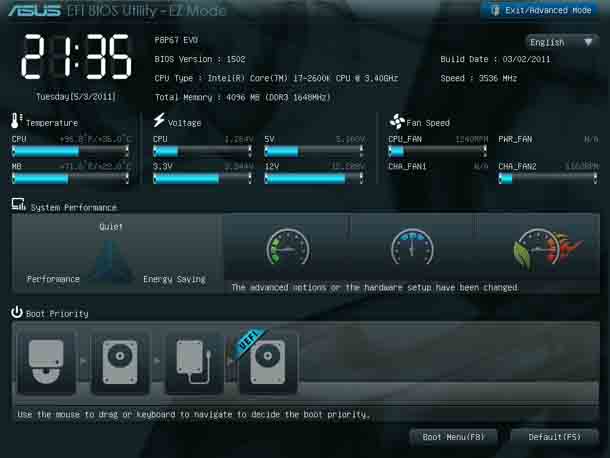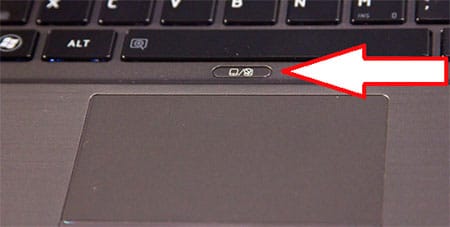Срок доставки товара в течении 1-3 дней !!!
|
|
Как открыть реестр в Windows 7 и 8? Реестр в windows 7
Реестр Windows 7
Реестр, не было бы его в Windows, не знали бы тогда об этой современной операционной системе. Реестр Windows 7, можно сравнить с диспетчерской какого-либо таксопарка. Делаешь звонок в диспетчерскую такси, и к тебе приезжает машина. Можно сказать что реестр — это центральная диспетчерская ОС Windows, так как только в нем можно найти все без исключения настройки системы.
Такое положение вещей не может не расстраивать, в особенности обычного пользователя, не искушенного премудростями компьютерными. Потому-что именно в реестре находятся те рычаги, которые могут наилучшим образом оптимизировать Windows 7: скорость ее работы, загрузки, производительности ПК в целом, правильную работу программ и тп. Сегодня мы расскажем про разделы реестра и о том, как создать его резервную копию, а дальнейшем будем с помощью него оптимизировать операционную систему.
Разделы реестра Windows 7
Реестр – это своего рода база данных, которая состоит из множества разделов, ключей параметров и тп. Однако основными разделами реестра Windows 7 являются всего лишь пять, познакомимся с ними поближе.
- HKEY_LOCAL_MACHINE – в данном разделе содержаться все настройки Windows.
- HKEY_USERS – содержит в себе информацию и данные по всем настройкам конкретного пользователя, а также настройки пользователя по умолчанию.
- HKEY_CURRENT_USER – представляет собой подраздел HKEY_USERS.
- HKEY_CURRENT_CONFIG – раздел реестра, который содержит всю актуальную информацию об операционной системе, все ключи в нем обновляются каждый раз, когда загружается ОС.
- HKEY_CLASSES_ROOT – содержит в себе информацию обо всех типах файлов, а также определяет их связь с программами установленными в Windows.

Чтобы внести изменение в реестр Windows пользователь должен обладать правами администратора, а в некоторых случая, если мы говорим о реестре Windows 7, то могут понадобиться права с расширенными полномочиями доверенного установщика, именуемый как TrastedInstaller.
Резервная копия реестра
Если при редактировании реестра вы по какой либо причине удалите какой-то из ключей, или внесете неправильные изменения в параметры, то это может стать серьезной причиной для выхода системы из строя. Скажем так, операционная система может попросту перестать работать. Поэтому мы рекомендуем вам в обязательном порядке, перед тем как внести изменения в реестр сделайте резервную копию реестра Windows 7! Делается это довольно просто, сейчас мы вам расскажем как.
Чтобы создать резервную копию реестра в операционной системе Windows 7, нажмите сочетание клавиш “W+R” и в открывшемся окне “Выполнить” введите команду “regedit” и кликните по “Ok”.

На экране вашего монитора появится окно редактора реестра. В нем, щелкните в основном меню по пункту “Файл” и в открывшемся подменю выберите строчку “Экспорт…”. На экране появится еще одно окно “Экспорт файла реестра”. Введите в поле “Имя файла” какое-нибудь простое и запоминающееся название будущей резервной копии реестра, например backup_reestr_windows7. Кроме того, обязательно обратите внимание на две радиокнопки ниже. Необходимо чтобы радиокнопке “Весь реестр” была активирована (см. рисунок). Теперь выберите место на жестком диске, куда будет сохранена резервная копия реестра, в нашем примере это рабочий стол. Нажмите кнопку “Сохранить”.

Чтобы восстановить реестр из резервной копии, нужно всего на всего пару раз кликнуть по ней левой клавишей мыши и все, реестр будет приведен в порядок.
Таким же образом можно создавать копию не всего реестра, а конкретного его раздела.
В дальнейшем мы будем часто и много рассказывать о настройках Windows и обойтись без внесения в реестр изменений не сможем. Поэтому настоятельно рекомендуем вам запомнить данный алгоритм действий, или добавить данную страницу в закладки.
Поделитесь с друзьями:winsetting.ru
Реестр Windows 7 | Windows для системных администраторов
Один из самых важных компонентов любой системы является ее реестр и ПК с Windows 7 не будет исключением. В этой статье мы объясним, что есть в реестре такого, что является очень важным для производительности вашей системы, и как тонкая настройки реестра позволяет настроить ПК в соответствии с вашими требованиями, и, наконец, как сохранить реестр здоровым и целым.
Что такое реестр?
Реестр представляет собой иерархическую центральную базу данных, которая содержит всю информацию о вашем оборудовании, настройках системы, пользовательских профилей и программное обеспечение установлено на нем. Всякий раз, когда вы делаете любые изменения в вашей системе добавляете запись, удаляете или изменяете реестр. Различные модули системы, будь то части операционной системы или приложения, установленные на компьютере, постоянно ссылаются и используют реестр, чтобы выполнять свои функции.
Указания для тонкой настройки реестра в Windows 7
Windows 7, как и более ранние версии операционных системах Windows позволяет пользователям редактировать записи реестра для настройки параметров системы. Ниже приведены некоторые хитрости, которые можно использовать для этого.
Внимание: не забудьте резервную копию реестра перед реализацией любой из этих настроек. Вы можете сделать это с помощью утилиты редактора реестра или с помощью Windows 7 совместимого инструмента работы с реестром.
Для осуществления этих настроек, вы должны запустить редактор реестра. Для этого перейдите в меню Пуск, выберите Выполнить и введите команду Regedit, чтобы открыть окно редактора реестра.
- Настройка экрана входа в систему по вашему вкусу. Откройте следующий раздел реестра в редактор реестра:
HKLM\SOFTWARE\Microsoft\Windows\CurrentVersion\Au thentication\LogonUI
В правой панели необходимо добавить параметр DWORD называемый ButtonSet и установите его значение в диапазоне между 0-2. Значения параметра поясняються ниже.
- 0 — значение соответствует теме легкие тени и темные кнопки (это настройка по умолчанию)
- 1 — величина соответствует тексту с темными тенями и легкими кнопками (лучше подходит для легкой темы)
- 2 — значение соответствует тексту без теней и непрозрачным кнопкам (лучше подходит для темных тем)
- Как ускорить «Рабочий стол». Откройте следующий раздел реестра в редактор реестра:
HKEY_CURRENT_USER\Control Panel\Desktop
Добавьте следующие позиции в правой панели.
«AutoEndTasks» = «1»«HungAppTimeout» = «1000»«MenuShowDelay» = «8»«WaitToKillAppTimeout» = «2000»«LowLevelHooksTimeout» = «1000
Введение этих записей достигает следующие цели:
- Автоматическое завершение программы, которые не отвечают долгое время
- Быстрое завершение этих программ, которые висят.
- Ускорение отображения меню.
- Ускорение отображения подпунктов меню.
- Включите опцию Смена владельца при нажатии на файлы и папки. Откройте следующий раздел реестра в редактор реестра и добавить данной записи.
HKEY_CLASSES_ROOT\*\shell\runas@=»Take Ownership»
«NoWorkingDirectory»=»»
Эта опция полезна, когда нужно быстро заменить системные файлы при выполнении таких задач, как настройка ПК.
- Ускорить работу ПК путем запрета для системы выполнять проверки наличия места на диске, просмотра программ, которые уже не существуют, и так далее. Откройте следующий раздел реестра в редактор реестра и добавьте данной записи.
HKEY_CURRENT_USER\Software\Microsoft\Windows\CurrentVe rsion\Policies\Explorer
«NoLowDiskSpaceChecks»=dword:00000001
«LinkResolveIgnoreLinkInfo»=dword:00000001
«NoResolveSearch»=dword:00000001«NoResolveTrack»=dword:00000001«NoInternetOpenWith»=dword:00000001
Это всего лишь несколько настроек. Помимо этих настроек, не забывайте делать резервные копии, чистить и заботиться о вашей системе и реестре, чтобы избегать ненужных проблем. Вы можете сделать это легко, выполняя регулярно на вашем ПК процедуры обслуживания реестра с помощью штатных средств или инструментов, совместимых с Windows 7.
winitpro.ru
Открыть реестр в windows 7
Открытие редактора реестра в Windows 7, 8 и XP
Данный вопрос мне задавали уже не один раз, хотя во многих статьях я рассказывал про это. Чтобы каждый раз не скидывать ссылку на статью, где в середине или конце можно прочитать про открытие реестра, решил сделать пошаговое руководство. Из названия статьи, вы наверное уже догадались, что речь пойдет о том, как открыть реестр в Windows 7 и Windows 8.
Сначала стоит сказать, что это такое. Реестр – это некая база данных параметров, в которой содержатся множество настроек для всех приложений, также в нём находятся все параметры вашего Windows .
Как открыть редактор реестра в Windows 7? Открыть реестр в Windows 7 не так сложно как кажется. Самый простой и быстрый способ для начинающих пользователей — воспользоваться поиском в меню «Пуск». Открыв, это меню и в строку поиска вводим regedit, смело нажимаете на появившуюся программу. Это и есть редактор реестра.


Есть более длинный способ открыть его. Идем в C:Windows. в этой папке открываете файл regedit.exe.


Очень важно. Сейчас вы поняли, как открыть реестр, но если вы начинающий пользователь, то нужно до того как будете вносить изменения в реестр сделать резервную копию! Если вы что-то измените неверно или удалите, то при следующем включении Windows может не загрузиться. Поэтому нужно быть предельно внимательным, чтобы не попасть в неловкую ситуацию. Если вы нашли в интернете какую-то инструкцию, в которой вам рекомендуют изменить что-то в реестре, тогда придерживайтесь данной инструкции.
Если вы пользователь Windows 7, тогда прочитайте статью до конца. Чуть ниже я расскажу, как я открываю реестр.
Теперь давайте разберемся, как открыть реестр в Windows 8. Открытие реестра в Windows 8 схож с Windows 7, но так как в Windows 8 нет кнопки Пуск (если конечно вы её сами не установили), то здесь есть небольшие различия. Самый быстрый способ, который работает в обеих системах — использовать горячие клавиши. Но так как многие пользователи ими не пользуются, выше рассказал более примитивные способы для начинающих. Но всем рекомендую способ, который расскажу ниже. Кстати, в Windows XP и в Windows 7 он тоже работает.
Нажимаем «Win» + «R», это сочетание клавиш вызовет окно «Выполнить» в него вбиваем regedit, жмем Enter и все, реестр открыт.




На скриншоте ниже можете увидеть, как выглядит реестр:


Если вам необходим реестр, чтобы его почистить от ненужных ключей, то для этого существуют программы для удаления ненужных ключей, самая распространенная CCleaner.
Смотрим видео, как открыть реестр:
Как можно запустить редактор реестра в Windows 7?
Операционная система Windows 7 является скелетом и оболочкой, к которой крепятся все остальные приложения и утилиты. Для хранения различных данных о порядке построения и настройках используется реестр. Он представляет собой древовидную структуру, разделенную на части в зависимости от назначения. Каждый из разделов этой иерархической базы данных отвечает за сохранение настроек и информации определенной группы объектов системы Windows 7. Некоторые хранят в себе данные, связанные с сеансом текущего пользователя, а также параметры работы различных приложений. Вносить изменения в реестр можно с помощью специальной утилиты, интегрированной в оболочку операционной системы.
Когда требуется зайти в реестр
Редактор реестра является мощным инструментом. Вносимые с его помощью изменения могут кардинально повлиять на производительность системы. Но в каких ситуациях может потребоваться зайти в редактор, чтобы изменить реестр?
- Для удаления ключей регистрации некорректно установленных приложений.
- Для оптимизации работы всей ОС Windows 7.
- Для корректировки прав пользователя.
- Удаления вирусов и рекламных баннеров.
- Включения или отключения интегрированных в ОС компонентов.
- Оптимизации и настройки работы оборудования.
Переходим в реестр через проводник
Открыть реестр в Windows 7 можно, перейдя в папку с приложением через проводник. Важно понимать, что редактор реестра является утилитой. Частью операционной системы, инструментарием, доступ к которому был скрыт от неопытных пользователей. Чтобы зайти в реестр через проводник, выполняем следующие действия:
- На рабочем столе через ярлык заходим в «Мой компьютер»
- С помощью средств проводника переходим в папку «Windows».
- Для этого вводим в поле проводника путь «C: \Windows» и жмем на стрелку.
- Затем мы попадаем в системную папку Windows 7.
- Находим файл приложения под названием «regedit», через который можно зайти в реестр (запустить редактор реестра).
Запуск приложения лучше производить под правами администратора. Если не под этими правами, то могут быть заблокированы некоторые возможности внесения изменений в системный реестр Windows 7. Текущий пользователь, чтобы зайти в приложение и для работы с ним, должен обладать правами администратора.
- Выделяем приложение курсором.
- Вызываем нажатием правой клавиши подменю.
- Выбираем пункт «Запуск от имени администратора».
Запуск через меню «Пуск»
Реестр Windows 7 можно открыть еще одним способом. Является более простым. Применим в ситуации, когда работа проводника нарушена. А изменения в реестр внести нужно. Чтобы зайти в редактор реестра, нужно сделать:
- Заходим в «Пуск».
- В поисковое поле «Найти программы или файлы» вводим выражение «regedit».
- Чтобы запустить и зайти в редактор жмем на поисковый результат вверху.
Запуск через командную строку
Этот метод схож с предыдущим. Применяется при работе с командной строкой. Рекомендован к использованию пользователями Windows 7, обладающих расширенными знаниями и навыками администрирования системы компьютера. Для успешной работы с командной строкой могут потребоваться права администратора.
- Нужно зайти в «Пуск».
- Жмем на «Все программы».
- Переходим в «Стандартные».
- Жмем на черный значок «Командная строка».
- Запускаем приложение.
- В окне утилиты вводим команду «regedit».
- Чтобы запустить редактор и зайти в реестр, жмем на «Enter».
Как запустить реестр операционной системы Windows 7 и для чего он нужен?
 Пожалуй каждый из вас слышал слово «реестр», однако вопросом «Что же это такое» задавались немногие, а зря. Ведь умение редактировать реестр может сэкономить кучу времени, денег, нервов и сил. Как запустить реестр операционной системы Windows 7, а так же основные способы его применения подробно рассматриваются в данной статье.
Пожалуй каждый из вас слышал слово «реестр», однако вопросом «Что же это такое» задавались немногие, а зря. Ведь умение редактировать реестр может сэкономить кучу времени, денег, нервов и сил. Как запустить реестр операционной системы Windows 7, а так же основные способы его применения подробно рассматриваются в данной статье.
Для начала следует понять, что конкретно представляет из себя реестр. Чтобы лучше это понять представьте блокнот с какими-то записями с определенной последовательностью. Если все листы из данного блокнота вырвать и перемешать, то информация останется прежней, однако прочесть ее будет гораздо сложней. Придется сначала найти нужную страницу перед ее прочтением, а это — лишнее время.
Аналогичная ситуация происходила во времена использования файловой системы Fat16, имевшей серьезные проблемы с быстродействием. Тогда и было принято решение ввести реестр для упорядочения информации. Со временем проблемы, решавшиеся реестром, исчезли, однако его оставили из-за обратной совместимости.
Реестр Windows – это иерархически построенная база данных параметров и настроек установленных программ.
Физически все параметры реестра записаны в файлах и разбросаны по системе. При запуске программы реестр находит нужные параметры и оперирует ими. Чем больше приложений на компьютерах, тем больше файлов-параметров, и тем больше времени потребуется для нахождения нужного. Поэтому время от времени реестр нужно чистить для поддержания производительности системы.
Запустить реестр Windows 7 можно двумя способами:
- Пуск → в строке поиска пишем regedit → в найденных результатах открываем файл regedit.exe.
- Запускаем проводник → переходим в папку C:Windows → ищем файл regedit.exe и открываем его.
Если вы все сделали правильно, откроется редактор реестра.

Редактирование реестра. Экспорт/Импорт
- В левой части находятся разделы.
- В правой – параметры.
- Внизу – строка состояния, в которой отображается путь к параметру.
При работе с параметрами реестра нужно быть предельно внимательным и осторожным, ведь реестр – это нервная система Windows. Поэтому перед изменением каких-либо параметров рекомендуется создать копию реестра.
Жмем правой кнопкой мышки по разделу «Компьютер» — Экспортировать – задаем имя, проверяем диапазон экспорта (должно быть «Весь реестр») и указываем папку – жмем сохранить.

После указанных выше действий появится файл с расширение .reg. Теперь, если вы напортачите с изменением параметров реестр всегда можно будет вернуть в исходное состояние.
Для этого кликаем «Файл» – Импорт… — ищем сохраненный нами ранее Реестр.reg и нажимаем «Открыть». Все параметры вернутся к моменту создания копии.

Восстановление пароля администратора с помощью реестра
Для примера, показывающего какие задачи можно выполнить в реестре, рассмотрим такую проблему. Предположим, что вы забыли пароль от профиля администратора. Не беда! Его можно изменить с помощью реестра. Для этого нам понадобится установочный диск Windows 7 .
- Загрузитесь с установочного диска. После копирования новых данных нам предложат выбрать язык. Оставляем все как есть и нажимаем «Далее».
- В новом окне выбираем «Восстановление системы », после чего компьютер выполнит поиск установленных операционных систем.
- Может появиться окно с текстом «Обнаружены проблемы в параметрах загрузки». Игнорируем и выбираем операционную систему и жмем «Далее».
- В следующем окне выбираем самый нижний параметр «Командная строка »

- В командной строке набираем уже известную нам команду regedit и нажимаем Enter.
- В редакторе выделяем HKEY_LOCAL_MACHINE
- Затем, в меню Файл выбираем пункт «Загрузить куст».
- Переходим в папку С:WindowsSystem32config (буква может отличаться от привычной С). Нас интересует файл SYSTEM .

- Вводим любое имя раздела. Например: 888.
- Переходим в раздел HKEY_LOCAL_MACHINE888Setup. Кликаем 2 раза по параметру:
- CmdLine. вводим cmd.exe и нажимаем ОК
- SetupType. заменяем 0 на 2 и нажимаем ОК .
В результате вышеперечисленных манипуляций должно получиться так:
 В данном примере пароль учетной записи Adm7 был просто изменен на tL942G8dWpЧтобы узнать увидеть имена учетных записей, находящихся на вашем компьютере, введите net users.
В данном примере пароль учетной записи Adm7 был просто изменен на tL942G8dWpЧтобы узнать увидеть имена учетных записей, находящихся на вашем компьютере, введите net users.
Источники: http://useroff.com/kak-otkryt-reestr-v-windows-7-i-windows-8.html, http://itpotok.ru/kak-mozhno-zapustit-redaktor-reestra-v-windows-7/, http://windowstune.ru/win7/kak-zapustit-reestr-windows-7.html
it-radar.ru
Реестр Windows 7
В реестре хранятся сведения о конфигурации компьютера, параметрах Windows и настройках установленных программ. Компоненты системы непрерывно обращаются к этим сведениям. Поэтому, если возник сбой реестра, программы могут перестать работать или частично потерять свою функциональность. Рассмотрим подробнее нюансы работы с ним.
Запуск редактора реестра
Открыть в Windows 7 редактор реестра проще всего через диалоговое окно «Выполнить». Оно запускается в меню «Пуск» либо сочетанием кнопок Win + R. В текстовой строке введите команду regedit и выполните ее.

Стоит понимать, что редактирование системных параметров может привести к сбоям в работе компьютера и невозможности запуска некоторых программ. Поэтому вносить любые изменения рекомендуется только опытным пользователям. Неумелые действия могут привести к серьезным последствиям.
Возникновение неполадок
Установочный процесс практически любой программы или утилиты включает в себя внесение изменений в реестр. Если инсталляция произведена неправильно, или во время нее возник сбой, то появляется вероятность некорректного редактирования системных файлов. Иногда это никак не отображается на работоспособности компьютера. Но в некоторых случаях — приводит к возникновению сбоев, замедлению работы и прочим негативным факторам.
Решение проблем
Можно выделить три крупных группы проблем, связанных с реестром: фрагментация, заполнение лишними сведениями и повреждение данных. С последней категорией все понятно, рассмотрим подробнее две других.
Явление фрагментации заключается в том, что файл записывается блоками на разные области накопителя. При этом замедляется скорость обращения к нему. Фрагментации подвержены в том числе и реестровые данные.
Чаще всего программа удаляется с компьютера не полностью, остаточные данные иногда не стираются. К ним относятся записи в реестре. Их большое количество приводит к замедлению работы Вин 7.
В первом случае поможет дефрагментация, выполняется она с помощью утилиты Defraggler. Для решения второй проблемы стоит установить CCleaner. А для третьей — откатить ОС.
Проблема 1: Фрагментация
Утилита Defraggler предназначена для оптимизации работы с реестровыми данными. С ее помощью получится выполнить дефрагментацию.
Загрузить Defraggler можно по ссылке http://www.piriform.com/defraggler/download. Там присутствует бесплатная версия, обладающая всеми необходимыми функциями.
Дефрагментация доступна исключительно до загрузки ОС. Поэтому утилита будет работать при запуске компьютера. Следуйте инструкции, чтобы настроить ее:
- Скачайте Defraggler с официального сайта.
- Установите и загрузите программу.
- Запустите ее с ярлыка на рабочем столе.
- В меню программы включите функцию «Дефрагментация при загрузке» (установите режим «Всегда»).

- Примените изменения и перезагрузите ПК.
Примечание: первый запуск системы после настройки Defraggler будет длиться дольше обычного. Это вполне нормально, ведь компьютеру требуется определенное время, чтобы произвести обработку данных. Последующие загрузки будут гораздо быстрее.
Когда дефрагментация успешно выполнена, загрузится система. Но программа настроена таким образом, что процедура будет производиться при каждом запуске компьютера. Чтобы отключить эту настройку, удалите Дефрагглер или измените параметры его работы. Но желательно оставить все так, как есть на данный момент. Это позволит повысить скорость работы ПК после загрузки.
Проблема 2: Остаточные файлы
Опытный пользователь может очистить реестр Виндовс 7 вручную. Но предпочтительнее для этого использовать специальный софт. В таком случае отсутствует риск повреждения важных данных.
Отдельно стоит выделить CCleaner. Это мощная утилита по очистке ПК, работающего на Windows. У нее множество различных функций, в том числе и чистка реестровых данных.
Ссылка для закачки — http://www.piriform.com/ccleaner/download
Инструкция по работе:
- Скачайте программу по ссылке и установите ее на компьютер (процедура инсталляции стандартная, достаточно следовать указаниям на экране).
- Запустите CCleaner из меню «Пуск» или с иконки на рабочем столе.
- Перейдите в раздел «Реестр», там кликните по пункту «Поиск проблем». Некоторое время потребуется программе для поиска неисправностей.

- Когда процедура закончится, нажмите «Исправить» и подтвердите действие.
- Согласитесь на сохранение резервной копии данных.
Желательно выполнять чистку остаточных данных регулярно, постоянно при этом делая бэкап файлов. Он пригодится в том случае, если изменения реестра приведет к возникновению каких-либо проблем Виндовс 7.
Проблема 3: Повреждение данных
Если какие-либо действия с изменением параметров реестра привели к серьезным неполадкам, то предыдущие способы не помогут в решении проблемы. В таком случае предпочтительнее всего выполнить в Windows 7 восстановление реестра.
Самый простой вариант — откат. В таком случае ОС вернется к прежнему состоянию, когда не были внесены изменения, ставшие причиной возникновения ошибки.
ОС вернется к прежнему состоянию, когда не были внесены изменения, ставшие причиной возникновения ошибки.
Инструкция по восстановлению Виндовс:
- Откройте «Панель управления» (проще всего это сделать через меню «Пуск»).
- Смените вариант отображения содержимого на значки.
- Откройте пункт «Восстановления».

- В нем нажмите на кнопку «Запуск восстановления…».
- Действуйте по подсказкам на экране.
- Дождитесь окончания процесса, затем перезагрузите компьютер.
При выборе точки восстановления стоит ориентироваться по дате. Кнопка «Поиск затрагиваемых программ» отобразит элементы системы, которые будут удалены при откате.
@top-advice.ru
top-advice.ru
Редактор реестра Windows 7 как открыть.
Редактор реестра в Windows, представляет из себя систему хранения не только разнообразных настроек и параметров самой ОС, но еще и содержит данные, записываемые всевозможными утилитами и программами. Если пользователь желает открыть редактор реестра в операционной системе Windows 7, ему потребуется выполнить ряд определенных действий:
- Прежде всего, необходимо зайти в меню «Пуск», который располагается слева в углу нижней части экрана.
- В поисковую строку под названием «Найти программы и файлы», следует ввести запрос «regedit» и запустить редактор.
Существует два варианта чистки реестра в Windows 7 — ручной и с применением программных комплексов. Первый вариант требует присутствия определенных знаний со стороны владельца ПК, второй же считается более оптимальным решением для неопытных пользователей.
ВНИМАНИЕ!!!
Все манипуляции с реестром вы делаете на свой страх и риск, статья носит рекомендательный характер и я не претендую на истину в первой инстанции, поэтому за последствия ответственности не несу.И вообще в реестр стоит лезть только когда вы точно знаете что вам нужно и зачем, в противном случае лучше обратиться к специалисту.
Как чистить реестр в Windows 7 вручную?
Задавшись вопросом как чистить реестр в Windows 7 вручную, следует обратить внимание на то, что произведение некоторых манипуляций в настройках ОС, может приводить к нежелательным последствиям, в том числе и к сбоям, а также прочим видам неисправностей. Исключая подобные неприятности, рекомендуется сделать резервную копию личных данных, в целях сохранения необходимой информации. Рассмотрим подробно последовательность действий при ручной чистке реестра в Windows 7:
- При помощи поисковой строки, расположенной в меню «Пуск», требуется набрать команду «regedit» и нажать «Enter». Стоит отметить, что поисковый функционал можно открывать и посредством комбинации клавиш «Win + R».

- После открытия командой «regedit» реестра, можно провести рекомендуемое создание резервной копии пользовательских данных.
- Следует нажать на «Файл», а далее на «Экспорт».

- В диапазоне экспорта требуется отметить «Весь реестр», после чего выполнить сохранение документа. (Многие пользователи помещают резервную копию на рабочий стол компьютера и записывают данную информацию на съёмное устройство, к примеру, USB-флешку).

- Стоит обращать внимание на окно запущенной службы, левая часть будет содержать папки, правая же отвечает за отображение элементов таких папок.
- Открываем папку «HKEY_CURRENT_USER».
- Выбирается раздел «Software», предоставляющий список приложений и программ, хранимых реестром.
- Требуемые папки выделяются, после чего необходимо выполнить их удаление простым нажатием кнопки «Del». Пользователь имеет возможность ручного удаления всех оставшихся файлов от ранее неполноценно удаленных программ.
- Присутствует опция ручной чистки реестра «По названию», для этого следует ввести в рамках запущенного реестра комбинацию клавиш «Ctrl + F». Здесь, применяя преимущества поисковой системы, можно находить определенные приложения, задавая их наименования. Если пользователь точно знает о наличии абсолютно ненужных программ, он сможет удалять все выводимые результаты поиска, отображаемые в правой части интерфейса окна.
- Еще одним шагом при чистке реестра Windows 7, является очистка параметров автозагрузки.
- Пользователю следует перейти в папку, которая расположилась по адресу HKEY_LOCAL_MACHINE\ SOFTWARE\ Microsoft\ Windows\ Current Version.

- Перейдя в «Run», можно удалять все ключи, которые вы не хотите видеть в автозагрузке, затем необходимо посетить адрес HKEY_CURRENT_USER\ SOFTWARE\ Microsoft\ Windows\ Current Version и произвести аналогичные верхнему пункту действия.
- Очистка реестра завершена.
Затем нужно перезагрузить компьютер. Обращая внимание на жесткий диск, определенное количество пространства в нём будет освобождено. В случае заражения операционной системы некоторыми вредоносными программами, ручная чистка реестра может принести много пользы. В остальных случаях, можно применять более простые и современные средства работы с реестром. Использование специализированных утилит на подобии CCleaner, значительно упростит процесс чистки ОС от так называемой «захламленности». Данный метод отлично подойдёт владельцам любой операционной системы Windows, в особенности, пользователям «десятки».
Как почистить реестр на Windows 10, применяя программу CCleaner?
Приложение CCleaner — отличное решение, отличающееся высокой скоростью работы и комфортной реализацией интерфейса. Рассмотрим методы работы с утилитой CCleaner при чистке реестра на Windows 10:
- После запуска комплекса, необходимо открыть вкладку «Очистка».
- При помощи галочек, отмечаются программы, которые пользователь желает полноценно удалить.
- Нажатием клавиши «Анализ», активируется сам процесс, требующий определенных временных затрат.

- Посредством кнопки «Очистка», заданные параметры удаления вступят в силу. Кроме стандартных файлов, очистке подлежат временные файлы, хранилище системных файлов и папок, которые не используются операционной системой, куки, журнал посещений и многое другое.
- В пункте «Реестр», находится вкладка «Поиск проблем», здесь можно ознакомиться со списком проблемных файлов реестра.
 Посредством нажатия клавиши «Исправить», предпринимаются попытки решения неполадок.
Посредством нажатия клавиши «Исправить», предпринимаются попытки решения неполадок.
- Вкладка «Сервис» содержит список софта.

- Выбрав «Удаление программ», можно освободить систему ПК от неиспользуемых приложений и некорректно удаленного программного обеспечения.
- Перечень программ, которые запускаются в автоматическом режиме при включении ПК, доступен при выборе вкладки «Автозагрузка». Здесь же, все ненужные программы можно отключить.

Вникая в особенности чистки реестра более устаревших операционных систем, следует ознакомиться с методикой данного процесса в по сей день популярной ОС Windows XP.
Как почистить реестр Windows XP, используя штатные средства?
Хорошим методом чистки реестра в Windows XP, является использование приведенной ранее программы CCleaner с применением всё той же последовательности действий.
Как зайти в реестр Windows 8 и произвести его очистку?
Windows 8 обладает весьма непривычным интерфейсом, поэтому многие из пользователей сталкиваются с проблемой нахождения того или иного элемента системы, к примеру, средства чистки реестра. Существует три способа его запуска. Рассмотрим первый способ:
- Зайти в меню «Пуск», найти иконку поисковой системы в форме лупы (расположена возле клавиши выключения) или просто применить комбинацию клавиш «Win + W».

- В открывшемся поисковом меню, вводится «regedit.exe» и нажимается «Enter».
- Если пользователь видит окно «UAC», ему следует выбрать «Да», редактор реестра запущен.
Второй способ:
- При помощи комбинации клавиш «Windows + R», вызывается окно «Выполнить».

- В открывшейся строке вводится «regedit.exe» и нажимается «Enter».
Третий способ (аналогичен для всех версий Windows):
- открыть проводник Windows
- найти среди системных файлов в папке Windows на системном диске regedit.exe и запустить его

Отвечая на вопрос как чистить реестр в Windows 8, большинство специалистов рекомендует использование удобной и надёжной утилиты CCleaner или подобных ей программ, например Advanced SystemCare. Помимо приведенной выше методики эксплуатации CCleaner, которая является оптимальной для Windows 8, рассмотрим очистку реестра на «восьмерке» с применением встроенных системных инструментов:
- При помощи сочетания клавиш «Win+Q», запускаем встроенный инструмент поиска.
- В открывшемся окне, необходимо ввести название программы regedit и нажать «ОК».
- Для полного предотвращения потери информации, следует произвести резервную копию реестра (выбирается пункт «Файл», затем «Экспорт» и «All», после чего подтверждается определенное место для копирования и нажимается кнопка «Save»).
- Очистка записей о программах, которые являются удаленными с ПК, производится при помощи папки «HKEY_CURRENT_USER». Возле названия данной папки расположен знак плюса, по нему необходимо кликнуть левой кнопкой мыши.
- Все записи о программах можно выделять и удалять, кроме того, имеется возможность стирать элементы автозагрузки.
komp.site
Как открыть редактор реестра windows 7
 Реестр Виндовс – это каталог (иерархия) данных с наличием файлов, где прописаны специальные значения и команды. Он необходим для формирования правильной конфигурации установленных компонентов, файлов и настроек системы. В этом каталоге прописываются значения для контроля и правильного функционирования аппаратного оборудования, файлов программного обеспечения, в нем хранятся данные профилей сформированных на данном компьютере.
Реестр Виндовс – это каталог (иерархия) данных с наличием файлов, где прописаны специальные значения и команды. Он необходим для формирования правильной конфигурации установленных компонентов, файлов и настроек системы. В этом каталоге прописываются значения для контроля и правильного функционирования аппаратного оборудования, файлов программного обеспечения, в нем хранятся данные профилей сформированных на данном компьютере.
Зачем нужен реестр Виндовс?
В каталоге расположены важные значения содержащие информацию о конфигурации Панели управления, списки проинсталлированного ПО, данные системной политики, ассоциации файлов и другие сведения фиксируются в базе данных реестра Виндовс.
Когда происходит загрузка операционной системы, тогда и происходит считывание этих данных о настройке системы.
Например, как открыть окно -в полно экранном режиме или нет? А в нём есть соответствующее значение — оно считывается и форма окна приобретает форму, согласно записанному значению.
Он считается неотъемлемой и очень важной частью OS Windows. Изменением в нем определенных значений, можно вносить кардинальные перемены в работе системы, причем как положительные, так и негативные. Многие вирусы маскируются под этот каталог, внося определенные значения, что заставляет компьютер функционировать иначе или выполнять различные функции, указанные в нём.Программы, ускоряющие функционирование системы, вносят установленные значения в реестр, производят его очистку или оптимизацию. Через этот каталог можно нарушить работу системы, восстановить ее, изменить конфигурацию нужной программы или целого массива данных.
Как отредактировать реестр на Виндовс 7?
Редактирование можно совершить несколькими способами. Наиболее элементарный и доступный – это штатный метод, которым пользуются бывалые юзеры и новички. Помните, что редактирование любой ветки каталога , может повлечь различные изменения в функционировании системы, поэтому в реестр следует лезть только с полным пониманием исполняемых действий.Итак, чтобы запустить штатный редактор реестра в Виндовс 7, нажмите кнопку пуск  и внесите в поиск название утилиты(скопируйте и вставьте), что имеется в каждой Windows – regedit.exe.
и внесите в поиск название утилиты(скопируйте и вставьте), что имеется в каждой Windows – regedit.exe.  Также аналог этой программы regedt32.exe, поэтому можно совершать манипуляции в реестре при помощи одной из представленных утилит. Нажмите на значок вверху. Вот он и открылся…
Также аналог этой программы regedt32.exe, поэтому можно совершать манипуляции в реестре при помощи одной из представленных утилит. Нажмите на значок вверху. Вот он и открылся…
Как открыть на Windows 8?
Версии Windows 7 и 8 не особо различаются, поэтому запуск редактора аналогичен седьмой версии. На панели пуск или в меню плиток нужно внести значение regedit, в окно поиска. Перед вами возникнет привычный каталог файлов, но вместо папок и файлов вы будете видеть иерархию реестра с возможностью открытия, просмотра и правки любой ветки.
Открываем на Виндовс 10
В новенькой системе Windows 10 стандартная утилита изменения реестра запускается способом, описанным выше, поскольку ее решили не убирать из системы, поэтому вы можете редактировать реестр на Windows 10 запуская утилиту regedit.Запуск программы regedit можно осуществить не только с помощью поиска, ее можно открыть через проводник, если пройти по пути: мой компьютер, нажать дважды локальный диск C, затем открыть папку Windows и в ней запустить файл regedit.exe.Помимо встроенной программы в OS Windows для правки реестра, можно задействовать сторонние приложения, которые не хуже справляются с поставленной задачей. Отличными вариантами являются программы Advanced Regedit, Registry Workshop или RegCool. Установив любую из представленных программ, вы сможете выполнить правку реестра Виндовс очень быстро и легко.
Похожие статьи:
Запись имеет метки: Windows
moydrugpc.ru
Как открыть реестр в Windows 7 и 8?
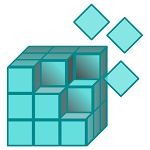
Реестр в операционной системе Windows или системный реестр — это иерархически построенная база данных параметров и настроек в большинстве ОС Microsoft Windows. В нем содержится различная информация и настройки для аппаратного и программного обеспечения, предустановки, профили пользователей и т.д.
Большинство пользователей никогда не слышало о реестре и в этом нет ничего удивительного, поскольку пользоваться им не совсем просто — нужно знать, что именно вы хотите сделать. К тому же весьма велик риск того, что пользователь может изменить вовсе не тот параметр, который ему требуется, в результате чего система просто откажется запускаться. Поэтому при работе с реестром нужно быть предельно внимательным и предварительно создавать точки восстановления, что бы в случае возникновения проблем можно было откатиться на более раннюю дату.
Когда же обычному пользователю может понадобиться правка реестра? Вот пример: вы наверняка могли слышать про различного рода баннеры, которые блокируют рабочий стол? Для того, что бы баннер можно было разблокировать, нужно отправить платное СМС-сообщение на короткий номер. Сколько стоит такое сообщение, вы можете узнать лишь после его отправки. Одно известно точно — дешевым оно не будет. Кроме того, далеко не факт, что рабочий стол будет разблокирован, да и вирус с компьютера никуда не денется… Что бы не отправлять СМС-сообщений и деактивировать баннер, можно воспользоваться редактором реестром. О том, как это правильно сделать, я еще расскажу в скором будущем, а пока же вы узнаете, как зайти в редактор в различных операционных системах Windows.
Как зайти в реестр Windows 7, 8 и Vista?
В этих трех операционных системах процесс открытия редактора будет абсолютно идентичным, поэтому используйте одну и ту же инструкцию. Запоминайте, ничего сложного здесь нет.
- Первым делом нажимаем на кнопку «Пуск».
- После нажатия перед вами появится небольшое окошко, в нижней части которого есть строка с надписью «Найти программы и файлы».
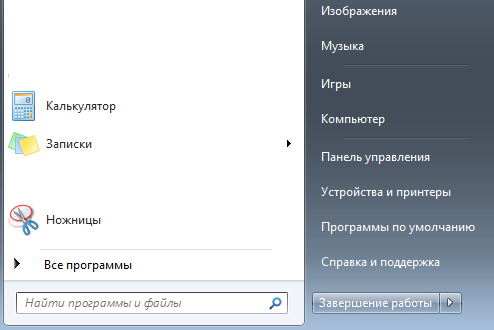
- Набираем слово regedit (без кавычек и прочего подобного). После этого появится значок редактора и соответствующая надпись на нем. Вам остается лишь кликнуть на него.
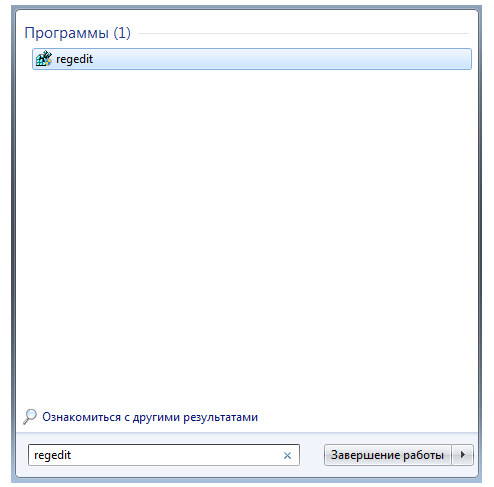
- А вот как выглядит уже запущенный редактор реестра:
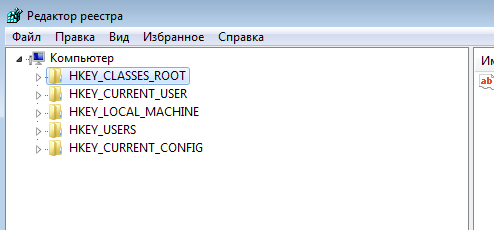
Что делать, если по каким-либо причинам редактор отказывается запускаться? Главное — не переживать, так как это поправимо. А сделать нужно вот что.
- Зайдите в папку Windows, находящуюся на вашем компьютере (обычно она располагается по адресу C:\Windows).
- Один из файлов будет называться regedit.exe — это и есть нужный нам редактор. Кликните по нему два раза левой кнопкой мыши и редактор запустится.
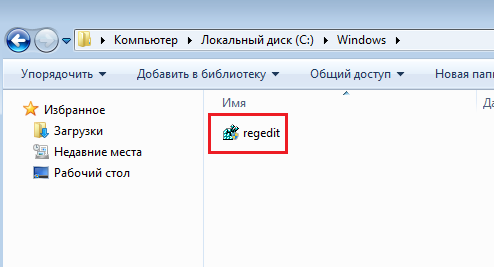
Как зайти в реестр Windows XP?
В случае, если вы используете Windows XP, порядок действий будет несколько иным.
В первую очередь вам необходимо открыть окно ввода команд. Существует несколько способов это сделать:
- Нажмите кнопку Пуск, а затем кликните по слову «Выполнить…».
- Вызовите диспетчер задача, нажав на комбинацию кнопок Ctrl+Alt+Del и нажмите Файл — Новая задача (Выполнить…).
- Нажмите на сочетание кнопок Windows+R.
После того, как окно ввода команды откроется, вам остается лишь написать в нем regedit и нажать на ОК (или клавишу Enter), редактор реестр будет запущен.
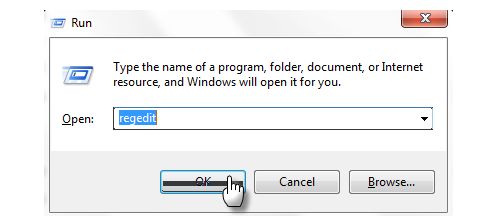
Кстати, независимо от операционной системы, вы можете воспользоваться специальными программами, которые работают с реестром. Большинство из них доступны для скачивания совершенно бесплатно, да и пользоваться ими несложно, так что они могут стать вполне достойной альтернативой ручному редактированию реестра.
Напоследок
В конце хотелось бы еще раз предупредить всех пользователей о том, что реестр — это не игрушка и пользоваться им нужно уметь. Если у вас что-то не получается или вы банально боитесь, что отредактируйте не тот параметр, лучше обратитесь за помощью к друзьям, которые понимают, что к чему.
fulltienich.com