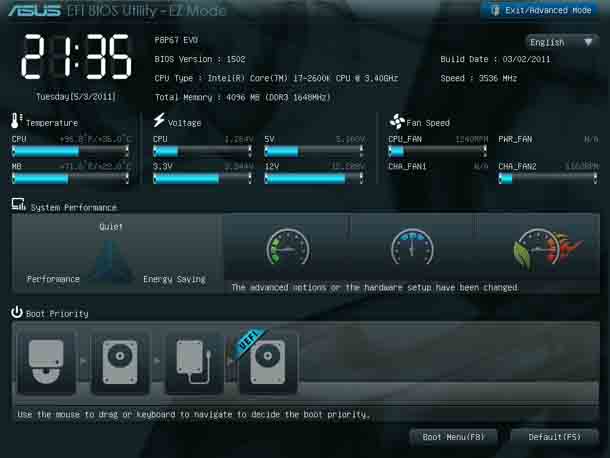Срок доставки товара в течении 1-3 дней !!!
|
|
Какие обновления Windows 7 нельзя устанавливать? Вредоносные обновления Windows 7. Как проверить обновления windows 7
Проверка обновлений Windows 7
В компании Microsoft постоянно трудятся над улучшением Windows 7, разрабатывая новые версии программ, новые версии драйверов устройств, всевозможные заплаты и исправления ошибок. Все эти новые и усовершенствованные компоненты тут же становятся доступными в онлайновом режиме, поэтому проверку на наличие обновлений в Windows 7 следует выполнять как можно чаще.
Основным сайтом, который следует проверять на наличие обновлений для Windows 7, является веб-сайт Windows Update, для загрузки которого в окно обозревателя Internet понадобится выбрать в меню Пуск пункт Все программы > Центр обновления Windows.

Этот сайт следует посещать регулярно для выявления появившихся новых важных компонентов, которые могут сделать систему Windows 7 еще более надежной и безопасной.
Средство обновления Windows 7
В составе Windows 7 поставляется средство автоматического обновления, способное осуществлять загрузку и установку обновлений автоматически. Те, кто предпочитает знать обо всем, что происходит с компьютером, могут настроить поведение этого средства по своему вкусу. Необходимые для этого шаги представлены ниже.
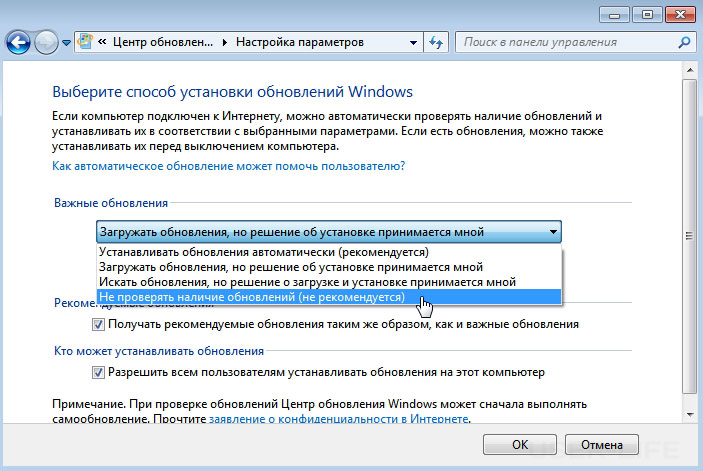
- Щелкните на кнопке Пуск, введите в поле поиска строку центр обновления и затем выберите в списке результатов поиска вариант Центр обновления Windows. Появится окно Центр обновления Windows с информацией о текущем состоянии дел в плане обновлений и опцией для просмотра установленных обновлений.
- Щелкните на ссылке Настройка параметров, чтобы отобразить диалоговое окно Настройка параметров.
- Активизируйте одну из следующих опций в разделе Важные обновления, чтобы указать, как Windows 7 следует производить обновление.
- Устанавливать обновления автоматически (рекомендуется). Эта опция указывает Windows 7 загружать и устанавливать обновления автоматически. В случае ее активизации Windows 7 будет выполнять проверку на предмет наличия новых обновлений в назначенный день и время (например, ежедневно или каждое воскресенье). Лучше выбирать такой день и время, когда компьютером никто не пользуется.
- Загружать обновления, но решение об установке принимается мной. В случае активизации этой опции Windows 7 будет выполнять проверку на предмет наличия новых обновлений, автоматически загружать их, если таковые доступны, а потом отображать в области уведомлений значок для сообщения о том, что обновления готовы к установке. Щелчок на этом значке позволяет просматривать список загруженных обновлений и снимать отметку с тех, которые устанавливать не нужно.
- Искать обновления, но решение о загрузке и установке принимается мной. В случае выбора этой опции Windows 7 будет выполнять проверку на предмет наличия новых обновления и затем, если таковые доступны, отображать в области уведомлений значок для информирования о том, что есть готовые для загрузки обновления. Щелкните на этом значке, чтобы просмотреть список этих обновлений, снимите отметку с тех, которые загружать не нужно, и щелкните на кнопке Начать загрузку для запуска процесса загрузки. По завершении процесса загрузки Windows 7 будет отображать в области уведомлений значок, информирующий о том, что есть обновления, готовые к установке. Щелчок на этом значке и затем на кнопке Установить позволяет выполнить установку этих обновлений.
- Не проверять наличие обновлений (не рекомендуется). Активизировав эту опцию, можно запретить Windows 7 осуществлять проверку на предмет появления новых обновлений.
4. Щелкните на кнопке ОК, чтобы новые параметры вступили в силу.
Внимание
После установки некоторых обновлений требуется перезагрузка. В подобных ситуациях, в случае активизации опции Устанавливать обновления автоматически, Windows 7 будет автоматически перезагружать систему. Это может приводить к возникновению проблем при наличии каких-нибудь открытых документов с несохраненными изменениями или программы, которая должна работать непрерывно. Подобных проблем можно избегать, постоянно сохраняя работу, настраивая автоматический вход в систему и помещая программы, которые должны все время работать, в папку Автозагрузка меню Пуск.
На заметку
Любое отклоненное обновление будет все равно отображаться в окне Просмотр журнала обновлений. Чтобы сделать его невидимым, щелкните на нем правой кнопкой мыши, выберите в контекстном меню команду Скрыть обновление и затем щелкните на кнопке Отменить. В случае возникновения позже желания снова сделать его видимым, достаточно отобразить окно Центр обновления Windows, щелкнуть на ссылке Восстановить скрытые обновления, после чего в окне Восстановить скрытые обновления установить отметку рядом с интересующим обновлением и щелкнуть на кнопке Восстановить.
mysitem.ru
Как узнать, установлены ли последние обновления Windows
Компьютер обновлен, если установлены последние обновления Windows и других программ.
Чтобы проверить наличие обновлений для Windows, выполните следующие действия.
- Откройте службу Windows Update (Центр обновления Windows).
- В левой области выберите Проверка обновлений и подождите, пока система Windows выполнит поиск последних обновлений для компьютера.
- Если обновление найдено, выберите Обновление.
Возможно, будут показаны важные и необязательные обновления. Если кнопка Обновление не отображается, но имеются необязательные обновления, щелкните Доступные необязательные обновления, выберите нужные обновления и нажмите кнопку OK.
Важные обновления помогают улучшить безопасность Windows и компьютера (установка необходима). Необязательные обновления часто являются новыми версиями драйверов оборудования или обновления программ, не критичные для работы. Можно установить необязательные драйверы, если они обеспечивают дополнительные функции (например, поддержка языков), или если возникают проблемы с версией оборудования или программы.
Чтобы проверить наличие обновлений для других программ и устройств, не отображающихся в Windows Update, посетите сайты их издателя или производителя.
Советы:
- Чтобы узнать, как одновременно получить обновления для Windows и других программ компании Microsoft, включая обновления программ Microsoft Office (Word, Outlook, Excel, PowerPoint и других), а также новые программы Майкрософт, выполните следующие действия. В левой панели Windows Update выберите Изменить параметры. В разделе Microsoft Update установите флажок Получать обновления Майкрософт и проверять наличие необязательных приложений при обновлении Windows. Если компьютер уже обновляется с помощью службы Microsoft Update, которая работает с автоматическим обновлением Windows, служба Windows Update автоматически откроется и отобразит состояние обновления.
- Некоторые программы, вроде антивирусного или шпионского мониторингового программного обеспечения содержат ссылки, выбрав которые можно проверить наличие обновлений в окне программы, или имеют службы подписки, извещающие о наличии доступных обновлений. Прежде всего следует следить за обновлениями программ, связанных с безопасностью, а затем – за обновлениями других, часто используемых программ и устройств.
windows-school.ru
Какие обновления Windows 7 нельзя устанавливать? Вредоносные обновления Windows 7 :: SYL.ru
Не все пользователи компьютеров и ноутбуков пробовали на деле Windows 7. Многие из тех, кто принадлежит к IT-сообществу, используют в качестве операционной системы другие версии Windows. Тем же, кто остается верным надежной "семерке", важно знать, какие обновления Windows 7 нельзя устанавливать. Разберемся в преимуществах и недостатках данной ОС и определим, стоит ли продолжать с ней работать.
Windows 7: плюсы и минусы
Самый главный плюс Windows 7 – работа на устаревшем оборудовании. Эта операционная система менее требовательная, чем Vista. Ей не нужно много оперативной памяти и свободного места на диске С. Если ранее компьютер работал под управлением Windows XP, он легко может быть переведен на седьмую версию без обновлений и замены ПК. Особенность в том, что Windows 7 работает с отживающими свой век 32-битными процессорами, и это считается некой отсрочкой перед глобальным переходом на 64-битные. По мнению специалистов, скоро останется ничтожный процент компьютеров в мире, которые трудятся на 32-битной архитектуре.
Недостатком Windows 7 и самым слабым местом операционной системы остаются жесткие диски. С учетом усовершенствования компьютеров за последние несколько лет, семерка не соответствует завышенным требованиям новых ПК. Медленная механическая часть жестких дисков в совокупности с Win7 снижает производительность. Распространенное решение улучшения работы компьютера – виртуализация (технология, которая редко используется на территории РФ). Однако на практике это еще больше снижает производительность машины. Проблема решается при помощи SSD-устройств, которые не имеют движущих частей, наделены небольшой емкостью и в сравнении с обычными жесткими дисками стоят неоправданно дорого.
Отличное решение для корпоративных пользователей – хранение информации и других данных в корпоративной сети. Серверы обеспечивают защиту доступа к ценным сведениям и резервное копирование. Повысить производительность ОС Windows 7 можно с помощью функции мульти-мониторного режима. Использование для работы нескольких мониторов с поддержкой широкоэкранного разрешения, улучшенной графики, пользовательского интерфейса – хороший корпоративный вариант. Если решили переходить на седьмую версию, для начала узнайте, какие обновления Windows 7 нельзя устанавливать.
Проблемы обновлений Windows 7
Основная проблема, которая возникает в работе данной операционной системы – невозможность установить обновления. Перед тем как устранять ее, позаботьтесь о возможности изменить проделанные изменения в системе. Для этого создайте точку восстановления или резервную копию с помощью архивации Win7. Главной причиной того, почему установщик обновлений Windows 7 не работает, становятся сбои в системе службы обновления. Исправить это можно, если зайти в «Пуск», найти «Службы», выбрать «Центр обновления Windows» и запустить. Если служба уже была запущена, остановите ее. Далее нажмите комбинацию клавиш Win+R-Выполнить-(введите в пустой строке SoftwareDistribution)-OK. После этой команды откроется папка, содержимое которой следует удалить. Затем войдите в службу обновления W7 и снова запустите ее. Перезагрузите компьютер и запустите вручную скачивание обновлений с установкой.
Пакет обновлений для Windows 7 может не установиться, если существует проблема с загрузкой. Сбой в процессе установки на ПК или ноутбук – частая ситуация, с которой сталкиваются пользователи. Все обновления загружаются сначала в кэш и хранятся там до установки. Если они были неудачно скачаны из Интернета, например не полностью, их невозможно будет установить. Также при скачивании и установке могут возникнуть проблемы из-за системного реестра, отсутствия Интернета, блокировки доступа к ресурсам Microsoft, недостаточного количества места на диске С, повреждения хранилища системных компонентов. Специалисты советуют узнать, какие обновления Windows 7 нельзя устанавливать, перед тем как скачивать их.
Вредоносные обновления ОС
Существует целый список установок, которые вызывают ошибку системы или полностью выводят ее из строя. Вредоносные обновления Windows 7 способны навредить компьютеру, поэтому при скачивании внимательно читайте их названия. Исключите из списка обновление «KB3045999». Вредные и опасные установки для Win7 2016 года следующие: KB3121212, KB3126587, KB3126593, KB3140410, KB3133977 , KB3153171, KB3035583, KB971033, KB3161608. Если не знаете, какие обновления Windows 7 нельзя устанавливать, обратитесь к специалистам, а также попробуйте самостоятельно отключить автоматический режим поиска новых.
Как избавиться?
Для устранения неполадок в системе удалите вредоносные обновления вручную. Воспользуйтесь утилитой Microsoft - Fix it, которая автоматически разбирается с проблемами ОС. Запустите инсталляционный файл утилиты. Далее автоматически создается точка восстановления системы, и запускается процесс устранения проблем.
Возможные последствия
Вредоносные обновления способны привести к сбою в системе, неправильной работе компьютера, невозможности запустить .exe файлы и даже загрузить ПК. В свою очередь, допустимые и своевременные обновления Windows 7 устраняют уязвимости компьютера, повышают его безопасность, стабильность и производительность. Операционная система Win7 подвержена наименьшему уровню заражений и неполадок в сравнении с XP. Помните, что главная угроза исходит из Интернета и браузера. Следите за тем, что загружаете из Сети. Регулярно очищайте кэш, проверяйте компьютер на наличие вирусов. Не скачивайте сомнительные программы и установки. Часто они приводят к сбоям системы и вредят состоянию ПК.
Отзывы
Если не знаете, стоит ли устанавливать на свой компьютер Windows 7, ознакомьтесь с отзывами реальных пользователей этой операционной системы. Судя по комментариям, Win7, работающая на 32-битном процессоре, – одна из лучших версий ОС. Ее основные преимущества – удобный интерфейс, простота в установке драйверов, самостоятельный поиск ошибок и их устранение, хороший пакет обновлений. Для Windows 7 не обязательно соблюдать правило использования процессоров нового поколения. Некоторые пользователи отмечают: у этой операционной системы почти не возникает конфликтов с оборудованием. Windows 7 работает быстрее XP, софт и программы устанавливаются быстро. Из недостатков – нестабильная работа некоторых игр, проверка обновлений Windows 7 занимает время.
www.syl.ru
Как проверить обновления Windows 10, почему это может долго длиться, где они хранятся и как их посмотреть
Системные обновления помогают устранить ошибки, допущенные ранее в Windows. Любой пользователь имеет возможность проверить наличие обновлений и установить найденные, если на данный момент обнаружатся доступные версии. Уже установленные обновления можно просмотреть и удалить.
Проверка наличия обновлений
Проверить наличие, получить и установить обновления можно одним из следующих способов: при помощи сторонних приложений от Microsoft или через встроенную функцию. Самый лёгкий и быстрый — второй вариант, позволяющий обновить систему через центр обновлений, не прибегая к сторонним приложениям.
- Разверните параметры компьютеры.

- Раскройте вкладку «Обновление и безопасность».
 Открываем раздел «Обновление и безопасность»
Открываем раздел «Обновление и безопасность» - Не переходя из подпункта «Центр обновлений», кликните по кнопке «Проверка наличия обновлений».
 Кликаем по кнопке «Проверка наличия обновлений»
Кликаем по кнопке «Проверка наличия обновлений» - Запустится автоматическое сканирование, в конце которого вы получите сообщение о том, что обновления не найдены, если доступных версий нет, или список доступных к установке обновлений, если оные будут найдены. Чтобы установить их, следуйте инструкции, появившейся на экране. Практически весь процесс обновления автоматизирован, единственное, что от вас потребуется, так это обеспечить компьютеру стабильный доступ в интернет и к электропитанию, чтобы процесс не оборвался раньше времени.
 Дожидаемся, пока компьютер найден и установит обновления
Дожидаемся, пока компьютер найден и установит обновления
Дополнительный способ со сторонней программой
Если первый вариант по некоторым причинам вам не подошёл, то можете применить стороннее приложение Microsoft — Windows 10 Updates. Скачать его можно с их же официального сайта: перейдите на страницу, предлагающую скачать Windows 10, сверху появится вкладка «Обновить сейчас», в которой нужно будет нажать одноимённую кнопку. Это окошко появляется только в том случае, если вы зашли на нужную страницу с компьютера, на котором уже установлена Windows 10.
 Скачиваем приложение Windows 10 Updates
Скачиваем приложение Windows 10 UpdatesЗапустив скачанную программу, следуйте инструкции, появившейся на экране. От вас потребуется только одно — нажать кнопку «Обновить сейчас», всё остальное приложение сделает за вас: найдёт, скачает и установит доступные обновления, если они, конечно, есть.
 Кликаем по кнопке «Обновить сейчас»
Кликаем по кнопке «Обновить сейчас»Видео: получение обновлений
Просмотр полученных обновлений
Если вам нужно просмотреть или удалить уже скачанные или установленные обновления, то можно воспользоваться одним из двух способов: редактирование через панель управления или поиск при помощи проводника.
Поиск через проводник
Этот способ позволяет просмотреть скачанные, но не установленные обновления, так как файлы уже обновлений удаляются с компьютера через некоторое время после установки, чтобы не занимать большое количество памяти. Перейдите по пути Основной_раздел_диска:\Windows\SoftwareDistribution\Download. В конечной папке вы обнаружите подпапки с длинными названиями — это и есть файлы обновлений, ещё не успевших установиться или установленных совсем недавно.
 Просмотр скаченных обновлений в папке Основном_раздел_диска:\Windows\SoftwareDistribution\Download
Просмотр скаченных обновлений в папке Основном_раздел_диска:\Windows\SoftwareDistribution\DownloadЧерез панель управления
Данный вариант позволит вам просмотреть список ранее установленных обновлений, а также выбрать и удалить некоторые из них:
- Разверните панель управления. Найти её можно через системную поисковую строку.
 Открываем панель управления
Открываем панель управления - Выберите вкладку «Программы и компоненты».
 Открываем раздел «Панель управления»
Открываем раздел «Панель управления» - Нажмите на строку «Просмотр установленных обновлений».
 Открываем раздел «Просмотр установленных обновлений»
Открываем раздел «Просмотр установленных обновлений» - Откроется список обновлений. Вы можете просмотреть их название, выбрать нужное и кликнуть по кнопке «Удалить», чтобы стереть его и откатить компьютер до того момента, когда оно не было установлено. После удаления придётся перезагрузить систему, чтобы она смогла корректно установить предыдущую версию и избавиться от удалённого вами обновления. Учтите, что удалённое обновление тут же скачается и установится снова, если автоматическое обновление не было деактивировано вами ранее.
 Просматриваем установленные обновления и удаляем лишние
Просматриваем установленные обновления и удаляем лишние
Что делать, если поиск обновлений идёт очень долго
Поиск обновлений при стабильном подключении к интернету должен длиться не больше десяти минут. Это нормальные временные рамки именно для поиска, скачивание и установка могут длиться намного дольше. Если десять минут прошло, а поиск до сих пор идёт, скорее всего, он завис. Чтобы избавиться от этой проблемы, необходимо сбросить параметры центра обновлений:
- Запустите блокнот или любой другой текстовый редактор, имеющийся на компьютере. Вставьте в него следующую команду и сохраните полученный файл в формате bat:
- @ECHO OFF echo Sbros Windows Update echo. PAUSE echo. attrib -h -r -s %windir%\system32\catroot2 attrib -h -r -s %windir%\system32\catroot2\*.* net stop wuauserv net stop CryptSvc net stop BITS ren %windir%\system32\catroot2 catroot2.old ren %windir%\SoftwareDistribution SoftwareDistribution.old ren «%ALLUSERSPROFILE%\application data\Microsoft\Network\downloader» downloader.old net Start BITS net start CryptSvc net start wuauserv echo. echo Gotovo echo. PAUSE.
- Запустите полученный файл с правами администратора.
 Запускаем созданный файл от имени администратора
Запускаем созданный файл от имени администратора - Откроется командная строка, в которой все команды будут выполнены автоматически: все нужные службы будут перезапущены, а папки — очищены. После окончания процесса перезагрузите компьютер. Готово, повторите попытку поиска обновлений.
 Выполняются команды, сбрасывающие центр обновлений
Выполняются команды, сбрасывающие центр обновлений
Если это не помогло, то используйте стороннее приложения для обновления, описанной выше в статье, в подпункте «Дополнительный способ со сторонней программой».
Проверить наличие обновлений можно через параметры системы или сторонние приложения. Просмотреть скачанные, но не установленные обновления можно через проводник, увидеть и удалить установленные — при помощи панели управления. Если процесс поиска длится слишком долго, сбросьте параметры центра обновлений или воспользуйтесь другим способом установки новых версий.
Оцените статью: Поделитесь с друзьями!dadaviz.ru
Какие обновления Windows 7 нельзя устанавливать? Советы
Человек, долгое время находящийся в тесном контакте с компьютерной техникой, знает, что не все программы одинаково полезны. Скачивая из интернета какую-нибудь утилиту, вы можете подхватить вирус, который нанесет вред вашему компьютеру. Так и с обновлениями операционной системы. Они, конечно, не содержат вирусов, но могут вызывать сбои, критические ошибки и тормозить систему в целом. Поэтому очень важно знать, какие обновления Windows 7 нельзя устанавливать.

Время
Первый и главный совет при обновлении системы - не устанавливайте свежие "апдейты". Бывают случаи, когда в Microsoft сами отзывают неудавшиеся патчи и пакеты обновлений. Поэтому если ваша ОС обнаружила целый список свежих файлов, не спешите их скачивать. Подождите месяц-другой. Список наверняка сократится. Так будет проще понять, какие обновления Windows 7 нельзя устанавливать.
Нелицензионная ОС
Большинство проблем с обновлениями обычно возникают в пиратских операционных системах. Из-за того, что сборки выполняются вручную и приходится собирать "ось" по частям, в них используются пользовательские настройки, отличные от официальных драйверов. В результате появился целый список "убийц" нелицензионных ОС. Итак, какие обновления нельзя устанавливать (Windows 7 x64)?
- KB2872339;
- KB2859537;
- KB2882822.
Данные три обновления приводят к конфликту с ядром системы. В результате перестают загружаться приложения, происходят критические системные ошибки и другие неприятные конфузы. Это получается из-за несовместимости ядра и некоторых кряков и активаторов.
Не следует устанавливать обновление KB971033. Оно меняет систему активации. В результате ОС начинает выдавать сообщение о том, что вы используете нелицензионную версию, и требует активации.
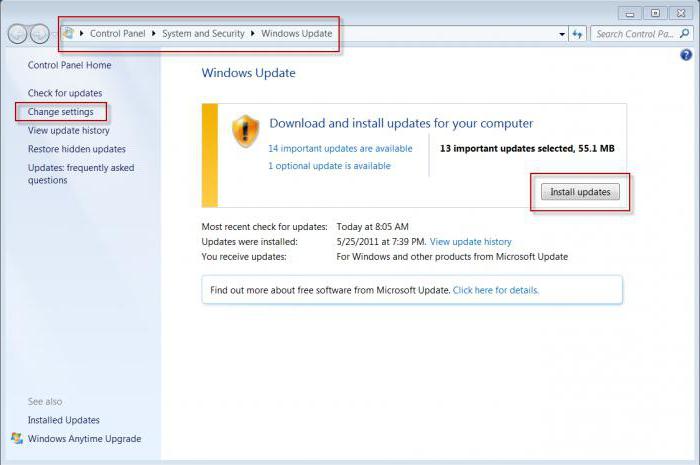
Безопасность
Еще какие обновления Windows 7 нельзя устанавливать? 2015 год стал одним из самых богатых на "сюрпризы":
- KB2862330;
- KB2864058;
- KB2965768;
- KB2993651;
- KB2982791;
- КВ2973201;
- КВ2970228;
- КВ2975719;
- КВ2975331.
Данные обновления "любят" полностью крушить систему, мешают запуску приложений и приводят ОС в полностью нерабочее состояние. Открытые окна могут исчезать или становиться невидимыми. Можно было бы назвать это мистикой, но тут не до смеха, ведь система становится полностью неработоспособной.
Советы
Скачивать можно всё. Отключив на пиратской операционной системе автоматическое обновление, вы должны понять одно - от того, что вы скачаете обновления, ничего не изменится. Главное, не устанавливайте их. Всегда вручную проверяйте, что именно предлагает установить "Центр обновлений".
Не ставьте обновления все вместе. Особенно если прошел большой промежуток времени. Тут такая же ситуация, как и с драйверами для оборудования. Установив всё кучей, знания, какие обновления Windows 7 нельзя устанавливать, не помогут. Могут происходить конфликты в программном обеспечении, а более старые патчи ставяться поверх новых. Ни к чему хорошему это не приведёт.

Перед обновлениями системы всегда создавайте точки восстановления, чтобы можно было откатить последние изменения. Таким образом вы обезопасите себя от самых неприятных последствий. Впрочем, в случае если исчезнет активация Windows, вам всё-таки придется попытаться взломать её заново.
Не стоит верить тому, что обновлять систему обязательно. Основной довод некоторых пользователей в том, что происходит обновление защиты операционной системы. На самом деле это не так. От большинства опасностей компьютер защитят антивирусные программы и утилиты для защиты от рекламного программного обеспечения. Та, которая обновляется через центр, служит для безопасности компьютера "на месте". Грубо говоря, это последний рубеж, который надо преодолеть взломщику. Но никому не нужны домашние компьютеры. Никто не будет их взламывать. А в крупных фирмах и корпорациях в любом случае стоит лицензионное ПО, которое нестрашно обновлять.
Итак, вы узнали, какие обновления Windows 7 нельзя устанавливать? Обновлять операционную систему, если у вас всё работает как часы, не обязательно. Вы можете нажить себе головную боль, не получив взамен ничего толкового.
fb.ru
Windows 7: Как отключить обновление
Автоматическое обновление Windows - это одна из жизненно важных функциональных возможностей систем Windows, позволяющая вовремя устанавливать исправления, в том числе и безопасности, тем самым обеспечивая стабильность и защищенность систем Windows на должном уровне.
Служба, отвечающая за проверку наличия обновления с определенной периодичностью подключается к серверу обновления компании Майкрософт, и в случае обнаружения неустановленных в клиентской системе обновлений - выполяет их установку. Для пользователя Автоматическое обновлени проходит практически незаметно.
Cлужба обновления Windows 7 позволяет выбрать следующие режимы проверки обновлений:
- Полностью автоматическое обновление. Система автоматически по расписанию проверяет обновления, в случае их обнаружения загружает и устанавливает. Этот вариант рекомендован разработчиком.
- Система автоматически по расписанию проверяет обновления, загружает их, но решение про установку принимает пользователь.
- Проверяется наличие обновлений и в случае обнаружения выдается уведомление пользователю.
- Система автоматического обновления отключена. В этом случае для проверки наличия обновлений следует зайти в Центр обновления Windows и нажатием кнопки Проверить обновления запустить процесс проверки обновлений.
Все перечисленные варианты автоматического обновления Windows настраиваются в Центре обновления Windows 7. Дальше я расскажу как его открыть и сделать необходимые изменения.
Отключить автоматическое обновление Windows 7 очень просто. Давайте рассмотрим как это сделать.
Открываем Центр обновления Windows - способ 1:
- Нажимаем меню Пуск
- На надписи Мой компьютер нажимаем правой кнопкой мыши
- В открывшемся контекстном меню выбираем пункт Свойства
- Слева внизу нажимаем ссылку на Центр обновления Windows
Открываем Центр обновления Windows - Способ 2
Нажимаем Пуск - Панель управления
Выбираем пункт Система и безопасность
Выбираем Центр обновления WIndows
Отключаем автоматическое обновление Windows 7
Разделе Центр обновления Windows, в панели справа нажимаем ссылку Настройка параметров
В секции Важные обновления в выпадающем списке выбираем пункт Не проверять наличие обновлений (не рекоменндуется)
Нажимаем Ok для сохранения.
После того, как настроили параметры обновлений, можно остановить службу Windows, отвечающую за проверку обновлений.
- Нажимаем меню Пуск
- На надписи Мой компьютер нажимаем правой кнопкой мыши
- В открывшемся контекстном меню выбираем пункт Управление
В открвышемся окне Управление компьютером
- Раскрываем дерево: Управление компьютером(локальным) - Службы и приложения - Службы
- В центральной части окн находим службу Центр обновления Windows, нажимаем на ней правой кнопкой мыши
- В открывшемся контекстном меню выбираем пункт Свойства
В открывшемся диалоговом окне Свойства: Центр обновления Windows (Локальный компьютер):
- Тип запуска установливаем в положение Отключена
- Нажимаем кнопку Остановить.
После остановки и отключения службы Центр обновления Windows:
- Тип запуска установлен в Отключена
- Состояние оcтановлена
- Кнопка Остановить стала неактивной, а активной стала кнопка Запустить.
Вот в принципе и все. Я показал вам как отключит автоматическое обновление Windows 7, но несмотря на это, регулярно следите за выходом исправлений безопасности и устанавливайте их. Без этого ваша система будет подвергаться риску вторжения злоумышленников и вредоносного ПО.
profhelp.com.ua
Как обновить систему windows 7. Как обновить. It-Teach.ru
Настройка обновлений в Windows 7
Введение
Обновления - это дополнения к программному обеспечению, которые устраняют неполадки, повышают безопасность, надежность и улучшают производительность компьютера. По умолчанию обновления устанавливаются автоматически, так как Microsoft рекомендует именно этот метод установки обновлений.
Но давайте разберемся: стоит ли обновления ставить в автоматическом режиме, или есть другие варианты.
Настройка
Для этого откроем Центр Обновления Windows. Есть несколько способов открыть Центр Обновления
- Нажмите клавишу Win + R и введите команду control /name Microsoft.WindowsUpdate
- Пуск - Все программы - Центр Обновления Windows
- Пуск - Панель управления - Центр Обновления Windows

В этом окне выбираем пункт Настройка параметров. По умолчанию обновления настроены на автоматическую установку. В этом случае нет необходимости искать обновления в Интернете. Windows автоматически выполнит проверку наличия последних обновлений для компьютера и установит их. Если Вы хотите сами контролировать процесс обновления, то для этого выбираем пункт Не проверять наличие обновлений

Теперь для получения обновлений придется в ручную запускать поиск обновлений. Для этого в окне Центра обновлений Windows достаточно нажать кнопку Проверка обновлений. После поиска перед вами будет список обновлений, доступный на данный момент.
Примечание. Обновления подразделяются на важные, рекомендуемые, необязательные и основные:
- Важные обновления обеспечивают существенные преимущества в безопасности, конфиденциальности и надежности. Их следует устанавливать сразу же, как только они становятся доступны, и можно выполнять установку автоматически с помощью Центра обновления Windows.
- Рекомендуемые обновления могут устранять менее существенные проблемы или делать использование компьютера более удобным. Хотя эти обновления не предназначены для устранения существенных недостатков в работе компьютера или программного обеспечения Windows, их установка может привести к заметным улучшениям. Их можно устанавливать автоматически
- Необязательные обновления - это обновления, драйверы или новое программное обеспечение Майкрософт, делающее использование компьютера более удобным. Их можно устанавливать только вручную.
Выбор важных обновлений для установки

Для установки обновления выберите нужное, или снимите галку, если считаете, что данное обновление не нужно. (В моем случае я не использую Защитник Windows. так как пользуюсь другим программным обеспечением для защиты, поэтому и нет необходимости устанавливать это обновление). Для каждого обновления есть краткие сведения, которые представлены в правой половине окна.
Выбор необязательных обновлений

В этом случае выбираем те обновления, которые считаем необходимыми для своего компьютера, или не выбираем. Если ничего не выбираем в этот раз, то установка обновлений не производится.

Предупреждение. Если автоматическое обновление отключено, не забывайте регулярно проверять доступность новых обновлений
Если возникли проблемы при получении новых обновлений, то выполните следующие:
- Если включено автоматическое обновление, но обновления не удается установить, попробуйте выполнить обновления вручную.
- Запустите антивирусную и антишпионскую программы перед запуском Центра обновления Windows. Убедитесь в том, что на компьютере нет вирусов и вредоносного программного обеспечения.
- Закройте все программы и перезагрузите компьютер. Работе Центра обновления Windows может мешать другая программа.
- Проверьте подключение к Интернету. Перед запуском Центра обновления Windows проверьте, выполняется ли подключение к другим веб-сайтам.
- Если вы знаете, какое обновление требуется, например пакет обновления или обновление безопасности, можно найти его на веб-сайте корпорации Майкрософт. Для большинства обновлений существуют статьи базы знаний (KB), в которых дается описание обновлений и приводятся инструкции по их загрузке и установке вручную.
- Проверьте режим службы Центр обновления Windows. Пуск - Администрирование - Службы. Режим Авто или Вручную
Несмотря на то, что Windows 7 уже больше не получит новых функций путём установки системных обновлений, Microsoft к этой версии операционной системы будет по-прежнему выпускать обновления безопасности и исправления. И продлится всё это до начала 2020 года. Так что вопрос установки обновлений для пользователей Windows 7 будет актуален ещё целых 3 года. Увы, не всегда этот процесс может обойтись без проблем и, соответственно, вмешательства пользователя в целях устранения этих проблем. Не устанавливаются обновления на Windows 7. какие причины, как правило, обуславливают возникновение такой проблемы и как эти причины устранить?
Не устанавливаются обновления на Windows 7: возможные причины и способы их устранения
Друзья, перед использованием изложенных ниже способов устранения причин проблем с обновлениями Windows 7 в обязательном порядке позаботьтесь о возможности отката проделанных в системе изменений. Создайте:
1. Проблемы со службой обновления
Причиной, почему не устанавливаются обновления на Windows 7, могут быть проблемы в работе системной службы обновления. В системные службы попадём с помощью поиска меню «Пуск». Прописываем ключевой запрос «Службы» и запускаем этот раздел настроек.
В открывшемся окне увидим перечень системных служб, среди их числа нужно отыскать службу с названием, соответственно, «Центр обновления Windows» . Эта служба будет находиться внизу перечня, поскольку перечень служб по умолчанию отсортирован по алфавиту. Двойным кликом открываем окошко свойств службы.
Изначально эта служба должна быть запущена, но может быть и так, что как раз таки проблема кроется в том, что работа службы изначально остановлена. Такой расклад, в принципе, неудивителен для пиратских сборок Windows, когда Центр обновления Windows отключается сборщиками дистрибутивов намеренно. В этом случае необходимо просто запустить службу.
Запущенную же службу обновления системы необходимо, наоборот, остановить.
Не закрывая пока что окошко свойств службы, жмём клавиши Win+R для запуска команды «Выполнить» и вводим:
В проводнике Windows откроется системная папка «SoftwareDistribution». Всё её содержимое необходимо удалить.
Далее переключаемся на окошко свойств службы обновления Windows 7 и запускаем службу заново.
Всё: теперь перезагружаем компьютер и можем отправляться в Центр обновления Windows 7, чтобы вручную запустить скачивание обновлений и их установку. Оперативно попасть в этот раздел системных настроек можем, введя в поле поиска меню «Пуск» запрос «Центр обновления Windows» .
В открывшемся окне Центра запускаем проверку обновлений.
И устанавливаем все найденные обновления кнопкой «Установить обновления».
Чтобы установить только отдельные обновления, жмём ссылку «Важных обновлений столько-то доступно» и убираем галочки с ненужных.
После чего возвращаемся назад в главное окно Центра обновления и запускаем процесс той же кнопкой «Установить обновления» .
2. Проблемы с загрузкой обновлений
Одной из частых причин проблем с обновлениями Windows 7 являются сбои в процессе их загрузки на компьютер. Специфика загрузки системных обновлений заключается в том, что сначала они загружаются в кэш и хранятся там до момента их установки в систему. Неудачное скачивание, соответственно, влечёт за собой невозможность установки обновлений. Увы, при новом скачивании файлы обновлений не перезаписываются. Необходимо сначала удалить находящиеся в кэше файлы обновлений с ошибками, а затем только приступать к повторному их скачиванию.
Для очистки кэша обновлений прибегнем к помощи командной строки. В поле поиска меню «Пуск» вводим ключевой запрос «Командная строка». вызываем на ней контекстное меню и запускаем от имени администратора.
В окне командной строки вводим 3 команды, нажимая после каждой Enter :
net stop wuauserv
ren %windir%\SoftwareDistribution SoftwareDistribution.OLD
net start wuauserv
Кэш очищен, можно приступать к ручной работе с обновлениями. В этом случае также перезагружаем компьютер, после чего пытаемся снова установить обновления, как указано выше, в конце первого пункта статьи.
3. Проблемы в системном реестре
Львиная доля сбоев установки обновлений в системе Windows 7 приходится на ошибку 80070308. Причина таковой может крыться в некорректной работе системного реестра. Решить эту проблему можно внесением правок в реестр. Жмём Win+R для вызова команды «Выполнить». В её поле вводим:
И жмём «Ок» или Enter.
Переходим в раздел HKEY_LOCAL_MACHINE. выбираем подраздел COMPONENTS и удаляем в нём пункт PendingRequired. Опция удаления станет доступной в контекстном меню.
Всё: теперь необходимо перезагрузить компьютер и так же, как и в предыдущих случаях, приступить к ручной установке обновлений.
4. Утилита Fix It для автоматического устранения неполадок
Для различных системных проблем компания Microsoft создала специальную утилиту Fix It. это автоматическое средство устранения различных неполадок. Скачать утилиту Fix It для устранения конкретно неполадок Центра обновления можно
на сайте Microsoft по ссылке
Запускаем инсталляционный файл Fix It.
Утилита сама создаст точку восстановления системы.
Затем будет запущен непосредственно сам уже процесс автоматического устранения неполадок.
По завершении работы утилиты закрываем её.
И пытаемся снова установить обновления вручную.
5. Отсутствие Интернета и блокировка доступа к веб-ресурсам Microsoft антивирусом или файерволом
Естественной причиной проблем со скачиванием обновлений является отсутствие Интернета, в частности, ошибки в настройках прокси-сервера, если соединение со Всемирной Паутиной идёт через таковой. Из этой же области причина, почему не устанавливаются обновления на Windows 7 – блокировка доступа к веб-ресурсам Microsoft антивирусом или файерволом. Прежде чем возиться с настройками последних на предмет выявления, не в этом ли причина, можно просто отключить антивирус или файервол на время и приступить к установке обновлений вручную.
6. Отсутствие места на диске С
Отсутствие свободного места на системном диске С – ещё одна естественная причина, почему не устанавливаются обновления на Windows 7. Ведь для полноценной работы функционала обновления Windows требуется как-никак, а целых 5 Гб свободного пространства на жёстком диске. Потому прежде системного предупреждения о нехватке свободного места на диске С эта проблема может дать о себе знать, в частности, препятствием скачиванию и установке обновлений.
Освободить место на системном диске С Windows 7 помогут следующие статьи сайта:
Как запустить на компьютере с Windows 7 службу «Центр обновления»?
 Со временем все меняется. Кажется, что мы и сами прекрасно это знаем, однако когда дело доходит до работы компьютера, почему-то многие об этом решительно забывают. И дело даже не в том, что сам девайс со временем устаревает. Нередко пользователи попросту забывают включить поддержку обновления для своего родненькой ОС Windows 7. В итоге проработав так несколько месяцев, а если и повезет и лет, она начинает тормозить, чахнуть и так далее в таком роде. Поэтому хочется или не хочется, но все же придется научиться тому, как запустить на своем ПК службу центра обновления Windows 7.
Со временем все меняется. Кажется, что мы и сами прекрасно это знаем, однако когда дело доходит до работы компьютера, почему-то многие об этом решительно забывают. И дело даже не в том, что сам девайс со временем устаревает. Нередко пользователи попросту забывают включить поддержку обновления для своего родненькой ОС Windows 7. В итоге проработав так несколько месяцев, а если и повезет и лет, она начинает тормозить, чахнуть и так далее в таком роде. Поэтому хочется или не хочется, но все же придется научиться тому, как запустить на своем ПК службу центра обновления Windows 7.
Способ № 1: Запуск из панели задач
В любой момент работы на компьютере эту службу для Windows 7 можно запустить прямо из панели задач. В этом случае действуем так:
- кликаем левой кнопкой мышки значок, скрывающий ярлычки программ в панели задач;
- находим ярлычок «Центр поддержки» и клацаем по нему правой кнопочкой мышки;
- в отобразившемся меню кликаем пункт «Открыть центр обновления …»:

Далее в появившемся окошке слева находим и нажимаем пункт «Настройка параметров»:

В итоге служба предложит подобрать метод установки апдейтов для ОС Windows 7. На этом этапе можно внести целый ряд настроек:
- определить, кому разрешено обновлять операционную систему;
- выбрать получение уведомления Windows;
- установить поддержку рекомендуемых обновлений и т. д.
Однако то, что от нас в действительности требуется, так это включить поддержку важных апдейтов. Заметим, что служба «Центр…» может предложить несколько вариантов загрузки и установки новых файлов для Windows 7. Однако лучше в этом случае доверить операционной системе обновляться автоматически. Для этого выбираем соответствующий параметр в разделе «Важные обновления» и жмем кнопку OK:

На этом в принципе все!
Вариант № 2: Запуск из меню «Пуск»
Для того чтобы попасть в «Центр обновлений Windows» и запустить соответствующую службу, можно воспользоваться меню «Пуск». Для этого жмем на панели задач кнопку «Пуск» или клавишу на клавиатуре. Далее выбираем пункт «Панель управления», а в нем – «Центр обновления Windows» :

В итоге откроется системное окошко центра. С этого момента действуем так же, как и в способе № 1: открываем раздел «Настройка параметров», выбираем автоматический запуск важных обновлений и сохраняем настройки.
Метод № 3: Старт через утилиту «Выполнить»
Запустить процесс на компьютере с OS Windows 7 можно и из программки «Выполнить». Открыть ее можно простым сочетанием горячих клавиш и R. После того как утилита запустилась, вбиваем для нее команду cmd и жмем OK:

В итоге откроется, как вы уже правильно поняли командная строка. Действуем так:
- задаем для нее параметр net start bits и подтверждаем ввод клавишей Enter;

- вводим в командную строку значение net start wuauserv и вновь жмем Enter.
В результате служба запустится автоматически.
Способ № 4: Запуск через диспетчер задач
Загрузить службу на Windows 7 можно и с помощью команды wuapp. Для ее выполнения жмем одновременно Ctrl, Shift и Esc, заходим в меню «Файл» диспетчера задач. выбираем пункт «Новая задача» и вводим для выполнения команду wuapp:

В результате откроется «Центр обновления Windows». Далее выполняем действия из способа № 1.
Метод № 5: Запуск через службу «Администрирование»
Для запуска службы для OS Windows 7 с помощью администрирования открываем «Пуск», набираем в поисковое поле слово «админ» и жмем первый пункт в появившемся списке:

После этого в окне «Администрирование» находим и выбираем пункт «Службы». Затем в новом окошке ищем и кликаем мышкой службу «Центр обновления…» и запускаем ее нажатием на соответствующую кнопку на экране:

№ 6: Настройка из «Центра поддержки»
В Windows 7 запустить на компьютере службу, которая будет обновлять систему, можно также через «Центр поддержки». Войти в него можно через Пуск – Панель управления или прямиком из панели задач. Какой бы вариант для входа мы ни выбрали, после того как «Центр поддержки» откроется, в разделе «Безопасность» рядом с пунктом «Центр обновления…» жмем кнопку «Изменить параметры»:

В появившемся системном окне выбираем пункт «Устанавливать обновление автоматически…»:

В результате получаем рабочую службу Windows 7, которая будет своевременно обновлять систему.
Вариант № 7: Отладка неработающей службы
Если служба запущена, но не работает, действуем так:
- открываем утилиту «Выполнить» и вбиваем для нее команду services.msc;
- в окне «Службы» кликаем «Центр обновления…» и жмем вкладку «Остановить»;
- находим через поиск папку SoftwareDistribution и переименовываем ее в SoftwareDistribution12;
- отключаем антивирус, оптимизаторы загрузки и прочие программки;
- возвращаемся в окно «Службы» и заново запускаем службу с помощью пункта «Запустить»;
- перезагружаем компьютер.
Можете быть уверенными, один из предложенных вам способов точно сработает!
Источники: http://www.windxp.com.ru/win7/articles48.htm, http://remontcompa.ru/966-ne-ustanavlivayutsa-obnovleniya-na-windows-7-vozmozhnye-prichiny-i-sposoby-ih-ustraneniya.html, http://windowstune.ru/win7/kak-zapustit-sluzhbu-centra-obnovleniya-windows-7.html
Комментариев пока нет!
itspravka.ru