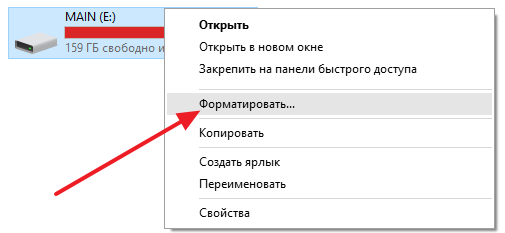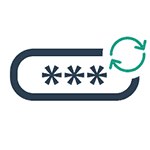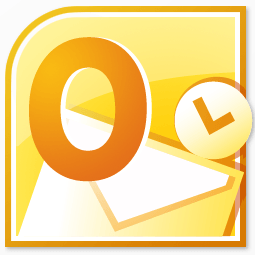Срок доставки товара в течении 1-3 дней !!!
|
|
Как создать загрузочную флешку из ISO-образа для Windows 8. Установочная флешка windows 8
Как создать установoчную флешку Windows 8.1
Рассмотрим самый простой способ создания загрузочной флешки для установки Windows 8.1.Делать будем с помощью программы MediaCreationTool от Microsoft. Все подробности — на видео выше, смотреть лучше в качестве 720p. Для начала скачаем его с оф. сайта:
Перейти на страницу загрузки
(для скачивания нажмите кнопку «создать носитель»)
Что для этого требуется:
- Флешка размером 8 гб или более.
- Подключение к сети интернет. Установочные файлы скачиваются по сети. Чем выше скорость интернета — тем быстрее будет процесс.
Создаем загрузочную флешку Windows 8.1
Итак, приступим. Следуйте следующим простым шагам:
- Запустите программу mediacreationtool.exe, появится окошко:

- Выбираем пункт записи установочных файлов на съемный носитель

- Выбираем флешку для записи, соглашаемся с удалением файлов.

- Ждём, пока установочные файлы скачаются с интернета и запишутся на Flash-диск.

После недолгого ожидания загрузочная флешка будет готова!
Убираем ввод лицензионного ключа
Если загрузиться с этой флешки, на начальном этапе установки у нас спросят лицензионный ключ для активации Windows 8.1. Отключим эту опцию и активируем систему после установки. Для этого папке /sourses создаем файл ei.cfg и впишем в него всего две строчки:
Или можно скачать готовый файл ei.cfg, если писать неохота :).Теперь ключ в процессе установки просить не будут.
Этот способ хорош тем, что вам не нужно скачивать всякие образы, потом программы чтоб правильно их записать на флешку.
kak-pereustanovit-windows.ru
Загрузочная флешка Windows 8.1
Создание загрузочной флешки Windows 8.1 официальным способом
Этот метод подойдет для обладателей оригинальной версии Windows 8.1 при наличии ключа. Если вы являетесь обладателем лицензионного продукта Windows 8, нужный выпуск операционной системы можно загрузить с официального сайта корпорации Micrоsoft: http://windows.microsoft.com/ru-ru/windows-8/upgrade-product-key-only
рис.1. С помощью утилиты Micrоsoft, происходит загрузка Windows 8.1
По завершении скачивания дистрибутива можно создавать установочный флеш-накопитель .
Если загруженной операционной системы нет, то ее можно скачать с помощью официальной утилиты Media Creation Tool: http://windows.microsoft.com/ru-ru/windows-8/create-reset-refresh-media .
рис.1. После чего нужно выбрать пользовательский язык интерфейса ОС, выпуск Windows 8.1 и разрядность архитектуры для системы с которой вы будете работатьрис.2. Затем выбираем действия с дистрибутивом: создать сразу установочную флешку или сохранить в формате ISO образ, на жесткий диск компьютера
- Выбираем USB-устройство флэш-памяти и нажимаем «Далее». Выбираем наименование съемного носителя и ожидаем загрузки установочного файла. По завершении работы мастера получаем загрузочную флешку.
Время загрузки образа и создания установочной флешки зависит от скорости интернета и мощности компьютера, на котором производятся данные операции.
С помощью программы WinSetupFromUSB
Данная программа применяется для создания установочного флеш-накопителя, обладает хорошим интерфейсом пользователя, проста и понятна в работе, бесплатна. Загрузить ее можно с сайта: http://www.winsetupfromusb.com/downloads/ .
После загрузки вам понадобится флешка и установочный файл системы Windows 8.1.
Вставьте флешку в USB разъем вашего компьютера и запустите WinSetupFromUSB
- В верхней строке выберите нужную флешку, отметьте чекбоксы как изображены на картинке. Укажите преобразование файловой системы на флешке NTFS. Поставьте чекбокс напротив строки «Windows Vista/7/8…» и выберите место хранения вашего образа операционной системы.
- После всего нажмите кнопку «GO». Появятся предупреждения о потери данных на накопителе, согласится с ними. Ожидаем окончания процесса.
Создание загрузочной флешки Windows 8.1 с помощью командной строки
Данный способ будет интересен продвинутым пользователям, которые стремятся развиваться и хотят узнать скрытые возможности операционной системы. В отличии от официальной утилиты или специального ПО, данный способ не прост.
Для создания установочного флеш-накопителя Windows 8.1 потребуется:
- Образ с ОС в формате ISO;
- USB-флеш емкостью более 4 ГБ;
- Права администратора.
Далее начинаем создавать установочную флешку, применив командную строку.
Монтируем образ на виртуальный диск. Для этого используем средства установленной ОС или сторонних программ. Освобождаем флешку от всех файлов, они будут утеряны в процессе. Подключаем ее к ноутбуку.
С правами администратора выполняем вход в командную строку (находясь на рабочем столе, нажмите кнопку «Win+X»). Исполняем следующую последовательность команд:
- Diskpart Выполнение утилиты, разрешающая работу с накопителями
- DISKPАRТ> list disk Позволяет увидеть все текущие накопители
- DISKPАRТ> select disk # Выбор номера используемого накопителя (# — ваша флешка)
- DISKPАRТ> clean Удаляет всю информацию с флешки
- DISKPАRТ>create partition primary Делаем из флешки новый основной раздел
- DISKPАRТ>active Активируем его
- DISKPАRТ>format fs=ntfs quick Проводим форматирование файловой системы флешки в NTFS
- DISKPАRТ>assign Х Вводим название флешки (в данном случае «Х», можно присвоить любое, отличное от существующих)
- DISKPАRТ>exit Заканчиваем процесс утилиты работы с дисками
рис.1. После всех манипуляций в командной строке это выглядит
- Затем мы назначим флешку загрузочной, зайдя в папку «Boot», на виртуальном DVD c образом системы, находим утилиту bootsect.exe и выполняем ее.
рис.2. Должно получится следующее
Где Х – это ваша флешка.
- Теперь осталось скопировать все файлы с виртуального диска на котором смонтирована устанавливаемая ОС, на наш USB-флеш накопитель. Для этого воспользуемся командой «xcopy». Детальное описание ее работы можно посмотреть добавив ключ /?.
рис.3. Здесь виртуальный диск с образом назван «G:»
Процесс создания в командной строке установочной флешки Windows 8.1 – завершен!
ПОСМОТРЕТЬ ВИДЕО
Теперь вы знаете, как создается загрузочная флешка Windows 8.1.
pcyk.ru
Создание установочной USB флешки Windows 8.1 x64 объемом 4 Гб
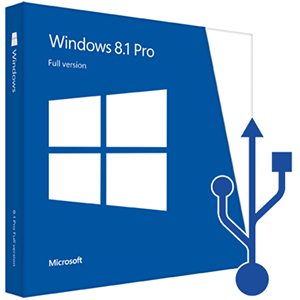 Установка Windows 7 и Windows 8 с USB накопителя — это просто. Достаточно найти любую USB флешку объемом 4 и более гигабайт, запустить командную строку от имени администратора и выполнить несколько команд.
Установка Windows 7 и Windows 8 с USB накопителя — это просто. Достаточно найти любую USB флешку объемом 4 и более гигабайт, запустить командную строку от имени администратора и выполнить несколько команд.
Но, попробовав эту операцию повторить на дистрибутиве Windows 8.1 Enterprise x64, оказалось, что на 4 Гб флешку инсталляционные файлы уже не помещаются. Не хватает буквально сотни мегабайт. Но я знаю, как можно победить эту проблему. Чем и хочу поделиться с вами.
Как поместить дистрибутив Windows 8.1 на флешку 4 Гб?
У вас имеется в наличии USB накопитель с объемом 4 и более гигабайт. ISO файл с дистрибутивом Windows и операционная система Windows Vista, Windows 7 или Windows 8 (а также, Windows Server 2008 и старше).
Вставьте USB накопитель в компьютер. Все старые данные на нём в ходе создания загрузочной флешки будут уничтожены.
Первым делом, при наличии флешки объемом 8 и более гигабайт можно попробовать воспользоваться утилитой от Microsoft для создания загрузочной флешки — Windows 7 USB/DVD download tool. Если данной утилитой загрузочная флешка не создается, то читайте ниже.
Пуск — Найти программы и файлы — CMD (на Windows Vista, 7). Или [клавиша Windows] и набрать на клавиатуре CMD (на Windows 8 и 8.1). Правой кнопкой по приложению CMD и выбрать Запуск от имени администратора.
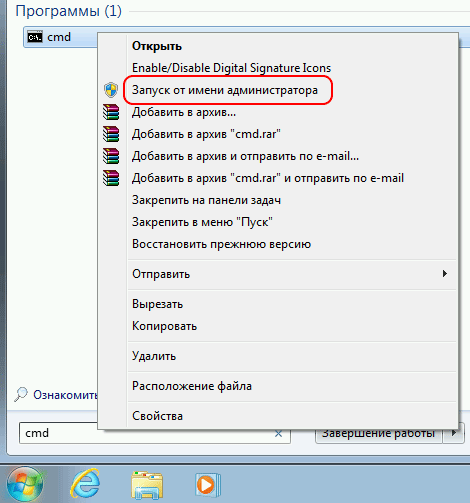
В открывшемся окне набрать команду diskpart, которая запустит утилиту Diskpart в командной строке.

Теперь необходимо узнать под каким номером у определился в системе USB накопитель. Вводим команду list disk и наблюдаем список дисков
DISKPART> list disk Диск ### Состояние Размер Свободно Дин GPT -------- ------------- ------- ------- --- --- Диск 0 В сети 167 Gбайт 0 байт Диск 1 В сети 931 Gбайт 1024 Kбайт Диск 2 В сети 465 Gбайт 0 байт Диск 3 В сети 3790 Mбайт 0 байтОбратите внимание на выделенное красным цветом. В строке select disk 3 — это номер флешки. Во втором случае в команде FORMAT FS=NTFS QUICK COMPRESS UNIT=512 — это отличие от других инструкций по созданию загрузочных флешек.
COMPRESS означает, что к файлам на накопителе с файловой системой NTFS будет применяться сжатие.
UNIT=512 задает размер кластера равным 512 байт. По умолчанию размер кластера — 4 килобайта. Но в дистрибутиве много мелких файлов менее 4 килобайт, поэтому сделаем размещение данных более плотным.
При наличии накопителя объемом 8 Гб и выше параметры COMPRESS и UNIT=512 лучше не указывать, поскольку. с этими параметрами копирование файлов на флешку занимает значительно больше времени, чем без них.
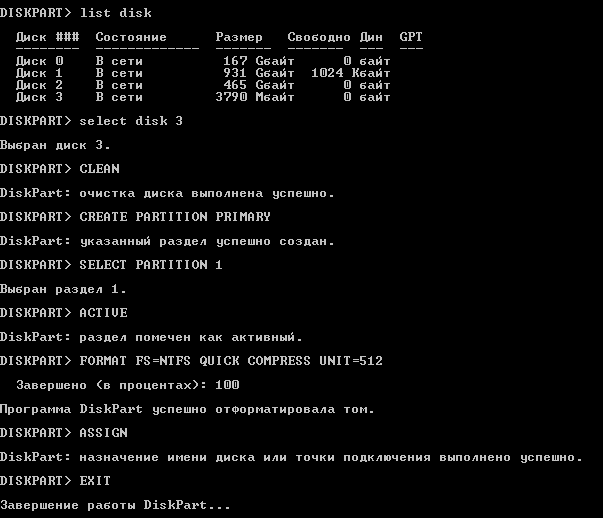
Теперь необходимо извлечь файлы с ISO образа дистрибутива Windows 8.1 на нашу флешку. В Windows Vista и Windows 7 придется воспользоваться сторонними утилитами, например WinRar, 7Zip, Far Manager и т.д., чтобы извлечь файлы.
В Windows 8 и 8.1 ISO файлы монтируются как виртуальные CD/DVD приводы и файлы можно скопировать проводником.
Если форматирование флешки было произведено с опцией COMPRESS, необходимо через проводник зайти на флешку, выделить файлы bootmgr и bootmgr.efi правой кнопкой мыши, щелкнуть по кнопке Другие и убрать галочку Сжимать содержимое для экономии места на диске.

Если это не сделать, тогда при загрузке с флешки у вас отобразится ошибка:
BOOTMGR is compressed Press Ctrl+Alt+Del to restart
Где F: — это буква диска USB накопителя.
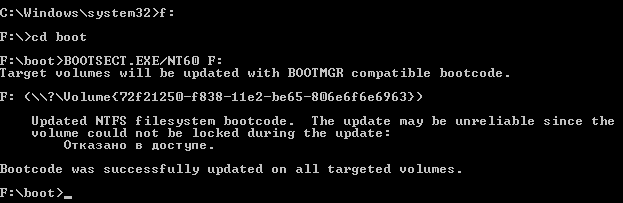
На этом создание загрузочной USB флешки завершено. Можно перезагрузить компьютер/ноутбук и загрузиться с USB накопителя.
Примечание
Если вы создаете загрузочную флешку с Windows x64, но при этом работаете на Windows x86 и наоборот, то команда BOOTSECT.EXE/NT60 отработает с ошибкой:
Версия "f:\boot\bootsect.exe" не совместима с версией Windows, работающей на этом компьютере. Проверьте сведения о системе, чтобы узнать, какая версия программы x86 (32-разрядная) или x64 (64-разрядная) вам нужна, и получите ее у поставщика программного обеспечения. This version of f:\boot\bootsect.exe is not compatible with the version of Windows you're running. Check your computer's system information to see whether you need a x86 (32-bit) or x64 (64-bit) version of the program, and then contact the software publisher.В этом случае вам необходимо с установочного диска Windows (образа ISO) с точно такой же платформой, как установлена у вас сейчас (в данном случае x86) извлечь только папку boot на диск C:, например. И выполнить команды:
Дополнительные ссылки и источники информации
pc-help.tomsk.ru > Как сделать загрузочную USB флэшку с дистрибутивом Windows 7
microsoftstore.com > Windows 7 USB/DVD download tool — Утилита от Microsoft по созданию загрузочной флешки.
technet.microsoft.com > Параметры командной строки DiskPart
technet.microsoft.com > DiskPart Command-Line Options (Eng)
technet.microsoft.com > Параметры командной строки Bootsect
technet.microsoft.com > Bootsect Command-Line Options (Eng)
ithz.ru
Создать флешку windows 8 1. Создание загрузочной флешки вручную.
Чтобы создать флешку windows 8 1, наиболее часто используют утилиту UltralSO. Она предназначена и для других целей, но можно сделать с ее помощью установочный съемный носитель.
Что умеет делать UltralSO? Записывать диски, как реальные, так и виртуальные (монтировка образов). Вы сможете добавлять, удалять или редактировать файлы образа (что нельзя сделать при помощи архиватора), но и это еще не все возможности UltraSO.
Для записи установочных файлов виндовс подойдет флешка объемом 4-8 гигабайт. Предварительно скачайте на компьютер готовый iso-образ. Доверяйте только надежным ресурсам!
Следуйте описанному алгоритму:
- Подсоедините USB-накопитель к одному из портов ноутбука или ПК и запустите UltraSO. В зависимости от установленной версии, вид ее может отличаться от скриншота.

- Отыщите скачанный образ Виндовс через меню («Файл» → «Открыть», далее пропишите путь к образу).

- Найдите вкладку «Самозагрузка», где нужно выбрать пункт «Записать образ жесткого диска». В появившемся окошке проведите форматирование флеш-носителя в NTFS (если пропустить это действие, оно будет проведено по умолчанию при старте). Выберите подходящий способ записи или оставьте параметры по умолчанию.

- Кликните по кнопке «Записать» и подождите, пока процедура завершится. Может потребоваться подтверждение удаления всех файлов с флешки.

Для чего нужно создавать флешку установки windows?
Зачем нужна загрузочная флешка и чем она отличается от стандартной? Загрузочный USB-накопитель – это флешка, на которой записана операционная система, подготовленная к установке. Можно записать несколько ОС на один накопитель.
Загрузочный диск используют не только для запуска новой операционной системы на устройстве. Его можно применить для тестирования ОС без загрузки ее на компьютер. Чтобы не переустанавливать все программы и не менять ОС, запустите образ версии виндовс, установленный на флешке или CD-диске. Загрузка с диска может быть невозможна, если DVD-привод сломан или отсутствует на ноутбуке. USB-носитель универсален, потому что каждый современный ноутбук или планшет оснащен одним или несколькими USB-интерфейсами.
Что такое мультизагрузочный носитель? Это диск или флеш-карта, на которой записано несколько дистрибутивов разных систем или версий, готовых к установке или тестированию.
Создание загрузочной флешки USB Windows 8 1
Важно: при выборе размера флешки, берите «на вырост» – все файлы Windows 8.1 на 4 Гб могут не поместиться (недостаточно около 100 мегабайт).
В меню «Пуск» введите в строке поиска cmd (или поищите «Командную строку» в папке «Все программы» → «Стандартные»). Если у Вас предустановлена Windows 10 – правый клик мышью по логотипу Пуск в левом углу панели задач, далее выбор из списка «Командная строка».

В поле ввода командной строчки напишите «diskpart» (без кавычек). При этом запустится встроенная в операционную систему утилита DiskPart. Далее наберите или скопируйте команду list disk. Она показывает список имеющихся на устройстве дисков (в том числе и подключенных флеш-накопителей).
Определите по указанному размеру номер нужного диска и наберите select disk n, где вместо n – номер диска. На скриншоте для примера выбран диск 3.

Наберите по очереди все команды, указанные на картинке. Обратите внимание на команду COMPRESS. Она сжимает файлы на флешке, что позволяет вместить «лишние» мегабайты на диск объемом 4 Гб. Ее минус – это замедление процесса DiskPart, поэтому если объем Вашей флешки превышает 4 Гб – не используйте команду COMPRESS.
Если команда COMPRESS выполнялась, не забудьте сделать следующее: откройте флеш-карту и отыщите файлы bootmgr и bootmgr.efi, кликните по ним правой кнопкой и выберите в меню «Другие», далее снимите галочку с надписи «Сжимать содержимое…».

В поле ввода cmd пропишите:
C:\Windows\system32>f:
F:\>cd boot
F:\boot>BOOTSECT.EXE/NT60 F:
где вместо F вставьте букву Вашей флеш-карты. Создание загрузочной флешки закончено.
Используем программу WinSetupFromUSB, чтобы создать флешку установки windows
Загрузить WinSetupFromUSB можно с официальной веб-страницы, получив самый удобный метод создания загрузочного диска.
Запустите программу и поставьте галочку напротив пункта с нужным номером версии виндовс. В поле ввода укажите путь к папке, где находится заранее загруженный образ виндовс 8.1.
- Вверху отметьте загрузочный USB-носитель.
- Поставьте галку напротив надписи «Auto format it with FBinst».
- В качестве файловой системы выберите NTFS.
- Кликните по кнопке GO и подождите, пока утилита самостоятельно подготовит флеш-накопитель для записи и создаст на нем загрузочный образ Win1.
Таким образом Вы сможете создать флешку windows 8 1 и установить с нее свежую версию операционной системы.
Список полезных программ
Набор утилит, с использованием которых Вы сможете самостоятельно создать загрузочную флешку windows 8 1 или другой версии.
- Win 7 Download Tool.
Несмотря на название, справится и с восьмеркой. Устанавливаем программу (распространяется бесплатно) и в окне выбора прописываем путь к iso-файлу с дистрибутивом виндовс. Второй шаг – выбор в качестве носителя USB-флешки. Третий – выбор буквы подключенного флеш-носителя. Нажимаем на кнопку «Being copying» и ждем завершения установки.
 Ее не нужно устанавливать, и она считается самой быстрой среди конкурентов. Выбираем букву флешки, файловую систему и отмечаем пункт «Создать загрузочный диск», прописав путь к ОС. Жмем «Старт» и дожидаемся завершения. Все оставшиеся файлы на USB-флешке будут удалены.
Ее не нужно устанавливать, и она считается самой быстрой среди конкурентов. Выбираем букву флешки, файловую систему и отмечаем пункт «Создать загрузочный диск», прописав путь к ОС. Жмем «Старт» и дожидаемся завершения. Все оставшиеся файлы на USB-флешке будут удалены.

- Unetbootin
Работает без установки, позволяет создать флешку windows 8 1 или дистрибутив Linux. В меню выбираем «Образ диска» в формате ISO. В области «Тип» следует отметить «Устройство USB». Жмем «ОК» и ждем, пока программа завершит работу. Она предложит перезагрузить ноутбук или ПК и сразу начать установку операционной системы. Чтобы этого не делать, нажмите «Выход».

Ошибка при загрузке Windows с помощью командной строки
Важно: создать загрузочную флешку windows 8 1 32 бит нужно на 32-битовой версии виндовс, аналогично с 64-битовой.

При попытке создать флешку windows 8.1 командная строка выдает сообщение об ошибке с надписью bootsect /nt60? Что делать? Правый клик мышкой по логотипу «Пуск», надпись «Командная строка». Набираем в поле ввода строчку DISKPART. Она предназначена для управления дисками и их разделами.
Перечень записей для поочередного выполнения:
- List disk.
- Select disk n (n – номер Вашего флеш-накопителя).
- Clean. Очищение флеш-карты от пользовательских данных (заранее перенесите все файлы и папки на другой диск).
- Create partition primary. Начало разбиения на разделы.
- Select (выбрать) partition Отмечаем первую область.
- Active. Область отмечается как активная.
- Format fs = NTFS. Определение формата.
- Assign. Определение буквы раздела.
- Exit. Выход из программы DiskPart.
- D:\Boot\bootsect.exe /nt60 G: Вместо D укажите Ваш DVD-ROM, вместо G букву Вашего флеш-накопителя.
- xcopy K: G: /s /e /h /k. Копирование iso-файлов виндовс на флеш-карту.

На этом создание загрузочного диска завершено, можно закрыть окошко командной строки и извлечь флешку из USB-привода.
Запуск установки Win 8 с созданного накопителя
Аналогично установке операционной системы с диска или другого носителя, нужно определить приоритет загрузки в BIOS-e Вашего ноутбука или стационарного компьютера.
- Зайдите в BIOS Вашего ноутбука (при включении зажать кнопку F2 или другую, в зависимости от модели, нужная кнопка отобразится внизу экрана при запуске).
- Вкладка Boot, там выбираем Hard Drve Priorities. Установим приоритеты запуска.
- В пункте Boot Option #1 выберем флешку, с которой планируется загрузка ОС.

- Жмем Ets, чтобы вернуться в меню (проверьте, флешка должна остаться на первом месте в приоритетах запуска), затем F10 и ОК для сохранения выставленных параметров и выхода из BIOS-а.
- Ваше устройство перезагрузится. Может потребоваться нажатие на любую клавишу, чтобы запустить загрузку с USB-носителя.
- На экране появится начальное окошко загрузки Win1. Следуйте инструкциям в появляющихся диалоговых окнах, процесс ничем не отличается от установки windows с диска.
Нам важно Ваше мнение! Оцените пожалуйста статью и не забудьте оставить комментарий. Спасибо, что Вы с нами!
 Загрузка...
Загрузка... pclegko.ru
Установка Windows 8 с USB флешки
 Не так давно Microsoft опубликовала тестовую версию (Developer Preview) своей новой операционной системы Windows 8. Пользователи всего мира могут скачать её и установить на своих компьютерах абсолютно бесплатно. Правда есть один нюанс - установить тестовую версию Widows 8 путём обновления Windows 7 нельзя, необходимо предварительно нарезать дистрибутив на DVD или поместить на USB-флешку. Ранее для создания загрузочной USB-флешки требовалось несколько специальных программ, разобраться в которых было не так то просто. Теперь же сама Microsoft разработала и бесплатно предоставляет простую, удобную утилиту для установки Windows 8 с USB флешки.
Не так давно Microsoft опубликовала тестовую версию (Developer Preview) своей новой операционной системы Windows 8. Пользователи всего мира могут скачать её и установить на своих компьютерах абсолютно бесплатно. Правда есть один нюанс - установить тестовую версию Widows 8 путём обновления Windows 7 нельзя, необходимо предварительно нарезать дистрибутив на DVD или поместить на USB-флешку. Ранее для создания загрузочной USB-флешки требовалось несколько специальных программ, разобраться в которых было не так то просто. Теперь же сама Microsoft разработала и бесплатно предоставляет простую, удобную утилиту для установки Windows 8 с USB флешки.
Для установки дистрибутива Windows 8 на USB потребуется флешка объёмом не менее 4GB, иначе дистрибутив просто на неё не поместится.
Процесс создания установочной флешки с Windows 8 следующий:
1. Флешку нужно отформатировать в формат FAT32 с помощью стандартной утилиты Windows 7. Для этого вставьте USB-флешку в привод, дождитесь пока она появится в проводнике, а затем щёлкните по ней правой клавишей мышки. В контекстном меню выберите команду «Форматировать…».

В диалоге форматирования выберите формат FAT32, остальные параметры можно не менять. Для запуска форматирования нажмите кнопку "Начать".

Дождитесь завершения форматирования флешки.
2. Скачайте и установите на компьютер программу Microsoft Windows 7 USB / DVD Download Tool (прямая ссылка с официальной страницы программы):
Скачать утилиту Microsoft Windows USB / DVD Download Tool
3. Если вы ещё не скчачали ISO-образ диска с дистрибутивом Windows 8 Consumer Preview, скачайте. Ссылки на него можно найти в нашем обзоре:
Обзор Windows 8
4. Запустите программу Microsoft Windows 7 USB / DVD Download Tool. Появится пошаговый мастер подготовки флешки. На первом шаге укажите ISO-образ Windows 8, который вы ранее скачали:

На следующем шаге выберите опцию копирования содержимого образа на «USB device».

Программа скопирует все файлы на флешку и сделает её загрузочной.
Установка Windows 8 с флешки
После завершения создания загрузочной флешки включите её в компьютер, на который хотите установить Windows 8. Необходимо настроить БИОС компьютера на загрузку с USB, после чего перезагрузить ПК. После этого, при загрузке должна автоматически начаться установка Windows 8 с флешки.
P.S. Некоторые версии BIOS на материнских платах могут не позволить установку с флешки в принципе. Чаще всего это встречается на ноутбуках.
Альтернативный вариант создания загрузочной флешки
Если применение программы от Microsoft покажется Вам слишком сложным, Вы можете воспользоваться более простым вариантом - программой Windows 8 USB Installer Maker.
Расскажите друзьям:
Оставьте ваш отзыв:
www.softroad.ru
Как сделать загрузочную флешку с Windows 8: пошаговая иснтрукция
 Часто операционные системы семейства Windows выходят из строя и Windows 8 – не исключение. К этому может привести огромное количество причин, и не всегда самым рациональным решением является их поиск и устранение. Иногда лучшим выходом из ситуации может стать полная переустановка, которая гарантированно избавит вас от всех проблем.
Часто операционные системы семейства Windows выходят из строя и Windows 8 – не исключение. К этому может привести огромное количество причин, и не всегда самым рациональным решением является их поиск и устранение. Иногда лучшим выходом из ситуации может стать полная переустановка, которая гарантированно избавит вас от всех проблем.
Для переустановки системы необходимо произвести запись её образа на какое-либо переносное устройство. В данном случае проще всего сформировать загрузочную флешку из ISO. Благодаря такому носителю у пользователя появится возможность в будущем не только переустанавливать ОС, но и запускать её на любом компьютере. Рассмотрим, какими инструментами можно воспользоваться для оперативного создания загрузочного накопителя.
Перед тем как приступить к делу, необходимо скачать оригинальный официальный ISO образ Windows 8 32 или 64 Bit либо какую-либо стороннюю сборку и сохранить её на жёстком диске.
Загрузка Windows 8
Загрузить оригинальный образ можно с официального сайта Майкрософт следующим образом:
- Скачиваем специальный инструмент для загрузки образа системы, перейдя по ссылке на сайт и нажав на кнопку «Скачать средство».
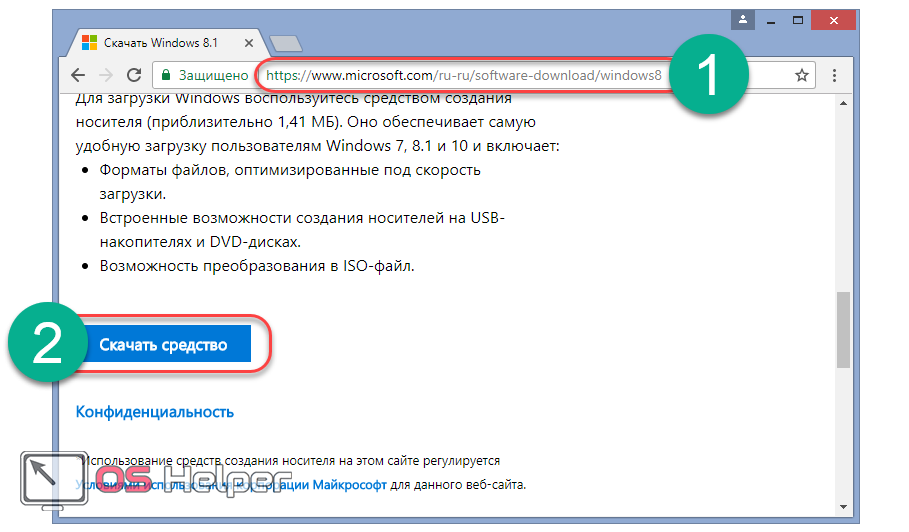
- Запускаем утилиту.
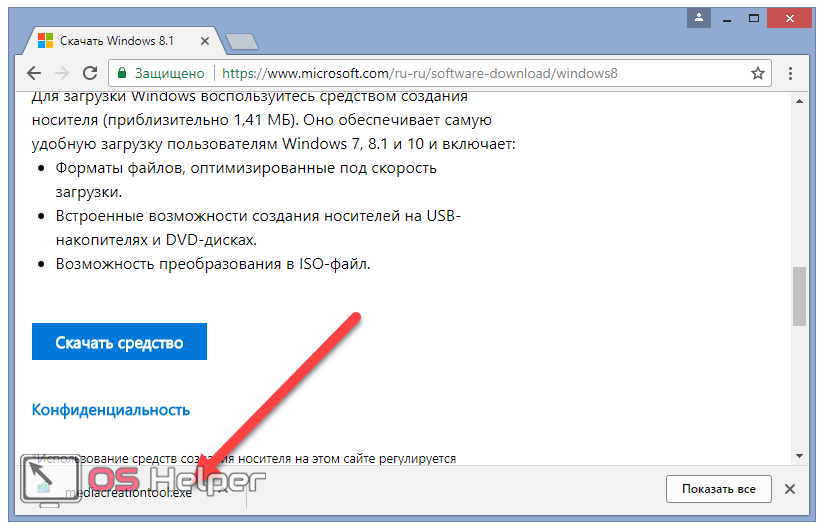
- Выбираем язык, версию выпуска и разрядность будущей системы, после чего нажимаем на «Далее».
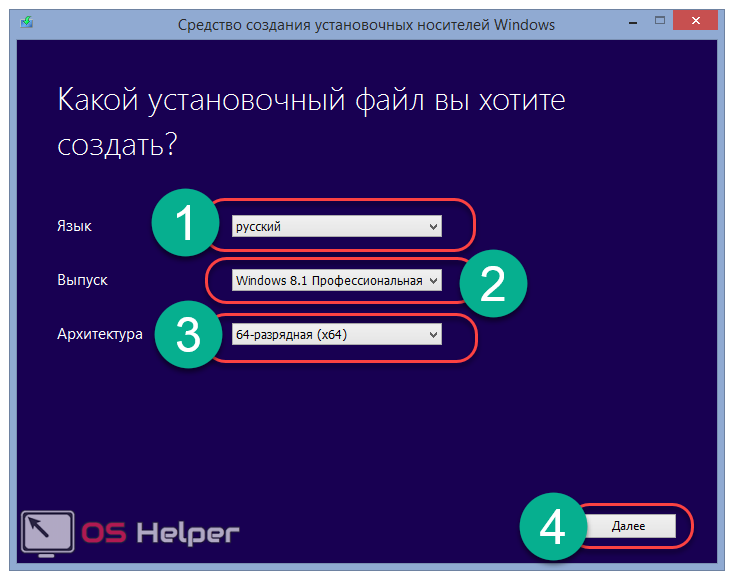
- Активируем пункт «ISO-файл» и вновь жмём на «Далее».
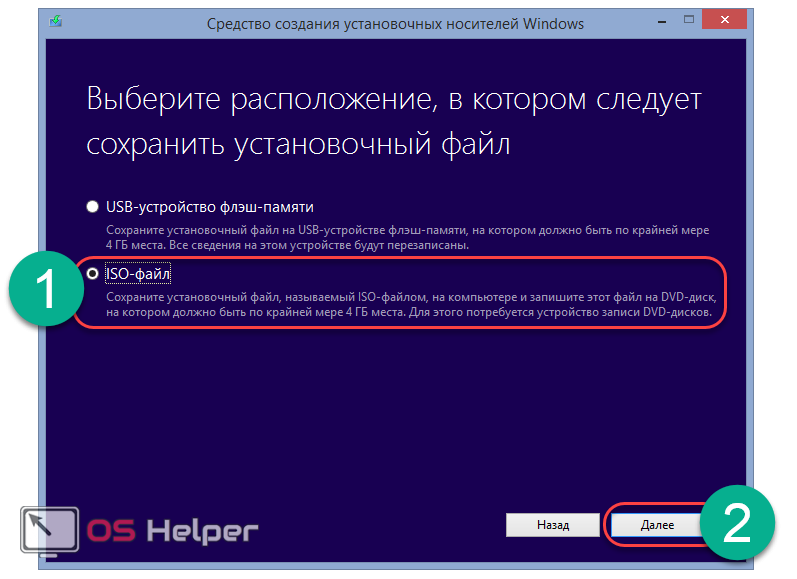
- Указываем папку, в которую будет загружен файл, и нажимаем «Сохранить».
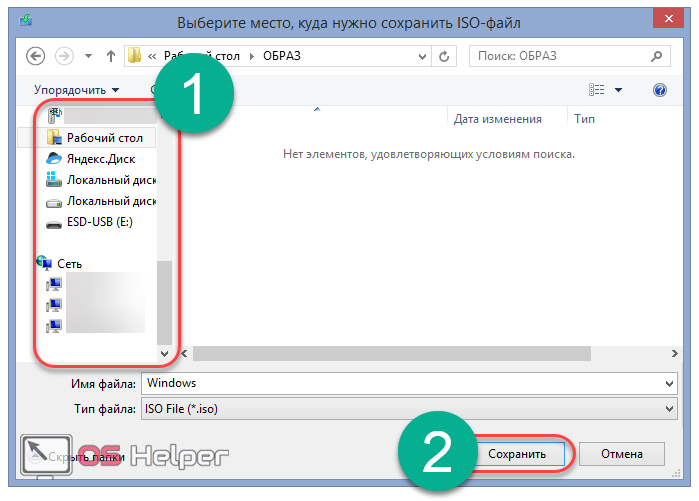
- Начнётся загрузка образа операционной системы. Продолжительность будет зависеть от скорости интернет-соединения. Во время скачивания можно беспрепятственно продолжать пользоваться компьютером. Ожидаем завершения процесса.
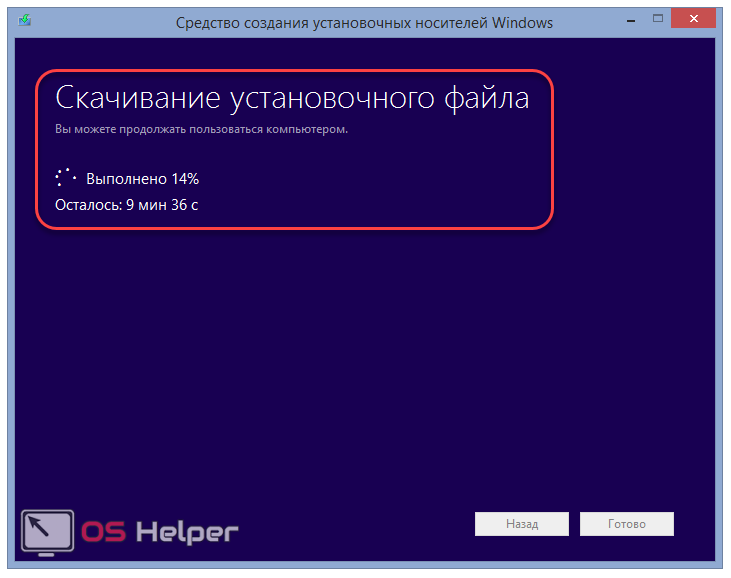
- По окончании процесса приходим к применению одного из нижеописанных способов создания загрузочного носителя.
Существует две группы методов – с использованием встроенных в систему инструментов и с применением сторонних утилит. Рассмотрим каждый из них.
Использование командной строки
Первым способом, не требующим от пользователя установки дополнительных программ, является использование системной командной строки. Данный метод подойдёт для любого компьютера или ноутбука.
Инструкцию по созданию загрузочного носителя при использовании этого способа можно представить следующим образом:
- Кликаем правой кнопкой мыши по меню «Пуск» и выбираем пункт «Командная строка (администратор)».
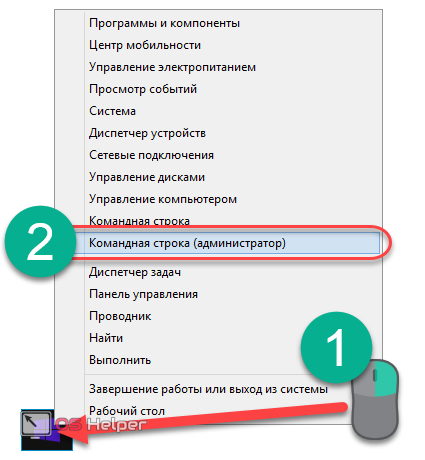
- В открывшемся окне прописываем команду «DISKPART» и нажимаем Enter.

- Пишем команду «list disk» для отображения списка всех съёмных накопителей, подключённых к компьютеру или ноутбуку.

- Далее следует команда «select disk N», где на месте «N» прописывается номер диска, являющегося флешкой. В данном случае команда будет выглядеть как «select disk 1», так как, судя по объёму, флешкой является именно Диск 1.
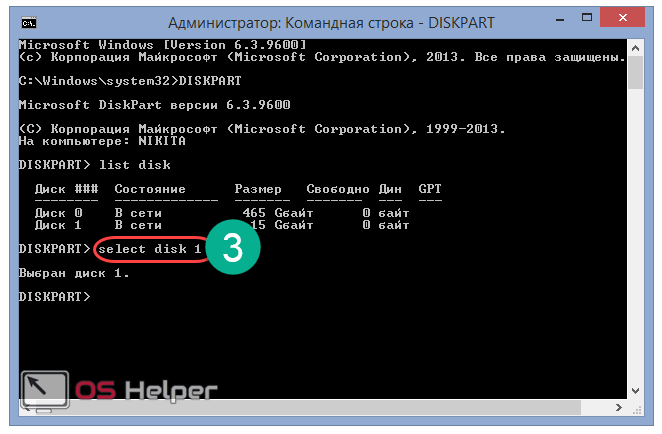
- Пишем «clean». Данная команда отформатирует флешку, то есть сотрёт с неё все данные, поэтому предварительно позаботьтесь о сохранении важной информации.

- Вставляем «create partition primary» для создания так называемого «первичного раздела».
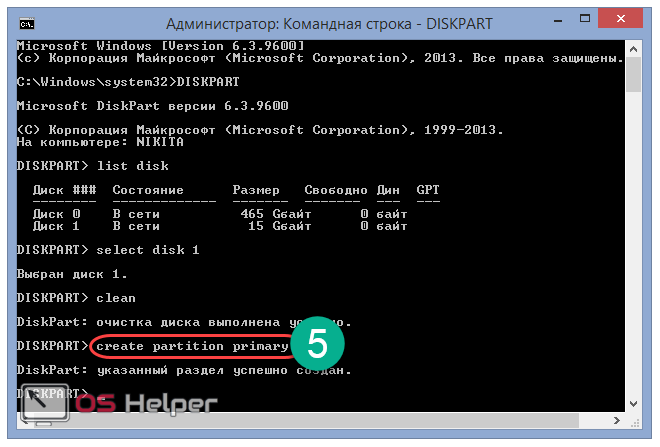
- Прописываем «select partition 1» для выбора раздела, созданного в предыдущем шаге.
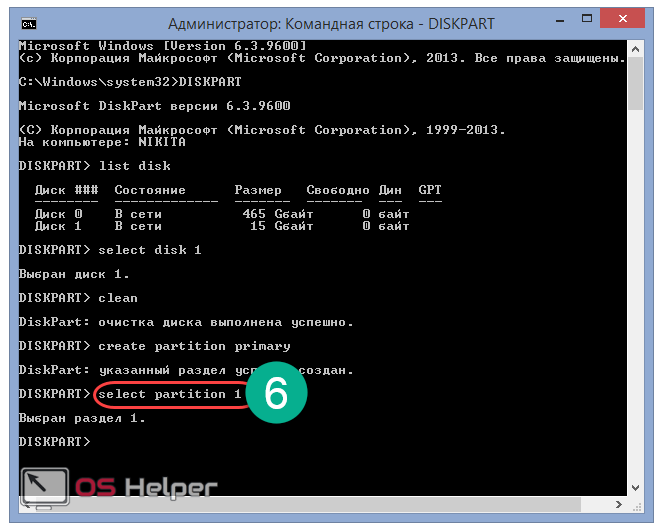
- Пишем «active» для того, чтобы пометить выбранный раздел в качестве активного.
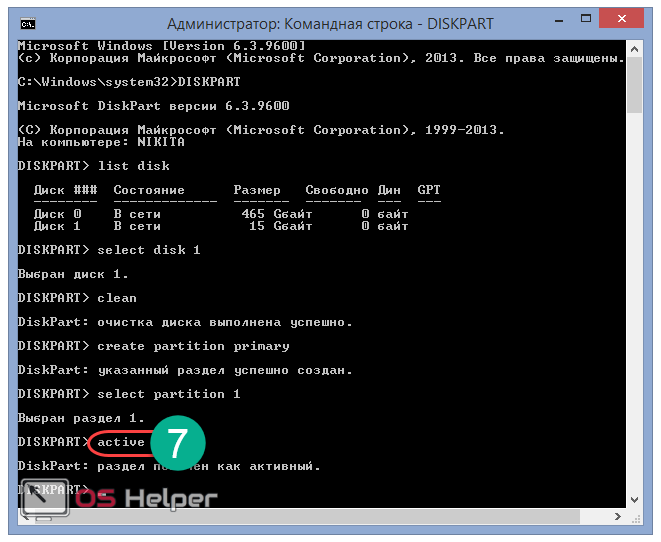
- Вводим команду «format fs=NTFS» для того, чтобы отформатировать носитель в файловой системе NTFS.
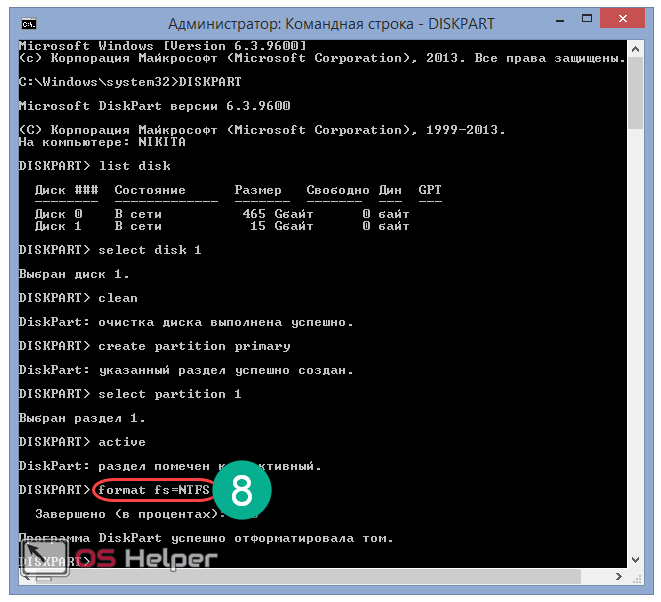
- Пишем «assign letter=P», где на месте «P» – буква, которой будет называться созданный раздел. Затем вводим завершающую команду «exit» для закрытия процесса.
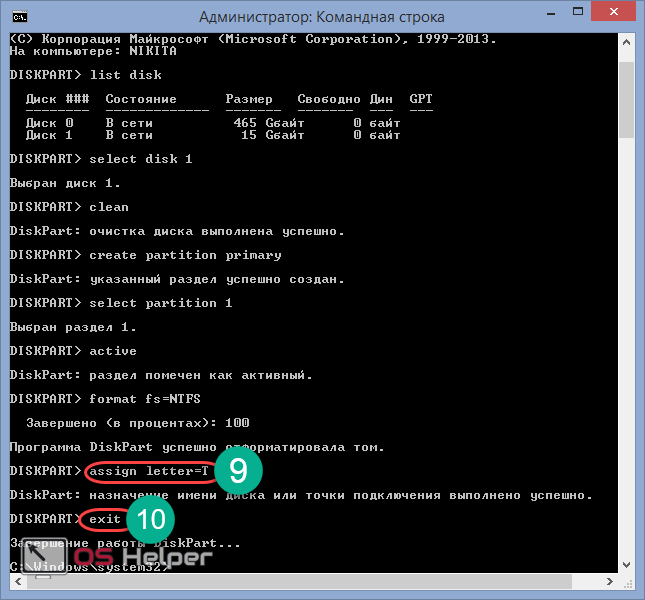
Процедура формирования загрузочного носителя UEFI через командную строку завершена. Остаётся лишь переместить файлы из образа на флешку. Нельзя перемещать архив или образ целиком – необходимо в обязательном порядке распаковать их.
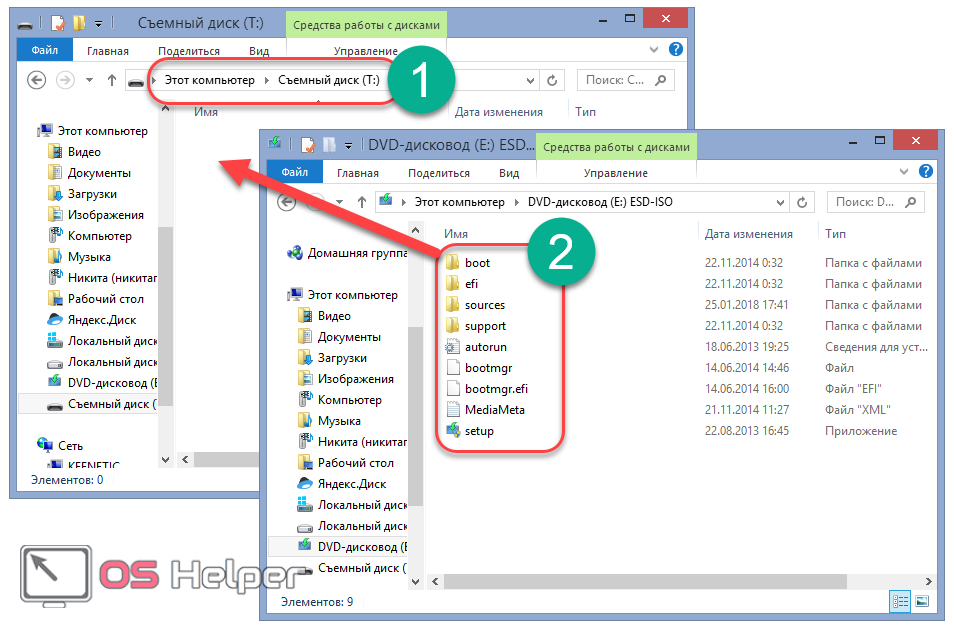
Загрузочный носитель создан и готов к использованию. Перейдём к рассмотрению следующей группы методов.
Использование сторонних утилит
Как видно, проведение подобного процесса с помощью командной строки – это довольно трудоёмкий процесс. Именно в связи с этим разработчики создали огромное количество программ, проводящих процедуру создания загрузочного носителя в автоматическом режиме.
Рассмотрим самых популярных представителей данной категории утилит.
UltraISO
Ультра ИСО – это многофункциональный инструмент для работы с образами дисков.
Скачиваем и запускаем утилиту, после чего выполняем действия из нижеизложенной инструкции:
- Нажимаем на кнопку «Файл» в верхнем меню программы и жмём на «Открыть».
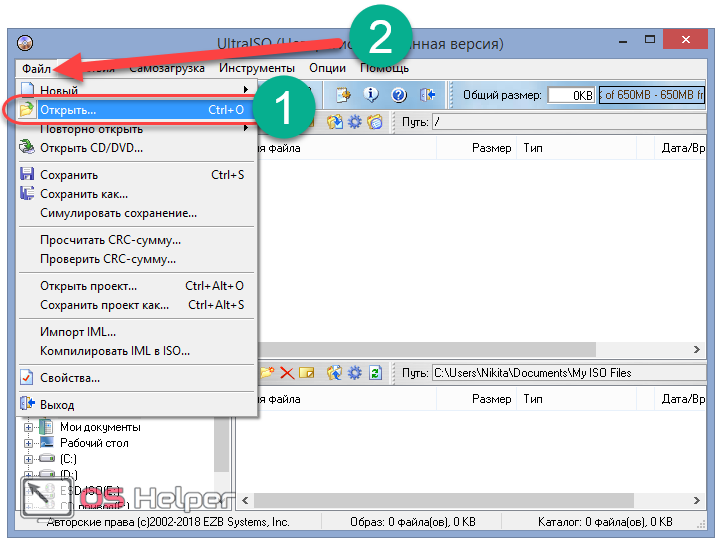
- Выбираем ранее скачанный образ системы и нажимаем на «Открыть».
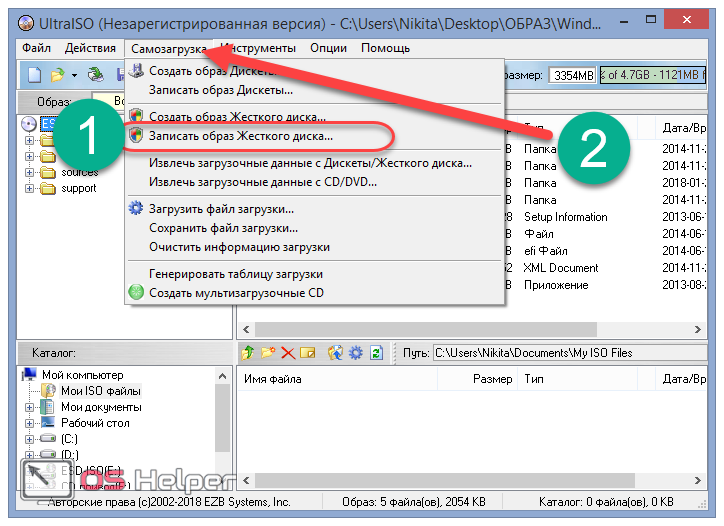
- Переходим во вкладку «Самозагрузка» и кликаем на «Записать образ жёсткого диска».
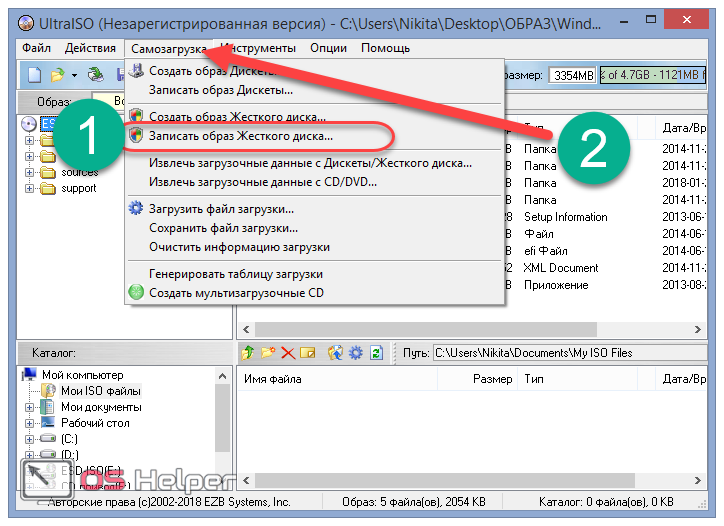
- Выбираем подключенную флешку, оставляем метод записи «USB-HDD+», после чего сначала нажимаем на кнопку «Форматировать» для того, чтобы стереть все данные с носителя, а затем – «Записать», чтобы создать флешку с системой Windows.
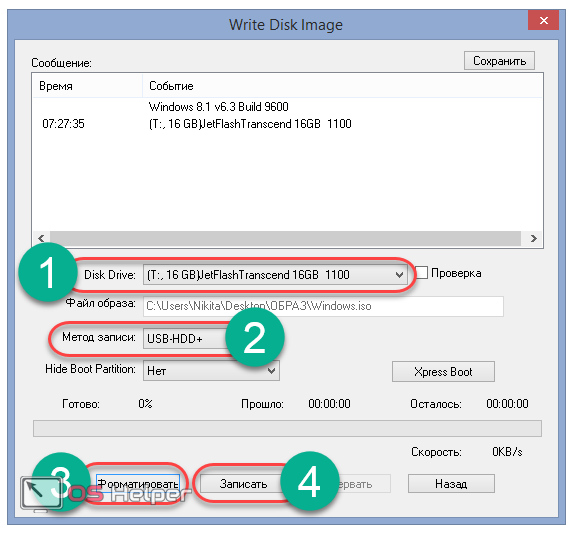
- Завершение процесса будет сопровождаться соответствующей записью в графе «Событие».
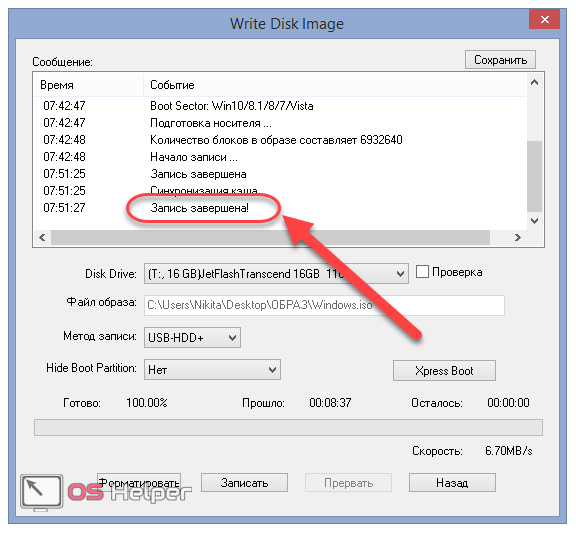
Как видно, создание загрузочного носителя с помощью UltraISO не требует дополнительных знаний. Программа максимально проста в использовании и проводит процедуру с достаточно высокой скоростью.
Перейдём к рассмотрению следующего представителя подобных утилит.
Rufus
Rufus – это маленькая утилита, предназначенная исключительно для форматирования носителей и создания загрузочных накопителей. Благодаря такой простоте программа демонстрирует высочайшую скорость выполнения всех задач. Софт представляется в виде portable-версии. Это означает, что ему не нужна установка на ПК.
Для создания загрузочного переносного носителя с помощью Rufus проводим следующую последовательность действий:
- Запускаем программу и в поле «Устройство» выбираем нужную флешку. Активируем пункт «Создать загрузочный диск», после чего кликаем на иконку жёсткого диска в правой части окна.
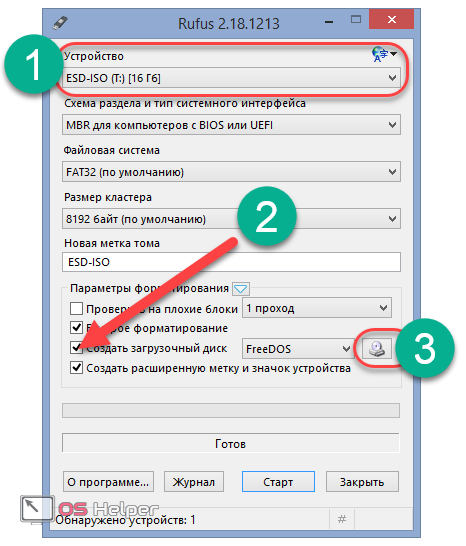
- Выбираем ранее загруженный образ операционной системы и жмём на «Открыть».
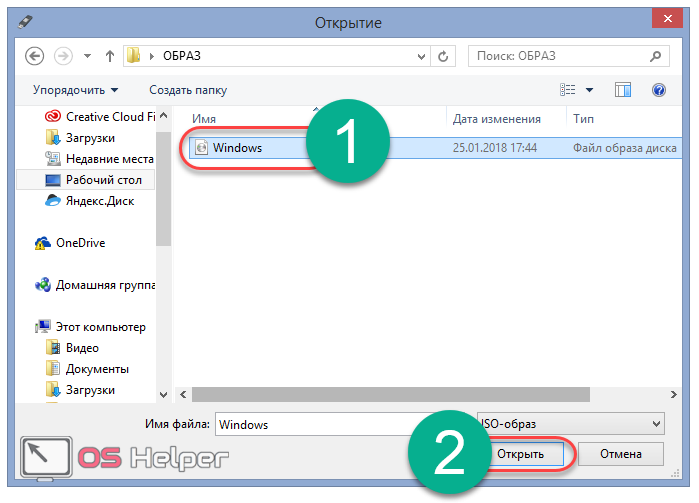
- Кликаем на «Старт» для того, чтобы начать процедуру записи. Учитываем, что все имеющиеся на носителе данные будут удалены.
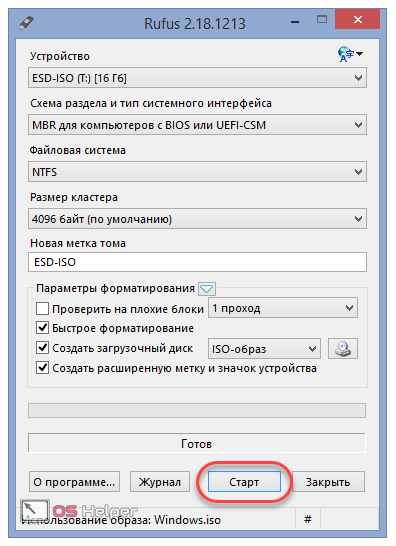
- Дожидаемся окончания операции и нажимаем «Завершить». Загрузочная флешка с операционной системой создана и готова к использованию.
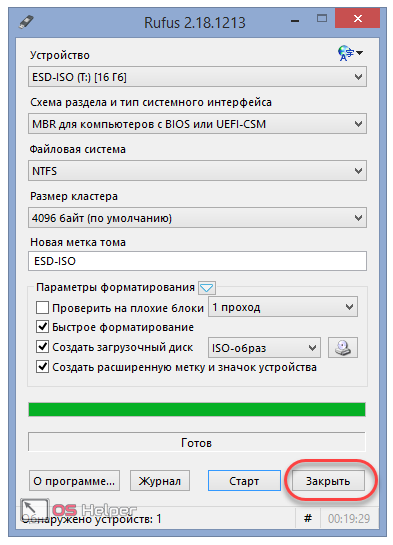
На этом функционал утилиты заканчивается. Разберём последнее решение из рассматриваемой нами категории утилит.
USB/DVD Download Tool
USB/DVD Download Tool – это эффективный инструмент, разработанный самой Microsoft. Утилита распространяется компанией абсолютно бесплатно и незаменима для владельцев компьютеров и ноутбуков.
Чтобы провести рассматриваемую нами процедуру через USB DVD Download Tool, необходимо чётко следовать инструкции, приведённой ниже:
- Запускаем файл и нажимаем на кнопку «Browse».
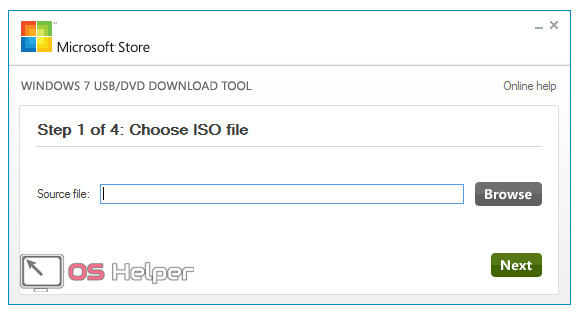
- Выбираем подготовленный образ и нажимаем «Открыть».
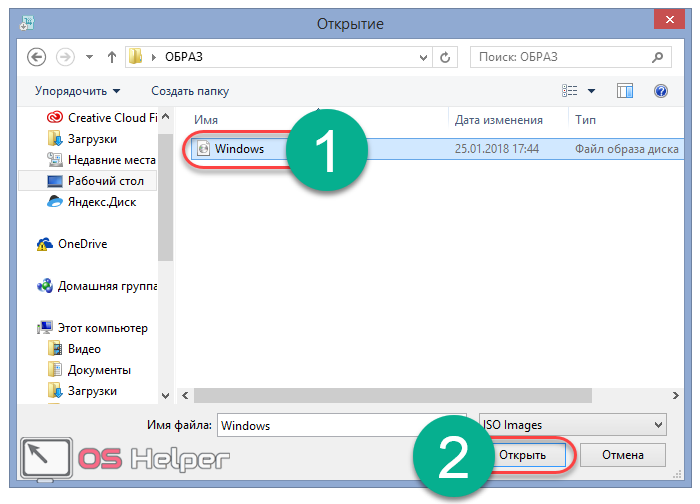
- Убеждаемся, что путь к файлу указан правильно, после чего кликаем на кнопку «Next».
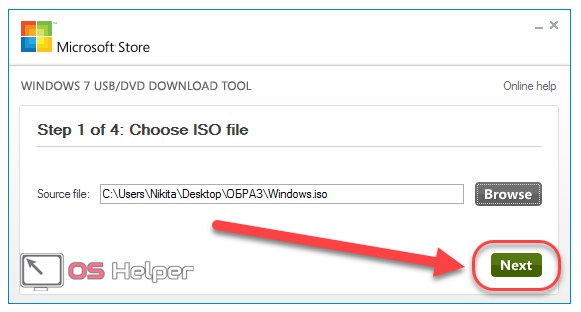
- Так как в нашем случае мы собираемся записывать образ на флешку, кликаем на кнопку «USB device».
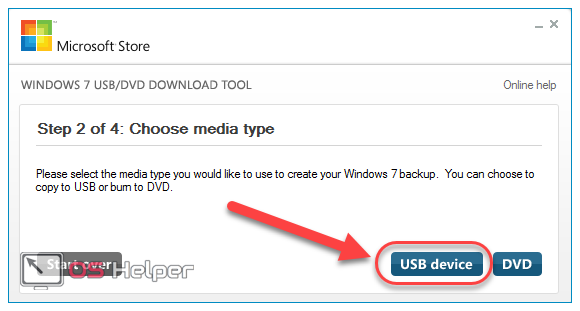
- Выбираем в списке предложенных подключенное устройство и нажимаем на «Begin copying» для того, чтобы начать процедуру создания.
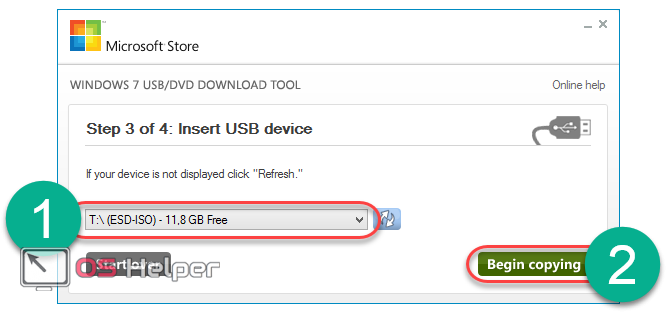
- Жмём на «Erase USB device», чтобы провести его форматирование. Заранее сохраняем нужные файлы, так как в процессе работы утилиты флешка будет очищена и все имеющиеся на ней данные безвозвратно удалятся.
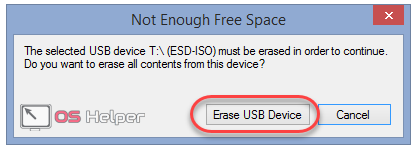
- Ожидаем окончания процедуры и получения 100%-ого результата. Загрузочный носитель успешно создан.
На этом рассмотрение вариантов того, как сделать загрузочную флешку Windows 8 из ИСО образа, можно завершить. Подведём полученные итоги.
Выводы
Разобранные выше программы – это далеко не весь перечень утилит, разработанных для записи образов системы на съёмный носитель. Существует ещё огромное количество решений различной степени функциональности и сложности, однако мы описали самые эффективные, простые и популярные из них. Как видно, принцип работы с каждым из приложений сводится примерно к одним и тем же действиям:
- Выбор носителя;
- Указание пути к образу операционной системы;
- Форматирование флешки;
- Запуск процесса записи.
Наличие флешки с готовым образом ОС является своеобразной страховкой от различных системных проблем. У пользователя появляется носитель, с помощью которого всегда можно загрузить OS на любом компьютере.
Видеоинструкция
Прикрепляем подробную инструкцию, в которой поэтапно рассмотрен принцип использования всех способов создания загрузочной флешки.
os-helper.ru
Как создать загрузочную флешку Windows 8

А вы хотите иметь собственную Window 8 на флешке, которую можно запустить на любом современном компьютере? Это вполне возможно. И здесь я подробно расскажу вам, как создать загрузочную флешку с Windows 8. Ее можно использовать для запуска своей любимой операционной системы на любом компьютере, с подходящими характеристиками.
Самый простой путь заключается в использовании функции Windows To Go, имеющейся в Windows 8 Enterprise. Она предназначена для записи «портабл» версии Windows на «сертифицированный» USB-накопитель. К сожалению, большинство из нас не имеет ни варианта Enterprise операционной системы Windows 8, ни сертифицированной флешки. Но мы можем воспользоваться инструментом, который называется WinToUSB, предназначенным для создания загрузочной флешки Windows, и работающим вне зависимости от версии операционной системы и наличия у накопителя сертификата. Вот как использовать этот инструмент.
Замечание: этот способ отличается от создания USB-диска для установки Windows на компьютер без CD-диска. Сейчас мы создадим накопитель с уже установленной операционной системой. Загрузочная флешка подключается к USB-порту компьютера, и если в BIOS выбрать загрузку операционной системы с нее, то запустится Windows 8, которую мы и установили на нее.
Пользователи Маков также могут использовать подобный прием для запуска на своих компьютерах Windows 8, но технология создания загрузочной флешки Windows 8 в этой ситуации имеет свои отличия.
Нам потребуется:
- Установочный диск Windows 8 или образ ISO этого диска. Следует заметить, что этот способ работает и с более ранними версиями Windows. Но, например, Windows 7 не обладает такой широкой портируемостью, как «восьмерка», и он запустится не на всех компьютерах.
- Собственно USB-флешка. Предпочтительнее использовать не флешку, а внешний жесткий диск, так как последний обычно работает быстрее. И, конечно же, предпочтительно, чтобы флешка поддерживала протокол USB 3.0, прочем, и на USB 2.0 все будет работать, только медленнее.
- Программа WinToUSB. Ее можно бесплатно скачать в интернете. Эта программа проведет вас через весь процесс создания загрузочной флешки с Windows 8.
Хочу предупредить, что описываемый прием сработает не со всеми USB-накопителями, не со всеми вариантами дистрибутивов Windows и не на всех компьютерах. Если вы столкнулись с подобной ситуацией, то попытайтесь сменить одну из названных составляющих и повторить весь процесс заново.
1. Устанавливаем WinToUSB
До того, как создать загрузочную флешку Windows 8, вам понадобиться скачать и установить на свой компьютер программу WinToUSB. В этом нет ничего сложного, поступайте точно так же, как и с большинством других программ. Только обратите внимание на то, что установка WinToUSB требует наличия прав администратора системы.
Для следующего шага вам понадобиться установочный диск Windows 8. Если у вас его еще нет, то скачайте с сайта Microsoft.
2. Создаем загрузочную флешку
Теперь нам надо запустить только что установленную WinToUSB и следовать ее указаниям. Весь процесс создания загрузочной флешки Windows включает несколько этапов.
- Выберите источник с дистрибутивом Windows. Сразу после запуска WinToUSB вам необходимо указать привод с установочным диском или место расположения образа ISO. Нажмите на кнопку «Обзор», чтобы выбрать его и укажите операционную систему, которую хотите установить. После этого нажмите кнопку «Далее».
- Выберите диск для установки. Теперь вам надо указать накопитель, на который будет произведена установка операционной системы. При создании загрузочной флешки вам необходимо сформировать на ней как минимум два раздела. Первый служит для установки операционной системы, а второй будет загрузочным. Разделы на флешке должны быть отформатированы в NTFS.
- Запуск установки. Нажав кнопку «Далее», вы запустите процесс установки. Это может занять от 15 минут до нескольких часов, в зависимости от скорости работы накопителя.
3. Загрузка с установочной флешки
Собственно сама флешка с установленной Windows 8 у нас уже есть. Использовать ее довольно просто. Надо вставить флешку с Windows 8 в USB-порт компьютера и отправить его на перезагрузку. В ходе ее надо дождаться момента, когда можно выбрать источник для загрузки операционной системы и указать нашу установочную флешку. Обычно, для открытия меню выбора источника загрузки используется клавиша F11.
Первый запуск может быть несколько затянутым, так как в ходе его будут установлены необходимые драйвера. И вскоре вы сможете приступить к настройке системы, как на любом компьютере с только что установленной Windows 8. Возможно, вам придется вручную указать оптимальное разрешение экрана и сделать еще кое-какие настройки. Но после выключения этого компьютера, вы сможете использовать созданную загрузочную флешку с Windows 8 вместе с другим компьютером. Здесь вам, возможно, снова придется пройти через установку драйверов и настройку. Но после этого вы сможете работать на компьютере, загруженным с флешки.
Удачи!
kakdelateto.ru