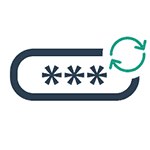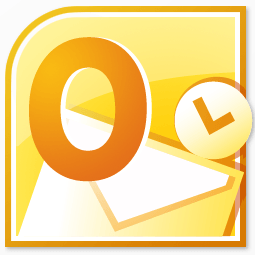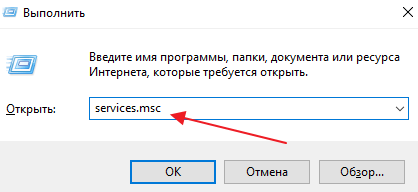Срок доставки товара в течении 1-3 дней !!!
|
|
Как отформатировать жесткий диск на ноутбуке: способы. Как отформатировать жесткий
Как отформатировать жесткий диск
После подключения нового жесткого диска у пользователей часто возникают трудности с его форматированием. В данной статье мы рассмотрим несколько способов, как отформатировать жесткий диск с помощью Windows.
Важное замечание: Форматирование приводит к удалению всех данных на жестком диске. Поэтому перед тем, как что-то форматировать, убедитесь, что на диске нет никаких важных для вас файлов.
Как отформатировать жесткий диск с помощью контекстного меню
Самый простой способ отформатировать жесткий диск это воспользоваться соответствующей функцией в контекстном меню. Для этого откройте окно «Мой компьютер» и кликните правой кнопкой мышки по диску, который хотите форматировать. После этого выберите пункт «Форматировать».
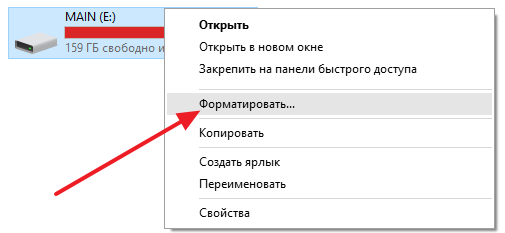
После этого появится небольшое окно с настройками форматирования жесткого диска. Здесь можно выбрать файловую систему, размер единицы распределения и метку тома. Если вы не знаете, какие настройки выбрать, то просто оставьте все по умолчанию и нажмите на кнопку «Начать».

Как отформатировать жесткий диск с помощью «Управления дисками»
Еще один способ отформатировать жесткий диск с помощью встроенных средств это программа «Управления дисками». Для того чтобы открыть данную программу нажмите комбинацию клавиш Windows+R и в появившемся окне введите команду «diskmgmt.msc».
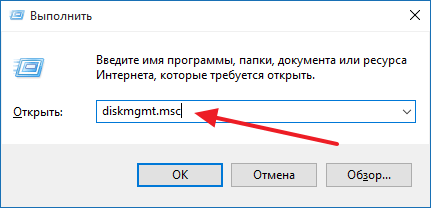
В результате пред вами откроется окно со списком жестких дисков. Для того чтобы отформатировать жесткий диск найдите здесь нужный вам диск, кликните по нему правой кнопкой мышки и выберите пункт «Форматировать».
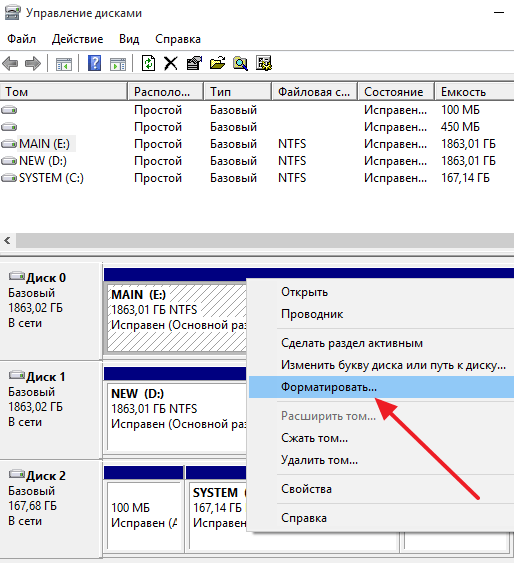
После этого появится окно с настройками форматирования. Здесь можно выбрать метку тома, файловую систему и размер кластера. Если вы не уверены в том, какие настройки вам нужны, то можете просто оставить стандартные. Для того чтобы запустить форматирование диска просто нажмите на кнопку «Ok».

Как отформатировать жесткий диск с помощью «Командной строки»
Для того чтобы отформатировать жесткий диск через «Командную строку», вам необходимо запустить ее от имени администратора. Если у вас Windows 10, то вы можете просто кликнуть правой кнопкой мышки по кнопке «Пуск» и выбрать пункт «Командная строка (администратор)».
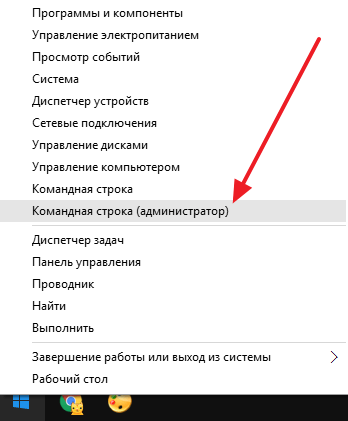
Если же вы используете Windows 7, то для того чтобы запустить «Командную строку» с правами администратора откройте меню «Пуск» и введите в поиск команду «cmd». После того как система найдет программу, кликните по ней правой кнопкой мышки и выберите «Запуск от имени администратора».
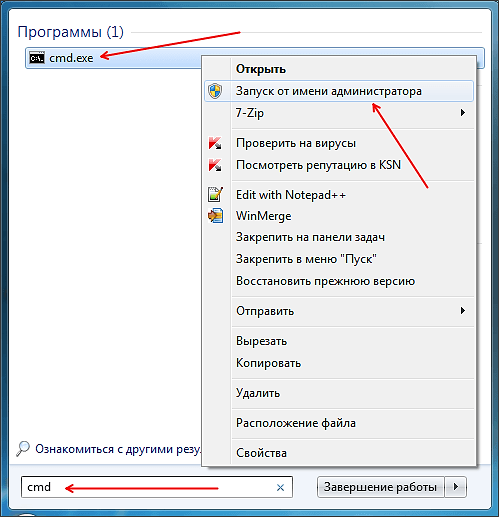
После того, как вы запустили командную строку, можно приступать к форматированию жесткого диска. Для этого нужно ввести примерно вот такую команду:
- FORMAT X: /FS:NTFS /V:MyDisk /Q

Если подробно то:
- X: — это буква жесткого диска, который вы хотите отформатировать;
- /FS:NTFS – файловая система NTFS4
- /V:MyDisk – название (или метка) диска;
- /Q – быстрое форматирование;
Для того чтобы узнать больше о том, какие параметры поддерживает команда «FORMAT», введите в командную строку «FORMAT /?».
Как отформатировать жесткий диск при установке Windows
Если вы еще не установили Windows, то вы можете отформатировать жесткий диск на этапе установки. Для этого запустите установку Windows и следуйте инструкциям установщика, пока на экране не появится список доступных жестких дисков. После этого выберите жесткий диск, нажмите на кнопку «Новый» (для того чтобы создать раздел) и укажите размер системного раздела. Таким же способом создайте раздел под данные.
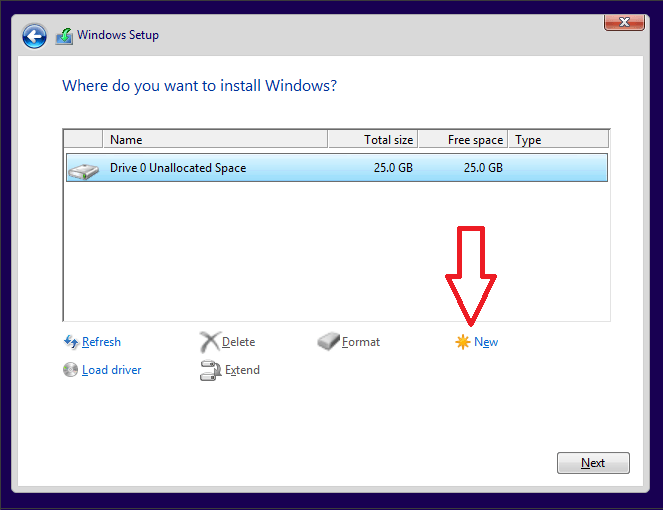
После того как вы разметили жесткий диск на разделы, вы можете их отформатировать. Для этого нужно выделить нужный раздел и нажать на кнопку «Форматировать». Отформатируйте раздел под Windows и раздел под данные.
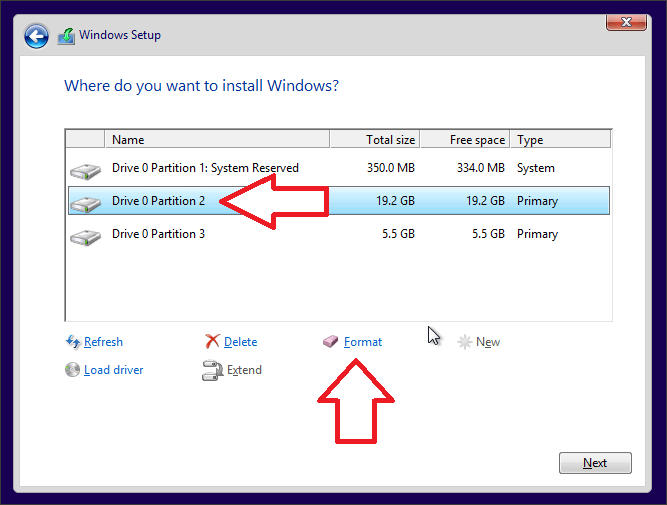
После того как вы разметили жесткий диск на разделы и отформатировали их, можно продолжать установку Windows. Для этого выберите раздел под Windows и нажмите на кнопку «Далее».
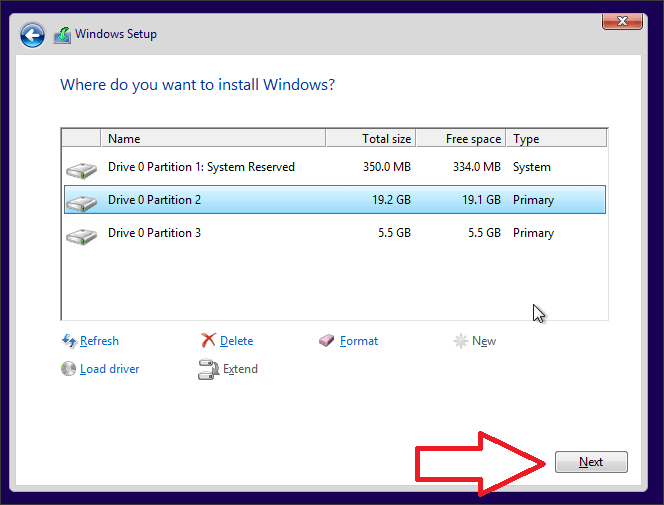
comp-security.net
Как отформатировать жесткий диск на ноутбуке: способы
Самый часто задаваемый вопрос: "Как отформатировать жесткий диск на ноутбуке или стационарном компьютере?" Для чего это необходимо? В этой статье будут описаны способы проведения этой процедуры и ее назначение.
Форматируем внутренний жесткий диск с помощью встроенных инструментов программного обеспечения

В операционной системе Windows уже имеются встроенные утилиты, которые позволяют провести форматирование без применения стороннего программного обеспечения. Этот процесс можно выполнить двумя путями:
- Форматирование при помощи панели управления дисками. В этом случае необходимо вызвать контекстное меню, наведя курсор на иконку "Мой компьютер" на рабочем столе и нажав на правую кнопку мышки. Далее следует выбрать пункт "Управление", после чего откроется новое окно, в котором будут отображены все доступные функции. В левой его части нужно выбрать пункт "Запоминающие устройства", а после этого - "Управление дисками". В правой части окна отобразятся все носители информации, их файловая система, и будет предоставлена возможность работы с ними.
- Форматирование при помощи проводника. Для выполнения задачи достаточно навести курсор мышки на иконку "Мой компьютер" и, кликнув по нему левой кнопкой, открыть новое окно. В его левой части будут отображены все накопители информации. Выбираете необходимый диск, наводите курсор, кликаете правой кнопкой мышки, и в появившемся контекстном меню выбираете функцию "Форматировать". Далее выставляете все необходимые параметры и нажимаете на кнопку "Начать".

Эта функция выполняется в следующих случаях:
- Установка программного обеспечения. Выполняется как посредством встроенных возможностей любых дистрибутивов, так и при привлечении сторонних программ, таких как Acronis. Следует помнить о том, что если эта операция проводится с накопителем, который уже был в работе, то перед тем, как отформатировать жесткий диск на ноутбуке или стационарном компьютере, необходимо сделать резервную копию всей информации, находящейся на нем.
- При замене HDD. Суть выполняемой работы состоит в разбивке нового жесткого диска на логические разделы и последующей установке программного обеспечения. В данном случае можно обойтись стандартными возможностями устанавливаемого ПО и не пользоваться другими программами.
Просмотр медиафайлов

Многим хочется неоднократно просматривать свои любимые фильмы, слушать музыку или же порыться в семейном фотоархиве, прибегнув к помощи большого экрана телевизора и DVD-плеера или любого другого устройства, поддерживающего чтение информации с внешних носителей через USB. Однако стандартные пластиковые носители (CD) рано или поздно царапаются и, как следствие, выходят из строя. Да и объем информации, записанный на них, ничтожно мал. И какой выход из данной ситуации можно найти? На помощь приходят обыкновенные жесткие диски для ноутбуков и так называемые "карманы" (специальные устройства для подключения винчестеров к другим устройствам).
Но и это еще не все. Стоит помнить о том, что DVD-проигрыватель или та же автомобильная магнитола поддерживает только один формат внешнего накопителя, и для того, чтобы все корректно работало, перед записью мультимедийных файлов необходимо отформатировать жесткий диск в fat32. Так, устройство будет опознавать внешний источник и нормально считывать всю информацию.
Что делать, если жесткий диск просит отформатировать его?
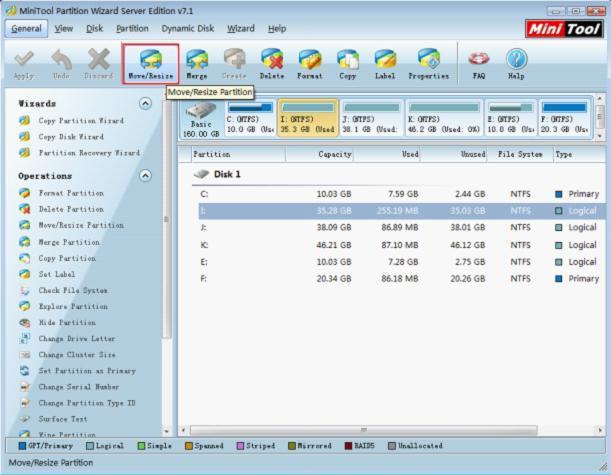
В процессе эксплуатации жестких дисков возникают такие ситуации, в которых операционная система может внезапно попросить отформатировать внутренний жесткий диск. Это может сопрягаться с рядом самых разнообразных причин, основной из которых является сбой в работе накопителя. Следует обратить особое внимание на то, что проводить процедуру с помощью встроенных средств программного обеспечения не рекомендуется, так как будет удалена вся хранящаяся на накопителе информация. Перед тем как отформатировать жесткий диск на ноутбуке или стационарном компьютере, следует воспользоваться утилитой стороннего разработчика, которая позволит сделать резервную копию информации. Многие из специалистов в таком случае рекомендуют использовать программу Acronis или GetDataBack. Как использовать данные приложения, довольно доступно описано в инструкции по работе с ними. Такой метод хорошо подходит и в тех случаях, когда флешка или внешний жесткий диск просит отформатировать их.
В тех случаях, когда этот метод не дал положительных результатов, следует незамедлительно прекратить дальнейшие действия и обратиться в сертифицированный сервисный центр.
Удаление информации при проведении предпродажной подготовки
В нашей жизни бывают такие ситуации, когда приходится расставаться со своим любимым ПК. А для этого необходимо провести предпродажную подготовку и удалить всю лишнюю для потенциального покупателя информацию. В таких случаях возникает логичный вопрос: "Как отформатировать жесткий диск на ноутбуке или стационарном компьютере так, чтобы не было возможности восстановить стертые файлы и папки?"

Для этого необходимо сделать резервную копию всей информации, а вселогические диски отформатировать, потом записать на них любого рода файлы и потом заново отформатировать. На последнем этапе подготовки ПК к продаже необходимо заменить свою старую операционную систему новой. Эта процедура проводится непосредственно из-под BIOSa при помощи установочного диска.
Может ли частое форматирование жесткого диска нанести ему какой-либо вред?
Вопреки сложившемуся общепринятому мнению хочется отметить, что даже самое частое форматирование жесткого диска ноутбука, стационарного компьютера или внешнего накопителя не может причинить никакого вреда. Данная процедура никак не способствует размагничиванию поверхности пластин, появлению поврежденных секторов, преждевременному износу привода HDD или любому другому сбою, способному привести к поломке накопителя. Все это мифы, которые не подкреплены фактами. Самый верный путь жесткого диска на свалку - неправильная эксплуатация, перегрев или встряски.
Как полностью отформатировать жесткий диск
Довольно часто пользователям ПК приходится форматировать жесткий диск. Для этого обычно используют БИОС или командную строку. На самом деле, ни один из этих вариантов не может осуществить функцию форматирования самостоятельно. Программы лишь служат посредниками и помогают создать основу этому процессу.
Что такое форматирование? Это полное удаление информации с жесткого диска. К нему обычно прибегают перед установкой новой операционной системы.
Перед началом процесса удаления жесткого диска, удостоверьтесь в том, что вы сохранили в резервные копии важные для вас файлы. После форматирования восстановить их не удастся. Хотя во многом это зависит от того как производилось форматирование и записывали ли вы что на этот диск после форматирования.
Отформатировать жесткий диск посредством БИОС
Используя БИОС, жесткий диск можно отформатировать тремя разными способами.
- При помощи диска или флеш-карты.
- Используя установщик Windows.
- С использованием программы ERD Comader.
Диск или флешка
Для этого способа ваш электронный накопитель должен обладать опцией boot, которая дает возможность считывать с него данные без загрузки ОС.
Итак, вставляем съемный диск в компьютер. Включаем систему и нажимаем сочетание клавиш для входа в БИОС (это может быть Alt+F, DEL, F12, F8). Потом переходим во вкладку Boot – опция Boot Device Priority. В подпункте 1st Boot Device выберете дисковод или USB (в зависимости от вашего электронного накопителя, с которого будет происходить загрузка).

После загрузки операционки следует провести непосредственную очистку нужного диска. Обратите внимание, на карте памяти должна быть установлена сама ОС, а не файлы для ее установки.
Установщик Windows
Этот вариант подойдет только в том случае, если у вас есть электронный носитель с операционной системой.
После начала загрузки, выбираем язык, жмем Далее. Нажимаем на Полную установку. Появится окно с возможностью выбора жесткого диска для форматирования. Делаем выбор и начинаем процесс.

Программа ERD Comader.
Скачиваем ERD Comader и создаем загрузочный диск на ее базе. В БИОС выбираем дисковод в качестве 1st Boot Device.
После запуска программы заходим во вкладку MicroSoft Diagnostic and Recovery Toolset и жмем Далее — вплоть до появления окна с опцией очистки диска.

Помимо названной программы, можно также использовать HDD Low Level Format Tool v4.30. она обладает встроенным помощником, который пригодится вам при возникновении вопросов. С ее помощью также можно не только очищать диск, но и производить разного рода действия с данными (сохранять, перемещать, восстанавливать).
Как отформатировать жесткий диск через командную строку
Наиболее надежным способом считается очистка диска при помощи командной строки. Этот способ считается наиболее быстрым. Он также помогает избежать попадания вирусов на ПК.
Определитесь, какой диск вы будете форматировать.
В меню Пуск левой кнопкой мыши нажмите на опцию Выполнить. В открывшемся окне наберите сочетание cmd и нажмите ENTER. Можно сразу прописать в поиске Командная строка. В любом случае результат будет тот же.
Чтобы очистить диск без изменения файловой системы нужно прописать следующую команду: «format Х:». Вместо Х пропишите название нужного вам диска.
Если вам нужно не просто отформатировать диск, но и изменить его файловую систему, необходимо указать ее параметры через пробел после двоеточия. Так, ваша команда будет выглядеть следующим образом «format Х: FAT». Напомним, что есть три ее типа FAT, FAT32 и NTFS. Вы прописываете ту, которая нужна вам.
Если вы хотите изменить формат файловой системы, то команда для этого будет иметь, к примеру, такой вид: «format Х: /FS32: NTFS».
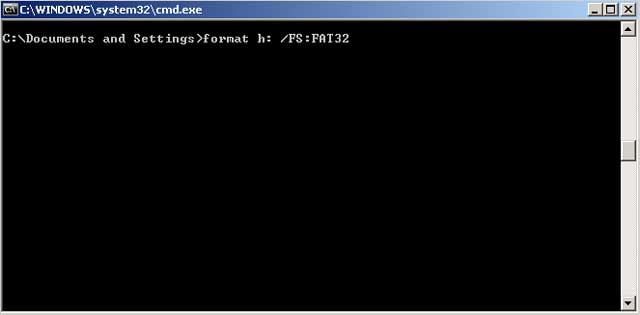 Командная строка может также помочь быстро очистить диск. Этой функцией обладает Q. Ее нужно прописать через слеш после двоеточия и пробела («format Х: / Q»). Минус этой функции заключается в том, что она удаляет только параметры расположения файлов. Сами же данные диска остаются нетронутыми.
Командная строка может также помочь быстро очистить диск. Этой функцией обладает Q. Ее нужно прописать через слеш после двоеточия и пробела («format Х: / Q»). Минус этой функции заключается в том, что она удаляет только параметры расположения файлов. Сами же данные диска остаются нетронутыми.
Обычная очистка происходит довольно долго. Длительность процесса зависит от объема жесткого диска.
Обратите внимание, что для выполнения команды необходимо, чтобы ни один из файлов, находящихся на задействованном диске, не был открыт. В противном случае форматирование не начнется.
Форматирование диска на ноутбуке
Отформатировать жесткий диск на ноутбуке проще всего. Нужно зайти в Мой компьютер и правой кнопкой мыши нажать на тот диск, который нужно очистить. Из списка команд выберите «Форматировать».
Перед вами появится окно, в котором будет отображены показатели диска, его размер, файловая система. Здесь вы можете указать, в какую систему вы хотите форматировать. «Размер кластера» обычно заполняется автоматически, но вы также можете внести там свои параметры. Эта опция отвечает за эффективность использования свободного места на диске. Чем меньше показатель, тем выше эффективность. Но, при этом снижается скорость и пропадает возможность дефрагментации диска. Далее вы сможете изменить название диска.
Форматирование на ноутбуке предлагается производить в двух вариантах: быстрое и полное с использованием сжатия. Первый вариант удаляет только данные файлов, второй сжимает информацию. Стоит учесть, что полное форматирование занимает больше времени, но оно производит более глубокую очистку. К тому же в ходе этого процесса восстанавливаются поврежденные части системы.
Введя все параметры, можете смело начинать процесс.
Как видите, не так страшен черт, как его рисуют. Вы и сами вполне можете справиться с таким «сложным» процессом, как форматирование диска.

softic.ru
Как отформатировать жесткий диск?

Доступность интернета и высокая скорость скачивания дает возможность пользователям постоянно скачивать новые программы и фильмы. Объемы информации на компьютере начинают расти таким темпом, что многие пользователи приобретают себе дополнительный жесткий диск.
При подключении к компьютеру необходимо отформатировать жесткий диск, но некоторые из них могут быть уже отформатированы в заводских условиях. Диски больших объемов обычно «разбиваются» пользователями на несколько меньших частей, но мы этот вариант сейчас рассматривать не будем, а лишь рассмотрим, как отформатировать жесткий диск внутренними средствами Windows 7 и через БИОС с помощью специальных дисков.
Если жесткий диск только разбит на сегменты и никогда не форматировался, то перед его использованием Windows 7 обязательно попросит отформатировать жесткий диск в NTFS. Теперь рассмотрим ситуацию, когда у вас уже есть отформатированный раздел диска, которым вы долгое время уже пользуетесь. Будем считать, что файловой системой FAT32 уже давно никто не пользуется и причиной форматирования жесткого диска стала не смена ее на файловую систему NTFS, а простое желание быстро удалить все находящиеся на диске файлы. Быстрое форматирование жесткого диска займет гораздо меньше времени, чем удаление всех имеющихся файлов стандартным способом.
Как отформатировать жесткий диск в NTFS в Windows?
Для форматирования какого либо раздела жесткого диска нам необходимо будет открыть проводник. При этом нужно четко понимать, что Windows 7 не позволит вам отформатировать системный диск, на который установлена операционная система.
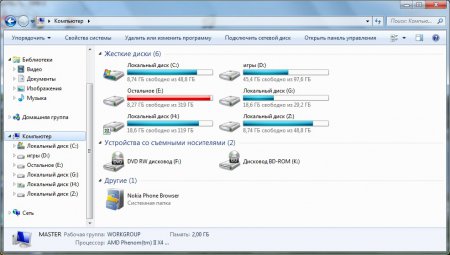
В проводнике необходимо нажать правой кнопкой мыши на выбранный диск и выбрать в меню «Форматировать…».
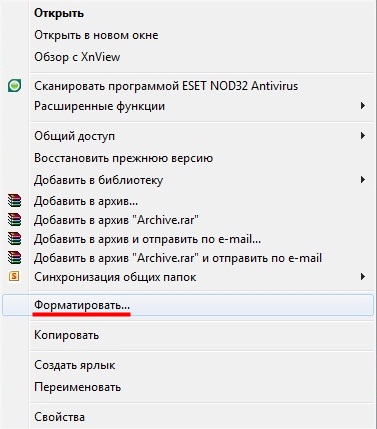
При попытке отформатировать диск «С» мы получим следующее сообщение.

Сейчас мы будем форматировать раздел жесткого диска «G». После выбора пункта меню «Форматировать…», появится окошко с настройками форматирования. Установленные по умолчанию настройки нам вполне подходят. Разве что для выполнения полного форматирования диска можем убрать галочку напротив пункта «Быстрое (очистка оглавления)», но тогда форматирование жесткого диска затянется на долго.
Быстрое форматирование заключается в очистке таблицы данных на диске, в которой записаны все названия файлов и их точное расположение на диске. После такой очистки вся информация на жестком диске остается и при желании ее можно восстановить при помощи специальных программ.
Во время выполнения полного форматирования производится запись и чтение каждого сегмента для выявления и исправления ошибок чтения-записи. После полного форматирования диска восстановить данные становится намного сложнее, но специальные программы справляются и с такой задачей.
В исправности работы нашего диска мы уверены, поэтому оставляем быстрое форматирование и нажимаем «Начать». Соглашаемся с появившемся предупреждением и продолжаем.


Быстрое форматирование происходит настолько быстро, что вы можете его и не заметить, а сразу получить сообщение об удачном завершении.
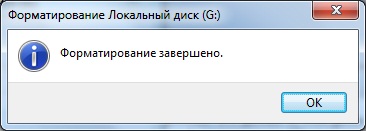
Точно таким же способом можно и нужно отформатировать новый жесткий диск, установленный в компьютер, и отформатировать внешний жесткий диск, подключив его к компьютеру.
Как отформатировать жесткий диск через БИОС
Также можно отформатировать жесткий диск через БИОС, не заходя в операционную систему. Такой вариант может понадобиться в случае невозможности загрузки Windows, установке нового диска или же при желании удалить абсолютно всю информацию с диска с полным удалением всех разделов.
Суть форматирования жесткого диска через BIOS заключается в загрузке специализированного софта с внешнего носителя при включении компьютера. Достаточно в биосе настроить приоритетность источников загрузки, установив на первом месте USB или DVD, и установить соответствующий носитель.
В качестве такого специализированного софта для форматирования жесткого диска через биос, может выступить даже установочный диск операционной системы, который позволяет перед началом установки управлять разделами жесткого диска. В основном для этих целей используют диски LiveCD на базе Win PE или Linux.
Многие пользователи также используют карты памяти MicroSD. После покупки карты памяти TransFlash Micro SD в интернет-магазине СотМаркет ее также необходимо отформатировать перед использованием. Обычно форматирование новой карты памяти производится непосредственно в устройстве, в котором она и будет использоваться. Сделать это можно и самостоятельно, установив карту памяти в картридер и подключив к компьютеру. Но в этом случае вы можете не угадать с необходимой файловой системой, что потребует ее повторного форматирования, но уже после установки в устройство.
Также интересные статьи на сайте chajnikam.ru:Как открыть файл мдф?Открыть пдф файлОтветы на компьютерные вопросыФорматировать флешку в ntfs или fat32?
chajnikam.ru