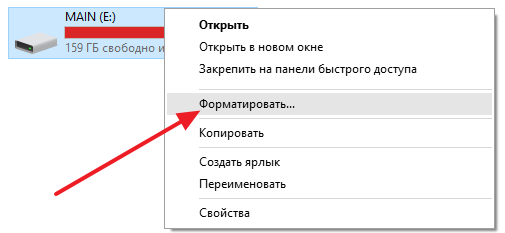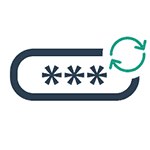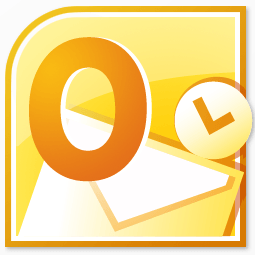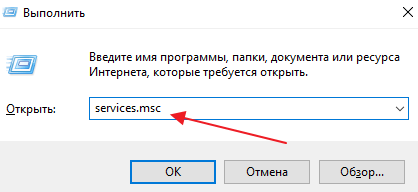Срок доставки товара в течении 1-3 дней !!!
|
|
Как включить звук на компьютере что делать. Как включить звук на
Как включить и настроить звук на ноутбуке
Без звука нам не обойтись даже при использовании портативных компьютеров: возможности современной техники позволяют нам играть в игры и смотреть фильмы не только на ноутбуках, но даже на планшетах и смартфонах. Но как включить звук на ноутбуке, если внезапно любимый сериал или игра «замолчали»? Мы приводим список распространённых проблем со звуком и способы их решения.

Включать и регулировать звук должен уметь каждый пользователь ПК
Программная регулировка звука
В большинстве случаев, если неожиданно пропал звук на ноутбуке, мы первым делом смотрим на индикатор громкости в правом нижнем углу экрана. Если он перечёркнут крестиком — звук отключён или убран до минимума. В этом случае, его можно включить с помощью сочетания клавиш «Fn» + «увеличение громкости» или «включение/отключение». Также можно нажать на сам значок и настроить громкость через него.
Но здесь есть и нюансы. Если щёлкнуть по значку мышкой, откроется регулятор громкости. Выведите его на нужный вам уровень, а затем нажмите «Микшер». В открывшемся окне вы увидите несколько разделов:
- «Устройство» — регулирует общий уровень громкости на ноутбуке;
- «Приложения» — содержит вкладки «Системные звуки» и настройки громкости для отдельных приложений. Проверьте уровень на вкладке, соответствующей вашему браузеру: возможно, звук убран именно на ней, и тогда именно в этом кроется причина отсутствия звука при запуске браузерных игр или просмотре онлайн-фильмов на ноутбуке.

Кроме того, не забывайте включить звук в настройках самой игры и/или плеера, через который смотрите фильм.
Драйвер звуковой карты
Если же значка, позволяющего настроить аудио, на привычном месте нет, вероятнее всего, возникла проблема с драйвером звуковой карты. Например, если вы недавно переустановили операционную систему на ноутбуке, поставив стороннюю сборку (особенно если это ранняя версия сборки), драйвер для звука может не установиться в автоматическом режиме.
Чтобы это проверить, нужно зайти в «Панель управления», найти «Диспетчер устройств» и, в открывшемся списке, найти пункт «Звуковые, видео и игровые устройства» (название может отличаться в зависимости от версии ОС, но должно обозначать звук).

Раскройте пункт списка стрелочкой слева от названия и найдите устройство, отвечающее за воспроизведение и запись аудио. Если значок есть, но помечен крестиком или стрелкой вниз — звуковая карта на ноутбуке отключена в системе. Включить её можно, нажав на неё правой кнопкой мыши и выбрав «Задействовать».
Если же среди этих устройств нет ничего, говорящего об аудио, ищите свою карту в самом конце списка, в пункте «Другие устройства». Она будет там под видом неизвестного устройства — это означает, что драйвер не установлен, и система её не распознаёт. В этом случае нужно будет найти драйвер в интернете или на соответствующем диске с ПО ноутбука, затем нажать правой кнопкой на «Неизвестное устройство», выбрать «Обновить драйвер» и далее следовать подсказкам установщика.

При успешной установке, в системном трее появится значок регулировки громкости — это будет означать, что звуковая карта работает корректно. Иногда для этого может потребоваться перезагрузка компьютера.
Служба Windows Audio
Ещё одной возможной причиной отсутствия звука на ноутбуке может стать сбой в работе соответствующей системной службы. Чтобы это проверить и при необходимости включить, нужно снова зайти в «Панель управления», раздел «Администрирование». В появившемся списке открыть пункт «Службы». Среди работающих служб, найти ту, что отвечает за звук — «Windows Audio» — и проверить её состояние. Если напротив неё нет пометки «Работает», нажмите на имя службы правой кнопкой и выберите «Запустить». Затем откройте двойным кликом свойства службы и в списке «Тип запуска» выберите «Автоматически». Таким образом, в дальнейшем эта служба будет запускаться каждый раз при старте системы.
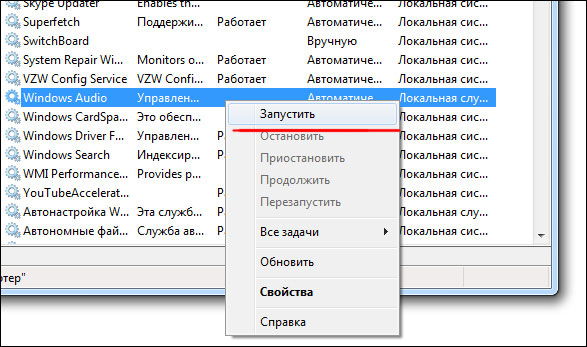
Отключение звуковой карты в BIOS
Бывают также случаи, когда сетевая карта на вашем ноутбуке по какой-то причине (намеренно или случайно) отключена в самом ядре системы — BIOS (основная система ввода-вывода). Чтобы проверить и исправить это, вам нужно будет попасть в настройки BIOS:
- В самом начале загрузки компьютера, нажмите клавишу, отвечающую за вход в BIOS. Обычно подсказка есть на экране в период, когда это действие доступно. Если нет, посмотрите в инструкции к ноутбуку, как это сделать, потому что на разных моделях вход в BIOS выполняется разными клавишами или их сочетаниями.
- В главном меню BIOS найдите пункт, отвечающий за оборудование (Chipset, Advanced Features и др.). Вероятнее всего, придётся просмотреть несколько пунктов, прежде чем найдёте нужный. Затем нужно будет напротив названия вашего аудиоустройства выбрать пункт «Enabled». После этого можно нажимать клавишу «Esc», затем «Y» — как согласие выйти из настроек, сохранив изменения.
- Теперь компьютер перезагрузится и, после обычной процедуры загрузки системы, звук на ноутбуке должен появиться.
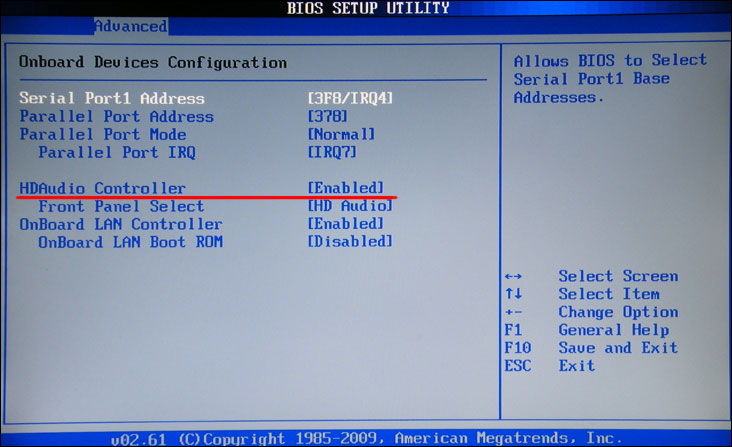
ВНИМАНИЕ. Все действия с драйверами, службами и другими настройками, затрагивающими операционную систему на ноутбуке, нужно выполнять, войдя под учётной записью с правами администратора. Пользовательские и гостевые учётки не дадут настроить нужные параметры, максимум — только просмотреть текущие.
Заключение
Звук на ноутбуке может пропасть по разным причинам, почти всегда это неожиданно и неприятно, но включить его снова обычно не очень сложно. Попробуйте найти и устранить эту проблему по нашей инструкции. При необходимости, задавайте вопросы в комментариях.
nastroyvse.ru
Как включить звук на компьютере что делать
Что делать если звук пропал на компьютере
Если вы твёрдо решили найти причину отсутствия звука сами, давайте начнём. Друзья, данная статья для Windows XP, но если у вас установлена Windows 7, то Вам сюда Пропал звук на Windows 7. Если данная статья вам не поможет, можете ознакомиться с другой нашей статьёй Как установить драйвер на звук. в ней с подробностями описано как определить ваше звуковое устройство, скачать на него драйвера и установить их.
Для проверки работоспособности звуковой системы есть много способов, и мы с вами начнём с самого простого.
- Давайте проверим включены ли наши звуковые колонки, надёжно и правильно они подсоединены к нашему компьютеру. Производители звуковых устройств давно придерживаются определённого стандарта, разъём для подключения звуковых устройств зелёного цвета .
- А может всё намного проще, к примеру вчера мы отсоединили звуковые колонки и подключили наушники, а потом про это забыли. Ещё проверьте, отрегулирована ли у вас громкость и может не нужно будет читать дальше.
- Если всё надёжно подсоединено, давайте попробуем подсоединить к звуковому разъёму наушники, если в наушниках появился звук, значит неисправны звуковые колонки.
- И в наушниках звука нет, тогда давайте через меню Пуск зайдём в Панель управления и выберем пункт Звуки и аудиоустройства. перейдите на вкладку громкость и посмотрите напротив пункта Выключить звук не стоит галочка? её быть не должно, громкость микшера выставьте в положение максимально. Если громкость микшера не регулируется и над ним красуется надпись Аудиоустройства отсутствуют. значит у вас слетел драйвер звука или сама звуковая карта неисправна. Перейдите также на вкладку Аудио и обратите внимание на вкладки Воспроизведение звука и Запись звука. ваша звуковая карта должна быть указана в них как устройство по умолчанию.
На этой иллюстрации показана типичная ситуация, когда слетел звуковой драйвер и его нужно переустановить.
Если переустановить драйвер не получается и вы уверены что делаете всё правильно, возможно ваша встроенная аудио карта вышла из строя, это бывает довольно часто. Тогда придётся купить звуковую карту, в виде платы расширения и установить её в PCI-слот, вышедшую из строя аудио карту нужно выключить BIOS.
При отсутствии диска с драйверами к вашему компьютеру или при возникновении проблем с установкой драйверов можете почитать наши статьи из раздела Как правильно установить драйвера.
Похожие новости
Не работает звук на компьютере. Что делать?
Не работает звук на компьютере. Что делать?
Вы включили компьютер и не услышали привычного звука при загрузке операционной системы? Или собрались посмотреть фильм, а вместо этого смотрите немое кино? Да, рано или поздно, многие сталкиваются с такой проблемой как отсутствие звука на компьютере.
Давайте разберемся, что можно сделать в этом случае. Для начала необходимо понять, что звук может пропасть из-за программных или аппаратных причин. Ниже рассмотрим несколько возможных причин и способы их ликвидации.
Самое первое, что нужно проверить, если пропал звук – это колонки.
Посмотрите, может они подключены к неправильному гнезду. Также мог переломаться провод. Бывает и так, что входы сильно износились, в результате, штекер неплотно сидит в гнезде. Пошевелите легонько штекер или высуньте его и подключите назад. Проверьте также, чтоб колонки были включены и регулятор громкости не был в крайнем положении.
Отключите колонки от компьютера и подключите к любому другому устройству, чтобы убедиться в их работоспособности. Если все в порядке, идем дальше.

Для начала обратите внимание на панель задач. Возможно, Вы случайно отключили звук, нажав на динамик, или ползунок регулировки звука находится в самом низу. Просто перетащите ползунок выше, при этом громкость звука увеличится.

Нажмите еще на кнопочку «Микшер». Здесь уровень звука настраивается отдельно для каждого приложения и устройства. Например, системные звуки стоят на значении 50%, при этом звук из браузера может быть совсем отключен.

Теперь посмотрим настройки аудиопараметров. Заходим «Пуск» – «Панель управления» – «Оборудование и звук». Кликаем мышкой по вкладке «Звук».

Проверьте, стоит ли зеленая галочка, рядом с используемым устройством. Если галочки нет, выделяем динамики и кликаем по кнопке «Свойства».

В следующем окне на вкладке «Общие» внизу открываем выпадающий список и выбираем пункт «Использовать это устройство (вкл.)». затем нажимаем «ОК».

Теперь нужно проверить драйвера, установленные для звуковой карты. Для этого заходим «Пуск» – «Панель управления» – «Диспетчер устройств».

Дальше кликаем по пункту «Звуковые, видео и игровые устройства». Здесь должна отображаться звуковая карта. Если напротив нее горит желтый или красный восклицательный знак, значит, драйвер установлен неправильно или вообще не установлен.
Нажимаем правой кнопкой мыши по звуковой карте и заходим в «Свойства».
Здесь же можно и удалить драйвер, нажав на кнопку «Удалить». Иногда эффект достигается только в этом случае. Затем операционная система Windows 7 при перезагрузке должна сама найти и установить нужный драйвер. Если этого не произошло, установите драйвер с загрузочного диска, который шел в комплекте со звуковой картой или материнской платой, или скачайте его в интернете на сайте изготовителя карты или платы

В следующем окне смотрим на «Состояние устройства». Там должно быть написано «Устройство работает нормально». Затем жмем «ОК».
Если у Вас не так, то нужно обновить или переустановить драйвер. Для этого прочтите следующую статью: программа для поиска и обновления драйверов Driver Booster.

Еще одной причиной того, что нет звука на компьютере, может быть выключенное звуковое устройство в настройках BIOS. Такое встречается очень редко, так как по умолчанию в настройках BIOS звуковая карта включена.
Чтобы зайти в настройки BIOS – при включении или перезагрузке компьютера нажимайте кнопку F2 или Del. это зависит от Вашего ПК. В BIOS на вкладке «Advanced» ищем строку «Onboard Devices Configuration». или строку со словом «Integrated» – нажимаем на ней «Enter» – в списке ищем свое аудио устройство. Теперь смотрим, если напротив написано «Disabled» поменяйте значение на «Enabled» или «Auto».
Сохраняем настройки, справа в окне BIOS написано, какую кнопку нужно нажать, и выходим из BIOS.
Звук может пропасть и в результате заражения компьютера вирусами. Обратите внимание на работу компьютера. Если он стал зависать, тормозить и частенько срабатывает антивирус – то это оно.
Проверьте компьютер на вирусы каким-нибудь антивирусом, а лучше парочкой. Если он что то найдет, то возможно в результате заражения были повреждены драйвера. Удалите вирус с компьютера, а затем переустановите драйвера для звуковой карты.
Надеюсь, Вам поможет один из советов, и проблема со звуком на компьютере будет решена.
Поделитесь статьёй с друзьями:
Устранение неполадок со звуком
Почему может пропасть звук на компьютере? Как исправить это досадное недоразумение? Иногда пользователь может регулировать звук на компьютере с клавиатуры, но все же если звук пропал, то нажимать на клавиши не имеет смысла. Сначала нужно узнать причину неисправности, а затем ее устранить. Вот распространенные причины, почему на компьютере может пропасть звук.
- Неисправность колонок или наушников
- Аудиопараметры настроены неправильно
- Звуковая карта или материнская плата неисправна
- Программные сбои из-за вирусов
- Установлены несовместимые приложения или драйверы
Ниже инструкция, состоящая из 7 пунктов, по устранению неисправности для операционных систем Windows Vista, 7 и XP.
Действие 1. Проверка регуляторов громкости
Найдите значок динамика в правом нижнем углу монитора. Если значок не отображается, (как в Windows XP) зайдите в настройки – панель управления – раздел «Звуки и аудиоустройства» (подробнее в п.4 про Windows XP). Нажав на иконку, удостоверьтесь, что ползунок регулятора громкости не опущен до конца вниз, а также что звук не отключен. Иногда кнопка громкости есть и на клавиатуре.
Вызовите контекстное меню правой кнопкой мыши и откройте «Микшер громкости». В диалоговом окне проверьте, все ли регуляторы включены. Если регуляторы активны нужно их включить.
Если в этих настройках ничего нельзя сделать и звук не появляется, все выделено серым цветом (параметры деактивированы), тогда переходим к следующему пункту: проверка аудиоустройства на работоспособность в диспетчере задач (п.3). Если и там проблемы, нужна переустановка аудиодрайвера (п.6).
Действие 2. Физическое подключение аудиовыхода
До начала проверки настроек и состояния звуковой платы, убедитесь в правильном подключении колонок (или наушников) и что они (колонки) включены. На аудио карте разъем для подключения колонок обычно отмечен зеленым цветом.
Если на компьютере не одна звуковая карта, убедитесь, что колонки соединены с разъемом именно рабочей карты (которая и используется системой). Проверьте, не отошел ли провод, соединяющий колонки и системный блок.
Если есть возможность, проверьте колонки на другом компьютере или соедините другое звуковое устройство с аудиовыходом и проверьте звук.
Также можно проверить, не нажата ли случайно кнопка «отключить/включить» звук на клавиатуре. На клавиатуре некоторых компьютеров эта кнопка есть.
Действие 3. Проверка работоспособности звуковой карты
Что бы зайти в диалоговое окно «Диспетчер устройств» нажмите:
В Windows7 и Windows Vista
Пуск -> Настройка –> Панель управления -> Диспетчер устройств.
В WindowsXP
Зайдите в контекстное меню «Мой компьютер», «Свойства». Далее найдите вкладку «Оборудование» и кликните «Диспетчер устройств».
Аудиоустройство вашего компьютера отображается в иконке «Звуковые, видео и игровые устройства».
Если драйвер устройства поврежден или отсутствует, то иконка устройства отображаться не будет, не определено или рядом стоит восклицательный знак. В этом случае драйвер необходимо обновить или восстановить полностью (п. 6).
Действие 4. Проверка настройки аудиопараметров
Проверить настройки аудиопараметров на компьютере можно с помощью окна аудионастроек. В Windows 7 или Vista чтобы открыть окно аудио настроек нужно выбрать иконку Звук в панели управления, в разделе настройка меню ПУСК. К слову, кнопка Пуск может быть и на клавиатуре, и с ее помощью можно сразу войти в меню не используя мышь.
В диалоговом окне вы увидите список устройств на вашем компьютере. В нашем примере это только одно устройство, выставленное по умолчанию:
Если устройство работает правильно, то рядом с иконкой располагается зеленая галочка и надпись «работает».
Если же видно что-то другое, и есть какие-то проблемы в работе устройства, нужно переустановить драйвер (п.6).
Для Windows XP:
Нужно включить «Звуки и аудиоустройства» в Панели управления. (Настройка в меню ПУСК)
Убедитесь, что устройство определяется на компьютере правильно и установлено по умолчанию. Для этого зайдите во вкладку Аудио, в раздел воспроизведение звука.
Зайдите во вкладку «Громкость». Уберите галочку «Выключить звук», если она там стоит. Также нужно убедиться, что громкость микшера стоит в положении выше нуля.
Если в этом разделе все настройки правильные, можно перейти к следующему пункту.
Если у Вас вылетел драйвер звука или неисправна карта звука, то регулятор громкости микшера невозможно будет передвинуть, а на месте названия аудиоустройства вы увидите надпись об отсутствии звуковых устройств (п.6).
Действие 5. Проверка службы “Windows Audio”
Зайдите в Службы – Администрирование – Панель Управления – Настройка — Пуск
(или через командную строку: на клавиатуре Пуск, потом «Выполнить», в командной строке наберите на клавиатуре команду services.msc. Кликните OK.
В появившемся окне найдите раздел “Windows Audio”.
Если служба работает в автоматическом режиме, можно переходить к следующему пункту.
В обратном случае, если служба выключена, нужно ее включить. В контекстном меню службы выберите «свойства».
В диалоговом окне «Свойства» нужно сделать следующее:
- Включить тип запуска «Авто»
- Для Windows7, Vista нажать кнопку «Запустить» для Windows XP кнопка «Пуск»
- Нажать «Применить» и «OK»;
Если не помогает, переходите к следующему пункту.
Действие 6. Переустановка драйвера устройства звука.
Если есть проблемы в окне настроек параметров аудио или в диспетчере устройств, есть признаки, которые указывают на некорректную работу звукового устройства на компьютере, то это, скорее всего, означает, неправильную работу драйвера звука или что он поврежден. В этом случае драйвер надо установить заново или обновить.
Сделать это можно с помощью файла драйвера звуковой карты. Он может находиться на диске, в комплекте с картой или вместе с драйверами к материнской плате, если звуковая карта интегрирована в системную плату. Диск, содержащий драйверы материнской платы входит в комплект покупки компьютера. Нужно обратить внимание, подходят ли драйверы под вашу операционную систему. Если драйверы под Windows XP, а у вас Windows 7, нужно скачать необходимые файлы с сайта производителя материнской платы. В отличии от Windows 7 на Windows XP в большинстве случаев нужно будет устанавливать драйверы вручную.
В дальнейшем примем, что на компьютере в наличии есть полный пакет всех драйверов.
Нужно зайти в «Диспетчер устройств» (находится во вкладке «Оборудование», Окно «Система» на Панели управления) и удалить текущий аудиодрайвер. Или найти «Мультимедиа аудиоконтроллер» на компьютере, если нет аудиодрайвера. Также почистите (удалите) все аудиокодеки на вашем компьютере. Это можно осуществить через раздел «Установка и удаление программ», Панель управления. После перезапустите систему. При работе с Windows 7 система обновит все недостающие драйверы в автоматическом режиме, с помощью Plug and Play технологии.
Если вы выбрали установить вручную, то нужно вставить диск, с драйверами в дисковод.
Кроме небольших визуальных отличий в диалоговом окне, процесс установки драйверов не отличается во всех версиях Windows (7, Vista и XP). Мы рассмотрим процесс установки драйвера на операционной системе XP.
Итак, в окне диспетчера устройств нужно найти раздел «звук» или «мультимедиа». Двойным щелчком открываются свойства. Во вкладке «Драйвер» нужно нажать кнопку «Обновить». Ответить на вопрос системы о способе проведения установки: автоматически или вручную. Выбрать установку вручную и нажать кнопку «Далее».
В диалоговом окне поставить галочку в месте «Включить следующее место поиска» и с помощью кнопки «обзор» указать на дисковод. Нажать «Далее» и компьютер будет искать драйвер и установит его. Если мышь не работает, а такое может случиться, можно всю установку драйвера провести с помощью клавиатуры.
Система оповестит об установке драйвера и готовности системы к работе. Звук будет слышен сразу же или после перезапуска системы. Если ничего из вышеперечисленного все же не помогает, нужно еще раз проверить работу колонок и переходить к пункту 7.
Действие 7. Проверка настроек BIOS
К потере звука могут привести неправильные настройки параметров BIOS. В оболочке BIOS также придется все время действовать только с помощью клавиатуры, так как мышь отключена в этом режиме. В BIOS интегрированная аудиокарта может быть выключена. Нужно нажать кнопку DEL до того как загрузится система (сразу после запуска компьютера). В некоторых машинах это клавиши F2, F12 или F10. Убедитесь, что переключатель установлен в положении “Enabled” напротив материнской платы в списке устройств BOIS. Нужно включить аудиокарту, если переключать установлен в положении “Disabled”.
И естественно, причиной отсутствия звука может быть механическая неисправность звуковой карты. Попробуйте все вышеперечисленные методы, перед покупкой новой карты.
Напоминаю, что звук на компьютере можно регулировать с помощью клавиатуры с помощью клавиш F11, F12.
Надеюсь, что проблема звука полностью решается несложными инструкциями, описанными в этой статье. Если все же не удалось восстановить звук – обратитесь за помощью к специалистам.
Источники: http://remontcompa.ru/95-chto-delat-esli-zvuk-propal-na-kompyutere.html, http://comp-profi.com/view_post.php?id=395, http://computerkafe.ru/content/устранение-неполадок-со-звуком
it-radar.ru
Как включить в безопасном режиме звук на любой системе Windows
Достаточно часто многие пользователи при возникновении каких-то системных сбоев используют безопасный режим загрузки системы, который предусмотрен в Windows. Но вот беда: саунд отсутствует напрочь. Даже попытки запустить встроенную службу Windows Sound ни к чему не приводят. Поэтому сейчас и будет рассмотрен вопрос о том, как включить в безопасном режиме звук и поддержку драйверов саундкарты.
Нужен ли звук в безопасном режиме?
Как известно, безопасный режим предназначен не для повседневной работы, а для устранения неполадок, возникающих в системе, если обычным способом в полнофункциональной ОС сделать это невозможно. Соответственно, звук в таком случае не нужен абсолютно, поскольку после устранения сбоя или неисправности пользователь все равно потом перезагружает систему в обычном режиме.

Но ведь бывают и ситуации, когда устранить возникшие неполадки достаточно проблематично, система в нормальном виде не грузится, а компьютер или ноутбук в обязательном порядке нужен для работы. Если добавить сюда, что многим в своей деятельности требуется тот же Skype, рассматриваемая нами проблема (как включить звук на компьютере в безопасном режиме) становится особо острой. И далеко не всем пользователям, пусть даже самого высокого уровня подготовки, известны способы ее решения. Предлагаемые нами методы позволяют использовать некоторые возможности безопасного режима, в частности работу звуковой карты с поддержкой драйверов.
Как включить в безопасном режиме звук: редактирование параметров системного реестра
Поскольку безопасный режим не поддерживает работу драйверов, а полная функциональность доступна только основным компонентам системы, решение напрашивается само собой: надо подключить драйвера. Как уже говорилось выше, сделать это стандартным способом невозможно, поэтому придется покопаться в системном реестре.
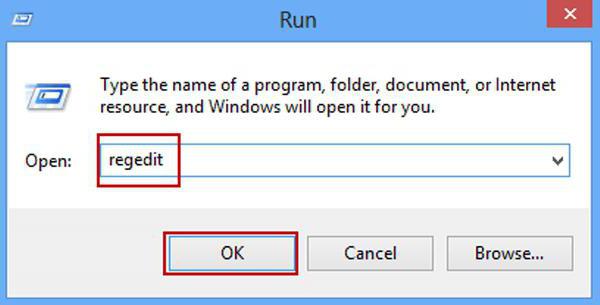
Итак, включить звук в безопасном режиме Windows 7 или любой другой модификации операционной системы можно исключительно через редактор системного реестра, вход в который осуществляется посредством использования команды regedit в меню «Выполнить» (Win + R).
Здесь следует использовать ветку HKLM, а затем - раздел SOFRWARE, в котором следует перейти сначала к директории CurrentControlSet, а после использовать папку Control, в которой находится каталог SafeBoot (именно в нем представлены все ключи параметров, отвечающих за загрузку системы в обычном безопасном режиме или аналогичным способом, но с поддержкой сетевых драйверов). Выбираем нужный тип. Как правило, обычному пользователю нужно использовать каталог Minimal, а для терминалов корпоративной сети – Network.
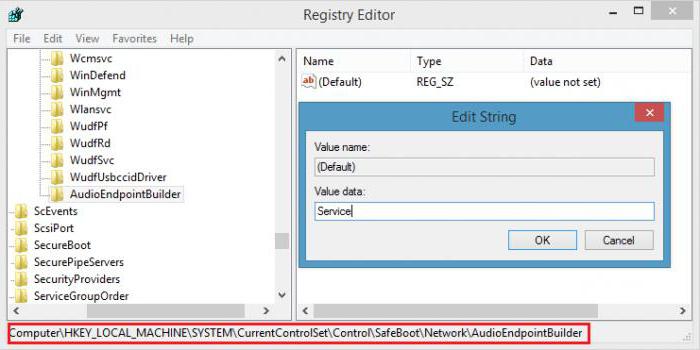
В правой части редактора нужно найти четыре ключа, изменение значений которых и позволит решить вопрос о том, как включить в безопасном режиме звук в любой версии ОС Windows. Обращаем внимание на следующие строки:
- AudioSRV.
- AudioEndPointBuilder.
- MMCSS.
- {4D36E96C-E325-11CE-BFC1-08002BE10318}.
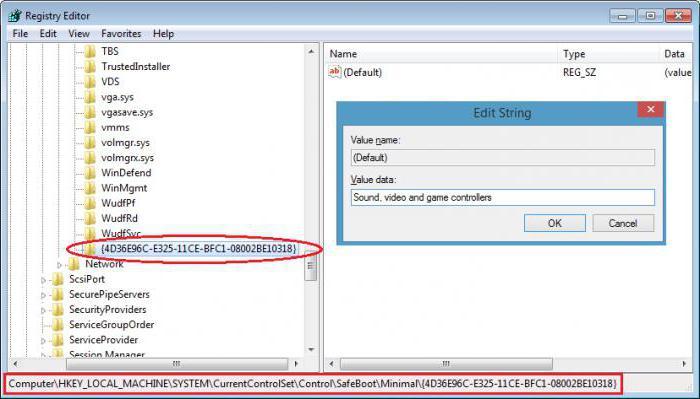
На каждом ключе нужно двойным кликом вызвать окно редактирования и установить новые значения, которые будут применяться по умолчанию. Для первых трех прописываем значение Service, для четвертого - Sound, Video and Game Controllers. Сохраняем изменения и снова перезагружаем систему в безопасном режиме.
Возможные побочные эффекты
Обратите внимание, что при применении таких параметров могут наблюдаться некоторые проблемы. Например, многие пользователи отмечают, что в режиме Minimal звука может быть не слышно, зато если установка параметров производилась для режима Network, все нормально. Но вот что еще хуже, так это пропадание звука при обычной загрузке системы. Так что, прежде чем производить такие настройки, сто раз подумайте об их целесообразности.
Как включить драйвера звука безопасном режиме: пользовательские разработки
Для тех, кто по каким-либо причинам не изъявляет желания самостоятельно копаться в настройках системного реестра, некоторые энтузиасты создали ряд небольших приложений, позволяющих автоматизировать процесс включения звука.
Одной из самых известных является программа ZMax Safe Mode Sound, которая представляет собой обычный исполняемый скрипт, содержащий всего одно окно настроек. В нем имеется всего два чекбокса на выбор (Minimal и Network), где в соответствующем поле нужно поставить галочку, и кнопка «OK» для подтверждения выбранного действия. Впрочем, эта утилита основана на использовании обычного REG-файла, который вносит изменения в реестр.
Вместо итога
Как видно из всего вышесказанного, вопрос "как включить в безопасном режиме звук и задействовать драйверы аудио- или игровых контроллеров" решается достаточно просто. Вопрос в другом: а нужно ли это? Ведь, как уже говорилось, в некоторых случаях могут возникнуть и непредвиденные проблемы с отсутствием звука в обычном режиме работы системы. Так что производить такие изменения придется на свой страх и риск.
fb.ru
Как на компе включить звук
Как включить звук на компьютере — все не так уж сложно
Достаточно часто в процессе работы персонального компьютера возникает неприятная ситуация, связанная с отсутствием звукового сопровождения. И тут возникает вопрос: как включить звук на компьютере? Решений подобной проблемы может быть два. Первое – это попытаться разобраться самостоятельно. Тем более часто поломка бывает незначительной, и ее можно устранить собственными силами без привлечения сторонних высококвалифицированных специалистов. Второй вариант – это помощь сервисного центра. Это более сложное решение, и использовать его нужно только в том случае, когда своими силами не обойтись.
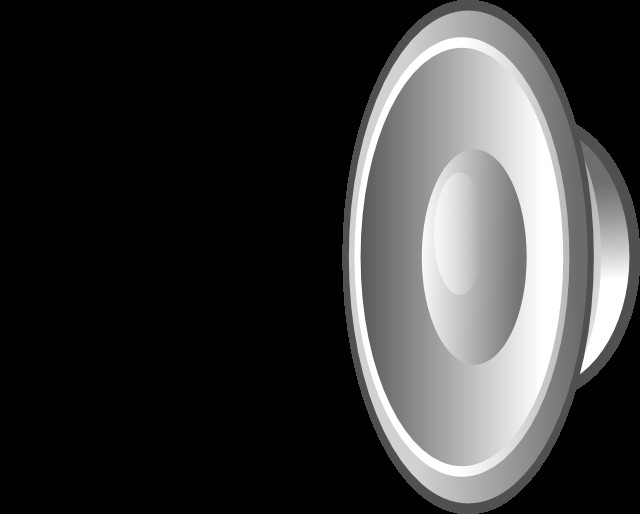 Решать проблему относительно того, как включить звук на компьютере, необходимо начинать с проверки коммутации. Разъем наушников или колонок должен быть строго подключен к зеленому контакту звуковой платы. Если для вывода звука используются или колонки, или сабвуфер, необходимо проверить наличие питания. Об этом должен сигнализировать светодиод на лицевой панели. Если светодиод не горит, то проверяется подключение к сети переменного напряжения. Также необходимо проверить тумблер включения акустической системы. Иногда он находится с лицевой стороны, на других системах он спрятан с тыльной стороны. Если с коммутацией и подачей напряжения проблем нет, то на следующем шаге проверяется регулятор громкости. Рекомендуется его установить в какое-то среднее положение. Это позволит исключить вероятность того, что громкость установлена на минимум, и значительно упростить процедуру того, как включить звук на компьютере.
Решать проблему относительно того, как включить звук на компьютере, необходимо начинать с проверки коммутации. Разъем наушников или колонок должен быть строго подключен к зеленому контакту звуковой платы. Если для вывода звука используются или колонки, или сабвуфер, необходимо проверить наличие питания. Об этом должен сигнализировать светодиод на лицевой панели. Если светодиод не горит, то проверяется подключение к сети переменного напряжения. Также необходимо проверить тумблер включения акустической системы. Иногда он находится с лицевой стороны, на других системах он спрятан с тыльной стороны. Если с коммутацией и подачей напряжения проблем нет, то на следующем шаге проверяется регулятор громкости. Рекомендуется его установить в какое-то среднее положение. Это позволит исключить вероятность того, что громкость установлена на минимум, и значительно упростить процедуру того, как включить звук на компьютере.
 На следующем этапе необходимо проверить правильность и корректность установки драйверов на звуковую плату. Для этого необходимо зайти в контекстное меню ярлыка «Мой компьютер» и выбрать пункт «Свойства». Затем выбираем пункт «Диспетчер устройств». Потом в разделе «Звуковые устройства» проверяем корректность установки драйверов. Если все правильно, то рядом нет никаких значков. В случае присутствия значков (восклицательного, например) необходимо переустановить заново драйвера. Это один из способов решения проблемы того, как включить звук на компьютере.
На следующем этапе необходимо проверить правильность и корректность установки драйверов на звуковую плату. Для этого необходимо зайти в контекстное меню ярлыка «Мой компьютер» и выбрать пункт «Свойства». Затем выбираем пункт «Диспетчер устройств». Потом в разделе «Звуковые устройства» проверяем корректность установки драйверов. Если все правильно, то рядом нет никаких значков. В случае присутствия значков (восклицательного, например) необходимо переустановить заново драйвера. Это один из способов решения проблемы того, как включить звук на компьютере.
 Далее необходимо запустить драйвера звуковой карты. Это можно сделать на панели задач двойным нажатием левой кнопки мыши на соответствующем значке. Второй вариант — через кнопку «Пуск», «Панель управления» и выбором соответствующего значка в ней. После запуска необходимо зайти в тестовое окно и проверить поочередным нажатием левой кнопки мыши срабатывание левого и правого динамиков. При таком тесте позволяет звуковая плата проверить выдачу сигнала на акустическую систему и ее срабатывание.
Далее необходимо запустить драйвера звуковой карты. Это можно сделать на панели задач двойным нажатием левой кнопки мыши на соответствующем значке. Второй вариант — через кнопку «Пуск», «Панель управления» и выбором соответствующего значка в ней. После запуска необходимо зайти в тестовое окно и проверить поочередным нажатием левой кнопки мыши срабатывание левого и правого динамиков. При таком тесте позволяет звуковая плата проверить выдачу сигнала на акустическую систему и ее срабатывание.
Если проведенные манипуляции не принесли положительного результата, есть смысл обратиться в сервисный центр. Проблема находится значительно глубже, и решить ее собственными силами практически невозможно. В случае, если вы обратитесь к специалисту, он обязательно найдет причину неработоспособности акустики и вернет к жизни вашу компьютерную систему.

20 фото кошек, сделанных в правильный момент Кошки — удивительные создания, и об этом, пожалуй, знает каждый. А еще они невероятно фотогеничны и всегда умеют оказаться в правильное время в правил.

Никогда не делайте этого в церкви! Если вы не уверены относительно того, правильно ведете себя в церкви или нет, то, вероятно, поступаете все же не так, как положено. Вот список ужасных.

15 симптомов рака, которые женщины чаще всего игнорируют Многие признаки рака похожи на симптомы других заболеваний или состояний, поэтому их часто игнорируют. Обращайте внимание на свое тело. Если вы замети.

Как выглядеть моложе: лучшие стрижки для тех, кому за 30, 40, 50, 60 Девушки в 20 лет не волнуются о форме и длине прически. Кажется, молодость создана для экспериментов над внешностью и дерзких локонов. Однако уже посл.

11 странных признаков, указывающих, что вы хороши в постели Вам тоже хочется верить в то, что вы доставляете своему романтическому партнеру удовольствие в постели? По крайней мере, вы не хотите краснеть и извин.

Зачем нужен крошечный карман на джинсах? Все знают, что есть крошечный карман на джинсах, но мало кто задумывался, зачем он может быть нужен. Интересно, что первоначально он был местом для хр.
Способы включить звук на компьютере — выявление причины, настройки драйвера
Без звукового оборудования на компьютере порой не представляется возможным полноценно работать. Использование программ, просмотр видеоматериалов и прослушивание музыки невозможно, если на компьютере не установлено устройство вывода звука и соответствующее программное обеспечение для него.
В операционной системе Windows предусмотрено несколько способов контроля включения и выключения звука, а также изменения громкости. В новых операционных системах существует возможность контролировать громкость звука в отдельном приложении, не затрагивая другие. В случае если звук в компьютере перестал воспроизводиться, диагностировать и исправить проблему можно несколькими способами.
Быстрая навигация по статье
Диагностика
Для того чтобы включить звук в компьютере и определить причину его отключения, нужно:
- Проверить питание использующихся колонок и их исправность.
- Перезагрузить компьютер. Чаще всего ошибка вызвана небольшим системным сбоем.
- Закрыть все программы, использующие звуковое оборудование. Возможно, одна из программ использует звуковую карту в монопольном режиме, и не позволяет выводить аудиоинформацию другим программам.
- Проверить громкость в микшере Windows, для чего нужно нажать на значок динамика на панели задач и отрегулировать громкость с помощью ползунка.
- Проверить исправность драйверов звуковой карты в «Диспетчере устройств» Windows и, если необходимо, переустановить их.
Переустановка драйверов
Для того чтобы переустановить драйвера для звуковой карты, необходимо:
- Щелкнуть правой кнопкой мыши по значку «Компьютер» на рабочем столе.
- Выбрать пункт «Свойства».
- Перейти в раздел «Диспетчер устройств» с помощью соответствующей ссылки в левой части окна.
- Открыть вкладку «Звуковые, игровые и видеоустройства».
- Дважды кликнуть по звуковой карте и перейти на вкладку «Драйвер».
- Нажать кнопку «Удалить» и подтвердить удаление драйвера.
- Перезагрузить компьютер.
- Открыть вэб-браузер и перейти на сайт производителя устройства (ноутбука или звуковой карты).
- Перейти в раздел загрузок и скачать новую версию драйверов.
- Скачать файл для нужной версии системы Windows и запустить его.
- Следуя инструкциям на экране, установить драйвера.
- Перезагрузить компьютер.
Поделитесь этой статьёй с друзьями в соц. сетях:
Популярное за сегодня:
Способы зайти в настройки видеокарты
Устранение неполадок со звуком
Почему может пропасть звук на компьютере? Как исправить это досадное недоразумение? Иногда пользователь может регулировать звук на компьютере с клавиатуры, но все же если звук пропал, то нажимать на клавиши не имеет смысла. Сначала нужно узнать причину неисправности, а затем ее устранить. Вот распространенные причины, почему на компьютере может пропасть звук.
- Неисправность колонок или наушников
- Аудиопараметры настроены неправильно
- Звуковая карта или материнская плата неисправна
- Программные сбои из-за вирусов
- Установлены несовместимые приложения или драйверы
Ниже инструкция, состоящая из 7 пунктов, по устранению неисправности для операционных систем Windows Vista, 7 и XP.
Действие 1. Проверка регуляторов громкости
Найдите значок динамика в правом нижнем углу монитора. Если значок не отображается, (как в Windows XP) зайдите в настройки – панель управления – раздел «Звуки и аудиоустройства» (подробнее в п.4 про Windows XP). Нажав на иконку, удостоверьтесь, что ползунок регулятора громкости не опущен до конца вниз, а также что звук не отключен. Иногда кнопка громкости есть и на клавиатуре.
Вызовите контекстное меню правой кнопкой мыши и откройте «Микшер громкости». В диалоговом окне проверьте, все ли регуляторы включены. Если регуляторы активны нужно их включить.
Если в этих настройках ничего нельзя сделать и звук не появляется, все выделено серым цветом (параметры деактивированы), тогда переходим к следующему пункту: проверка аудиоустройства на работоспособность в диспетчере задач (п.3). Если и там проблемы, нужна переустановка аудиодрайвера (п.6).
Действие 2. Физическое подключение аудиовыхода
До начала проверки настроек и состояния звуковой платы, убедитесь в правильном подключении колонок (или наушников) и что они (колонки) включены. На аудио карте разъем для подключения колонок обычно отмечен зеленым цветом.
Если на компьютере не одна звуковая карта, убедитесь, что колонки соединены с разъемом именно рабочей карты (которая и используется системой). Проверьте, не отошел ли провод, соединяющий колонки и системный блок.
Если есть возможность, проверьте колонки на другом компьютере или соедините другое звуковое устройство с аудиовыходом и проверьте звук.
Также можно проверить, не нажата ли случайно кнопка «отключить/включить» звук на клавиатуре. На клавиатуре некоторых компьютеров эта кнопка есть.
Действие 3. Проверка работоспособности звуковой карты
Что бы зайти в диалоговое окно «Диспетчер устройств» нажмите:
В Windows7 и Windows Vista
Пуск -> Настройка –> Панель управления -> Диспетчер устройств.
В WindowsXP
Зайдите в контекстное меню «Мой компьютер», «Свойства». Далее найдите вкладку «Оборудование» и кликните «Диспетчер устройств».
Аудиоустройство вашего компьютера отображается в иконке «Звуковые, видео и игровые устройства».
Если драйвер устройства поврежден или отсутствует, то иконка устройства отображаться не будет, не определено или рядом стоит восклицательный знак. В этом случае драйвер необходимо обновить или восстановить полностью (п. 6).
Действие 4. Проверка настройки аудиопараметров
Проверить настройки аудиопараметров на компьютере можно с помощью окна аудионастроек. В Windows 7 или Vista чтобы открыть окно аудио настроек нужно выбрать иконку Звук в панели управления, в разделе настройка меню ПУСК. К слову, кнопка Пуск может быть и на клавиатуре, и с ее помощью можно сразу войти в меню не используя мышь.
В диалоговом окне вы увидите список устройств на вашем компьютере. В нашем примере это только одно устройство, выставленное по умолчанию:
Если устройство работает правильно, то рядом с иконкой располагается зеленая галочка и надпись «работает».
Если же видно что-то другое, и есть какие-то проблемы в работе устройства, нужно переустановить драйвер (п.6).
Для Windows XP:
Нужно включить «Звуки и аудиоустройства» в Панели управления. (Настройка в меню ПУСК)
Убедитесь, что устройство определяется на компьютере правильно и установлено по умолчанию. Для этого зайдите во вкладку Аудио, в раздел воспроизведение звука.
Зайдите во вкладку «Громкость». Уберите галочку «Выключить звук», если она там стоит. Также нужно убедиться, что громкость микшера стоит в положении выше нуля.
Если в этом разделе все настройки правильные, можно перейти к следующему пункту.
Если у Вас вылетел драйвер звука или неисправна карта звука, то регулятор громкости микшера невозможно будет передвинуть, а на месте названия аудиоустройства вы увидите надпись об отсутствии звуковых устройств (п.6).
Действие 5. Проверка службы “Windows Audio”
Зайдите в Службы – Администрирование – Панель Управления – Настройка — Пуск
(или через командную строку: на клавиатуре Пуск, потом «Выполнить», в командной строке наберите на клавиатуре команду services.msc. Кликните OK.
В появившемся окне найдите раздел “Windows Audio”.
Если служба работает в автоматическом режиме, можно переходить к следующему пункту.
В обратном случае, если служба выключена, нужно ее включить. В контекстном меню службы выберите «свойства».
В диалоговом окне «Свойства» нужно сделать следующее:
- Включить тип запуска «Авто»
- Для Windows7, Vista нажать кнопку «Запустить» для Windows XP кнопка «Пуск»
- Нажать «Применить» и «OK»;
Если не помогает, переходите к следующему пункту.
Действие 6. Переустановка драйвера устройства звука.
Если есть проблемы в окне настроек параметров аудио или в диспетчере устройств, есть признаки, которые указывают на некорректную работу звукового устройства на компьютере, то это, скорее всего, означает, неправильную работу драйвера звука или что он поврежден. В этом случае драйвер надо установить заново или обновить.
Сделать это можно с помощью файла драйвера звуковой карты. Он может находиться на диске, в комплекте с картой или вместе с драйверами к материнской плате, если звуковая карта интегрирована в системную плату. Диск, содержащий драйверы материнской платы входит в комплект покупки компьютера. Нужно обратить внимание, подходят ли драйверы под вашу операционную систему. Если драйверы под Windows XP, а у вас Windows 7, нужно скачать необходимые файлы с сайта производителя материнской платы. В отличии от Windows 7 на Windows XP в большинстве случаев нужно будет устанавливать драйверы вручную.
В дальнейшем примем, что на компьютере в наличии есть полный пакет всех драйверов.
Нужно зайти в «Диспетчер устройств» (находится во вкладке «Оборудование», Окно «Система» на Панели управления) и удалить текущий аудиодрайвер. Или найти «Мультимедиа аудиоконтроллер» на компьютере, если нет аудиодрайвера. Также почистите (удалите) все аудиокодеки на вашем компьютере. Это можно осуществить через раздел «Установка и удаление программ», Панель управления. После перезапустите систему. При работе с Windows 7 система обновит все недостающие драйверы в автоматическом режиме, с помощью Plug and Play технологии.
Если вы выбрали установить вручную, то нужно вставить диск, с драйверами в дисковод.
Кроме небольших визуальных отличий в диалоговом окне, процесс установки драйверов не отличается во всех версиях Windows (7, Vista и XP). Мы рассмотрим процесс установки драйвера на операционной системе XP.
Итак, в окне диспетчера устройств нужно найти раздел «звук» или «мультимедиа». Двойным щелчком открываются свойства. Во вкладке «Драйвер» нужно нажать кнопку «Обновить». Ответить на вопрос системы о способе проведения установки: автоматически или вручную. Выбрать установку вручную и нажать кнопку «Далее».
В диалоговом окне поставить галочку в месте «Включить следующее место поиска» и с помощью кнопки «обзор» указать на дисковод. Нажать «Далее» и компьютер будет искать драйвер и установит его. Если мышь не работает, а такое может случиться, можно всю установку драйвера провести с помощью клавиатуры.
Система оповестит об установке драйвера и готовности системы к работе. Звук будет слышен сразу же или после перезапуска системы. Если ничего из вышеперечисленного все же не помогает, нужно еще раз проверить работу колонок и переходить к пункту 7.
Действие 7. Проверка настроек BIOS
К потере звука могут привести неправильные настройки параметров BIOS. В оболочке BIOS также придется все время действовать только с помощью клавиатуры, так как мышь отключена в этом режиме. В BIOS интегрированная аудиокарта может быть выключена. Нужно нажать кнопку DEL до того как загрузится система (сразу после запуска компьютера). В некоторых машинах это клавиши F2, F12 или F10. Убедитесь, что переключатель установлен в положении “Enabled” напротив материнской платы в списке устройств BOIS. Нужно включить аудиокарту, если переключать установлен в положении “Disabled”.
И естественно, причиной отсутствия звука может быть механическая неисправность звуковой карты. Попробуйте все вышеперечисленные методы, перед покупкой новой карты.
Напоминаю, что звук на компьютере можно регулировать с помощью клавиатуры с помощью клавиш F11, F12.
Надеюсь, что проблема звука полностью решается несложными инструкциями, описанными в этой статье. Если все же не удалось восстановить звук – обратитесь за помощью к специалистам.
Источники: http://fb.ru/article/75961/kak-vklyuchit-zvuk-na-kompyutere—vse-ne-tak-uj-slojno, http://www.kaksdelatpravilno.com/sposoby-vklyuchit-zvuk-v-kompyutere/, http://computerkafe.ru/content/устранение-неполадок-со-звуком
it-radar.ru
Как включить звук на телевизоре через HDMI

Последние версии HDMI-кабеля поддерживают технологию ARC, с помощью которой возможна передача как видео, так и аудиосигналов на другое устройство. Но многие пользователи устройств с HDMI-портами сталкиваются с проблемой, когда звук идёт только от отдающего сигнал устройства, например, ноутбука, а от принимающего (телевизора) звука нет.
Вводная информация
Перед тем, как попытаться воспроизвести одновременно видео и аудио на телевизоре от ноутбука/компьютера нужно помнить, что HDMI не всегда поддерживал ARC-технологию. Если у вас на одном из устройств находятся устаревшие разъёмы, то для вывода видео и звука одновременно придётся покупать специальную гарнитуру. Чтобы узнать версию, нужно просмотреть документацию на оба устройства. Первая поддержка ARC-технологии появилась только в версии 1.2, 2005 год выпуска.
Если с версиями всё в порядке, то подключить звук не составит труда.
Инструкция по подключению звука
Звук может не идти в случае неисправности кабеля или неправильных настроек операционной системы. В первом случае придётся проверить кабель на наличие повреждений, а во втором провести простые манипуляции с компьютером.
Инструкция по настройке ОС выглядит так:
- В «Панели уведомлений» (там показывается время, дата и основные индикаторы – звук, заряд и т.д.) нажмите правой кнопкой мыши по значку звука. В выпавшем меню выберите «Устройства воспроизведения».
- В открывшемся окошке будут стоять устройства воспроизведения по умолчанию – наушники, динамики ноутбука, колонки, если они ранее подключались. Вместе с ними должна появится иконка телевизора. Если таковой нет, то проверьте правильность подключения ТВ к компьютеру. Обычно, при условии, что на ТВ передаётся изображение с экрана, иконка появляется.
- Щёлкните ПКМ по иконке телевизора и в выпавшем меню выберите «Использовать по умолчанию».
- Нажмите «Применить» в правой нижней части окна, а затем на «ОК». После этого звук должен пойти и на телевизоре.

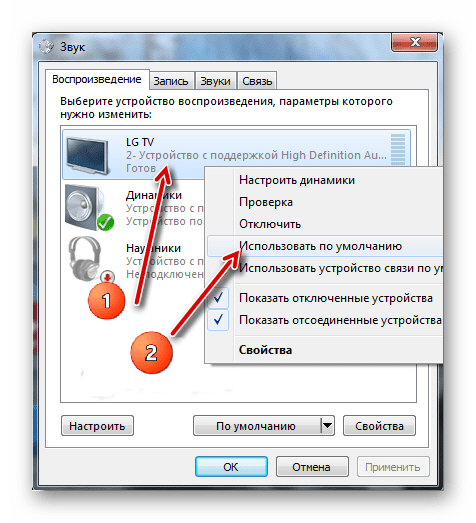
Если иконка телевизора появилась, но она подсвечена серым цветом или при попытке сделать это устройство для вывода звука по умолчанию ничего не происходит, то просто перезагрузите ноутбук/компьютер, не отключая HDMI-кабель от разъёмов. После перезагрузки всё должно нормализоваться.
Также попробуйте обновить драйвера звуковой карты по следующей инструкции:
- Перейдите в «Панель управления» и в пункте «Просмотр» выберите «Крупные значки» или «Мелкие значки». Найдите в списке «Диспетчер устройств».
- Там разверните пункт «Аудио и аудиовыходы» и выберите иконку динамика.
- Нажмите по ней правой кнопкой мыши и выберите «Обновить драйвера».
- Система сама произведёт проверку на наличие устаревших драйверов, при необходимости скачает и установит актуальную версию в фоновом режиме. После обновления рекомендуется перезагрузить компьютер.
- Дополнительно можно выбрать «Обновить конфигурацию оборудования».
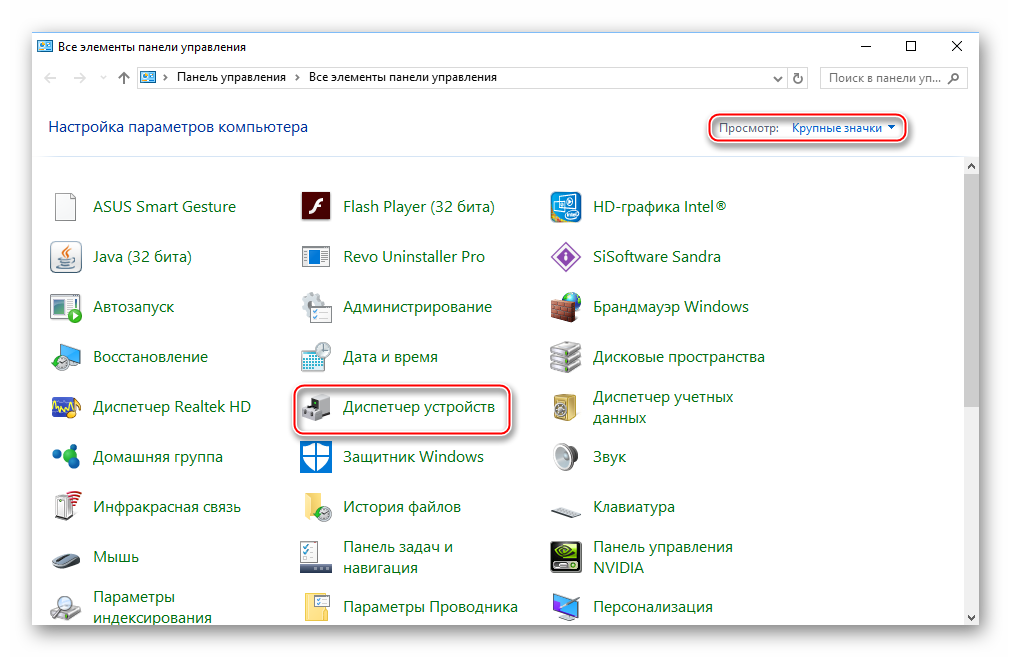

Подключить звук на телевизоре, который будет передаваться от другого устройства через HDMI-кабель несложно, так как это можно сделать в пару кликов. Если приведённая выше инструкция не помогает, то рекомендуется сделать проверку компьютера на вирусы, проверить версию HDMI-портов на ноутбуке и телевизоре.
 Мы рады, что смогли помочь Вам в решении проблемы.
Мы рады, что смогли помочь Вам в решении проблемы.  Задайте свой вопрос в комментариях, подробно расписав суть проблемы. Наши специалисты постараются ответить максимально быстро.
Задайте свой вопрос в комментариях, подробно расписав суть проблемы. Наши специалисты постараются ответить максимально быстро. Помогла ли вам эта статья?
Да Нетlumpics.ru
Как включить звук на ноутбуке asus. Как включить. It-Teach.ru
Что делать если пропал звук на ноутбуке?
Если вы столкнулись с проблемой, когда пропал звук на ноутбуке, следует последовательно проверить основные возможные причины данной неисправности.
1. Отключена громкость в настройках.
Чтобы проверить, не отключен ли звук непосредственно в настройках громкости. Для этого нужно обратить внимание на значок динамика рядом с часами в правом нижнем углу экрана. Нажмите левой кнопкой мыши на нем и посмотрите на уровень громкости.

2. Отключены динамики ноутбука.
Чтобы проверить, не отключены ли динамики вашего ноутбука в его настройках, следует нажать правой клавишей мыши на значке динамика. Далее нужно выбрать пункт меню Звук и в открывшемся окне выбрать вкладку Воспроизведение .

В окне настроек воспроизведения будет отображен список доступных устройств для воспроизведения звука. Вам нужен пункт Динамики . Убедитесь, что в углу значка динамика находится зеленая галочка, что обозначает включенное состояние динамиков. Если там расположена красная стрелка, необходимо включить динамики, нажав на значке правой кнопкой мыши и выбрав пункт Включить .

3. Проверка включения службы Windows Audio
Чтобы проверить, включена ли на вашем ноутбуке служба Windows Audio, нужно запустить окно Службы . Сделать это можно, вписав в командную строку (Пуск – выполнить) слово services.msc. В списке служб нужно найти Windows Audio и проверит, чтобы ее состояние было Работает . В противном случае включить службу можно, нажав на ее названии правой кнопкой и выбрав пункт Свойства .


В открывшемся окне нужно нажать на кнопку Запустить и нажать кнопку ОК .
4. Проверка работоспособности драйвера
Чтобы проверить, рабочий ли драйвер звукового устройства, нужно зайти в Панель управления и открыть Диспетчер устройств . В списке устройств нужно найти раздел Звуковые, видео и игровые устройства , а в нем – свою аудиокарту.

Если рядом с ней стоит значок в виде восклицательного знака, это значит, что нужно обновить драйвер устройства. Сделать это можно при помощи поставляемого вместе с ноутбуком диска с драйверами или на официальном сайте производителя. 5. Проверка работоспособности динамиков
Чтобы проверить работоспособность динамиков, попробуйте подключить к 3,5-мм аудио разъему внешние динамики или наушники. Если в них звук доступен, следовательно, причина в динамиках ноутбука и нужно обратиться к специалистам для их проверки.
Однако если все вышеперечисленные действия не помогли, когда пропал звук на ноутбуке, вам следует обратиться к специалистам за помощью и диагностикой.
Новости
19 сентября
Тайваньский производитель ноутбуков ASUS представил накануне очередной игровой лэптоп из серии ROG (Republic of Gamers) - ROG Strix GL553VW. Как отмечают специалисты, не смотря на то, что ноутбук.
Компания Bitdefender на прошлой неделе опубликовала информацию о том, что её исследователи обнаружили новый вирус, поражающий ноутбуки и компьютеры Mac. Он получил название Backdoor.MAC.Eleanor и.
Всего несколько месяцев назад компания Asus представила ноутбук Asus ZenBook UX305, который получил высокие оценки от профессионалов, а уже сейчас производитель готов вновь удивить своего.
Перестали работать кнопки регулирования звука
#xf007; Люди с такой же проблемой (76)
у меня пропал звук на компьютере что делать скажите япере 18 мая
У меня после замены жёсткого диска кнопка регулировки звука начала зависать. Жму на неё, жму - а окно для регулировки не появляется. Это очень неудобно, особенно если звук стоит на полную громкость, а на улице ночь. Не будешь же всем соседям объяснять, что у тебя опять кнопка зависла! эпуняф 22 апреля
У меня не ноутбук. а стацеонарный компрьютер. Сейчас я регулирую силу звука на экране. но мне лучше нравилось управлять этим на панели клавиатуры - как восстановить работу кнопок. чадипыф 17 марта
У меня не работают на клавиатуре кнопки прибавить и убавить звук ятэци 27 ноября
После перестановки виды перестали работать. Кнопки звука на приборной панели увеличить и уменьшить не могу. Что делать помогите. Как омысегыт 13 ноября
asus n55s не работают клавиши звука после переустановки виндоус жашек 20 сентября
перестали работать кнопки громкость, доступ к сети, уведомления Игорь Осмоловский 7 августа
переустановил винду и неработают кнопки звука и яркости 315 7 августа
Звука не было на компьютере вообще, но регулятор громкости работал! После пере установки Windows и установки драйверов регулятор громкости перестал работать а звук есть но только через блютуз! Stydents- 16 февраля
не работают кнопки звука вкл/вык звука прибавить убавить , что делать. Юля Вялкова 6 февраля
не работают кнопки переключения звука, нажимаю Fn и стрелки Home и End, расположенные справа внизу на клаве, звук никак не реагирует, что делать Yaguar 26 октября
на ноутбуке перестал регулироваться громкость клавишами fn asus Семёныч18 19 октября
не работаеи легулятор громкости при нажатии FN и F10-F11 и также блокировать тачпад FN и F7 Юраков Дмитрий 16 октября
престали работать дополнительные клавиши на ноутбуке asus n73s TON080 12 октября
В новом ноутбуке asus x552c не работают клавиши регулировки громкости миклован 11 октября
Подскажите что делать! Только вчера кнопки звука на ноутбуке asus n55s работали а сегодня ни в какую. Помогите! Алоис Транси 16 декабря
Я не магу не прибавить, и не убавить звук на кнопках. Переключить на другую музыку тоже не магу. Евгений_Zeka 26 сентября
Перестали работать кнопки прибавления-убавления громкости звука на панели, делал откат системы- поработали сутки и опять перестали. Что делать? ДмитрийФил 23 апреля
тоже некоторые клавиши перестали работать. регулировка громкости и отключение/включение сенсора этого. вместо мышки который. на Asus A53S a87z 25 декабря
Asus n55s перестали работать клавиши регулировки громкости и управления некоторыми функциями Sased71 27 ноября
перестали работать кнопки регулировки громкости, ничего с компом до этого не происходило. asus n73s Тонька88 30 октября
до этого всё нормально работало (кнопки регулировки громкости) потом не с того не с сего не стали работать что такое? ноутбук acer v3-571 Mishanya2702 15 октября
asus n45s внезапно перестали работать служебные клавиши сбоку от клавы. громкость, управление плеером, изменение профиля энергопотребления. best-seller 30 августа
Перестали работать кнопки регулировки громкости на мультимедийной панели. Ноутбук ASUS N73SV rinatfahriev 13 августа
Почему перестали работать мультимедийные кнопки, расположенные на панели компьютера Asus N73S? Nastya_7 27 мая
Здравствуйте у меня asus X 53 Z подскажите у меня перестали работать клавиши громкости. и заглавные буквы печатает маленькими буквами, и наоборот. Не чем не заливали. Ветерок 26 марта
перестали работать горячие клавиши регулирования звука 123321123 24 января
Перестали работать дополнительные кнопки- повышения, понижения звука и перемотки. like 25 октября
не работают мультимедийные кнопки управления громкостью Ksyu1105 24 августа
У меня нет звука на Asus n53j он был потом в один день он просто пропал!помогите что можно сделать?жду ответа! Baha_osh 13 мая
Это решение полезно? Да Нет 51 участник считает, что это решение полезно
FeSTu респект! Мне помогло. На официальном сайте скачал ATK_Hotkey Driver. Вот ссылка: support.asus.com.tw/download/download.aspx?SLanguage=ru-ru. Там он называется -ATKACPI driver and hotkey-related utilities. В разделе утилиты , четвертый сверху. Скачал, поставил - РАБОТАЕТ! smandsm 26 марта
Один важный момент. Для начинающих пользователей разжую: как зайдете по ссылке, сначала надо будет указать в специальном поле: продукт, серию и модель своего устройства (указаны на задней крышке ноутбука). Потом операционную систему, которая у вас установлена (windows 32bit или 64bit). Далее, делаете как я написал выше. Успехов! smandsm 26 марта
30 октября
Скачал дрова с официального сайта - установил и все заработало!
Это решение полезно? Да Нет 10 участников считают, что это решение полезно
поставил какую-то стандартную утилиту типа control deck. все заработало. все утилтки лежат на родном диске
Это решение полезно? Да Нет 16 участников считают, что это решение полезно
В списке программ восстановить Асус лайф Фрэйм))
Это решение полезно? Да Нет 5 участников считают, что это решение полезно
блин, почему то пишет, Что при восстановлении произошла неисправимая ошибка (( Art_Coffee 23 марта
А я попробовала и с диска, и с официального сайта установить, но ничего не получается (( И на ошибки комп проверила, всё равно пишет ошибка в системе при установки..(( Может ещё что-нибудь подскажите? Пожалуйста))
Это решение полезно? Да Нет 2 участника считают, что это решение полезно
Знаете, как решить эту проблему?Поделитесь своим знанием!
Ваш способ решения:
Предложения от сервисных центров
Ваш личный компьютерный мастер! Позвоните прямо сейчас и узнайте стоимость ремонта вашей техники в Санкт-Петербурге.
Как включить микрофон на ноутбуке
Категория. Ремонт ноутбука своими руками
Практически все современные модели ноутбуков оснащены встроенными микрофонами. Конечно, никто не запрещает пользователю подключить через специальный разъем дополнительный микрофон или гарнитуру, если встроенный сломался или имеет недостаточно высокие характеристики. Но большинство владельцев ноутбуков используют только встроенный микрофон, поскольку его возможностей более чем достаточно для общения по скайпу, речевого ввода или отдачи голосовых команд. Эта статья — именно о нем.
Как включить встроенный микрофон на ноутбуке
Встроенный микрофон на ноутбуке можно включить или отключить специальной клавишей на клавиатуре или программным способом. Иногда пользователь не замечает сам, как отключает микрофон (или это может сделать кот, прогулявшись по клавиатуре), и тогда кажется, что микрофон или ноутбук сломался. Поэтому первое, что нужно сделать, если на ноутбуке не работает микрофон, — это проверить, не отключен ли он.
Чаще всего случайное отключение микрофона происходит именно вследствие задевания соответствующей функциональной клавиши, она же и поможет включить микрофон обратно. Если нажатие на клавишу с соответствующей пиктограммой (изображение микрофона или надпись mic) не приносит результата, попробуйте еще раз, на этот раз удерживая нажатой Fn. Если же это не помогло, тогда переходите к советам ниже.
Как настроить микрофон на ноутбуке с операционной системой Windows 7:
- Включите ноутбук, дождитесь загрузки операционной системы.
- В правом нижнем углу экрана на панели задач найдите значок, похожий на динамик и кликнете по нему правой кнопкой мышки, а затем левой — на пункт «Записывающие устройства» в появившемся контекстном меню.
- В открывшемся окне настроек микрофона выберите нужное устройство и кликнете по нему правой кнопкой мышки. Нажмите на пункт «Включить» в появившемся контекстном меню.
Как настроить микрофон на ноутбуке с операционной системой Windows XP:
- Включите ноутбук, дождитесь загрузки операционной системы.
- Зайдите у пункт меню Пуск- Все программы- Стандартные- Развлечения- Громкость.
- В открывшимся окне найдите вкладку «Записывающие устройства», затем «Параметры» и «Свойства». Выберите нужное устройство и кликнете по нему левой кнопкой мышки, затем установите флажок напротив него. Затем кликните по нужному микрофону правой кнопкой мышки и в появившемся контекстном меню выберите пункт «Включить».
Также можно попытаться включить микрофон через панель управления. В Windows XP нужный раздел называется «Звук, речь и аудиоустройства», а в Windows 7 и Vista — «Оборудование и звук». Через панель управления можно не только включить или отключить микрофон, но и настроить уровень его чувствительности. Но максимально тонкую настройку микрофона обеспечивают специальные утилиты (самая популярная из них — «Диспетчер Realtek»).
Если микрофон все равно не работает, возможно, проблема в устаревших драйверах звуковой платы. В этом случае необходимо скачать свежую версию драйвера с официального сайта производителя вашего ноутбука, установить его (драйвер) и перезагрузить компьютер.
Вам будет интересно:
Оставить комментарий
Источники: http://www.remont-noutbukov-spb.ru/articles/propal_zvuk.html, http://fixim.ru/problem/q5112-%D0%BF%D0%B5%D1%80%D0%B5%D1%81%D1%82%D0%B0%D0%BB%D0%B8_%D1%80%D0%B0%D0%B1%D0%BE%D1%82%D0%B0%D1%82%D1%8C_%D0%BA%D0%BD%D0%BE%D0%BF%D0%BA%D0%B8_%D1%80%D0%B5%D0%B3%D1%83%D0%BB%D0%B8%D1%80%D0%BE%D0%B2%D0%B0%D0%BD%D0%B8%D1%8F_%D0%B7%D0%B2%D1%83%D0%BA%D0%B0, http://pronoutbuki.ru/remont-noutbuka-svoimi-rukami/kak-vklyuchit-mikrofon-na-noutbuke/
Комментариев пока нет!
itspravka.ru
Как включить на мониторе звук?
Монитор со встроенными колонками обладает невысоким качеством звучания, но экономит место на столе и освобождает одну розетку в удлинителе. Звуковой сигнал на такой монитор подается через отдельный кабель.
Инструкция
imguru.ru