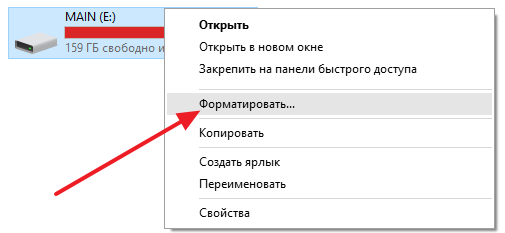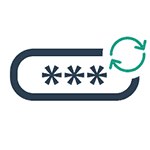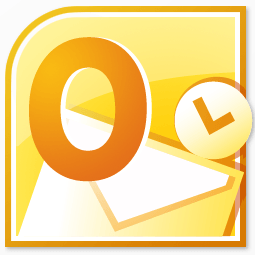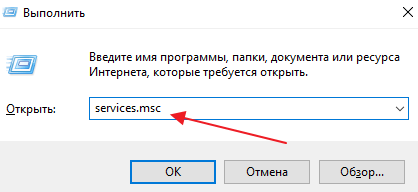Срок доставки товара в течении 1-3 дней !!!
|
|
Использование точек восстановления в Windows 10. Как откатить к точке восстановления windows 10
Восстанавливаем Windows 10 через точку восстановления
Нередки ситуации, когда после установки нового оборудования, драйверов, какого-либо программного обеспечения система начинает работать с ошибками
Нередки ситуации, когда после установки нового оборудования, драйверов, какого-либо программного обеспечения система начинает работать с ошибками. Самым простым способом избавиться от проблем является откат к предыдущей точке восстановления. Если проблема серьезная, то можно порекомендовать обратиться к специалистам. Тут, в фирме по ремонту ноутбуков в Царицыно, работают хорошие мастера.
Создание точки восстановления
Необходимо выполнить несколько шагов.
В левом нижнем углу рабочего стола надо щелкнуть правой кнопкой мыши, и в появившемся меню выбрать пункт «Панель управления».

Заходим в раздел «Система и безопасность».

Далее, заходим в раздел «Система».

В открывшемся окне щелкаем на ссылке «Защита системы».

Необходимо убедиться, что восстановление включено для системного раздела. Выделяем диск «С» и нажимаем кнопку «Настроить».

Отмечаем пункт «Включить защиту системы» и выделяем для хранения точек восстановления примерно 15% дискового пространства. Далее следует нажать кнопки «Применить» и «Ок».

Теперь следует создать точку восстановления. Для этого надо нажать кнопку «Создать».

Имя точке восстановления можно задать любое.

Запустится процесс создания точки восстановления.

По окончании будет выведено соответствующее окно.

Проводимая подобным образом оптимизация ПК позволит всегда иметь под рукой рабочий вариант системы, к которому можно будет вернуться в любой момент.
Восстановление системы
Итак, наступил момент, когда требуется откатить систему к предыдущему состоянию по причине возникших неполадок в ее работе. Покажем, как использовать для этого точку восстановления.
Откроем «Свойства системы» и нажмем кнопку «Восстановить».

Нажать кнопку «Далее».

Из списка точек восстановления выбрать нужную и нажать «Далее».

Будет выведено окно, в котором будет отображен выбранный режим восстановления. Надо нажать кнопку «Готово».

В последнем окне следует ответить «Да» для запуска процедуры.

Процесс восстановления будет отображаться в соответствующем окне.

По окончании будет выведено сообщение о том, что восстановление прошло успешно.

Надеемся эта информация поможет вам разобраться в тонкостях настройки точки восстановления и восстановления операционной системы Windows 10. Вам также будет полезно знать, где получить Windows 10 торрент, если вы хотите установить эту операционную систему на свой компьютер.
Если вы хотите быстро заработать в интернете, то вам будут интересны финансовые ставки в букмекерских конторах — это модный вид глобальной прибыли.
system-blog.ru
Точка восстановления в Windows 10.
Все пользователи компьютеров, ноутбуков рано или поздно сталкиваются с проблемами, в виде ошибок в операционной системе, установке не тех драйверов, программ, вирусов и т.д. Для их устранения тратится большое количество времени и сил. На самом деле, для решения большинства проблем, достаточно воспользоваться точкой восстановления. Точка восстановления- это итог процесса сохранения системных файлов. Ваша система, по умолчанию, при установке программ, драйверов в тайне от вас делает резервные копии самой себя (точнее системных файлов). Что бы при возникновении проблем вы смогли вернуться в то состояние, когда у вас все было нормально и все работало (процесс называют еще "откат" системы). Таким образом, первое что, я рекомендую сделать в случае проблем с операционной системой, драйверами, вирусами- попытаться восстановить систему до предшествующей проблеме точки восстановления. То есть есть проблема возникла сегодня, воспользуйтесь вчерашней или позавчерашней точкой восстановления.
Написанное ниже актуально не только для Windows 10, но и Windows 7, Widows 8 / 8.1.
Как создать точку восстановления в Windows 10.
Что бы подстраховать себя, вы, сами можете создать точку восстановления. Для этого необходимо открыть окно Система, сделать это можно несколькими способами:
1 СПОСОБ. Нажмите сочетание клавиш Win+Pause.
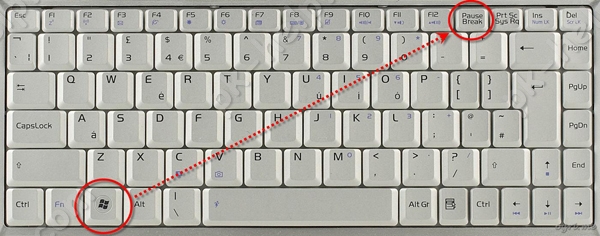
2 СПОСОБ. Нажмите правой кнопкой мыши на ярлыке "Этот компьютер", выберите "Свойства".
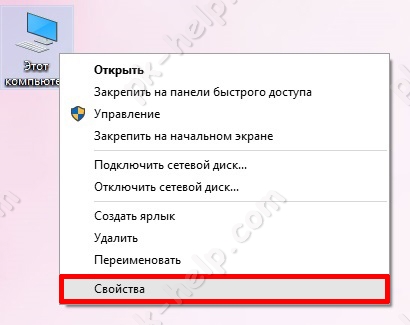
3 СПОСОБ. Нажмите правой кнопкой мыши на меню "Пуск" и выберите "Панель управления"
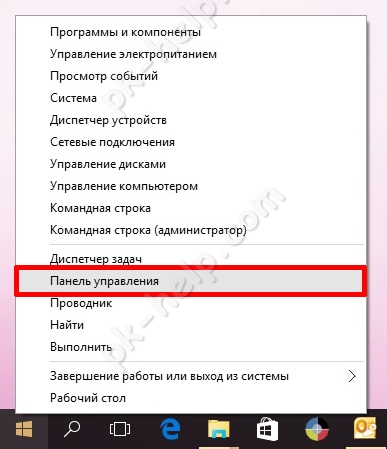
Затем нажмите "Система и безопасность".
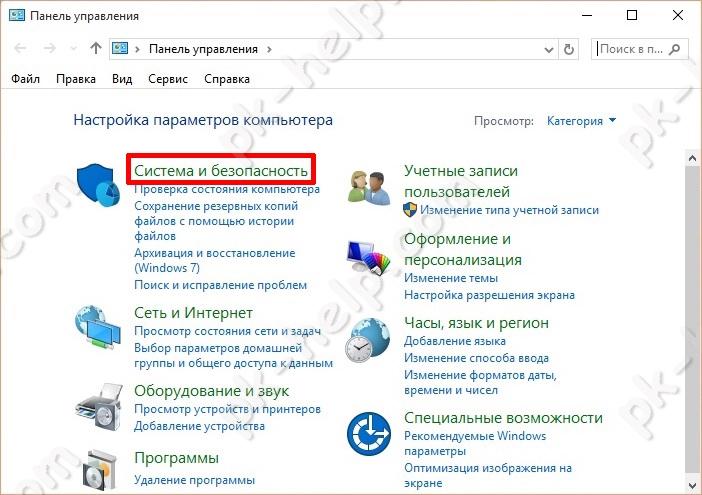
В следующем окне, выберите "Система".
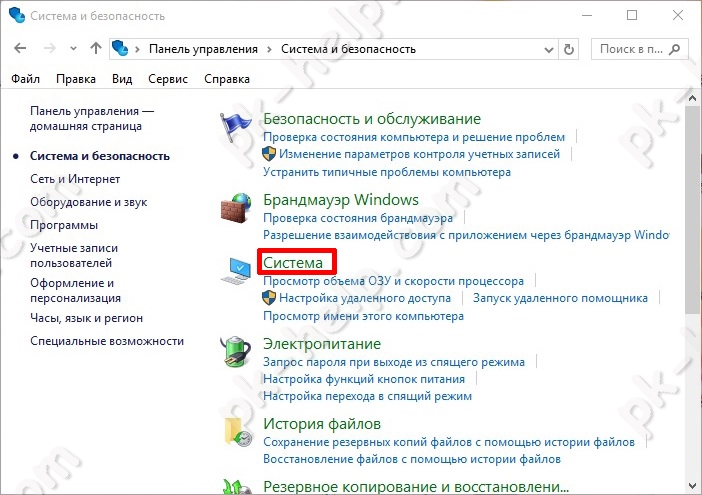
Не важно каким из способов вы воспользовались, главное у вас открыто окно "Система".
В левом меню выберите "Защита системы".

В меню Параметры защиты вы увидите все свои логически диски. Выберите диск с операционной системой (Диск С) и нажмите кнопку "Настроить".
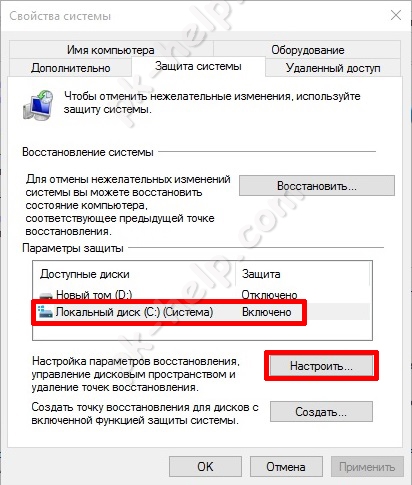
Здесь вы можете включить или отключить создание точек восстановления, задать размер дискового пространства выделяемого для бэкапов системы.
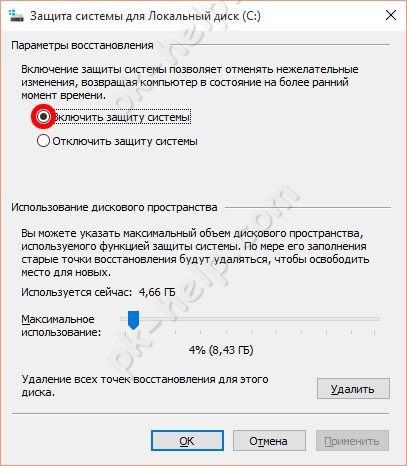
Что бы сделать точку восстановления в окне "Защита системы" нажмите кнопку "Создать"
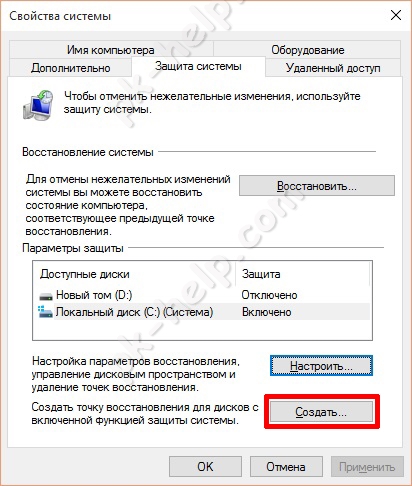
Введите понятное для себя имя точки восстановления, например "до установки драйвера на видеокарту" или "до установки непонятной программы" и т.д.
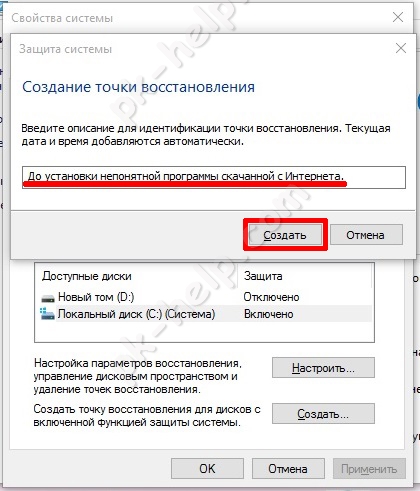
Начнется процесс создания точки восстановления.
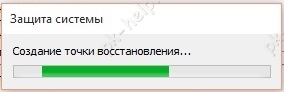
Спустя несколько минут он закончится.

Поздравляю вас, вы сделали точку восстановления, теперь можно приступить к экспериментам с системой. Если, что то пойдет не так, вы сможете "откатить" систему.
Откат системы до точки восстановления в Windows 10.
Если возникла ситуация, при которой, вам нужно вернуться до точки восстановления (откатиться). Вам необходимо открыть окно Система, способы описаны выше, затем выбрать в левом меню "Защита системы".

Нажать кнопку "Восстановить".
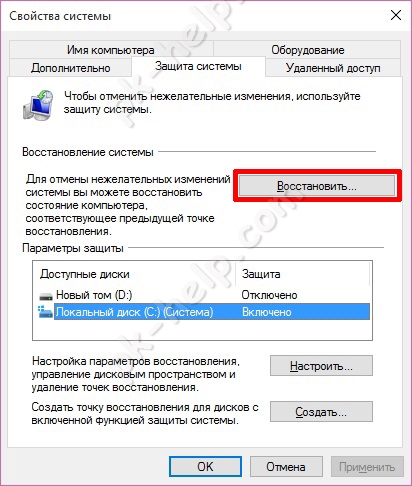
Вам будет предложена точка восстановления, если она вас не устраивает, вы можете нажать "Выбрать другую точку восстановления" и нажать "Далее".

Установите галочку "Показать другие точки восстановления" и выберите точку, которая вас устраивает и нажмите "Далее".
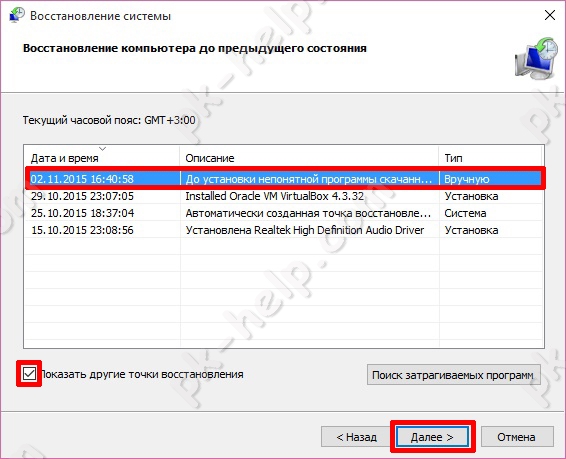
Подтвердите свой выбор в следующем окне и нажмите "Готово".
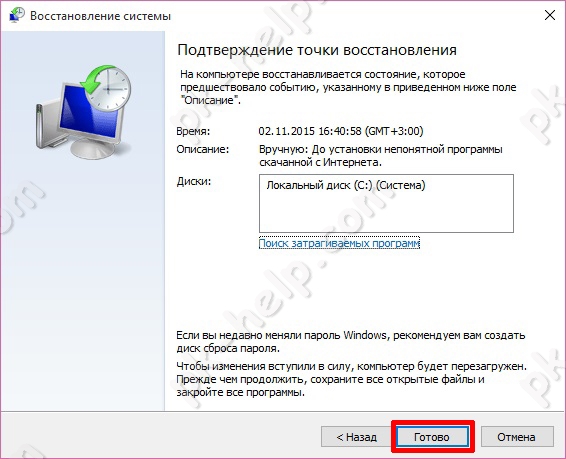
Следующим появится предупреждающее окно о том, что восстановление нельзя прервать, нажимаем "Да".

Компьютер перезагрузится, и начнется процесс восстановления.

После загрузки, вы увидите окно о успешно выполненном восстановлении.

Популярные вопросы и ответы.
Удалятся ли файлы при откате системы?
- Нет. Откат до точки восстановления не затрагивает ваши личные файлы, он изменяет только системные файлы и установленные программы (удаляет все программы, которые были установлены, после даты создания точки восстановления).
Поможет ли точка восстановления при борьбе с вирусами?
- Да. Если вы знаете дату, когда у вас появился вирус и есть точка восстановления сделанная ранее этой даты.
Обязательно ли делать точки восстановления вручную.
- Нет. Система сама делает это автоматически. Вы может просто подстраховаться. Но вы обязательно должны убедится, что у вас включена данная функция.
Если у вас есть вопросы, пишите их в комментарии.
Я очень надеюсь, моя статья помогла Вам! Просьба поделиться ссылкой с друзьями:
pk-help.com
Как создать точку восстановления и как откатить систему в Windows 10
В случае каких-то неполадок и непредвиденных сбоев в работе системы ее можно откатить на одну из ранее сохраненных точек восстановления. Эти точки представляют собой совокупность изменений системных данных. То есть, при восстановлении не накатывается полный образ системы, происходит изменения только тех данных, которые важны для работы ОС и информация о которых сохранена.
Такие сохраненные копи изменений могут самостоятельно создаваться пользователем, но обычно они создаются автоматически, через определенное время или при установке новых приложений и драйверов, то есть всего того, что изменяет системные данные.
Как настроить восстановление системы
Первым делом стоит проверить настройки защиты системы и установить те, которые нужны пользователю. В нужный пункт можно попасть через панель управления, а можно нажать Win+R и вбить в появившемся окне systempropertiesprotection. После этого пользователь попадет в свойства системы, в этом окне нужно будет проследовать на вкладку «Защита системы». Здесь можно будет посмотреть для каких накопителей она включена, а для каких нет. Для системного диска она должна быть обязательно активна, если это не так, то ее следует сразу же запустить. Для этого следует кликнуть по нужному накопителю и выбрать пункт «Настроить».
В следующем окне можно включить или отключить защиту, а также выставить то количество дискового пространства, которое готов выделить пользователь под точки.
Создание точки восстановления в Windows 10
Для того, чтобы добавить новую точку, нужно пройти в то же меню, что и в прошлый раз. Там, чуть ниже настройки будет доступен пункт для их создания.
Здесь нужно будет ввести имя, после чего останется подождать, пока система не произведет все необходимые действия. Данные по точкам сохраняются на диске, в одной из скрытых системных папок, куда пользователь по стандарту не имеет доступа. После создания точки, пользователь в любое время сможет откатить на нее систему. Так стоит делать перед установкой непроверенного ПО или перед экспериментами с системой и драйверами. От вирусов такой ход, конечно, не защитит, а вот от последствий ошибок в настройках, сделанных пользователем или разнообразными утилитами, вполне.
Откат к точке восстановления
Такой вариант действий может потребоваться, если система начала вести себя странно или перестала работать. Самым простым вариантом будет зайти в пуск и выбрать восстановление. После этого ОС предложит откатиться к рекомендуемой точке или выбрать свою.
Здесь же можно посмотреть то, каких утилит коснется откат системы. После выбора останется лишь нажать далее и дождаться окончания процесса, после чего устройство перезагрузится и можно будет проверить виндовс на работоспособность. Однако, этот вариант хоть и прост, все же, имеет существенный недостаток. Использовать этот метод можно только тогда, когда ОС работоспособна и загружается, если же это не так, то придется использовать другой вариант.
Один из способов, это вариант через особые методы загрузки. Нужно попасть в параметры, после чего выбрать Обновление и восстановление, а дальше само восстановление. Еще запустить их можно со стартового экрана. В начале нужно клацнуть по кнопке «питания» на экране, которая отвечает за выбор вариантов выключения или перезагрузки. После чего, удерживая shift, нужно выбрать перезагрузку. После перезапуска, нужно будет перейти в раздел диагностики, потом зайти в дополнительные параметры, и здесь выбрать восстановление.
Также присутствует метод вызова через командную строку, который пригодится в случае, если ничего, кроме нее не работает. В этом случае будет необходимо ввести команду rstrui.exe, указанную на изображении.
Сам мастер запустится в привычном графическом режиме.
Удаление точек восстановления
Стереть все и сразу можно в том же меню, в котором включается защита. Там нужно кликнуть по кнопке «Удалить», что сотрет сразу все. Также удаление можно произвести при помощи утилиты очистки диска. Нужно ее запустить, перейти в дополнительные настройки и очистить все точки. Там можно будет стереть все точки, кроме последней.
Возможность по удалению отдельных точек сохранения предоставляют некоторые утилиты, например, CCleaner. Эта бесплатная программа позволит стереть именно то, что не нужно пользователю, а остальное оставить.
Как видно из статьи, защита системы таким образом является весьма полезным и не сложным делом. Не стоит отказываться от такой возможности, ведь она может помочь легко починить систему, а также поможет избежать полной переустановки или отката на резервную копию (если пользователь ее создал).
composs.ru