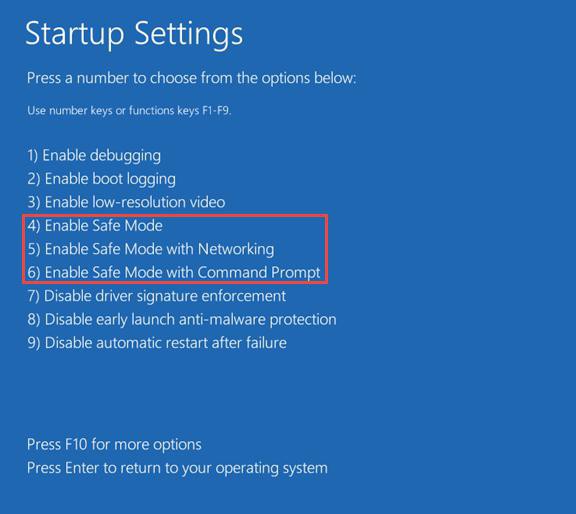Срок доставки товара в течении 1-3 дней !!!
|
|
Как установить Windows XP? Руководство с картинками. Установка виндовс с диска
Как установить Windows XP? Руководство с картинками
Приветствую. Решил сегодня написать о том как установить Windows XP. Просто принесли мне компьютер, такой себе, старенький уже. Оперативки 256 Мб, процессор Celeron, жесткий диск 40 Гб. Ну что же, установить Windows 7? Та куда там, XP для него самое то.

Просто все уже пишут об установке Windows 8, а меня что-то на старину понесло. Ну да ладно, думаю что XP еще поживет, ведь как не крути хорошая это ОС и многие еще с ней работают. Сразу хочу извинится за фотки, фотографировал на 15 дюймовом мониторе, еще и на телефон. В идеале конечно же можно было установить Windows XP на виртуальную машину и наделать красивых скриншотов, но у меня живой пример :).
Подготовка к установке Windows XP
Нам понадобится установочный диск с Windows XP, ну думаю таким Вы уже обзавелись. Если нет, то почитайте Как записать образ Windows на диск?.
Важно! Убедитесь что на диске C (диск на который у Вас установлена или была установлена операционная система) нет важной Вам информации. Рабочий стол и папка “Мои документы” хранится на диске C. Если есть информация, то ее можно скопировать на диск D с помощью загрузочного диска Dr.Web LiveCD.
Если все нормально, то идем дальше. Поставьте установочный диск с Windows XP в привод компьютера и перезагрузите компьютер. Ели после начала загрузки в низу экрана Вы увидите загрузку (точки будут двигаться), то значит все хорошо. Быстренько нажимайте на любую клавишу (не успели :), перезагрузите компьютер еще раз) и можно переходить к началу установки.
Ну а если у Вас не пошла загрузка с CD диска, а компьютер начал загружаться как обычно с жесткого диска, или появилась ошибка через которую Вы и взялись переустанавливать операционную систему, то значит у Вас в БИОС не выставлена загрузка с привода в первую очередь. Я уже писал статью о том как в БИОС выставить загрузку с привода или флешки, но в этом компьютере БИОС отличался от того, что описан в статье.
Поэтому я сделал несколько пошаговых снимков, по которым Вы без проблем сможете поставить привод на первое место, что бы компьютер загрузился с диска. Значит перезагружаем компьютер еще раз и заходим в БИОС. На это компьютере я попал в БИОС по клавише F2. У Вас может быть другая клавиша, поэтому читайте статью как войти в БИОС.
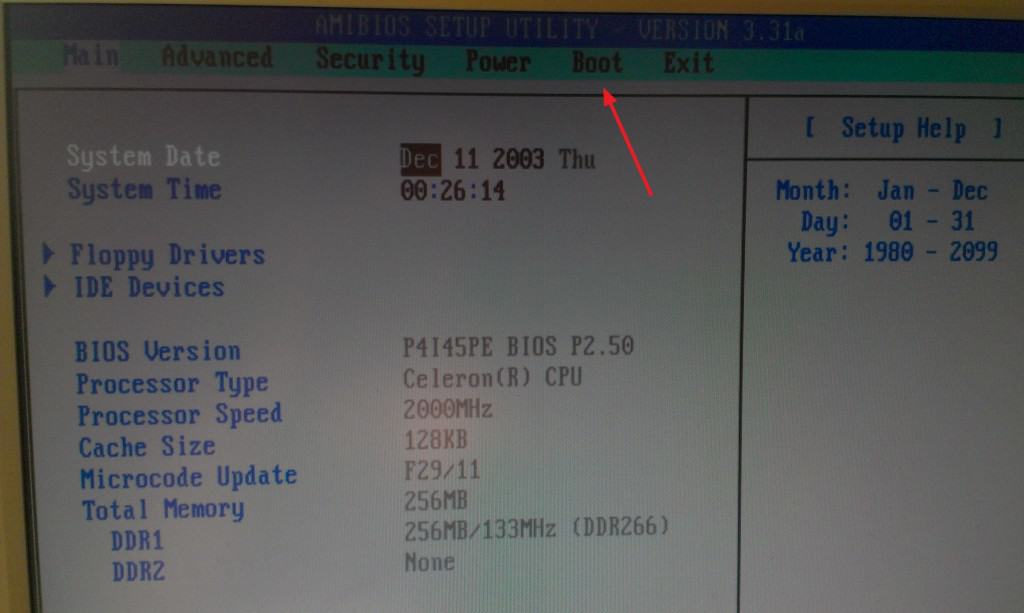
Переходим на вкладку “Boot”.

Нажимаем “Boot Device Priority”.
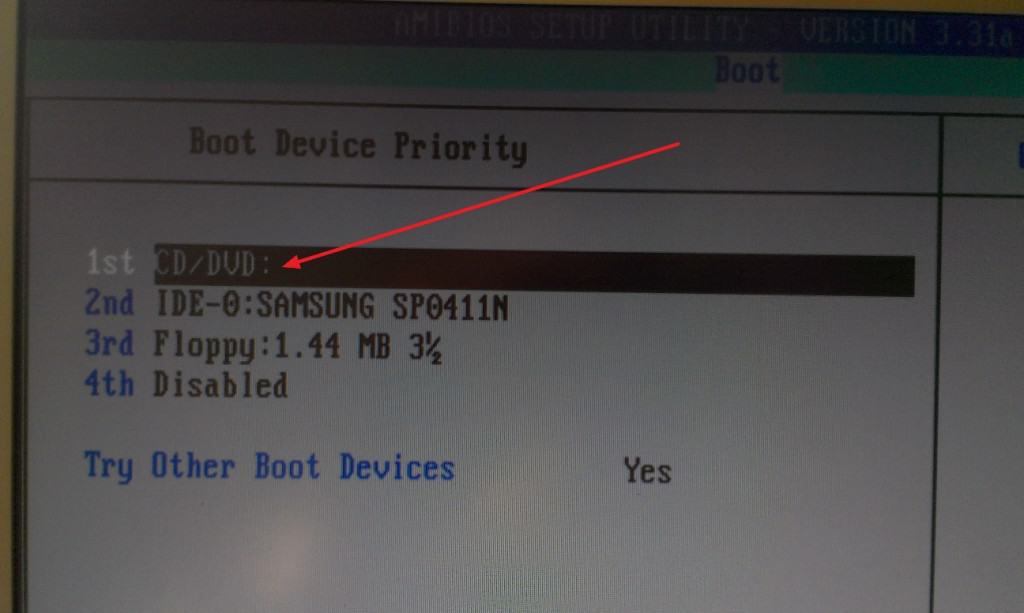
С помощью клавиш “Enter” и “Верх” “Вниз” выставляем первым CD/DVD, дальше жесткий диск и т. д. Теперь нажимаем F10 и сохраняем изменения. Компьютер перезагрузится и начнется загрузка CD диска. Нажимаем любую кнопку и переходим к началу установки.
Процесс установки Windows XP
Как только Вы нажали любую клавишу, видим вот такое:
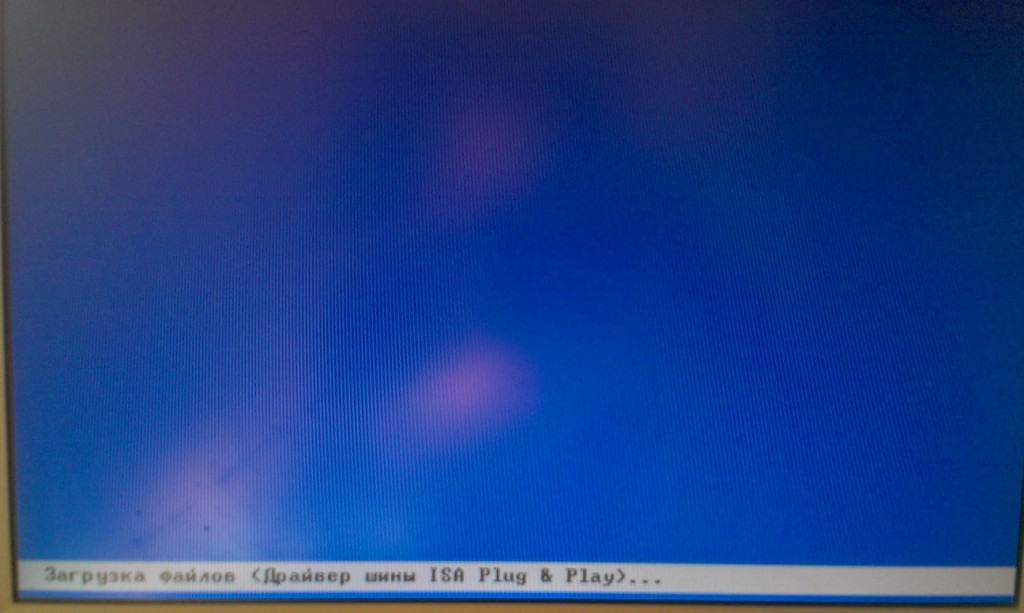
Здесь придется подождать, ну ничего не поделаешь, ждем :).

В этом окне нажимаем “Enter”.

Принимаем лицензионное соглашение нажатием на клавишу F8.

Как видите у меня уже нашло старую версию Windows XP и можно попытаться ее восстановить, но мне и думаю Вам тоже нужна чистая установка, поэтому нажимаем “Esc”.

Выбираем раздел на жестком диске, в который хотим установить операционную систему. Как правило это C:, выбираем его и нажимаем “Enter”.
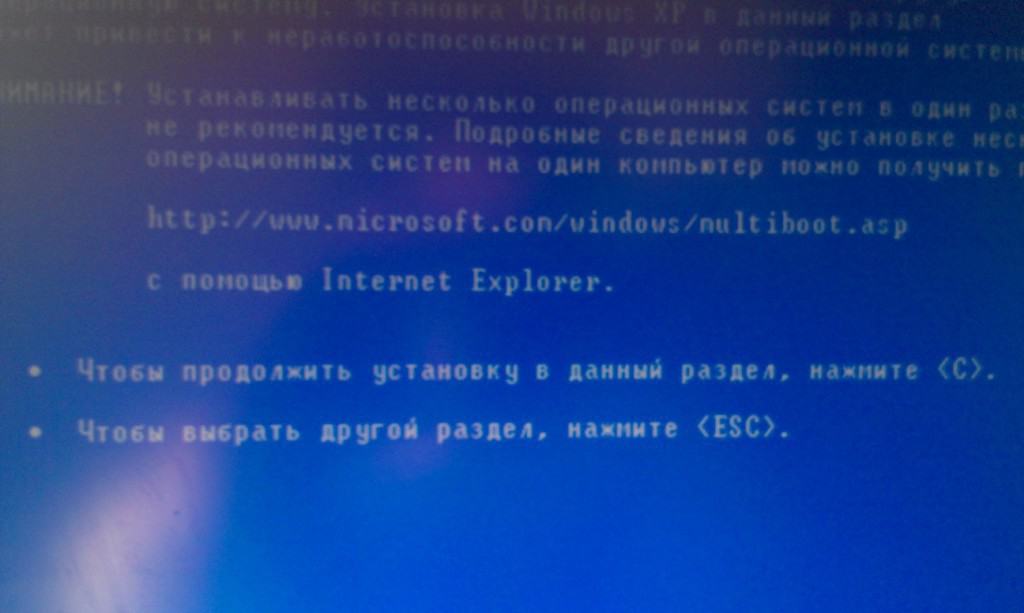
Подтверждаем установку клавишей “C”.

Здесь нужно выбрать каким образом будет форматироваться раздел. Я советую выбирать в FAT и не быстрое. Жмем “Enter”. Подтверждаем форматирование нажатием клавиши “F”.
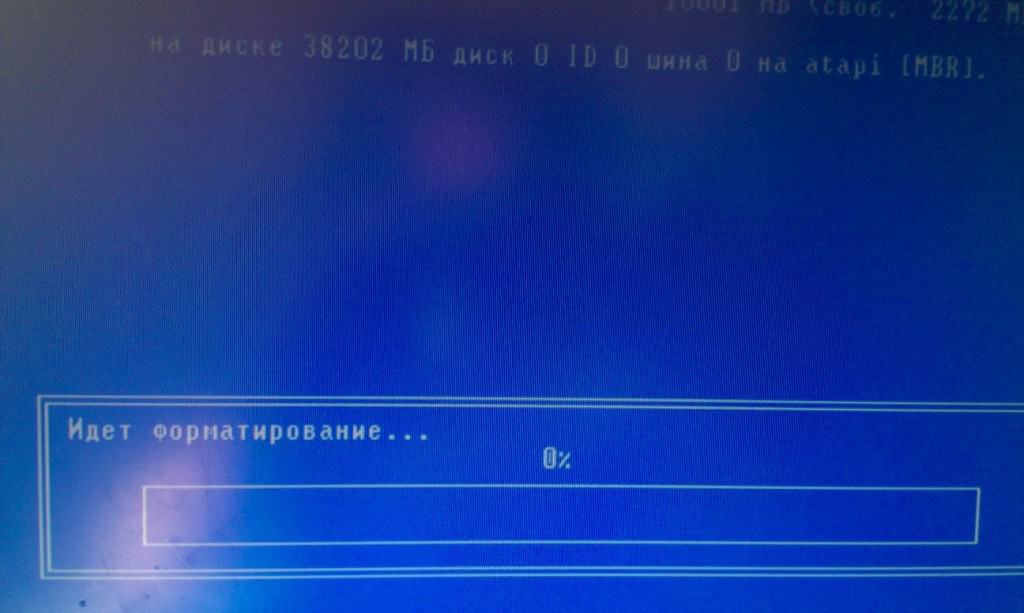
Ждем пока отформатируется раздел на жестком диске.

Сразу начнется копирование файлов с диска, снова ждем :(.
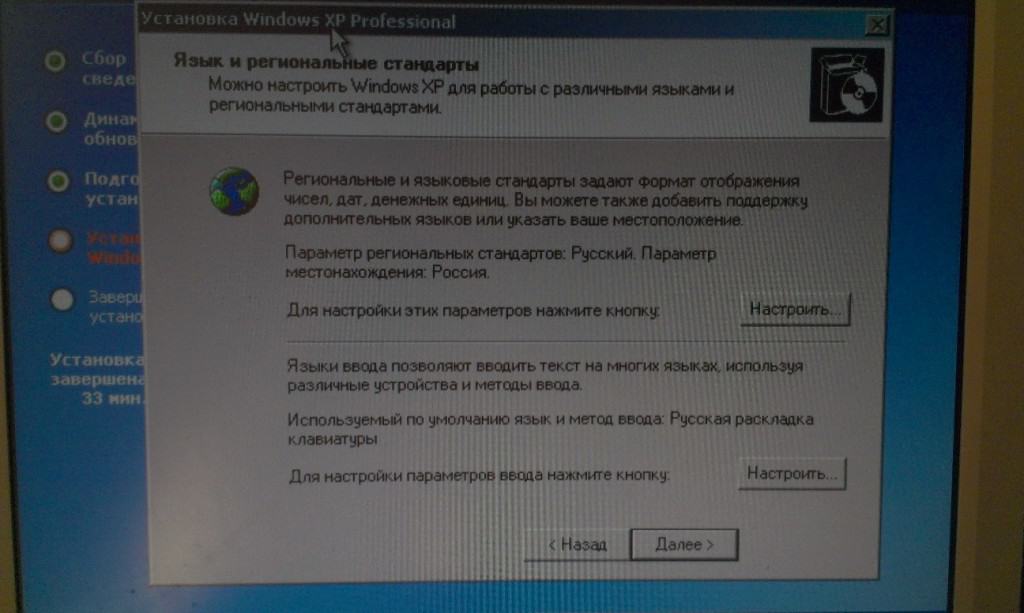
Можете сразу настроить язык и клавиатуру. Нажимаем “Далее”.
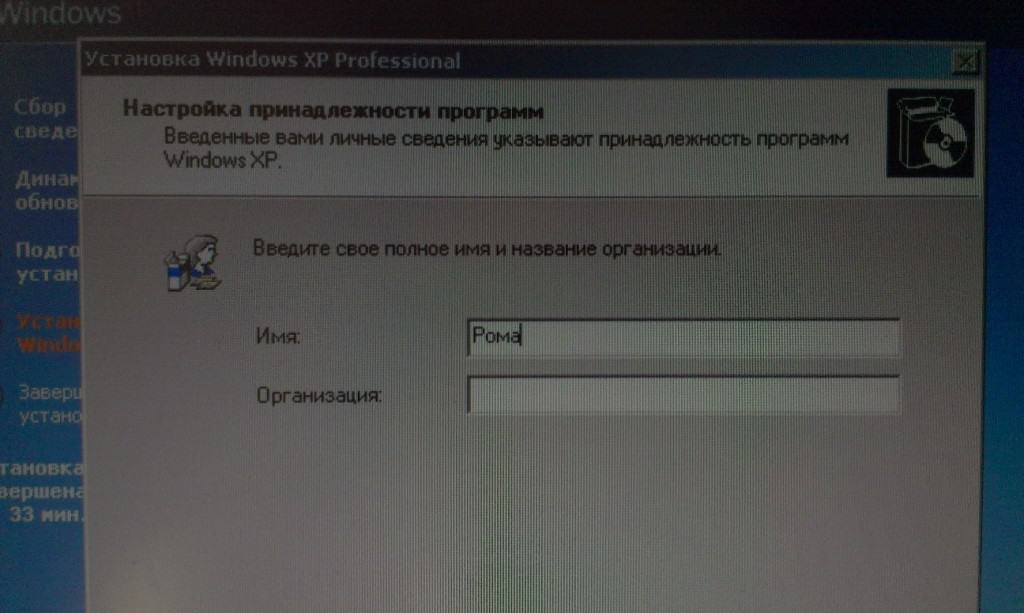
Вводим свое имя и название организации. Идем дальше.
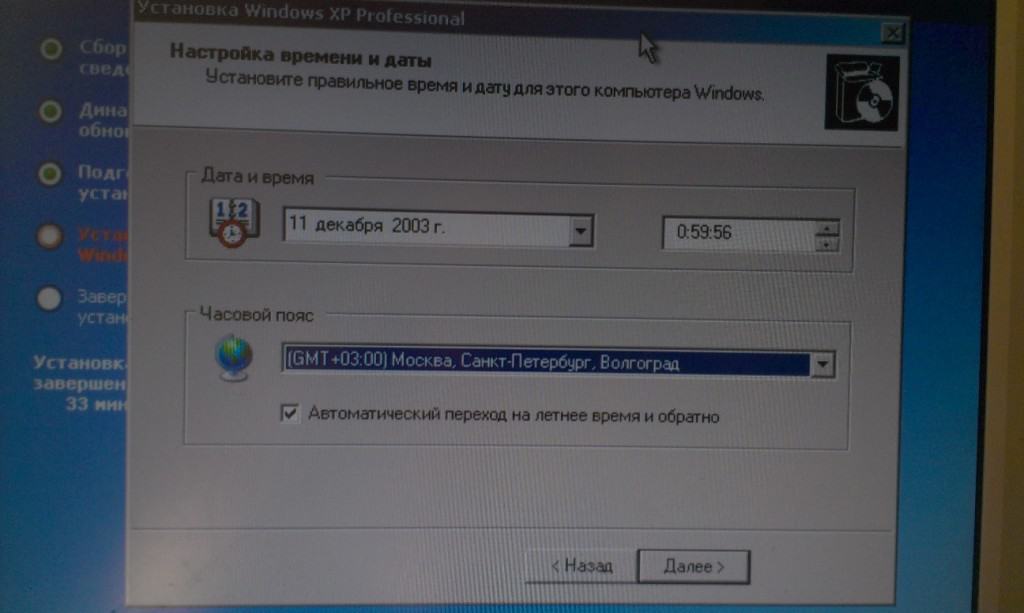
Настраиваем время и дату. Нажимаем “Далее”.

Снова ждем, только далеко не отходите :).
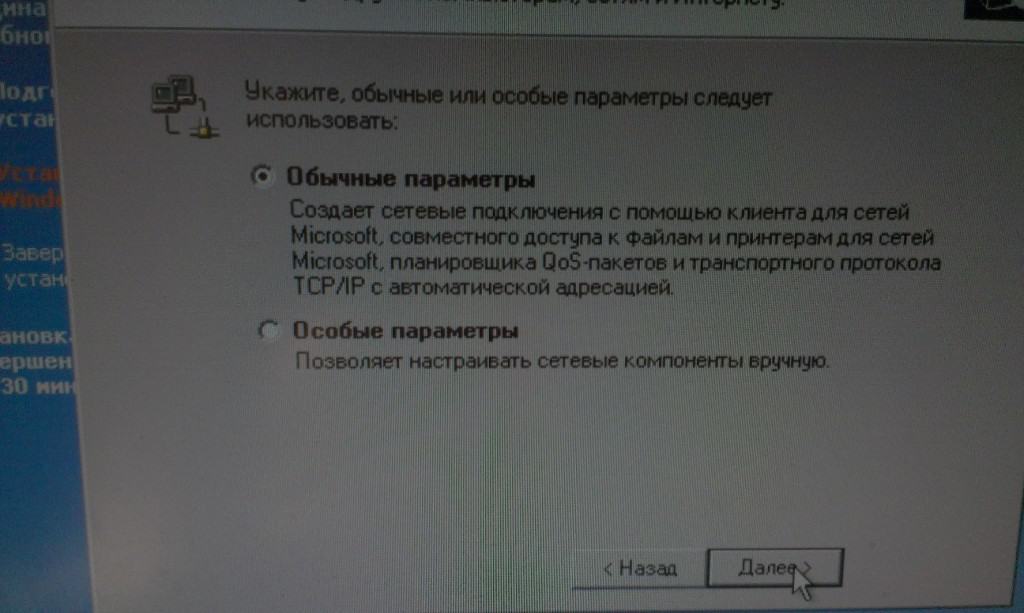
Я оставил “Обычные параметры” и нажал “Далее”.
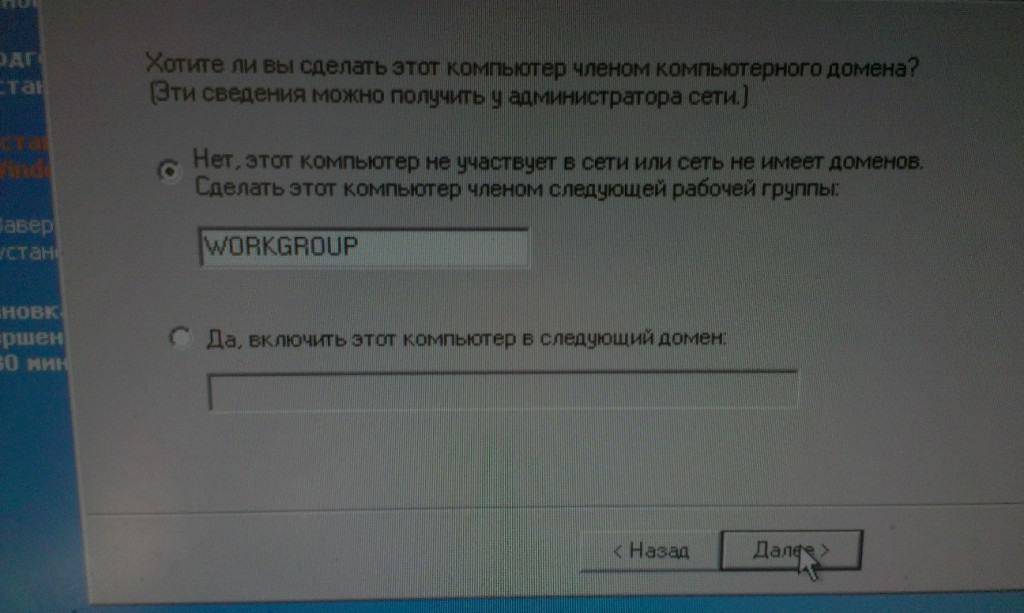
Прописываем имя компьютера в сети. И продолжаем установку.
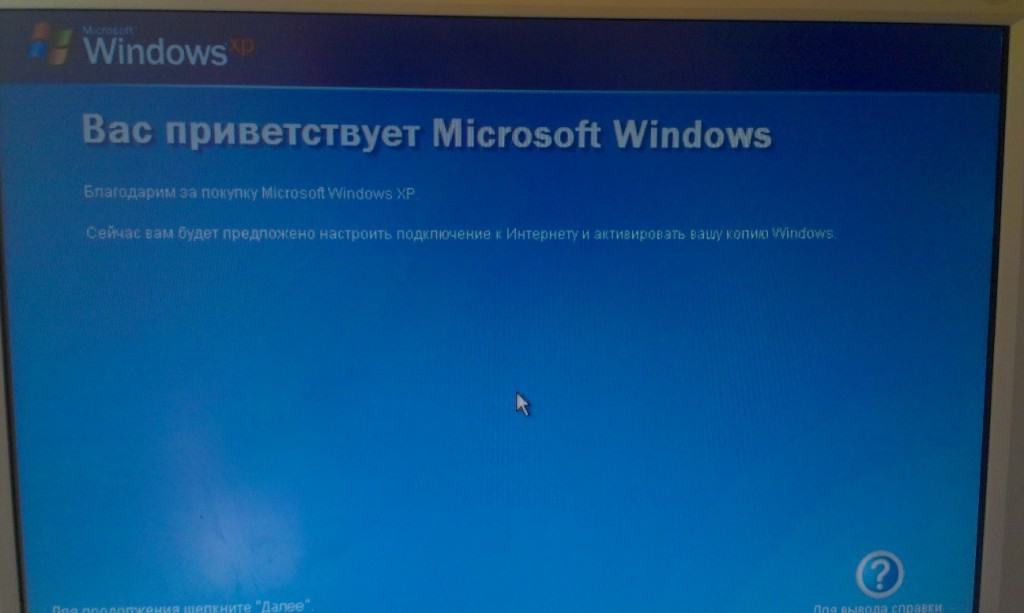
Читаем приветствие и как обычно нажимаем “Далее”.
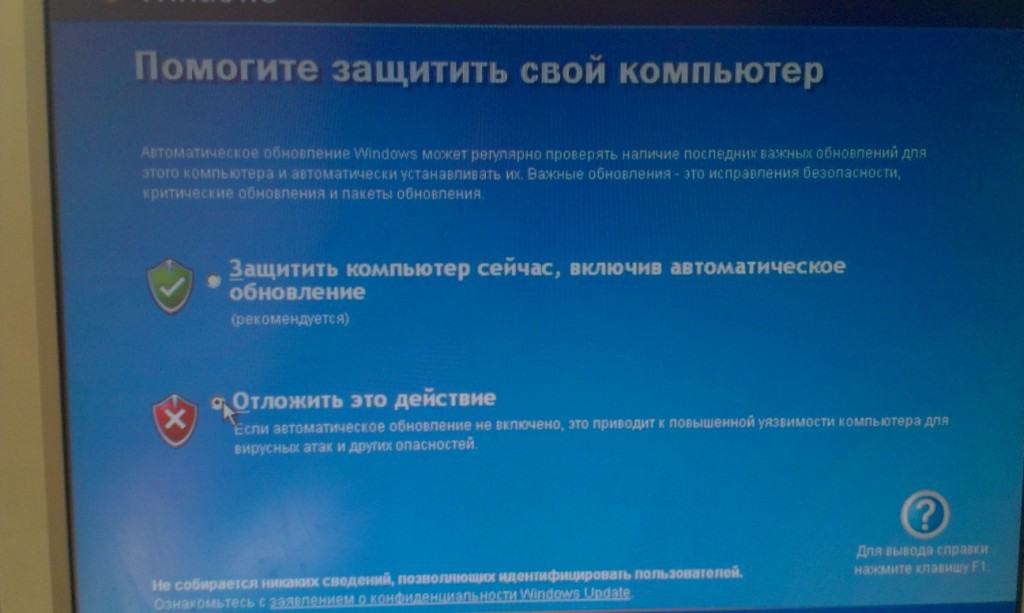
Настраиваем параметры автоматического обновления.
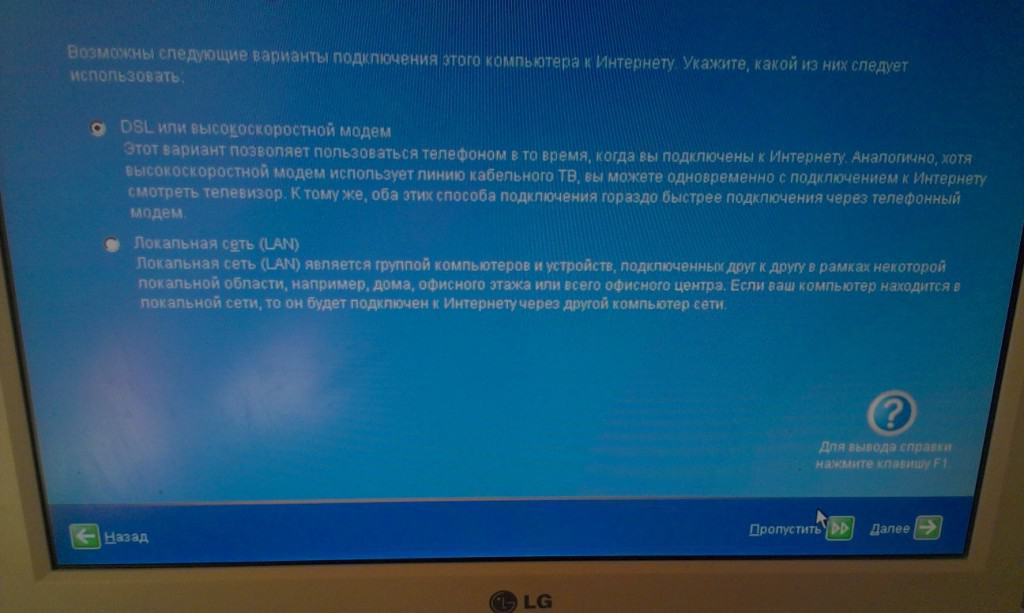
Пропускаем эти настройки, ну или можете настроить интернет.
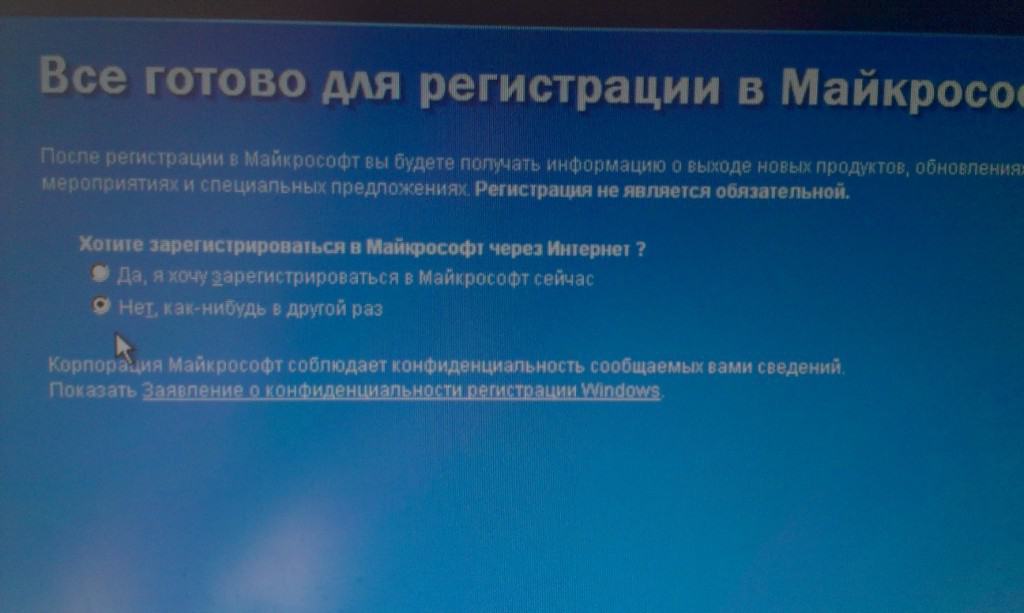
Можете зарегистрироваться в Майкрософт. Но я отказался. Продолжаем.

Указываем пользователей компьютером.
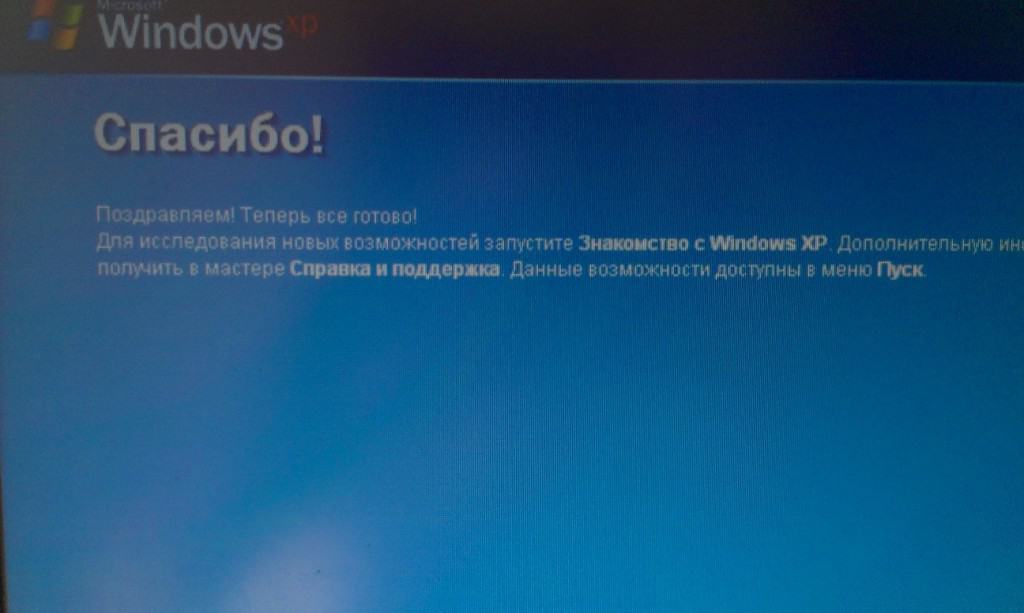
Поздравляю! Установка Windows XP закончена.
Все друзья, установка закончена и можно начинать пользоваться компьютером. Еще хочу заметить, что я устанавливал самою простую сборку Windows XP. У Вас же может быть и сборка например от ZWER, там процесс установки может немного отличатся. Например в этой версии я еще вводил ключ, забыл сфотографировать. А в сборке от ZWER такого пункта вроде бы нет. Ну а если попросит ключ, то ищите его в текстовом файле, который Вы скорее всего скачали с образом диска.
Ну вроде все. Удачи друзья!
f1comp.ru
Установка Windows XP с диска
Что нужно, чтобы установить Windows XP на компьютер
Прежде всего для того, чтобы установить Windows XP на компьютер или ноутбук, понадобится установочный диск Windows. Если у вас его нет, не беда. Ниже рассмотрим как самому записать установочный диск и установить с него Windows XP. Если винду собираемся ставить на нетбук или же просто в компьютере нет дисковода, можно сделать установочную флешку Windows XP. Подробнее в статье Как установить Windows XP с USB флешки.
Также понадобятся драйвера устройств, установленных в компьютере (чипсет, звуковая карта, видео карта, веб-камера и т.д.)
Записываем установочный диск Windows XP
Чтобы записать установочный диск Windows нам понадобится образ диска, программа записи дисков из образа, пишущий привод CD и собственно сама болванка CD.
Образ диска Windows XP SP3 Professional качаем здесь
Подойдет любая программа для записи дисков, которая поддерживает запись из iso-образа, например, Nero или DeepBurner, которую можно скачать бесплатно здесь.
Итак, скачали образ диска, установили программу DeepBurner. Теперь рассмотрим процесс записи диска.
Вставьте чистый диск CD-R в дисковод и запустите DeepBurner. После запуска DeepBurner предлагает выбрать тип создаваемого проекта.

Выбираем Прожиг ISO-образа и жмем Далее.
Не знаю как у вас, а у меня окно проекта открылось в сжатом виде. Поэтому нужно его растянуть ухватив мышкой за правый нижний угол или развернуть на весь экран, чтобы оно приняло вид как на рисунке ниже.

В окне проекта нажимаем кнопку с тремя точками (Обзор) и выбираем файл скачанного iso-образа установочного диска Windows XP. В нашем случае это файл ZverCDlego_9.2.3.iso.
Теперь нужно выбрать скорость записи и нажать кнопку Прожечь ISO. Для того, чтобы диск лучше записался, скорость следует выбрать чуть меньше максимальной. Теперь остается ждать, когда диск запишется. После завершения записи установочного диска Windows XP SP3 лоток дисковода сам выдвинется. Диск готов!
Windows XP (внутренняя версия — Windows NT 5.1) — операционная система (ОС) семейства Windows NT корпорации Microsoft. Она была выпущена 25 октября 2001 года и является развитием Windows 2000 Professional. Название XP происходит от англ. eXPerience (опыт).В отличие от предыдущей системы Windows 2000, которая поставлялась как в серверном, так и в клиентском вариантах, Windows XP является исключительно клиентской системой.
По данным веб-аналитики с сентября 2003 по июль 2011 года Windows XP была самой используемой операционной системой для доступа к Интернету в мире. На февраль 2013 года Windows XP находилась на втором месте после Windows 7 с долей 19.1 %. Максимум этого значения составлял 76,1 % и был достигнут в январе 2007 года.
Источник: Wikipedia
Как установить Windows XP с диска через BIOS
Теперь пришло время рассмотреть сам процесс установки Windows XP на компьютер с диска.
Прежде всего необходимо настроить загрузку с дисковода в BIOS. Для этого необходимо зайти в меню BIOS. Как это сделать может отличаться в зависимости от модели материнской платы. В большинстве случаев в это меню можно попасть нажав кнопку Del (на некоторых моделях материнских плат нужно нажать клавишу F2) после включения компьютера (во время стартовой заставки на экране). Лучше нажать эту клавишу несколько раз для верности.
Меню BIOS отличается в зависимости от производителя и версии. Существует два основных типа BIOS: AMI и AWARD.
Ниже приведены скриншоты AWARD BIOS. Нужно зайти в меню Advanced BIOS Features.

Здесь в пункте меню First Boot Device нажать Enter и выбрать CD-ROM

После этого нажать клавишу Esc для выхода в предыдущие меню, где выбрать пункт Save and Exit Setup. Всё, теперь первым устройством для загрузки компьютера будет DVD-дисковод. Можно переходить к процессу установки Windows XP с диска.
Теперь рассмотрим, как установить загрузку с диска в AMI BIOS
Выбираем вкладку Boot, а в ней заходим в меню Boot Device Priority

Ставим первым устройством для загрузки (1st Boot Device) CD-ROM или DVD-ROM (модель вашего дисковода)

В некоторых версиях БИОСа первое устройства выбирается после нажатия на нужном пункте клавиши Enter и выбора устройства, в других устройства перемещаются вверх и вниз с помощью клавиш F5 и F6 или + и —
После этого нужно выйти в главное меню клавишей Esc и перейти на вкладку Exit. Выберите пункт Exit and Save Changes для сохранения изменений и выхода.
Теперь рассмотрим сам процесс установки Windows XP с диска на компьютер.
Вставляем установочный диск в дисковод и перезагружаем компьютер. Появится приведенное ниже меню диска.

Выбираем пункт Установка Microsoft Windows XP SP3 в ручном режиме и нажимаем Enter.
Следует предупредить, что установка Windows XP SP3 на компьютер занимает около 40 минут. Так что запаситесь терпением.
На первом экране нажимаем клавишу Enter, чтобы продолжить установку.

На следующем этапе прочитайте лицензионное соглашение и нажмите клавишу F8
Теперь выберите раздел диска, на который нужно установить Windows XP. Если жесткий диск новый и еще не форматированный, нужно создать раздел, нажав клавишу C.
Выбираем раздел и нажимаем Enter. Если раздел уже существовал, нужно подтвердить установку в этот раздел, нажав клавишу С.

На следующем этапе программа установки предлагает отформатировать диск. Выбираем пункт Форматировать раздел в системе NTFS (Быстрое) и нажимаем Enter.

Для подтверждения форматирования нажмите клавишу F
После форматирования начнется процесс копирования необходимых файлов на жесткий диск.

После завершения копирования файлов компьютер будет перезагружен.
При загрузке компьютера, она снова начнется с загрузочного компакт-диска. В меню диска выбираем пункт Загрузка с диска С:
Откроется окно выбора пакетов драйверов для распаковки и установки. Это встроенные драйвера для многих устройств, включенные в данную сборку. Если устанавливаете Windows XP с дистрибутива от Microsoft, это окно появляться не будет.

Выбираем нужные пакеты драйверов, отметив галочками и нажимаем ОК. Если вы не знаете точно, какие драйвера нужны, а какие нет, выберите все. Если у вас есть диски с драйверами для всех устройств (материнская плата, видеокарта и т.д.), то снимите все галочки для ускорения процесса установки ОС. В этом случае нужно будет установить драйвера вручную с дисков после завершения установки Windows. Подробнее читайте здесь: Как установить драйвера Windows XP.
После нажатия кнопки ОК начнется распаковка пакетов драйверов, а когда она закончится, продолжится установка Windows.
Следующим появится окно выбора языка и региональных стандартов. Если дистрибутив русской версии Windows XP, то здесь ничего менять не нужно.

Дальше нужно ввести имя и название организации. Имя нужно ввести обязательно. Можно использовать любое имя. Поле Организация можно оставить пустым.

В следующем окне необходимо ввести ключ продукта и нажать кнопку Далее.
Появится окно, в котором нужно ввести имя компьютера и пароль администратора. В этом окне можно ничего не менять. Тогда пароль администратора не будет установлен.
В окне настройки времени и даты устанавливаем правильную дату и время, а также часовой пояс.

В окне сетевых параметров ОС выбираем Обычные параметры и жмем Далее.

В окне рабочей группы пишем название рабочей группы или домена, в котором участвует компьютер. Если у вас нет домашней или офисной сети, можно оставить все без изменений и нажать Далее.

После этого продолжится установка Windows, после чего компьютер автоматически перезагрузится.
Заходим в БИОС и ставим первым загрузку с жесткого диска, как было описано в начале статьи. Выходим из БИОСа с сохранением изменений.
Теперь до того как полностью установить Windows XP на компьютер остались последние минуты.
При загрузке система предложит автоматически настроить разрешение экрана. Нажимаем ОК.
В окне приветствия Windows XP нажимаем Далее.

Появится окно с предложением выбрать режим обновления Windows.

Выбираем Отложить это действие для отключения автоматического обновления системы и нажимаем кнопку Далее.
В следующем окне будет предложено настроить подключение к Интернету. Нажимаем Пропустить.
От предложения зарегистрироваться отказываемся, выбрав пункт Нет, как-нибудь в другой раз и нажимаем Далее.

В заключительном окне нажимаем Готово.
Вот и всё! Теперь вы знаете как установить Windows XP с установочного диска на ваш компьютер.

Осталось установить драйвера и программы, но это уже выходит за рамки данной статьи.
www.therealist.ru
Как установить Windows 7 на компьютер, ноутбук с флешки или диска


Несмотря на свою кажущуюся простоту, в установке любой операционной системы есть свои тонкости и секреты. Если их не учитывать, то возможно «переустанавливать винду» придется чаще, чем нужно. Согласитесь, что этот вариант не самый приятный и лучше все сделать один раз, но так как надо. Поэтому перейдем непосредственно к вопросу – как правильно установить Windows 7 на любое устройство: ноутбук или компьютер.
Внимание! Думаю, будет очень кстати, если у вас будет оригинальный дистрибутив Windows 7. Ведь скачав с интернета, можете подцепить вирусы или же неработающую (глючную) систему. Чтобы скинуть вам ссылку для скачивания, напишите на почту [email protected]
Вариантов для этого существует несколько:
- Установка Windows 7 с диска. Как раз в этой статье мы затронем основательно вопрос, как устанавливается Windows 7 с диска через BIOS.
- Установка Windows 7 с флешки. Чтобы научиться создавать загрузочную флешку c Windows 7, читайте статью на блоге: «Как сделать загрузочную флешку Windows 7». Эта информация для тех, кто хочет узнать, как установить Windows 7 с флешки.
В этой статье я расскажу, как установить windows 7 с диска. Если у вас нет дисковода или хотите немного поэкспериментировать с установкой, то перейдите по ссылке выше и узнайте, как установить Windows 7 с флешки. Хотелось бы обратить ваше внимание на нюансы, связанные с выбором дистрибутива (загрузочного диска Windows 7).
Не вдаваясь в вопросы защиты интеллектуальной собственности, хочу обратить ваше внимание на единственный момент – старайтесь пользоваться диском или образом Windows 7, только оригинальным. Но лучше всего воспользоваться оригинальным диском. Даже при явном нежелании тратить свои деньги, получить его все-таки можно, достаточно просто проявить немного фантазии, благо интернет и друзья еще есть ;).Всех своих друзей я уже давно приучил, что лучше установить с нормального диска, чем потом бить монитор и пинать системный блок, за большое количество ошибок и постоянных зависаний, после переустановки Windows. Если нет времени или не позволяет Интернет, то обзвоните своих друзей, думаю что они не будут против одолжить оригинальный дистрибутив Windows 7 на пару часов.
Итак, приступим непосредственно к установке Windows 7 на компьютер. Скорее всего, какая-то операционная система у вас уже была установлена, поэтому будем рассматривать именно такой вариант. Впрочем, даже если вы устанавливаете «семерку» на чистый диск (на котором еще не было ОС) порядок операций будет аналогичным. Прошу быть внимательными, тогда у вас все получится!
Этап №1. Подготовка.
В одной из своих статей, я записал видео для своих читателей про план установки Windows. Задание выполнять не нужно!
Если вы хотите убедиться, что Windows 7 устанавливать легко, после статьи найдете видео, где увидите всё шаг за шагом. Но сначала прочитайте статью, так как в этом видео рассказано не всё.
Прежде всего, не поленитесь пройтись по папкам «Мои документы», «Мои рисунки», «Рабочий стол» и «Диск C:\». Скорее всего, у вас там есть сохраненные документы. Перенесите их на другой диск (например, диск D:\). В противном случае, при установке они все будут уничтожены. У опытных пользователей есть такое замечательное правило – ОС и программы на одном диске, вся информация на другом. Следовать этому принципу очень просто и также в целях безопасности этот метод необходим.
Затем не помешает уточнить, можно ли установить Windows 7 на ваш компьютер. Проще всего это сделать на официальной странице Microsoft по адресу (http://windows.microsoft.com/ru-RU/windows7/products/system-requirements). Как правило, на большинство современных компьютеров «семерка» устанавливается без проблем. Если системные требования Windows 7 подходят к компьютеру, тогда двигаемся дальше.
Также заранее приготовьте все необходимые драйвера. Windows 7, скорее всего, автоматически обнаружит и установит почти все компоненты, которые присутствуют в вашем компьютере. Но периферийное оборудование, в частности принтер, сканер, web-камеру, и некоторые специфические компоненты, например TV-тюнер, видеоадаптер (видеокарта) или платы видеомонтажа, лучше устанавливать используя диски, поставляемые в комплекте или скаченные с официального сайта. Не стоит расстраиваться, если вы их не нашли. Про их установку, читайте в статье: «Как установить драйвер и что такое драйвер».
Совет: если ваш диск с драйверами немного устарел, то есть вы покупали компьютер или ноутбук 2-3 года назад, то лучше всего скачать свежие драйвера с сайта производителя.
Подготовка завершена. Переходим непосредственно к установке.
Этап №2. Установка.
Итак, теперь перейдем от теории к практике. Один из самых частых вопросов пользователей, как правильно установить Windows 7? Чтобы ответить на этот вопрос, вам надо прочитать статью дальше.
Делаем перезагрузку компьютера и заходим в BIOS. Для того чтобы в него попасть нужно при запуске компьютера непрерывно нажимать на клавишу (они могут отличаться, но скорее всего это будет) DELETE или F2. После этого находим вкладку «Advanced Options» и «Boot Device».
Небольшой нюанс: в зависимости от вашего BIOS названия вкладок могут отличаться. Если у вас нет вкладок с такими названиями, не расстраивайтесь, переходите по своим. Вам нужна вкладка, в названии которой будет содержаться слово «Boot».


По умолчанию у вас будет стоять жесткий диск, если это так, все правильно.


Нам нужно изменить приоритет загрузки, а именно вместо жесткого диска выбрать CDROM. В этой вкладке устанавливаем загрузку с CD/DVD привода. Для этого выбираем HDD и нажимаем Enter.
После этого нам будет доступен выбор. Перемещаемся стрелочками, выбираем CDROM и жмем Enter.


После изменений проверьте, чтобы точно был выбран CDROM, иначе дальнейшие действия не приведут к установке Windows.


Для сохранения наших изменений, нажимаем клавишу F10. Чтобы узнать, какая клавиша отвечает за сохранение, обратите внимание справа или снизу экрана. В моём случае у меня F10 – Save and Exit (Сохранить и Выйти), как раз то что нужно.
Также можете при включении компьютера попробовать нажимать «F12», вам будем доступно меню, где вы можете выбрать «CD-Rom». В этом случае не надо заходить в BIOS и вносить какие-то изменения.
Когда нажмёте на клавишу F10, компьютер автоматически перезагрузится. Будет предложено нажать любую клавишу, что мы и делаем.


Если вы проспали этот момент, тогда перезагружаете компьютер вручную и ждете появления надписи, которую можно увидеть на скриншоте выше.
После этого начнется непосредственный процесс установки.


Информацию, которую я описал выше, поможет вам произвести установку с диска, но если вы хотели узнать, как установить Windows с флешки, то вам надо сначала создать загрузочную флешку (ссылку для этой процедуры есть в статье выше) и загрузиться с нее в Bios-е. Описание ниже будет одинаково при любой установке: c флешки или диска.
Вы увидите стартовое окно, в котором будет предложено выбрать язык установки и региональные настройки (денежную единицу и раскладку клавиатуры по умолчанию). Я обычно выбираю только язык, нажимаем кнопку «Далее».


В следующем окне необходимо сделать выбор между установкой и восстановлением системы. Поскольку мы устанавливаем ее, нажимаем «Установить».


Следующее традиционное окно с лицензионным соглашением.
Примечание. Если вам будет предложен выбор версии Windows 7, выбирайте максимальный из всех доступных.


Соглашаемся с лицензией, установив соответствующую галочку и нажимаем «Далее».


Теперь необходимо определиться с типом установки. Недолго думая, выбираем «Полная установка» и переходим к окну выбора диска для инсталляции.


Готовый раздел для установки у нас уже есть. Поэтому выбираем его. Если вы забыли скопировать нужные данные с диска «C:», то отменяем установку и производим сохранение данных.
Если хотите отформатировать диск, то можете сделать в этом окне. Для этого выбираем требуемый диск, это будет «C:» и нажимаем кнопку «Настройки диска».


Нажимаем «Форматировать».


С предупреждением о том, что все данные будут уничтожены, соглашаемся нажатием на кнопку «ОК», ведь мы заранее просмотрели все папки и перенесли нужные файлы на другой диск. Запускаем процесс форматирования.
Примечание. Для нормальной работы Windows 7 создайте диск размером 50 ГБ.


Через некоторое время, эта операция завершится и диск будет готов к установке. Выбираем наш диск, нажимаем «Далее».


Процесс копирования файлов продолжается достаточно долго. Поэтому можно выпить чай или почитать книгу. В любом случае у вас есть минут 20 на свои дела.


Компьютер автоматически начнет перезагружаться. Ничего не предпринимаем, просто ждем, когда скопируются все данные.
Торжественный момент – Windows 7 впервые запустилась на вашем компьютере. Теперь необходимо вести ваше имя.


На следующем этапе программа установки предложит задать пароль для входа в систему. Делать это или не делать – решайте сами.
Но опять же, дам маленький совет – ОБЯЗАТЕЛЬНО СТАВИМ ПАРОЛЬ.


После этого необходимо активировать вашу версию Windows, введя серийный номер. Где его взять, зависит от того где вы взяли установочный диск. В любом случае, о наличии серийного номера стоит позаботиться заранее. Можно продолжить установку и без него, но срок работы Windows в этом случае будет ограничен 30-ти дневным периодом.


Если вы купили ноутбук или компьютер с Windows 7, то посмотрите вверху системного блока или внизу ноутбука, он должен быть на наклейки от Windows. Если конечно, вы или ваши дети не отправили его в мусорный ящик ;).
В том случае если у вас нет кода продукта, то надо поставить галочку «Автоматически активировать Windows при подключении к Интернету». После этого кнопка «Далее» станет активной. В противном случае, вы не сможете зайти в только что установленную систему Windows 7.
После ввода серийного номера программа инсталляции предложит установить параметры защиты компьютера. Выбираете пункт «Отложить решение» и зададите эти параметры позже, если нужно, после того как закончите установку и убедитесь в работоспособности системы.


Теперь задаем системное время. По умолчанию берутся установки из BIOS. Вы можете указать любые удобные вам.


Если Windows установит драйвера на сетевую карту, то вам будет предложено выбрать тип сети, где находится компьютер.


Теперь несколько минут ждем пока программа закончит устанавливать параметры и после этого наблюдаем рабочий стол Windows 7 на компьютере.


Вот и все, установка Windows 7 завершена. Осталось только установить необходимые драйвера, программы и настроить систему по собственному усмотрению.
Теперь вы знаете, как установить Windows 7 с диска на ноутбук или же на компьютер. Думаю, что у вас все получится или получилось. Первая установка Windows 7 будет для вас казаться очень сложной, но установив один раз, вы уже с легкостью сможете это повторить без каких-либо опасений.
P.S.: Для того чтобы вы увидели наглядно, как устанавливается Windows 7, смотрим видео:
useroff.com
Как установить Windows 7 с диска. Инструкция по установке - Ремонт компьютера своими руками
На сегодняшний день очень большое количество пользователей операционной системы WindowsXP стали переходить на новую операционную систему от Microsoft - Windows 7. Данная ОС обладает несколько улучшенной системой безопасности и модифицированным интерфейсом, который не только помогает пользователю в навигации, но и делает работу за компьютером более комфортнее.
Установка Windows 7
Многие из Вас наверняка не раз устанавливали операционную систему Windows XP, в таком случае для Вас не составит никакого труда произвести установку семёрки. Но для тех кто впервые сталкивается с этой проблемой, данная статья станет полезной инструкцией по установке Windows и пользуясь данными материалами Вы без особых усилий сможете самостоятельно установить абсолютно рабочую и готовую к работе операционную систему.
Инструкция по установке "Windows 7”
Для того, что бы установить Windows 7 нам понадобится установочный диск с самой операционной системой ,которую можно скачать здесь. Перед тем как начать установку, нам необходимо изменить некоторые настройки БИОСа материнской платы. Это нужно сделать для того, что бы компьютер произвел загрузку с диска с операционной системой. Как изменить настройки БИОСа для загрузки компьютера с диска смотрим в этой статье:Загрузка с диска в БИОСе.
После того, как настройки БИОСа были изменены, вставляем диск с операционной системой в привод и перезагружаем компьютер. Если Вы все сделали правильно, то после перезагрузки у Вас должна появится надпись: Press any key for load from CD... в этот момент нужно нажать Enter или другую любую клавишу, в некоторых случаях этой надписи может и не быть, тогда Вы сразу же увидите начало установки:

На первом этапе программа установки копирует файлы, в этот момент от Вас ничего не требуется, нужно только ждать окончания этого процесса.
Потом у Вас откроется окно запуска Windows "Starting Windows”, здесь тоже просто ждём:
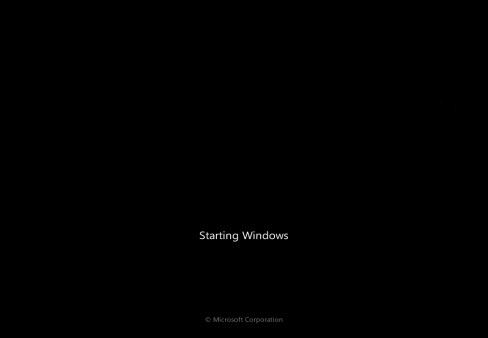
После этого появится первое окно в котором нужно будет установить язык, формат времени и денежных единиц, а также раскладку клавиатуры. Выставляем и нажимаем кнопку Далее:
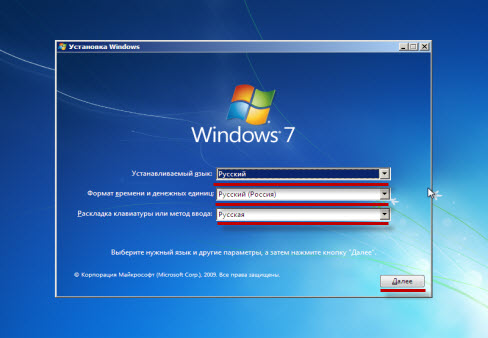
Дальше у Вас откроется окно в котором нужно просто нажать кнопку "Установить”:
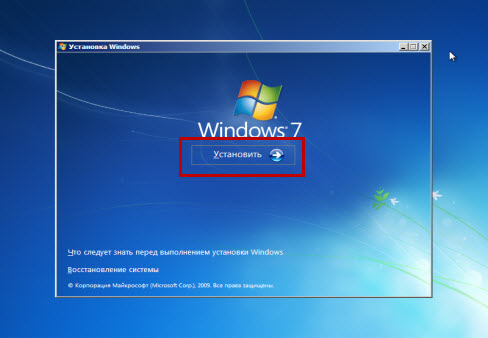
В след за этим, программа будет производить подготовку к установке Windows 7 и в этот момент на экране будет отображаться надпись "Начало установки”:

После этого у Вас откроется окно в котором нужно принять условия лицензионного соглашения. Если Вы со всем согласны то отмечаем пункт "Я принимаю условия лицензии” и нажимаем Далее:

После этого Вам нужно выбрать тип установки. Так как мы впервые устанавливаем операционную систему Windows 7, то нам подойдет только второй вариант "Полная установка”:
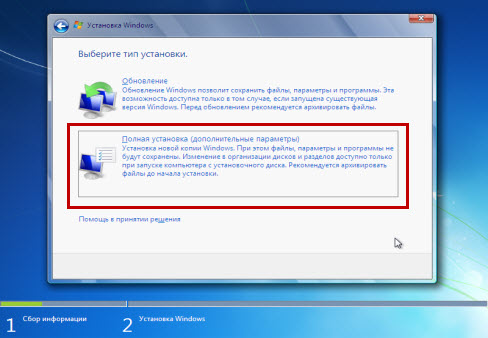
В следующем окне Вам необходимо выбрать раздел (разделы - это локальные диски С,D,Eи т.п.) для установки Windows. Если вы устанавливаете "семёрку” на новый компьютер, то Вам сначала нужно создать разделы. Для этого выделяем одним кликом мыши "Незанятое место на диске0” и нажимаем настройка диска:
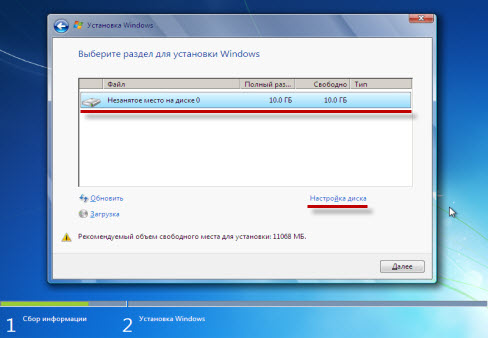
Потом выделяем "Незанятое место на диске0” ещё раз и нажимаем "Создать”:

Если у Вас большой размер винчестера, например больше 250ГБ, то Вам лучше создать два локальных диска, один специально под Windows, размером ~50ГБ, а другой под всю остальную информацию (сколько останется XXX ГБ).
Примечание: Если Вы создаете два или более локальных диска, то следите за тем, что бы все созданные вами разделы имели название Диск0 Раздел 1,2,3 …, а не незанятое место на диске!!! В противном случае разделы с такими именами не будут видны операционной системой и вы не сможете использовать дисковое пространство на этих разделах.
Создаем раздел(ы) и нажимаем применить:
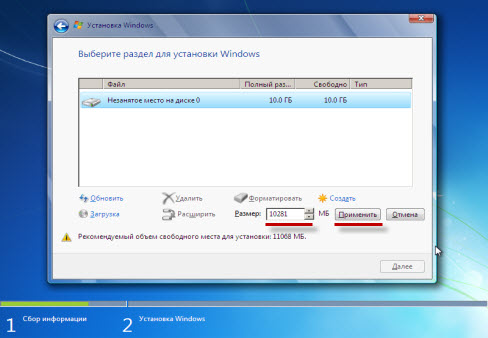
После того как разделы готовы, отмечаем тот, который мы создали специально под инсталляцию Windows (~50ГБ). (В моем случае, на картинке ниже, этот раздел занимает всего 9.9ГБ, так как ОС устанавливалась исключительно для написания статьи). Выбираем раздел и нажимаем Далее:
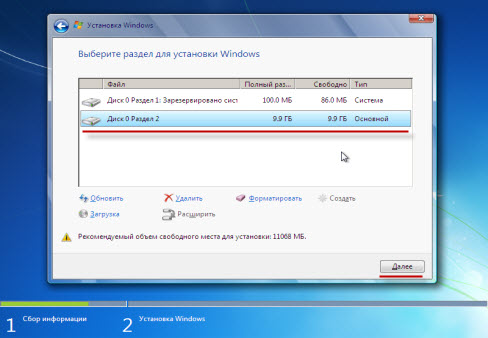
У вас откроется окно Установка Windows в котором будет 5 циклов установки Windows 7:
1. Копирование файлов Windows
2. Распаковка файлов Windows
3. Установка компонентов
4. Установка обновлений
5. Завершение установки
На данном этапе от пользователя не требуется никаких действий, процесс установки займет некоторое время от 20 до 50 минут, в зависимости от мощности компьютера.

После того как установка будет завершена и компьютер перезагрузиться, у Вас откроется окно Настройка Windows. Здесь Вам нужно будет задать имя пользователя и имя компьютера:

В следующем окне Вы можете установить пароль на Вашу учетную запись. Если Вам это необходимо, то вводим пароль и запоминаем его, если это Вам не нужно, то просто оставляем эти поля пустыми и нажимаем кнопку Далее:
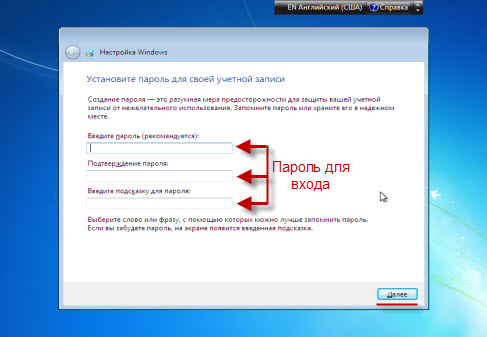
В следующем окне Вам предлагают ввести ключ продукта Windows. Ключ обычно находится на обратной стороне коробки из под лицензионного диска с операционной системой. Если же Вы скачали демонстрационную Windows 7 из официального сайта компании Microsoft, то нажимаем кнопку "Пропустить”:
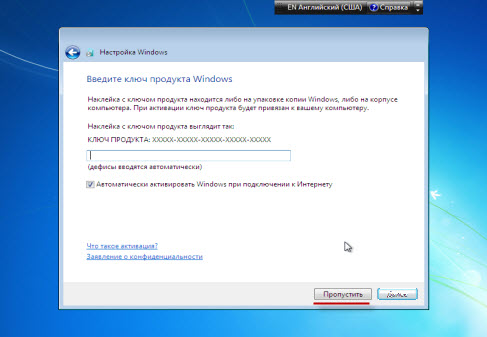
Дальше нам предлагают защитить компьютер, здесь выбираем пункт "Использовать рекомендуемые параметры”:
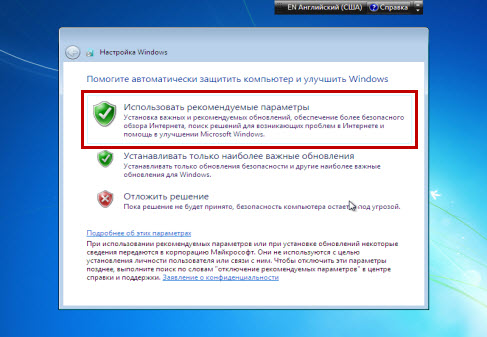
Вслед за этим появится окно настройки даты, времени и часовых поясов, производим настройку и нажимаем Далее:

Дальше выбираем место расположения компьютера: Домашняя, рабочая или общественная сеть:

После этих настроек у Вас появится окно Приветствия:

А после него загрузится рабочий стол операционной системы Windows 7:

Как видите, процесс инсталляции данной ОС практически ни чем не отличается от установки Windows XP. На этом установка "семёрки” завершена. В статье была использована Windows 7 серии Максимальная, поэтому драйвера всех устройств, кроме сетевых карт, установлены вместе с операционной системой.
Удачи Вам в установке системы!
Поделитесь записью в своих социальных сетях!

При копировании материала обратная ссылка на наш сайт обязательна!
ra1ohx.ru
Установка Windows 7

Краткое описание
Детальное описание как установить Windows 7 на ноутбук или компьютер.
Небольшое введение в процесс установки Windows 7
В рамках этой статьи подробно описан процесс установки Windows 7 на ноутбук, компьютер или другое схожее устройство. Это руководство рассчитано не только на новичков, которые ранее практически не сталкивались с необходимостью поставить операционную систему, но и на более опытных пользователей, у которых по какой-то причине не получается установить Windows.
На данный момент Windows 7 является одной из самых популярных операционных систем Microsoft. Ее можно поставить практически на любой современный компьютер, ноутбук или планшет. Не верьте страшным историям, где говорится о том как это все сложно и запутано, с установкой системы справиться даже новичок, который с компьютерами ранее активно не работал.
Необходимо заметить, что ниже будет описана установка Windows 7 с DVD диска. Если в вашем устройстве отсутствует DVD привод, то вы можете установить Windows 7 с флешки или карты памяти по одному из руководств: Установка Windows 7 с USB-флешки или карты памяти. и Как установить Windows 7 с флешки с помощью утилиты WinToFlash. Этот способ подходит для владельцев планшетов, некоторых современных ноутбуков и неттопов. В отличие от внешнего DVD-привода флешка или карта памяти объемом 4Гб и больше найдется практически у каждого пользователя.
Подготовка к установке Windows 7
Перед установкой операционной системы нужно провести небольшую подготовку. В первую очередь рекомендуется скопировать все важные данные с раздела, на который собираетесь ставить Windows 7. Такая необходимость связана с тем, что при установке этот раздел будет форматироваться. Иными словами вся информация, которая находится на разделе жесткого диска, на который вы будете ставить Windows 7, в процессе будет удалена. Обычно это раздел C:\. Всю нужную информацию оттуда скопируйте или на другой диск (D:\, например), или, что еще лучше, на другой компьютер. Самую важную информацию можно также записать на DVD-диски. Вы ведь не хотите потерять важные документы с того же Рабочего стола или с папки с документами на диске C:\?
Это еще не все. Перед установкой Windows 7 рекомендуется скачать и сохранить соответствующие драйвера и утилиты для данной системы. Дело в том, что дистрибутив Windows 7 может изначально не содержать драйверов для вашей сетевой карты, Wi-Fi адаптера или для вашего модема. После установки Windows 7 вы банально не сможете выйти в Интернет и скачать нужный драйвер. Чтобы не попасть в этот замкнутый круг, рекомендуется заблаговременно все скачать на рабочей системе. Какие драйвера вам нужны и где их возможно скачать подробно показано в конце данного руководства.
Важное замечание: если вы ставите Windows 7 вместо предустановленной Windows 8, 8.1 или 10, то настоятельно рекомендуется ознакомиться с руководством: Удаление предустановленной Windows 8, где описаны очень важные особенности этого процесса.
Основная проблема заключается в том, что многие современные ноутбуки и планшеты, которые изначально продаются с предустановленными Windows 8 или 8.1, содержат накопитель с таблицей разделов GPT и включенным режимом загрузки UEFI. К сожалению, Windows 7 часто не может установиться на такую систему, несмотря на формальную поддержку UEFI и GPT. Для решения этой проблемы нужно в BIOS включить режим совместимости (Legacy) и конвертировать таблицу разделов накопителя в MBR.
Когда всю важную для вас информацию вы скопировали на другой диск или компьютер, можно переходить к следующим этапам.
Установку Windows 7 условно можно разделить на такие основные операции:
- Подготовка диска с дистрибутивом Windows 7;
- Установка загрузки с диска в BIOS ноутбука;
- Установка Windows 7;
- Поиск и установка драйверов;
- Установка программ и утилит.
Приступим к подготовке диска с дистрибутивом.
Подготовка диска с дистрибутивом Windows 7
Рассмотрим более подробно как можно записать образ системы на диск. Если у вас уже есть диск с дистрибутивом Windows 7, то можете смело пропускать этот шаг.
Для записи диска с Windows 7 нам понадобятся:
- Оригинальный образ установочного диска с Windows 7 в формате .iso. Его вы можете скачать с сайта Microsoft после ввода вашего серийного номера;
- Ashampoo Burning Studio для записи образа на диск. Скачать версию, которая использовалась в статье, вы можете по ссылкам: скачать / скачать;
- Чистый DVD-диск. Windows же надо куда-то записать:)
Обратите внимание, что настоятельно не рекомендуется использовать различные любительские сборки Windows 7, которых в Интернете великое множество. В отличие от оригинальных дистрибутивов Windows c ними гораздо чаще возникают проблемы. Связано это с тем, что их авторы далеко не всегда ответственно подходят к процессу тестирования. Также порой они отключают некоторые важные системные настройки и службы, из-за чего в дальнейшем могут возникнуть проблемы с некоторыми драйверами и приложениями.
Оригинальные образы Windows доступны на сайте Microsoft по ссылке выше. Вы также можете использовать оригинальные MSDN и OEM образы, а также копии дисков из коробочных версий Windows 7.
Замечание: если вы еще не определились какую редакцию Windows 7 лучше поставить (32-бит или 64-бит), то можете ознакомиться с этим небольшим исследованием: Windows x86 или x64. Что лучше установить на ноутбук?. Если есть желание, то можете также ознакомиться и с этой публикацией: Сравнение производительности Windows XP, Windows Vista и Windows 7. Что лучше установить?.
Сначала устанавливаете и запускаете скачанную по ссылкам выше утилиту Ashampoo Burning Studio:
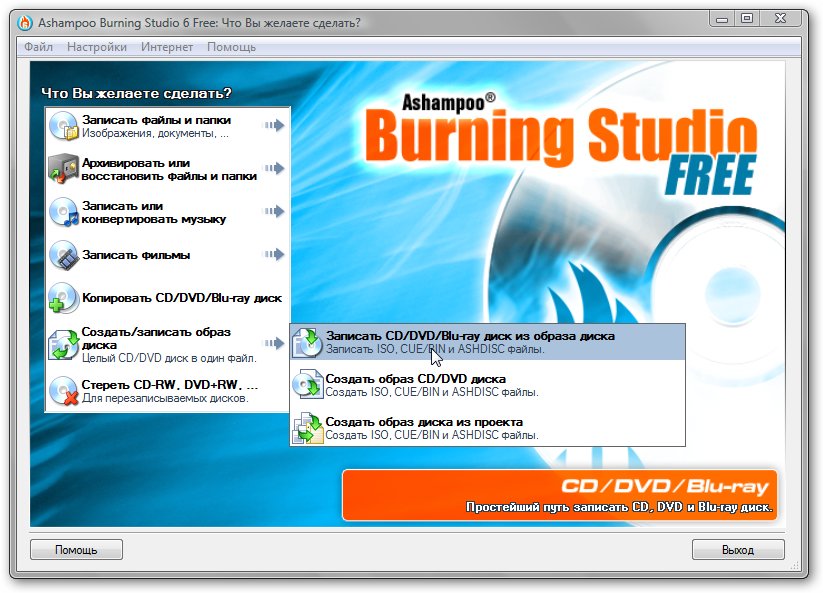
В меню Создать/записать образ диска выбираем пункт Записать CD/DVD/Blue-ray диск из образа диска.
Нажимаем на кнопку Обзор и указываем где размещен образ Windows 7:
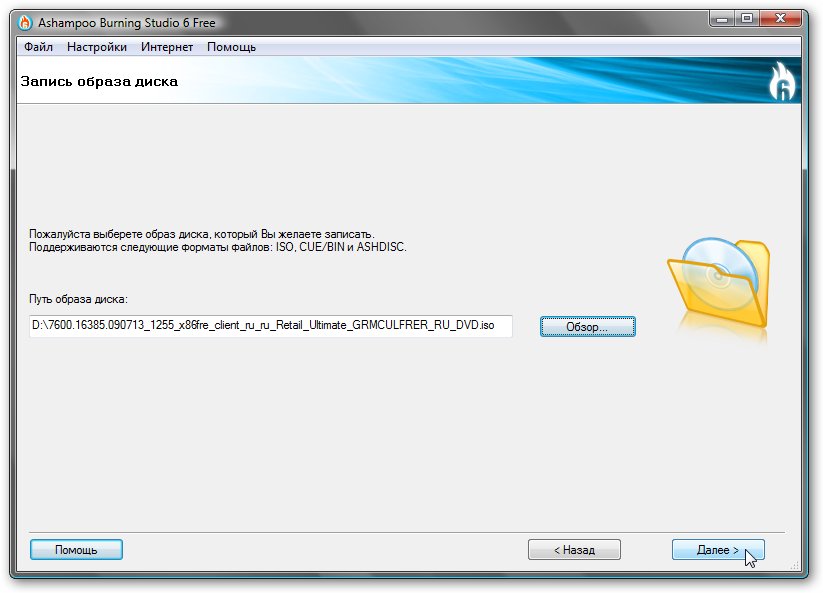
Нажимаем кнопку Далее
Вставляем чистый DVD диск в привод и нажимаем кнопку Записать DVD
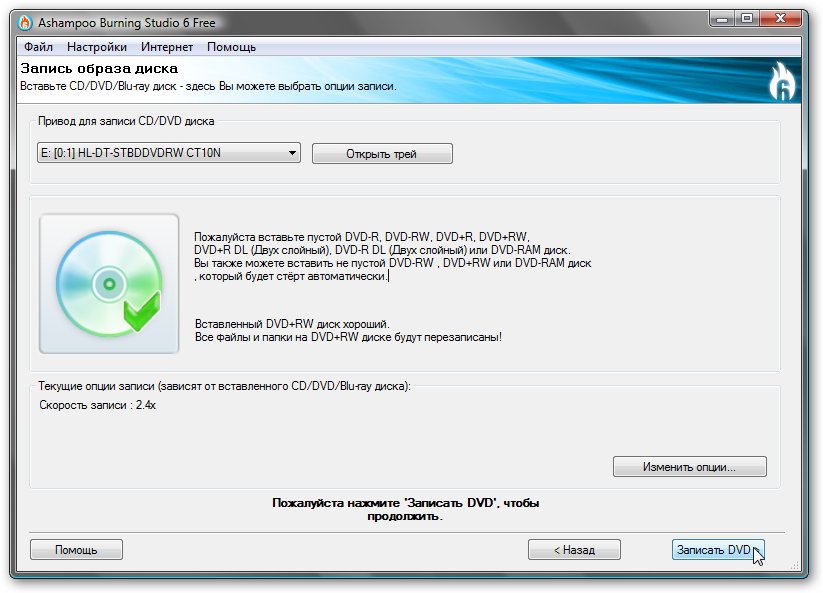
Чуть ждем:
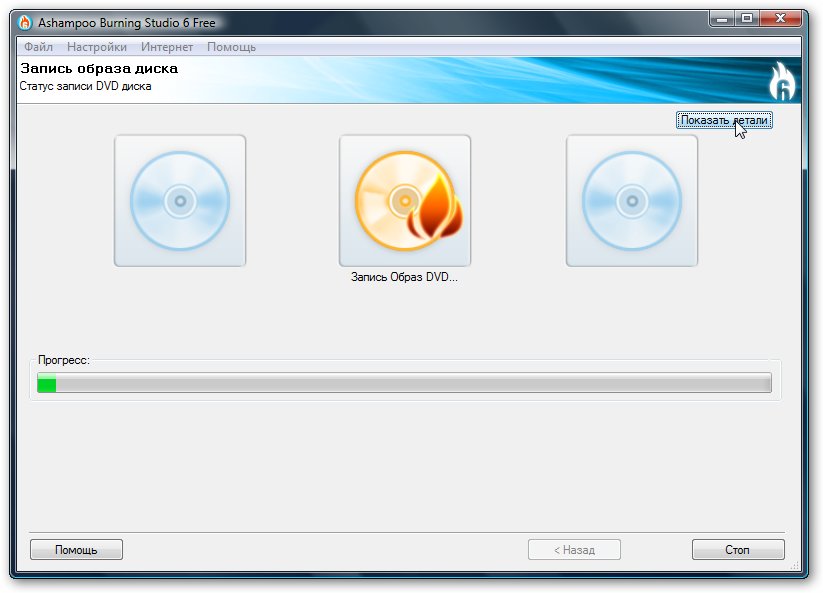
Вот диск и записался:
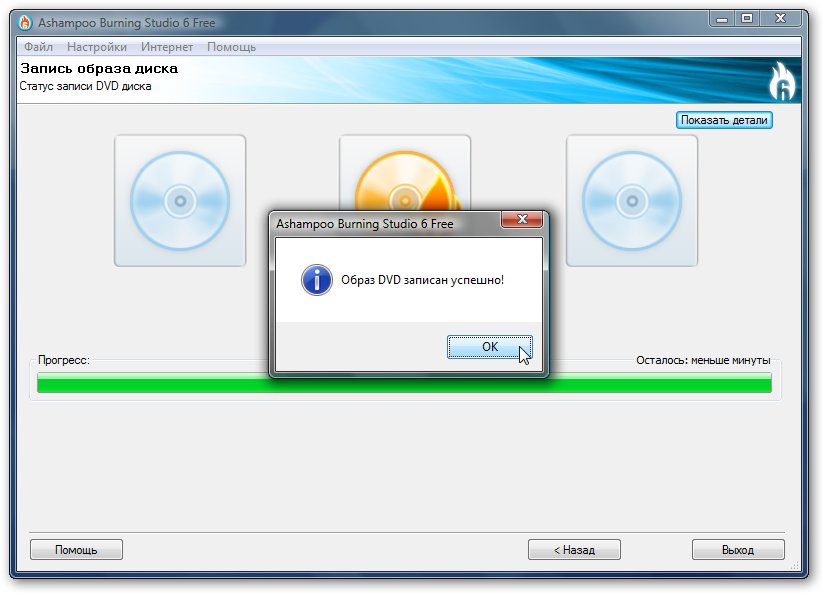
Ставим этот диск в привод ноутбука, компьютера или другого подобного устройства на которое собираетесь устанавливать Windows 7.
Настройка загрузки с DVD-диска в BIOS
Для активации загрузки с DVD-диска, сначала нужно зайти в BIOS. Грубо говоря, BIOS - это меню настройки некоторых важных параметров ноутбука, компьютера или другого подобного устройства. В число важных параметров входит и определение порядка загрузки устройств. Это нас и интересует. Для этого при включении ноутбука нужно нажать определенную клавишу. Как правило, при загрузке внизу экрана указано какую кнопку нажать, чтобы войти в BIOS. Чаще всего это F2, Del, Esc и другие. Как войти в BIOS должно быть описано в инструкции к ноутбуку. Ее иногда полезно почитать.
После входа в BIOS нужно найти где настраивается порядок загрузки. Обычно эти настройки размещены на вкладке Boot, хотя на вашем ноутбуке они могут быть и в другом меню BIOS. Для смены порядка загрузки обычно используются кнопки F5/F6 или меню со стрелочками. Как менять порядок загрузки также должно быть указано в инструкции или в самом BIOS.
Важное замечание: если у вас устройство изначально поставлялось с предустановленной Windows 8 или 8.1, то проверьте активна ли загрузка в режиме совместимости (Legacy) и выключена ли безопасная загрузка (Secure Boot) в настройках BIOS. Также убедитесь, что жесткий диск содержит таблицу MBR. Как уже упоминалось выше, Windows 7 не всегда может корректно установиться на систему с GPT диском в режиме загрузки UEFI. Больше информации по этому вопросу вы сможете найти здесь: Удаление предустановленной Windows 8.
Устанавливаете ваш DVD привод на первое место в списке загрузки, сохраняете настройки и выходите из BIOS. Обычно для этого нужно в BIOS найти пункт Save and Exit Setup.
После сохранения настроек ноутбук или компьютер перезагружается. Это нужно так как новые настройки применяются при загрузке, а как же они могут вступить в силу, если устройство уже включено? Вот для этого и нужна перезагрузка.
Установка Windows 7
Вот мы и подошли к самому интересному: к непосредственно установке Windows 7.
При загрузке с диска должен появиться примерно такой экран:
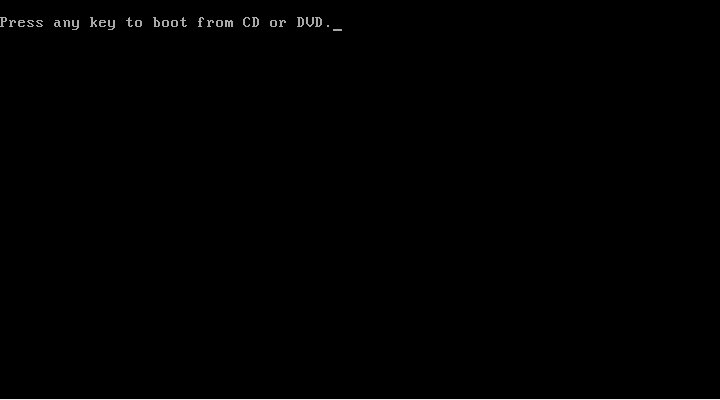
Жмем любую клавишу на клавиатуре.
Возможные проблемы: если у вас загрузка с диска не происходит, то в первую очередь следует проверить включена ли она в BIOS. Для этого нужно войти в BIOS и убедиться, что в списке загрузки привод оптических дисков установлен на первом месте. Если там все настройки верные, то есть смысл проверить сам диск, возможно ли вообще с него загрузиться. Это можно сделать на другом компьютере или ноутбуке. Если там все работает корректно, можно попробовать записать Windows 7 на другой диск. Дело в том, что иногда носители могут быть немного поцарапаны, что усложняет их чтение. Если и это не помогло, то имеет смысл просто установить Windows 7 с флешки. Если и на другом ПК или ноутбуке диск c дистрибутивом Windows 7 не грузится, то нужно попробовать его по-новой записать или попробовать другой ISO-образ Windows 7.
Выбираем язык системы и нажимаем Далее:

Для запуска установки нажимаем на кнопку Установить:
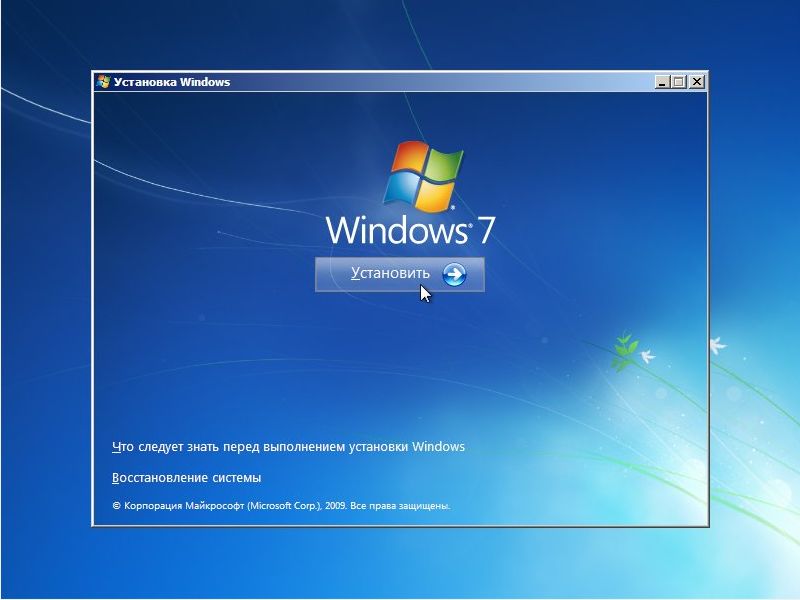
Важное замечание: в нижней части этого окна можно заметить небольшую надпись Восстановление системы. Она позволяет запустить мастер восстановления Windows, с помощью которого можно получить доступ к командной строке, к утилите для восстановления памяти, а также к мастеру восстановления системы. Более подробно этот вопрос раскрыт в материале: Восстановление Windows 7.
Некоторые дистрибутивы Windows 7 позволяют вручную выбрать редакцию устанавливаемой системы. Очень важно выбрать именно ту, которая указана на бумажке с серийным номером:

Непосредственно ввод серийного номера в Windows 7 перенесен на конец установки. Обратите внимание, что его не обязательно вводить непосредственно во время установки. Это можно сделать на протяжении 30 дней в свойствах системы (Меню Пуск - Компьютер - Свойства).
Соглашаетесь с лицензионным соглашением и переходите дальше:
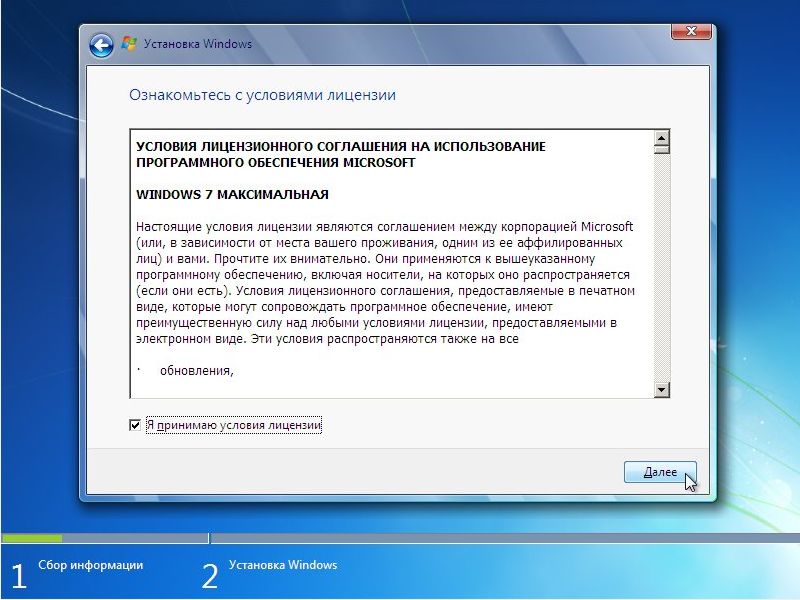
Важное замечание: на данный момент все еще существуют небольшие проблемы с обновлением Windows Vista до Windows 7. Процесс установки в некоторых случаях может зависать, да и сама система в этом случае не всегда будет стабильно работать. По этой причине рекомендуется производить установку Windows 7 с нуля или полную установку по терминологии Microsoft.
В появившемся меню выбираем пункт Полная установка:
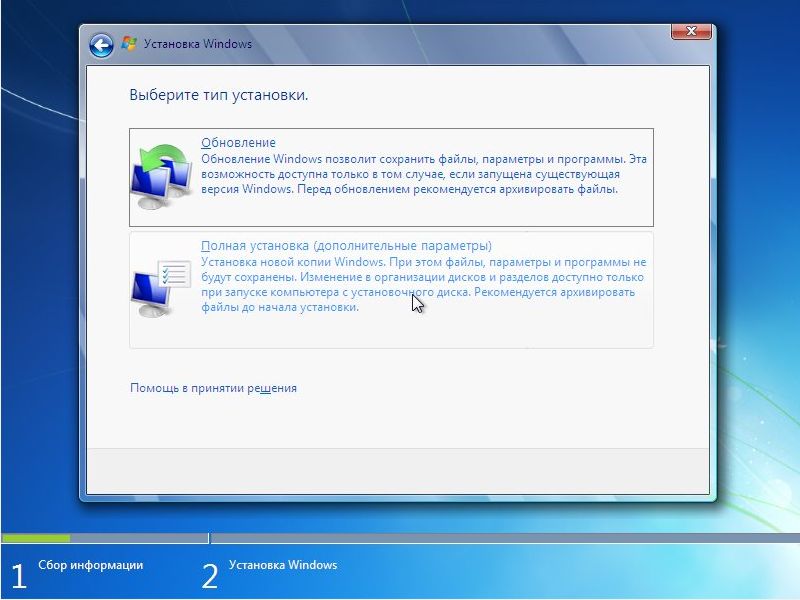
После этого необходимо выбирать раздел жесткого диска для установки Windows 7:
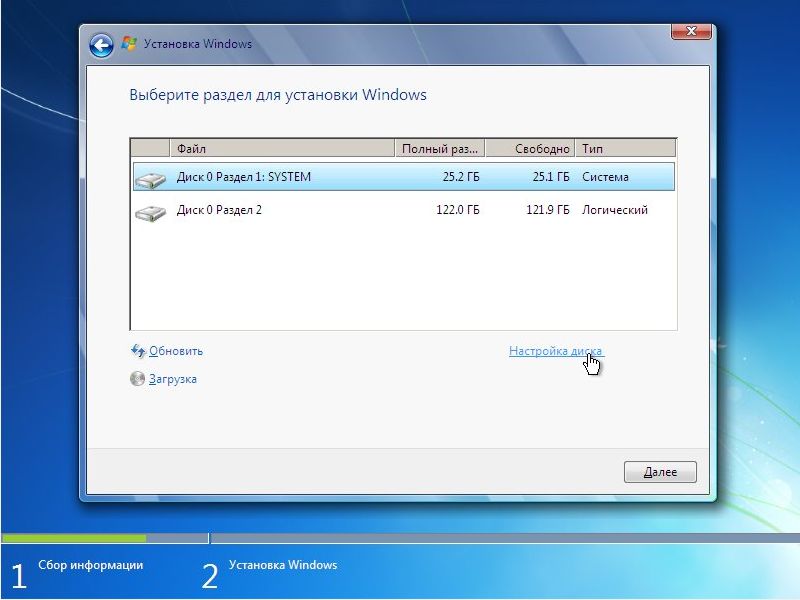
На этом месте есть смысл остановиться подробней, поскольку именно тут часто возникают сложности.
Часто на ноутбуках или компьютерах можно встретить один или несколько специальных скрытых разделов. Часть из них может содержать загрузчик, часть из них может быть предназначена для восстановления системы. Более подробно о работе с ними рассказано в материале: Работа с системой автоматической установки Windows на ноутбук.
Также на винчестере может быть еще один раздел на 100 мегабайт, который обычно создает сама Windows 7. В Windows 8, 8.1 и 10 его размер был увеличен до 350 Мб. Он нужен для реализации функции BitLocker, которая позволяет шифровать системный раздел. Данная функция присутствует в Windows 7 Professional и Windows 7 Ultimate. На него записывается загрузчик операционной системы. Зачем это нужно? Все на самом деле просто. Если Windows находится на зашифрованном разделе, то для ее загрузки сначала нужно тот самый раздел раскодировать. Вот в том маленьком разделе на 100 мегабайт как раз и размещена программа, которая сначала расшифровывает раздел с Windows, а потом загружает ее. При желании вы можете тот раздел удалить. Более подробно операции с разделами на винчестере описаны в руководстве: Изменение разделов на жестком диске с помощью Acronis Disc Director.
На этапе выбора раздела для установки нередки случаи, когда установщик просит драйвер для винчестера или просто не желает устанавливать Windows 7 на тот или иной раздел. На самом деле такую ситуацию может вызывать вовсе не отсутствие драйверов на винчестер, а немного другие причины. Наиболее частой причиной такой ошибки является некорректная запись MBR или ошибки в разметке диска. Рассмотрим этот момент более детально.
Очень часто возникает необходимость выделить на жестком диске несколько различных разделов с различными файловыми системами. Вполне естественно, что информацию о том где и какой раздел находится нужно где-то хранить. Для хранения такой информации используется нулевой сектор жесткого диска. Туда записывается так называемая MBR (Master Boot Record) или главная загрузочная запись. Она как раз и содержит информацию о всех разделах на жестком диске в виде таблицы.
Данная таблица разделов может вмещать до четырех записей с примерно таким содержанием: начало раздела, конец раздела, тип раздела, а также является ли раздел активным или нет. Начало и конец раздела - это по сути номера начального и конечного секторов. Тип раздела это число от 0х00 до 0хff в шестнадцатеричной форме записи. В зависимости от типа раздела система воспринимает раздел по-разному. Обычные разделы с файловой системой NTFS имеют тип 0х07, у так называемых скрытых разделов это может быть 0х12, 0х27 и так далее.
У такой организации разделов есть один недостаток. Поскольку записей всего четыре, то это значит, что на одном жестком диске может находиться до четырех так называемых основных раздела или три основных и один расширенный. С основными разделами в общем все понятно. Но вот что это за расширенный раздел? Тут все просто. Эти разделы были созданы для того, чтобы обойти ограничение в четыре раздела на одном жестком диске. На так называемом расширенном разделе может находится сколько угодно логических. Если вам система говорит, что невозможно создать раздел, то это скорей-всего значит, что на винчестере уже есть четыре основных раздела или три основных и один логический. Создать еще один основной раздел невозможно.
Это один момент. Второй момент. В MBR кроме таблицы разделов хранится еще и загрузчик. Именно проблемы с ним чаще всего и вызывают ситуации, когда Windows 7 просит драйвер для установки или когда Windows не видит жесткого диска для установки. Для того, чтобы решить эту проблему и все же установить Windows 7 нужно проделать следующее:
- Запустить Командную строку. Для этого во время установки нажимаем одновременно Shift и F10;
- В окне вводим команду bootrec /fixmbr. Данная команда восстанавливает загрузчик;
- Попробуйте зайти в BIOS и переключить режим работы SATA контроллера с AHCI на IDE. Что-то подобное нужно делать при установке Windows XP без интеграции драйверов SATA. Подробней это все показано здесь Упрощенная установка Windows XP;
- Если и это не помогло, то попробуйте переразбить жесткий диск с помощью руководства: Изменение разделов на жестком диске с помощью Acronis Disc Director. В идеале должно быть два-три раздела. В начале диска - основной активный для самой Windows 7 и один или несколько основных для остальной информации.
Данные действия должны вам помочь исправить ошибки с установкой Windows 7. Также многие ответы на свои вопросы вы можете найти здесь: Решение проблем с установкой Windows 7.
Возвращаемся к установке Windows 7.
Нажимаем внизу на Настройки диска и нажимаем на Форматировать:
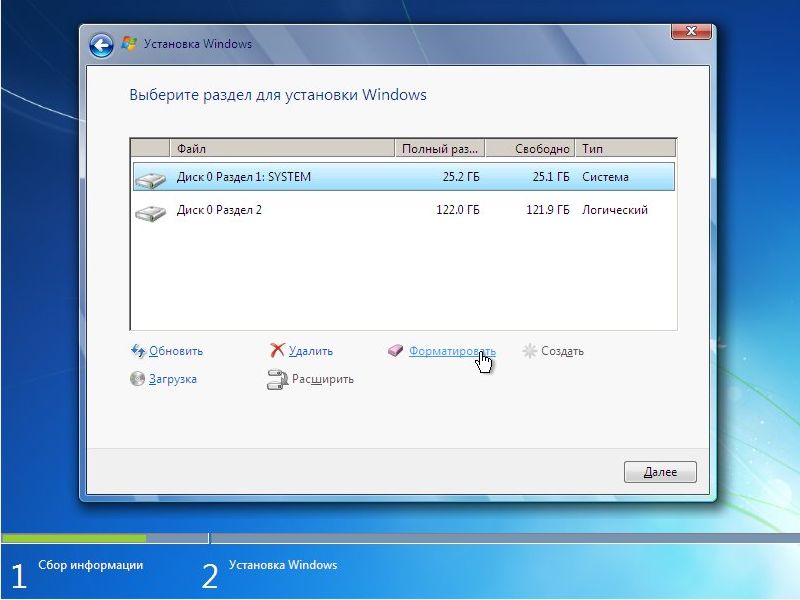
Установщик нас честно предупреждает, что все данные с раздела, который форматируете, будут удалены:
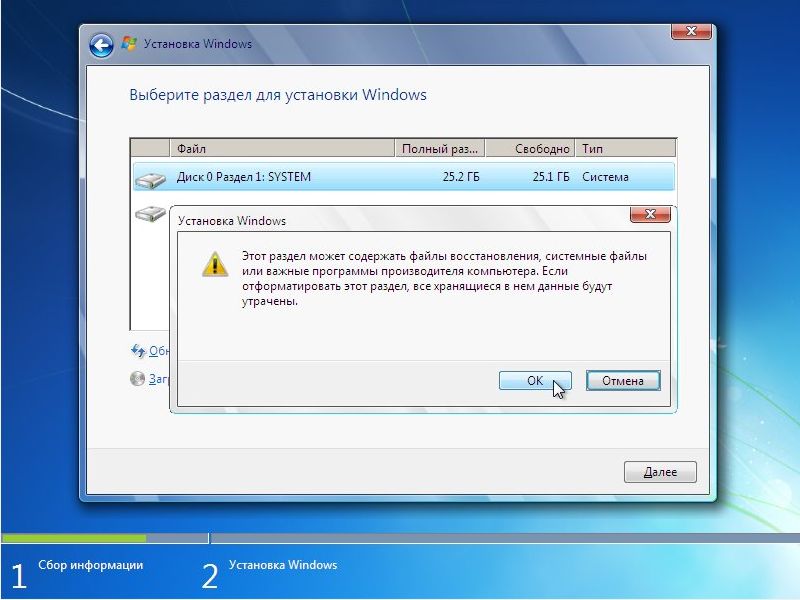
Когда форматирование закончится, нажимаем на кнопку Далее:
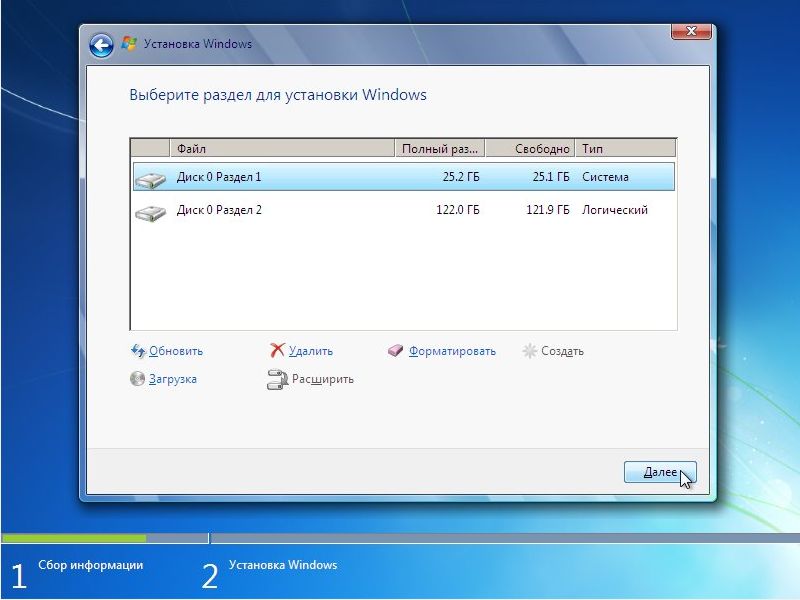
Ждем пока система установится:
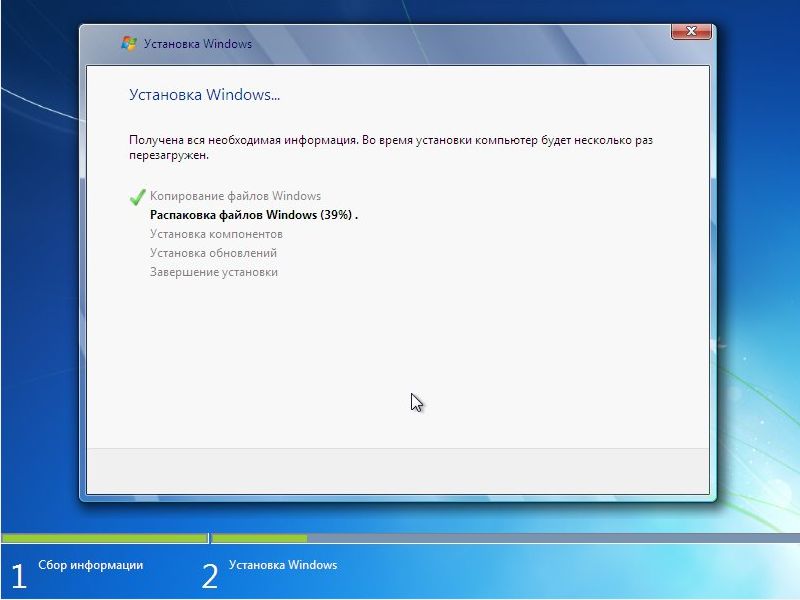
Когда система установится, вводим имя пользователя и имя ноутбука:
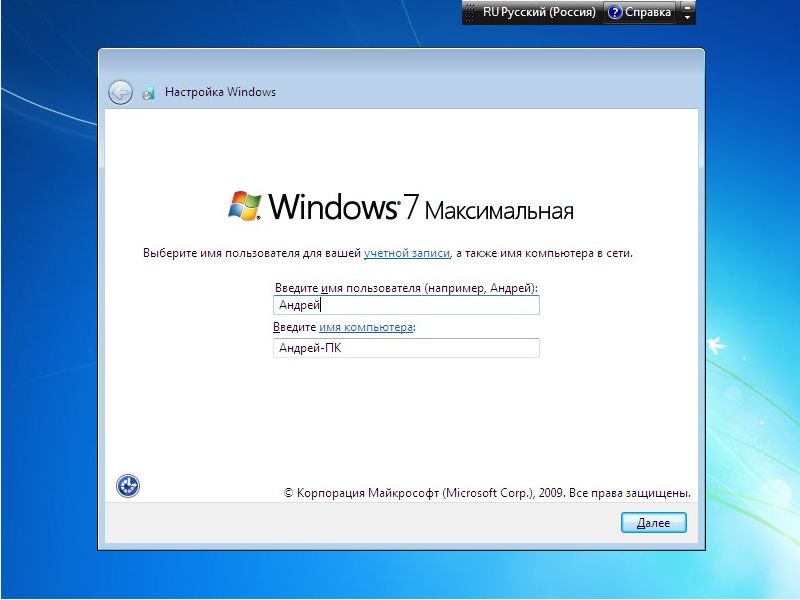
Вводим по желанию пароль и подсказку к нему:

Вводим серийный номер, о котором говорилось выше. Если вы покупали ноутбук с Windows 7, то он напечатан на бумажке на днище ноутбука:
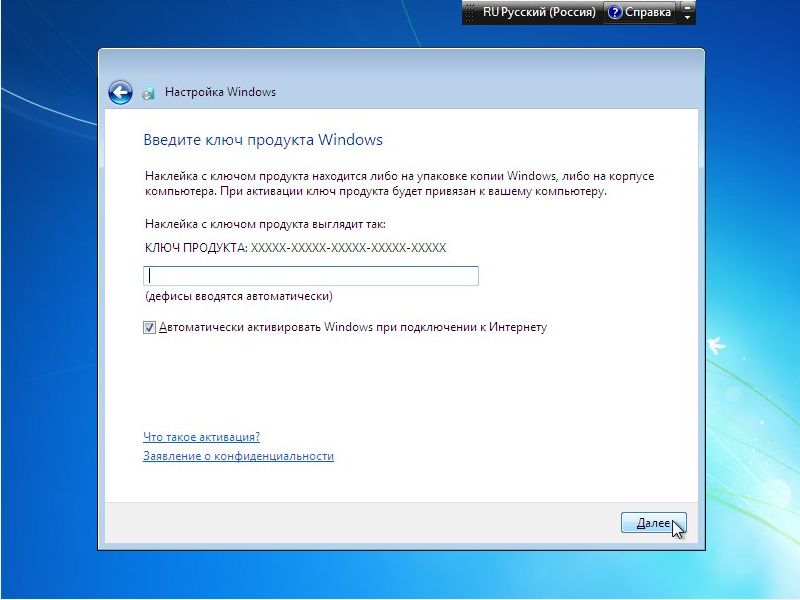
Дальше необходимо выбрать настройки безопасности:
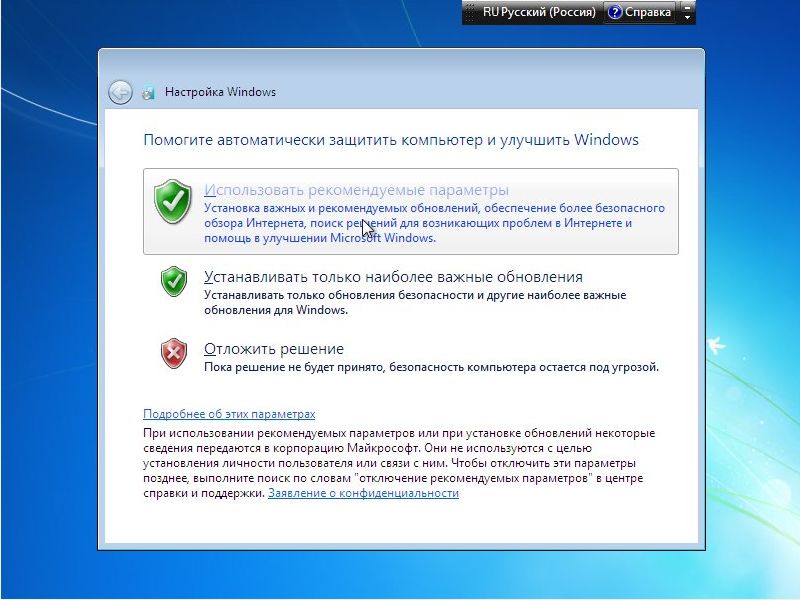
Они включают в себя настройки обновлений, Internet Explorer и прочее. Для большинства пользователей имеет смысл выбрать рекомендуемые параметры, которые можно в последствии изменить при необходимости.
После этого нужно настроить время, дату и часовой пояс:
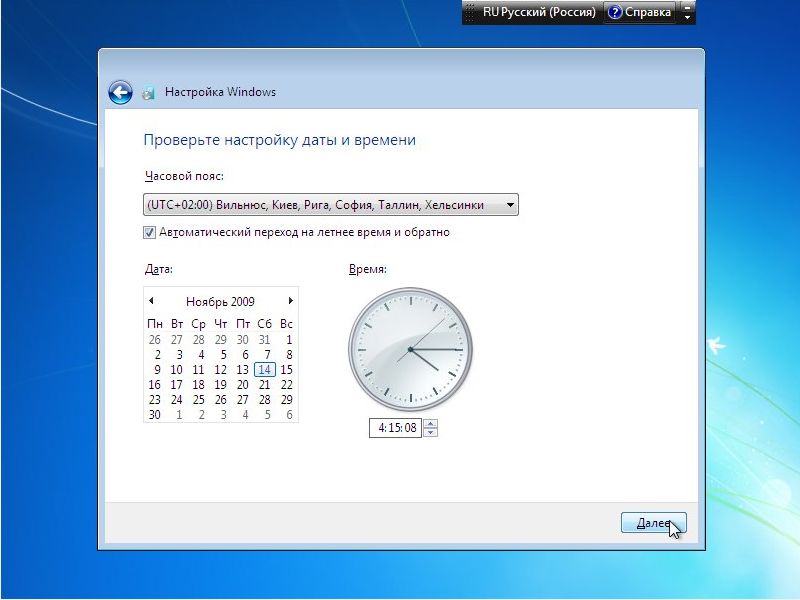
Если ваш ноутбук или ПК подключен к сети и Windows содержит необходимый драйвер сетевой карты, то система автоматически предложит указать тип сети:

Если у вас обычная домашняя сеть с маршрутизатором (роутером), то есть смысл выбрать пункт Домашняя сеть. Если вы подключены к городской сети или к Wi-Fi провайдера, то имеет смысл выбрать Общественная сеть.
По окончанию настройки должен появиться рабочий стол:

На этом можно считать установку Windows 7 завершенной и можно переходить к самому интересному, к драйверам.
Поиск и установка драйверов
В качестве небольшого введения пролью свет на то что собой являют драйвера и какое отношение они имеют к вашему ноутбуку и компьютеру. Опытные пользователи это и так знают, но новичкам это будет полезно. Так уж сложилось, что ноутбук, компьютер или любое другое устройство состоит из множества компонентов: материнская плата со множеством чипов, сетевая карта, видеоадаптер, звуковой карта и многое другой. Для их слаженной и полноценной работы нужны драйвера, которые выполняют роль связующего звена между конкретной микросхемой и операционной системой.
Многие из них уже есть в составе Windows 7, но их функционал оставляет желать лучшего, они не позволят в полной мере задействовать возможности вашего ноутбука или компьютера. Помимо этого встроенные в операционную систему драйвера часто не содержат утилит для конфигурации того или иного устройства. Если с каким-то сетевым адаптером это не так принципиально, то с видеоадаптером, звуковой картой или с тачпадом ситуация сложнее.
Для более удобного поиска необходимых драйверов и приложений были созданы страницы-путеводители:
Для поиска драйверов для вашего электронного помощника смело используйте это руководство: Поиск и установка драйверов на Windows. Драйверам для веб-камер посвящена целая статья: Поиск и установка драйвера для веб-камеры.
Кроме это в поиске, настройке и установке драйверов и программ для вашего ноутбука или компьютера вам могут сильно помочь следующие темы форума:
- Решение проблем с поиском и установкой драйверов;
- Решение проблем с драйверами на видеокарту;
- Решение проблем с драйверами для звуковой карты;
- Решение проблем с драйверами для сетевой карты и Wi-Fi;
- Решение проблем с драйверами и работой Bluetooth-адаптера;
- Решение проблем с Web-камерами;
- Проблемы с дополнительным ПО, Описание утилит для ноутбуков Samsung и Описание драйверов и утилит для ноутбуков Asus
На форуме особое внимание уделяйте первым сообщениям тем. Там обычно собраны решения наиболее частых проблем, а также есть обширные подборки драйверов.
Также вам могут помочь ответы на частые вопросы. В данной статье собраны ответы на самые частые вопросы.
Установка программ и утилит
Программы и утилиты - это вообще отдельная тема. Если рассматривать ситуацию с фирменными утилитами, то тут ситуацию усложняет то, что у каждого производителя свой набор фирменных утилит. К большому сожалению, проигнорировать их установку не всегда получается. Некоторые из них действительно нужны для нормальной работы ноутбука.
Зачастую такие утилиты отвечают за работу дополнительных клавиш, за индикацию нажатий на дисплее, за работу различных энергосберегающих режимов, за работу с камерой, в конце концов.
Как эти утилиты устанавливаются и что с ними вообще делать примерно показано в этом руководстве: Установка драйверов и утилит на ноутбуки Asus. На устройства Acer, eMachines и Packard Bell установка утилит сводится к установке Launch Manager, на ноутбуках HP - HP Quick Launch Buttons и так далее. Обсудить фирменные утилиты вы можете в этой теме форума: Проблемы с дополнительным ПО.
С фирменными утилитами разобрались. Теперь переходим к программам. Их существует великое множество на самый разный вкус и для самых разных задач. Чтобы упростить вам задачу подбора, была подготовлена специальная статья: Подборка необходимых бесплатных программ. Может там что-то полезное и найдете. Не стоит также забывать и об Руководстве по оптимизации Windows.
В качестве небольшого заключения. Если вы установили Windows, драйвера и программы, настроили их как надо и хотите, чтобы это все можно было быстро и легко восстановить при сбое Windows, то можете воспользоваться руководством: Автоматическое восстановление Windows на ноутбуке с помощью Acronis True Image. Если у вас возникнут проблемы с драйверами и некоторыми программами в Windows 7, то рекомендую ознакомиться с этой статьей: Установка и запуск Windows XP в среде Windows 7, Windows Vista или другой операционной системы.
На этом все.
Все вопросы по установке Windows 7 настоятельно прошу излагать в этой теме форума: Решение проблем с установкой Windows 7. Также прошу перед тем как задавать вопрос ознакомиться с самой темой. Вполне возможно, что ваш вопрос уже поднимался и был решен.
Все замечания и предложения по самой статье вы можете высказать через данную контактную форму: отправить e-mail автору. Прошу заметить, что если у вас что-то не получается, то спрашивать стоит только на форуме. Подобного рода электронные письма будут проигнорированы.
С уважением, автор материала - Тониевич Андрей. Публикация данного материала на других ресурсах разрешаются исключительно со ссылкой на источник и с указанием автора
notebookclub.org
Установка Windows 7 с диска на компьютер (ноутбук)?
Это первая статья на данном сайте и посвятить я ее решил установке операционной системе (далее просто ОС) Windows 7. Эпоха, казалось бы непотопляемой ОС Windows XP подходит к концу (несмотря даже на то, что около 50% пользователей еще до сих пор пользуются этой ОС), а значит наступает новая эра — эра Windows 7.
И в этой статье хотелось бы остановиться на самых важных, по моему мнению, моментах при установке и первой настройке этой ОС на компьютере.
И так… приступим.
1. Что нужно сделать перед установкой?
Установка Windows 7 начинается с самого главного — проверки жесткого диска на наличие важных и нужных вам файлов. Нужно скопировать их перед началом установки на флешку или внешний жесткий диск. Кстати, пожалуй, это относится вообще любой ОС, а не только Windows 7.
1) Проверьте для начала свой компьютер на соответствие системным требованиям этой ОС. Иногда, наблюдаю странную картину, когда хотят на старый компьютер установить новую версию ОС, и спрашивают, почему мол ошибки и система ведет себя нестабильно.
Кстати, требования не такие высокие: 1ГГц процессор, 1-2 ГБ оперативной памяти, и около 20 Гб места на жестком диске. Более подробно — здесь.
Любой новый компьютер в продаже, на сегодняшний день отвечает таким требованиям.
2) Скопируйте* всю важную информацию: документы, музыку, картинки на другой носитель. Например, можно воспользоваться дисками DVD, флешками, сервисом Яндекс-диск (и подобные ему) и т.д. Кстати, сегодня в продаже можно встретить внешние жесткие диски, емкостью 1-2 Тб. Чем не вариант? По цене более чем доступны.
* Кстати, если у вас жесткий диск разбит на несколько разделов, то раздел, на который вы не будете устанавливать ОС — не подвергнется форматированию и на нем можно спокойно сохранить все файлы с системного диска.
3) И последнее. Часть пользователей забывает, что можно скопировать многие программы с их настройками, чтобы они в дальнейшем могли работать в новой ОС. Например, после переустановки ОС, у многих пропадают все торренты, а порой их сотни!
Чтобы этого не было, воспользуйтесь советами из этой статьи. Кстати, подобным образом можно сохранить настройки многих программ (я, например, при переустановке сохраняю дополнительно браузер Firefox, и мне не приходится настраивать заного плагины и закладки).
2. Где взять установочный диск
Первое, что нам понадобиться добыть — это, конечно же, загрузочный диск с этой операционной системой. Есть несколько способов, его получения.
1) Покупка. Вы получаете лицензионную копию, всевозможные обновления, минимальное число ошибок и пр.
2) Часто такой диск идет в комплекте вместе с вашем компьютером или ноутбуком. Правда Windows, как правило, представляет урезанную версию, но для среднестатистического пользователя ее функций будет более чем достаточно.
3) Диск можно изготовить и самому.
Для этого нужно купить чистый диск DVD-R или DVD-RW.
Далее скачать (например, с торрент-трекера) диск с системой и при помощи спец. программ (Alcohol, Clone CD и пр.) записать его (подробнее об этом можно узнать чуть ниже или прочитать в статье про запись образов iso).
2.1. Запись загрузочного образа на диск Windows 7
Для начала вам необходимо иметь такой образ. Проще всего его сделать с реального диска (ну или скачать в сети). В любом случае, будем считать, что он у вас уже есть.
1) Запускаете программу Alcohol 120% (вообще, это не панацея, программ для записи образов огромное количество).
2) Выбираете опцию «запись CD/DVD из образов».
3) Указываете расположение вашего образа.
4) Настраиваете скорость записи (рекомендуется ставить низкую, т.к. в противном случае возможны ошибки).
5) Нажимаете «старт» и дожидаетесь окончания процесса.
Вообще, в конечном счете, главное, чтобы при вставке полученного диска в CD-Rom — система начала загружаться.
Примерно так:

Важно! Иногда, функция загрузки с CD-Rom отключена в биос. Далее мы рассмотрим более подробно, как включить загрузку в Bios с загрузочного диска (извиняюсь за тавтологию).
3. Настройка Bios для загрузки с CD-Rom
На каждом компьютере установлена своя разновидность bios, и рассмотреть каждый из них нереально! Но почти во всех версиях, основные опции очень похожи. Поэтому, главное понять принцип!
При загрузке компьютера нажимайте сразу же клавишу Delete или F2(Кстати, кнопка может отличаться, это зависит от вашей версии Биос. Но, как правило, ее всегда можно узнать, если обратить внимание на загрузочное меню, которое появляется перед вами на несколько секунд при включении компьютера).
И еще, желательно нажимать кнопку не один раз, а несколько, пока не увидите окно Биос. Оно должно быть в синих тонах, иногда преобладают зеленые.
Если ваш Биос совсем не похож на то, чт овы видите на картинке ниже, рекомендую ознакомиться со статьей про настройки Bios, а так же со статье про включении загрузки в Bios с диска CD/DVD.

Управление здесь будет осуществляться при помощи стрелок и клавиши Enter.
Вам нужно перейти в раздел Boot и выбрать Boot Device Priorety (это приоритет загрузки).
Т.е. имеется в виду, с чего начинать загрузку компьютера: допустим, сразу начать грузиться с жесткого диска, или сначала проверить CD-Rom.
Вот вы и внесете пункт, в котором первым делом будет проверяться CD на наличие в нем загрузочного диска, а уже затем переход к HDD (к жесткому диску).
После изменения настроек Биос обязательно выйдите из него, сохранив введенные опции (F10 — save and exit).

Обратите внимание. На скрине выше первым делом осуществляется загрузка с floppy (сейчас дискеты встречаются все реже и реже). Далее проверяется на загрузочный диск CD-Rom, а третьим делом загружаются данные с жесткого диска.
Кстати, в повседневной работе, лучше всего отключать все загрузки, кроме жесткого диска. Это позволит немного быстрее работать вашему компьютеру.
4. Установка Windows 7 — сам процесс…
Если вы когда-нибудь устанавливали ОС Windows XP, или любую другую, то вы легко установите и 7-ку. Здесь, практически все то же самое.
Вставляете загрузочный диск (мы его уже записали чуть ранее…) в лоток CD-Rom и перезагружаете компьютер (ноутбук). Через некоторое время вы увидите (если правильно настроили Биос) черный экран с надписями Windows is loading files… См. скриншот ниже.

Спокойно ждете, пока все файлы загрузятся и вам не предложат ввести параметры установки. Далее у вас должно появиться такое же окно, как на картинке ниже.

Скриншот с соглашением установки ОС и принятием соглашения, я думаю, смысла вставлять нет. В общем, до шага по разметке диска идете спокойно, попутно все читая и соглашаясь…
Вот в этом шаге нужно быть внимательным, особенно, если у вас на жестком диске имеется информация (если новый диск, можете делать с ним все что хотите).
Вам нужно выбрать раздел жесткого диска, куда будет произведена установка ОС Windows 7.
Если на вашем диске ничего нет, целесообразно разделить его на две части: на одном будет система, на втором данные (музыка, фильмы и пр.). Под систему лучше всего выделить не менее 30 Гб. Впрочем, здесь вы решаете сами…
Если у вас на диске есть информация — действуйте крайне аккуратно (желательно еще перед установкой, важную информацию скопировать на другие диски, флешки и пр.). Удаление раздела может привести к невозможности восстановления данных!
В любом случае, если у вас два раздела (обычно системный диск C и локальный диск D) — то можете устанавливать новую систему на системный диск C, где у вас ранее была другая ОС.

После выбора раздела для установки, перед вами появится меню, в котором будет показываться статус установки. Здесь нужно подождать, ничего не трогая и не нажимая.

В среднем установка занимает от 10-15 минут до 30-40. По прошествии этого времени компьютер (ноутбук) может быть несколько раз перезагружен.
Затем, перед вами появится несколько окон, в которых нужно будет задать имя компьютера, указать время и часовой пояс, ввести ключ. Часть окон можно просто пропустить и настроить все потом.


На этом установка завершена. Вам осталось только установить недостающие программы, настроить приложения и заняться любимыми играми или работой.
5. Что нужно установить и настроить после установки Windows?
Ничего…

У большинства пользователей сразу же все работает, и они даже не задумываются, что чего то нужно дополнительно там скачивать, устанавливать и пр. Лично считаю, что нужно сделать, по крайней мере, 2 вещи:
1) Установить один из новых антивирусов.
2) Создать резервный аварийный диск или флешку.
3) Установить драйвера на видео-карту. Многие потом, когда не делают этого, удивляются, почему начинают тормозить игры или некоторые вообще не запускаются…
Интересно! Кроме этого, рекомендую ознакомиться со статьей о самых нужных программах, после установки ОС.
pcsch.pro
Компьютер - это просто - Как самому установить Windows XP
 В данной статье вы узнаете, как самостоятельно переустановить Windows XP. Материал рассчитан на пользователей, которые будут устанавливать виндовс на компьютер или ноутбук впервые. Как бы страшно это не звучало, переустановить Windows очень просто. Во времена Windows 95 и 98 неопытному человеку процедура переустановки операционной системы могла представиться мистическим обрядом. Человек, которого приглашали это сделать - обязательно нарекался программистом, и считался гуру в компьютерной области.
В данной статье вы узнаете, как самостоятельно переустановить Windows XP. Материал рассчитан на пользователей, которые будут устанавливать виндовс на компьютер или ноутбук впервые. Как бы страшно это не звучало, переустановить Windows очень просто. Во времена Windows 95 и 98 неопытному человеку процедура переустановки операционной системы могла представиться мистическим обрядом. Человек, которого приглашали это сделать - обязательно нарекался программистом, и считался гуру в компьютерной области.
Со своей стороны такие гуру, набивая себе цену, всячески запугивали своих клиентов страшными компьютерными терминами и историями о вирусах и сгоревших компьютерах. В данном руководстве вы убедитесь, что это совсем не так и что установить или переустановить виндовс на вашем ноутбуке или компьютере очень просто и доступно практически для любого человека умеющего пользоваться компьютерной мышкой.
Сделаю не большую оговорку. В этой статье будет рассказано, как самостоятельно установить Windows XP с помощью DVD или CD диска. Если в вашем компьютере или ноутбуке нет DVD привода, То вам нужно будет устанавливать Windows с USB флешки или с карты памяти, об этом я расскажу в другом уроке.
Перед тем как начинать переустановку Windows XP прочтите всю статью до конца, а если у вас есть принтер, то распечатайте её  .
.
Переустановка Windows XP состоит из нескольких этапов:
- Подготовка компьютера к установке Windows XP;
- Подготовка установочного диска с Windows XP;
- Настройка BIOS компьютера для загрузки с DVD диска;
- Установка Windows XP;
Теперь пройдем все этапы подробно.
Прежде чем переустанавливать виндовс, нужно провести маленькую подготовку.
Вначале надо скопировать всю ценную информацию с диска "С:". Конечно вам виднее, но все же подскажу где искать. Мест, где на диске "C:" может находиться ваша полезная информация не так уж и много, обычно это "Рабочий стол" и "Мои документы". Еще стоит заглянуть в корень диска "С:" иногда люди в спешке или просто по не знанию, сохраняют файлы туда. Скопируйте все нужные вам файлы на другой диск (например, “D:”), DVD диск или на флешку.
На будущее учтите, что лучше всего хранить информацию не на том же разделе диска, на котором установлена система, и, конечно же, создавать резервные копии.
Если вы только приобрели компьютер или уверены что ценной информации в нем нет, то естественно можно не заморачиваться
Ещё один момент, который стоит предусмотреть, перед тем как устанавливать виндовс, это драйвера для сетевой карты. Если после установки выяснится, что в вашем дистрибутиве виндовс, не было драйверов для вашей сетевой карты, или они по каким либо причинам не корректно установились, то вы окажитесь и без драйверов и без интернета. Поэтому заранее скачайте свежие драйвера, как минимум, для сетевой карты.
Тем, у кого уже есть установочный диск с Windows XP, можно этот пункт пропустить. Если же у вас такого диска нет, то нужно его записать или приобрести. Те, кто хочет скачать виндовс в интернет, ищите чистые MSDN сборки.
Этим вы обезопасите себя от возможных ошибок в работе установленной системы.
Установочные диски с Windows XP в интернете, как правило, распространяются в виде образов диска в формате ".iso". Где скачать говорить не буду т.к. способствовать их распространению не совсем законно. Могу посоветовать, перед тем как качать образ, почитайте комментарии к релизу, проблемные диски обычно быстро выявляются в виде кучи гневных отзывов.
После того как образ скачан его нужно записать на DVD диск, и можно приступать к установке.
Для установки виндовс, мало просто вставить диск в дисковод, нужно ещё сделать так чтобы компьютер при включении начал загружаться с этого диска. Это делается в BIOS. Биос есть практически в любом компьютере или ноутбуке, в нем хранятся всякие важные настройки, одна из этих настроек - это порядок загрузки устройств. Эта настройка нас в данный момент и интересует.
Для того чтобы попасть в BIOS нужно сразу при включении компьютера нажать определенную клавишу на клавиатуре. Обычно при загрузке на экране написано, что именно нужно нажать, чтобы попасть в меню BIOS. Чаще всего это клавиша Delete, Esc, или F2. О том, что вы вошли вы узнаете, увидев перед собой меню BIOS.
Чаще всего встречаются такие варианты:


Если попытка оказалась неудачной, то перегружайте компьютер и пробуйте ещё раз. Ниже приведены таблицы с возможными вариантами входа в BIOS.
| Производитель BIOS | Клавиши |
| ALR Advanced Logic Research, Inc. | F2, Ctrl+Alt+Esc |
| AMD (Advanced Micro Devices, Inc.) BIOS | F1 |
| AMI (American Megatrends, Inc.) BIOS | Del |
| Award BIOS | Ctrl+Alt+Esc, Del |
| DTK (Datatech Enterprises Co.) BIOS | Esc |
| Phoenix BIOS | Ctrl+Alt+Esc, Ctrl+Alt+S, Ctrl+Alt+Ins |
| Производитель ПК | Клавиши |
| Acer | F1, F2, Ctrl+Alt+Esc |
| AST | Ctrl+Alt+Esc, Ctrl+Alt+Del |
| Compaq | F10 |
| CompUSA | Del |
| Cybermax | Esc |
| Dell 400 | F3, F1 |
| Dell Dimension | F2, Del |
| Dell Inspiron | F2 |
| Dell Latitude | Fn+F1 |
| Dell Latitude | F2 |
| Dell Optiplex | Del, F2 |
| Dell Precision | F2 |
| eMachine | Del |
| Gateway | F1, F2 |
| HP | F1, F2 |
| IBM | F1 |
| IBM E-pro Laptop | F2 |
| IBM PS/2 | Ctrl+Alt+Ins затем Ctrl+Alt+Del |
| IBM Thinkpad | из Windows: Programs >Thinkpad CFG |
| Intel Tangent | Del |
| Micron | F1, F2, or Del |
| Packard Bell | F1, F2, Del |
| Sony VAIO | F2, F3 |
| Tiger | Del |
| Toshiba | Esc, F1 |
После того как вы вышли в BIOS нужно найти опцию отвечающую за порядок загрузки устройств. Как правило, эти настройки нужно искать в меню, в названии которого присутствует слово BOOT, конечно бывают и другие варианты, но как говорится - "Кто ищет, то всегда найдет".
Для облегчения поиска приведу несколько примеров, как это выглядит в живую:





Выбор устройства загружаемого первым обычно происходит с помощью клавиш стрелочек на клавиатуре, но бывают и другие способы навигации по меню BIOS, так что если не получилось разобраться, то можно посмотреть справку которая, как правило, в BIOS на виду.
Выбирайте в качестве первого загрузочного устройства ваш CD/DVD привод и выходите из BIOS с сохранением всех изменений. Для этого надо использовать пункт "Save and Exit Setup". Произойдет перезагрузка компьютера и мы, таким образом, подобрались к следующему этапу, ради которого собственно все и затевалось.
Если диск у нас записан правильно и в BIOS настройки выставлены, верно, мы увидим перед собой такую надпись "Press any key to boot from CD or DVD", что означает Нажмите любую клавишу для загрузки с CD или DVD.
Выглядит это так:

Нажимаем любую клавишу
Если такой надписи у вас не появилось, то возможно что-то из выше написанного вы сделали не так. В таком случае проверьте ещё раз BIOS, сохранилась ли настройка загрузки с диска, если в BIOS все установлено правильно, тогда, скорее всего ваш диск не загрузочный и вам придется искать другой установочный диск или качать другой образ Windows XP.
В этом месте сделаю небольшую оговорку. Вам может попасться установочный диск Windows XP, на котором кроме самой виндовс записаны ещё дополнительные утилиты, в таком случае для запуска установки вам понадобится выбрать в меню вашего диска нужный пункт. Также стоит отметить, что в некоторых дисках, большинство описанных ниже операций, пройдут автоматически, без вашего участия. Не стоит волноваться по этому поводу, все эти настройки можно при желании изменить уже после завершения установки виндовс.
Начнется установка Windows XP, ждем пока пройдет начальная загрузка файлов

Так как мы планируем установку виндовс то, нажимаем кнопку "Enter" на клавиатуре

Читаем "Лицензионное соглашение Windows XP". Для прокрутки вниз используйте клавишу "Page Down". Для согласия и продолжения установки нажимаем "F8"

Рассмотрим вариант установки на чистый винчестер.
Нажимаем клавишу "С"

Теперь нужно указать размер создаваемого раздела в мегабайтах, к примеру, если вам нужен раздел ~20 гигабайт, то нужно вбить 20000

Если заданный вами, в предыдущем пункте, размер первого раздела будет меньше объема диска, то у вас останется "Неразмеченная область", которую также можно превратить в раздел. Таким образом, в системе будет два диска "С:" и "D:"

Задаем размер второго диска, если вы не собираетесь создавать, третий раздел то указывайте максимально возможный размер.

Теперь, после создания разделов нужно выбрать тот раздел, на который будет установлен виндовс, если у вас нет особых предпочтений, настоятельно рекомендую выбирать диск "С:"

Перед началом установки, выбранный раздел нужно отформатировать, вам нужно только решить, как. Выбирайте пункт "Форматировать раздел в системе NTFS", почему именно его, ответ на этот вопрос - это целая тема для отдельной статьи.

Теперь процесс будет протекать без нашего участия, после первой перезагрузки можно выставить в BIOS первым загрузочным устройством ваш жесткий диск (HDD), как это делать описано выше в пункте 3. Настройка BIOS компьютера для загрузки с диска






Язык и региональные стандарты. Здесь вновь понадобится наше участие, делаем нужные настройки и нажимаем "Далее"...

Здесь нас попросят представиться

Вбиваем 25-значный ключ продукта, который можно взять на лицензионной наклейке, или в документах, в зависимости от того какая версия Windows вами покупалась. Как я говорил выше - в установке Windows XP могут быть не все диалоги, рассмотренные здесь, это зависит от вашего установочного диска.

Указываем имя компьютера, в основном это имя нужно для идентификации в сети. Пароль администратора или не указываем вообще или хорошо его запоминаем.

Устанавливаем дату и время. Галочку "Автоматический переход на летнее время и обратно" Россияне теперь могут снять.

Установка поддержки сети. Менять что-либо - смысла нет, все эти настройки прекрасно настраиваются в самом Windows XP, уже после установки.



Дальше начнется копирование файлов, установка элементов меню пуск и сохранение параметров, ждем...



После перезагрузки произойдет автоматическая настройка экрана.

Перед вами появится приветственный экран, нажимаем "Далее"...

В диалоговом окне "Помогите защитить свой компьютер" выбираем "Отложить это действие", нажимаем "Далее"...

Также пропускаем "Проверку подключения к Интернету", нажимаем "Пропустить"...

Здесь вам предложат пройти процедуру регистрации, это достаточно долгий процесс, который при желании можно пройти "как-нибудь в другой раз", выбираем соответственный пункт, и нажимаем "Далее"

Вводим как минимум одного пользователя

Вот мы уже на финишной прямой и ещё немного и установка Windows XP будет завершена

Поздравляю, вы сделали это, Windows XP установлена.

Теперь можно считать что вы можете справиться со всеми программными неприятностями, ведь как известно, самое надежное лекарство от вирусов и проблем с программным обеспечением, это переустановка Windows.
Главное - не забывайте делать резервные копии вашей полезной информации.
prostocomp.com