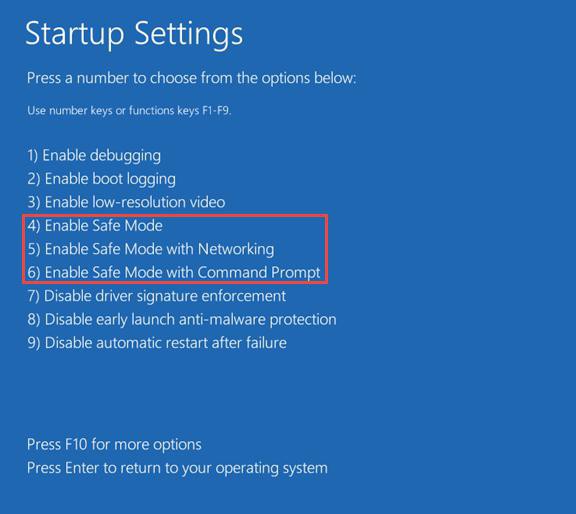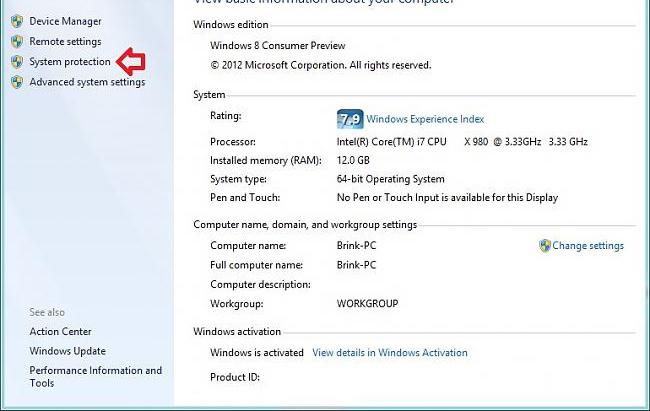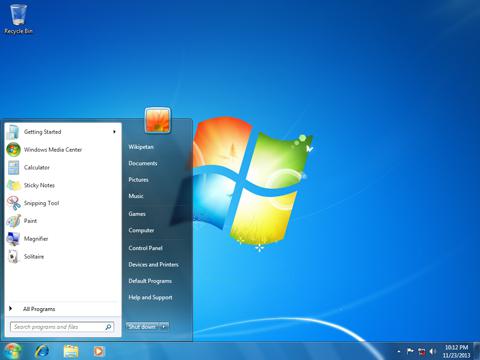Срок доставки товара в течении 1-3 дней !!!
|
|
Не работает клавиатура и тачпад на ноутбуке Acer E5-575. Почему не работает клавиатура на ноутбуке windows 10
Как исправить клавиатура ноутбука не работает в Windows 10
Иногда совершенно нормальная и работающая клавиатура может перестать работать на ноутбуке с Windows. Если это с вами произошло, вы можете попробовать методы, описанные ниже.
 Клавиатура ноутбука не работает в Windows 10
Клавиатура ноутбука не работает в Windows 10
Если клавиатура ноутбука перестала работать, можно подключить внешнюю USB клавиатуру или активировать экранную клавиатуру на компьютере на некоторое время.
После того, как ваша импровизированная или временная клавиатура готова, вы должны быть в состоянии решить проблему, используя один из следующих методов.
- Отключите компьютер и запустите его снова
- Используйте сочетание клавиш
- Отключите Фильтрацию ввода
- Обновите драйвер клавиатуры
- Переустановите устройство Клавиатура
- Проверьте наличие обновлений
Рекомендуем пробовать, описанные выше методы, именно в том порядке, в котором они расположены.
1 Отключите компьютер и запустите его снова
Проблема не работающей клавиатуры на ноутбуке может быть связана с незначительными сбоями программного обеспечения. Поэтому, полностью отключите от электропитания ноутбук.
Подождите 2 минуты, а затем перезапустите его.
2 Используйте сочетания клавиш
Другой способ исправить проблему — исключить возможность случайной блокировки клавиатуры ноутбука или определенных клавиш на клавиатуре. Пользователи сообщили о решении проблемы с клавиатурой, с помощью нажатий следующих комбинаций клавиш:
- Нажмите клавиши Windows + Пробел на клавиатуре.
- Найдите клавишу со значком замка на клавиатуре ноутбука. В зависимости от производителя вашего ноутбука, это может быть клавиша Escape, F10 или другая клавиша.
- Удерживайте клавишу Shift и нажмите клавишу со значком замка.
3 Отключите фильтрацию ввода
Параметр Фильтрация ввода в Windows 10 позволяет компьютеру управлять случайными повторными нажатиями клавиш. Однако, этот параметр иногда может вызывать проблемы с некоторыми Клавиатурами.
- Правый клик на кнопку Пуск, а затем клик на иконку Параметры.
- На экране Параметры Windows клик на Специальные возможности.
vebtech.ru
Не работает Клавиатура или Мышь в Windows 10
Если ваша клавиатура или мышь не работает в Windows 10 после недавнего обновления, то рассмотрим несколько способов, которые помогут исправить эту проблему. Иногда просто перезагрузка компьютера или ноутбука могут помочь, а также отсоединение и повторное подключение мыши или клавиатуры исправят эту досадную ошибку. Если ничего не вышло, то давайте рассмотрим ниже способы, которые могут помочь вам.
Не работает Клавиатура или Мышь в Windows 10? Что делать?
Если у вас есть сенсорный монитор или ноутбук, вы можете продолжать использовать свой ПК с ОС Windows без мыши или клавиатуры, а также упростить поиск и устранение неисправностей. Если у вас нет сенсорного монитора или компьютера, и ваша мышь или клавиатура перестали работать в Windows 10, это немного затруднит ситуацию. Сначала просмотрите список и прикиньте, какие из этих предложений вы сможете выполнить в данных обстоятельствах. Включите экранную клавиатуры в Windows 10, нажав правой кнопкой мыши на панели задач и выбрав "Показать кнопку сенсорной клавиатуры".
1. Используйте клавиатуру или мышь на другим компьютером
Используйте клавиатуру или мышь с другим компьютером. Таким образом, вы убедитесь, что проблема заключается в вашей клавиатуре и мыши. Вы также можете подключить к своему компьютеру другую рабочую мышь или клавиатуру и посмотреть, что дело может быть в вашем ПК.
2. Проверьте соединение Bluetooth и Wi-Fi
У многих есть беспроводные устройства ввода. Проверьте, работают ли ваши соединения Bluetooth, Wi-Fi, связаны ли они между собой подключением. Разрыв соединения может быть виновником не функционирования клавиатуры или мыши на компьютере.
3. Проверьте кабель проводной клавиатуры и мыши
Если вы используете кабельную клавиатуру или мышь, вам нужно проверить провод. Вы также должны подключить кабельную мышь / клавиатуру к другому ПК, чтобы определить неисправность. Если у вас нет другого компьютера поблизости и у вас есть кабель OTG, вы можете проверить на своем смартфоне подключив к нему. Но вы не сможете тестировать старые модели PS2 с кабелем OTG.
4. Выполнение чистой загрузки
Чистая загрузка, самый простой способ исправить различные проблемы, связанные с драйвером или программным обеспечением. Загрузите компьютер в состояние чистой загрузки и проверьте, работают ли они, а затем устраните неполадки вручную методом проб и ошибок.
5. Проверьте драйвер устройства
Если мышь или клавиатура не работают, вы можете обновить свои драйверы и посмотреть, решило ли это проблему. Хотя мышь и клавиатура (Bluetooth , Wi-Fi) не требуют установки какого-либо программного обеспечения в Windows 10, если вы используете более старые модели, им может понадобиться какое-либо стороннее программное обеспечение или драйвер для установки. Для этого вы можете использовать диспетчер устройств.

6. Отключить Гибридное завершение работы
Посмотрите, поможет ли отключение Fast Startup, некоторые сообщили, что это помогло. Откройте панель управления и перейдите в раздел "Электропитание". Найдите слева "Действие кнопок питания". В новом появившимся окне нажмите на "Изменение параметров, которые сейчас недоступны" и снизу уберите галочку "Включить быстрый запуск" для отключения функции. Сохраните изменения и перезагрузитесь. Если не помогло, то включите обратно функцию быстрого пуска.
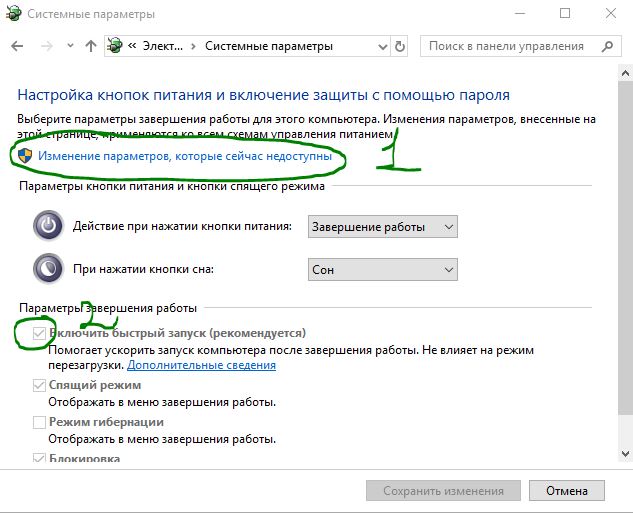
7. Отключить фильтры
Если вы включили Filter Keys (фильтрация ввода), отключите его и проверьте. Откройте "Параметры windows" > "Специальные возможности" > "Клавиатура" и справа найдите "Фильтрация ввода". Отключите ее и проверьте, решило ли это вашу проблему.
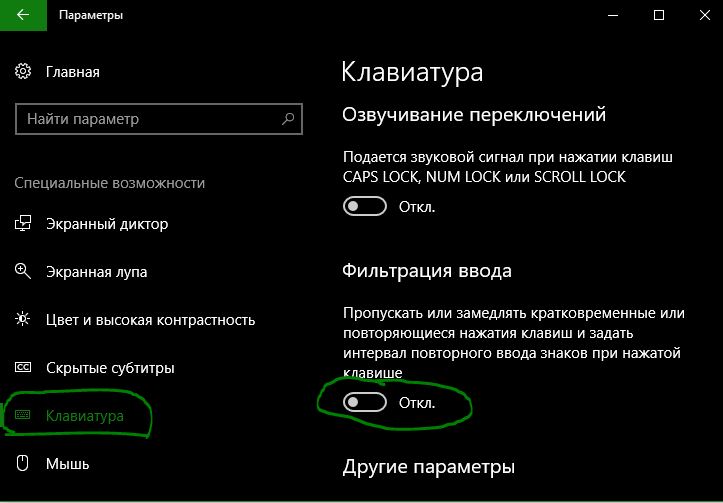
8. Запуск устранение неполадок
Запуск устранение неполадок может исправить проблему, когда не работает мышь или клавиатура в windows 10. Для этого откройте "Все параметры" > "Обновление и безопасность" > "устранение неполадок" и выберите справа "Клавиатура", а потом "Оборудование и устройства".
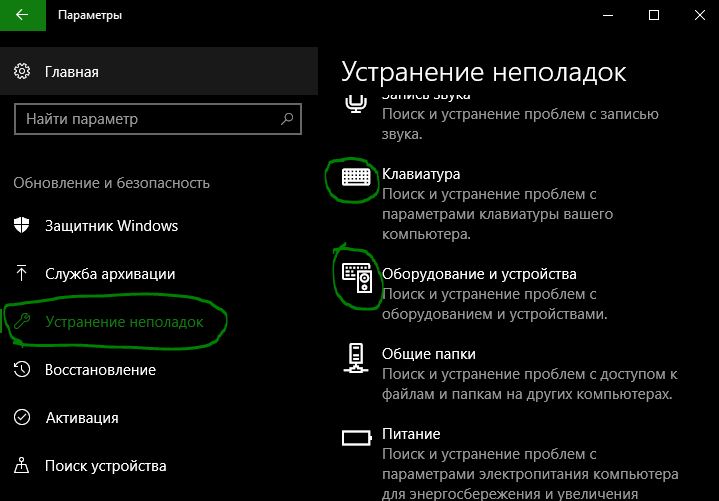
mywebpc.ru
Не работает клавиатура и тачпад на ноутбуке
Полная модель ноута E5-575-33BM. Переустановил виндовс 7. Драйвера были найдены но на интегрированую видяху не ставился драйвер. Я решил откатиться к этапу пораньше. Ну вот когда включаю комп, что бы в биосе ввести пароль клава работает. Когда же попадаю в биос ничего. На рабочем столе аналогично не работает не тачпад ни клавиатура. Прошу вашей помощи!
Максим
Ответ эксперта:
Здравствуйте, Максим! В связи с тем, что клавиатура работает при старте запуска компьютера, позволяет пока отмести в сторону физическую неисправность. Теперь, для выявления причины следует уточнить пару ключевых моментов:- При входе в BIOS определяется ли клавиатура? (появляется надпись Keywords?)
- Когда попали в BIOS при нажатии клавиш вида "CapsLock" или "NumLock" загорается соответствующий индикатор на корпусе ноутбука?
- Есть ли соответствующий значок об отсутствии драйвера (жёлтый треугольник с "!" знаком) в "Диспетчере устройств"?
- Подключали ли внешние устройства ввода/вывода информации?
На Ваш вопрос ответил:
 Андрей Пономарев
Андрей ПономаревПрофессиональная помощь в настройке, администрировании, переустановке любых программ и операционных систем семейства Windows.
подробнее
Оцените статью: Поделитесь с друзьями!