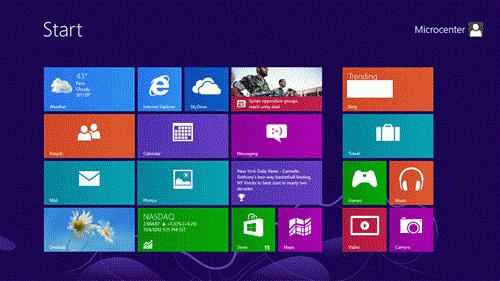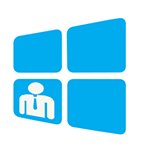Срок доставки товара в течении 1-3 дней !!!
|
|
Как автоматически очистить диск С от ненужных файлов в Windows 10 Creators Update. Удаление с диска всего лишнего по результатам настройки виндовс 10
Как очистить диск С от ненужных файлов в Windows 10
В Windows 10 Creators Update была введена новая функция, которая позволяет автоматически почистить диск С. Рассмотрим, как можно очистить диск С от ненужных файлов с помощью встроенного инструмента контроля памяти?

Автоматическое удаление временных файлов с диска C
У многих пользователей возникают проблемы с ограниченным свободным местом на диске С. Со временем свободное место постепенно уменьшается через всевозможные временные файлы, создающиеся программным обеспечением, которые мы используем. Все эти ненужные файлы можно очистить, так как они не требуются для правильной работы программ.
В Windows 10 Creators Update введена новая функция, которая автоматически удаляет временные файлы, а также очищает корзину через 30 дней. Благодаря ей можете отказаться от периодической чистки вручную – ненужные данные, а также содержимое корзины через 30 дней будут удаляться системой. Как активировать очистку диска С Windows 10 Creators Update?
Удаление ненужных файлов в Windows 10
Функция становится доступной после установки обновления Creators Update в Windows 10. Если обновление установлено, откройте меню Пуск и выберите «Параметры» (значок шестеренки). Затем перейдите в раздел «Система» и выберите с левой стороны пункт «Хранилище». С правой стороны отобразится список всех жестких накопителей и разделов на компьютере.

Под ними находится раздел «Контроль памяти». Эта опция позволяет автоматически очищать жесткий диск от ненужных файлов, создаваемых различного рода программами (например, Spotify может в течение непродолжительного времени создать несколько сотен мегабайт временных файлов). Более того, она позволяет очистить данные, которые находятся в корзине более 30 дней.
Включение контроля памяти в Windows 10
Чтобы активировать эту опцию передвиньте переключатель в положение «Включено». Также можете нажать на кнопку «Изменить способ освобождения места», чтобы просмотреть дополнительные параметры.
Здесь сможете указать, какие данные нужно очистить, чтобы освободить пространство. Пока что доступны только две вышеуказанные функции, то есть удаление временных файлов и очистка содержимого, которое находится в корзине более 30 дней. Например, если не хотите очистить корзину, то отключите эту опцию.

Также предоставляется возможность запуска процесса чистки вручную, если не хотите ждать, пока система запустит его автоматически.
Всего один клик и Виндовс 10 очистит все ненужные данные с диска С. Пока что наличие вариантов не слишком впечатляет, но будем надеяться, что Майкрософт в дальнейшем расширит раздел контроля памяти и введет еще дополнительные функции для удаления.
7 советов как очистить Windows 10 и ускорить работу
Очистка Windows 10 от файлов временного типа или прочего мусора – это занятие, к которому пользователи привыкали, когда пользовались операционной системой XP и другими более ранними вариантами ОС. Если верить словам разработчиков этой программы, то здесь всё совсем иначе. Однако пользователи, которые уже привыкли заниматься очисткой своего компьютера, всё-таки задаются вопросом: «Как очистить Windows 10»? Сегодня мы постараемся ответить на данный вопрос и сделаем это достаточно просто.

О чём не следует забывать?
Требуется ли процедура очистки на персональных компьютерах или ноутбуках с операционной системой Windows? Как правильно удалить со своего устройства все лишние файлы?
Для начала, давайте разберёмся с разновидностями мусора, который присутствует на современных компьютерах. Чаще всего, устройства очищаются от следующих файлов:
- Временные файлы самой операционной системы Виндовс 10;
- Остаточные файлы различных установленных на компьютере программ;
- Очистка системного реестра;
- Удаление «мусора» с локальных дисков.
Можно с уверенностью заявить, что операционная система Майкрософт Виндовс 10 – это не только самая свежая версия, но и наиболее функциональная ОС. В теории, эта версия намного умнее более старых вариантов и поэтому она сама должна контролировать мусорные файлы, которые накапливаются на локальных дисках и тормозят быстродействие. Интересно, что разработчиками ПО высказывались опасения в отношении использования стороннего приложения для очистки компьютера. По их мнению, не следует доверять компьютер и реестр сомнительным программам.
Доля логики в этом заявлении имеется и понятно, почему разработчики ограждают свой продукт от сторонних программ. К сожалению, многие приложения стали взламываться, и мошенники добавляют в них нежелательное ПО, в следствии чего выходит из строя вся операционная система.
Так какая чистка Windows 10 лучше? Стандартными или сторонними возможностями? Этот вопрос подробно рассмотрен в видео ниже, где также приведена информация обо всех способах. Под видео вы найдете текстовую версию:
Стандартные возможности очистки ОС
Давайте для начала обсудим стандартные инструменты операционной системы, которые позволят провести очистку. Мы не будем каким-либо образом прикасаться к реестру, так как это не рекомендуется создателями программного обеспечения. Поэтому будем удалять временные файлы и освобождать локальный диск.
Для этого можно воспользоваться интересным достаточно информативным инструментом, которого нет на предыдущих ОС. Функционал называется – «Хранилище».
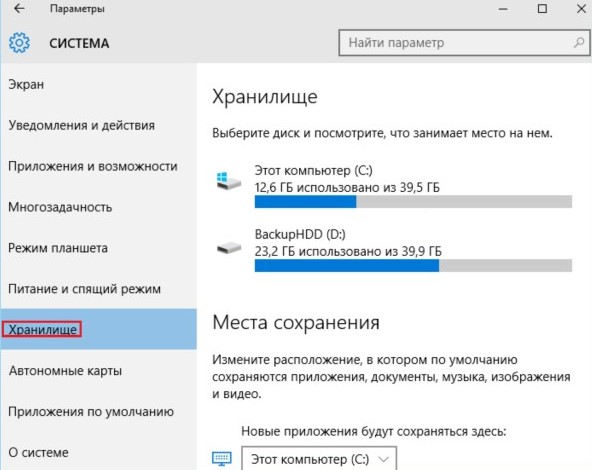
Первым делом одновременно нажимаем на две клавиши «Win»+«L».
Затем, после того, как откроется окно с параметрами операционной системы, переходим в раздел «Система».
Выбираем нужную нам вкладку.
Пользователь получает возможность хорошенько изучить файлы, находящиеся на жёстком диске и сделать вывод о необходимости удаления чего-либо. Нажав на какой-то из дисков, пользователь получит максимально точную информацию о том, сколько файлов всего на компьютере и какого они типа. В самом конце находится функция показа «Временных файлов» и «Корзина». Благодаря им, может получится очистить немного места на жёстком диске.
Другой способ почистить Windows 10 подразумевает следующие шаги:
- Кликаем по значку диска правой клавишей компьютерной мыши;
- Выбираем «Свойства»;
- Нажимаем на пункт «Очистка диска».
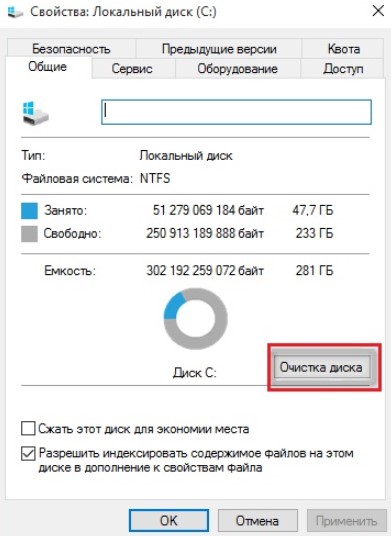
Всё предельно просто!
При этом стоит не забыть о папке Windows.old, вдруг по каким-то причинам она должна быть сохранена на компьютере или ноутбуке. Если же данная папка вам не нужна, то смело ставьте напротив нее галочку, и у вас высвободится место сразу в размере 3-15 Гб, в зависимости от того, сколько весила ваша предыдущая ОС.
Мы описали два стандартных варианта очистить Виндовс 10 своими руками. Теперь поговорим о сторонних приложениях.
Как почистить Виндовс 10 сторонними программами?
Выше уже отмечалось, что использовать Сlean Master можно лишь взяв на себя всю ответственность за возможные последствия. У данного приложение простое и интуитивно понятный интерфейс. А если вы скачаете его с нашего сайта, то еще и интерфейс на русском языке.

Разработчиками данное приложение не одобряется, так как оно оказывает влияние на системный реестр, а это не всегда хорошо. Поэтому пользователь должен тщательно взвесить необходимость использования данного ПО. И если уже выбрал, то следить за его работой, так как регулярно возникают ситуации, что в рамках оптимизации утилиты удаляют нужные файлы – системные или пользовательские.
Теперь Вы знаете как очистить Windows 10 стандартными инструментами и сторонними приложениями. Если Клин Мастер вам не подошел, у него есть мощные аналоги. Как например CCLeaner. Вы можете выбрать любое решение. Чтобы вам не пришлось постоянно возвращаться к данному вопросу, рекомендуем настроить автоматическую работу данных инструментов, что позволит вам поручить все процессы программам.
 Загрузка...
Загрузка... Пожалуйста, Оцените:
Наши РЕКОМЕНДАЦИИ
Как освободить место на диске С (Windows 10) быстро? Пошаговая инструкция и рекомендации
В любой системе Windows захламление винчестера является одной из самых больших проблем. Но освободить место на системном диске С в Windows 10 можно несколькими интересными методами, кстати, некоторые из них в системах рангом ниже попросту отсутствуют. Стоит рассмотреть все основные доступные методы, которые позволят ускорить работу всей ОС.
Как освободить место на диске С (Windows 10): общие принципы
Для начала давайте разберемся, с чем, собственно, связан тот факт, что место на системном диске или в логическом разделе катастрофически уменьшается.

Вопрос о том, как освободить место на жестком диске в Windows 10, может подразумевать несколько основных решений, главными из которых являются таковые:
- удаление старых копий системы после обновления;
- удаление системных файлов и резервных копий;
- деинсталляция неиспользуемых пользовательских программ и предустановленных приложений системы;
- очистка следов пребывания в интернете.
Исходя из этого, можно предложить несколько стандартных вариантов устранения проблемы.
Как освободить место на диске после установки системы?
Первым делом стоит обратить внимание на момент, связанный с установкой десятой версии в виде обновления поверх существующей седьмой или восьмой.
Сам скачиваемый в процессе инсталляции новой системы продукт занимает порядка 30 Гб и более. Кроме того, на жестком диске в течение 30 дней сохраняются файлы старой ОС на случай того, если пользователь соберется отказаться от Windows 10 и вернуть прошлую работающую систему со всеми установленными приложениями и настройками.
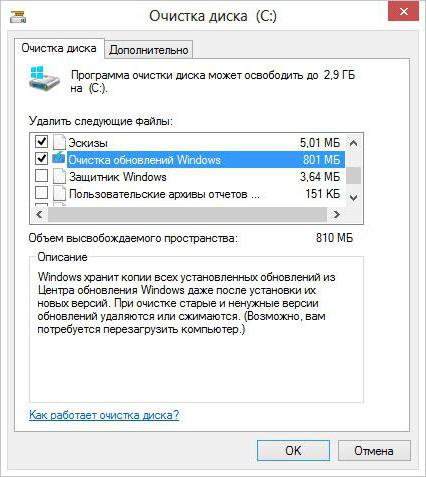
Таким образом, решение рассматриваемой проблемы (как очистить системный диск С в Windows 10) чаще всего сводится к тому, чтобы удалить установочные файлы новой системы и остаточные компоненты старой. Для этого используется стандартный инструмент очистки диска, доступ к которому можно получить через меню ПКМ на выбранном разделе в обычном «Проводнике». Достаточно просто нажать кнопку очистки, затем выделить необходимые компоненты и нажать кнопку удаления.
В некоторых случаях можно воспользоваться очисткой системных файлов. Вот только тут необходимо быть максимально осторожным. Также можно запросто избавиться от старых копий Windows 10, если производилась установка новой сборки системы (именно сборки Windows 10, а не десятой версии вместо седьмой или восьмой).
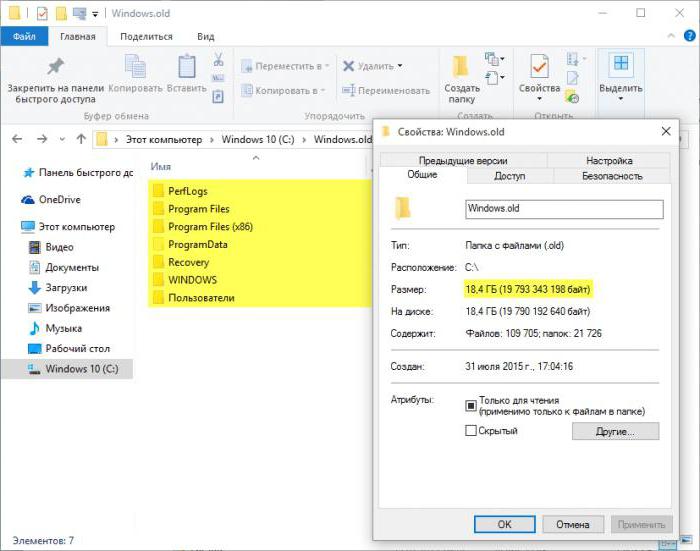
Они хранятся в специальной папке Windows.old. Опять же, просто удалять каталог из «Проводника» не рекомендуется. Лучше воспользоваться стандартным средством очистки.
Стандартные средства системы
Но именно в десятой версии появились интересные настройки, связанные с разделом хранилища. Освободить место на диске С (Windows 10) можно именно в нем. Для этого необходимо использовать меню параметров и раздел системы, где выбирается пункт «Хранилище».
Тут приоритетным является параметр автоматического контроля памяти (ползунок нужно просто передвинуть во включенное положение). Если войти в дополнительные настройки, можно указать, какие именно файлы будут удаляться без участия пользователя (неиспользуемые или те, которые были перемещены в «Корзину» и находятся там более 30 дней). Попутно можно произвести моментальную очистку, нажав соответствующую кнопку.
Деинсталляция ненужных программ
Есть еще один эффективный способ, позволяющий освободить место на диске С в Windows 10, который состоит в том, чтобы воспользоваться средствами удаления ненужных программ. Для этого используется либо меню параметров со входом в раздел приложений, либо стандартное средство программ и компонентов, расположенное в «Панели управления», вызвать которую самым быстрым способом можно через консоль «Выполнить» путем ввода команды control.
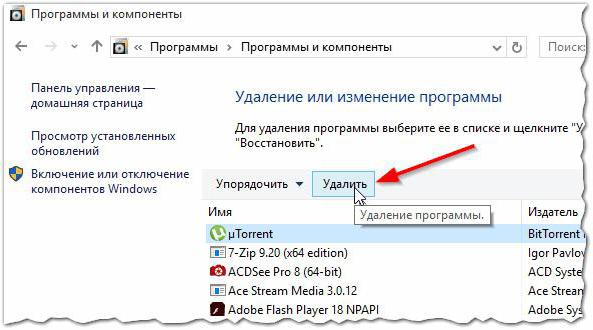
В качестве дополнительного средства можно использовать удаление установленных обновлений через указанные разделы или даже апдейты драйверов.
Удаление встроенных приложений системы
Освободить место на диске С в Windows 10 можно и за счет деинсталляции «вшитых» системных программ, поставляемых из «Магазина». Собственные средства в виде командной строки и консоли PowerShell выглядят достаточно сложными, поэтому проще всего использовать специальные деинсталляторы вроде iObit Uninstaller.
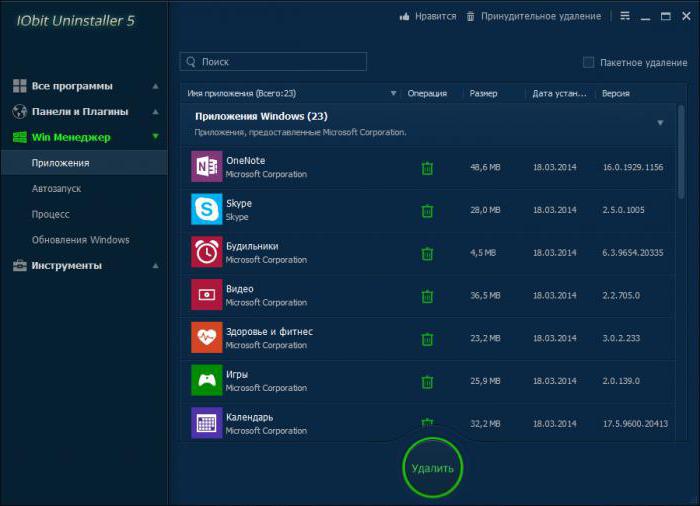
В таком приложении необходимо использовать раздел менеджера системы (Win Manager), перейти к установленным приложениям Windows, выделить компонент и удалить его. Можно применить пакетное удаление, которое состоит в том, что одновременно будет деинсталлировано сразу несколько программ. По окончании стандартного процесса деинсталляции рекомендуется задействовать режим мощного сканирования, который выявит ненужные остатки в виде директорий, файлов или даже ключей реестра. Все результаты подвергаются удалению с применением функции уничтожения.
Очистка браузеров
В браузерах мусор накапливается быстрее всего. Даже если пользователь случайно вызвал Edge или Internet Explorer, не говоря уже о других обозревателях, все равно произойдет сохранение кэша и временных файлов, поскольку в них по умолчанию пустая страница не установлена.
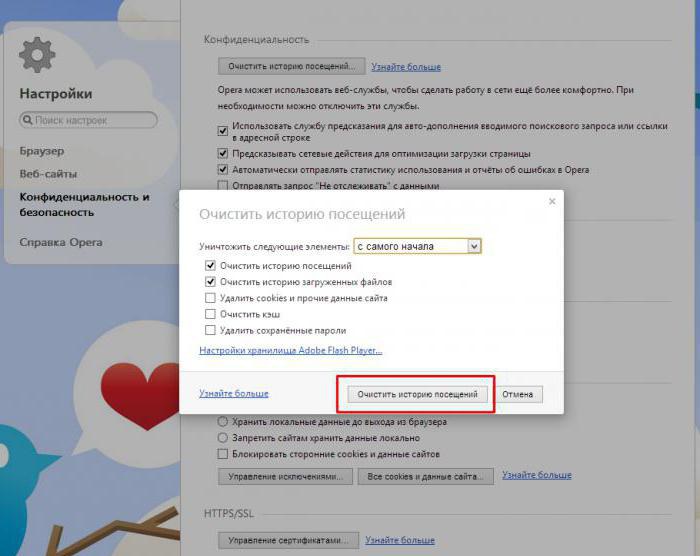
Впрочем, в любом браузере можно войти в настройки и использовать пункты очистки истории посещений. Но при удалении всех временных компонентов желательно указывать очистку не за последний день или час, а с самого начала. То же самое можно сделать и при помощи деинсталляторов, попутно убрав все ненужные панели, расширения и надстройки, присутствующие в веб-обозревателях (что намного предпочтительнее по причине полного удаления остатков, не говоря уже о деинсталляции вирусных или рекламных приложений).
Несколько слов напоследок
Наконец, остается добавить, что если на компьютере установлена какая-нибудь программа-оптимизатор, дело упрощается еще больше. Достаточно просто запустить очистку системы в автоматическом режиме (например, в приложении CCleaner или ему подобном), после чего весь найденный мусор будет удален. Но в целом первым делом необходимо избавляться от тяжеловесных файлов и папок, оставшихся и от прежних систем, и от обновлений нынешней ОС. А вот резервные копии, которые используются для восстановления, удалять не рекомендуется ни в коем случае. Делать это можно только тогда, когда, например, копия системного раздела сохранена на внешнем накопителе или восстановление системы планируется производить исключительно со съемного носителя.
fb.ru
как освободить место и полностью удалить ненужные файлы, стандартные способы и программы, инструкции со скриншотами
Со временем на основном разделе винчестера, который по умолчанию называется буквой C, скапливается большое количество ненужных файлов, занимающих много места. Поскольку диск, отведенный под систему и системные элементы, чаще всего имеет небольшой объем, то наличие временных и оставшихся от удаленных программ файлов, может привести к тому, что свободного места на диске станет катастрофически мало. Удалять файлы вручную с этого диска очень тяжело, так как они могут находиться очень глубоко в системе папок, а также опасно, потому что можно случайно стереть элементы, необходимые для корректной работы компьютера. Чтобы безопасно очистить системный диск в Windows 10, лучше всего прибегнуть к использованию встроенной программы «Очистка диска».
Очистка диска с windows 10: встроенные средства
Есть несколько способов, позволяющих открыть программу по очистке дисков в Windows 10. Помните, что прибегать к ее использованию стоит только в том случае, если диск C переполнен, а очистить его, удалив сторонние программы, возможности нет.
Через выполнение команд
- Используя поисковую строку Windows, откройте утилиту «Выполнить».
 Открываем программу «Выполнить»
Открываем программу «Выполнить» - Пропишите и выполните команду cleanmgr. Готово, программа запущена.
 Выполняем команду cleanmgr
Выполняем команду cleanmgr
Через панель управления
- Используя поисковую строку Windows, откройте панель управления компьютером.
 Открываем панель управления
Открываем панель управления - Перейдите к пункту «Администрирования». Найти его можно при помощи поисковой строки в правом верхнем углу окошка.
 Переходим в раздел «Администрирование»
Переходим в раздел «Администрирование» - В открывшемся списке найдите и откройте программу «Очистка диска».
 Открываем приложение «Очистка диска»
Открываем приложение «Очистка диска»
Как пользоваться программой
- В блоке «Очистка диска» необходимо отметить галочками все отделы, которые вы хотите очистить.
 Отмечаем файлы
Отмечаем файлы - Выбрав отдел, вы можете прочесть всю информацию о том, что он в себе содержит, а также просмотреть файлы, которые относятся к этому разделу, нажав кнопку «Просмотреть файлы».
 Нажимаем кнопку «Просмотреть файлы»
Нажимаем кнопку «Просмотреть файлы» - Чтобы перейти к удалению системных файлов, нажмите кнопку «Очистить системные файлы». Для перехода к этой функции вам понадобятся права администратора. Но лучше не удаляйте никакие элементы системы, так как это может привести к поломке системы или к ее некорректной работе.
 Нажимаем кнопку «Очистить системные файлы»
Нажимаем кнопку «Очистить системные файлы» - Во вкладке «Дополнительно» можно перейти к удалению ненужных программ, нажав кнопку «Очистить» в блоке «Программы и компоненты».
 Нажимаем кнопку «Очистить»
Нажимаем кнопку «Очистить» - В блоке «Восстановление системы и теневое копирование» можно нажать кнопку «Очистить», чтобы перейти к удалению ненужных точек восстановления, которые также занимают место на диске C. Не рекомендуется удалять все точки, а также лучше сохранить одну или две последних, чтобы всегда иметь возможность откатить систему, если возникнет какая-то неисправимая другими методами ошибка.
 Нажимаем кнопку «Очистить»
Нажимаем кнопку «Очистить» - Когда вы выберите, какие разделы необходимо очистить, и отметите их галочкой, нажмите кнопку «ОК», чтобы начать процесс. Не прерывайте проведение очистки и не отключайте компьютер, чтобы не возникли никакие ошибки, а все файлы были удалены корректно.
 Нажимаем кнопку «ОК»
Нажимаем кнопку «ОК»
Расширенная очистка
У каждого пользователя с правами администратора есть возможность запустить программу «Очистка диска» с большим количеством пунктов, чем есть при обычном запуске.
- Используя поисковую строку Windows, запустите командную строку, прибегнув к использованию прав администратора.
 Открываем командную строку от имени администратора
Открываем командную строку от имени администратора - Пропишите и выполните команду %systemroot%\system32\cmd.exe /c cleanmgr /sageset:65535 & cleanmgr /sagerun:65535.
 Выполняем команду
Выполняем команду - Откроется окошко программы, в котором будет доступно для очистки больше разделов, чем было раньше. Во время выполнения всего процесса по очистке не выключайте командную строку, иначе операция прервется.
 Удаляем ненужные файлы
Удаляем ненужные файлы
Что делать, если приложение не запускается
Программа может не открываться ни одним из вышеперечисленных способов только из-за того, что файла, отвечающего за запуск приложения, нет в указанном по умолчанию пути. Попробуйте отыскать этот файл вручную, он может находиться по следующему пути: C:\WINDOWS\ServicePackFiles\i386. Если и там его нет, или сама папка не существует, то остается одно — воспользоваться сторонними программами для очистки диска.
 Переходим по указанному пути
Переходим по указанному пути Как очистить диск С на Виндовс 10 с помощью сторонних программ и приложений
Существует много программ, позволяющих очистить винчестер от ненужных и временных файлов. Многие из них распространяются в интернете бесплатно и ничем не уступают встроенной программе «Очистка диска». Далее будут рассмотрены самые популярные, удобные и простые в использовании приложения.
CCleaner
К положительным сторонам данной программы относятся следующие качества:
- Скачать установочный файл программы можно с официального сайта разработчика бесплатно — http://ccleaner.org.ua/download/.
 Скачиваем приложение
Скачиваем приложение - Операцию по очистке файлов можно выполнить, нажав последовательно всего две кнопки «Анализировать» и «Очистить».
 Выполняем очистку
Выполняем очистку - В блоке Windows вы можете самостоятельно отметить все файлы, которые вы хотите удалить, а также можете отменить очищение некоторых элементов, сняв с них галочки.
 Выбираем файлы
Выбираем файлы - В разделе «Реестр» вы можете проверить свою систему на наличие ошибок и исправить найденные проблемы.
 Переходим в раздел «Реестр»
Переходим в раздел «Реестр»
Kaspersky Cleaner
Программа от известной кампании, которая раньше специализировалась только на антивирусах, а теперь приступила к изготовлению приложений с другими задачами. Скачать Cleaner от Kaspersky можно с официального сайта, отыскав ее в общем списке всех программ —
http://free.kaspersky.com/ru.
 Скачиваем Kaspersky Cleaner
Скачиваем Kaspersky Cleaner Основным плюсом приложения является простой дизайн, который позволяет выполнить все необходимые задачи при помощи нажатия одной кнопки «Начать проверку».
 Нажимаем кнопку «Начать проверку»
Нажимаем кнопку «Начать проверку» Также, если изменения, внесенные программой после последнего сеанса, вам не понравятся, вы можете их отменить, нажав кнопку «Отменить изменения» в главном меню.
 Нажимаем кнопку «Отменить проверку»
Нажимаем кнопку «Отменить проверку» Что может стать причиной заполнения винчестера
Если вы очистили диск, используя один из вышеперечисленных способов, но достаточно места получить не освободилось, то попробуйте выполнить следующие действия:
- Вручную просмотрите все файлы, хранящиеся на диске, и посмотрите, какие из них можно переместить на другой диск или удалить. Не трогайте системные файлы и программы, можно перемещать и редактировать только элементы, добавленные лично вами.
- Удалите лишние сторонние программы, которые точно вам не пригодятся.
- Проверьте компьютер на наличие вирусов. Возможно, вирус сам забирает часть свободного места или регулярно закачивает рекламные файлы и приложения, которые засоряют диск.
Рекомендуется регулярно очищать диск C, так как от того, насколько он загружен, будет зависеть, как быстро компьютер сможет найти нужные файлы и предоставить их пользователю. То есть, если диск C перегружен, система работает медленней. А также, все браузеры и другие программы отправляют по умолчанию временные файлы и кэш на основной диск, а если на нем не будет места, то и складировать необходимые элементы будет некуда. Исходя из всех описанных проблем, можно сделать вывод, что очищать диск с помощью специальных программ стоит хотя бы раз в месяц.
Оцените статью: Поделитесь с друзьями!dadaviz.ru
Какая программа для удаления приложений Windows 10
Здравствуйте, уважаемые читатели моего блога. Наверняка, после перехода на «десятку» вы столкнулись с множеством стандартных приложений, которые, откровенно говоря, бесполезны. В этой статье я расскажу, какая программа для удаления приложений Windows 10 зарекомендовала себя лучше всего. Будут рассмотрены как штатные варианты, так и сторонний софт.
Вот так выглядит меню «Пуск» с предустановленными «плитками» Metro: Почта, Погода, Курсы валют, Календарь, Новости и т.д.

Разработчики полагают, что сразу же после установки новой ОС эти приложения помогут пользователям быстрее войти в курс дела. Но практика показывает, что «юзеры» стараются побыстрее удалить лишнее, чтобы получить больше места на диске. А Вы как поступаете в данной ситуации?
СОДЕРЖАНИЕ СТАТЬИ:
Самый простой способ удаления
Сразу же предупреждаю, что этот метод распространяется не на все встроенные утилиты. Что нужно сделать? Сначала заходим в меню «Пуск» и кликаем правой кнопкой мыши на софте, который хотим полностью стереть. В появившемся контекстом списке выбираем пункт «Удалить».

Те программы, которые не устраняются подобным образом, придется «обрабатывать» по-другому, с помощью командной строки.
Внимание! Все последующие действия Вы выполняете самостоятельно. Вся ответственность за негативные последствия возлагается исключительно на Вас. Советую создать точку отката и зарезервировать важную информацию.
Дело в том, что система Windows 10 еще не изучена пользователями досконально, и удаление предустановленных программ может повлечь за собой непредвиденные результаты. Вероятность, конечно же, невысока, но лучше перестраховаться.
Использование командной строки
- Сначала нужно нажать на значок поиска (лупа, расположенная возле кнопки «Пуск»). В поле ввода пишем: «PowerShell».
- Когда в списке найденных стандартных программ отобразится Windows PowerShell, который нужно запустить с правами администратора, выбрав соответствующий пункт в контекстном меню:

- Запустится утилита командной строки
Чтобы удалить определенное приложение следует воспользоваться нижеприведенными командами, которые состоят из следующих элементов:

Get-AppxPackage *название_приложения* | Remove-AppxPackage
Название приложения берем из правого столбца таблицы и вставляем его в вышестоящей строке в соответствующее место между звездочками. Затем копируем всю строку кода, вставляем её в PowerShell и подтверждаем ввод клавишей Enter:
| 3D Builder | 3d |
| Camera | camera |
| Mail и Calendar | communi |
| Money, Sports, News | bing |
| Groove Music | zune |
| Phone Companion | phone |
| Photos | photo |
| Solitaire Collection | solit |
| Voice Recorder | soundrec |
| Xbox | x-box |
| Maps | maps |
| Alarms | alarms |
Если после очистки софта этим способом начали появляться проблемы, можно вернуть всё на свои места, воспользовавшись командой:
Get-AppXPackage | Foreach {Add-AppxPackage -DisableDevelopmentMode -Register "$($_.InstallLocation)\AppXManifest.xml"}
Будет восстановлен полный комплект системных утилит.
РЕКЛАМА

А как Вы считаете, нужно удалять эти приложения? Или они совершенно не мешают пользоваться «десяткой»?
Далее я расскажу о более автоматизированных способах, которые рекомендую использовать всем тем, кто не желает знакомиться с командной строкой.
Сторонний софт
С момента выхода Windows 10 в сети появилось немало приложений, которые помогают избавляться от «шпионских» утилит, встроенных в «десятку».
10AppsManager
Эта портативная разработка проста в использовании. Достаточно кликнуть мышкой по ненужным значкам, подтвердить выбранное действие и подождать несколько секунд.

В левом нижнем углу расположена кнопка «Reinstall», которая поможет вернуть удаленные приложения. Всё просто, согласны?
Кстати, многие считают, что решить проблему поможет окно «Установка и удаление программ», которое запускается из «Панели управления» (новое название раздела — «Программы и компоненты», если Вы не знали). Поспешу Вас огорчить. Данный способ не подходит для решения нашей проблемы. С его помощью реально деинсталлировать только пользовательский софт.
И даже Revo Uninstaller не спасёт…
Windows 10 Default App Remover
Как и в предыдущем случае, эта программа не требует инсталляции. Достаточно запустить файл и в появившемся окне выбрать те утилиты, которые должны быть стерты.

Destroy Windows 10 Spying
Главная задача этого софта – отключить системные подули, которое ведут слежку за пользовательским поведением. Но в нагрузку предоставляется возможность удаления «метро» приложений. Интерфейс очень прост и не требует отдельных пояснений.

W10Privacy
Принцип работы аналогичен. Кроме того, доступны дополнительные настройки и хитрости (tweaks), которые позволят внести изменения в Виндовс.

Уверен, статья пригодится многим новоиспеченным пользователям «десятки». При возникновении трудностей или вопросов – не стесняйтесь, оставляйте комментарии. Я обязательно отвечу на них и постараюсь подсказать оптимальное решение проблемы.
С уважением, Виктор
it-tehnik.ru
Как очистить диск в Windows 10
![]() Всем привет. Сегодня в статье я расскажу о нескольких действенных способов, как очистить диск в Windows 10. Знаю наверняка, — у большинство из вас свои методы и предпочтения на этот счет, поэтому, кто хочет с ними поделиться, пишите в комментарии, — думаю не только мне, но и читателям блога такая информация будет полезной.
Всем привет. Сегодня в статье я расскажу о нескольких действенных способов, как очистить диск в Windows 10. Знаю наверняка, — у большинство из вас свои методы и предпочтения на этот счет, поэтому, кто хочет с ними поделиться, пишите в комментарии, — думаю не только мне, но и читателям блога такая информация будет полезной.
8 крутых способов, как почистить жесткий диск в Windows 10
Пожалуй, начну с самого простого способа и сразу хочу напомнить о том, что чем дольше вы работаете за компьютером, тем больше копится временных файлов, которые надо удалить. Это мусор от работающих приложений, сохраненные образы восстановления для операционной системы, резервные копии системных файлов (папка Winsxs), переполненная корзина и т.д. Соответственно это занимает прилично места и необходимо регулярно проводить профилактическу. Даже при том, что у вас терабайты свободного пространства. Не забывайте, такое захламление может привести к нестабильно работе ОС, глюкам, тормозам и сбоями.
Удаление временных файлов
Переходим в «Этот компьютер», правой кнопкой мыши (ПКМ) кликаем по локальному диску, в открывшемся контекстном меню в с самом низу жмем по «Свойства» и далее «Очистка диска». В открывшемся окне галочками отмечаем те элементы, где показано больше всего затраченного места или можно выделить все. Жмем по кнопке «Ок» и в завершении подтверждаем действие.
 Для того, чтобы результат был еще лучше, вновь кликаем по кнопке «Очистка диска», а затем «Очистить системные файлы». Выбираем самые объемные по размеру документы и, соответственно, удаляем их. После чего заходим во вкладку «Дополнительно», где в пункте «Восстановление системы и теневое копирование» кликаем соответствующую кнопку для стирания ненужного хлама.
Для того, чтобы результат был еще лучше, вновь кликаем по кнопке «Очистка диска», а затем «Очистить системные файлы». Выбираем самые объемные по размеру документы и, соответственно, удаляем их. После чего заходим во вкладку «Дополнительно», где в пункте «Восстановление системы и теневое копирование» кликаем соответствующую кнопку для стирания ненужного хлама.

Автоматическое удаление мусора в Windows 10

К сожалению такая опция есть только в последней версии ОС. Чтобы ее включить надо перейти в меню «Пуск» -> «Параметры» -> «Система» -> «Хранилище». Активируем функцию «Контроль памяти» и изменим настройки, как мы хотим.
Сжатие системных файлов на компьютере

Есть такая софтина в новой операционке, — Compact OS. В ее задачи входит уменьшить Windows 10 путем стирания необязательных элементов в ней и сжатия остальных. На выходе можно получить свободного места до 7 ГБ! Но перед тем, как приступить к выполнению, настоятельно советую сделать бэкап, а то мало ли чего.
Как удалить ненужные программы с компьютера

Рекомендую деинсталлировать игры и утилиты, которыми вы не пользуетесь или обращаетесь к ним крайне редко. Для этого можно воспользоваться «Программы и компоненты», что находятся в «Панели управления».
Но есть еще и так называемые предустановленные приложения, те, которые заранее были установлены в OC. От некоторых из них так же можно избавиться. Как это сделать, можно узнать тут и вот здесь.
Программа для очистки диска в Windows 10
Поиск дубликатов

За время работы на ПК появляются куча дубликатов документов, картинок, музыки, видео и т.д. Эти двойники совершенно ни к чему. Кончено же можно всю работу по устранению провести в ручную, особенно если не так значительно… Но лучше использовать специальные для этих целей утилиты, с одной из которых я предлагаю познакомиться вот по этой ссылке.
Поиск пустых папок
Так же будет не лишним избавиться от пустых папок. Они появляются в основном после удаления программ. Многие деинсталляторы не ответственно подходят к этому заданию и после них еще приходится доделывать их же обязанности. Чтобы этого избежать, рекомендую для этих целей следующее ПО; Revo Uninstaller, Ccleaner или CleanMyPC. Ну а чтобы произвести поиск и удаления пустых папок, советую Remove Empty Directories.
Поиск и удаления больших файлов на компьютере
Ну и какая же чистка жесткого диска не обходится без устранения больших, ненужных файлов. ПО, которые справляются с этой задачей сотни. О ручном способе тут можно сразу забыть. На помощь придут:
Они проанализируют HDD, упорядочат информацию по разделу и массе, чтобы ясно и удобно было разобраться.
Будет интересно почитать
xn--e1agaedegkgsq.xn--p1ai
Компоненты Windows 10: отключение лишнего
Новейшая версия операционной системы от Microsoft буквально напичкана различными компонентами и сервисами. И если часть из них можно считать условно полезными, то некоторые желательно было бы отключить и больше про них не вспоминать. И многие, кто хочет скачать и попробовать её в деле, отмечают это самое желание. Поскольку каждое действие внутри операционной системы, каждое введенное слово впоследствии превращается в рекламу. Таким образом Microsoft пытается получить максимум выгоды с владельцев условно бесплатной Windows 10.
Убрать всё лишнее, что может отслеживать ваши действия и анализировать их, достаточно легко. Причем это сделать можно абсолютно в любой момент. Не стоит переживать, если вы сразу не повыключали ненужные компоненты.
В процессе установки системы
Чтобы использовать этот способ, во время инсталляции Windows 10 следует отказаться от настроек, предложенных по умолчанию и кликнуть на едва заметную надпись «Настройка параметров». Она находится в самом низу имеющегося текста.
В этом разделе перед вами предстанут все компоненты, которые могут вам помешать в будущей работе Windows 10. Чтобы это предотвратить, необходимо отключить их все, переместив бегунок в соответствующее положение слева. Всего придется отключить две страницы функций.
Также нежелательно вводить свои логин и пароль, зарегистрированные на сайте Microsoft, в процессе установки. Этот шаг можно банально пропустить, он ни на что не влияет. Для этого внизу имеется маленькая надпись «Пропустить этот шаг».
Если соблюсти эти минимальные требования, то новая операционная система практически не будет указывать какую-либо информацию о пользователе. У неё просто не будет специальных функций для этого. Поскольку все нужные компоненты для этого просто отключены. Следовательно, пользоваться ей можно легко и безбоязненно.
Если операционная система уже установлена
На уже имеющейся операционной системе отключить все лишние компоненты, которые могут мешать спокойной и анонимной жизни, не сильно сложно. Только отключать придется лишь некоторые функции Windows 10, которые особенно сильно мешают. А именно:
- Защитник Windows.
- Cortana.
- Контекстный поиск.
- Advertising ID.
- Облачные сервисы.
Для каждого из них предусмотрен свой способ отключения.
Windows Defender
Чтобы избавиться от этого инструмента, необходимо зайти в Параметры, после чего проследовать в раздел «Обновление и безопасность». Там расположена такая вкладка, как «Защитник Windows», в которой нам необходимо работать. Следует отключить функции, отвечающие за отправку данных и защиту облака, как на скриншоте.
Кстати, если вы не хотите лазить по настройкам, просто установите любой другой антивирус. Это выключит Защитник автоматически.
Контекстный поиск и Cortana
Эти два инструмента отключаются совместно. Конечно, в русской Windows 10 последняя не работает по умолчанию, поскольку для нее не придумали русификацию. Однако лучше перестраховаться.
Следует кликнуть по поиску в нижней строке рабочего стола, а затем нажать на самую нижнюю иконку в левом столбике, отображающую Настройки. И там нужно отключить как Кортану, так и Поиск в интернете.
Advertising ID
Для отключения этого функционала необходимо проследовать в уже известные нам Параметры, оттуда зайти в раздел Конфиденциальность. В общих настройках, расположенных в самом верху левого столбца, придется снять состояние «вкл.» у первых трех компонентов.
Следующая вкладка, которая нам нужна – это «Речь, рукописный ввод и ввод текста». Здесь нужно запретить Windows 10 пересылать вашу речь ради изучения функциональности Кортаны. Все равно мы ее уже отключили.
Далее – «Расположение». Здесь можно убрать определение положения вашего компьютера или иного устройства на карте мира. Конечно, это не смертельно, но ради безопасности лучше все-таки убрать.
После завершения этих шагов не закрывайте Конфиденциальность – она ещё пригодится.
Телеметрия
Чтобы избавиться от передачи этих параметров, придется немного попрограммировать. Для этого используется встроенный инструмент под названием PowerShell. Чтобы его использовать, нужно перевести ПК в режим консоли при помощи комбинации клавиш Windows+X.
Появится командная строка, в которую нужно набить комбинации, прописанные на скриншоте.
Вкратце, эти команды удаляют уже собранные данные телеметрии, отключают работу данного сервиса и полностью отрубают возможность записывать какие-либо новые данные.
После этого снова открываем Конфиденциальность, и оттуда заходим в «Отзывы и диагностика». Нужно полностью запретить формировать отзывы (выбрать соответствующий пункт в выпадающем меню), а затем в «Данных диагностики и использования» выставить пункт «Базовые сведения».
Облака
Чтобы облачное хранилище не работало, достаточно не пользоваться своей учётной записью при работе с Windows 10. Чтобы это сделать, необходимо в Параметрах найти раздел, позволяющий управлять учётными записями, а затем оттуда перейти в раздел «Ваша учетная запись».
Отказаться от использования записи на сайте Microsoft можно, если войти под локальной учетной записью. Для этого достаточно кликнуть на соответствующую надпись и ввести данные. Таким образом, можно оставить только те компоненты системы 10 поколения, которые требуются.
(Visited 32 367 times, 1 visits today)
windowsprofi.ru