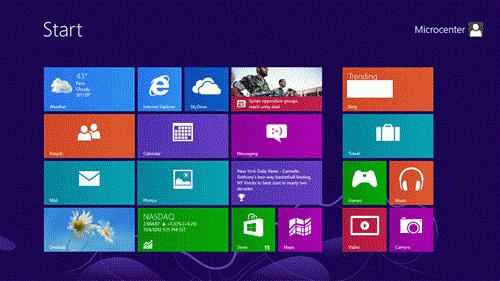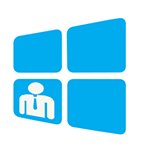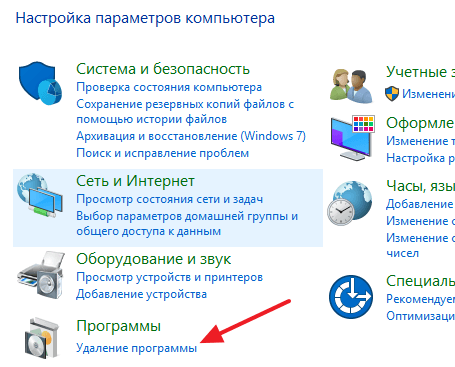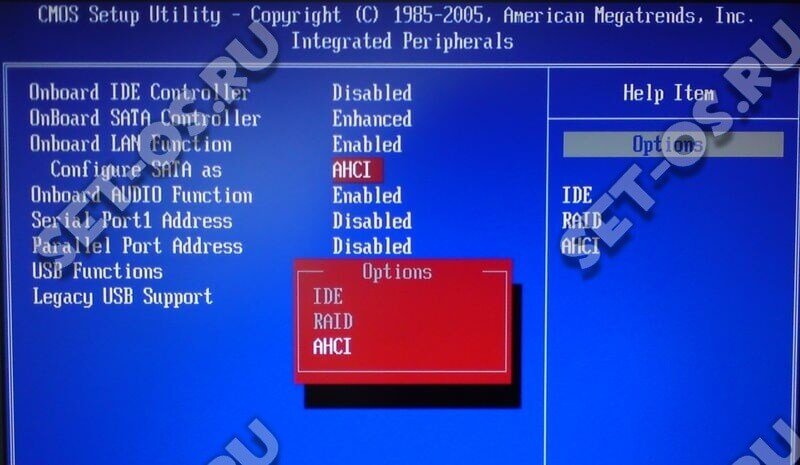Срок доставки товара в течении 1-3 дней !!!
|
|
Как установить беспроводную мышь: настройка беспроводной мыши. Как настроить беспроводную мышь на ноутбуке
Как подключить беспроводную мышь к ноутбуку?
На ноутбуке есть встроенная мышь – сенсорная панель (touchpad), которая обычно не нуждается в дополнительной настройке. Однако некоторые задачи с помощью тачпада выполнять неудобно: например, работать в графическом редакторе. В таком случае вместо сенсорной панели можно использовать проводную или беспроводную мышь, которая подключается через блютуз. Тема нашей статьи — как правильно подключить этот полезный девайс.
Правила подключения беспроводной мыши к ноутбуку
Последовательность действий
- Беспроводная мышь должна быть запитана посредством пальчиковых (мизинчиковых) батареек.
- В комплекте с мышью идет радиочастотный или инфракрасный приемник с USB-разъемом, подключите его к одному из портов ноутбука. Если свободного входа нет, лучше всего приобрести переходник с двумя-тремя входами. Есть в продаже мыши и с Bluetooth-приемником, но перед приобретением необходимо убедиться, что Bluetooth есть на вашем ноутбуке.
- Для активации устройства необходимо найти и нажать маленькую кнопочку на задней части мышки. Как только засветится индикатор, сигнал определится и ноутбук обнаружит мышь.
- Следует помнить, что мышь не воспринимает глянцевые поверхности: стол, по которому вы водите мышкой, должен быть матовым.
Полезные советы
Если после выполнения всех выше перечисленных операций ничего не произошло, и мышь по каким-то причинам не функционирует, сначала перезагрузите компьютер. Повторив попытку и убедившись, что ничего не происходит, попробуйте переключить мышку на другой порт и повторите действия с десятисекундной паузой после переключения. Можно также проверить контакт с элементами питания и срок их годности, если вы не делали этого при покупке.
Если вам все еще не удалось провести подключение, следует проверить, необходима ли установка специального драйвера или исправна ли мышь? Если это мышь не бюджетного варианта, возможно, придется обратиться в сервисный центр.
Не забудьте приобрести и всегда иметь под рукой запасные элементы питания. И имейте в виду, что лазерная беспроводная мышь имеет ряд преимуществ перед оптической.
kto-chto-gde.ru
Как подключить беспроводную мышь
 Сегодня беспроводные мышки пользуются большой популярностью благодаря удобству их использования. Кроме того, такое устройство способно сделать рабочее пространство возле компьютера более аккуратным. В этой статье мы расскажем, как подключить беспроводную мышь.
Сегодня беспроводные мышки пользуются большой популярностью благодаря удобству их использования. Кроме того, такое устройство способно сделать рабочее пространство возле компьютера более аккуратным. В этой статье мы расскажем, как подключить беспроводную мышь. Если ранее вы никогда не работали с беспроводными устройствами, установка такой мыши может показаться довольно сложной. Как правило, в комплект поставки такого устройства входит подробная инструкция, в которой обязательно будет приведен порядок подключения мыши к стационарному компьютеру или ноутбуку. Если же такой инструкции нет, достаточно выполнить действия, которые описаны ниже.
Для того чтобы подключить беспроводную мышь, сначала в самом устройстве найдите отсек для аккумуляторов, который находится на нижней стороне мыши. Откройте крышку этого отсека, установите батареи и поставьте крышку назад. Что касается приемника, то он не требует никаких батарей, так как питается от самого компьютера.
Подключите приемник к вашему компьютеру. Обычно для этого используется USB-разъем, однако в продаже можно найти модели таких устройств, которые подключаются в разъем для мыши. Иногда бывают ситуации, когда все USB-разъемы вашего компьютера заняты, поэтому можно воспользоваться специальным переходником для подключения приемника с USB в разъем для мыши. В таком случае следует быть очень внимательным, так как можно случайно подключить устройство в разъем для клавиатуры.
Теперь необходимо произвести подключение мыши к приемнику. Обычно приемники имеют заметную кнопку для этого, а в мышке есть маленькое отверстие с кнопкой, которую можно нажать только с помощью иглы или скрепки. Найдите эти кнопки на обоих устройствах, а затем одновременно нажмите на них. При этом мышь необходимо разместить как можно ближе к приемнику. Кнопки следует держать прижатыми около 10 секунд. После этого попробуйте поводить мышкой по поверхности стола и убедитесь, что курсор на экране двигается.
Современные беспроводные мыши для синхронизации с приемником могут использовать радио интерфейс, Bluetooth, а некоторые модели – даже технологию Wi-Fi. Как правило, радиус действия приемника достигает 10 метров, чего более чем достаточно для комфортного использования.
Стоит отметить, что если вы выполнили подключение приемника в разъем для мыши, понадобиться вручную перезагрузить компьютер. Если же вы подключили устройство к USB-разъему, мышью можно будет сразу же пользоваться. Кроме того, в комплект поставки мыши и приемника обязательно должен входить диск с программным обеспечением (драйверами). Поэтому если мышь после подключения и перезагрузки не работает, установите драйвера, так как, возможно, ваша операционная система не имеет компонентов для поддержки работы таких устройств.
Однако многие современные ноутбуки лишены CD-приводов, поэтому все необходимо программное обеспечение придется скачивать из интернета. Для этого будет достаточно зайти на официальный сайт производителя мыши, найти раздел Download или Drivers, в котором после указания вашей операционной системы и модели мыши появится подходящий драйвер.
Как вы смогли убедиться, подключить беспроводную мышь к компьютеру достаточно просто и для этого не нужны никакие специальные знания. Напоследок стоит назвать наиболее известные компании, которые занимаются производством беспроводных клавиатур мышек: A4 Tech, Apple, Asus, Dell, Hewlett Packard, Logitech, Microsoft, Rapoo и Trust.

strana-sovetov.com
Как подключить беспроводную мышь к ноутбуку? Ответ от iCover.ru
Ответ:
Существует два популярных вида беспроводных мышей - одни подключаются через USB-приемники и работают по радиоканалу, а другие работают через Bluetooth (и могут не оснащаться приемниками, если на вашем ноутбуке есть встроенный модуль Bluetooth.
Для того чтобы подключить беспроводную мышь с приёмником, чаще всего не требуется никакое дополнительное программное обеспечение. Просто подключите приёмник в свободный порт USB, убедитесь что в мышь вставлены батарейки и включите её. Если на мыши (или на приёмнике) есть кнопки "Connect", нажмите их. Возможно мышь понадобится перевести в режим поиска (длительное нажатие или нажатие на отдельную служебную кнопку). Как только мышь и коннектор обнаружат друг-друга, никаких дополнительных действий не понадобится - мышь начнет работать. Настроить её чувствительность можно средствами самой ОС. Не забудьте что беспроводная мышь может разрядится, фирменное ПО от производителя может предупредить о низком заряде батарей через уведомление на самом ноутбуке.
Рассмотрим подключение Bluetooth-мыши. Для начала убедитесь что в мышь вставлены батарейки (или что её аккумулятор заряжен, если она оснащена встроенным аккумулятором). Затем нажмите на кнопку "Connect" (или активируйте режим подключения длительным нажатием на служебную кнопку) на самой мыши. В некоторых случаях достаточно просто перевести включатель мыши в положение "Включено". Когда мышь находится в режиме "поиска", чаще всего её светодиодный индикатор мигает.
Теперь следует включить Bluetooth на вашем ноутбуке:
- В Windows 8 нажмите "Win+С", чтобы открыть панель "Charms"; в строке поиска введите "bluetooth". В левой панели отобразится опция "Добавить устройство Bluetooth". Нажмите на эту надпись и выберите "Добавить устройство". Система найдет Bluetooth-мышь и отобразит её в списке (мышь должна находится в режиме поиска).
- В Windows 7 нажмите "Пуск" и в строке поиска введите "добавить устройство" (без кавычек). В результатах поиска нажмите на "Добавить устройство". Компьютер автоматически найдет мышь и отобразит её на экране. Щелкните по мыши и нажмите на "Далее". Не забудьте перед началом добавления включить режим поиска на самой мыши.
- В Mac ОS X нажмите "Системные настройки" – "Bluetooth". Убедитесь, что функция "Bluetooth" включена, в противном случае нажмите на "Включить Bluetooth". Мышь отобразится на панели "Устройства". Щелкните по мыши, чтобы подключить её к ноутбуку.
Приобрести хорошую беспроводную мышь вы можете в нашем каталоге.
Как установить беспроводную мышь: настройка беспроводной мыши
#1
Комплект беспроводной мышки должен состоять из трех основных элементов: обязательно предлагается небольшой USB-приемопередатчик или Bluetooth-модуль, которые будут осуществлять взаимосвязь между вашим компьютером и вашей оптической мышью, компакт диск с драйверами и сама мышь. Если чего то не хватает, обратитесь в сервис, где вы ее приобрели, потому что без этих трех составляющих устройство настроить не удастся. Итак, первое необходимое действие- установка драйверов. Вставьте диск из комплекта в привод и через несколько секунд начнется автозапуск - драйвера установятся сами. Если вдруг автозапуска не произошло, попробуйте открыть содержимое диска вручную, найти установочные файлы формата "exe" и запустить их. Те люди, у которых компьютер не оснащен дисководом, должны задуматься о приобретении драйверов в интернете.
#2
Второй важный шаг- установка USB-адаптера. Вставьте его в USB-порт компьютера и подождите пока ваш компьютер обнаружит его. После этого должно всплыть сообщение об удачной установки нового оборудования. Если этого не происходит, попробуйте переустановить драйвера и перезагрузить компьютер. Нельзя забывать и о питании мышки. Если в комплект вашего беспроводного устройства не входят батарейки, то их необходимо купить. Можно купить аккумуляторы, что бы была возможность заряжать мышку повторно. Вставлять батарейки лучше всего после установки драйверов и установки адаптера.
#3
Это общие правила. Что бы узнать в деталях, как установить беспроводную мышь именно вашего образца, необходимо прочитать инструкцию по эксплуатации. Детали могут быть разными. Например, некоторые беспроводные мышки оснащены дополнительными кнопками, которые необходимы для настройки сигнала адаптера и мыши на одну частоту. Если у вас имеются такие переключатели, нажмите их. Если это не переключатели, а кнопки, то нажмите на них несколько раз или удерживайте несколько секунд.
#4
Очень большой плюс беспроводной мыши заключается в том, что у нее сравнительно большой радиус действия. Так мышка средней цены имеет радиус покрытия около 10 метров. Она не радиоактивна, потому что имеет принцип радио управления ( Bluetooth управления). В заключение надо сказать, что беспроводная мышь достаточно удобное и практичное устройство, которое можно брать с собой куда угодно, не забыв про аккумуляторы. Ее подключение не занимает много времени. Купив такое устройство, вы избавитесь от уже не нужных проводов и сделаете свою работу за компьютером в несколько раз удобней, практичней и качественней.
uznay-kak.ru
Как подключить беспроводную мышь?

Мышь без проводов обеспечит вам большую мобильность и подарит массу свободного места на столе. К счастью, ненавистные провода постепенно уходят из наших домов и офисов. Использовать такое устройство очень удобно, а подключение не займет много времени и усилий.
Как правильно подключить беспроводную мышь?
Есть два основных метода. Первый заключается в подключении приемника, для чего нужно сперва вставить в мышь батарейки. Для приемника батарейки не нужны, поскольку он питается от компьютера через USB-разъем. Если же система использует порт для мыши, вам понадобится адаптер.
Приемник мыши имеет USB-штекер, но при помощи адаптера его можно подключить в порт для подключения мышки.
Следующий этап – подключение мыши к приемнику. Для этого разместите их рядом, обратите внимание на кнопку на приемнике – нажмите ее. Затем найдите крошечную кнопку на мышке снизу, которую обычно нажимают острием карандаша или скрепкой. Одновременно нажмите 2 кнопки и удерживайте 5 секунд на наименьшем расстоянии между мышью и приемником.
Следует сказать, что на новейших моделях мышек проделывать эту процедуру не придется – они готовы к работе сразу после распаковки.
Подключив беспроводную мышь к ноутбуку или ПК, нужно найти постоянное место для приемника – оно должно быть не дальше 2,7 метров от мыши. Например, можно установить его на монитор, обратную сторону экрана ноутбука, на системный блок или попросту на стол.
Обязательно перезагрузите компьютер, если вы подключали через порт для мыши. Если же подключение осуществлялось напрямую через USB, можно сразу начинать пользоваться мышкой. А чтобы настроить работу мыши под себя, воспользуйтесь диском с программным обеспечением, идущим в комплекте с мышью или скачайте ПО с сайта-производителя.

Если не знаете, как подключить оптическую беспроводную мышь к планшету, воспользуйтесь вторым методом. Начните, опять же, с батареек, затем включите блютуз и убедитесь, что ваше устройство обнаружено (на мышке начинает мигать светодиодный индикатор). Следуйте советам инструкции, возникшей на экране. Настройте параметры мыши под себя и можете смело начинать ею пользоваться.
Для большего удобства, продумайте возможность одновременного приобретения беспроводной мыши и клавиатуры. В этом случае вы сможете подобрать их в одинаковом дизайне. Подключение же клавиатуры аналогично подключению мышки – процесс довольно простой.
womanadvice.ru
Подключение беспроводной мыши и клавиатуры к ноутбуку и компьютеру
 Беспроводная мышь считается довольно удобной в использовании, она помогает сделать рабочее место человека наиболее просторным, современным и убранным, устраняя необходимость использования шнуров. Если же вы ранее никогда не имели дело с беспроводными аксессуарами, то, возможно, установка беспроводной мыши покажется для вас очень непростой. В идеальном случае стоит воспользоваться прилагаемым к устройству адаптером. Если же никакой инструкции у вас не имеется, то стоит воспользоваться представленным ниже руководством.
Беспроводная мышь считается довольно удобной в использовании, она помогает сделать рабочее место человека наиболее просторным, современным и убранным, устраняя необходимость использования шнуров. Если же вы ранее никогда не имели дело с беспроводными аксессуарами, то, возможно, установка беспроводной мыши покажется для вас очень непростой. В идеальном случае стоит воспользоваться прилагаемым к устройству адаптером. Если же никакой инструкции у вас не имеется, то стоит воспользоваться представленным ниже руководством.
Подключение мыши к ноутбуку
Для подключения мыши нам понадобится сам ноутбук и специальный беспроводной приёмник.
 Находим в мышке отсек для аккумулятора, в него нужно вставить полные батареи. Для этого стоит перевернуть мышку, найти крышку и сдвинуть её самостоятельно. После установите две батарейки и поставьте крышку на прежнее место. Беспроводной приёмник, который подключается к разъёму в ноутбуке, будет получать питание от самого устройства, поэтому для него использовать батареи не нужно.
Находим в мышке отсек для аккумулятора, в него нужно вставить полные батареи. Для этого стоит перевернуть мышку, найти крышку и сдвинуть её самостоятельно. После установите две батарейки и поставьте крышку на прежнее место. Беспроводной приёмник, который подключается к разъёму в ноутбуке, будет получать питание от самого устройства, поэтому для него использовать батареи не нужно.- Нужно подключить приёмник к ноутбуку. Чаще всего он подключается при помощи USB-ковра, но некоторые марки могут также быть подключены и к самому порту мыши. Если же большинство портов USB будут заняты другими устройствами, то вы можете воспользоваться специальным переходником, который поможет совершать подключение в разъёме для мыши USB с дополнительным подключением. Будьте внимательны к этому, чтобы по случайности не установить такой переходник к порту клавиатуры.
- После стоит подключить мышь к самому приёмнику. Чаще всего приёмник обладает хорошо различимой для этого кнопкой. Мышь же в большинстве случаев обладает очень маленьким отверстием и кнопкой внутри него. Ее можно нажимать, используя для этого карандашик, скрепки или же спички. Следует найти такие кнопки и нажать в одно и то же время (при этом мышь и сам приёмник должны быть расположены рядом друг с другом). Удерживайте в это время кнопки в нажатом состоянии на протяжении десяти секунд.
- Расположите приёмник не так далеко от мышки. В зависимости от места, где вы находитесь, вы можете положить его на стол, монитор, системный блок или же на заднюю панель ноутбука (если подключение мыши совершается именно к ноутбуку). Следует иметь в виду, что расстояние от приёмника до мыши не должно быть слишком большим.
- Если вы совершили подключение устройства к порту мыши, то далее осуществляется ручная перезагрузка ноутбука. А если мышка была подключена в порт USB, то уже в это время ей можно начать свободно пользоваться. Во время перемещения мышки по столу её курсор должен также совершать одновременное передвижение. Если этого не происходит, то стоит переместить приёмник уже в другое место. Если он и тогда не хочет совершать работу, то придётся перезагрузить сам ноутбук (если вы ещё не перезагружали) либо попытаться повторно подключить все приборы.
Подсоединение беспроводной мыши к ПК
 Не нужно спорить с тем, что такая мышь намного качественнее своего старого проводного образца. Но у неё также есть и свои определённые недостатки, к примеру, потребность в смене батареек.
Не нужно спорить с тем, что такая мышь намного качественнее своего старого проводного образца. Но у неё также есть и свои определённые недостатки, к примеру, потребность в смене батареек.
Для второго способа подключения нужно использовать USB-порт на компьютере, беспроводную мышь, а также диск с программным обеспечением.
- После того, как вы приобрели мышь без провода, вам стоит осуществить целый ряд действий, прежде чем вы будете использовать приобретённое устройство. С самого начала стоит установить на персональный компьютер программное обеспечение, которое в обязательном порядке будет поставляться совместно с мышкой. В процессе установки не изменяйте никаких параметров — всё должно происходить на автомате. После того как программное обеспечение будет установлено в систему, вы сможете продолжить осуществлять подключение мышки.
- Мышь совершает работу от радиопередатчика, который также продаётся совместно с устройством. Чаще всего такой радиопередатчик подключается к компьютеру при помощи USB-порта. Стоит убедиться, что все нужные драйвера были установлены на компьютер, после чего подключить передатчик. Подождите до того момента, как ПК самостоятельно определит тип и цель использования устройства. После того как на мониторе появится окошко с текстом «Устройство установлено и готово к работе», переключите тумблер у мышки в режим работы (чаще всего переключатель можно найти на нижней части корпуса мышки). С этого времени вы можете начать использовать беспроводную мышку в работе.
- Стоит обратить внимание на то, что, если вы хотите использовать мышь дольше десяти минут, для того чтобы значительно сэкономить ресурсы батарей, вам стоит переключить выключатель мышки в режим OFF. Таким способом у вас точно не будет лишних расходов батареек, приобретать их можно будет намного реже. Если говорить о батарейках в целом, то специалисты советуют использовать именно литиевые — срок их работы довольно велик, во время разрядки литиевую батарейку можно в любой момент зарядить.
Установка драйверов
 Беспроводная мышь — это очень удобное устройство, которое поможет не привязываться к компьютеру, но при этом осуществлять управление им как простой мышкой. Беспроводные мыши от различных производителей могут отличаться друг от друга некоторыми установками во время подключения к компьютерам. Но есть и несколько правил, которые помогут быстро установить беспроводную мышь.
Беспроводная мышь — это очень удобное устройство, которое поможет не привязываться к компьютеру, но при этом осуществлять управление им как простой мышкой. Беспроводные мыши от различных производителей могут отличаться друг от друга некоторыми установками во время подключения к компьютерам. Но есть и несколько правил, которые помогут быстро установить беспроводную мышь.
Общая инструкция установки:
Совместно с беспроводным устройством нужно использовать USB-адаптер, диск с нужными драйверами и, конечно же, саму мышку без провода. Первое, что вам стоит сделать, — это установить драйвера в операционную систему. Вставьте диск в комплекте с приводом; если происходит автозапуск, драйвера лучше всего устанавливать вручную. Если ничего не получается, то стоит открыть диск через проводник и найти на нём файлы с такими названиями, как Install. exe либо Setup. exe. Откройте и осуществите их запуск.
Подключите беспроводной адаптер через USB-порт компьютера. Система в это время найдёт новое устройство, осуществит запуск драйверов для него и оповестит об удачной установке. Чаще всего этого хватит для установки и определения беспроводной мышки. В некоторых случаях вам понадобится перезагрузка компьютера.
Некоторые разновидности устройства заключат в себе дополнительные кнопки для адаптации и настройки самого адаптера и мыши на сигналы друг от друга. Если на вашем оборудовании имеются такие переключатели, то воспользуйтесь ими. Иногда в моделях беспроводных устройств нужно на протяжении нескольких секунд удерживать такие кнопки нажатыми. Если настройка сигналов адаптера и мышки происходит другим методом, нужно воспользоваться инструкцией.
Подключение беспроводной клавиатуры
 С каждым годом всё большее количество людей обладает возможностью оценить удобство использования современных и комфортных компьютеров при помощи беспроводных устройств.
С каждым годом всё большее количество людей обладает возможностью оценить удобство использования современных и комфортных компьютеров при помощи беспроводных устройств.
Так, кроме отсутствия проводов, которые далеко тянутся от самого системного блока, wireless-устройства дарят удобство и комфорт.
Например, когда вы осуществляете подключение беспроводной клавиатуры, вы сможете управлять компьютером, сидя при этом на диване в нескольких метрах от монитора.
Инструкция по подключению
 Совместно с беспроводной клавиатурой в коробке вы найдёте ещё две вещи:
Совместно с беспроводной клавиатурой в коробке вы найдёте ещё две вещи:
- Беспроводной адаптер для подключения к USB-порту.
- Диск со специальными драйверами.
В комплекте могут иметься и батарейки. Если в вашей коробке батареек нет, то купить их нужно заранее. Очень часто можно найти набор, в котором будет иметься дополнительная мышь. Но такая комплектация будет напрямую зависеть от производителя и стоимости оборудования.
- Вставляем диск с драйверами в привод персонального устройства. Если автоматическая загрузка не происходит, то стоит открыть диск с Проводником Windows и совершить установку драйверов самостоятельно. Для такого стоит найти на диске исполняемые файлы совместно с названиями Setup. exe либо Install. exe. Запустите их.
- Подключите беспроводной адаптер к USB-порту. В большинстве случаев у адаптеров имеется небольшой диодом, который загорается во время подключения к персональному устройству, говоря таким способом об успешном соединении. Вставьте батарейки внутрь беспроводной клавиатуры. В некоторых случаях в конструкции прибора имеется дополнительный выключатель, который обычно находится с задней стороны. Переключите его в режим ON.
- В это время компьютер выведет сообщение об обнаружении нового прибора в блоке. На автоматическом основании произойдёт поиск и полная установка всех нужных драйверов для клавиатуры. После этого беспроводная клавиатура может использоваться в работе. В некоторых случаях перед началом работы с устройством потребуется перезагрузка ПК.
Некоторые разновидности BIOS материнских плат имеют возможность распознавания сигналов клавиатуры без проводов USB непосредственно перед включением устройства. После завершения настройки в BIOS вы сможете использовать клавиатуру, не дожидаясь загрузки операционной системы, а также тогда, когда придётся производить восстановление работоспособности персонального компьютера под ДОС.
Самостоятельное создание беспроводной клавиатуры
Создать беспроводную клавиатуру из проводной можно разными методами, но это потребует от вас большого терпения и заинтересованности, также вам нужно обладать навыками в программировании радиосигналов. Если же вам и вправду нужна беспроводная клавиатура в хорошем состоянии, то лучше всего будет осуществить перестановку оборудования приёма сигнала с ненужной модели прибора.
Для этого нам нужно:
- Дополнительная клавиатура без провода.
- ИК-приёмник и передатчик.
- Схема вашей основной клавиатуры.
- Радиоприёмник и передатчик.
- Наличие возможности выхода в Интернет.
Создание клавиатуры
 Отрежьте провод клавиатуры, а после создайте специальное устройство, которое будет присоединяться к ней на месте среза, оно будет выступать в качества передатчика радиосигнала. Вы можете создать его самостоятельно в том случае, если у вас есть определённый навык в управлении радиотехникой. Также создайте радиоприёмник, который можно будет присоединить к разъёму в вашем ПК.
Отрежьте провод клавиатуры, а после создайте специальное устройство, которое будет присоединяться к ней на месте среза, оно будет выступать в качества передатчика радиосигнала. Вы можете создать его самостоятельно в том случае, если у вас есть определённый навык в управлении радиотехникой. Также создайте радиоприёмник, который можно будет присоединить к разъёму в вашем ПК.- Обратите особое внимание на то, что все это будет требовать от вас наличия умений в программировании радиоволн. Такой метод обладает и своими достоинствами — не нужно использовать прямой контакт с клавиатурой и адаптером, её можно устанавливать на большом расстоянии от радиоприёмника и так далее. В этом случае также стоит установить и батарейный отсек для осуществления питания клавиатуры энергией. Для этого стоит использовать модель вашей клавиатуры для осуществления поиска нужного варианта подключения.
- Сделайте вашу клавиатуру беспроводного типа с помощью передачи данных с применением приёмника инфракрасного типа. Такой метод будет более простым, ведь он не потребует программирования волны, но минус состоит в том, что клавиатура должна находиться на довольно близком расстоянии к адаптеру. Также соединение должно в обязательном порядке осуществляться напрямую.
komp.guru
Как подключить беспроводную мышь к ноутбуку?
В наше время многие уже знают, как подключить беспроводную мышь к ноутбуку или ПК.
Но все же офисная техника имеет неприятное свойство вызывать затруднения у людей, которые плохо в ней разбираются. Беспроводная мышь помогает сделать работу на ПК более комфортной. Кроме того, рабочее место будет выглядеть более стильно и современно.
Все беспроводные мыши можно разделить на 2 основных типа, первый из которых использует для передачи сигнала ресивер (USB-приемник), а второй — Bluetooth. Методы подключения этих двух типов довольно существенно отличаются.
Подключение через ресивер
 Прежде всего, нужно убедиться, что вставлены батарейки. Для этого необходимо перевернуть мышь вверх дном, найти крышку и аккуратно снять ее. Затем, необходимо вставить правильный тип батареек.
Прежде всего, нужно убедиться, что вставлены батарейки. Для этого необходимо перевернуть мышь вверх дном, найти крышку и аккуратно снять ее. Затем, необходимо вставить правильный тип батареек.
Чаще всего мыши используют элементы класса «AA» или «AAA». Обычно на беспроводных мышах есть рычажок для включения. Нужно перевести его из положения «OFF» в положение «ON» после того, как были вставлены батарейки.
Теперь можно подключить ресивер в любой свободный порт USB. Некоторые модели USB-приемников тоже оснащаются кнопками для включения. Нужно убедиться, что ресивер включен.
Большинство современных беспроводных мышей поддерживает стандарт «Plug and play». Это означает, что они автоматически распознаются операционной системой Windows и не требуют дополнительного программного обеспечения.
Если же в руки пользователя по каким-то причинам попала устаревшая или нестандартная модель, то при подключении ресивера к порту USB Windows автоматически скачает необходимые драйвера из интернета или же спросит разрешения на закачку.
Если курсор на экране монитора реагирует на движения мышки, значит все сделано правильно и устройство готово к работе.
 Через меню «Пуск» на рабочем столе можно зайти в панель управления и найти там настройки мыши, после чего откорректировать ее чувствительность и другие параметры. Некоторые модели мышей могут поставляться в комплекте с программным обеспечением, записанным на CD. Рекомендуется вставить этот диск в CD-ROM и установить необходимый софт.
Через меню «Пуск» на рабочем столе можно зайти в панель управления и найти там настройки мыши, после чего откорректировать ее чувствительность и другие параметры. Некоторые модели мышей могут поставляться в комплекте с программным обеспечением, записанным на CD. Рекомендуется вставить этот диск в CD-ROM и установить необходимый софт.
Если мышь была правильно подключена в соответствии с вышеуказанной инструкцией, но при этом она не работает, значит нужно попробовать найти необходимое программное обеспечение самостоятельно. Достаточно ввести название фирмы производителя (например, «Genius») в строку поисковой системы Google. Первые несколько результатов поиска — это, скорее всего, сайты производителя, где можно обнаружить и скачать необходимые драйвера.
Иногда мышку не удается подключить из-за неисправности USB-порта. Чтобы проверить разъем на предмет работоспособности, нужно попробовать подключить к нему какое-нибудь другое USB-совместимое устройство, например, мобильный телефон (смартфон). Если другое устройство тоже не подключается, тогда, скорее всего, порт неисправен. Нужно попробовать другой разъем, ведь их всегда несколько.
Подключение через Bluetooth
 При подключении через Bluetooth в первую очередь также нужно убедиться, что в мышку вставлены батарейки, а приемник Bluetooth подключен к USB. В операционной системе Windows 8 нужно зажать комбинацию клавиш Windows + C и ввести в строку поиска ключевое слово «bluetooth».
При подключении через Bluetooth в первую очередь также нужно убедиться, что в мышку вставлены батарейки, а приемник Bluetooth подключен к USB. В операционной системе Windows 8 нужно зажать комбинацию клавиш Windows + C и ввести в строку поиска ключевое слово «bluetooth».
На левой панели должна появиться опция «Добавить устройство Bluetooth». Нужно кликнуть на нее, а затем на «Добавить устройство», после чего компьютер должен автоматически найти и подключить мышь.
Для Windows 7 необходимо нажать кнопку «Пуск» на рабочем столе, затем выбрать «Панель управления» и «Добавление устройства». Компьютер должен обнаружить новую мышь и указать ее производителя («Гениус» или любого другого), затем нужно кликнуть на нее и выбрать «Далее». Когда устройство будет готово к использованию, на экране появится соответствующее уведомление.
На платформе Mac OS X нужно кликнуть «Системные настройки» и затем «Bluetooth».
Если Bluetooth не активирован, необходимо его включить. Теперь мышь должна отображаться в панели «Устройства», где необходимо кликнуть на нее для активации.
Мыши стандарта «Bluetooth» также могут поставляться в комплекте с драйверами, записанными на CD.
lediznaet.ru