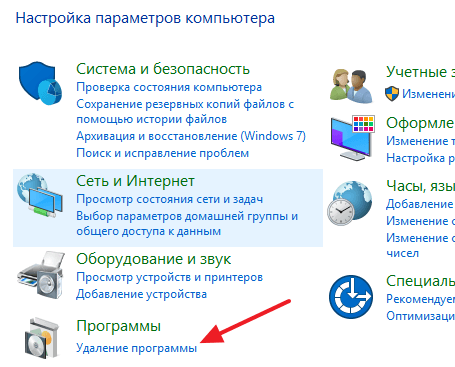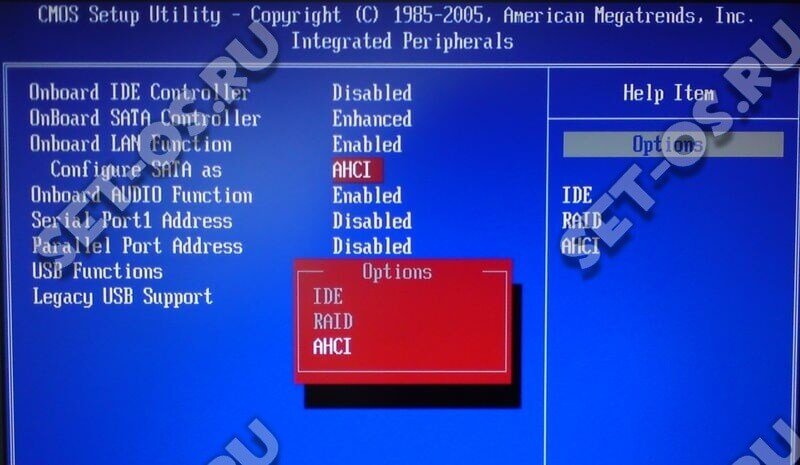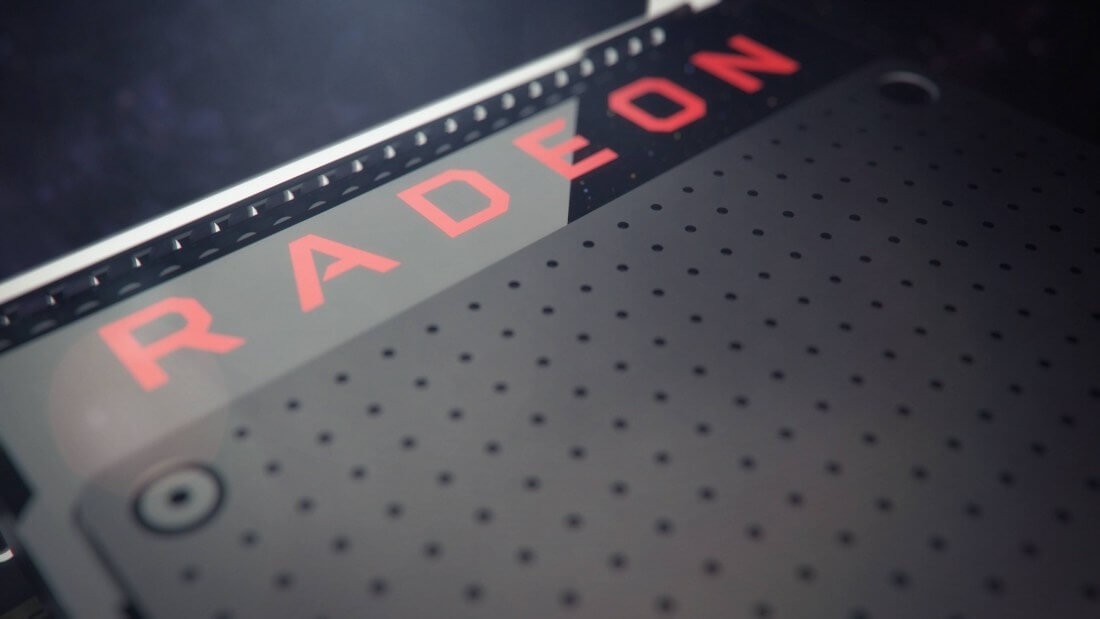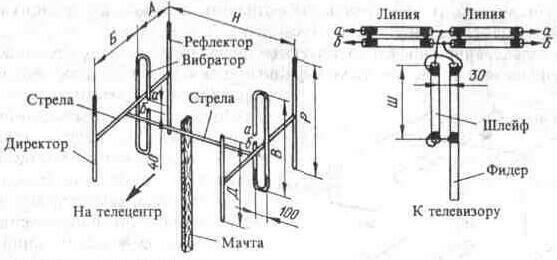Срок доставки товара в течении 1-3 дней !!!
|
|
Установка полноценной Ubuntu на USB-накопитель. Установить линукс с флешки
Установка Линукс с флешки

Диски для установки Линукса на ПК или ноутбук уже практически никто не использует. Гораздо проще записать образ на флешку и быстро установить новую ОС. При этом не нужно возиться с дисководом, которого вообще может не быть, и насчет поцарапанного диска тоже беспокоиться не придется. Следуя простой инструкции, Вы без проблем установите Линукс со съемного накопителя.
Установка Линукс с флешки
Прежде всего, понадобится накопитель, отформатированный в FAT32. Его объем должен быть не менее 4 Гб. Также, если у вас еще нет образа Линукс, то будет кстати интернет с хорошей скоростью.
Отформатировать носитель в FAT32 Вам поможет наша инструкция. В ней речь идет о форматировании в NTFS, но процедуры будут те же самые, только везде нужно выбирать вариант «FAT32»
Урок: Как отформатировать флешку в NTFS
Обратите внимание, что при установке Линукс на ноутбук или планшет, это устройство должно быть подключено к питанию (в розетку).
Шаг 1: Загрузка дистрибутива
Скачивать образ с Ubuntu лучше с официального сайта. Там всегда можно найти актуальную версию ОС, не беспокоясь насчет вирусов. ISO-файл весит около 1,5 Гб.
Официальный сайт Ubuntu
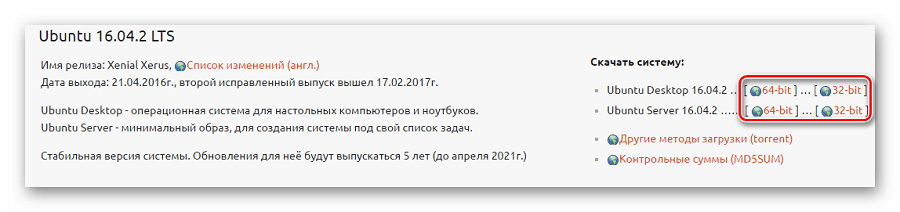
Читайте также: Инструкция по восстановлению удаленных файлов на флешке
Шаг 2: Создание загрузочной флешки
Недостаточно просто скинуть скачанный образ на флешку, его нужно правильно записать. Для этих целей можно использовать одну из специальных утилит. В качестве примера возьмем программу Unetbootin. Чтобы выполнить поставленную задачу, сделайте вот что:
- Вставьте флешку и запустите программу. Отметьте «Образ диска», выберите «Стандарт ISO» и найдите образ на компьютере. После этого укажите флешку и нажмите «Ок».
- Появится окно со статусом записи. По окончанию нажмите «Выход». Теперь на флешке появятся файлы дистрибутива.
- Если загрузочная флешка создается на Линуксе, то можно воспользоваться встроенной утилитой. Для этого вбейте в поиск приложений запрос «Создание загрузочного диска» – в результатах будет нужная утилита.
- В ней нужно указать образ, используемую флешку и нажать кнопку «Создать загрузочный диск».

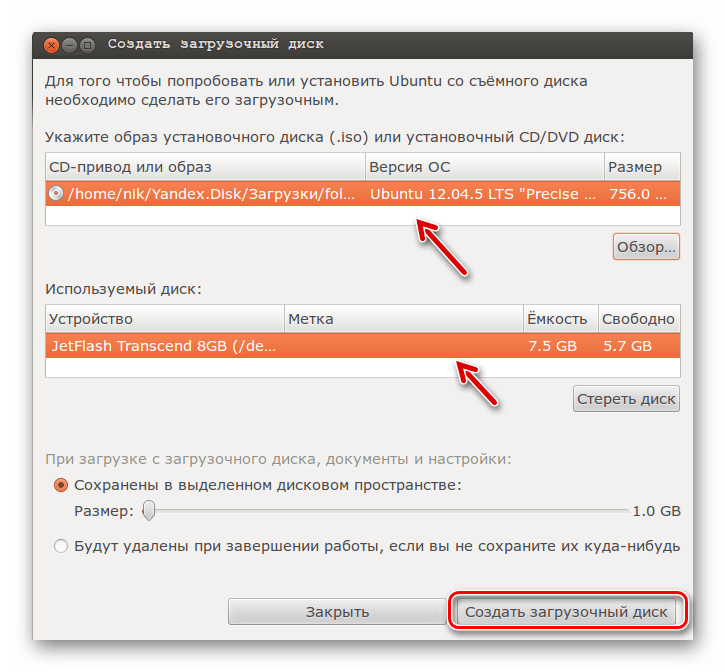
Более подробно о создании загрузочного носителя с Ubuntu читайте в нашей инструкции.
Урок: Как создать загрузочную флешку с Ubuntu
Шаг 3: Настройка BIOS
Чтобы компьютер при включении загружал флешку, понадобится кое-что настроить в BIOS. В него можно попасть, нажав «F2», «F10», «Delete» или «Esc». Дальше выполните ряд простых действий:
- Откройте вкладку «Boot» и перейдите в «Hard Disk Drives».
- Здесь установите флешку в качестве первого носителя.
- Теперь перейдите в «Boot device priority» и назначьте приоритет первого носителя.
- Сохраните все изменения.



Этот порядок действий подходит для AMI BIOS, на других версиях он может отличаться, но принцип такой же. Более подробно о данной процедуре читайте в нашей статье по настройке БИОС.
Урок: Как выставить загрузку с флешки в БИОСе
Шаг 4: Подготовка к установке
При следующей перезагрузке ПК запустится загрузочная флешка и Вы увидите окно с выбором языка и режима загрузки ОС. Дальше сделайте следующее:
- Выберите «Установка Ubuntu».
- В следующем окне отобразится оценка свободного места на диске и есть ли подключение к Интернету. Можно также отметить скачивание обновлений и установку программного обеспечения, но это можно сделать и после установки Ubuntu. Нажмите «Продолжить».
- Далее выбирается тип установки:
- установить новую ОС, оставив старую;
- установить новую ОС, заменив старую;
- произвести разметку жесткого диска вручную (для опытных).
Отметьте приемлемый вариант. Мы же рассмотрим установку Ubuntu без удаления с Windows. Нажмите «Продолжить».
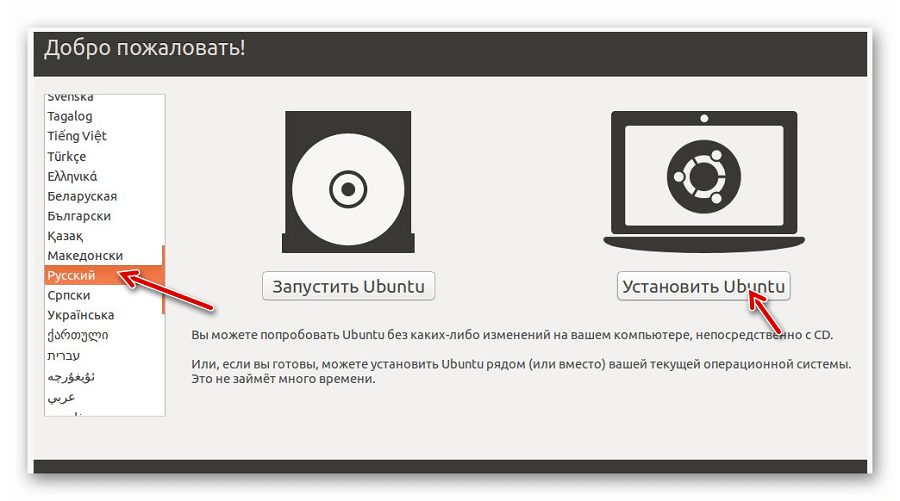
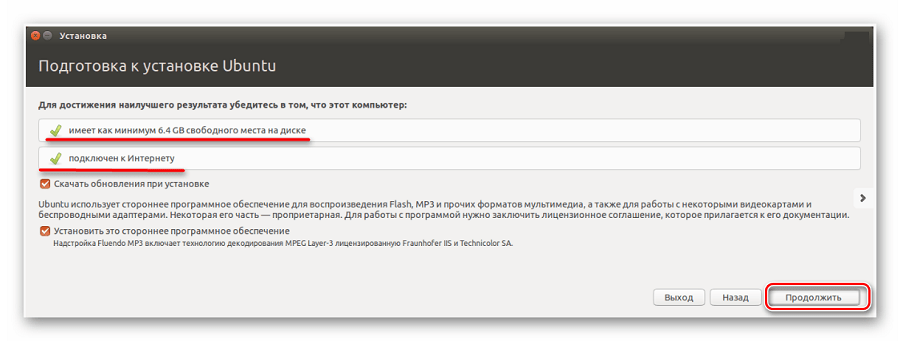

Читайте также: Как спасти файлы, если флешка не открывается и просит отформатировать
Шаг 5: Распределение места на диске
Появится окно, где необходимо распределить разделы жесткого диска. Делается это посредством передвижения разделителя. Слева находится пространство, отведенное под Windows, справа – Ubuntu. Нажмите «Установить сейчас». Обратите внимание, для Ubuntu необходимо минимум 10 Гб дискового пространства.
Обратите внимание, для Ubuntu необходимо минимум 10 Гб дискового пространства.
Шаг 6: Завершение установки
Вам необходимо будет выбрать часовой пояс, раскладку клавиатуры и создать учетную запись пользователя. Также установщик может предложить импортировать данные учетных записей Windows.
По окончании установки потребуется перезагрузка системы. При этом появится предложение вытащить флешку, чтобы снова не запустилась автозагрузка (при необходимости верните прежние значения в BIOS).
В заключении хочется сказать, что придерживаясь этой инструкции, Вы без проблем запишете и установите Линукс Ubuntu с флешки.
Читайте также: Телефон или планшет не видит флешку: причины и решение
 Мы рады, что смогли помочь Вам в решении проблемы.
Мы рады, что смогли помочь Вам в решении проблемы.  Задайте свой вопрос в комментариях, подробно расписав суть проблемы. Наши специалисты постараются ответить максимально быстро.
Задайте свой вопрос в комментариях, подробно расписав суть проблемы. Наши специалисты постараются ответить максимально быстро. Помогла ли вам эта статья?
Да Нетlumpics.ru
Установка полноценной Ubuntu на USB-накопитель
Очень часто у людей возникает желание или необходимость поставить Ubuntu на USB-накопитель и получить возможность пользоваться своей ОС на любом компьютере (лишь бы была возможность загрузится с USB).
В этой статье описывается процесс установки Ubuntu на USB-накопители.
Не стоит путать установку с простой записью образа. Подробнее о записи образов на на USB-накопители смотрите в Usb-creator-gtk.Подготовка к установке
Скачайте образ системы отсюда. Если не планируете запускать систему на машинах с более 4 Гб оперативной памяти предпочтительней выбирать 32-х разрядную.
Запись образа
После того, как образ загрузился, его надо записать на CD или USB-накопитель.
На USB носитель образ проще всего записать при помощи UNetbootin. Эта программа существует под большинство популярных ОС (Windows, Linux, Mac) и достаточно проста в обращении. Все что потребуется – указать путь к скачанному образу и выбрать диск, на который будет записан образ.
Можно обойтись без записи образа на какие-либо носители воспользовавшись виртуальной машиной, например VirtualBox или QEMU. Достаточно лишь пробросить в виртуальную машину USB-накопитель. Дальнейшие инструкции для этого метода не поменяются.
Загрузка
Перед тем как загрузится, убедитесь, что в BIOS первым загрузочным устройством выбран USB или CD-ROM, в зависимости от того, с чего вы производите загрузку. В BIOS можно попасть нажав клавишу Del для стационарных компьютеров и F2 или F12 для ноутбуков. О том, как выбрать устройство для загрузки смотрите в интернете или читайте инструкцию к вашему компьютеру.
Если все правильно сделано, вы увидите перед собой загруженную с Live CD систему.
Подготовка USB-накопителя
Запустите программу GParted.
Выберите устройство, на которое вы собираетесь установить Ubuntu.
Отформатируйте его в файловую систему Ext2 или Ext4. Так-же можно разделить USB-диск на 2 раздела для того, чтоб его можно было использовать по прямому назначению (перенос файлов с одного компьютера на другой). Для этого первый раздел раздел отформатируйте в FAT32 (для того, чтобы раздел был виден в Windows), вторым разделом выберите файловую систему Ext2 или Ext4 под Ubuntu. На второй раздел желательно выделить минимум 6 Гб, чтобы можно было не переживать за нехватку места для установки дополнительных программ.
Установка
Дальнейшая установка Ubuntu ничем не отличается от установки на жесткий диск.
Выберите на рабочем столе Install Ubuntu и выполните установку по скриншотам:
Главное - не забудьте указать установщику что GRUB надо установить на флеш-накопитель (по умолчанию он ставится на первый жесткий диск в системе).
Ссылки
help.ubuntu.ru
Установка Ubuntu с флешки | remontka.pro
02.11.2013  разное
 Судя по всему, вы решили установить Ubuntu на свой компьютер и по какой-то причине, например из-за отсутствия пустых болванок или привода для чтения дисков, хотите использовать загрузочную флешку. Ок, я вам помогу. В этой инструкции будут по порядку рассмотрены следующие этапы: создание установочной флешки Ubuntu Linux, установка загрузки с USB флешки в BIOS компьютера или ноутбука, сам процесс установки операционной системы на компьютер в качестве второй или основной ОС.
Судя по всему, вы решили установить Ubuntu на свой компьютер и по какой-то причине, например из-за отсутствия пустых болванок или привода для чтения дисков, хотите использовать загрузочную флешку. Ок, я вам помогу. В этой инструкции будут по порядку рассмотрены следующие этапы: создание установочной флешки Ubuntu Linux, установка загрузки с USB флешки в BIOS компьютера или ноутбука, сам процесс установки операционной системы на компьютер в качестве второй или основной ОС.
Это пошаговое руководство подойдет для всех актуальных версий Ubuntu, а именно 12.04 и 12.10, 13.04 и 13.10. Со вводной частью, думаю, можно закончить и приступить непосредственно к самому процессу. Рекомендую также познакомиться со способом запуска Ubuntu «внутри» Windows 10, 8 и Windows 7 с помощью Linux Live USB Creator.
Как сделать флешку для установки Ubuntu
Я предполагаю, что у вас уже имеется образ ISO с нужной вам версией ОС Ubuntu Linux. Если же это не так, то вы можете бесплатно скачать его с сайтов Ubuntu.com или Ubuntu.ru. Так или иначе, он нам понадобится.
Я ранее написал статью Загрузочная флешка Ubuntu, в которой описано, как сделать установочный накопитель с ней двумя способами — с помощью Unetbootin или же из самого Linux.
Вы можете воспользоваться указанной инструкцией, но лично я сам для подобных целей использую бесплатную программу WinSetupFromUSB, так что здесь покажу процедуру именно с использованием данной программы. (Скачать WinSetupFromUSB 1.0 можно здесь: http://www.winsetupfromusb.com/downloads/).
Запустите программу (пример приведен для последней версии 1.0, вышедшей 17 октября 2013 и доступной по вышеуказанной ссылке) и проделайте следующие несложные действия:
- Выберите необходимый USB накопитель (учтите, что все остальные данные с него будут удалены).
- Отметьте пункт Auto format it with FBinst.
- Отметьте пункт Linux ISO/Other Grub4dos compatible ISO и укажите путь к образу диска Ubuntu.
- Появится диалоговое окно с вопросом о том, как назвать данный пункт в меню загрузки. Напишите что-нибудь, допустим, Ubuntu 13.04.
- Нажмите кнопку «Go», подтвердите, что осведомлены о том, что все данные с USB накопителя будут удалены и дождитесь завершения процесса создания загрузочной флешки.
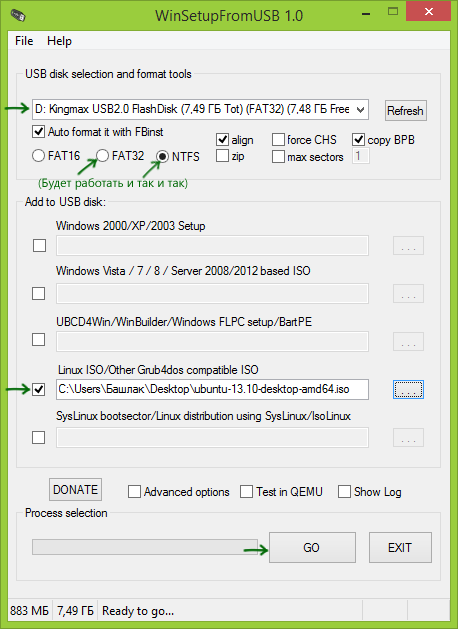
С этим закончили. Следующий шаг — зайти в BIOS компьютера и установить там загрузку именно с только что созданного дистрибутива. Многие знают, как это сделать, а тех, кто не знает, отсылаю к инструкции Как поставить загрузку с флешки в BIOS (откроется в новой вкладке). После того, как настройки будут сохранены, а компьютер перезагрузится, можно приступить непосредственно к установке Ubuntu.
Пошаговая установка Ubuntu на компьютер в качестве второй или основной операционной системы
На самом деле, установить Ubuntu на компьютер (я сейчас не говорю о последующей ее настройке, установке драйверов и прочем) — одна из самых простых задач. Сразу после загрузки с флешки, вы увидите предложение выбрать язык и:
- Запустить Ubuntu без установки на компьютер;
- Установить Ubuntu.

Выбираем «Установить Ubuntu»
Выбираем второй вариант, не забывая предварительно выбрать русский язык (или какой-либо другой, если он для вас удобнее).
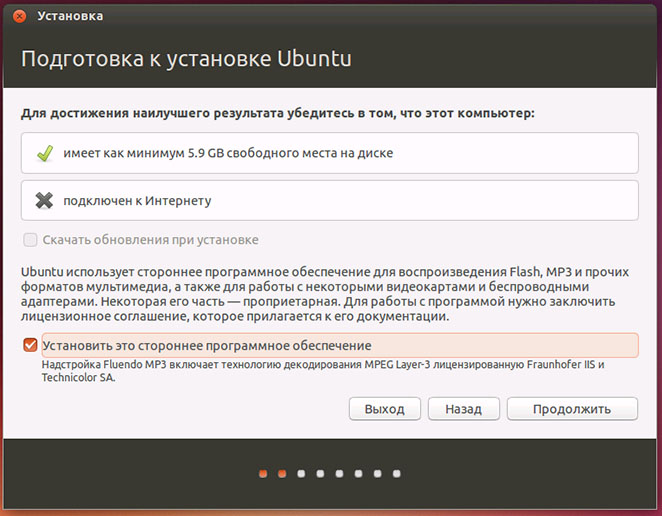
Следующее окно будет называться «Подготовка к установке Ubuntu». В нем вам будет предложено убедиться, что компьютер имеет достаточно свободного места на жестком диске и, кроме этого, подключен к Интернету. Во многих случаях, если вы не используете дома Wi-Fi роутер и пользуетесь услугами провайдера с подключением L2TP, PPTP или PPPoE, интернет на этом этапе будет отключен. Ничего страшного. Он нужен для того, чтобы установить все обновления и дополнения Ubuntu из Интернета уже на первоначальном этапе. Но это можно сделать и позже. Также внизу вы увидите пункт «Установить это стороннее программное обеспечение». Он имеет отношение к кодекам для воспроизведения MP3 и его лучше отметить. Причина, по которой этот пункт вынесен отдельно, в том, что лицензия данного кодека не вполне «Свободная», а в Ubuntu используется только свободное ПО.
На следующем шаге потребуется выбрать вариант установки Ubuntu:
- Рядом с Windows (в этом случае, при включении компьютера будет показываться меню, в котором можно будет выбрать, в чем вы собираетесь работать — Windows или Linux).
- Заменить имеющуюся ОС на Ubuntu.
- Другой вариант (представляет собой самостоятельную разметку жесткого диска, для опытных пользователей).

Для целей этой инструкции я выбираю наиболее часто используемый вариант — установка второй операционной системы Ubuntu, оставляя Windows 7.
В следующем окне будут отображены разделы вашего жесткого диска. Передвигая разделитель между ними, вы можете указать, сколько места вы выделяете для раздела с Ubuntu. Также имеется возможность самостоятельно выполнить разбивку диска с помощью расширенного редактора разделов. Однако, если вы начинающий пользователь, не рекомендую обращаться к нему (сказал паре друзей, что там ничего сложного, они в итоге без Windows остались, хотя цель другая была).

Когда вы нажмете «Установить сейчас», вам будет продемонстрировано предупреждение о том, что сейчас будут созданы новые разделы дисков, а также изменены размеры старых и это может занять продолжительное время (Зависит от степени занятости диска, а также его фрагментации). Нажмите «Продолжить».
Через некоторый (разный, для разных компьютеров, но обычно не долго) вам будет предложено выбрать региональные стандарты для Ubuntu — часовой пояс и раскладку клавиатуры.

Следующий этап — создание пользователя и пароля Ubuntu. Тут ничего сложного. После заполнения, нажимаем «Продолжить» и начинается сама установка Ubuntu на компьютер. Вскоре вы увидите сообщение о том, что установка завершена и предложение перезагрузить компьютер. 
Заключение
На этом все. Теперь, после того, как компьютер был перезагружен, вы увидите меню выбора загрузки Ubuntu (в различных вариантах) или Windows, а затем, после ввода пароля пользователя — сам интерфейс операционной системы.

Следующие важные шаги — настроить подключение к Интернет, и дать ОС загрузить необходимые пакеты (о которых она сама сообщит).
А вдруг и это будет интересно:
remontka.pro
Как установить Линукс на флешку
Вы хотите добавить своей флешке больше функционала? Вы всегда хотели чего-то больше, нежели просто положить файлы для печати или копирования? Знаете ли вы, что вы можете установить операционную систему Linux на свой USB-накопитель и принести ее туда, куда хотите? Кроме того, знаете ли вы, что вы можете установить «портативные» версии ваших любимых приложений на USB-накопителе? Поэтому всякий раз, когда вы заимствуете чей-то компьютер и у вас нет своего любимого браузера, вы можете просто подключить флеш-накопитель, и все ваши настройки автоматически установятся так, как вы этого хотите! С этой инструкцией вы можете легко сделать это!

Как установить Линукс на флешку
Шаг 1. Что вам потребуется
- USB-накопитель объемом не менее 4 ГБ. Рекомендуется 8 ГБ или больше. Чем больше, тем лучше.
- Подключение к Интернету.
- Компьютер под управлением Microsoft Windows.
Шаг 2. Загрузка ОС Ubuntu и USB-установщика
Вы, наверное, слышали о Linux. Это своего рода операционная система, похожая на Windows. Linux поставляется в самых разных формах, называемых дистрибутивами. Наиболее распространенным из которых является Ubuntu. Ubuntu – это то, что мы будем устанавливать на вашем флеш-накопителе.
- Теперь перейдите по следующей ссылке, чтобы загрузить ОС http://ubuntu.ru/get. Выберите версию Ubuntu и нажмите на ссылку, чтобы начать загрузку. В зависимости от вашего интернет-соединения, скорость загрузки может меняться.

Заходим на официальный сайт разработчика и скачиваем подходящую операционную систему
- Как только загрузка завершится, откройте папку, куда вы скачали дистрибутив. Вероятно, это либо в папке «Загрузки», либо на вашем рабочем столе.

Открываем папку «Загрузки»
- После этого нажмите на эту ссылку, чтобы перейти на страницу загрузки USB Installer для Ubuntu, затем нажмите «Download UUI» после прокрутки страницы вниз http://www.pendrivelinux.com/downloads/Universal-USB-Installer/.

Переходим по указанной ссылке, нажимаем на кнопку «Последняя версия»

Нажимаем «Скачать»
На заметку! Было бы лучше, если бы вы сохранили его в том же месте, что и Ubuntu ISO, и даже ещё лучше, если они оба находятся на рабочем столе.
Шаг 3. Установка ОС на USB-устройство
Теперь, когда вы подготовили все для установки ОС, самое время подключить флеш-накопитель. Перед запуском сделайте резервную копию своего содержимого на компьютер, чтобы сохранить ваши важные данные.
Теперь дважды щелкните по USB-установщику, который вы загрузили на предыдущем шаге, нажмите «Да», если «Управление учетными записями» предложит вам разрешить программе внести изменения на вашем ПК.

Дважды щелкаем по USB-установщику
Теперь давайте сделаем это шаг за шагом:
- На первом экране нажмите «I Agree».

Нажимаем «I Agree»
- После этого он позволит вам выбрать дистрибутив Linux из раскрывающегося списка, нажмите на него и выберите «Ubuntu».

В разделе «Step 1» раскрываем список, выбираем «Ubuntu»
- Не обращайте внимания на параметр «Download the iso», так как вы это уже сделали. Теперь нажмите кнопку «Browse» и перейдите к тому месту, где вы сохранили файл ISO Ubuntu, затем дважды щелкните его.

Нажимаем на кнопку «Browse», выбираем установочный файл Ubuntu

Щелкаем на скачанный образ Ubuntu, нажимаем «Открыть»
- Теперь будьте осторожны на этом шаге, потому что вы можете запутаться, если у вас есть какие-либо другие флэш-накопители. Далее нажмите на раскрывающийся список, где вы выберете букву диска вашего флеш-накопителя.

Выбираем USB-накопитель из раскрывающегося списка в разделе «Step 3»

Устанавливаем флажок на пункт «Format E», где E буква нашей флешки, если хотим отформатировать флешку перед загрузкой
На заметку! Обратите внимание на параметр «Format X: Drive» (при этом X является буквой вашего флеш-накопителя).
- Определите место на флешке для операционной системы, передвинув ползунок в разделе «Step 4» на нужное количество.

Устанавливаем постоянный размер файла, используя ползунок в разделе « Step 4»
- После этого нажмите «Create», чтобы начать установку.

Нажимаем «Greate»
- Появится диалоговое окно, в котором будет указано, что установщик будет делать с вашим флеш-накопителем, это нормально. После прочтения нажмите «Si».

Нажимаем «Si» для подтверждения действия
- Расслабьтесь и пусть установщик сделает своё дело. После завершения записи нажмите «Закрыть».

Нажимаем «Close»
Когда вы проверите свой флеш-накопитель, он, вероятно, будет иметь меньше места, чем раньше, очевидно, потому что вы установили туда ОС.
Шаг 4. Тестирование Ubuntu
Теперь, когда Linus установлен на вашем флеш-накопителе, почему бы его не проверить? Знайте, что эта часть становится сложной. Итак:
- Извлеките флешку и выключите компьютер.
- Когда он выключится, снова подключите флеш-накопитель, затем включите компьютер.
- Как только вы нажмете кнопку включения, продолжайте нажимать F10 (или F12, это зависит от вашего компьютера), чтобы получить доступ к BIOS. BIOS (или Basic Input Output System) может выглядеть довольно странно из-за всего текста на синем экране (зависит от материнской платы) и полного отсутствия графики, а также того факта, что вы должны использовать клавиатуру для навигации по меню.

Комбинации клавиш для разных производителей BIOS для входа
- После того, как вы вошли в BIOS, перейдите в меню «Конфигурация системы».

Главная страница BIOS
- Найдите «Параметры загрузки» или что-то похожее на это. Это приведет вас в другое меню.

Переходим во вкладку «Boot» с помощью стрелок на клавиатуре, нажимаем «Enter»
- Затем перейдите в «Порядок загрузки» или «Приоритет загрузки» (в зависимости от материнской платы вашего компьютера).

Переходим в пункт «Hard Disk Drives», нажимаем «Enter»
- После того, как вы его нашли, измените порядок загрузки системы, чтобы «USB Flash Drive» или «USB Disk Key» или что-то подобное было в самой верхней части списка, то есть оно должно быть первым с точки зрения приоритета загрузки.

Выставляем на первое место свою флешку, щелкнув на пункт «1st Drive», с помощью стрелок выбираем свою флешку, нажимаем «Enter»

Переходим в пункт «Boot Device Prority»

В пункте «Boot Device Priority» проверяем, что бы загрузочная флешка была на первом месте
- После этого сохраните изменения, и перезагрузите компьютер.

Переходим на вкладку «Exit», выбираем пункт «Exit & Save Changes», нажимаем Enter, затем «ОК»
- Затем вас будет приветствовать меню загрузки установщика Ubuntu, в котором вы должны выбрать первый вариант «Запустить Ubuntu без установки».

Выбираем вариант «Запустить Ubuntu без установки»
После нескольких загрузочных экранов (появятся сообщения в стиле матрицы), вы увидите рабочий стол Ubuntu. Поздравляем!
Шаг 5. Загрузка и установка пакета App Suite
- Итак, перейдите по следующей ссылке http://portableapps.com/suite, немного прокрутите список и нажмите, какую версию пакета вы хотите (рекомендуется «Стандарт Suite»).

Переходим по указанной ссылке

Нажимаем «Download Now — Free»
- По завершении загрузки дважды щелкните установщик.

Дважды щелкаем по установочному файлу
- На первом экране нажмите «Далее».

Нажимаем «ОК»

Нажимаем «Далее»
- На втором выберите «Принимаю».

Нажимаем «Принимаю»
- В открывшемся окне по умолчанию будет отмечен пункт «Новая установка», оставляем его, нажимаем «Далее».

Оставляем пункт по умолчанию, нажимаем «Далее»
- Оставьте флажок на пункте «Портативный — установить на USB-носитель», нажмите «Далее».

Оставляем флажок на пункте «Портативный — установить на USB-носитель»
- В появившемся окне установщик автоматически определил флеш-накопитель, оставьте галочку на названии флешки, нажмите «Далее».

Оставляем галочку на названии флешки, нажимаем «Далее»
- Нажмите «Установить».

Нажимаем «Установить»
- Как только всё установится, нажмите «Готово», и тогда будет запущен переносной набор приложений. Он очень похож на меню «Пуск» Windows, поэтому разобраться будет не сложно.

Ставим галочку «Запустить PortableApps.com Platform», нажимаем «Готово»
Шаг 6. Установка/добавление новых портативных приложений
Портативные версии приложений доступны на сайте http://portableapps.com.

Переходим по ссылке на официальный сайт
- Используйте панель поиска в правом верхнем углу, чтобы найти нужное приложение.

В поле поиска вводим название приложения
- После того, как вы его нашли, нажмите кнопку «Скачать».

Нажимаем кнопку «Скачать»
- Приложение сохранится в формате «.paf.exe». Дважды щелкните его, чтобы установить.

Щелкаем по загруженному файлу
- Следуйте инструкциям установщика.

Нажимаем «Далее», следуем инструкции установщика
- Нажмите кнопку «Обзор», выберите свою флешку, нажмите «Установить».

Нажимаем на кнопку «Обзор»

Выбираем флешку, нажимаем «ОК»

Нажимаем на кнопку «Установить»
Сделано! Теперь на вашей флешке переносная операционная система со всеми нужными вам программами.
Видео — Установка Ubuntu на флешку
Понравилась статья? Сохраните, чтобы не потерять!
pc-consultant.ru
Установка Linux Ubuntu с USB флешки
Данная статья представляет собой пошаговую инструкцию по установке и настройке Linux Ubuntu на персональный компьютер. Также в статье подробно описан и продемонстрирован процесс создания загрузочной USB флешки с Linux Ubuntu.
Процесс создания загрузочной USB флешки и установки показан на примере Linux Ubuntu 16.04.1 LTS x64, однако данное руководство полностью подходит для установки любых версий Ubuntu.
ВАЖНО! Прежде чем устанавливать Linux Ubuntu, скопируйте всю ценную для Вас информацию на сторонние носители.
Для установки Linux Ubuntu понадобятся:
1. USB флешка объемом 4Гб или больше. Имейте ввиду, что в процессе создания загрузочной USB флешки с Linux Ubuntu вся информация находящаяся на ней будет удалена.
2. Утилита Rufus для создания загрузочной USB флешки из ISO-образа Linux Ubuntu.
Скачать Rufus
.
3. Дистрибутив Linux Ubuntu в формате ISO-образа.
Ссылка на скачивание с официального сайта:Скачать Ubuntu с официального сайта
.
Ссылка на скачивание Ubuntu 16.04.1 LTS x64:
Скачать Ubuntu 16.04.1 LTS x64.
Порядок скачивания дистрибутива Linux Ubuntu с официального сайта представлен ниже на Рис.1 и Рис.2.

Рис.1
.

Рис.2
.
I. Создание загрузочной флешки с Linux Ubuntu
1. Вставьте USB флешку в USB разъем.
2. Запустите скачанную утилиту Rufus (п.1 Рис.3).

Рис.3
.
3. Перед Вами появится окно программы Rufus в котором будет отображаться USB флешка которую Вы используете (выделено синим, Рис.3).
4. Нажимаем на иконку, после чего откроется окно выбора ISO-образа. Выбираем скачанный Вами ранее ISO-образ с Linux Ubuntu (прим. вспомните куда Вы его сохраняли) (п.2 и п.3, Рис.3).
5. Нажимаем Открыть (п.4 Рис.3).
6. Нажимаем Старт (п.5 Рис.3).
7. Появится окно информирующее о необходимости загрузки дополнительных файлов. Нажимаем Да (Рис.4).

Рис.4
.
Примечание! Данное окно (Рис.4) появляется только в том случае, если имеется необходимость скачать дополнительные файлы для создания загрузочной USB флешки. Если такой необходимости нет — окно не появляется и Вы просто продолжаете установку.
8. Появится окно выбора. Выбираем Записать в ISO-образ режиме (Рекомендуется), затем нажимаем ОК (Рис.5).

Рис.5
.
9. Появится окно предупреждения, информирующее о том, что все данные на USB флешке будут удалены. Нажимаем ОК, после чего начнётся установка ISO-образа. После окончания установки ISO-образа нажимаем Закрыть (Рис.6).

Рис.6
.
II. Установка Linux Ubuntu
1. Вставьте загрузочную USB флешку с Linux Ubuntu в разъём USB 2.0 (Рис.7) компьютера на который Вы будете устанавливать Linux Ubuntu. Как Вы видите USB 3.0 и USB 2.0 отличаются по цвету. Нужно вставить загрузочную USB флешку с Linux Ubuntu в USB 2.0 (чёрный разъём).

Рис.7
.
2. Сразу после запуска компьютера нам необходимо вызвать Boot menu. Т.к. на разных материнских платах и ноутбуках клавиши вызова Boot menu отличаются, ниже приведена таблица (Рис.8) в соответствии с которой Вам необходимо нажать соответствующую клавишу (прим. если у Вас стационарный компьютер, и Вы не знаете какая материнская на нём стоит, можно аккуратно(!) открыть боковую крышку системного блока и посмотреть, что написано на материнской плате).

Рис.8
.
3. Boot menu незначительно отличается на разных моделях и приблизительно выглядит следующим образом (Рис.9, Рис.10).

Рис.9
.

Рис.10
.
4. Выбираем загрузку с USB флешки (Рис.9, Рис.10) и нажимаем Enter.
5. Появится окно установки Linux Ubuntu, выбираем язык в левой колонке (в данном случае Русский), затем нажимаем Установить Ubuntu (Рис.11).

Рис.11
.
6. В окне подготовки к установке Ubuntu выбираем продолжить (Рис.12).

Рис.12
.
7. В окне «тип установки» выбираем Другой вариант и нажимаем Продолжить (Рис.13).

Рис.13
.
8. Выбираем Новая таблица разделов (Рис.14).

Рис.14
.
9. Подтверждаем создание новой таблицы разделов нажав Продолжить (Рис.15).

Рис.15
.
10. Выделяем строку свободное место, затем нажимаем на иконку «+» как это показано на Рис.16.

Рис.16
.
11. Появится окно Создать раздел (Рис.17).

Рис.17
.
12. Теперь нам необходимо создать первый раздел. Рекомендуется создавать два соразмерных раздела. Т.е. если общий объём ~48318Мб. (как на Рис.17), то первый будет равен ~20000Мб. (соответственно, если общий объём равен ~500000Мб., то первый будет равен ~245000Мб. и т.п.). Выбираем тип нового раздела: Первичный., Местоположение нового раздела: Начало этого пространства., Использовать как: Журналируемая файловая система Ext4., Точка монтирования: / ., затем нажимаем ОК (Рис.18).

Рис.18
.
13. На Рис.19 показано, что мы создали раздел (выделено зелёным) и у нас осталось свободное место (выделено красным). Выделяем строку свободное место, затем нажимаем на иконку «+» (Рис.19).

Рис.19
.
14. Выбираем размер второго создаваемого раздела (на примере он равен ~20000Мб.).
ВАЖНО! При создании второго раздела не используйте всё свободное место, Вам необходимо оставить свободными ~8000Мб.
Выбираем тип нового раздела: Логический., Местоположение нового раздела: Начало этого пространства., Использовать как: Журналируемая файловая система Ext4., Точка монтирования: /home., затем нажимаем ОК (Рис.20).

Рис.20
.
15. На Рис.21 показано, что мы создали два раздела (выделено зелёным) и у нас осталось свободное место (выделено красным).

Рис.21
.
16. Выделяем строку свободное место, затем нажимаем на иконку «+» . Выбираем размер., на этот раз мы берём всё оставшееся свободное место (на примере мы видим, что у нас осталось ~8318Мб.). Выбираем тип нового раздела: Логический., Местоположение нового раздела: Начало этого пространства., Использовать как: Раздел подкачки., затем нажимаем ОК (Рис.22).

Рис.22
.
17. И так, мы создали два раздела и раздел подкачки. Теперь выделяем строку с первым разделом, как это показано на Рис.23, затем нажимаем Установить сейчас.

Рис.23
.
18. Записываем изменения на диск, нажав Продолжить (Рис.24).

Рис.24
.
19. В появившемся окне вводим необходимый нам город и нажимаем Продолжить (Рис.25).

Рис.25
.
20. В окне выбора раскладки клавиатуры выбираем необходимые нам параметры (на примере выбрана Русская) (Рис.26).

Рис.26
.
21. В появившемся окне введите свои данные (Имя, имя компьютера, имя пользователя), задайте пароль (прим. главное не забудьте его и не потеряйте) и выберите тип входа в систему (1. Входить в систему автоматически — система не будет запрашивать пароль при входе в систему., 2. — Требовать пароль для входа в систему — при каждой загрузке системы Вам необходимо будет вводить Ваш пароль)., затем нажмите Продолжить (Рис.27).

Рис.27
.
22. Начнётся установка (Рис.28).

Рис.28
.
23. После окончания установки, система потребует перезагрузки. Нажимаем Перезагрузить (Рис.29).

Рис.29
.
24. Перед непосредственным уходом в перезагрузку необходимо нажать Enter (Рис.30).

Рис.30
.
25. После перезагрузки, для входа в систему потребуется ввести пароль, который Вы указали ранее. (прим. данное окно появится только в том случае, если Вы указали Требовать пароль для входа в систему) (Рис.31).

Рис.31
.
26. После ввода пароля (прим. если он требовался) загрузится рабочий стол Linux Ubuntu (Рис.32).

Рис.32
.
Установка Linux Ubuntu завершена!
.
Поделиться ссылкой:
Похожее
lyapidov.ru
Как установить Ubuntu с флешки
Подготовка к работе
Дорогие друзья, темой сегодняшнего обсуждения является установка Ubuntu с флешки. Естественно, перед самой установкой нужно ещё получить ряд необходимой информации, которая поможет вам выполнить работу качественно и без проблем. Итак, что же мы с вами сегодня узнаем:
- подготовительные работы;
- как создаётся загрузочная флешка для дальнейшего использования;
- собственно, как установить Ubuntu с флешки.

Узнайте, как установить Ubuntu с флешки правильно и быстро
Как понятно из названия блока, сейчас мы рассматриваем подготовительный этап. Для начала нам потребуется сама флешка, на которую мы несколько позже будем записывать образ. Она должна иметь объём не менее восьми гигабайт, а также формат NFTS. Если последние слова вам ни о чём не говорят, не волнуйтесь: в любом случае формат можно поменять, поэтому, в принципе, на этом моменте особо зацикливаться не нужно. Если накопитель не новый, то обязательно отформатируйте его, проверьте на наличие вирусов с помощью антивирусных программ и только потом приступайте к действиям.
Чтобы для Убунту установка с флешки прошла успешно, нужно ещё скачать образ ОС. Иначе ничего и не получится. Если вы когда-нибудь до этого самостоятельно переустанавливали операционку на персональном компьютере, то должны знать, что всё начинается с загрузки необходимого образа системы. К счастью, они доступны для скачивания на сайте http://ubuntu.ru/get. Только после этого этапа можно будет перейти к следующим. Обратите внимание, что загрузка может занять продолжительное время: всё зависит от скорости интернет-соединения. То есть если она будет высокая, то скачивание пройдёт быстро и наоборот.
Создание загрузочной флешки Ubuntu
Перед началом работы потребуется установить на компьютер дополнительное программное обеспечение. Следовательно, в устройстве должно быть активное подключение к интернету. Программа называется WinSetupFromUSB, и она доступна для бесплатного скачивания по ссылке http://www.winsetupfromusb.com/downloads/. Её установка аналогична процессу инсталляции любого другого приложения для компьютера или ноутбука. А также стоит обратить внимание, что все дальнейшие действия рассматриваются на примере работы операционной системы Windows.
- Установите накопитель информации в работающий USB-разъём. Почему здесь сказано «работающий»? Очень часто бывает, что какой-нибудь вход на компьютере барахлит, даёт сбои или другие неполадки. Ни в коем случае не производите установку операционной системы с подобного разъёма, иначе не миновать крупных проблем. Используйте только проверенный вход USB.
- Теперь запустите установленную программу WinSetupFromUSB от имени администратора.
- В появившемся окне выберите накопитель из первого пункта, установите галочку напротив пункта NFTS (хотя некоторые пользователи заявляют корректную работу и с форматом FAT32).
- Нажмите на три точки напротив пункта Linux ISO и выберите iso-образ файла, который вы скачивали в предыдущем блоке.
- Теперь нажмите кнопку Go и дождитесь завершения операции. Загрузочная флешка Ubuntu готова!
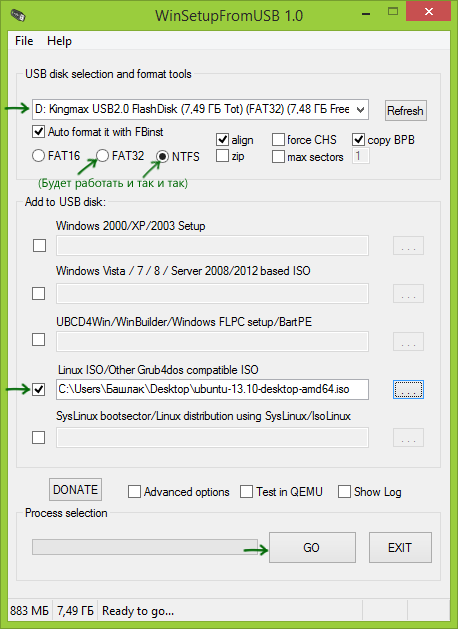
Убедитесь о том, что все данные с USB накопителя будут удалены и дождитесь завершения процесса
Установка операционной системы
Подготовка
Можно приступить к последнему этапу, которого боятся практически все пользователи: как установить с флешки Убунту. На самом деле, всё самое страшное уже позади. Дальше будет легче, в чём, собственно, вы и сами убедитесь. Для начала рекомендуем посмотреть в инструкции или на сайте производителя вашего устройства то, как вызывается BIOS на ПК. Чаще всего это одна из клавиш F или Delete. Но чтобы не попасть впросак, лучше заранее узнать эту информацию.
Шаги по установке
Только после этого приступаем к следующим действиям.
- Подключаем подготовленную на прошлом этапе флешку к компьютеру, выключаем его.
- Нажмите кнопку питания для его обратного включения и быстро нажимаем по клавише для вызова меню БИОС.
- Здесь вам потребуется переставить приоритет на загрузку с флешки. Для этого перейдите во вкладку Boot, затем открываем пункт Boot Device Priority и с помощью клавиш навигации, указанных внизу страницы, ставим на первое место наш накопитель. Если вы не знаете английский язык, то воспользуйтесь переводчиком. Меню BIOS на всех компьютерах разный, поэтому одной общей инструкции для изменения приоритета загрузки нет.
- Когда вы установите подготовленный накопитель на первое место, выйдите из меню с сохранением данных. Дождитесь, пока ПК загрузит данные.
- При правильном выполнении предыдущих шагов, вы увидите приветственное окно установки. В левом блоке вы можете выбрать язык, а справа тип установки: это может быть простой запуск Ubuntu для тестирования (система не будет установлена, вы можете просто ознакомиться с ней, например) ну и, собственно, полноценная установка. Нажмите на второй вариант.

Сразу после загрузки с флешки, вы увидите предложение выбрать язык и варианты запуска. Выбираем «Установить Ubuntu»
- Поставьте необходимые параметры в следующем окне и нажмите «Продолжить».
- Теперь нужно будет выбрать тип инсталляции. Как говорилось в описании, систему можно ставить как рядом с уже имеющейся, так и вместо неё. Если вам нужна будет Windows, то можете взять первый вариант. Если же вы хотите только Убунту, то выбираем второй тип. Жмём «Продолжить».
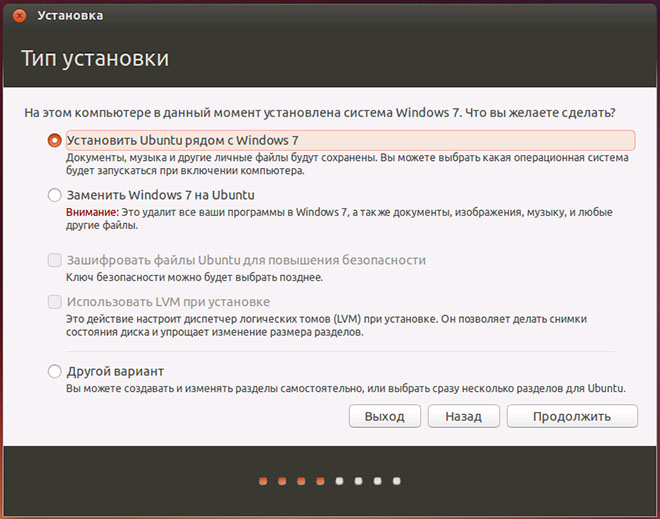
Выберите наиболее часто используемый вариант — установка второй операционной системы Ubuntu, оставляя Windows
- В следующем окне пользователю предлагается распределить место на диске под систему и файлы. Для этого передвигайте разделитель, чтобы установить необходимые параметры. Когда вы всё распределите, нажмите «Установить сейчас», а в появившемся диалоговом окне кликните «Продолжить», заведомо прочитав представленную информацию.
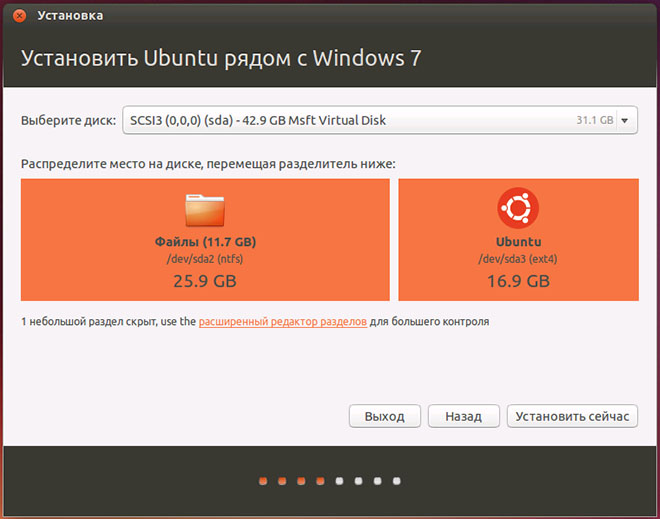
Имеется возможность самостоятельно выполнить разбивку диска с помощью расширенного редактора разделов
- Спустя некоторое время вы увидите окно с названием «Кто вы?». Запишите все данные по своему усмотрению (имя, пароль и так далее), затем кликните «Продолжить».
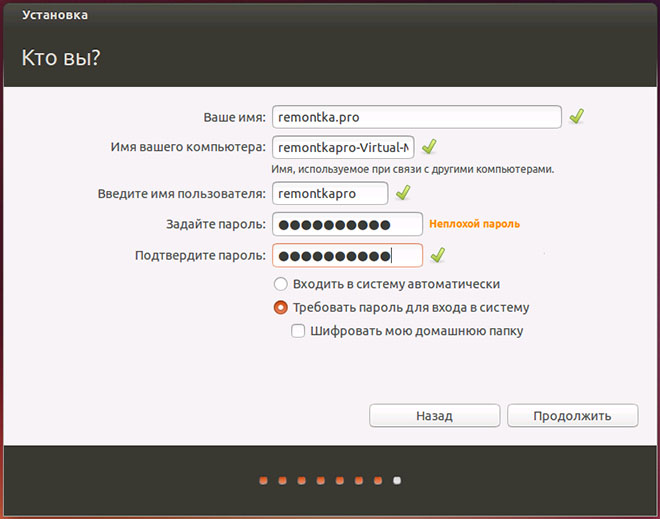
Укажите часовой пояс и раскладку клавиатуры
- Дождитесь завершения процесса. После перезагрузки компьютера будет представлен интерфейс операционной системы Ubuntu. Если на седьмом этапе вы оставили Windows, то после перезагрузки вы должны будете выбрать систему для запуска. И так будет происходить каждое новое включение ПК.
Теперь вы можете настроить ОС под свои нужды: установить драйверы, записать программы и так далее. А также ОС может предупредить о необходимости загрузить некоторые файлы для корректной работы. Эти шаги являются обязательными для правильной работы системы.
Заключение
Уважаемые читатели, надеемся, что установка Ubuntu с флешки прошла успешно. Подытожив сказанное ранее, можно выделить основные этапы нашей совместной работы:
- Подготовка флеш-накопителя к работе.
- Загрузка образа системы Убунту.
- Создать загрузочную флешку U
- Перезагрузка компьютера с выставлением накопителя на первое место в приоритете загрузки в BIOS.
- Установка системы за десять шагов.
Напоминаем, что все действия выполняются на ваш страх и риск. Внимательно читайте все сообщения на компьютере, дабы избежать неприятных ситуаций. Расскажите в комментариях: получилось ли у вас установить Убунту на свой ПК?
nastroyvse.ru
Как установить linux с флешки
Итак, у нас есть загрузочная флешка с Linux и давайте посмотрим, как можно с нее загрузиться. В любом компьютере есть некоторое первичное программное обеспечение, которое тестирует компьютер перед его загрузкой, а также определяет некоторые параметры компьютера, в том числе с какого устройства будет продолжена загрузка. Сейчас на компьютерах применяют две подобные программы — BIOS и пришедшая ей на смену UEFI.

Ранее для выбора устройства загрузки необходимо было зайти в BIOS и изменить порядок загрузки с устройств в специальном boot-разделе (в специальном разделе загрузки).

Но уже давно эта необходимость отпала, так как во время загрузки компьютера можно вызвать так называемое boot-menu (бут-меню). Это меню из себя представляет перечень доступных для загрузки компьютера устройств, например, жесткий диск, DVD-привод и USB-накопитель.

Именно этот способ я рекомендую, так как он самый простой и незамороченный. Вот есть только одна проблема — вызов бут-меню на разных компьютерах и ноутбуках осуществляется по разному. Обычно за это отвечает одна из функциональных клавиш, например, F12. Но вот на моем старом нетбукие бут-меню вызывается нажатием клавиши Esc. Какая именно клавиша отвечает за загрузку бут-меню на вашем компьютере или ноутбуке, придется выяснять самостоятельно. В случае настольного компьютера стоит просмотреть руководство от материнской платы. Ну а в случае с ноутбуком, соответственно, руководство от ноутбука.
Еще достаточно часто эта клавиша указывается на первичном экране загрузки:

но указывается она не всегда, поэтому самый надежный способ — это все же обратиться к инструкции…
Если нет инструкции, то можно попробовать использовать клавиши, указанные в этой таблице:

Здесь указаны производители материнских плат и ноутбуков и наиболее часто ими используемые клавиши для вызова меню загрузки. Это не догма и в вашем случае может быть другая клавиша, но все же попробовать стоит. Также можно просто пройти поочередно все клавиши верхнего ряда от Esc до F12 и тогда точно найдет ту, единственную:)
Ну а вызывается меню загрузки сразу после включения компьютера или ноутбука. То есть вы включаете компьютер и практически сразу нажимаете данную клавишу. Обычно вызов бут-меню может осуществляться чуть позже, нежели сразу после включения компьютера, поэтому самый простой вариант — это включить компьютер и нажимать клавишу вызова бут-меню до тех пор, пока оно не появится. То есть не просто нажать ее и удерживать, а именно многократно нажимать.
Итак, после того как клавиша найдена и загрузочная флешка готова, можно переходить к загрузке Linux.
Подключаем флешку к USB-разъему, включаем компьютер и вызываем boot menu, нажатием соответствующей клавиши. Из меню с помощью клавиш управления курсором выбираем нашу загрузочную флешку и нажимаем клавишу Enter.
Начинается загрузка с флешки и появляется вот такое меню:

Здесь представлены различные варианты загрузки Linux, но, как правило, нас с вами будет интересовать самый первый пункт, выбрав который мы загрузим Linux с флешки.
Если ваш ноутбук или компьютер во время загрузки операционной системы зависает, то в этом случае можно выбрать пункт меню «Start in compatibility mode», позволяющий загрузить Linux в режиме совместимости. При этом будут загружены только самые необходимые драйвера. Например, у меня в этом режиме нетбук загружатеся со стандартными видео-драйверами из-за чего устанавливается неправильное разрешение экрана, но все же мы получаем работоспособную операционную систему и можем с помощью нее решить некоторые задачи.
Итак, что же нам дает подобная загрузка с флешки?
Во-первых, мы можем посмотреть как выглядит операционная система и поэкспериментировать с некоторыми ее настройками.
Во-вторых, мы можем оценить, как будет работать операционная система на нашем компьютере. Если она будет значительно притормаживать, то стоит обратить внимание на другой дистрибутив, ориентированный на слабые компьютеры.
В-третьих, если с вашим компьютером что-то не так, то можно перенести информацию с жесткого диска компьютера на другие носители, используя Linux. Ведь у вас есть полный доступ к жесткому диску и можно, например, перенести нужные файлы с диска С на другой логический диск, перед тем как переустановить тот же Windows.
В-четвертых, у нас появляется доступ к стандартным утилитам администрирования Linux и, например, с помощью программы GParted можно переразбить жесткий диск компьютера или провести его проверку.
По сути мы получаем полнофункциональную операционную систему на флешке, при чем запустить ее мы сможем на любом компьютере, отвечающем системным требованиям, а это практически любой современный компьютер.
И еще один приятный бонус — при необходимости мы можем выходить в интернет и скачивать нужные дополнительные программы или просто искать информацию по решению возникшей проблемы. В Линукс уже есть браузер Mozilla Firefox и все что нужно — это настроить подключение к интернету, например, выбрать беспроводную сеть (Wi-Fi) и ввести пароль.
Представьте, что у вас перестал загружаться Windows, а попросить помощи не у кого. Вы можете загрузить с флешки Linux и через интернет поискать решение возникшей проблемы самостоятельно.
Ну и оценив Linux Mint вы можете приступить к его установке. Для этого на рабочем столе есть специальный ярлык, запуск которого позволит перейти к процессу установки Linux на компьютер. При чем установка осуществляется в отдельно окне, а значит пока Линукс будет устанавливаться, вы можете спокойно серфить в интернете, а не сидеть просто глядя в экран:) Но об установке Linux я расскажу в следующий раз.
pc-azbuka.ru