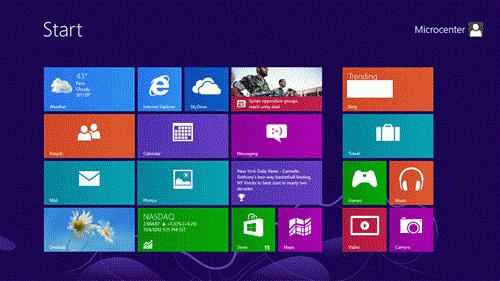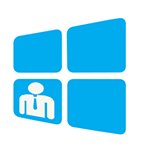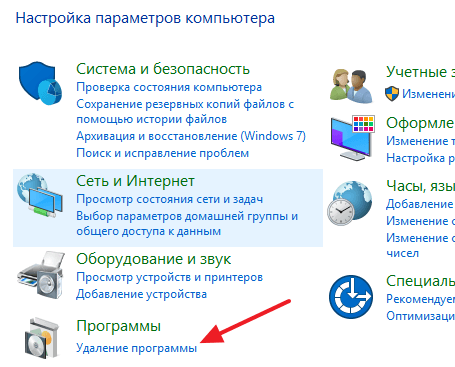Срок доставки товара в течении 1-3 дней !!!
|
|
Как быстро и просто подключиться к компьютеру с любого устройства. Подключить удаленный доступ как
Настройка удаленного доступа Windows 7

Бывают ситуации, когда пользователь находится далеко от своего компьютера, но ему обязательно нужно к нему подключиться для получения информации или проведения определенной операции. Также юзер может испытывать потребность в посторонней помощи. Для решения подобной проблемы человеку, решившему предоставить такую помощь, нужно произвести удаленное подключение к устройству. Давайте узнаем, как производится настройка удаленного доступа на ПК под управлением Windows 7.
Читайте также: Бесплатные аналоги TeamViewer
Способы настройки удаленного подключения
Большинство задач на ПК можно решить как с помощью сторонних программ, так и воспользовавшись встроенными возможностями операционной системы. Организация удаленного доступа на компьютерах под управлением Виндовс 7 не является тут исключением. Правда, настроить её гораздо легче именно при помощи дополнительного ПО. Давайте рассмотрим конкретные способы реализации поставленной задачи.
Способ 1: TeamViewer
Прежде всего, разберемся, как настроить удаленный доступ при помощи сторонних приложений. И начнем мы с описания алгоритма действий в самой популярной программе, специально предназначенной для изучаемой нами цели – TeamViewer.
- Нужно запустить TeamViewer на компьютере, к которому вы хотите подключиться. Это должен сделать либо человек, находящийся около него, либо же вы сами заблаговременно, если планируете надолго отлучиться, но знаете, что вам может потребоваться доступ к ПК. При этом в поле «Ваш ID» и «Пароль» отобразятся данные. Их нужно записать, так как они и будут тем ключом, который следует ввести с другого ПК для подключения. При этом ID у данного устройства постоянный, а пароль будет меняться при каждом новом запуске TeamViewer.
- Активируйте TeamViewer на том компьютере, с которого собираетесь подключаться. В поле ID партнера введите тот девятизначный код, который отображался в поле «Ваш ID» на удаленном ПК. Проследите, чтобы радиокнопка была выставлена в позицию «Удаленное управление». Жмите кнопку «Подключиться к партнеру».
- Будет произведен поиск удаленного ПК по введенному вами ID. Для успешного завершения поиска нужно в обязательном порядке, чтобы тот компьютер был включен с работающей программой TeamViewer. Если это так, то откроется окошко, в котором вы должны будете ввести четырехзначный пароль. Данный код отображался в поле «Пароль» на удаленном устройстве, о чем уже говорилось выше. После ввода указанного значения в единственное поле окошка щелкайте «Вход в систему».
- Теперь «Рабочий стол» удаленного компьютера отобразится в отдельном окошке на ПК, около которого вы находитесь в данный момент. Теперь через это окошко вы можете выполнять любые манипуляции с удаленным устройством точно так же, как если бы находились непосредственно за его клавиатурой.

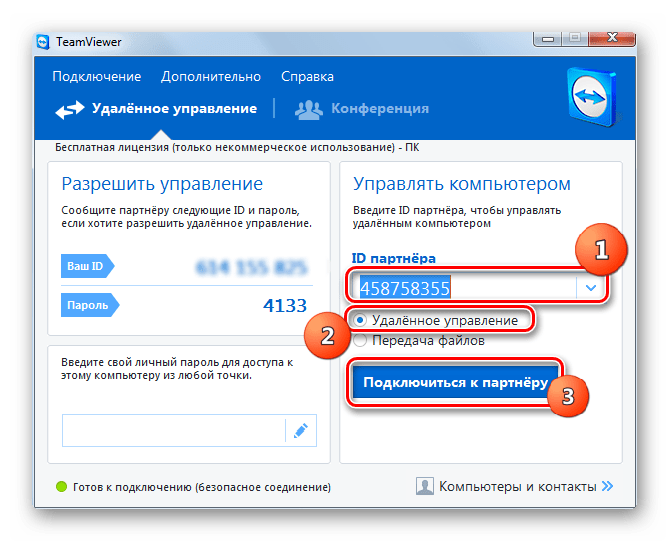


Способ 2: Ammyy Admin
Следующей очень популярной сторонней программой для организации удаленного доступа к ПК является Ammyy Admin. Принцип работы этого инструмента похож на алгоритм действий в TeamViewer.
- Запустите Ammyy Admin на ПК, к которому будете выполнять подключение. В отличие от TeamViewer, для запуска не нужно даже производить процедуру инсталляции. В левой части открывшегося окна в полях «Ваш ID», «Пароль» и «Ваш IP» отобразятся данные, которые потребуются для процедуры подключения с другого ПК. Пароль нужен будет обязательно, но вторую составляющую для входа (ID или IP компьютера) вы можете выбрать сами.
- Теперь запустите Ammyy Admin на ПК, с которого будете производить соединение. В правой части окна приложения в поле «ID/IP клиента» введите на свой выбор восьмизначный ID или IP того устройства, с которым желаете соединиться. Как узнать эту информацию, мы рассказали в предыдущем пункте данного способа. Далее жмите на «Подключиться».
- Открывается окошко ввода пароля. В пустое поле требуется ввести пятизначный код, который отображался в программе Ammyy Admin на удаленном ПК. Далее жмите «OK».
- Теперь пользователь, который находится около удаленного компьютера, должен подтвердить подключение, нажав в появившемся окне кнопку «Разрешить». Тут же при необходимости, сняв галочки около соответствующих пунктов, он может ограничить выполнение определенных операций.
- После этого на вашем ПК отобразится «Рабочий стол» удаленного устройства и вы сможете производить на нем те же манипуляции, что и непосредственно за компьютером.

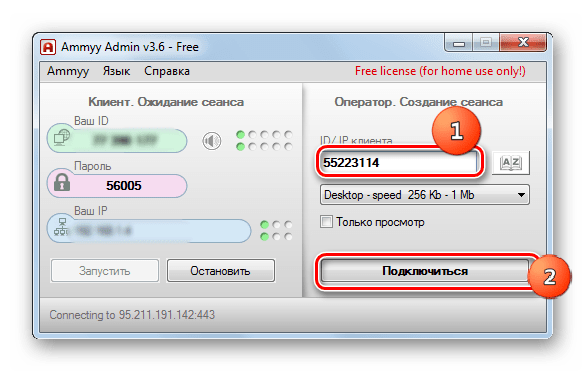

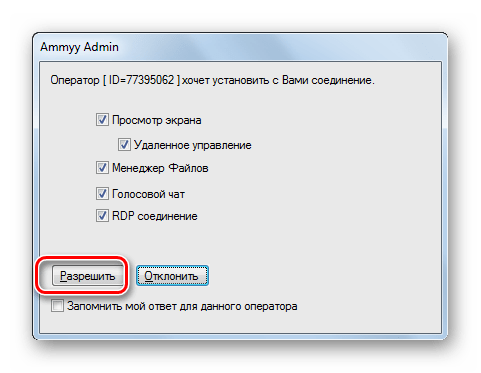
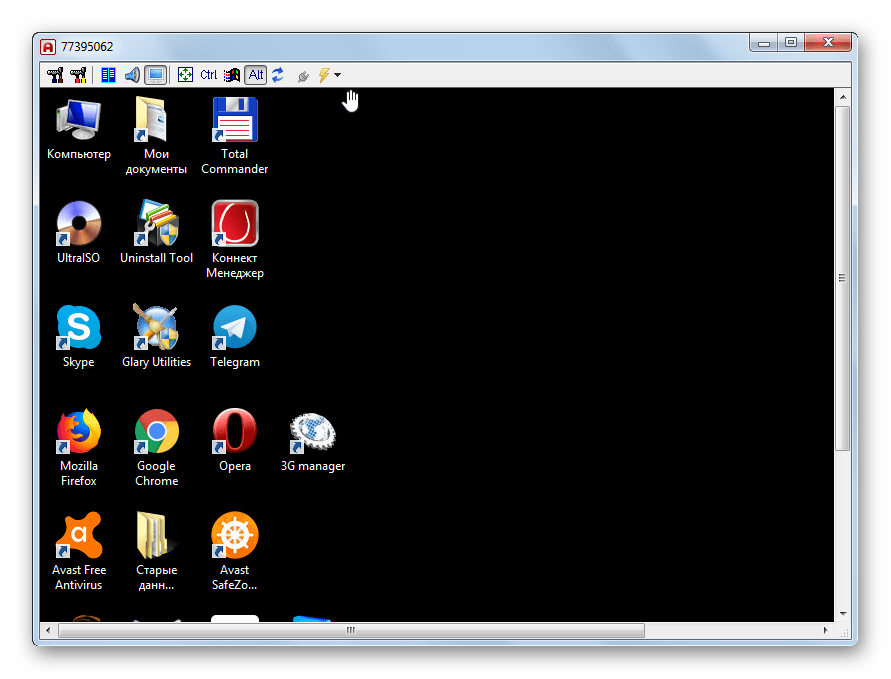
Но, конечно, у вас будет закономерный вопрос, что делать, если около ПК никто не будет находиться, чтобы подтвердить подключение? В таком случае на этом компьютере нужно не только запустить Ammyy Admin, записать его логин и пароль, но и произвести ряд других действий.
- Щелкайте в меню по пункту «Ammyy». В раскрывшемся перечне выбирайте «Настройки».
- В появившемся окошке настроек во вкладке «Клиент» щелкайте по кнопке «Права доступа».
- Открывается окошко «Права доступа». Щелкайте по пиктограмме в виде зеленого значка «+» в нижней его части.
- Появляется небольшое окошко. В поле «Компьютер ID» нужно вписать ID Ammyy Admin на том ПК, с которого будет производиться доступ к текущему устройству. Поэтому эту информацию нужно узнать заблаговременно. В нижних полях можно вписать пароль, при вводе которого будет выполняться доступ юзера с указанным ID. Но если оставить эти поля пустыми, то при соединении даже не потребуется ввода пароля. Жмите «OK».
- Указанный ID и его права теперь отображаются в окне «Права доступа». Жмите «OK», но не закрывайте саму программу Ammyy Admin и не отключайте ПК.
- Теперь, когда вы окажетесь вдалеке, достаточно будет запустить Ammyy Admin на любом поддерживаемом им устройстве и ввести ID или IP того ПК, над которым проводились вышеописанные манипуляции. После нажатия на кнопку «Подключиться» тут же будет произведено соединение без необходимости введения пароля или подтверждения со стороны адресата.






Способ 3: Настройка «Удаленного рабочего стола»
Произвести настройку доступа к другому ПК можно и с помощью встроенного инструмента операционной системы, который называется «Удаленный рабочий стол». Нужно учесть, что если вы подключаетесь не к серверному компьютеру, то работу с ним может выполнять только один пользователь, так как одновременное подключение нескольких профилей не предусмотрено.
- Как и в предыдущих способах, прежде всего требуется произвести настройку системы компьютера, к которому будет производиться подключение. Щелкайте «Пуск» и переходите в «Панель управления».
- Теперь заходите в раздел «Система».
- В левой части раскрывшегося окна щелкайте по надписи «Дополнительные параметры».
- Открывается окошко настройки дополнительных параметров. Щелкайте по названию раздела «Удаленный доступ».
- В блоке «Удаленный рабочий стол» по умолчанию радиокнопка должна быть активной в позиции «Не разрешать подключения…». Нужно переставить её в положение «Разрешить подключаться только с компьютеров…». Также установите пометку напротив надписи «Разрешить подключение удаленного помощника…», если она отсутствует. Затем щелкайте «Выбрать пользователей…».
- Появляется оболочка «Пользователи удаленного рабочего стола» для выбора юзеров. Тут можно назначить те профили, из-под которых будет разрешен удаленный доступ к данному ПК. Если они не созданы на этом компьютере, то предварительно нужно создать учетные записи. Профили с правами администратора не обязательно добавлять в окошко «Пользователи удаленного рабочего стола», так как им право доступа предоставляется по умолчанию, но при одном условии: у этих административных аккаунтов обязательно должен иметься пароль. Дело в том, что в политике безопасности системы прописано ограничение, что указанный вид доступа может предоставляться только при наличии пароля.
- В открывшемся окне «Выбор: «Пользователи»» вбейте через запятую зарегистрированные на данном компьютере имена учетных записей тех юзеров, которых желаете добавить. Затем жмите «OK».
- Выбранные учетные записи должны отобразиться в окошке «Пользователи удаленного рабочего стола». Кликните «OK».
- Далее, щелкнув «Применить» и «OK», не забудьте закрыть и окошко «Свойства системы», а иначе не все произведенные вами изменения вступят в силу.
- Теперь необходимо узнать IP компьютера, к которому будете совершать подключение. Для того чтобы получить указанную информацию, вызовем «Командную строку». Снова щелкайте «Пуск», но на этот раз переходите по надписи «Все программы».
- Далее заходите в директорию «Стандартные».
- Отыскав объект «Командная строка», произведите по нему щелчок правой кнопкой мыши. В перечне выбирайте позицию «Запуск от имени администратора».
- Оболочка «Командной строки» запустится. Вбейте следующую команду:
ipconfig
Щелкайте Enter.
- В интерфейсе окна будет отображен ряд данных. Ищите среди них значение, которое соответствует параметру «IPv4-адрес». Запомните его или запишите, так как это информация понадобится для подключения.

Следует помнить, что подключение к ПК, который находится в режиме гибернации или в спящем режиме, невозможно. В связи с этим требуется удостовериться, что указанные функции отключены.
- Теперь перейдем к параметрам компьютера, с которого желаем соединиться с удаленным ПК. Зайдите в нем через «Пуск» в папку «Стандартные» и щелкните по наименованию «Подключение к удаленному рабочему столу».
- Откроется окошко с таким же названием. Щелкайте по надписи «Показать параметры».
- Откроется целый блок дополнительных параметров. В текущем окне во вкладке «Общие» в поле «Компьютер» введите значение IPv4-адреса удаленного ПК, которое мы ранее узнали через «Командную строку». В поле «Пользователь» введите название одного из тех аккаунтов, профили которых ранее добавили на удаленном ПК. В других вкладках текущего окна можно произвести более тонкие настройки. Но как правило, для обычного подключения там ничего изменять не требуется. Далее щелкайте «Подключить».
- Выполняется подключение к удаленному компьютеру.
- Далее вам необходимо будет ввести пароль от данной учетной записи и нажать на кнопку «OK».
- После этого произойдет подключение и будет открыт удаленный рабочий стол так же, как и в предыдущих программах.

Следует заметить, что если в «Брандмауэре Windows» установлены настройки по умолчанию, то для использования вышеуказанного способа подключения ничего изменять в них не надо. Но если вы меняли параметры в стандартном защитнике или же используете сторонние файерволы, то возможно потребуется дополнительная настройка указанных компонентов.
Главный недостаток данного способа заключается в том, что с помощью него без проблем можно подключиться к компьютеру только по локальной сети, но не через интернет. Если же вы желаете настроить связь через интернет, то, кроме всего описанного, придется ещё произвести операцию проброса доступных портов на роутере. Алгоритм её выполнения у различных марок и даже моделей роутеров может сильно отличаться. К тому же, если провайдер выделяет динамический, а не статический IP, то для настройки придется использовать дополнительные сервисы.




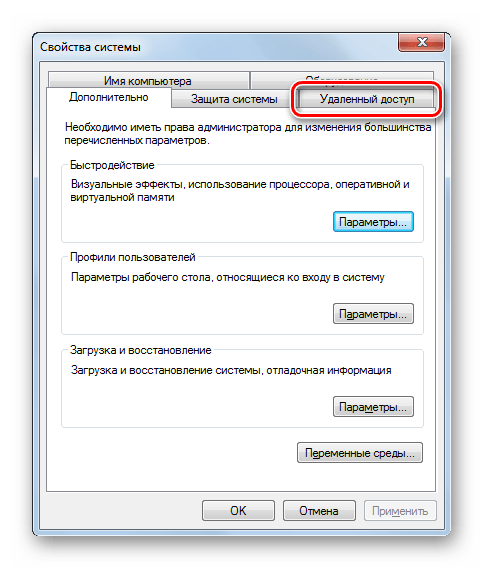
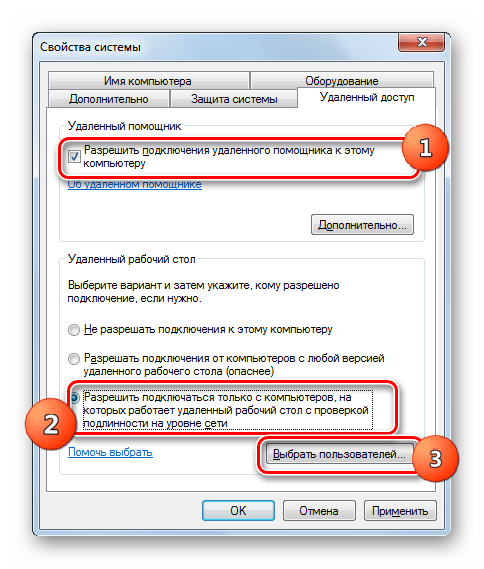




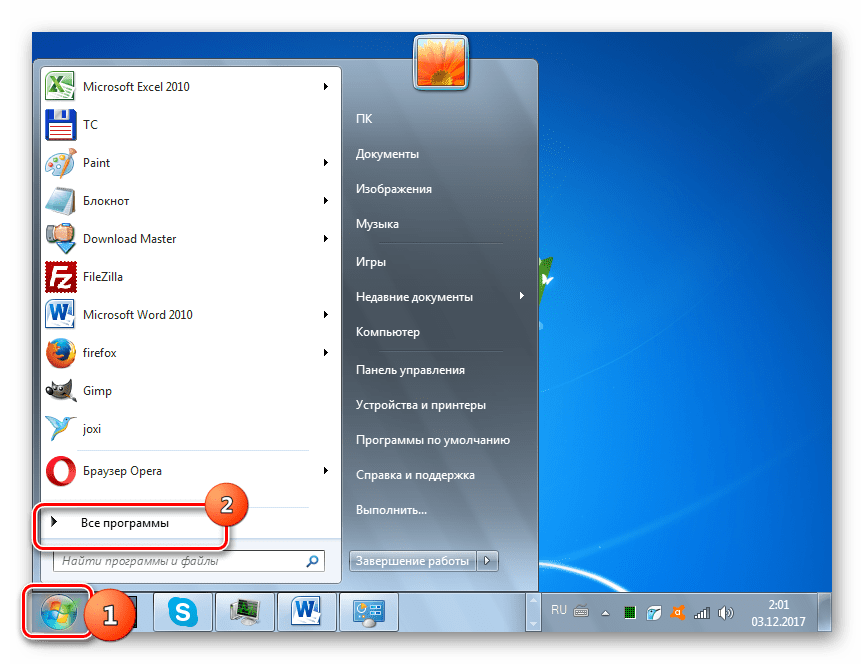



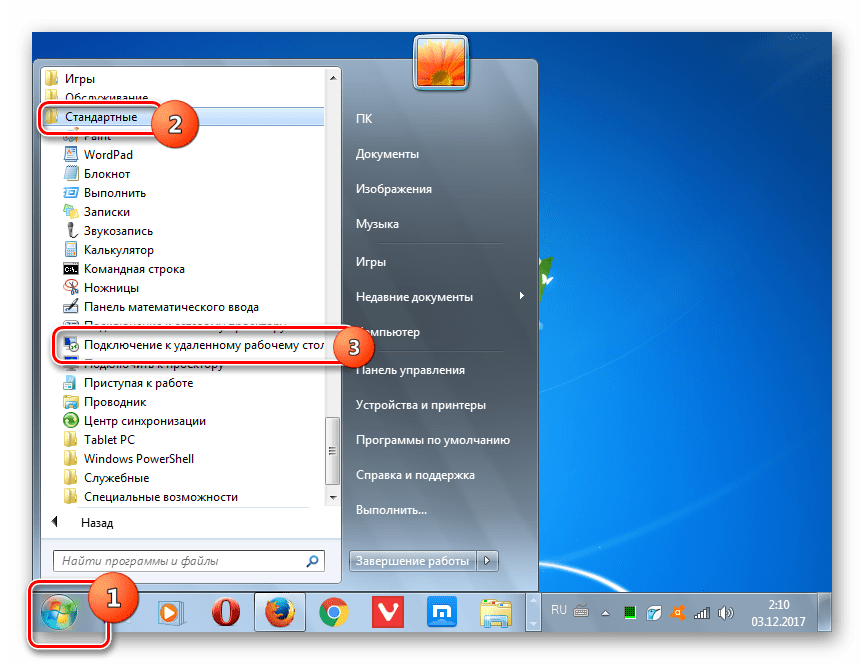

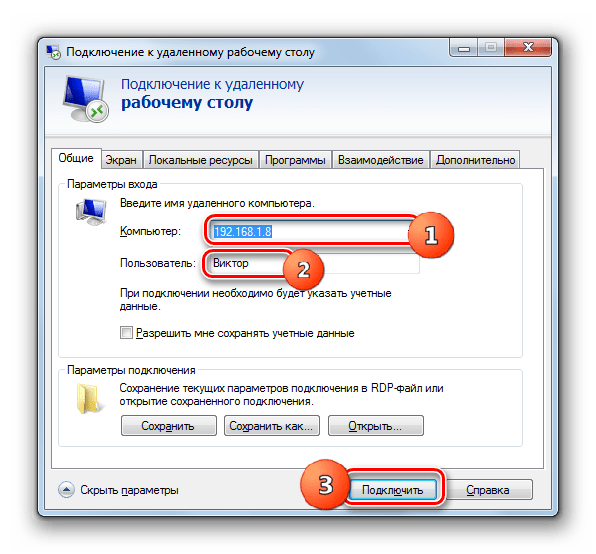


Мы выяснили, что в Виндовс 7 удаленное подключение к другому компьютеру можно установить, как при помощи сторонних программ, так и используя встроенный инструмент ОС. Конечно, процедура настройки доступа при помощи специализированных приложений намного проще, чем аналогичная операция, выполняемая исключительно функционалом системы. Но в то же время, произведя подключение с помощью встроенного инструментария Windows, можно обойти различные ограничения (коммерческое использование, лимит на время соединения и т.д.), которые имеются у ПО других производителей, а также обеспечить более качественное отображение «Рабочего стола». Хотя, учитывая, насколько сложно это выполнить в случае отсутствия подключения по локальной сети, имея только соединение через всемирную паутину, в последнем случае оптимальным решением будет все-таки использование сторонних программ.
 Мы рады, что смогли помочь Вам в решении проблемы.
Мы рады, что смогли помочь Вам в решении проблемы.  Задайте свой вопрос в комментариях, подробно расписав суть проблемы. Наши специалисты постараются ответить максимально быстро.
Задайте свой вопрос в комментариях, подробно расписав суть проблемы. Наши специалисты постараются ответить максимально быстро. Помогла ли вам эта статья?
Да Нетlumpics.ru
Как настроить удаленный доступ к ПК? Подробная инструкция
Удаленный помощник – полезнейшая опция операционной системы Windows. Он позволяет двум ПК взаимодействовать на расстоянии, в этой ситуации у компьютера сразу два пользователя – один тот, что сидит непосредственно перед реальным компьютером и второй, который находится в совершенно другом месте, но на своем ПК он может не только наблюдать за тем, что происходит на дисплее первого, но и управлять им. Удаленный помощник – отличное решение, когда неопытному юзеру нужно что-то оперативно настроить или исправить, и он не знает, как справиться с этой задачей. Однако чтобы начать пользоваться удаленным помощником, он должен быть соответствующим образом настроен. Мы рассмотрим процесс активации удаленного помощника, а также расскажем, как настроить удаленный доступ на примере ПК, работающего на Windows 7.
Как активировать опцию удаленного доступа к ПК?
Активация удаленного доступа к ПК проводиться посредством «Панели управления» Windows. Выполняем следующую инструкцию:
1. Кликаем клавишу «Пуск», далее «Панель управления».

2. Напротив слова «Просмотр» устанавливаем значение «Мелкие значки».
3. Кликаем на ссылочку «Система».

4. Перед нами откроется новое окно, нажимаем в нем на ссылку «Настройка удаленного доступа».
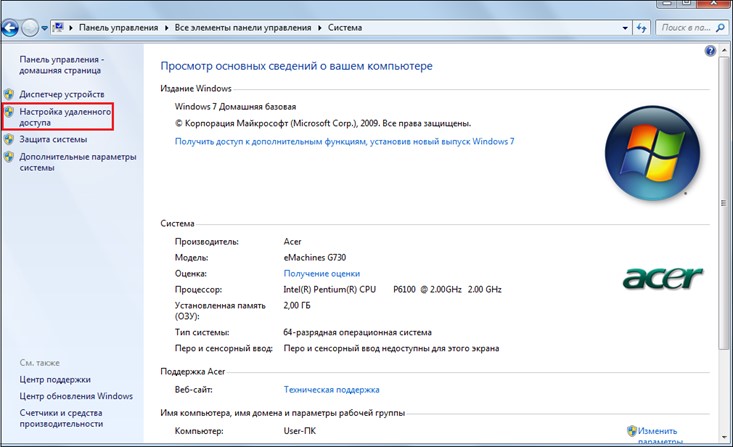
5. Теперь кликаем вкладку «Удаленный доступ» и ставим галочку в окошке «Разрешить подключения удаленного помощника к этому компьютеру».

6. Нажимаем кнопочку «Дополнительно», перед нами развернется окошко «Параметры удаленного помощника. Если вы отметите галочкой окошко «Разрешить удаленное управление этим компьютером», удаленный помощник сможет не только видеть экран вашего ПК, но и управлять им. Также здесь вы можете задать максимальное время, в течение которого сеанс помощи будет активен.
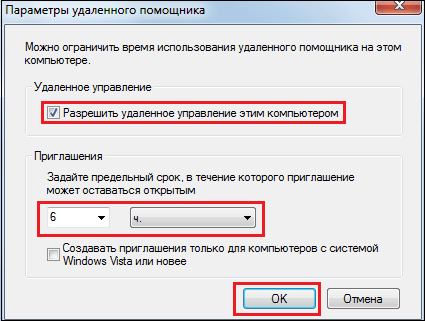
7. После установки дополнительных настроек, жмем «ОК».
8. Готово! Мы активировали удаленный помощник.
Настройка удаленного доступа
Итак, мы активировали удаленный помощник, однако это еще не все. Теперь необходимо «подружить» компьютер, на котором осуществляется настройка с компьютером, с которым вы хотите взаимодействовать через удаленный доступ. Настройка удаленного доступа более сложная процедура, чем его активация, но если шаг за шагом аккуратно следовать нижеприведенной инструкции, все получится. Итак:
1. Кликаем клавишу «Пуск», в меню кликаем на папку «Обслуживание», а в ней выбираем пункт «Удаленный помощник Windows».

2. Появится окошко, в нем кликаем на «Пригласить того, кому вы доверяете, для оказания помощи». Обратите внимание на пояснение ссылки – «Помощник, с которым вы желаете взаимодействовать, сможет видеть дисплей вашего ПК и управлять им». Однако, тем не менее, если вы установили запрет на управление в предыдущей инструкции, останется лишь возможность просматривать экран.
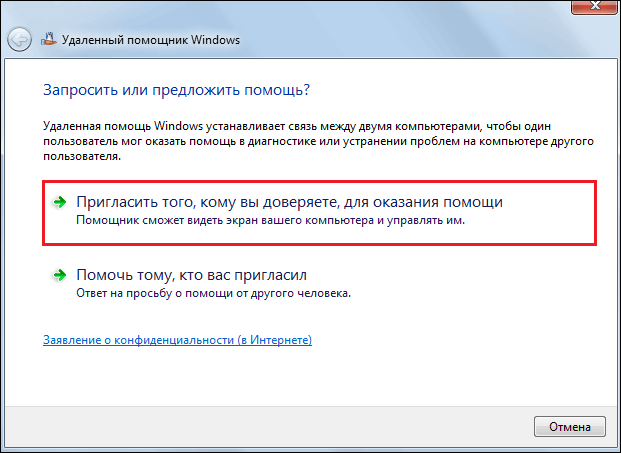
3. Теперь вы можете выбрать тип приглашения, универсальнее всего вариант «Сохранить приглашение как файл», вы сможете сохранить приглашение на компьютере и рассылать способами, не только через почту, но и через Skype, например.

4. Итак, кликаем по пункту «Сохранить приглашение как файл» [1], указываем путь для сохранения и жмем «Сохранить» — на этом шаге будет запущено окно удаленного доступа с паролем к нему – внизу вы увидите строчку «Ожидание входящего подключения» [2].
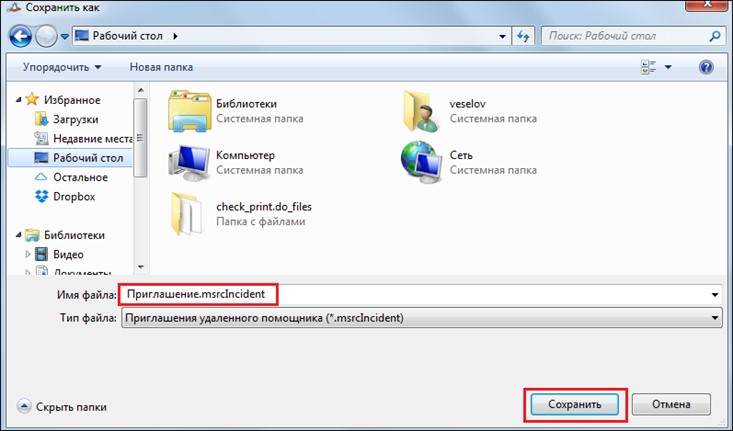
[1]
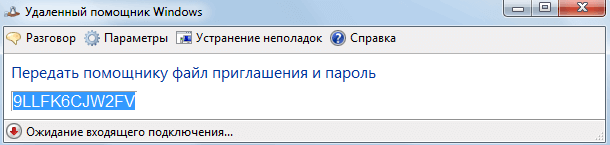
[2]
5. Теперь нужно любым удобным вам способом передать файл помощнику, он откроется следующим образом, отправьте пользователю пароль.
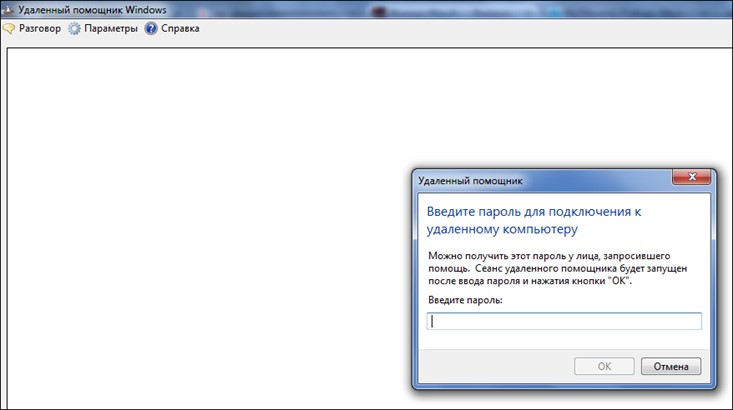
6. Чтобы увидеть ваш рабочий стол, помощнику останется только ввести пароль, после чего на вашем рабочем столе вы увидите окно-подтверждение на разрешение удаленного доступа, нажмите «Да» и сеанс управления будет начат.

7. Однако пока ваш помощник может лишь видеть ваш рабочий стол, а не управлять им. Чтобы начать управление необходимо отправить запрос на управление (слева вверху в Удаленном помощнике нажмите «Запросить управление») [3], вы его, в свою очередь, должны принять [4].
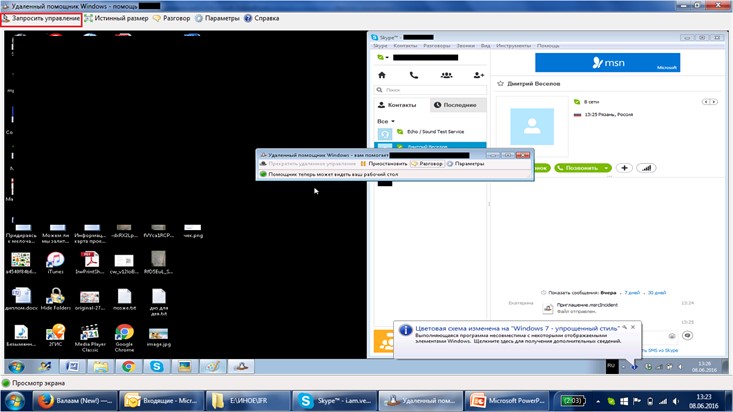
[3]

[4]
8. Вот и все, теперь помощник может начать управление, а вы в любой момент можете завершить сеанс, приостановить его или открыть диалоговое окно.

Важно! Если на шаге «Сохранить приглашение как файл», ПК сообщит вам, что данный ПК не настроен на рассылку приглашений, вероятнее всего, проблема в настройках брандмауэра. Перенастроить их весьма просто – заходим в «Панель управления», выбираем пункт «Брандмауэр Windows».
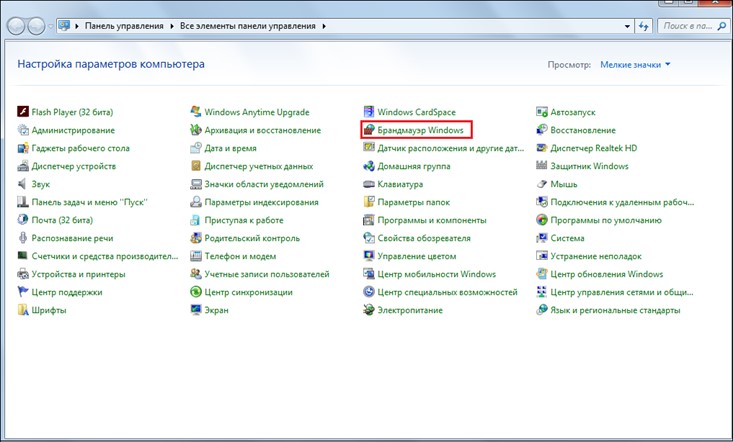
Далее жмем на ссылку «Разрешить запуск программы или компонента через брандмауэр Windows».

В окне «Разрешить связь программ через брандмауэр Windows» жмем кнопку «Изменить параметры».

А затем отмечаем галочками два окошка напротив строчки «Удаленный помощник» и жмем «ОК».

Итоги
Итак, теперь вы знаете, как настроить удаленный доступ и в экстренной ситуации можете попросить своего друга, который лучше вас разбирается в «железе», помочь разобраться со сложной ситуацией. Надеемся, эта статья поможет вам решить ваши проблемы! Удачи!
livelenta.com
Как настроить подключение к удаленному рабочему столу в Windows 7/10
Представьте себе ситуацию, когда вы находитесь в командировке или в отпуске и как раз в это время вам нужно что-то посмотреть или сделать на своем домашнем компьютере. У обычных пользователей такая необходимость возникает нечасто, чего нельзя сказать о работниках IT-индустрии, бизнесменах и управляющих. Создавая Windows, разработчики Microsoft это предвидели, поэтому заложили в систему такую возможность как удаленное управление рабочим столом.
Удаленный рабочий стол Windows 7/10, или RDP – это функция, позволяющая управлять одним компьютером с другого через локальную или глобальную сеть. Если быть честным, ее реализация в Windows несколько хромает, поэтому для удаленного доступа чаще используются специальные программы вроде TeamViewer, AeroAdmin или Ammyy Admin.
Недостатком сторонних инструментов является требование подтверждения доступа на стороне удаленного хоста, впрочем, в том же TeamViewer имеется возможность подключения без подтверждения. К другим минусам подобного ПО относятся более медленная скорость работы, чем при использовании штатной функции RDP, и ограничение одновременного параллельного доступа к удаленному компьютеру. Сторонние программы могут оказаться очень удобными, когда речь идет о дистанционном обслуживании и оказании поддержки, в то время как удаленный доступ к рабочему столу Windows 7/10, организованный встроенными средствами, больше подходит для повседневной работы.
Настройка удаленного десктопа средствами Windows
Чтобы компьютеры могли взаимодействовать, они должны быть правильно настроены. Технически задача не выглядит слишком сложной, хотя здесь есть свои нюансы, особенно в случае управления через интернет. Итак, давайте посмотрим, как настроить удаленный рабочий стол средствами системы. Во-первых, на ПК, к которому будет осуществляться доступ, должна быть установлена версия Windows не ниже Pro, управлять же можно и с домашней версии. Второе и очень важно условие – это необходимость наличия статического IP-адреса на удаленном ПК.
Конечно, можно попробовать настроить его вручную, но тут есть проблема. Дело в том, что внутренний IP дается ПК DHCP-сервером интернет-центра на определенный срок, по истечении которого компьютеру нужно будет запросить новый IP. Он может оказаться тем же самым, но может и измениться, тогда вы не сможете использовать протокол RDP. Так бывает с серыми, динамическими адресами, и, надо сказать, именно такие адреса выделяют своим клиентам большинство провайдеров. Поэтому самым правильным было бы обращение в службу поддержки провайдера с просьбой выделить вашему компьютеру статический адрес.
Если не хотим платить за белый IP (услуга предоставляется за дополнительную плату), пробуем настроить подключение вручную. Командой control /name Microsoft.NetworkAndSharingCenter откройте «Центр управления сетями и общим доступом», кликните по вашему подключению и нажмите в открывшемся окошке кнопку «Сведения».

viarum.ru
Как настроить удаленный рабочий стол Windows. Подключение к удаленному рабочему столу
21.08.2017
Настройка удаленного рабочего стола Windows
Содержание статьи:
1. Что такое удаленный рабочий стол и зачем он нужен
2. Статический ip-адрес. Что нужно для удаленного доступа через rdp
3. Настройка удаленного рабочего стола
4. Сетевые настройки
5. Настройка подключения к удаленному рабочему столу
6. Удаление подключения
Что такое удаленный рабочий стол
Использование удаленного рабочего стола (rdp) Windows может оказаться очень полезным и удобным решением вопроса удаленного доступа к компьютеру. Когда может быть полезен удаленный рабочий стол? Если вы хотите управлять компьютером удаленно (как из локальной сети, так и из любой точки планеты). Конечно, для этих целей можно использовать и сторонние программы удаленного доступа, такие как TeamViewer, Ammyy Admin, VNC Connect и другие. Но зачастую эти программы требуют подтверждения доступа на стороне удаленного компьютера, они не подходят для одновременного параллельного использования компьютера несколькими пользователя, и работают все-таки медленнее, чем удаленный рабочий стол. Поэтому такие программы больше подходят для удаленной помощи или обслуживания, но не для повседневной работы.
Может быть весьма удобно использовать удаленный рабочий стол для работы пользователей с определенными программами. Например, если нужно продемонстрировать находящемуся далеко пользователю работу какой-либо программы (предоставить возможность демо-доступа для тестирования). Или, к примеру, у вас в офисе есть только один мощный компьютер, на котором установлена требовательная программа. На остальных слабых компьютерах она тормозит, а доступ нужен всем. Тогда неплохим решением будет использование удаленного рабочего стола: все со своих «дохлых» компьютеров подключаются по rdp к мощному и пользуются программой на нем, при этом не мешая друг другу.
Статический ip-адрес. Что нужно для удаленного доступа через rdp
Одним из важных моментов, касающихся настройки и последующего использования удаленного рабочего стола является необходимость в статическом ip-адресе на удаленном компьютере. Если вы настраиваете удаленный рабочий стол, которым будут пользоваться только в пределах локальной сети, то проблем нет. Однако в основном удаленный рабочий стол используется как раз для доступа извне. Большинство провайдеров предоставляет абонентам динамические ip-адреса и для обычного использования интернета этого вполне достаточно. Статические («белые») ip-шники, как правило, предоставляют за дополнительную плату.
Итак, для доступа к удаленному рабочему столу вам нужен статический ip-адрес на том компьютере, к которому будем подключаться. Выясняем данный вопрос у провайдера. Конечно, если нет никакой возможности получить «белый» айпишник у интернет-компании, существуют и альтернативные способы его получения, но об этом подробно поговорим в следующих статьях.
Настройка удаленного рабочего стола Windows
Что ж, зачем нужен удаленный рабочий стол разобрались. Теперь займемся его настройкой. Рассмотренная здесь инструкция подойдет для ОС Windows 7, 8, 8.1, 10. Во всех перечисленных операционных системах настройка аналогичная, отличия незначительны и те лишь в том, как открыть некоторые окна.
Сначала нужно настроить компьютер, к которому будем подключаться.
Внимание! Ваша учетная запись должна обладать правами администратора.
1. Открываем Пуск – Панель управления.

В Windows 8.1 и 10 удобно открыть Панель управления, нажав правой кнопкой мыши на иконку Пуск и выбрав из списка Панель управления.

Далее выбираем Система и безопасность – Система. (Это окно можно также открыть по-другому: нажать Пуск, затем правой кнопкой мыши на Компьютер и выбрать Свойства).


2. В левой колонке кликаем на Настройка удаленного доступа.
3. В разделе Удаленный рабочий стол выбираем:
- Разрешить подключаться только с компьютеров, на которых работает удаленный рабочий стол с проверкой подлинности на уровне сети. Подходит для клиентов, у которых установлена версия 7.0 удаленного рабочего стола.
- Разрешать подключение от компьютеров с любой версией удаленного рабочего стола (опаснее). Подходит для подключения устаревших версий клиентов.
4. Нажимаем Применить.

5. По кнопке Выбрать пользователей открывается окно, в котором можно указать учетные записи на компьютере, которым будет разрешено удаленное подключение. (Эта процедура также называется добавлением пользователя в группу Пользователи удаленного рабочего стола)

Пользователи с правами администратора имеют доступ к удаленному рабочему по умолчанию. Однако, кроме того, чтобы действительно подключиться любая учетная запись должна быть защищена паролем, даже учетная запись администратора.
6. Добавим в группу Пользователи удаленного рабочего стола нового пользователя с обычными правами (не администратора). Для этого нажмем кнопку Добавить

В поле Введите имена выбираемых объектов введем имя нашего пользователя. У меня это Dostup1. Нажмем Проверить имена.

Если все правильно, то к имени пользователя добавиться имя компьютера. Нажимаем ОК.

Если не помним точно имя пользователя или не хотим вводить вручную, нажмем Дополнительно.

В открывшемся окне нажимаем кнопку Поиск.
В поле Результаты поиска появятся все пользователи компьютера и локальные группы. Выбираем нужного пользователя и нажимаем ОК.

Когда выбрали всех нужных пользователей в окне Выбор: Пользователи нажимаем ОК.
Теперь в группу Пользователи удаленного рабочего стола будет добавлен пользователь с обычной учетной записью Dostup1. Для применения изменений нажимаем ОК.

7. Если вы используете сторонний брандмауер (файервол), то потребуется дополнительно его настроить, а именно открыть порт TCP 3389. Если у вас работает только встроенный брандмауер Windows, то ничего делать не надо, он будет настроен автоматически, как только мы разрешили использование удаленного рабочего стола на компьютере.
На этом основная настройка удаленного компьютера завершена.
Сетевые настройки, проброс портов
Как уже говорилось выше, для доступа к удаленному рабочему столу нужен статический ip-адрес.
Если у вас нет никаких маршрутизаторов и интернет-кабель идет напрямую к компьютеру, то пропускаем этот раздел, переходим к следующему. Если пользуетесь роутером, то необходимо выполнить дополнительные настройки в нем.
Если вы планируете использовать удаленный рабочий стол только в локальной сети, то достаточно будет только закрепить локальный ip за нужным компьютером (выполнить первую часть инструкции, без проброса портов). Если вам нужен доступ извне, тогда необходимо еще сделать проброс портов. Чтобы открыть доступ к удаленному рабочему столу нужно пробросить порт TCP 3389.
Настройка подключения к удаленному рабочему столу
Переходим непосредственно к подключению к удаленному рабочему столу, то есть настройкам на стороне клиента.
1. Запустим Подключение к удаленному рабочему столу.
Сделать это в Windows 7 можно через меню Пуск – Все программы – Стандартные – Подключение к удаленному рабочему столу.
В Windows 8 удобно запустить через поиск. Нажимаем Пуск, кликаем на значок лупы в правом верхнем углу и в поле поиска начинаем вводить слово «удаленный». Из предложенных вариантов поиска выбираем Подключение к удаленному рабочему столу.


В Windows 10: Пуск – Все приложения – Стандартные Windows – Подключение к удаленному рабочему столу.
2. Прежде всего, проверим, какая версия протокола установлена. Для этого кликнем по пиктограмме в верхнем левом углу и выберем пункт О программе.

Проверяем версию протокола рабочего стола. Если 7.0 или выше, то все в порядке, можно подключаться.

Если версия протокола ниже (такое возможно на устаревших версиях Windows), то необходимо либо его обновить, либо в настройках удаленного компьютера понизить уровень безопасности (т.е. выбрать Разрешать подключение от компьютеров с любой версией удаленного рабочего стола (опаснее)).
Скачать обновления Удаленного рабочего стола для устаревших операционных систем можно по ссылкам ниже:
Удаленный рабочий стол (версия 7.0) для Windows XP
Удаленный рабочий стол (версия 7.0) для Windows Vista
3. Указываем параметры соединения:
В поле Компьютер прописываем ip-адрес удаленного компьютера, к которому собираемся подключаться. (Локальный – если подключаемся в рамках локальной и реальный (тот, который дал интернет-провайдер), если удаленный компьютер находится за пределами локальной сети). У меня первый вариант.
Примечание. Узнать, какой у вас внешний статический ip-адрес можно, например, через сервис Яндекс.Интернетометр.
4. Нажимаем Подключить.

Будет предложено ввести учетные данные. Вводим логин и пароль любого пользователя на удаленном компьютере, у которого есть права на использование удаленного рабочего стола. В моем примере это Admin или Dostup1. Напоминаю, что учетные записи обязательно должны быть запаролены.
Вводим логин и пароль, ставим галочку напротив Запомнить учетные данные, чтобы не вводить их при следующих подключениях. Разумеется, запоминать учетные данные можно только если вы работаете с личного компьютера, к которому не имеют доступ посторонние лица.
Нажимаем ОК.

Выскочит предупреждение. Ставим галочку Больше не выводить запрос о подключениях к этому компьютеру и нажимаем Да.

Если все сделано правильно, то вы увидите перед собой удаленный рабочий стол.
Примечание. Напоминаю, что одновременно нельзя подключаться через удаленный рабочий с нескольких компьютеров под одним пользователем. То есть, если планируется, что с удаленным компьютером будет работать одновременно несколько человек, то для каждого потребуется завести отдельного пользователя и предоставить права на пользование удаленным рабочим столом. Делается это на удаленном компьютере, как было рассмотрено в начале статьи.
Дополнительные настройки удаленного рабочего стола
Теперь несколько слов о дополнительных настройках подключения к удаленному столу.
Чтобы открыть меню настроек нажимаем на Параметры.

Вкладка Общие
Здесь можно изменить параметры подключения. Нажав на ссылку изменить можно редактировать имя пользователя и пароль подключения.
Уже настроенные параметры подключения можно сохранить. Нажимаем на кнопку Сохранить как и выбираем место, например, Рабочий стол. Теперь на Рабочем столе появится ярлык, сразу запускающий подключение к удаленному рабочему столу без необходимости указания параметров. Это очень удобно, особенно если вы периодически работаете с несколькими удаленными компьютерами или если не настраиваете не для себя и не хотите путать пользователей.

Вкладка Экран
На вкладке Экран можно указать размер удаленного рабочего стола (будет он занимать весь экран вашего монитора или выводиться в небольшом отдельном окне).
Также можно выбрать глубину цвета. При медленной скорости интернет-соединения рекомендуется выбирать меньшую глубину.

Вкладка Локальные ресурсы
Здесь настраиваются параметры звука (воспроизводить его на удаленном компьютере или на клиентском и т.д.), порядок использования комбинаций горячих клавиш Windows (таких как Ctrl+Alt+Del, Ctrl+C и т.д.) при работе с удаленным рабочим столом.
Один из самых полезных разделов здесь – это Локальные устройства и ресурсы. Поставив галочку Принтер, вы получаете возможность распечатывать документы с удаленного рабочего стола на вашем локальном принтере. Галочка Буфер обмена активирует единый буфер обмена между удаленным рабочим столом и вашим компьютером. То есть, вы можете использовать обычные операции копирования и вставки чтобы перенести файлы, папки и т.д. с удаленного компьютера на ваш и наоборот.

Нажав на кнопку Подробнее, вы попадете в меню настроек, где можно подключить к удаленному рабочему столу дополнительные устройства вашего компьютера.
Например, вы хотите при работе за удаленным компьютером иметь доступ к вашему диску D. Тогда нажимаем на плюсик напротив Устройства для раскрытия списка и отмечаем галочкой диск D. Нажимаем ОК.

Теперь при подключении к удаленному рабочему столу, вы будете видеть и обращаться к вашему диску D через Проводник так, как если бы он физически был подключен к удаленному компьютеру.
Вкладка Дополнительно
Здесь можно выбрать скорость соединения для достижения максимальной производительности, а также задать отображение фонового рисунка рабочего стола, визуальные эффекты и т.д.

Удаление подключения к удаленному рабочему столу
Наконец, рассмотрим, как удалить подключение к удаленному рабочему столу. Когда это нужно? Например, раньше к вашему компьютеру был организован удаленный доступ, а теперь необходимость в этом пропала или даже вам требуется запретить подключение к удаленному рабочему столу вашего компьютера посторонними. Сделать это очень просто.
1. Открываем Панель управления – Система и безопасность – Система, как делали это в начале статьи.
2. В левой колонке кликаем на Настройка удаленного доступа.
3. В разделе Удаленный рабочий стол выбираем:
- Не разрешать подключения к этому компьютеру
Готово. Теперь никто не сможет подключиться к вам через удаленный рабочий стол.
Информация была полезной? Поделитесь ссылкой в соцсетях! Спасибо!
Смотрите также:
Статьи по теме:
Новости по теме:
Вернуться к новостям
spvcomp.com
Как настроить удаленный доступ?
Иногда появляется нужда в наличии удаленного доступа к рабочему столу другого компьютера, к примеру, вы забыли скопировать на флешку какую-то необходимую информацию. Эта проблема может быть решена достаточно быстро и без особых трудностей, если произвести настройку удаленного доступа. В данной ситуации перед нами стоит только один вопрос: как настроить удаленный доступ? Давайте разбираться.
Как настроить удаленный доступ: общие понятия
Произвести такую настройку можно как стандартными встроенными инструментами операционной системы, так и при помощи сторонних программных продуктов, предназначенных для решения такой задачи. Для начала рассмотрим вариант использования стандартных возможностей Windows 7. Вам необходимо включить компьютер, к которому должен быть настроен доступ, а также наличие активного Интернет-соединения. Все остальное является исключительно делом техники. Данная операционная система предоставляет два варианта подключения: дистанционное управление и удаленный помощник. Во всех версиях Windows есть возможность подключения к удаленному помощнику, а дистанционное управление поддерживается исключительно в Windows 7, при этом редакция системы должна быть максимальной или профессиональной. Если подключить удаленного помощника, тогда для обоих пользователей будет видно все, что происходит на рабочем столе, а также будет позволено осуществлять работу с ним. Если речь идет о дистанционном управлении, то осуществлять одновременную работу с компьютером может только один пользователь, а перед локальным появляется экран блокировки, то есть для него осуществлен выход из системы. При этом удаленный пользователь имеет доступ к системе и для него все выглядит так, как будто он сам сидит за компьютером.
Как настроить удаленный доступ: подключаем удаленного помощника
В первую очередь требуется разрешить соединение с рабочим столом с удаленных компьютеров. Это делается так. Сначала зайдите в панель управления, там требуется выбрать система и безопасность, а потом пункт система. В окне просмотра сведений о компьютере слева вы увидите пользовательское меню. В нем требуется найти строку «Настройка удаленного доступа», а потом в новом окне разрешить подключение помощника. После разрешения доступа вы должны запустить на локальном и на удаленном компьютере специальную утилиту «Удаленный помощник Windows». Ну вот и пришло время настроить удаленный доступ. На вызываемом компьютере вы должны создать приглашение, что делается посредством выбора пункта «Пригласить того, кому вы доверяете», после чего программой будет предложено на выбор несколько вариантов. Вы должны выбрать один из них, это может быть: сохранение в виде файла, отправка посредством электронной почты, а также применение Easy Connect. При любом выбранном варианте вам будет сообщен пароль, после ввода которого у удаленного пользователя будет открыт доступ к компьютеру. Это еще не все, что касается вопроса, как настроить удаленный доступ через интернет. Теперь удаленный пользователь запустит файл приглашения или выберет способ соединения Easy Connect, после чего увидит запрос пароля. После того как пароль введен, будет инициировано соединение. На этом настройка доступа данным способом завершена. Теперь удаленный пользователь сможет видеть перед собой рабочий стол в отдельно окне.
Как настроить удаленный доступ: подключаем дистанционное управление
Для настройки управления рабочим столом сначала все делается так же, как и в предыдущем варианте. Теперь вы должны выбрать версию подключения к рабочему столу. Тут у вас есть два разных возможных выбора: если версии операционных систем одинаковые, то выбирается третий вариант, а если разные, то второй. В программе подключения к удаленному столу необходимо ввести имя интересующего компьютера и его пользователя. Остальные вкладки позволяют настроить параметры дистанционного подключения. Все параметры могут быть сохранены в виде файла. Когда настройки завершены, нужно нажать «Подключить», после чего ввести пароль.
Как видите, в решении этой проблемы нет никаких сложностей.
fb.ru
Как удаленно подключиться к компьютеру через интернет в разных ОС
Доброго времени суток, уважаемые читатели моего блога. Знаете ли вы, что находясь на работе, вы без труда можете залезть в свой домашний компьютер с телефона и посмотреть любую информацию.
Сегодня я расскажу, как удаленно подключиться к компьютеру через интернет. Это будет просто, быстро и безопасно. Пугайте своих родных фразами: «Я знаю, что ты делал прошлым летом» в неизвестно откуда открывшемся Ворде, пока они работают на вашем ноутбуке, и получайте доступ к их мобильному телефону.
Как подключиться в Windows 7 и других ОС
Итак, зная имя компьютера, вы без труда можете подключиться к нему через интернет. Откровенно говоря, этот способ мне нравится чуть меньше, чем тот, о котором я расскажу чуть позже.
Он немного сложнее. И тем не менее довольно популярен и обладает своими преимуществами.
Итак, заходим в Панель управления Windows 7. Кликаем по меню «Пуск» и находим тут нужную категорию.

В перечне находим «Система».

Далее открываем «Настройки удаленного доступа».
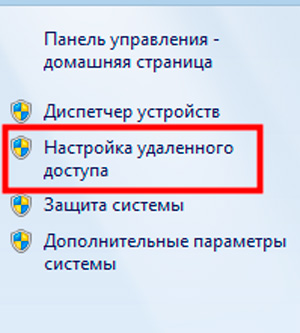
В принципе можно выбрать что угодно: «Дополнительные параметры системы», «Защиту». Главное, попасть в эту вкладку.
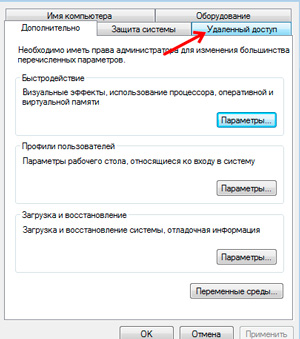
Ставим галочку напротив: «Разрешить подключение» и переходим в раздел «Дополнительно», если хотите выбрать пользователей, которым будет разрешено подключение, а также указать срок в течение какого периода оно может действовать. По сути, это не обязательно, но если очень хочется…

Теперь разрешим подключение с любой версией рабочего стола.

Добавим пользователя, которому разрешено вторжение. Как вы видите, без вашего ведома, до него никто не доберется.
Хотя, откровенно говоря, защита не такая уж прочная. Хоть ставьте эти значения, хоть нет. Открывайте доступ или запрещайте.
Это как с дверью. Если к вам хочет залезть профессиональный мошенник или очень настойчивый человек, которому кровь из носа нужно взломать систему, то никакие «защиты» не помогут. Новички не справятся даже с деревянной калиткой на амбарном замке.
Если вы очень боитесь взлома, то рекомендую обратить внимание на второй вариант. Более простой, но на мой взгляд более изощренный.

На том конце провода, человеку останется только найти в меню «Пуск» рубрику «Стандартные», а затем и «Удаленное подключение».

В появившемся меню нужно ввести имя компьютера, затем пароль и готово.
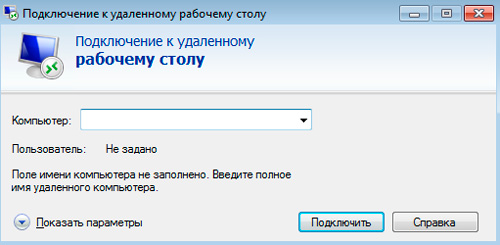
Если что-то осталось не понятным рекомендую посмотреть вот это видео. Оно предназначено для компьютеров, работающих на Windows 8, но, как вы, наверное, уже знаете, с семеркой они почти не имеют расхождений.
Если у вас Windows XP, то посоветую вам вот этот урок. Здесь вам покажут как устанавливается связь с другим компьютером по IP.
Более простой способ подключения с любого устройства
Второй способ мне нравится больше. Он невероятно прост, удобен и бесплатен. Для подключения к другому компьютеру, телефону или планшету вам понадобится скачать и подключить программу TeamViewer.
Его преимущество заключается в том, что доступ к компьютеру осуществляется только при включенной программе, а рабочий стол при этом скидывает обои и заполняется черным цветом. Незаметным появление мошенника не останется.
Простой способ открыть доступ к компьютеру для телефона
Если вы хотите видеть рабочий стол вашего ноутбука на телефоне, то вам в любом случае нужно будет загрузить TeamViewer на компьютер.
Заходим на официальный сайт и качаем.

Скачиваете и запускаете утилиту. Обязательно ставьте некоммерческое использование, чтобы не платить.

После установки вас ожидает приветственная обучающая страничка.

Слева расположен ваш идентификационный номер и пароль от текущей сессии. Последний постоянно меняется. Это сделано для вашей безопасности. Слева вам нужно будет ввести ID партнера, чтобы подключиться к его рабочему столу. К этому мы с вами еще вернемся.

В принципе, если у вас есть два компьютера, с установленной программой, то можно работать уже сейчас. Для этого есть все необходимое.
Однако, прежде всего, я рекомендую загрузить приложение и на телефон, чтобы установить контакт и организовать синхронизацию между этими устройствами.
Подключаемся с телефона или планшета
Если вы зайдете в Google Play, то найдете целую тучу приложений TeamViewer какое из них выбрать?
Если хотите просто иметь доступ к компьютеру с Андроида, то вам понадобится второе в выдаче. В этом случае вам не будет присвоен ID и к телефону или планшету доступ будет закрыт. Если он вам нужен, то для этого придется загрузить еще одно расширение. О нем чуть позже, ведь через него вы не сможете просматривать экран компьютера.

Скачиваете «TeamViewer – удаленный доступ» и устанавливаете.

Вас ждет вот такое окно. Жмете «Продолжить» в правом верхнем углу.

Теперь вводите ID, которое у вас было указано при входе в программу с компьютера. Чтобы его найти вы можете просто открыть приложение заново и посмотреть цифры.
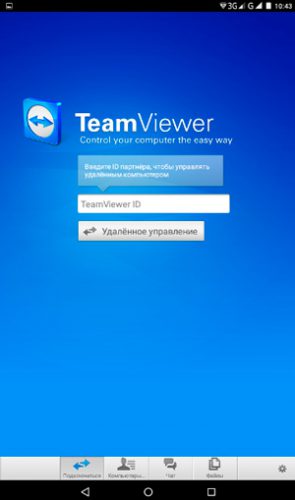
Теперь вводите в появившемся окне пароль.

И снова вас обучают пользоваться расширением.

Готово. Вход выполнен.

Вы можете развернуть экран, чтобы смотреть было удобнее.

Вы можете управлять всеми функциями компьютера прямо с экрана мобильного устройства.
Создаем личный кабинет и для чего это нужно
Чтобы каждый раз не вводить логины и пароли, вам понадобится личный кабинет. Сейчас покажу как его создавать, а затем перейдем к более интересному и важному вопросу – как просматривать планшет с ноутбука.
Заходите в раздел «Компьютеры» и нажимаете «Регистрация».

Вводите имя, пароль и адрес электронной почты. Убеждаете систему, что вы не робот. Это очень просто.

Ждете когда на почту придет письмо и проходите по ссылке. Можно сделать это с компьютера. Для удобства сразу поменяйте язык на русский.

Теперь вы можете добавлять свои контакты, но погодите, вы еще не знаете ID телефона.

Кстати, очень важный момент, с которым мне пришлось поковыряться очень долго. В приложении при входе в раздел «Компьютеры» вас просят назвать имя и пароль. Помните, вы вводили его при регистрации? Так вот, на самом деле им нужен от вас адрес электронной почты. Пока вы не вставите именно его, никто не откроет для вас дополнительные возможности.
Небольшая, но довольно серьезная ошибка в переводе может стоить нескольких часов упорной работы. Ну а теперь перейдем к одному из главной темы: как просматривать мобильное устройство.
Как получить доступ к телефону с компьютера
Существует несколько приложений. Вы можете заметить разницу в верхней части логотипа. В некоторых случаях будет вставлен значок QS. Это нам и нужно.

В моем случае я не смогу управлять устройством, мне доступен лишь просмотр. Я могу лишь показать куда нажимать и на что обратить внимание. Это называется демонстрационный режим.
Это связано с маркой моего телефона и мощной системой защиты, которую ТимВиверу взломать не удалось. Если доступ к управлению нужен, устанавливайте то приложение, которое создано для вашего устройства и у вас не будет подобных проблем.
Если у вас Samsung, то и версия TeamViewer подойдет для самсунг, аналогичные есть и для Lenovo, HTC, LG, ZTE, Prestigio и многих других.
Есть и просто версия QS, предназначенная для всех. Скачиваем.
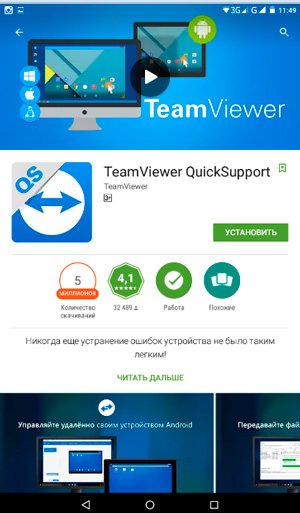
Вот у меня появилось нужное приложение. И при его открытии мне выдали номер.

Захожу в программу с ноутбука и вставляю ID справа. Жму «Подключиться к партнеру».

Сверху обширное меню, в котором есть возможность удаленного управления.

В моем случае, никакого управления осуществить не удалось, но и так расширение довольно полезное.
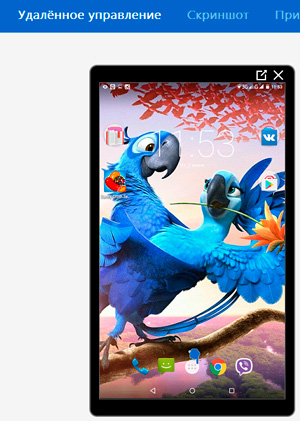
Копирайтерам на заметку. Мне часто нужны скриншоты с телефона для написания статей в блог. И я уже рассказывал, как передавать файлы большого размера через интернет и пользоваться для этого Яндекс Диском. Именно его я раньше использовал для передачи большого количества фотографий, теперь же я начну подключаться к экрану с TeamViewer и делать скриншоты с ноута.
Кстати, говоря про удаленное подключение, я не могу не порекомендовать книгу «Как защитить свой компьютер». На самом деле ее преимущество далеко не в рассказах защите. Мне не нравится ни Panda, ни McAfee. Я обеими руками за NOD32. Скачивайте, не пожалеете.
Однако, здесь много полезной информации о сбоях в операционной системе, аппаратных неисправностях, рассказов о том, как отличить червя от трояна и где мы схватываем вирусы. Вы узнаете что делать, чтобы справиться с конфликтами ресурсов, ускорить работу жесткого диска, отремонтировать материнскую плату, как откатить драйвера и многое другое.

Ну вот и все. Если вам была полезна эта информация – подписывайтесь на рассылку и узнавайте больше о жизни и работе в интернете.
До новых встреч и удачи в ваших начинаниях.
start-luck.ru
Как подключиться к удаленному компьютеру через Интернет
Благодаря возможностям современных сетей и специальных программ, вы можете легко подключаться к удаленному компьютеру через Интернет из Windows и работать на нем, будто бы вы находитесь за ним. Предположим, вы можете подключаться к рабочему компьютеру из дома и выполнять необходимую работу.
Для того, чтобы подключиться к удаленному компьютеру через Интернет из Windows, прибегнем к помощи стандартной возможности Windows - "Подключение к удаленному рабочему столу":
- Нажмем Пуск -> Все программы -> Стандартные -> Подключение к удаленному рабочему столу:

- Введите IP-адрес или сетевое имя удаленного компьютера в поле "Компьютер" и нажмите на кнопку "Подключить":
 Если удаленный компьютер настроен для приема удаленных подключений, то через некоторое время (зависит от вашего Интернет-соединения), у вас на экране развернется удаленный рабочий стол (предварительно вам необходимо будет ввести имя и пароль пользователя, зарегистрированного на удаленном компьютере).
Если удаленный компьютер настроен для приема удаленных подключений, то через некоторое время (зависит от вашего Интернет-соединения), у вас на экране развернется удаленный рабочий стол (предварительно вам необходимо будет ввести имя и пароль пользователя, зарегистрированного на удаленном компьютере).
Вы можете прибегнуть к более тонкой настройке соединения для подключения к удаленному компьютеру. Для этого нажмите на кнопку "Параметры": 
На первой вкладке "Общие" вы можете ввести в поле "Пользователь" имя пользователя, под которым вы собираетесь часто подключаться к удаленному компьютеру. А, благодаря разделу "Параметры подключения", мы имеем возможность сохранить созданное нами подключение с желаемыми настройками и использовать его в дальнейшем: 
На вкладке "Экран", вы можете отрегулировать размер удаленного рабочего стола и глубину цветовой палитры (если у вас слабое подключение к Интернет, не ставьте большую глубину цвета. Во многих случаях, хватает и 256 цветов): 
Вкладка "Локальные ресурсы", позволит перенести с удаленного компьютера звук, использовать сочетания клавиш и подключить локальные устройства (принтеры), а также использовать буфер обмена:
Если вам будет необходимо, чтобы при подключении к удаленному компьютеру, на нем запускалась какая-либо программа, то ее необходимо указать во вкладке "Программы". Отметьте чекбокс и укажите путь к запускаемой, на удаленном компьютере, программы, а также рабочую папку: 
На вкладке "Дополнительно", вы сможете выбрать скорость подключения, а также отключить некоторые ненужные, при подключении, функции (такие как фоновый рисунок, визуальные эффекты и т.д.): 
Последняя вкладка - "Подключение", позволит вам настроить параметры проверки подлинности и произвести дополнительную настройку соединения, при подключении через шлюз служб терминалов, которые возможно будут необходимы вам, при подключении к удаленному компьютеру: 
Используя возможность Подключения к удаленному рабочему столу, вы можете легко подключаться к удаленному компьютеру или серверу.
Внимание! Для лучшей безопасности, следует сменить стандартный порт подключения на нестандартный, а также в случае необходимости, разрешить в брандмауэре прохождение (или проброс) пакетов по этим портам.
www.ithowto.ru