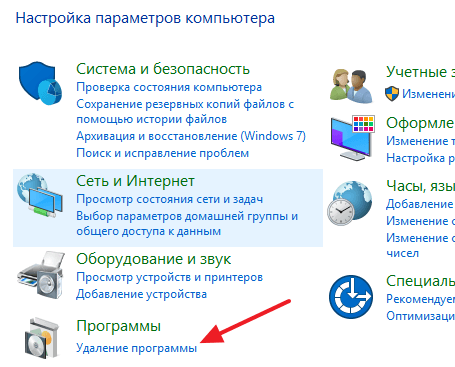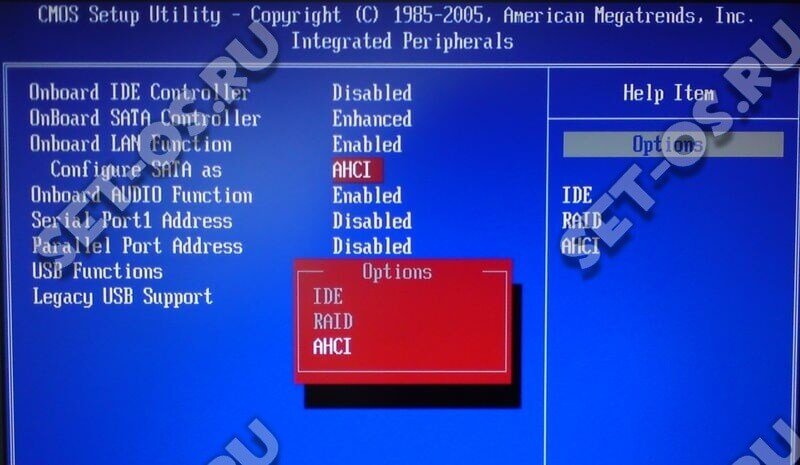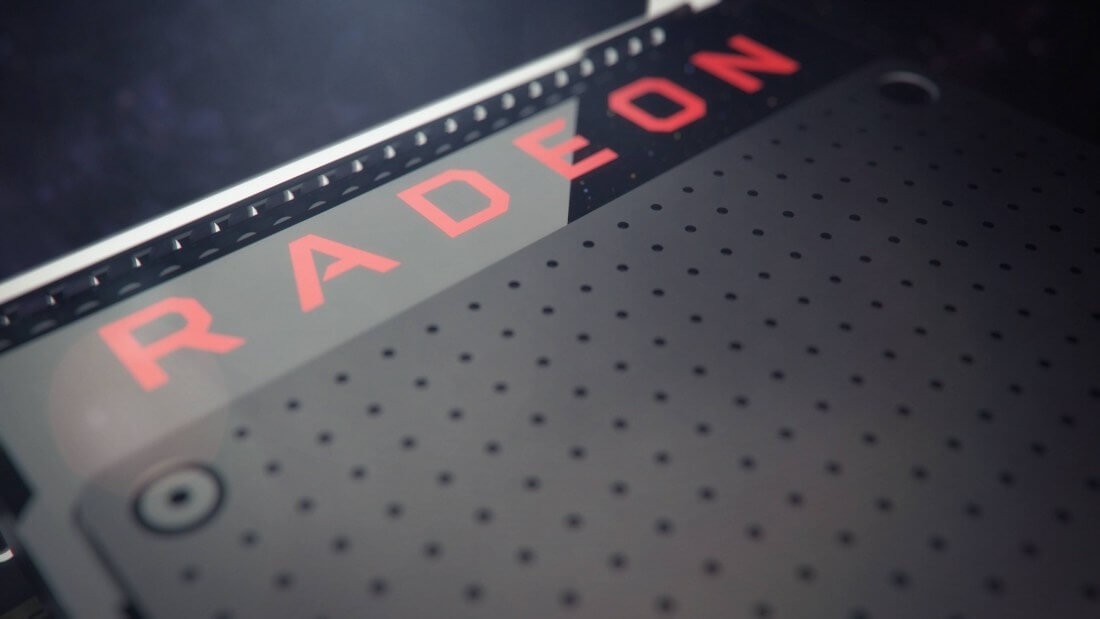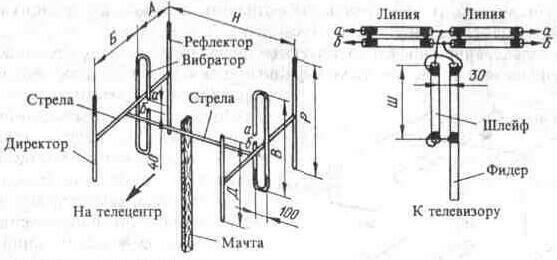Срок доставки товара в течении 1-3 дней !!!
|
|
Как включить учетную запись администратора в windows 8. Администратор Windows 8.1. Как в windows 8 включить учетную запись администратора
Как включить учетную запись администратора в Windows 8 и 8.1
13.11.2014  windows
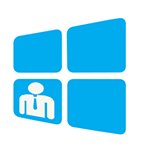 В этой инструкции подробно о нескольких способах включить скрытую учетную запись администратора в Windows 8.1 и Windows 8. Встроенная скрытая учетная запись Администратора создается по умолчанию при установке операционной системы (а также имеется в предустановленной на компьютере или ноутбуке). См. также: Как включить и отключить встроенную учетную запись Администратора Windows 10.
В этой инструкции подробно о нескольких способах включить скрытую учетную запись администратора в Windows 8.1 и Windows 8. Встроенная скрытая учетная запись Администратора создается по умолчанию при установке операционной системы (а также имеется в предустановленной на компьютере или ноутбуке). См. также: Как включить и отключить встроенную учетную запись Администратора Windows 10.
Входя под таким аккаунтом, вы получаете права администратора в Windows 8.1 и 8, имея полный доступ к компьютеру, позволяющие делать любые изменения на нем (полный доступ к системным папкам и файлам, настройкам и прочему). По умолчанию, во время использования такого аккаунта, контроль учетных записей UAC отключен.
Некоторые примечания:
- Если вы включите учетную запись Администратора, желательно также установить пароль на нее.
- Не рекомендую держать данный аккаунт включенным все время: используйте его только для конкретных задач по восстановлению работоспособности компьютера или настройки Windows.
- Скрытая учетная запись Администратора является локальной учетной записью. Кроме этого, войдя под этим аккаунтом вы не сможете запускать новые приложения Windows 8 для начального экрана.
Включение учетной записи Администратора с помощью командной строки
Первый и, пожалуй, самый простой способ включить скрытый аккаунт и получить права Администратора в Windows 8.1 и 8 — использовать командную строку.
Для этого:
- Запустите командную строку от имени Администратора, нажав клавиши Windows + X и выбрав соответствующий пункт меню.

- Введите команду net user администратор /active:yes (для англоязычной версии Windows напишите administrator).

- Можете закрыть командную строку, учетная запись Администратора включена.
Для того, чтобы отключить данную учетную запись, тем же способом используйте команду net user администратор /active:no
Войти в аккаунт Администратора вы можете на начальном экране, сменив учетную запись или на экране входа в систему.
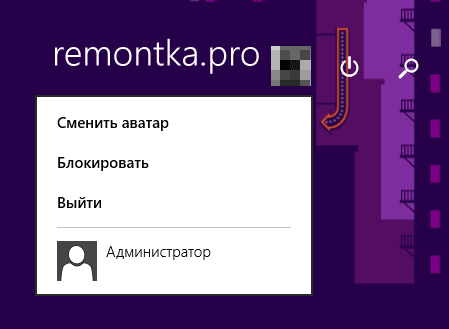
Получаем полные права администратора Windows 8 с помощью локальной политики безопасности
Второй способ включить учетную запись — использовать редактор локальной политики безопасности. Получить доступ к нему можно через Панель управления — Администрирование или нажав клавиши Windows + R и введя secpol.msc в окно «Выполнить».

В редакторе откройте пункт «Локальные политики» — «Параметры безопасности», затем в правой панели найдите пункт «Учетные записи: состояние учетной записи Администратор» и дважды кликните по ней. Включите учетную запись и закройте локальную политику безопасности.
Включаем аккаунт Администратора в локальных пользователях и группах
И последний способ зайти в Windows 8 и 8.1 как Администратор с неограниченными правами — использовать «Локальные пользователи и группы».
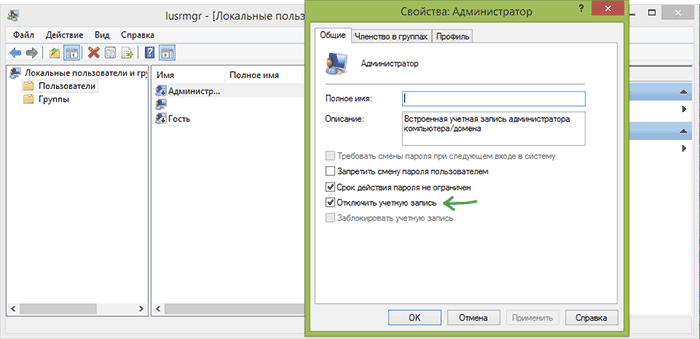
Нажмите клавиши Windows + R и введите lusrmgr.msc в окно «Выполнить». Откройте папку «Пользователи», дважды кликните по «Администратор» и уберите отметку «Отключить учетную запись», после чего нажмите «Ок». Закройте окно управления локальными пользователями. Теперь у вас есть неограниченные права администратора, если вы зайдете под включенной учетной записью.
А вдруг и это будет интересно:
remontka.pro
Как включить учетную запись администратора в Windows 8
В Windows 8, как и в предыдущих версиях клиентской операционной системы Microsoft существует специальная встроенная учетная запись администратора, которая по умолчанию скрыта. Эта учетная запись (“Administrator”) создается при установке системы и переводится в состояние «Отключена». Для пользователя создается отдельная учетная запись, также обладающая администраторскими привилегиями и входящая в группу локальных администраторов, но в случае выполнения из под этой учетной записи операций, требующих административных полномочий, появляется запрос UAC (User Account Control). Кроме того ряд системных каталогов и файлов просто нельзя править и удалять из-под этой учетки, даже с повышенными правами. Для этого приходится вручную модифицировать NTFS разрешения на данные объекты файловой системы.
Встроенная учетная запись администратора обладает неограниченными правами в системе и позволяет выполнять любые операции в системе без ограничения и запросов UAC. Учетную запись администратора можно (а зачастую и нужно) переименовать, но удалить ее нельзя. Включить скрытую учетную запись администратора в Windows 8, как и в других системах Windows, может потребоваться для устранения каких-либо сложных неисправностей, диагностики работы системы или удаления вредоносного ПО.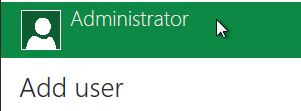
Учетная запись администратора в Windows 8 отключена по соображениям безопасности, в первую очередь, чтобы защитить систему от некорректных действий пользователя с неограниченными правами, а также усложнить вредоносных программам задачу заражения и внедрений в операционную систему.
В этой статье мы рассмотрим несколько способов активации встроенной записи администратора в Windows.
Примечание. По умолчанию у встроенной записи администратора нет пароля, поэтому немедленно смените его с учетом требования сложности пароля. Активируйте встроенного администратора только тогда, когда это действительно необходимо, и сразу после выполнения требуемых операций отключите его. Постоянно работать под этой учеткой категорически не рекомендуется!
Включаем администратора Windows 8 из консоли управления системой
Включить встроенную запись администратора в Windows 8 из консоли управления системой (Computer Manager). Для этого нужно нажать ПКМ по значку Computer и выбрать пункт Manage.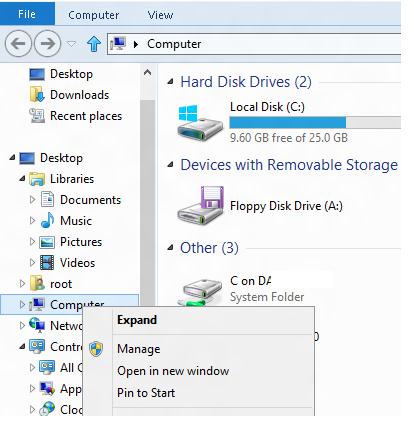
Ту же самую консоль модно открыть, набрав в строке поиска или в окне быстрого запуска «Windows + R » команду lusrmgr.msc.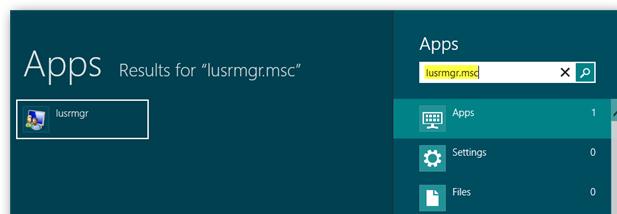
В открывшейся консоли управления компьютером разверните элемент System Tools-> Local Users and Groups. В правой панели вы увидите учетную запись администратора.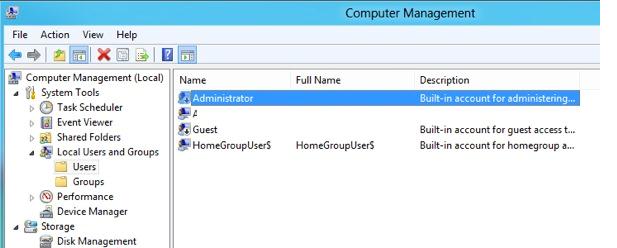
Щелкните правой кнопкой по учетке Administrator и в меню выберите Properties.
В свойствах учетной записи снимите флажок Account is disabled (Учетная запись отключена). Далее не забудьте задать сложный пароль (если пароль забудете, его всегда можно сбросить, подробнее в статье Если забыли пароль в Windows 8)для учетной записи встроенного администратора (ПКМ по учетной записи -> Change Password). После этого можно выйти из системы и зайти уже под администратором.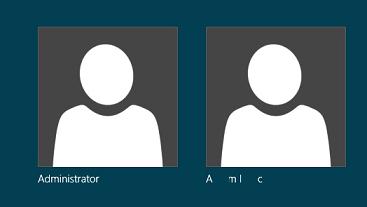
Включаем админа из командной строки
Включить и отключить локального администратора в Windows 8можно также и из командной строки. Для этого откройте командную строку с правами администратора и выполните команду:
net user administrator /active:yes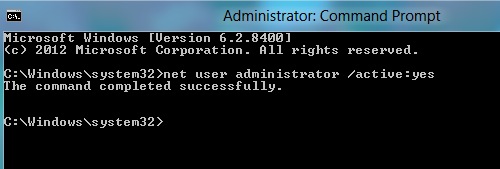
Отключается учетная запись администратора командой:
net user administrator /active:no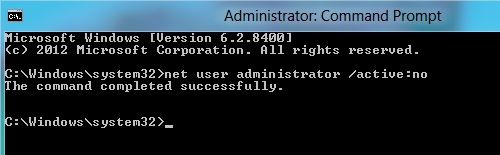
Активация встроенного администратора локальной политикой
Еще один способ управления встроенным администратором в Windows 8 — локальная политика безопасности (local security policy). Эта методика будет работать только в Windows 8 Professional/ Enterprise. Для этого в панели управления откройте каталог Administrative Tools и выберите элемент Local Security Policy.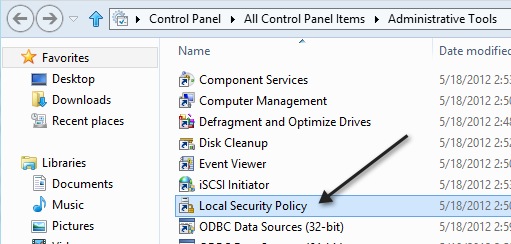
В левой панели открывшейся оснастки разверните элемент Security Settings->Local Policies->Security Options. В правой панели выберите пункт Accounts: Administrator account .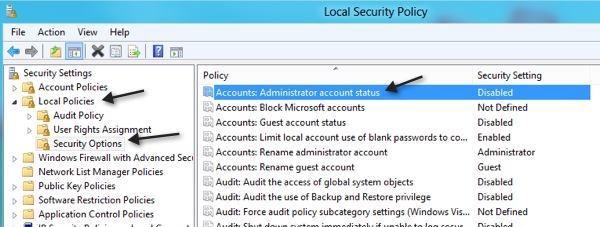
Дважды щелкните по элементу и, чтобы включить учетную запись администратора, выберите опцию Enabled.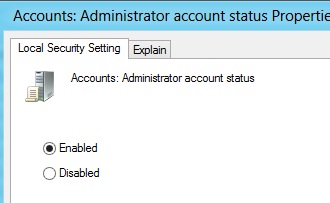
Вот три способа активации встроенной учетной записи администратора в Windows 8, которые удалось нам обнаружить.
winitpro.ru
Как получить права администратора в Windows 8.1 / 10
Здравствуйте. Большинство пользователей уже давно перешли на «восьмерку» и оставляют об этой версии Виндовс только лестные отзывы. Но есть одна проблемка, которая не дает покоя юзерам — во время установки некоторых приложений или при попытке внесения изменений в системные настройки возникает ошибка доступа. Чтобы её устранить, следует знать, как получить права администратора в Windows 8.1?
Не дубу долго «лить воду», а сразу же перейду к способам устранения этого неприятного «дефекта».
СОДЕРЖАНИЕ СТАТЬИ:
Включение админ прав в «Управлении системой»
По умолчанию admin аккаунт скрыт в любой версии Виндовс. Он создается в момент установки ОС. Его «блокировка» является одной из мер безопасности, чтобы никто посторонний не смог нанести вред компьютеру.
Как включить?
- Кликаем правой кнопкой мышки на кнопке «Старт», которая находится в левом нижнем углу экрана. Во всплывающем меню находим «Управление компьютером» и щелкаем по нему:

- Откроется окно, где следует слева раскрыть папку «Локальные пользователи», кликнув на черную стрелочку. Нажимаем на элемент «Пользователи» и справа видим перечень всех аккаунтов. Нас интересует, как включить права администратора в Windows 10 или 8. Значит нужно открыть свойства этой учетной записи, используя контекстное меню:

- Отобразится окошко с несколькими вкладками. Изначально выбрана «Общие». Здесь стоит снять галочку возле опции «Отключить…» и подтвердить изменения, нажав на «ОК»:

- Осталось лишь перезапустить ПК или выполнить смену пользователя. Если Вы следовали моей инструкции, то при запуске системы Виндовс 8 / 10 должна появиться учетная запись админа.
Используем командную строку
Этот способ несложный, хотя и требует повышенной внимательности при вводе «кода».

- Указываем в поле ввода следующую команду:
net user administrator /active:yes
Можете её скопировать прямо из текста, выделив и нажав Ctrl + C .
РЕКЛАМА

Потом вставьте в консоль, просто кликнув по ней правой кнопкой мышки:

Обратите внимание: если возникнет ошибка (имя пользователя не найдено), следует зайти в управление компьютером (смотрите первую инструкцию этой статьи) и посмотреть, как правильно называется админ аккаунт. Возможно, вместо слова «administrator» в указанной команде нужно будет написать «Администратор» или что-то в этом роде.
Получилось? Не забудьте перезапустить ПК для того, чтобы изменения вступили в силу!
Используем локальную политику безопасности
Данный способ актуален только для профессиональной или корпоративной версии Виндовс. Если хотите узнать, как как включить администратора в Windows 8 Home (Домашняя), то Вам подойдут только два первые метода этой публикации.
Что нужно делать?
- Открываем панель управления через контекстное меню «Пуск» или с помощью поиска:

- Переходим к «Администрированию» и там запускаем службу «Локальной политики безопасности»:

- Откроется окно с большим количеством папок. Слева раскрываете список «Локальные политики» и выделяете пункт «Параметры безопасности». Теперь справа пролистываете опции, пока не найдете «Учетные записи: Состояние уч. записи Админа»:

- Двойной щелчок по этому пункту откроет его свойства. Здесь нужно выбрать вариант «Включен» и нажать «ОК».
- Теперь перезапускаем ПК и наслаждаемся результатом.
Когда Вы проделаете все необходимые действия, которые ранее были заблокированы, рекомендую снова отключить админ доступ, чтобы злоумышленники не смогли воспользоваться неограниченными возможностями управления ПК.
Теперь Вы знаете, как включить права администратора в Windows 10 / 8. Моя миссия выполнена!
С уважением, Виктор!
it-tehnik.ru
Учетная запись администратора Windows 8: применение
Разработчики операционных систем пытаются всеми методами повысить их безопасность и минимизировать вред, нанесенный компьютеру из-за необдуманных или случайных действий пользователя, касающихся системных файлов, или в результате исполнения вредоносного кода. В этих целях вместе с ОС не только устанавливается встроенный защитник, но и создается учетная запись с ограниченными правами. Как правило, она используется для повседневного использования компьютера.
Представьте только, что может случиться, если на ПК с Windows 8 зайти из-под учетной записи с администраторскими привилегиями, и тут активизируется вредоносная программа. Последствия могут быть самыми плачевными, если программы для обеспечения безопасности отключены или отсутствуют. Также самый неопытный пользователь, желающий покопаться в дебрях системной базы данных – реестра (изменение системных настроек, запуск сервисных утилит с привилегиями администратора, удаление на первый взгляд ненужных компонентов) может привести к падению Windows 8 и более серьёзным последствиям.
Сегодня рассмотрим, что ж собой представляет учетная запись администратора, научимся активировать ее в «восьмерке» и получать кратковременный доступ к правам администратора, например, для запуска приложения.
Что это за права такие
Права администратора в Windows 8 дарят пользователю/приложению вносить абсолютно любые изменения и выполнять различные действия на компьютере (это не касается защищенных системный файлов и каталогов), в том числе создавать аккаунты с любыми правами доступа и удалять их. Достаточно опытные пользователи, изучающие Windows 8 (например, в целях создания сборок), тестирующие ПО, порой наносят вред операционной системе. О новичках что уж и говорить – учетная запись администратора достаточно часто приводит к тому, что систему приходится восстанавливать в лучшем случае или вовсе выполнять ее инсталляцию заново.
Аккаунт с расширенными привилегиями в «восьмерке»
Далеко не все могут зайти в учетную запись с расширенными привилегиями на компьютере лишь по той причине, что по умолчанию она отключена разработчиками Windows. При установке ОС учетная запись с неограниченными привилегиями создается, но она деактивирована в целях безопасности, а пользователю предлагается создать новый аккаунт с немного ограниченным доступом к внесению изменений в реестр и системные каталоги.
Если вы не являетесь администратором, проводящим настройку и обслуживание компьютера, данная учетная запись вам абсолютно не нужна. Откройте требующим эти разрешения программам возможность запускаться с расширенными правами или запустите приложения от имени администратора.
В первом случае зайдите в «Свойства» ярлыка или исполняемого файла приложения и кликните по кнопке «Дополнительно».
Отмечаем галочкой показанную опцию и сохраняем изменения, нажав «Ок» в обеих окнах.
Для второго случая вызываем контекстное меню exe-файла или ярлыка программы и выбираем соответствующий пункт выпавшего списка доступных опций, как на скриншоте.
Это простейшие методы получить администраторские привилегии. Зайти в систему с повышенными правами позволит активированная учетная запись Administrator.
Получаем неограниченные привилегии
Дабы обладать «правами бога» на Windows 8 необходимо всего лишь активизировать профиль администратора системы. Делается это несколькими методами, с которыми отлично знакомы почитатели Windows 7:
- посредством командной консоли;
- при помощи оснастки управления.
Активация профиля через командную строку
Способ приведенный первым благодаря простоте реализации задуманного.
Примечательно, чтобы активировать запись администратора, командную строку необходимо запустить с расширенными привилегиями.
Делается это несколькими путями:
- вызываем «Диспетчер задач», через пункт меню «Файл» вызываем окно выполнения команд «Создание задачи», отмечаем флажком «Создать задачу с…» и жмем «ОК»;
- жмем Win + X и выбираем соответствующий пункт;
- через пункт меню «Файл» в любом окне проводника;
- используя функционал поисковой строки – подводим курсор к правой границе дисплея, вводим «командная» или «cmd» в форму для поиска и через контекстное меню иконки запускаем командный интерпретатор с неограниченными привилегиями.
В открывшееся окно вводим или вставляем последовательность команд одной строчкой: «net user administrator /active:yes» и выполняем их.
После появления надписи об успешном завершении процедуры нужно выйти из системы и зайти из-под профиля «Administrator».
Активация профиля через оснастку «Управление»
Если первый метод не сработал по какой-либо причине или показался сложным и/или непонятным, тогда воспользуйтесь вторым – он более нагляден, хотя и содержит больше итераций.
- Вызываем контекстное меню иконки «Мой компьютер» и вызываем пункт «Управление».
Еще можете воспользоваться текстовым вариантом выполнения этого действия: зажимаем Win и R, пишем «lusrmgr.msc» и кликаем «Ок».
- Переходим в группу пользователи.
- Выполняем двойной клик, когда выделена учетная запись администратора.
- Убираем флажок возле «Отключить учетную запись».
- Жмем «Ок».
- Как и прежде, выполняем выход из системы и заходим, в нее из-под администратора.
(Visited 711 times, 1 visits today)
windowsprofi.ru
Как включить учетную запись администратора Windows 8
Он является частью локальной группы пользователей и запускает операционку со своей учетной записи, но при попытке деинсталляции или изменения корневых файлов, система протестует. Она требует повторить операцию от имени главного пользователя, которым в данный момент юзер не является. И если нужно внести коррективы каталогов и файлов системы, собственник должен включить опцию.
Администратор компьютера имеет полные права. Примечательно то, что избавиться от учетки невозможно, как бы пользователь не пытался. Обойти запрет системы можно. Иногда это необходимо для решения проблем, устранения неполадок и борьбы с вредоносными файлами. Поэтому далее разберемся с тем, как стать администратором в windows. На сегодняшний день известно три законных способа получения прав на администрирование и полное управление компьютером. Они не сложные, их выполнить и новичок, и опытный пользователь.
Как включить учетную запись администратора с помощью командной строки
В первом случае нам поможет получить требуемые полномочия командная строка.
рис.1. Запускаем работу приложения нажатием комбинации клавишрис.2. Всплывет контекстное меню, в котором выбираем указанный подпункт.
- После этого вы увидите на своем мониторе окно с белыми буквами на черном фоне. Здесь включим аккаунт админа.
рис.3. Для этого прописываем как на скриншоте
- После этого жмем кнопку ввода;
рис.4. Если вы используете операционку в англоязычном сопровождении, то войти в учетную запись поможет такая команда
- И нажимаем на клавишу ввода.
Обратите внимание, что в английской и русской версиях операционок прописывать слово «Администратор» нужно в соответствии языковому сопровождению.
- На этом этапе у нас получилось включить учетную запись администратора, теперь необходимо выполнить вход с соответствующими правами.
рис.5. Для этого снова жмем комбинациюрис.6. Попадаем в контекстное меню, где выбираем следующий пункт
После выполнения указанных действий компьютер перезагрузится, и пользователь сможет войти от имени администратора.
Как включить учетную запись администратора с помощью локальной политики безопасности
Рассмотрим еще один вариант, который поможет получить права администратора в windows. Теперь будем использовать локальную политику безопасности.
Совет! Используйте этот вариант только для восьмой версии операционки профессиональной редакции, в других системах он не сработает.
- Для начала переходим в раздел администрирования;
рис.1. Из списка выбираем локальную политику безопасности рис.2. Кликаем по ней дважды ЛКМ, после чего попадаем в такое окно
- Здесь перемещаемся в левый раздел, где разворачиваем графу параметров защиты, далее в локальную политику и настройки безопасности;
рис.3. По настройкам делаем двойной клик ЛКМ, и попадаем в такое окно
- Cтавим отметку на параметре включения, что позволит присвоить права администратора.
По завершению действий делаем рестарт системы и заходим с новыми полномочиями.
Способ №3 – использование локальных групп и пользователей
Как вы могли удостовериться, получение прав на полное управление компьютером, дело не хитрое.
рис.1. Запускаем нужно приложение нажатием следующей комбинации клавишрис.2. Попадаем в приложение «Выполнить», где прописываем командурис.4. Переходим в папку пользователей, делаем двойной клик ЛКМ по записи администратора и снимаем указанную галочку
- Жмем клавишу согласия, перезапускаем компьютер.
На этом все, теперь вы пользователь администратор и можете распоряжаться системой на свое усмотрение.
ПОСМОТРЕТЬ ВИДЕО
Теперь вы знаете, как включить учетную запись администратора Windows 8. Задавайте вопросы специалистам.
pcyk.ru
Как включить учетную запись администратора в windows 8. Администратор Windows 8.1
Как включить учетную запись администратора в windows 8. Администратор Windows 8.1

Сегодня мы рассмотрим вопрос, о том как получить права администратора в Windows 8.1, а вернее как зайти в его учетную запись. Думаю многие сталкивались с такой проблемой, когда какая нибудь программа, чтобы выполнить какое нибудь действие, или при копировании какого нибудь файла требует права администратора компьютера. А иногда вообще не дает совершить данное действие, поскольку нет прав…Как включить учетную запись администратора в windows 8. Администратор Windows 8.1

Сегодня мы рассмотрим вопрос, о том как получить права администратора в Windows 8.1, а вернее как зайти в его учетную запись. Думаю многие сталкивались с такой проблемой, когда какая нибудь программа, чтобы выполнить какое нибудь действие, или при копировании какого нибудь файла требует права администратора компьютера. А иногда вообще не дает совершить данное действие, поскольку нет прав.
Конечно же можно запустить ее от его имени или просто переустановить программу с его правами, совершив перед этим определенное действие. Только не всегда это помогает. При этом складывается какое то неприятное ощущение, что Вы не хозяин своего компьютера, а какой то сторонний пользователь зашедший в гости. Как будто мы уже ничего не можем сделать без разрешения какого то дядьки под именем Администратор. У Вас не появлялось ощущения, что кто то без Вас пользуется Вашим компьютером? А в принципе это возможно, ведь Вы работаете на компьютере под пользователем, а в это время, зная пароль (а пароль есть в учетной записи Microsoft) можно через интернет зайти в учетную запись Администратора с его правами и делать что захочется, причем этого Вы даже не заметите (ну правда можно определить по косвенным признакам. К примеру резко возрастает трафик).
Итак, из этой статьи Вы узнаете, как зайти Администратором на компьютер и получить все его права. Для этого переходим на рабочий стол и жмем правой кнопкой мыши на ярлык — Этот Компьютер. И в открывшемся контекстном меню выбираем вкладку «Управление»

Далее, в левой панели раскрываем вкладку «Локальные пользователи» и выбираем папку «Пользователи». А в правой части щелкаем правой кнопкой мышки на требуемой учетной записи (в нашем случае это «Администратор») и открываем его свойства

Перед нами открылось окно свойств. В первой вкладке свойств «Общие» (она открывается по умолчанию) находим пункт «Отключить учетную запись» и снимаем с нее галочку, тем самым мы ее включим. Нажимаем кнопку «Ok»

Осталось только перезагрузить компьютер или просто сменить пользователя. При входе уже появится выбор между двумя учетками — Администратора и существующего пользователя.
В принципе на компьютере можно всегда работать под Администратором, а другую учетную запись с урезанными правами просто отключить тем же методом, что указан выше, только в обратном порядке.
Кстати, чтоб Вы знали, в Windows 7 точно также можно получить права администратора.
Вот в принципе и всё на сегодня! УРА, Теперь у нас есть «Все права» (Я надеюсь)! »Демократия победила ))»
Статья взята из открытых источников: http://мой-комп.рф/administrator-windows-8-1/
Похожие статьи:
house-computer.ru
Как активизировать учетную запись Администратора в Windows 7, 8 и 8.1
Множество пользователей, привыкших к Windows XP, после перехода на Семерку или Восьмерку удивляются: а зачем там нужна опция запуска от имени администратора, если моя учетка и так админская. Дело в том, что разработчики Microsoft не дали обычным пользовательским аккаунтам, даже со статусом "Администратор", полных прав (как это было в XP), чтобы предотвратить полноправный запуск программ, в числе которых могут оказаться проникшие в систему вредоносные. Да и сам пользователь, если он недостаточно продвинутый, может наворотить невесть чего в системе, если не ограничить его в правах запуска системных команд. Для продвинутых же имеется особая учетная запись с именем "Администратор", являющаяся по сути Супер Администратором, в которой все эти ограничения сняты. Но, в отличие от WinXP, по умолчанию она неактивна. Есть несколько способов включить суперадминский аккаунт, и я здесь попробую их изложить подробно и с кликабельными картинками.
Внимание:
- Предлагаемые к рассмотрению методы работают для всех перечисленных в заголовке ОС. Единственное отличие - в шаге 1 способа 3, но по нему имеется отдельная статейка, о чем я ниже и упоминаю. Скриншоты сделаны в Windows 8.1.
- Способы 1 и 2 применимы только для Windows 7 Professional, Enterprise и Ultimate, поскольку в Starter edition и обеих домашних версиях нужные оснастки недоступны. Для Windows 8/8.1 Pro и Enterprise все три способа работают на ура, а вот в "базовых" редакциях первые две методики не подходят по той же причине, что и для Семерки. Способ 3 годится для всех версий (исключая, разумеется, Windows RT и RT 8.1).
- Также для Win8/8.1 все действия проводятся на PC в интерфейсе рабочего стола старыми добрыми методами - через клавиатуру и мышь. Metro-интерфейс не использую.
Предисловие на этом окончено. Он сказал: "Поехали!" и взмахнул рукой.
Способ 1. Через оснастку "Локальные пользователи и группы" | "Local Users and Groups".
- Нажав и удерживая клавишу Windows, нажмите клавишу R (Win+R). Откроется диалог Выполнить | Run.
- В поле Открыть | Open введите команду lusrmgr.msc.
- Кликните на кнопку OK или нажмите Enter.
- В левой панели кликните на папке Пользователи | Users. В центральной панели откроется список учетных записей вашей системы.
- Кликните правым кликом на аккаунте Администратор | Administrator.
- Во всплывшем меню выберите пункт Свойства | Properties.
- Оставаясь во вкладке Общие | General, снимите флажок в чекбоксе Отключить учетную запись | Account is disabled.
- Кликните на кнопку OK или нажмите Enter.
Откроется окно, содержащее вышеупомянутую оснастку.
Откроется диалог Свойства: Администратор | Administrator Properties. В нем:
Способ 2. Воспользоваться оснасткой "Локальная политика безопасности" | "Local Security Policy".
- Нажав и удерживая клавишу Windows, нажмите клавишу R (Win+R). Откроется диалог Выполнить | Run.
- В поле Открыть | Open введите команду secpol.msc.
- Кликните на кнопку OK или нажмите Enter.
- В левой панели кликните на треугольничек слева от папки Локальные политики | Local Policies (или просто - двойной клик на самой папке). Откроется список подпапок раздела. Такой же список появится и в правой панели.
- Кликните на пункт Параметры безопасности | Security options в левой панели (или двойным кликом - на такой же в правой). Теперь в правой панели должен открыться список политик.
- Найдите в этом списке пункт Учетные записи: Состояние учетной записи 'Администратор' | Accounts: Administrator account status. Кликните на нем правым кликом.
- Во всплывшем меню выберите пункт Свойства | Properties.
- Оставаясь во вкладке Параметр локальной безопасности | Local Security Setting, выберите статус Включен | Enabled.
- Кликните на кнопку OK или нажмите Enter.
Откроется диалог Локальная политика безопасности | Local Security Policy.
Откроется диалог свойств аккаунта 'Администратор'. В нем:
Способ 3. Через командную строку окна консоли.
- Откройте окно командной строки (консоли команд) с правами администратора. Поскольку используется оно часто, да к тому же в 7 и 8/8.1 доступ к нему осуществляется по-разному, я сделал по этому вопросу отдельное мини-руководство. См. статью Как открыть окно командной строки с правами администратора в Windows 7, 8 и 8.1.
- Кликните правым кликом в любом месте окна консоли.
- В открывшемся меню выберите Вставить | Paste.
- Нажмите Enter.
- Должно появиться сообщение Команда выполнена успешно | The command completed successfully.
Теперь в командной строке нужно ввести следующую команду:
Для русской ОС: net user Администратор /active:yes
Для английской ОС: net user Administrator /active:yes
(Здесь на скриншоте не русские Винды, а английские с русским MUI. Именно поэтому имя аккаунта введено на английском.)
Чтобы не вводить вручную всю команду, вы можете скопировать ее в буфер обмена прямо из статьи, а затем выполнить несколько шагов в соответствии со скриншотом:
- Для деактивации учетной записи Администратора в синтаксисе команды просто измените значение флажка active с yes на no.
- Заодно из той же командной строки можно сменить пароль Администратора, воспользовавшись командой
Пара примечаний:
net user Administrator password
с соответствующими флагами.
Итак, задача, вынесенная в заголовок, выполнена одним из предложенных способов. Если теперь выйти из системы или перезагрузиться, на экране приветствия наряду с обычными пользовательскими записями появится и учетка "Администратор". Логиньтесь в нее и чувствуйте себя хозяином операционной системы.
Случаи, когда работа из учетной записи Супер Администратора может быть полезна, описаны в других статьях этого сайта. Например, для включения Windows Mail в тех же ОС.
И в заключение хочу отметить одну важную вещь. Один из часто задаваемых вопросов: а не стоит ли использовать учетку Админа как свой основной аккаунт? Ответ здесь - категорическое НЕТ. Причины изложены в начале этой статьи. Поэтому пользуйтесь этой опцией только в случаях, когда некая проблема не решается из обычной учетной записи.
ogri.me