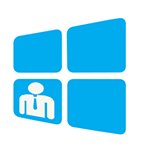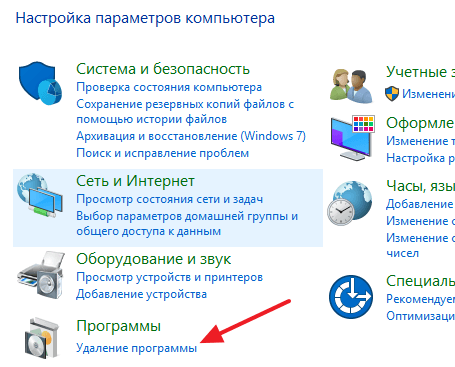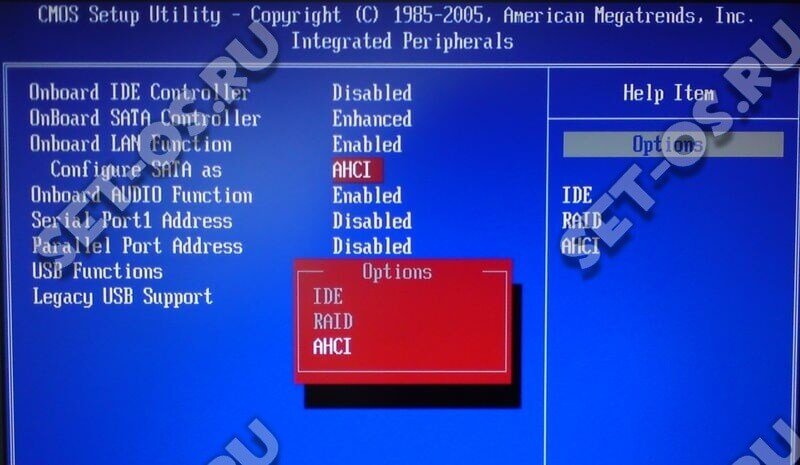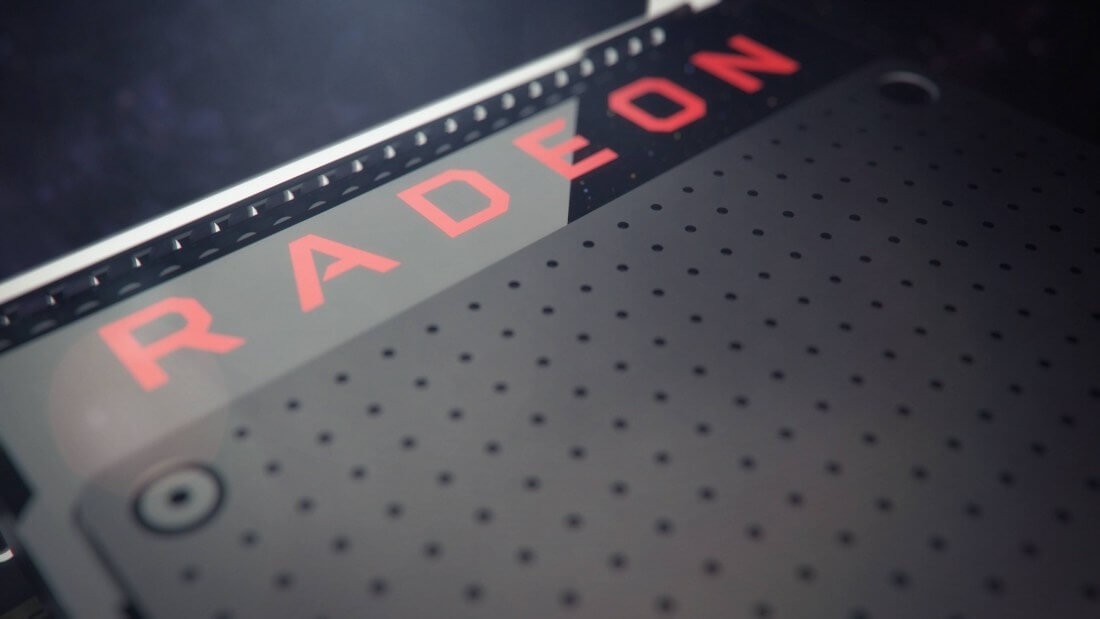Срок доставки товара в течении 1-3 дней !!!
|
|
Что собой представляет центр обновления Windows 8. Центр обновления windows 8
Центр обновления Windows 8: настройка
Центр обновления Windows 8 – предоставляемая корпорацией Microsoft услуга, позволяющая выполнять обновление операционной системы и ее компонентов в автоматическом режиме практически без вмешательства со стороны пользователя. Он обновляет компоненты системы безопасности (основные) и прикладное программное обеспечение от Microsoft (Windows Live, Office).
Пришло время поговорить об этой службе, порой полезной, иногда – ненужной и надоедливой своими уведомлениями. Рассмотрим подробнее, что представляет собой центр обновления, как им пользоваться и отключить, чтобы избавиться от постоянной установки апдейтов. Также вкратце рассмотрим, как осуществляется настройка параметров службы, ее запуск и остановка.
Что такое автообновление Виндовс 8
Если выполнена правильная настройка центра обновлений, то ОС будет поддерживать себя в актуальном состоянии автоматически, даже без участия пользователя. При выходе важных и критических апдейтов, относящихся к повышению безопасности и закрыванию серьёзных ошибок центр, при соответствующей конфигурации, самостоятельно обнаружит и инсталлирует их или же оповестит пользователя о их наличии и предложит выполнить инсталляцию вручную.
Запуск центра осуществления обновления Windows
- Заходим в «Панель управления», к примеру, через поисковую строку.
- Кликаем по пункту «Система и безопасность».
- Жмем по ссылке «Центр…».
Цель достигнута.
Отключаем получение обновлений
Дабы получить возможность деактивировать сервис, отвечающий за функционирование центра в фоновом режиме, необходимо зайти в соответствующую оснастку и остановить службу «Windows Update».
- Запускаем инструмент «Администрирование» через «Панель управления» или при помощи ключевой фразы в поиске.
- В окне «Управление компьютером» перемещаемся по древовидному списку в левом фрейме окна к последнему пункту и разворачиваем его двойным кликом.
- Выполняем одинарный клик по пункту «Службы».
- Отсортировав список сервисов по имени, находим одну из последних служб, которая носит имя «Центр обновления» или же «Windows Update».
- Вызываем контекстное меню активного объекта и в поле «Тип запуска» выставляем «Отключена», а в строке статуса жмем по кнопке «Остановить», чтобы выгрузить сервис из ОЗУ сейчас без перезагрузки компьютера.
- Жмем «Enter» или «Ок» для выхода из окна.
Это самый надежный метод, позволяющий отключить центр обновления Windows 8: запретить поиск, загрузку и установку заплаток операционной системы и ее компонентов. При выключении функции обновления служба будет автоматически запускаться при загрузке компьютера, оповещая пользователя, что неправильная настройка центра ставит под угрозу безопасность компьютера.
Настраиваем автоматическое получение апдейтов
Настройка Windows Update осуществляется в одноименном окне, которое также запускается еще одним простым методом.
- Жмем «Win + R» для вызова командного интерпретатора.
- Задаем команду «wuapp» и выполняем ее посредством «Enter» или «Ок».
Далее жмем по кнопке «Настройка параметров», дабы зайти в меню, где осуществляется изменение конфигурации функционирования службы.
В выпадающем списке «Важные обновления» выбираем один из предложенных вариантов, который удовлетворяет наши запросы:
- автоматическая проверка, загрузка при наличии обновлений с последующей их установкой по заданному пользователем или сконфигурированному разработчиками расписанию;
- скачанные обновления инсталлируются только с разрешения пользователя;
- апдейты инсталлируются с разрешения юзера, причем ему предоставляется возможность указать, что необходимо устанавливать, а что следует пропустить и игнорировать;
- деактивировать службу проверки апдейтов на серверах Microsoft (не рекомендуется разработчиками).
После выбора параметра жмем «Ок» для закрытия окна с записью изменений в реестр.
Обновление Windows 8 вручную
Последнее, о чем стоит упомянуть, рассматривая службу обновления Windows 8 – это ручная проверка наличия критических заплаток и исправлений, повышающих безопасность.
Порой пользователи, отключающие сервис получения апдейтов, периодически активируют ее для получения и установки апдейтов, а затем опять выключают во избежание постоянных уведомлений и инсталляции непонятных компонентов и узкоспециализированных утилит от Microsoft.
Включается служба так же, как отключается, но с тем отличием, что необходимо кликать «Запустить» вместо «Остановить» и в «Тип запуска» выбрать автоматический или ручной.
После жмем по ссылке «Поиск обновлений».
Затем открываем список доступных компонентов для установки, отмечаем необходимые и/или важные и выполняем их инсталляцию с последующей перезагрузкой компьютера.
На этом ознакомление с центром обновления Виндовс 8 окончено.
(Visited 5 052 times, 1 visits today)
windowsprofi.ru
Что собой представляет центр обновления Windows 8
Сейчас мы поговорим о том, как работает центр обновления Windows 8. Разберем, какие изменения коснулись данного инструмента, выясним, улучшилась ли его работа по сравнению с прошлыми версиями.
Как систему обновить, центр обновления Windows 8 подскажет
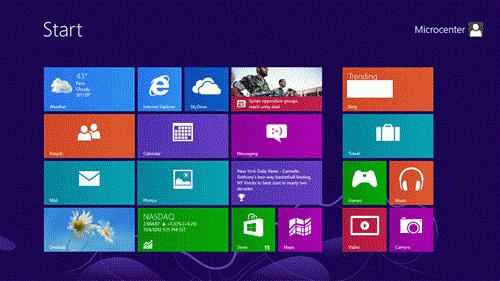 Чтобы исправить отдельные ошибки в работе операционной системы или улучшить некоторые приложения, Microsoft рассылает своим пользователям обновления. Центр обновления Windows 8 – главный помощник производителя в такой деятельности. Кроме того, описанное программное решение позволяет обновить сразу всю операционную систему.
Чтобы исправить отдельные ошибки в работе операционной системы или улучшить некоторые приложения, Microsoft рассылает своим пользователям обновления. Центр обновления Windows 8 – главный помощник производителя в такой деятельности. Кроме того, описанное программное решение позволяет обновить сразу всю операционную систему.
Все обновления могут вручную или автоматически добавляться в систему Windows 8. Настройка центра обновления позволяет выбрать один из описанных вариантов. Пользователи, которые перешли на «Восьмую версию» с предыдущих ОС, легко здесь сориентируются. Дело в том, что сам центр обновления Windows 8 значительно не отличается от того, который был реализован на прошлых продуктах от «Майкрософт».
Автоматическое обновление
Сначала нам необходимо перейти к панели управления. Для этого на основном экране нажмем клавиши Win + Q. После этого вводим «Панель управления» в строку поиска. Откроется меню, в котором нужно выбрать раздел, который касается системы и безопасности. Таким образом, мы ответили на вопрос, где центр обновления Windows 8 находится, и остается лишь найти его в открывшемся окне.
При этом внизу присутствует пункт, который позволяет включить либо отключить возможность автоматического обновления. Его необходимо выбирать, а также поставить галочку напротив особой ссылки, которая дает возможность в автоматическом режиме обновлять драйверы и программы. Подтвердите выбор нажатием кнопки «ОК».
Вмешательство в процесс
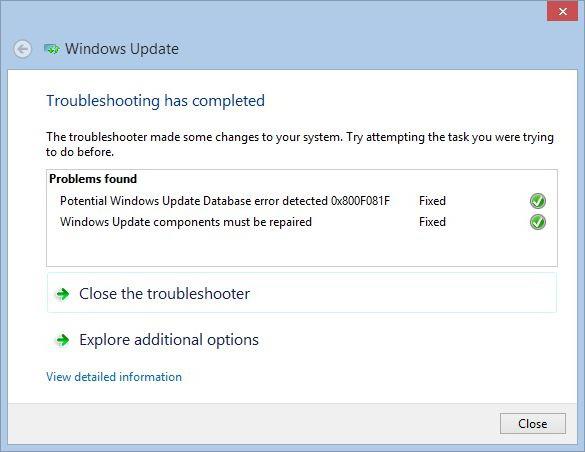 После этого обновления станут производиться автоматически, вам не нужно будет совершать никаких действий для этого. Следует, однако, сказать, что время от времени системе потребуется ваша помощь. В подобном случае вы увидите оповещение, которое отобразит нижняя часть экрана. Внимательно просмотреть поступившую информацию необходимо, иначе вы попросту можете пропустить одну из важных загрузок.
После этого обновления станут производиться автоматически, вам не нужно будет совершать никаких действий для этого. Следует, однако, сказать, что время от времени системе потребуется ваша помощь. В подобном случае вы увидите оповещение, которое отобразит нижняя часть экрана. Внимательно просмотреть поступившую информацию необходимо, иначе вы попросту можете пропустить одну из важных загрузок.
Системой может быть также предложено перезагрузить ваш компьютер, чтобы дополнения, установленные ранее, были активированы. Указанное действие можно произвести либо сразу, либо спустя определенный промежуток времени, дабы не прерывать вашу работу.
Первостепенно
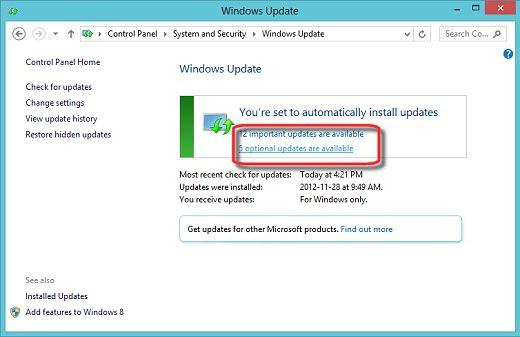 Часто обновления бывают важными. Речь идет о тех дополнениях к системе либо ее компонентам, которые способны поддерживать компьютер в стабильном режиме, кроме того, относятся к безопасности системы.
Часто обновления бывают важными. Речь идет о тех дополнениях к системе либо ее компонентам, которые способны поддерживать компьютер в стабильном режиме, кроме того, относятся к безопасности системы.
Необязательными обновлениями принято называть те элементы, без которых пользователь и система могут вполне обойтись. Среди них, однако, могут встречаться и нужные дополнения, поэтому просматривайте специальное описание к продуктам и выбирайте именно те, которые необходимы вашему ПК.
Ручной режим
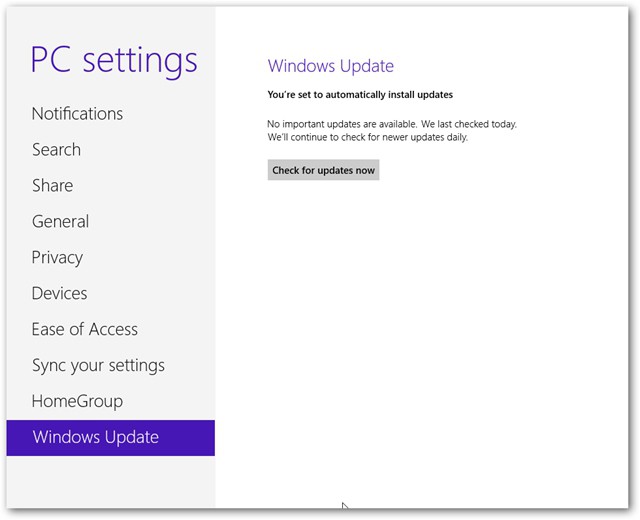 Чтобы устанавливать дополнения вручную ко всем необходимым программам и элементам операционной системы, на основном экране «Метро» нажмите клавиши Win + I. После этого внизу экрана возникнет пункт «Изменение параметров». Вам необходимо к нему перейти. Перейдите далее к меню Центра обновления. С правой стороны появится особое окно, в нем необходимо выбрать пункт «Проверить наличие».
Чтобы устанавливать дополнения вручную ко всем необходимым программам и элементам операционной системы, на основном экране «Метро» нажмите клавиши Win + I. После этого внизу экрана возникнет пункт «Изменение параметров». Вам необходимо к нему перейти. Перейдите далее к меню Центра обновления. С правой стороны появится особое окно, в нем необходимо выбрать пункт «Проверить наличие».
Благодаря этому система даст старт проверке. Когда процесс будет завершен, перед вами возникнет список дополнений, которые есть возможность установить. При этом вам нужно лишь выбрать те решения, которые необходимы. Нажимаем «Установить», ждем, пока загрузятся дополнения. Чаще всего для активации установленных элементов на персональном компьютере необходима перезагрузка.
Когда мы имеем дело с преобразованием программы, используемой в настоящее время, система закроет ее, а после выполнит перезапуск. Отметим, что центр обновления Windows 8 создан не только для скачивания дополнений.
Благодаря данному решению можно просматривать подробное описание к программным продуктам, использовать историю загрузок, искать дополнительные элементы для определенных программ или приложений. Чтобы система находилась в своем актуальном состоянии, необходимо подключиться к сети Интернет. В случае если у вас нет возможности найти необходимое дополнение либо оно не может быть установлено, вам поможет Центр решения проблем по обновлениям, предусмотренный компанией «Майкрософт».
Дабы избежать различных проблем при установке стороннего программного обеспечения, создайте точку восстановления системы. Разработчики рекомендуют использовать автоматическое обновление. В случае если данная возможность отключена, целесообразно как минимум еженедельно проверять официальный сайт операционной системы на наличие новых утилит и драйверов. Наличие обновлений оптимизирует работу ПК.
Работа над ошибками
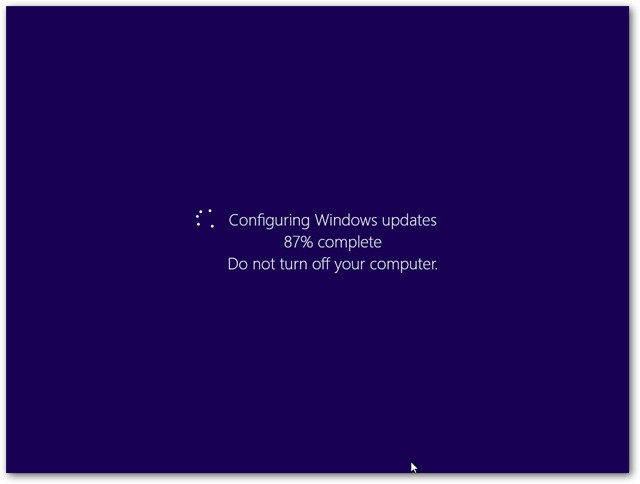 В определенных обстоятельствах может произойти ошибка центра обновления Windows 8. В такой ситуации новые программы могут просто перестать поступать на ПК. Наиболее простой способ для устранения неполадок – использование встроенных инструментов системы. С этой целью переходим к «Панели управления», а далее ко вкладке «Устранение неполадок».
В определенных обстоятельствах может произойти ошибка центра обновления Windows 8. В такой ситуации новые программы могут просто перестать поступать на ПК. Наиболее простой способ для устранения неполадок – использование встроенных инструментов системы. С этой целью переходим к «Панели управления», а далее ко вкладке «Устранение неполадок».
Специальное окно предлагает исправление всевозможных проблем. Однако нас интересует возможность «Устранения неполадок при помощи Центра». Нажимаем на соответствующую надпись, а затем «Далее». Пробуйте снова запустить обновления, они должны отныне начать устанавливаться.
fb.ru
Бесконечное обновление windows 8.1 решаем за минуту

Добрый день уважаемые читатели и подписчики блога и канала, помните не так давно я вам рассказал, как я решил проблему, что windows 7 долго ищет обновления, так вот подобное я поймал и в восьмерке. Как вы знаете я каждый квартал стараюсь пере собирать свои сборки с операционными системами Microsoft, вшивая в них новые обновления, чтобы в любой момент держать под рукой свежий образ и не тратить время на апдейты. Так вот в восьмерке раньше глюка с бесконечным обновлением не было, но видимо и туда пришли коварные руки Microsoft, и сегодня я вам покажу как я решил бесконечное обновление windows 8.1, я постараюсь осветить эту тему как можно подробнее, чтобы каждый смог установить свежие заплатки безопасности.
Почему происходит бесконечное обновление windows 8.1
И так давайте разберемся почему центр обновления windows 8.1 делает бесконечный поиск обновлений, не приводящий ни к чему, кроме как к трате вашего времени и нервов. Тут несколько причин, которые мы потом подробно ниже рассмотрим:
- Повреждены обновления в папке C:\Windows\SoftwareDistribution
- Не доступны сервера Microsoft
- Проблема с Центром обновления Windows 8.1
- Глючное обновление
- Не установлен свежий агент обновления Windows
Расскажу свою пред историю. Как я и писал выше я начал собирать свежую сборку Windows 8.1. Я сделал чистую установку Windows 8.1 и естественно первым делом полез в Центр обновления системы. До этого момента у меня никогда не было проблем с их скачиванием и установкой, но сейчас я лицезрел знакомую до боле картину, в виде вечно бегающего зеленого ползунка, я даже для чистоты эксперимента подождал сутки, но картина не изменилась.
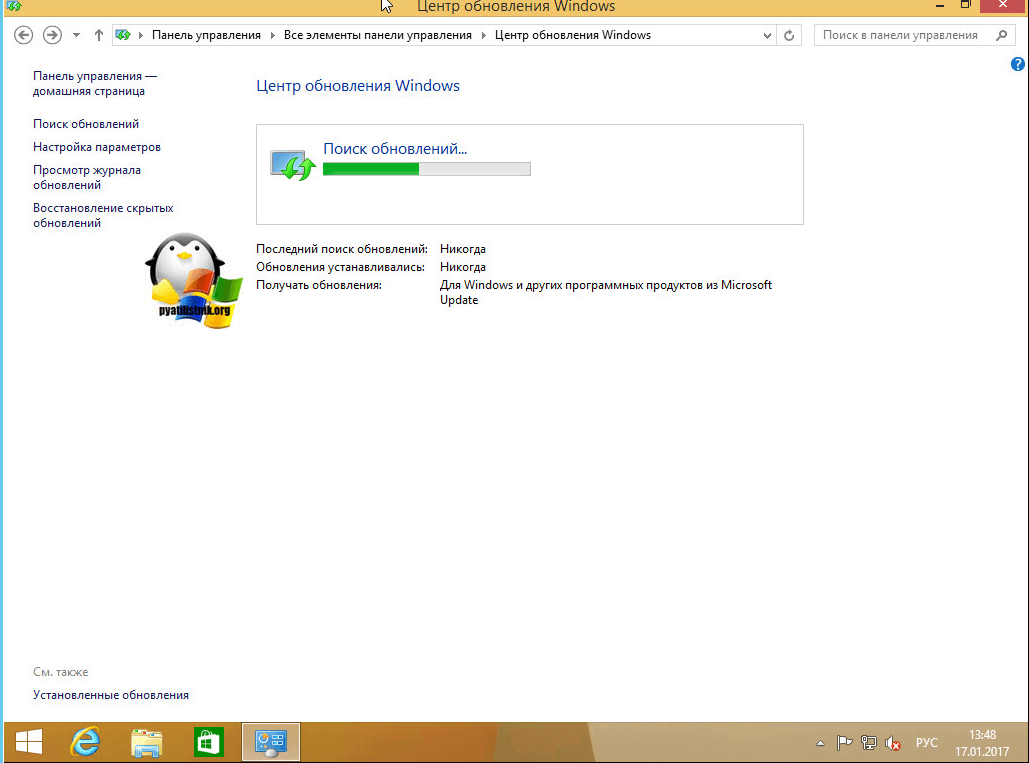
Ради чистоты эксперимента я посмотрел сетевую активность, она была нулевой и обращений, и скачиваний с серверов Microsoft я не обнаружил.
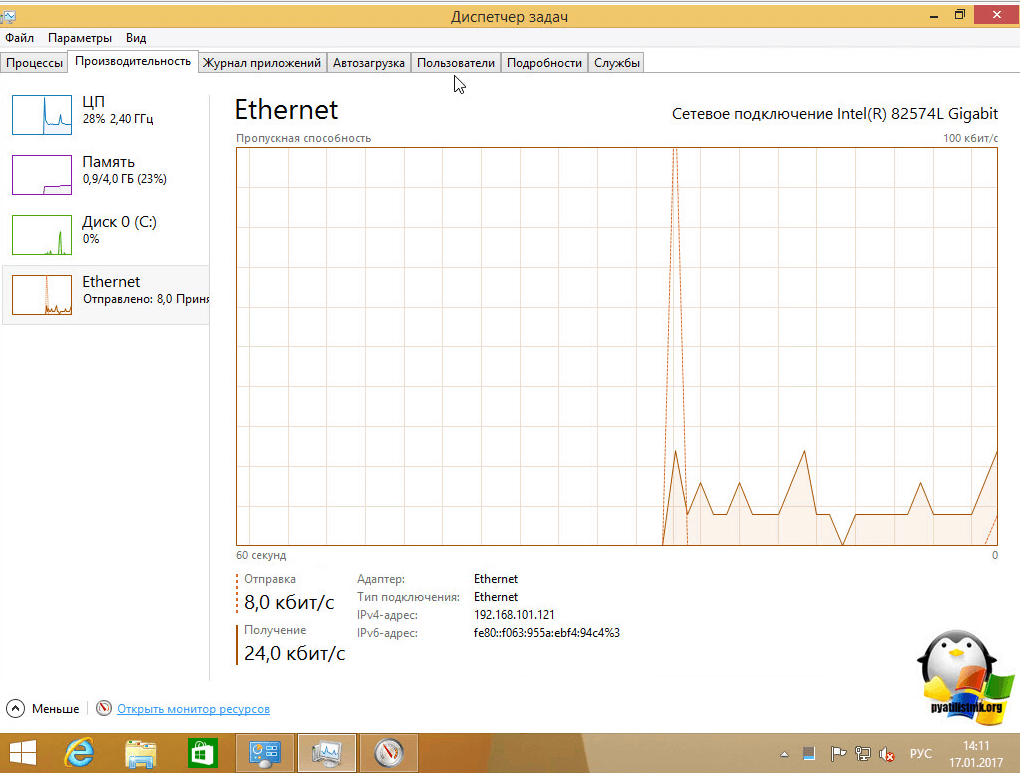
Давайте теперь разберемся, что нужно сделать, чтобы ваш центр обновления windows 8.1 прекратил бесконечный поиск обновлений.
Чистим папку SoftwareDistribution
Бесконечный поиск обновлений windows 8.1, может быть из-за поврежденных обновлений, которые успели скачаться в фоновом режиме или могли быть загружены до этого. Чтобы от них избавиться я вам советую удалить содержимое папку C:\Windows\SoftwareDistribution.

После чего необходимо перезапустить службу обновления Windows:
- Через оснастку службы
- Через командную строку
Я предпочитаю командную строку, в которой нужно ввести
net stop wuauservnet start wuauserv
Кстати если вылезет ошибка, что не хватает прав, то запустите командную строку от имени администратора это позволит все исправить.

Если у вас сохраняется бесконечный поиск обновлений в виндовс 8.1, то не расстраиваемся и пробуем следующий метод.
Устанавливаем дополнительные KB обновления (KB2999226, KB3172614, KB3173424)
Для того, чтобы решить бесконечный поиск обновлений windows 8.1, можно скачать и установить вот такие дополнительные апдейты, которые смогут помочь вашей системе апгрейдится.
Список автономных пакетов обновлений
- KB2999226
- KB3172614
- KB3173424
Хочу отметить, что устанавливать данные автономные пакеты обновлений, следует исключительно с выключенной службой Центр обновлений Windows
Для этого нажмите Win+R и введите services.msc и нажмите Enter.
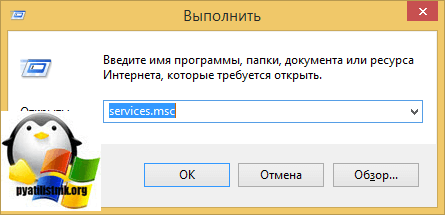
В результате чего у вас откроется оснастка Службы, в самом низу найдите службу Центр обновления Windows, щелкните по ней правым кликом и выберите Остановить.

И еще для избежания глюков с бесконечным поиском у самих дополнительных обновлений, поставьте в настройке параметров, пункт "Не проверять наличие обновлений"
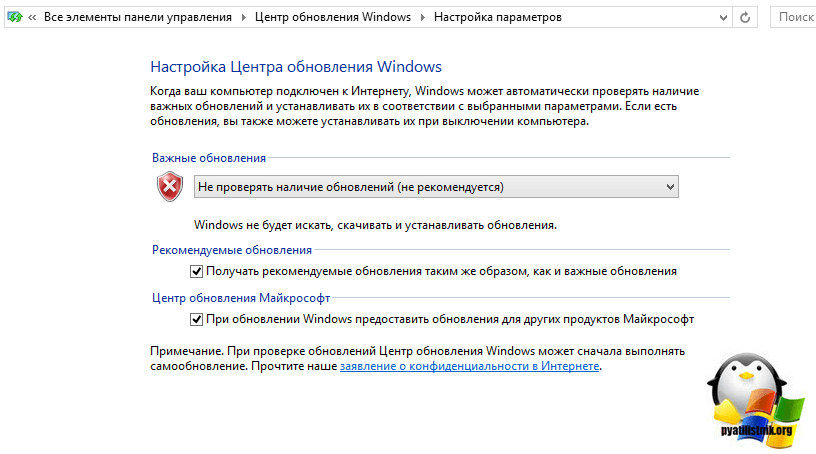
Как только служба закончит свою работу, можно приступать к установке апдейтов, которые исправляют в центре обновления windows 8.1 бесконечный поиск обновлений. Сначала установите KB2999226, затем KB317342 и только потом KB3172614.
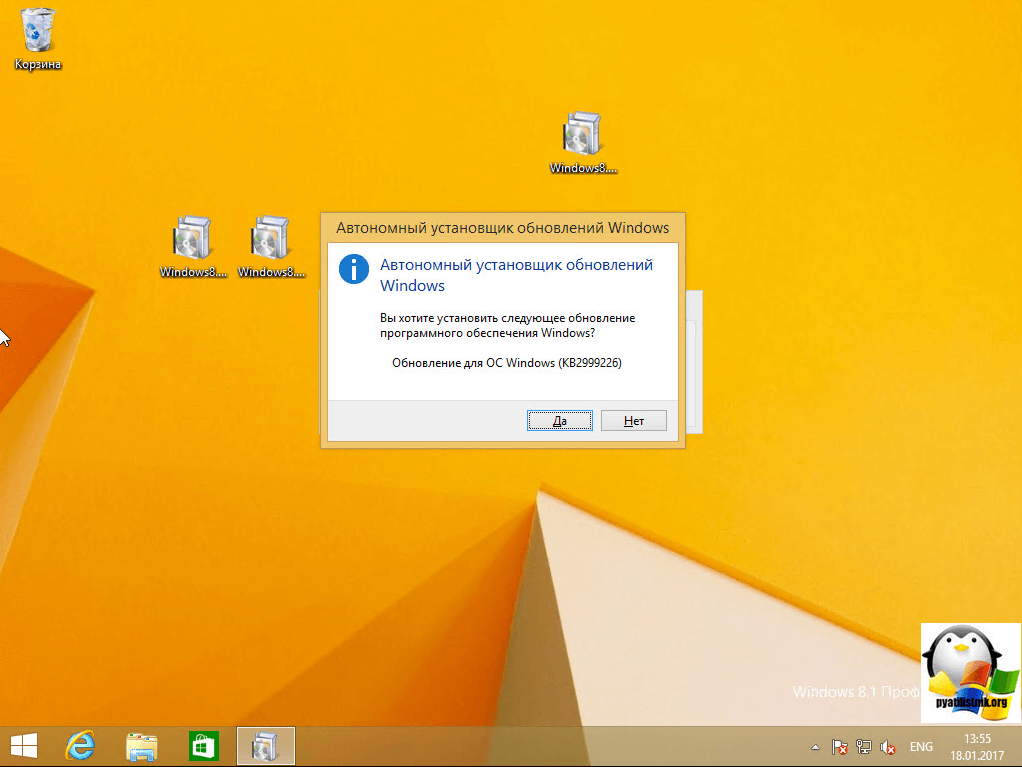
Мастер установки автономных обновлений ничего от вас не потребует.
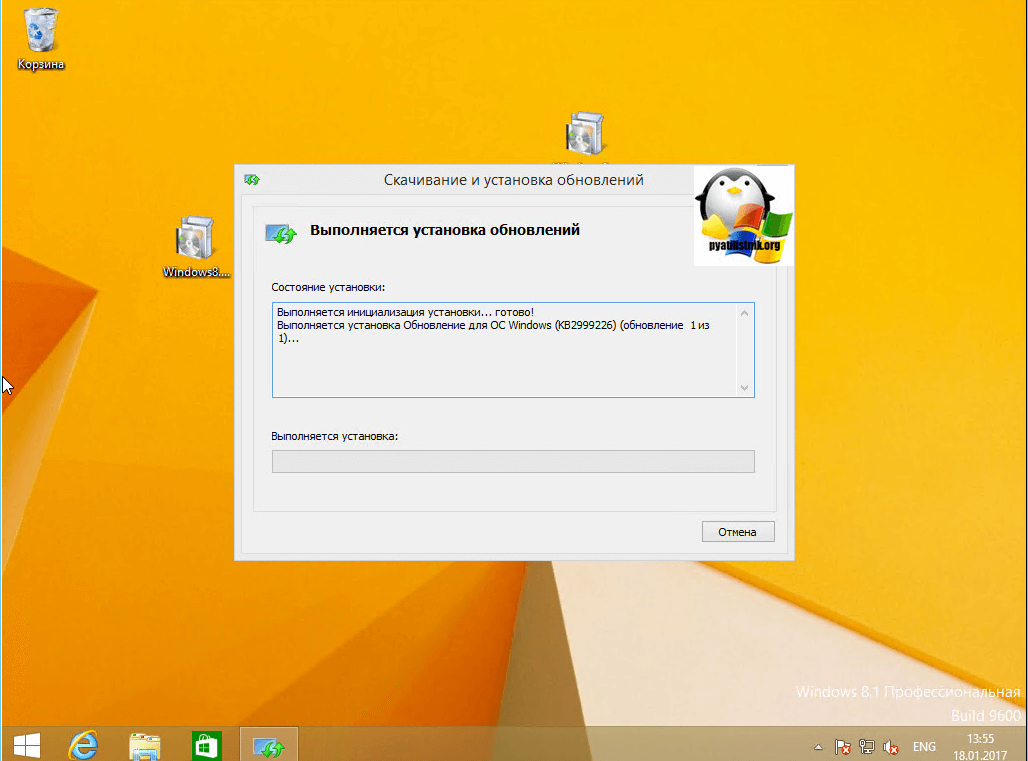
По окончании вы увидите, что установка завершена.
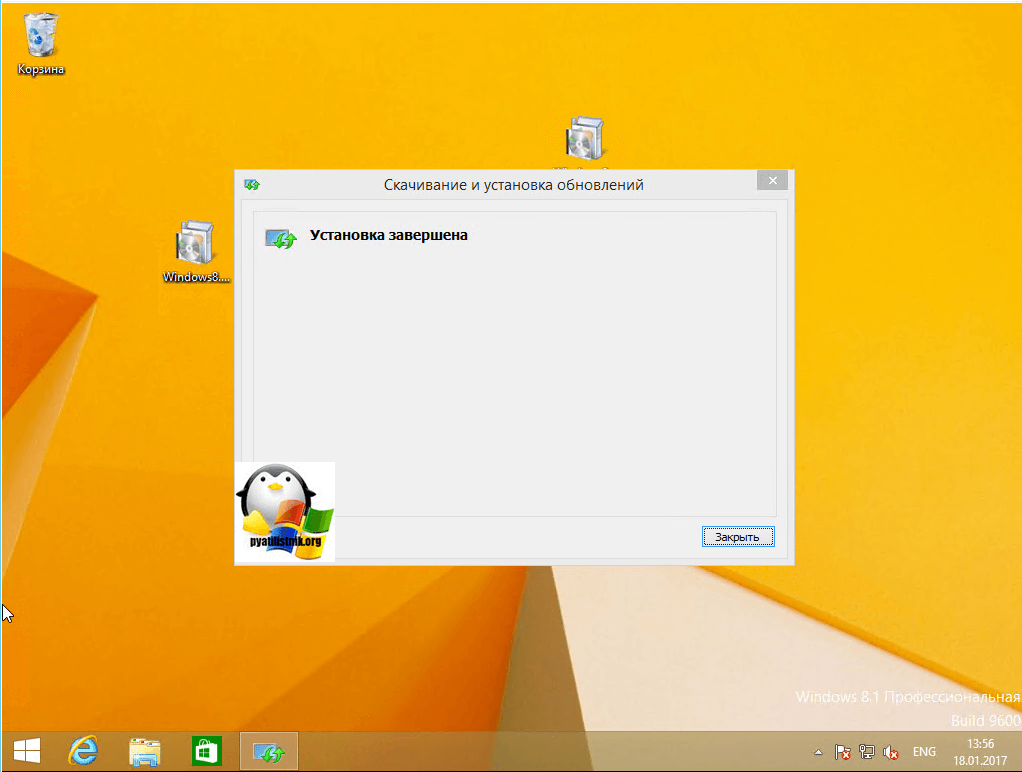
То же самое проделываем с KB3173424

и с KB3172614, но в отличии от остальных это накопительный пакет исправлений за июль 2016 года.
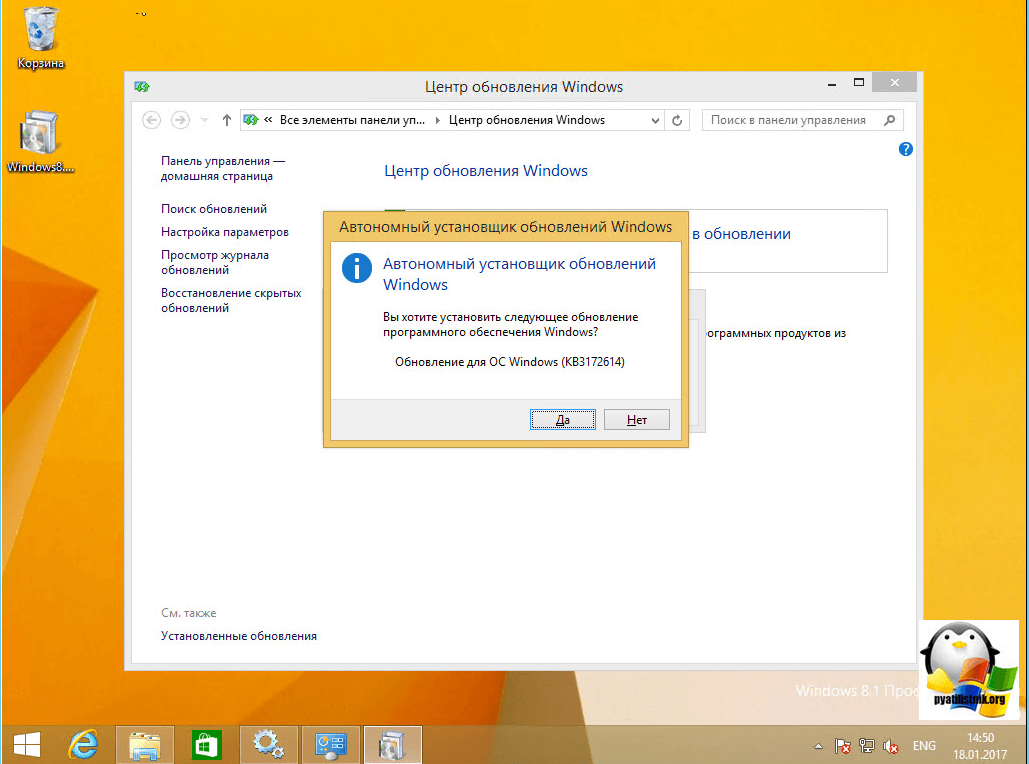
Как только KB3172614 установился, вы увидите предложение, о перезагрузке, для применения исправлений, сделайте это.
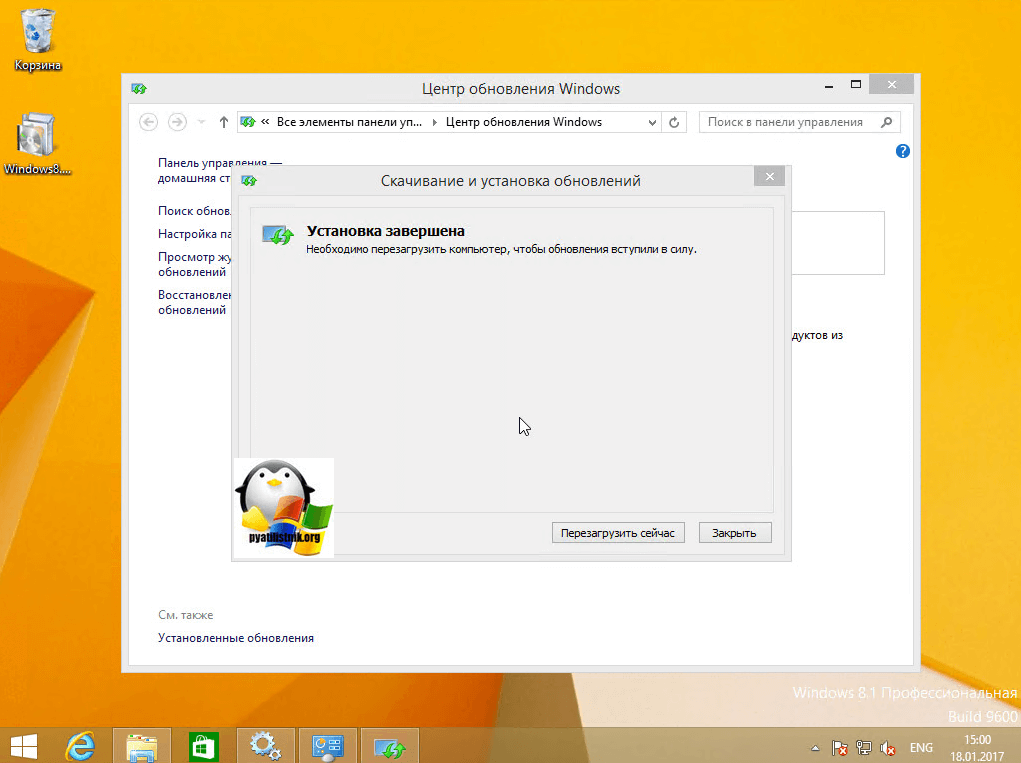
После перезагрузки, зайдите снова в Центр обновления Windows 8.1 и попытайтесь произвести поиск обновлений, в моем случае это была победа, я через минуту смог обнаружить 189 важных обновлений.

Если при установке апдейтов, у вас очень долго висит окно с выполнением скачивания и вы переживаете, что ничего не происходит, то для того чтобы понять скачиваются ли обновления Windows 8.1 или нет, вы можете проверить следующие вещи.
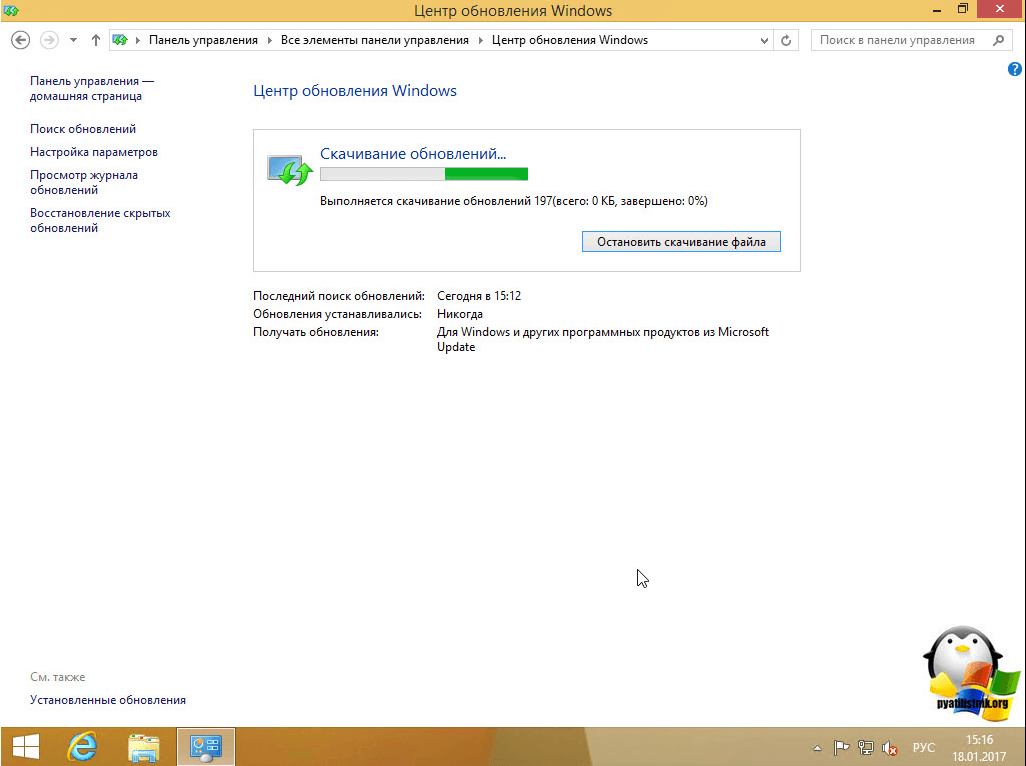
Открыть мониторинг ресурсов, перейти на вкладку Диск и убедиться, что идет обращение к папке WinSxS, а также можете проверить появились ли новые файлы в папке C:\Windows\SoftwareDistribution\downloads.
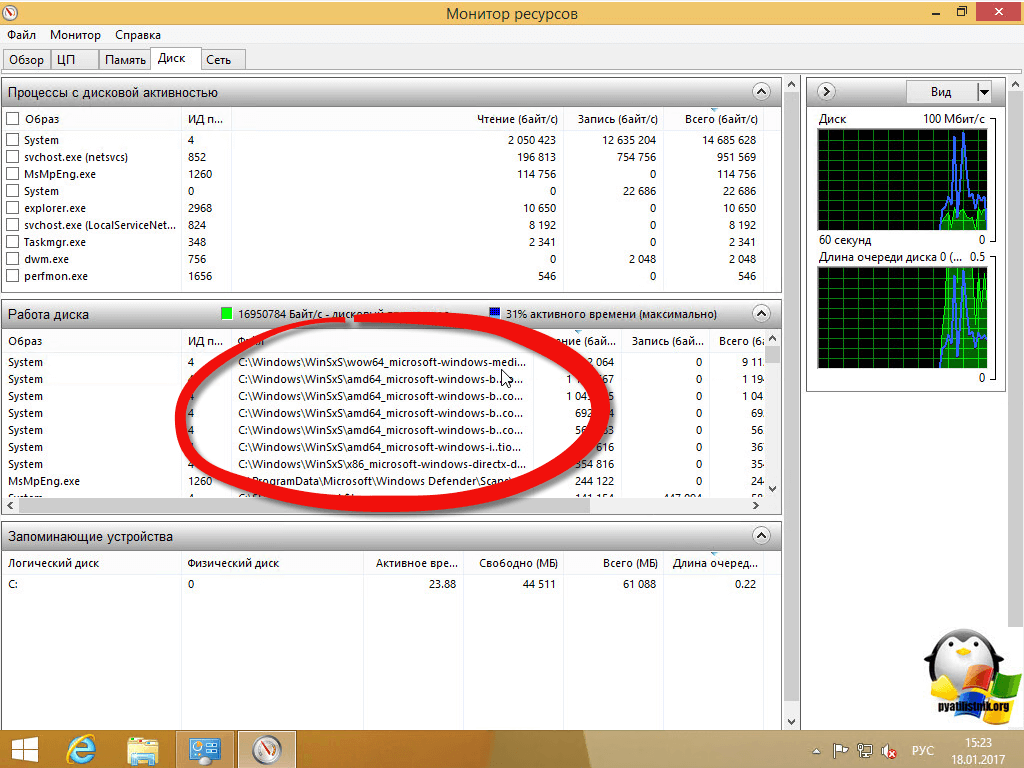
Кстати при поиске обновлений вы можете увидеть ошибку 80244019, как она решается я уже рассказывал, но перед тем как пробовать описанные там методы проверьте вот, что.
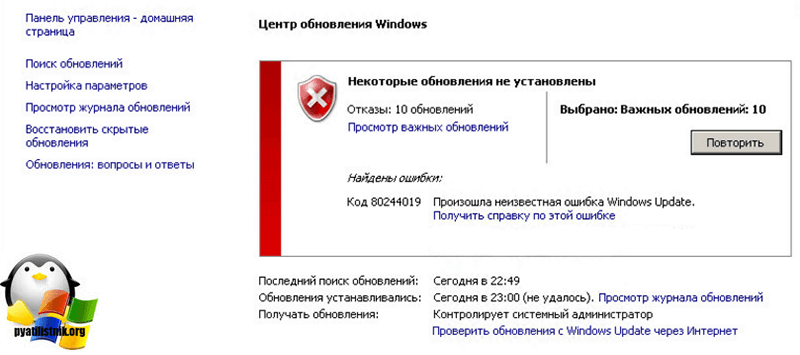
Зайдите в Настройки параметров.
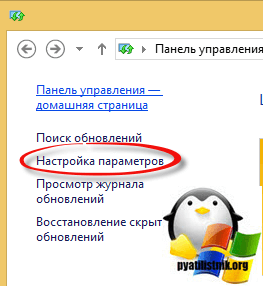
И удостоверьтесь, что у вас стоит Устанавливать обновления автоматически (рекомендуется)
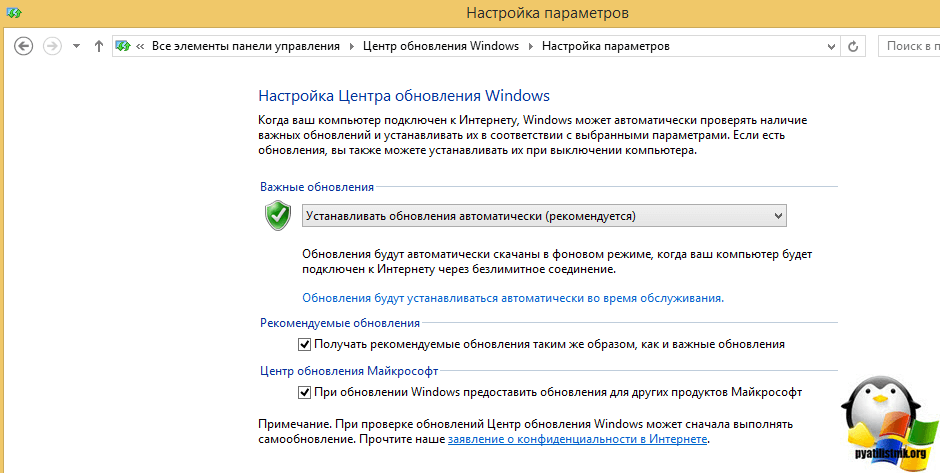
Если данные обновления у вас уже есть или их установка не дала результатов, то вам поможет установка ежемесячного набора исправлений качества системы безопасности для систем Windows 8.1 под кодом KB4048958, скачать его можно по ссылке http://www.catalog.update.microsoft.com/Search.aspx?q=KB4048958 и KB4057401 http://www.catalog.update.microsoft.com/Search.aspx?q=KB4057401

Устранение неполадок центра обновления Windows
Как мы знаем по последней операционной системе Windows 10 Redstone, они далеки от идеала. Количество глюков в системе за последний год очень выросло, плюс Microsoft перебросило все силы на десятку и тем самым ухудшила поддержку Windows 7 и Windows 8.1. Если описанные методы с установкой KB вам не помогли и у вас в виндовс 8.1 поиск обновления крутится бесконечно, то попробуйте воспользоваться средством устранения неполадок в системе.
Кому лень искать можете скачать по ссылке
Для этого переходим в панель управления > Устранение неполадок
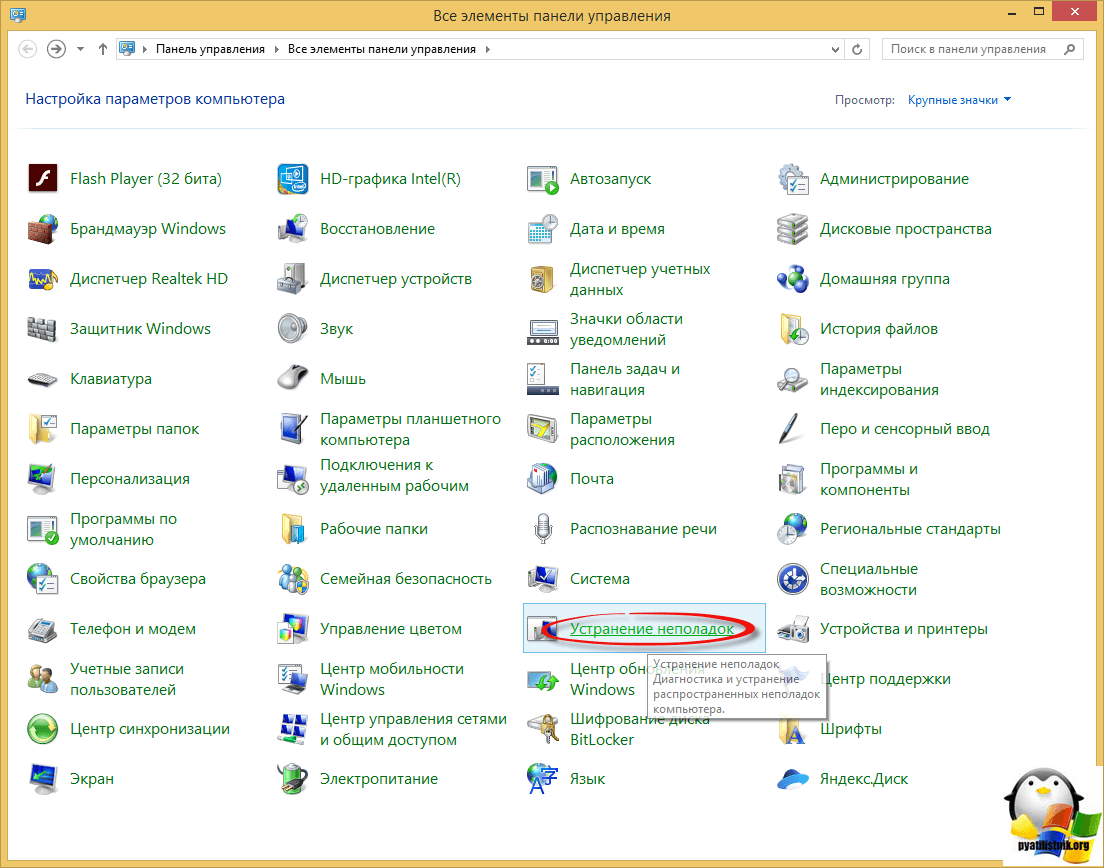
В пункте Система и безопасность, щелкаем Устранение неполадок с помощью Центра обновления Windows.
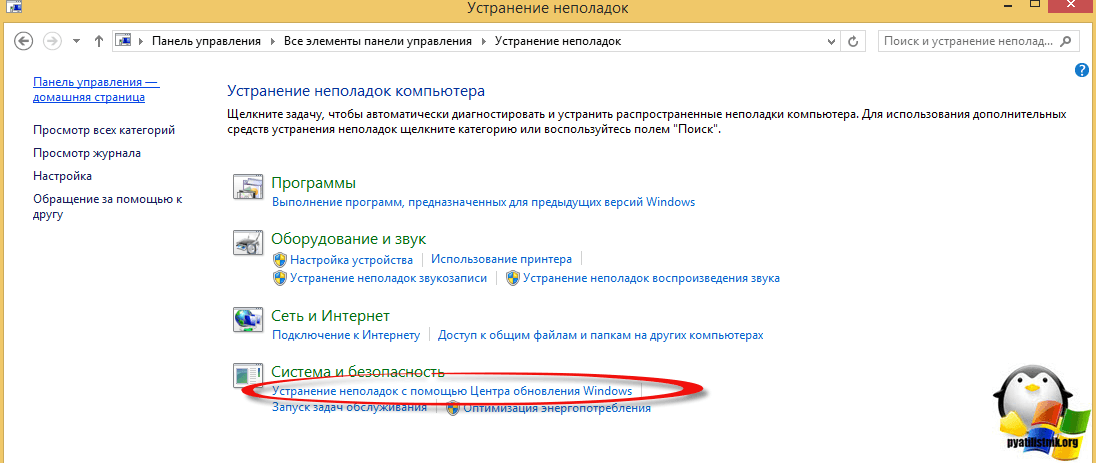
Откроется мастер диагностики, жмем далее.
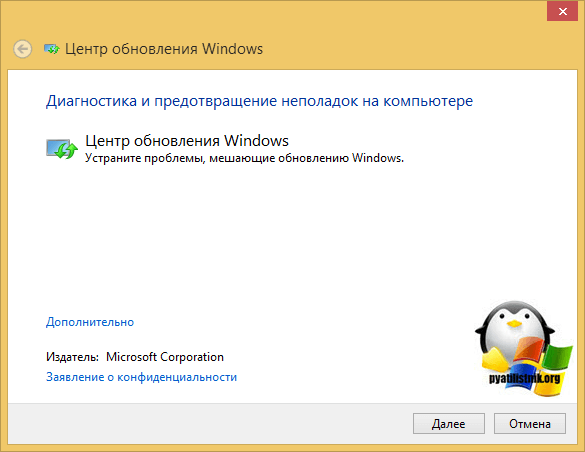
Ваша операционная система попробует произвести обнаружение проблем, которые могут у вас вызывать бесконечный поиск обновлений в windows 8.1, параллельно может еще, что-то найти. Вообще средство очень неплохое, и в ряде случаев может сильно выручить.
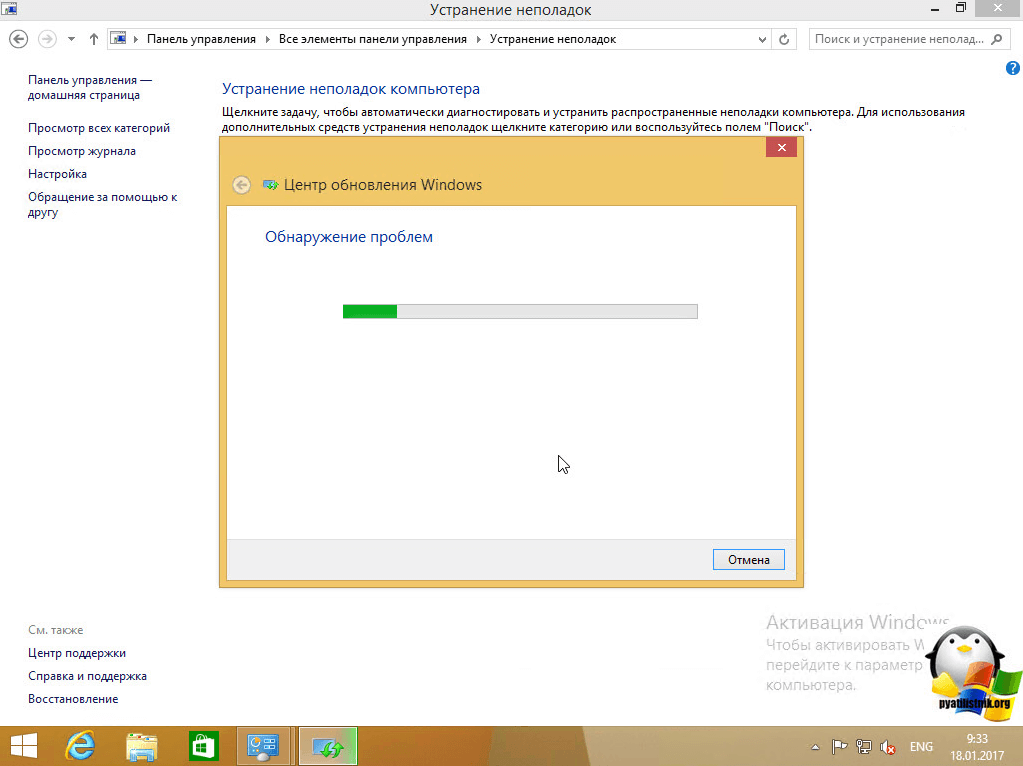
Еще для выполнения задачи, средство устранения проблем может попросить вас запустить его с правами администратора, сделайте это.
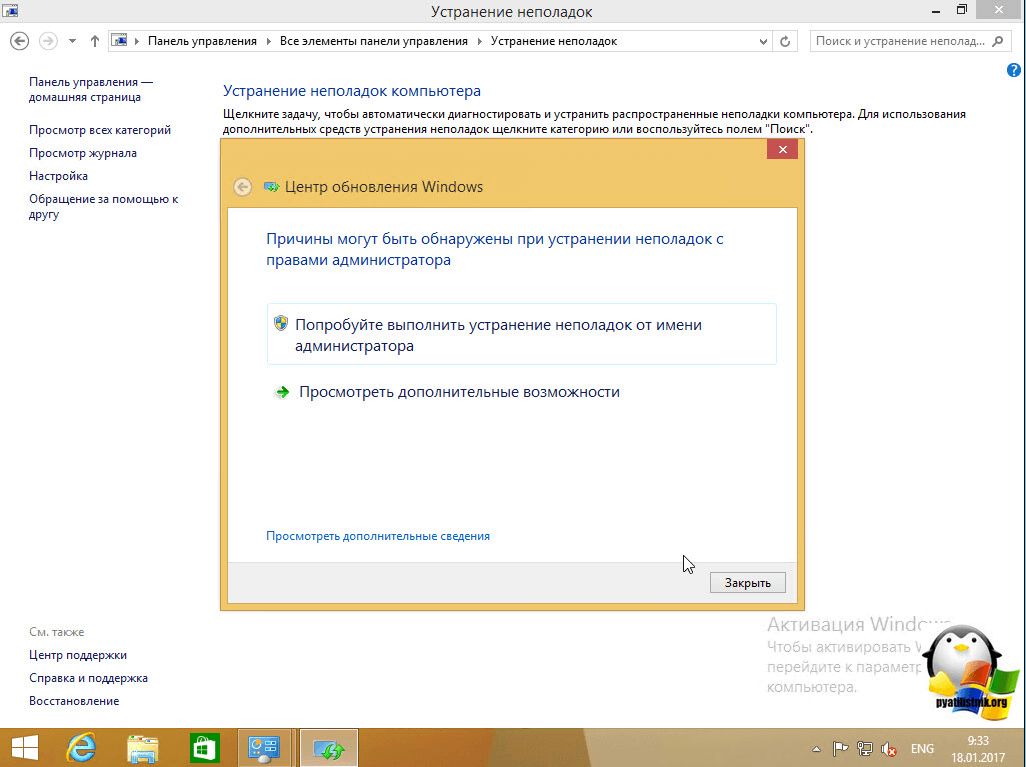
Когда данное средство отработает, вы получите результат, что было исправлено или не исправлено, у меня например так была ошибка 0x80070052 и она ушла после данного сканирования системы.
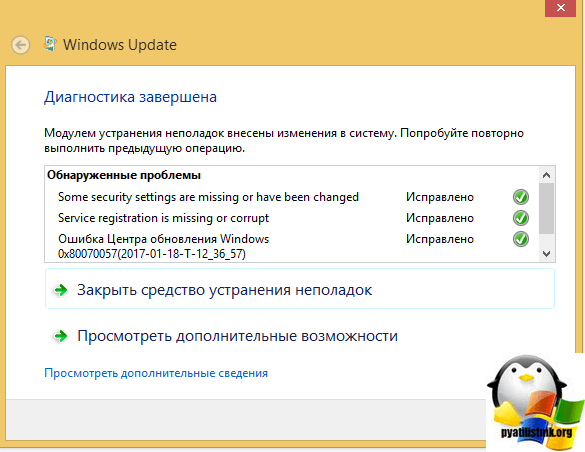
После этого бесконечный поиск в Windows 8.1 должен уйти.
Еще одним методом устранения проблемы, может быть сброс сетевых настроек windows, так как при установке например тех же антивирусных решений или гипервизоров, может быть затронут стек TCP/IP,Еще советую попробовать отключить ваш антивирус, в момент попытки установить апдейты, возможно он препятствует доступу к серверам Microsoft
Надеюсь описанные выше методы смогут вам помочь в устранении бесконечного поиска обновлений windows 8.1 и вы сможете закрыть в ней все лазейки безопасности, вообще это очередной камень в огород Майкрософта, стыдно товарищи забрасывать свои старые продукты с официальной поддержкой.
pyatilistnik.org
Центр обновления Windows 8.1 – часто задаваемые вопросы
Центр обновления Windows 8.1 автоматически устанавливает важные обновления сразу же после их появления. Кроме того, вы можете настроить центр Обновления Windows для автоматической установки рекомендуемых обновлений и уведомления о их доступности.
Кроме того, следует указать, что служба Microsoft Update должна быть включена для того, чтобы загружать обновления для других продуктов Майкрософт. Необязательные обновления, например, языковые пакеты и обновления с Microsoft Update, автоматически не устанавливаются.
Что случилось с веб-сайтом центра Обновления Windows?
Веб-сайты www.windowsupdate.com или update.microsoft.com больше не требуются для использования центра Обновления Windows. Вместо этого, все действия, связанные со службой Windows Update можно выполнить в окне Параметры компьютера.
Запустите программу Windows Update, быстро сдвинув палец от правого края к центру экрана (если вы используете мышь, наведите указатель в правый нижний угол экрана, переместите указатель мыши вверх), нажав кнопку Параметры → Измените настройки компьютера, а затем Обновление и восстановление.
Как включить автоматическое обновление Windows 8.1
Если автоматическое обновление не было включено при первом запуске компьютера, в любое время вы можете изменить настройки в службе Windows Update.
Чтобы включить автоматическое обновление
- Запустите программу Windows Update, быстро сдвинув палец от правого края к центру экрана (если вы используете мышь, наведите указатель в правый нижний угол экрана, переместите указатель мыши вверх), нажав Параметры → Измените настройки компьютера, а затем кнопку Обновление и восстановление.
- Нажмите или щелкните Изменить способ установки обновлений.
- В разделе Важные обновления выберите соответствующую опцию.
- В разделе Рекомендуемые обновления установите флажок Добавлять рекомендуемые обновления так же, как и важные обновления, а затем нажмите кнопку Применить.
Должен ли я проверять наличие обновлений
Если вы используете автоматическое обновление, проверять доступность критически важных и рекомендуемых обновлений не нужно. Центр Обновления Windows будет проверять обновления и устанавливать их, когда они будут готовы.
Если вы не используете автоматическое обновление, вы должны самостоятельно проверять наличие обновлений, по крайней мере, один раз в неделю. Важные обновления, как правило, публикуются раз в месяц. Однако, обновления могут быть выпущены в любой момент.
Независимо от настроек, некоторые обновления не устанавливаются автоматически. Это касается необязательных обновлений и обновлений, которые требуется принять новые условия использования. Когда эти обновления будут доступны, служба Windows Update выведет сообщение о том, что они готовы к установке.
Чтобы проверить наличие обновлений
- Запустите программу Windows Update, быстро сдвинув палец от правого края к центру экрана (если вы используете мышь, наведите указатель в правый нижний угол экрана, переместите указатель мыши вверх), нажав Параметры → Измените настройки компьютера, а затем нажмите кнопку Обновление и восстановление.
- Нажмите Проверьте сейчас, а затем подождите, пока Windows выполнит поиск последних обновлений для вашего компьютера.
- Если обновления будут найдены, нажмите кнопку Установить обновления.
Прочтите и примите условия лицензионного соглашения, а затем нажмите кнопку Завершить, если требуется.
Примечание: Для завершения установки некоторых обновлений может потребоваться перезагрузка компьютера. Перед запуском сохраните и закройте все файлы и приложения, чтобы не потерять никаких данных.
Сколько стоит автоматическое обновление Windows
Служба Windows Update предоставляется бесплатно. Однако, в зависимости от способа начисления платы за подключение к интернету может взиматься плата за объем траффика или время, необходимое для загрузки обновлений.
Как узнать, какие обновления были установлены
В службе Windows Update хранится история обновлений, чтобы можно было проверить, какие обновления были установлены и когда это произошло. Можно также удалить выбранные обновления из этого списка, но это необходимо делать только по уважительным причинам.
Чтобы просмотреть историю обновлений
- Запустите программу Windows Update, быстро сдвинув палец от правого края к центру экрана (если вы используете мышь, наведите указатель в правый нижний угол экрана, переместите указатель мыши вверх), нажав кнопку Параметры → Измените настройки компьютера, а затем нажмите кнопку Обновление и восстановление.
- Нажмите Просмотр журнала обновлений.
Надо ли перезагрузить компьютер после обновления
Система проинформирует Вас на экране входа, нужно ли перезагрузить компьютер для завершения установки обновлений: опция предлагает немедленную перезагрузку и вариант отложить на потом, до 3 дней.
Если вы длительное время находитесь вдали от компьютера, система Windows автоматически перезагрузит компьютер, чтобы завершить установку обновлений.
windows-school.ru
Что собой представляет центр обновления Windows 8
Сейчас мы поговорим о том, как работает центр обновления Windows 8. Разберем, какие изменения коснулись данного инструмента, выясним, улучшилась ли его работа по сравнению с прошлыми версиями.
Как систему обновить, центр обновления Windows 8 подскажет
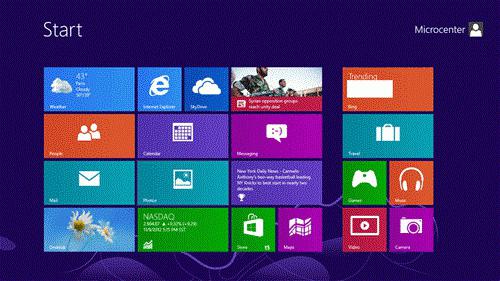 Чтобы исправить отдельные ошибки в работе операционной системы или улучшить некоторые приложения, Microsoft рассылает своим пользователям обновления. Центр обновления Windows 8 – главный помощник производителя в такой деятельности. Кроме того, описанное программное решение позволяет обновить сразу всю операционную систему.
Чтобы исправить отдельные ошибки в работе операционной системы или улучшить некоторые приложения, Microsoft рассылает своим пользователям обновления. Центр обновления Windows 8 – главный помощник производителя в такой деятельности. Кроме того, описанное программное решение позволяет обновить сразу всю операционную систему.
Все обновления могут вручную или автоматически добавляться в систему Windows 8. Настройка центра обновления позволяет выбрать один из описанных вариантов. Пользователи, которые перешли на «Восьмую версию» с предыдущих ОС, легко здесь сориентируются. Дело в том, что сам центр обновления Windows 8 значительно не отличается от того, который был реализован на прошлых продуктах от «Майкрософт».
Автоматическое обновление
Сначала нам необходимо перейти к панели управления. Для этого на основном экране нажмем клавиши Win + Q. После этого вводим «Панель управления» в строку поиска. Откроется меню, в котором нужно выбрать раздел, который касается системы и безопасности. Таким образом, мы ответили на вопрос, где центр обновления Windows 8 находится, и остается лишь найти его в открывшемся окне.
При этом внизу присутствует пункт, который позволяет включить либо отключить возможность автоматического обновления. Его необходимо выбирать, а также поставить галочку напротив особой ссылки, которая дает возможность в автоматическом режиме обновлять драйверы и программы. Подтвердите выбор нажатием кнопки «ОК».
Видео по теме
Вмешательство в процесс
 После этого обновления станут производиться автоматически, вам не нужно будет совершать никаких действий для этого. Следует, однако, сказать, что время от времени системе потребуется ваша помощь. В подобном случае вы увидите оповещение, которое отобразит нижняя часть экрана. Внимательно просмотреть поступившую информацию необходимо, иначе вы попросту можете пропустить одну из важных загрузок.
После этого обновления станут производиться автоматически, вам не нужно будет совершать никаких действий для этого. Следует, однако, сказать, что время от времени системе потребуется ваша помощь. В подобном случае вы увидите оповещение, которое отобразит нижняя часть экрана. Внимательно просмотреть поступившую информацию необходимо, иначе вы попросту можете пропустить одну из важных загрузок.
Системой может быть также предложено перезагрузить ваш компьютер, чтобы дополнения, установленные ранее, были активированы. Указанное действие можно произвести либо сразу, либо спустя определенный промежуток времени, дабы не прерывать вашу работу.
Первостепенно
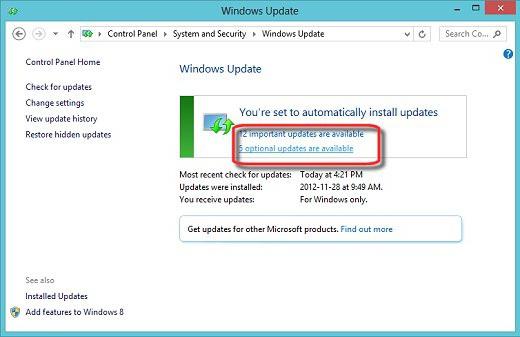 Часто обновления бывают важными. Речь идет о тех дополнениях к системе либо ее компонентам, которые способны поддерживать компьютер в стабильном режиме, кроме того, относятся к безопасности системы.
Часто обновления бывают важными. Речь идет о тех дополнениях к системе либо ее компонентам, которые способны поддерживать компьютер в стабильном режиме, кроме того, относятся к безопасности системы.
Необязательными обновлениями принято называть те элементы, без которых пользователь и система могут вполне обойтись. Среди них, однако, могут встречаться и нужные дополнения, поэтому просматривайте специальное описание к продуктам и выбирайте именно те, которые необходимы вашему ПК.
Ручной режим
 Чтобы устанавливать дополнения вручную ко всем необходимым программам и элементам операционной системы, на основном экране «Метро» нажмите клавиши Win + I. После этого внизу экрана возникнет пункт «Изменение параметров». Вам необходимо к нему перейти. Перейдите далее к меню Центра обновления. С правой стороны появится особое окно, в нем необходимо выбрать пункт «Проверить наличие».
Чтобы устанавливать дополнения вручную ко всем необходимым программам и элементам операционной системы, на основном экране «Метро» нажмите клавиши Win + I. После этого внизу экрана возникнет пункт «Изменение параметров». Вам необходимо к нему перейти. Перейдите далее к меню Центра обновления. С правой стороны появится особое окно, в нем необходимо выбрать пункт «Проверить наличие».
Благодаря этому система даст старт проверке. Когда процесс будет завершен, перед вами возникнет список дополнений, которые есть возможность установить. При этом вам нужно лишь выбрать те решения, которые необходимы. Нажимаем «Установить», ждем, пока загрузятся дополнения. Чаще всего для активации установленных элементов на персональном компьютере необходима перезагрузка.
Когда мы имеем дело с преобразованием программы, используемой в настоящее время, система закроет ее, а после выполнит перезапуск. Отметим, что центр обновления Windows 8 создан не только для скачивания дополнений.
Благодаря данному решению можно просматривать подробное описание к программным продуктам, использовать историю загрузок, искать дополнительные элементы для определенных программ или приложений. Чтобы система находилась в своем актуальном состоянии, необходимо подключиться к сети Интернет. В случае если у вас нет возможности найти необходимое дополнение либо оно не может быть установлено, вам поможет Центр решения проблем по обновлениям, предусмотренный компанией «Майкрософт».
Дабы избежать различных проблем при установке стороннего программного обеспечения, создайте точку восстановления системы. Разработчики рекомендуют использовать автоматическое обновление. В случае если данная возможность отключена, целесообразно как минимум еженедельно проверять официальный сайт операционной системы на наличие новых утилит и драйверов. Наличие обновлений оптимизирует работу ПК.
Работа над ошибками
 В определенных обстоятельствах может произойти ошибка центра обновления Windows 8. В такой ситуации новые программы могут просто перестать поступать на ПК. Наиболее простой способ для устранения неполадок – использование встроенных инструментов системы. С этой целью переходим к «Панели управления», а далее ко вкладке «Устранение неполадок».
В определенных обстоятельствах может произойти ошибка центра обновления Windows 8. В такой ситуации новые программы могут просто перестать поступать на ПК. Наиболее простой способ для устранения неполадок – использование встроенных инструментов системы. С этой целью переходим к «Панели управления», а далее ко вкладке «Устранение неполадок».
Специальное окно предлагает исправление всевозможных проблем. Однако нас интересует возможность «Устранения неполадок при помощи Центра». Нажимаем на соответствующую надпись, а затем «Далее». Пробуйте снова запустить обновления, они должны отныне начать устанавливаться.
Источник: fb.ruКомментарии
 Идёт загрузка...
Идёт загрузка... Похожие материалы
 Компьютеры Центр обновлений Windows 7 не работает: что делать?
Компьютеры Центр обновлений Windows 7 не работает: что делать?Иногда пользователи жалуются, что у них Центр обновлений Windows 7 не работает. Кто-то радуется подобному явлению, а некоторые просто начинают паниковать. Тем не менее это довольно распространённая системная ошибка. Б...
 Компьютеры Не работает центр обновлений Windows 7: что делать?
Компьютеры Не работает центр обновлений Windows 7: что делать?Очень многие пользователи в последнее время жалуются на то, что у них не работает центр обновления Windows 7. Исправить ситуацию иногда можно, а иногда и нет. Все зависит от того, каковы причины подобного рода проблем...
 Компьютеры Центр обновления Windows 7: зачем нужен и что дает?
Компьютеры Центр обновления Windows 7: зачем нужен и что дает?С появлением "семерки" в свет вышел и так называемый центр обновления Windows 7. Сегодня мы поговорим о том, что это такое, что он позволяет делать и как им правильно пользоваться.Что это?Первое, о чем...
 Автомобили Что собой представляет тюнинг МТЗ?
Автомобили Что собой представляет тюнинг МТЗ?Какой бы привлекательной и мощной ни была техника, всегда найдутся любители, желающие сделать ее еще лучше. И это касается не только автомобилей. Тракторы также подлежат доработкам. Тюнинг МТЗ позволит улучшить технич...
 Автомобили Когда нужна замена цепи ГРМ и что собой представляет этот инструмент?
Автомобили Когда нужна замена цепи ГРМ и что собой представляет этот инструмент?Цепь газораспределительного механизма (сокращённо ГРМ) представляет собой простую, но в то же время незаменимую деталь, без которой невозможно движение ни одного современного автомобиля. Она синхронизирует вращение ра...
 Автомобили Что собой представляет автомобильный люк
Автомобили Что собой представляет автомобильный люкС помощью люка можно создать иллюзию езды в кабриолете. Именно посредством него транспортное средство становится светлее при любой погоде. Да и у водителя появится чувство простора.
 Автомобили Что собой представляет низкопрофильная резина
Автомобили Что собой представляет низкопрофильная резинаКак только зимние холода сменяются на весеннюю оттепель, все владельцы автомобилей начинают задумываться о том, какой тип резины им лучше приобрести на грядущий летний сезон. Шины разных производителей обладают отличн...
 Бизнес Что собой представляет канифоль сосновая?
Бизнес Что собой представляет канифоль сосновая?Когда есть желание собрать собственный электронный прибор, то необходимо запастись паяльником, припоем и канифолью. Конечно, не стоит забывать и про непосредственно детали схемы, но нас сейчас интересует увеличение ка...
 Бизнес Стратегии заработка на бинарниках. Что собой представляет заработок на бинарниках?
Бизнес Стратегии заработка на бинарниках. Что собой представляет заработок на бинарниках?Полностью распоряжаться своим временем и не жить от аванса до зарплаты – вот мечта каждого человека. Но совсем немногим хватает терпения и знаний для достижения финансовой независимости. Один из путей обретения ...
 Бизнес Что собой представляют должностные инструкции грузчика
Бизнес Что собой представляют должностные инструкции грузчикаНаучно-технический прогресс и стремительное развитие производства накладывают свой отпечаток практически на все сферы деятельности человека. Если раньше от простого грузчика требовались только сила и выносливость, то ...
monateka.com
Центр обновления Windows 8: подробное описание
Для того чтобы исправить ошибки в работе системы или просто улучшить какие-либо приложения, компания Microsoft рассылает пользователям обновления. Также при помощи Центра обновления можно обновить cасу ОС, но если это у вас получается, то о способах устранения этой проблемы читайте вот тут. Обновления могут устанавливаться автоматически или вручную. Это зависит от того, какие настройки установлены в Центре обновлений. В Windows 8 этот инструмент не сильно отличается от тех, что были в предыдущих версиях ОС.
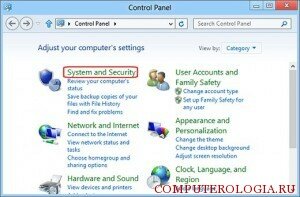
Автоматическое обновление в Wndows 8
Для начала нам необходимо войти в Панель управления. Это можно сделать, если на начальном экране нажать клавиши Win+Q. В строке поиска введите Панель управления. В открывшемся меню следует выбрать раздел Система и безопасность. Далее находим Центр обновления Windows.
Внизу под надписью есть пункт, позволяющий включить или отключить автоматическое обновление. Выбираем его и ставим галочку напротив ссылки, дающей возможность автоматически обновлять программы и драйвера. Подтверждаем свой выбор, нажав ОК. Теперь обновления будут делаться автоматически, а вам не придется совершать для этого никаких действий.
Однако, иногда вам будет необходимо вмешиваться в процесс установки. В таком случае в нижней части экрана будет появляться оповещение. Просмотреть его необходимо, так как иначе вы можете пропустить важную загрузку. Кроме того, может быть предложено перезагрузить компьютер для того, чтобы дополнения были активированы. Это можно сделать либо сразу же, либо через заданный промежуток времени, чтобы не прерывать работу.
Обновления могут быть важными. Это те дополнения к системе или ее отдельным компонентам, которые поддерживают компьютер в работоспособном режиме, а также относятся к системе безопасности. Необязательные обновления – это те драйвера, без которых система, как и пользователь, вполне могут обойтись. Однако, среди них могут быть и нужные драйвера, поэтому просматривайте описание и выбирайте те дополнения, которые необходимы для вашего ПК.
Включений обновлений вручную
Для того чтобы вручную устанавливать дополнения к программам, для начала на экране Metrо жмем клавиши Win+I. Внизу экрана появится ссылка Изменение параметров, по которой необходимо перейти. После этого переходим в меню Центр обновления. Справа появится окно, в котором понадобится выбрать Проверить наличие.
Система начнет проверку. После завершения процесса перед вами появится список тех дополнений, которые можно установить. Вам нужно просто выбрать те, что необходимы. После этого нажимаем Установить и ждем, пока дополнения не загрузятся. Обычно для активации новых элементов на компьютере нужна перезагрузка.
В случае, когда обновления скачаны для файла или программы, которая используется в данный момент, система закроет его, обновит и выполнит перезапуск. Центр обновления позволяет не только скачивать дополнения. В нем можно просматривать историю загрузок, подробное описание обновлений, искать дополнения к определенным программам или приложениям. Не стоит забывать, что для того, чтобы компьютер находился в актуальном состоянии, с самыми новыми обновлениями, необходимо подключение к сети. Если по какой-либо причине у вас не получилось найти нужное дополнение или оно не устанавливается, воспользуйтесь Центром решения по обновлениям от компании Майкрософт. Но в случае избежания проблем, когда вы будете устанавливать сторонние программы, не забудьте создать точку восстановления Windows 8.
Желательно установить на компьютер функцию автоматического обновления системы. Если же она у вас отключена, старайтесь хотя бы раз в неделю проверяйте на сайте разработчика появление новых драйверов или утилит. Часто они разработаны с целью улучшения системы или отдельных ее компонентов. Наличие обновлений поможет оптимизировать работу вашего ПК.
computerologia.ru
Как отключить обновление Windows 8.1 (Windows 8)
В операционной системе Windows 8.1 (Windows 8), при настройках по умолчанию, обновления системы загружаются и устанавливаются автоматически. Один раз в месяц или чаще, в случае возникновения особых обстоятельств, например, для срочной установки заплатки в систему, закрывающую уязвимость.
Обновления операционной системы, в основном, закрывают бреши в области безопасности, выявленные в процессе эксплуатации Windows. Установка обновлений повышает общую безопасность операционной системы. Кроме того, с помощью обновления в ОС устанавливаются исправления для улучшения работы системы.
По некоторым причинам, пользователи отказываются от обновлений Windows, отключая такую возможность на компьютере. В основном, причины для отказа в поиске, получении и установки обновлений Windows следующие:
- после установки обновлений, возможно появление неполадок в работе операционной системы и программ
- при лимитированном тарифе интернета, получение обновлений приводит к расходу значительного количества трафика
- пользователи боятся потерять активацию Windows после установки обновления
- обновления после установки занимают много места на диске
Поэтому у пользователей возникают вопросы: как отключить обновления на Виндовс 8, или как отключить обновления Виндовс 8.1. Решить данную проблему можно самостоятельно, изменив настройки системы.
В этих операционных системах, процесс отключения обновления проходит одинаково. Поэтому я объединил данные операционные системы в одной статье. Из названий ОС понятно, что Windows 8.1 является усовершенствованной версией операционной системы Windows 8 (поддержка данной операционной системы прекращена со стороны корпорации Microsoft).
В статье я расскажу, как отключить обновление Windows 8 в автоматическом режиме, и как отключить обновление Windows 8.1 навсегда, на примере Windows 8.1 Update (в Windows 8 все происходит аналогично), с помощью двух разных способов средствами операционной системы.
Как отключить автоматическое обновление Windows 8.1
В автоматическом режиме операционная система самостоятельно ищет, скачивает и устанавливает обновления на компьютер пользователя через Центр обновления Windows (Windows Update).
Для отключения автоматического обновления системы, выполните следующие настройки:
- Войдите в параметры компьютера из меню «Пуск» в Windows1, или из списка приложений в Windows 8.
- В окне «Все элементы панели управления» нажмите на «Центр обновления Windows».
- В окне «Центр обновления Windows» нажмите на ссылку «Настройка параметров».
- В окне «Настройка параметров», в настройке «Важные обновления» выберите опцию «Не проверять наличие обновлений (не рекомендуется)».
- Далее нажмите на кнопку «ОК».

Дополнительно можно снять галки с настроек «Рекомендуемые обновления» и «Центр обновления Майкрософт».
Для загрузки и установки обновлений системы вручную, выберите опцию «Искать обновления, но решение о скачивании и установке принимается мной». В этом случае, вы самостоятельно решите, что из предложенных обновлений необходимо установить на компьютер.
Как отключить обновление Windows 8.1 навсегда
Другим способом обновление Windows 8 отключается путем остановки службы, отвечающей за обновление системы.
Для отключения службы обновления Windows, выполните следующие действия:
- Войдите в «Панель управления», выберите «Администрирование».
- В окне «Администрирование» щелкните два раза левой кнопкой мыши по ярлыку «Службы».

- В окне «Службы» найдите службу Центр обновления Windows.

- Щелкните по службе Центр обновления Windows правой кнопкой мыши, в контекстном меню выберите «Свойства».
- В окне «Свойства: Центр обновления Windows (Локальный компьютер)», во вкладке «Общие», в настройке «Тип запуска» выберите опцию «Отключена».
- В настройке «Состояние» нажмите на кнопку «Остановить».
- Затем нажмите поочередно на кнопки «Применить» и «ОК».

Обратите внимание на то, что при установке приложений производства Майкрософт, служба Центра обновления Windows может быть включена системой. Поэтому, после установки подобных приложений, необходимо снова отключить службу обновления операционной системы.

Для включения обновления Windows 8, в окне «Свойства: Центр обновления Windows (Локальный компьютер)» выберите тип запуска: «Автоматически (отложенный запуск)» или «Вручную».
Заключение
В операционной системе Windows 8.1 или Windows 8 пользователь может отключить автоматическое обновление системы, или навсегда отключить установку обновлений для Windows.
Прочитайте похожие статьи:
vellisa.ru