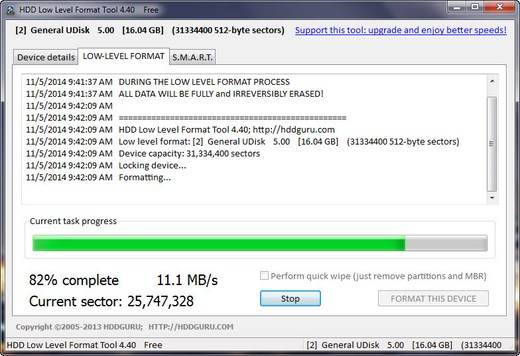Срок доставки товара в течении 1-3 дней !!!
|
|
Как сделать снимок с экрана компьютера (скриншот). Снимок с экрана
Компьютер - это просто - Как сделать скриншоты (снимки) с экрана компьютера
 В этом уроке речь пойдет, о полезной возможности делать снимки с экрана вашего компьютера, не прибегая к помощи фотоаппарата. Проще говоря, будем, сегодня учиться делать так называемые, скриншоты. В принципе для этих целей есть специальные программы, в конце данного материала я представлю одну из них, на мой взгляд, задача "как сделать скриншоты с экрана компьютера" достаточно простая и прекрасно выполняется без специальных программ для скриншотов, с помощью средств которые есть в Windows.
В этом уроке речь пойдет, о полезной возможности делать снимки с экрана вашего компьютера, не прибегая к помощи фотоаппарата. Проще говоря, будем, сегодня учиться делать так называемые, скриншоты. В принципе для этих целей есть специальные программы, в конце данного материала я представлю одну из них, на мой взгляд, задача "как сделать скриншоты с экрана компьютера" достаточно простая и прекрасно выполняется без специальных программ для скриншотов, с помощью средств которые есть в Windows.
Для того чтобы сделать снимок с экрана, нам понадобится клавиша на клавиатуре [Print Screen], также возможен вариант [PrtScr].



Дальше все просто, при нажатии на эту клавишу в буфер обмена вашего компьютера (т.е. в его оперативную память), попадает изображение того что вы, в момент нажатия этой "волшебной" кнопки, видите на экране. Осталось только разобраться, как этот снимок оттуда достать.
Отрываем встроенную в Windows программу для редактирования изображений Paint, этот простейший графический редактор видел наверно каждый. Для тех, кто забыл, напомню найти эту программу можно по маршруту "Пуск" > "Все программы" > "Стандартные" > "Paint".
Выбираем в окне программы пункт "Вставить", продвинутые компьютерщики, вместо этой операции нажимают сочетание клавиш [Ctrl]+[V]

И вуаля снимок с экрана сделан и перед вами, теперь нужно его сохранить в удобном для вас формате, сделать это можно в Меню "Файл" > пункт "Сохранить как...". .

Рекомендую вам сохранять в формате .JPEG, это нужно для экономии места на жестком диске, а если вы соберетесь отправлять этот файл по электронной почте или загружать в интернет, то вам точно пройдется использовать какой-то более легкий формат, чем .BMP.
Хочу отметить ещё одну интересную возможность. Если при создании снимка экрана использовать комбинацию клавиш [Alt]+[PrintScreen] то можно получить снимок не всего экрана, а только активного окна.

Теперь, когда вы уже можете сделать скриншоты в ручную, представлю вам специальную программу, которая может значительно облегчить эту задачу, а также имеет ряд дополнительных функций Faststone Capture.

FastStone Capture - мощная, небольшая и всё же полнофункциональная программа для захвата и видеозаписи экрана. Средства захвата позволяют легко фиксировать и комментировать какие-либо изображения с экрана, например: окна, объекты, меню, весь экран, прямоугольные или произвольные области экрана, и даже окна или веб-страницы с прокруткой.
Программный модуль видеозаписи позволяет регистрировать экранные операции и звук, включая собственно изменения экрана, перемещения курсора и щелчки мыши, речь с микрофона, в очень сжатые видео файлы. Вы можете отправить результаты захвата по выбору в редактор, в файл, в буфер обмена, на печать, по электронной почте, в документ Word/PowerPoint, или загрузить их на свой веб-сайт.
Инструменты редактирования включают аннотирование (текст, отмеченные стрелками линии, подсветки), изменение размеров, обрезку, увеличение резкости, нанесение водяных знаков, применение эффектов края и многое другое. Имеются и другие возможности: глобальные горячие клавиши, автоматическое генерирование имени файла, поддержка внешних редакторов, экранные пипетка, лупа и линейка.
FastStone Capture сохраняет снимки экрана в форматах BMP, GIF, JPEG, PCX, PNG, TGA, TIFF и PDF.Встроенный модуль записи экрана сохраняет видео в формате WMV (Windows Media Video).
![]() FastStone Capture программа для создания скриншотов (1.76 Мбайт)
FastStone Capture программа для создания скриншотов (1.76 Мбайт)
prostocomp.com
Как сделать фото экрана компьютера
Если вы считаете, что создание скриншота – это трудный процесс, то нужно вас обрадовать. Ведь вопрос о том, как сделать фото с экрана компьютера, чрезвычайно прост, да и освоить процесс изготовления подобных снимков сможет каждый.

Как правильно сделать снимок экрана?
Если вы делаете фото экрана с помощью мобильного устройства, то вы примерно представляете, что это такое: снимки получаются плохого качества, мешает рябь и прочие помехи. Скриншот же представляет собой картинку более высокого качества, и чтобы получить такое изображение можно пойти всего лишь двумя путями:- Стандартный
- При помощи программ
Для начала взглянем на 1 вариант.
Основной способ создание "скринов" заключается в том, что вам нужно всего лишь нажать на клавишу prt scr, которая присутствует на вашей клавиатуре, а после вставить изображение в какую-либо программу (paint, онлайн-ресурсы, Microsoft power point и т.п.). нажать на клавишу prt scr
нажать на клавишу prt scr Paint
PaintПримечание. Если вы используете Windows 7 и выше, то можете использовать инструмент "ножницы", он позволяет делать изображения как всего экрана компьютера, так и выделенной части.
 Ножницы
НожницыЕсли кнопка prt scr у вас не работает, вполне возможно (такое часто бывает на ноутбуках), что на клавиатуре это клавиша нужна для чего-то еще, поэтому нужно делать снимок сочетанием клавиш fn и prt scr.
А что насчет Linux, как сделать фото экрана компьютера там? Схема аналогичная (даже кнопка та же самая). Если вы взгляните на свою клавиатуру, то под надписью клавиши prt scr есть SysRq, ее истинное назначение – создавать скриншоты. Впрочем, мы можем использовать стандартную графическую программу Gimp, в ней выполняем команду: файл – захватить – снимок экрана, там мы сможем выполнять со скриншотом все, что пожелаем.
Делаем скриншот при помощи программ
Хотите делать снимок экрана максимально быстро? Нужно после создания немного отредактировать изображение (добавить надпись, указатель, закрасить определенную область и т.д.)? Тогда вы можете использовать дополнительные программы.Примеры:
- Lightshot (www.prnt.sc)
- Joxi (www.joxi.ru)
Программы не займут много места на вашем компьютере и при этом помогут при создании неплохих скриншотов. Все просто: скачиваете любую из выше предложенных программ, устанавливаете и делаете скриншоты.
Сделав фото и получив изображение, его тут же можно отредактировать: выделить маркером часть текста, сделать рамку для выделения чего-либо и прочее. После чего скриншот можно поместить у себя на компьютере или, если вы не хотите захламлять рабочий стол, можете публиковать скриншоты на облако и делиться изображением оттуда.
К слову, можно даже постить их сразу же в социальных сетях, к тому же есть история, где можно взглянуть на все предыдущие изображения и гибкие настройки, которые облегчат вам создание данных изображений.
На этом все, выбирайте любой понравившейся способ. Теперь вы без особых усилий способны создавать снимки с экрана компьютера.
В следующих статьях я подробно расскажу, как сделать снимок экрана компьютера используя программу Snagit и PicPick.
С уважение, Дмитрий Арсеньев
seobel.ru
Сделать скриншот экрана в один клик!
Скачай бесплатно для Windows 10/8/7/Vista/XP
| Скачать бесплатно |
Легкий скриншотер для Windows 8/7/Vista/XP
| Моя подруга безумно влюблена в эту программу и пообещала выйти замуж за создателя программы! | ||||||
| - Даша, архитектор, г.Москва | - Гриша, бизнесмен, г.Ярославль |
xn--e1affnfjebo2d.xn--p1ai
Как сделать фото экрана на компьютере?
У любого пользователя персонального компьютера в определенный момент возникает потребность сохранения изображения экрана. Такая «фотография» именуется скриншотом. Потребоваться это может в разных целях — узнаем, как сделать фото экрана на компьютере.
Сохраним изображение средствами ОС
Самый простой способ – применение функционала вашей операционной системы. Скриншот производится с помощью кнопки «Print Screen». Она размещена в верхнем правом углу клавиатуры. Обычно название сокращают, но найти ее несложно. Если вы работаете на ноутбуке, то простым нажатием такой кнопки сделать снимок выходит не всегда. На некоторых моделях для этого ее надо нажать вместе с другой клавишей — уточните этот момент. Теперь картинка в буфере обмена компьютера. Пришло время скопировать ее в файл. В этих целях можно воспользоваться любым редактором изображений, хотя бы привычным Paint. Открыли? Выбирайте в меню пункт «вставить» или жмите сочетание клавиш Ctrl+V. Перед вами снимок экрана. Теперь стоит его сохранить.
Вы можете сделать снимок активной программы или окна. Для этого следует нажать две кнопки сразу: «Alt» и «Print Screen».
Приведем краткий перечень того, что нужно сделать:
- нажимаем «Print Screen»
- запускаем Paint
- вставляем картинку из буфера обмена
- сохраняем
Делаем снимок отдельного элемента экрана стандартным ПО Windows
Создать снимок можно и посредством стандартного приложения Windows, которое называется «Ножницы». Открываем, кликаем на пункт «создать» и выбираем то, что потребовалось сфотографировать – прямоугольную часть, весь экран, окно. Есть возможность выбора произвольной формы. Подтверждайте и выделяйте на экране то, снимок чего надо сделать. Затем вы перейдете в режим редактирования, в котором имеются простые инструменты для коррекции параметров изображения.
Используем специальное ПО
Для тех людей, которым нужен максимум функций, существуют особые программы для создания скриншотов. К числу самых интересных отнесем программу Floomby. Ее особенность – возможность пересылки изображения в интернет сразу же после того, как вы его сделали. У вас будет ссылка на изображение, которую вы сможете отправить кому угодно по любому из имеющихся каналов связи.
При запуске предлагают пройти процедуру регистрации — это предоставит больше возможностей, в число которых входит снимок фрагмента экрана. Когда выделите то, что вам необходимо, можно будет внести коррективы в изображение в окне редактирования. Затем вводите имя файла и можете нажать кнопку «отправить».
Мы перечислили несколько элементарных способов сделать снимок экрана – это не займет много времени и не требует особых навыков.
kto-chto-gde.ru
Как сделать снимок с экрана компьютера (скриншот) - Софт
Как сделать снимок с экрана компьютера (скриншот)
Сегодня мы поговорим о том, как сделать фотографию с компьютера, или как это правильно называют – скриншот. Для того кто не понял о чем идет речь, объясняю. Скриншот – это снимок экрана на данный момент времени. Пример скриншотов приведен ниже:


Как это сделать?
Итак, давайте разберемся в том, как сделать скриншот. На практике скриншот можно сделать двумя способами: 1 – с помощью стандартной программы Paint (думаю все знают что она находится по адресу Пуск -> Все программы -> Стандартные -> Paint) или 2 – с помощью специальных программ, такие как Snagit, Fraps и другие.
Лично я советую Вам использовать именно специализированные программы для снятия скриншотов, потому что в таких программах есть все необходимые функции которые Вам могут понадобится. Например если Вы захотите сфотографировать скажем не весь экран, а какой-то определенный участок, то в программе Paint это сделать в один клик Вам не удастся, а вот с программой Snagit, это очень просто, быстро и удобно.
Скриншот с Paint
Что бы сделать скриншот в программе Paint, выполняем следующие действия:
1 – подготавливаем рабочий стол, открываем все что хотим сфотографировать.
2 – после того как будущая картинка сформирована, запускаем Paint и сворачиваем.
3 – Нажимаем на клавиатуре кнопку "Print Screen” (Она фотографирует все то, что в данный момент отображается на экране).
4 – Восстанавливаем Paint и нажимаем комбинацию клавиш "Shift”+ "Insert”. И в окне редактора появится снимок экрана.
Скриншот с Snagit
Что бы сделать скриншот в программе Snagit выполняем следующее:
1 – Устанавливаем программу и запускаем её, у Вас появится главное окно программы:

2 – Устанавливаем настройки как на скриншоте сверху. Выбираем "Menu with time delay*” и в "Profile Settings -> Input” выбираем пункт "Region”.
3 – подготавливаем экран для снимка.
4 – после того как все готово нажимаем большую красную кнопку "Capture” и ждем 10 сек. После чего перемещая мышку выбираем участок для снимка и нажимаем левую кнопку мыши.
5 – когда снимок будет сделан, у Вас откроется редактор, в котором Вы сможете отредактировать Ваш снимок или сохранить, просто нажав дискетку и выбрав место сохранения.
В завершении статьи хочу Вас уведомит об обнаружении новой проблемы в Windows 7, которая связана с проблемами во время загрузки ОС. К счастью эта проблема уже решена и о том как её исправить Вы можете узнать в моей статье об устранении появления черного экрана при запуске Windows 7.
Удачи!
www.vashmirpc.ru
Как быстро сделать скриншот - снимок экрана компьютера
Тема этой статьи назрела после неоднократных обращений посетителей сайта или подписчиков почтовой рассылки с вопросом: как сделать снимок экрана компьютера или скриншот?
Человек обращается с вопросом по работе в какой-то программе и пытается объяснить, что именно выдала ему программа, что он видит на экране.
Чтобы не пытаться объяснять словами или переписывать сообщение программы вручную, существуют способы захвата изображения с экрана или, другими словами, получение скриншота (снимка экрана).
Скриншоты могут вам понадобиться для разных целей, например, я при описании какой-то программы использую скриншоты ее окон на страницах сайта. Рассмотрим наиболее простые способы получения снимков экрана.
Использование функции PrintScreen
Начнем с самого элементарного: встроенной в Windows функции снимка экрана. Для создания скриншотов в системе есть кнопка PrtSc (Print Screen - снимок экрана). Она находится на клавиатуре справа вверху.

При нажатии на эту кнопку содержимое окна компьютера копируется в буфер обмена.
Чтоб посмотреть на полученный скриншот, нужно открыть какой-нибудь графический редактор, например, Photoshop или входящую в систему Windows программу Paint.
Затем выбираете в меню Вставить или нажимаете аналогичное сочетание клавиш Ctrl+V. Снимок экрана откроется в окне программы.
Вы можете его отредактировать (изменить цвета, размер, яркость и пр.) или сразу сохранить в каком-либо графическом формате (jpg, png или др.) на вашем компьютере.
Далее можно использовать его по назначению, например, в презентации или отправить по e-mail.
Если вам надо сделать скриншот не всего экрана, а только активного окна, нажимайте Alt+PrtSc, и в буфер обмена попадет снимок только верхнего окна.
Обратите внимание на следующие моменты, без учета которых у вас может ничего не получиться.
Если вы нажимаете PrtSc, а в буфер обмена ничего не копируется, значит, у вас мультимедийная клавиатура или ноутбук. Это можно определить, если на верхних кнопках по два значка, т.е. кнопка может работать в двух режимах.
В этом случае, у вас на клавиатуре есть кнопка переключения режимов. Например, на моей клавиатуре она обозначена буквой F и находится вверху слева, а на ноутбуке Fn и находится в нижнем ряду вторая слева. У вас расположение может отличаться, но вы ее обязательно найдете.
Значит, в данном случае вам для получения скриншота всего экрана надо нажать сочетание F+PrtSc (Fn+PrtSc), а для получения снимка активного окна F+Alt+PrtSc.
Второе замечание: если вы используете Paint, в нем сразу открывается новый документ, в который можно вставлять содержимое буфера обмена. В Фотошопе сначала надо создать новый документ, а потом вставлять картинку из буфера обмена.
Этот способ не очень удобный, но вполне сгодится, если нет альтернативы.
Использование программы CaptureScreen
Программ для получения скриншотов достаточно много. Например, есть очень мощная и многофункциональная программа SnagIt, которая умеет снимать с экрана не только изображения, но также звук и видео.
Нот если вам надо сделать простой скриншот, лучше воспользоваться более простой программой.
Я, например, часто применяю маленькую программку CaptureScreen, которая прекрасно справляется с получением снимков экрана, кроме того, она бесплатна, не требует установки и имеет размер 0,5 Мб.
При запуске программы появляется полупрозрачное окошко, на котором нет других кнопок, кроме свернуть и закрыть.
Это окошко мышью надо растянуть до нужных размеров, его полупрозрачность дает возможность видеть, что попадает в зону вашего скриншота.
Посмотрите для примера захват части этой странички с помощью Capture Screen:
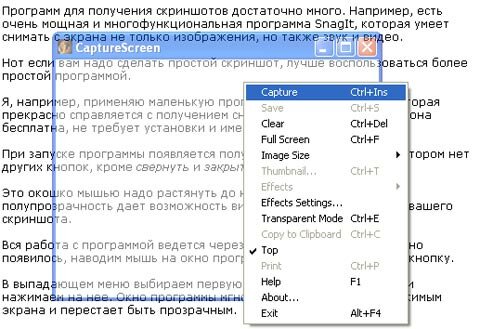
Вся работа с программой ведется через контекстное меню. Чтоб оно появилось, наводим мышь на окно программы и нажимаем правую кнопку.
В выпадающем меню (показано на картинке) выбираем первую функцию Capture (захват) и нажимаем на нее. Окно программы мгновенно заполняется содержимым экрана и перестает быть прозрачным.
Если вид скриншота вас не устраивает, опять вызываем контекстное меню и кликаем Clear (стереть). Проводим изменения, например, уточняем размеры окна и повторяем захват.
После захвата становится активной функция Save (опять кликаем правой кнопкой мыши на экране).
Клик на Save вызывает окно, в котором вы выбираете место для сохраненного файла, даете ему имя и определяете графический формат.
Обратите внимание на нижнюю строчку Тип файла: в выпадающем меню вы выбираете расширение, т.е. формат. Предлагаются все популярные форматы: png, jpg, bmp, gif, tif.
Если вы не выберете формат, ваш скриншот будет сохранен в формате png, потому что он стоит по умолчанию (первым в списке).
После нажатия кнопки Сохранить вы получите сделанный снимок экрана, который можете использовать по своему усмотрению. Таким образом, в три клика вы получаете скриншот.
У CaptureScreen есть еще некоторые функции, которые вы можете увидеть в контекстном меню - программа может корректировать цвет, добавлять эффекты, создавать миниатюры, распечатать и др.
Я эти функции не использую, программа мне нужно только для быстрого получения скриншотов, а для их редактирования (например, для размещении на странице сайта) предпочитаю использовать Фотошоп.
Программа очень простая и полезная, вы можете скачать ее ниже или найти в Интернете, там есть более поздние версии.
Скачать программу для скриншотов CaptureScreen (0,39 Мб)
Полезные Интернет-сервисы
Создание логотипа видео - защита авторских прав
MakeMKV - программа для копирования DVD и Blu-Ray дисков
Форма подписки
для получения видеоуроков и полезных материалов по работе с видео
 Конфиденциальность гарантирована
Конфиденциальность гарантирована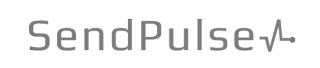
video-sam.ru
Как сделать скриншот экрана экрана на компьютере?
Как сделать скриншот экрана на компьютере, казалось бы может спросить только совсем неопытный пользователь компьютера. Но практика показала, что подрастающее поколение ежедневно ищет подобную информацию в интернете. В основном пытаются просто найти альтернативу стандартным инструментам, ищут самый удобный способ.
В этой статье я научу вас делать снимки с экрана вашего монитора моментально и при желание сразу же передавать их своим друзьям через интернет. А так же покажу, как отредактировать выделенную часть экрана перед тем как сохранить результат снимка.
Вступление
Вы начали чтение, а значит вас все еще интересует вопрос съемки с экрана монитора. Как и всегда для достижения желаемой цели есть несколько хороших решений, которые я хочу разделить на два варианта.
Где в первом варианте хочу рассказать вам о том, как сделать снимок экрана без установки на компьютер дополнительных программ. Достаточно нажать на одну или несколько клавиш на клавиатуре.
А так же подробно распишу второй вариант, которым пользуюсь сам, для этого понадобится легкая программа. После установки работа со снимками станет намного комфортнее и функциональнее. Вы сможете отправлять все что видите на экране своим друзьям в течение нескольких секунд.

Но сначала немного для тех, кто еще по какой то причине не в курсе, снимки с экрана вашего компьютера в наше время называют — скриншотами. Ну или более грамотно:
Снимок экрана (скриншот или кратко скрин от англ. screenshot) — это изображение полученное устройством и показывающее в точности то, что видит пользователь на экране монитора.
Теперь, когда вы точно знаете, что такое скриншот, можно приступить к самому процессу.
Если вас интересует, конкретный раздел, просто нажмите на него и читайте только необходимую вам информацию не тратя свое время на лишний материал. Кроме этого, после чтения, не забудьте оставить свое мнение о статье в комментариях, для меня очень важно видеть, читать ваши отзывы.
Как сделать скриншот экрана компьютера без программ?
В наше время трудно представить общение в интернете без графики, ну вот сами представьте насколько уныло, тускло и совсем не интересно было бы читать текст в интернете без красочных и интересных картинок. И все правильно, потому что порой глядя на картинку все намного понятнее, нежели нудное описание этого же действия в виде текста.
Вот поэтому мы и будем сегодня учиться делать скрины с монитора компьютера. Это самый легкий способ поделиться информацией или записать важное действие в виде цифровой фотографии на вашем компьютере.
А теперь ближе к делу, чтобы сделать скриншот без установки дополнительных программ нужно просто нажать кнопку «Prt Scrn» на клавиатуре и все что происходит на экране моментально сохранится в буферной памяти компьютера.

Пока вы еще не успели испугаться, сразу скажу вам простейшим языком. Буферная память — это временная память, где сохранилось ваше изображение, чтобы его от туда достать необходимо открыть любую программу, которая поддерживает отображение фото и просто вставить его туда.
Чаще всего это стандартная программа, графический редактор — Paint (Пуск — все программы — стандартные — paint). После того, как вы зашли в программу нажмите одновременно сочетание клавиш Ctrl+V — эта комбинация позволит вам вытащить снимок из буферной памяти и вставить в программу. Теперь можно сохранить изображение в любое место на вашем ПК нажав на кнопку сохранить в левом верхнем углу.

Сначала я хотел показать вам, как все это будет выглядеть на картинках подробно, но потом решил , что кому не понятно просто пролистаете до конца статьи и в видео посмотрите подробно.
Не знаю как вам. но мне такой способ совсем не нравится, слишком уж много шагов, в первый раз мне даже показалась это немного запутанным. Вообще совсем не доволен остался я тогда, поэтому сейчас, хочу научить вас, как все таки делать скриншоты экрана грамотно и без всяких «приключений».
С помощью какой программы лучше делать скриншоты?
Я думаю, что из названия раздела вы уже все поняли. Речь пойдет о отличной программе, которой я пользуюсь и сегодня, вообще незаменимый для меня инструмент. Кстати, программа абсолютно бесплатна.
А называется это чудо — Lightshot. Именно с ее помощью я практически каждый день доношу все свои идеи и мысли собеседникам на том «конце провода». Нажимаем на картинку для увеличения и читаем преимущества.

Если кратко, то я использую программу Lightshot для моментальной отправки собеседнику определенной области экрана. То есть буквально двумя кликами я выбираю нужный кусок экрана и нажимаю отправить, а программа в ответ дает мне ссылку на интернет страницу, где сразу можно посмотреть результат.
Кроме этого меня устраивает быстрое сохранение изображения на экране в формате картинки, но и это не все. В программе есть хороший редактор выделенной области, с помощью него я легко выделяю самые важные объекты.
В прочем, чтобы не быть многословным покажу все на практике, просто листайте дальше и обязательно смотрите видео где я буду делать моментальные скриншоты и тут же отправлять их через интернет.
Бесплатно скачать лучшую программу для скриншотов можно ТУТ
Смотреть видео, как сделать снимок экрана компьютера?
Если часть темы осталась не раскрытой, пишите свои вопросы в комментариях вместе быстро разберемся и решим любую проблему. Напишите какую программ используете для скриншотов.
 Загрузка...
Загрузка... voron-xak.ru