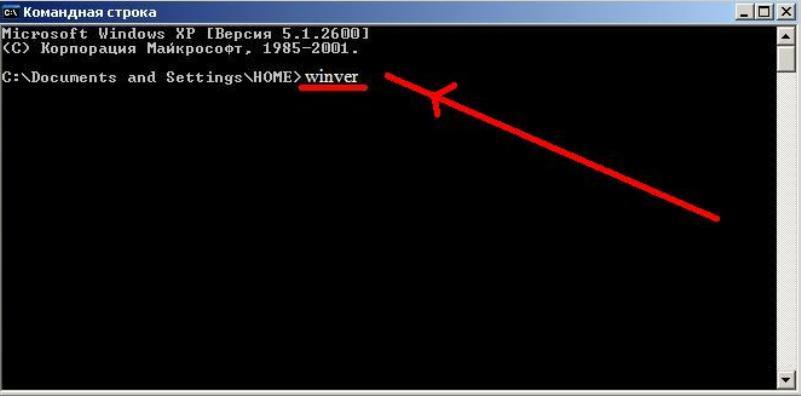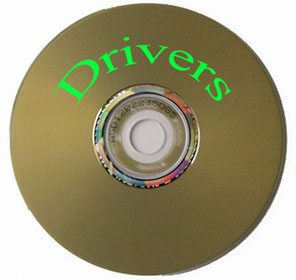Срок доставки товара в течении 1-3 дней !!!
|
|
Как разбить флешку на разделы через Диспетчер дисков в Windows 10. Как разбить флешку на разделы
Как разбить флешку на разделы в Windows 10
01.05.2017  windows | для начинающих
 Большинству пользователей знакомо создание нескольких логических дисков в рамках одного локального физического диска. До недавнего времени разделить USB флешку на разделы (отдельные диски) было нельзя (с некоторыми нюансами, о которых — далее), однако в Windows 10 версии 1703 Creators Update такая возможность появилась, и обычную флешку можно разбить на два раздела (или более) и работать с ними как с отдельными дисками, о чем и пойдет речь в этой инструкции.
Большинству пользователей знакомо создание нескольких логических дисков в рамках одного локального физического диска. До недавнего времени разделить USB флешку на разделы (отдельные диски) было нельзя (с некоторыми нюансами, о которых — далее), однако в Windows 10 версии 1703 Creators Update такая возможность появилась, и обычную флешку можно разбить на два раздела (или более) и работать с ними как с отдельными дисками, о чем и пойдет речь в этой инструкции.
На самом деле, разбить флешку на разделы можно и в более ранних версиях Windows — если USB накопитель определяется как «Локальный диск» (а такие флешки бывают), то это делается теми же способами, что и для любого жесткого диска (см. Как разделить жесткий диск на разделы), если же как «Съемный диск», то разбить такую флешку можно с помощью командной строки и Diskpart или в сторонних программах. Однако, в случае съемного диска, версии Windows ранее 1703 не будут «видеть» ни один из разделов съемного накопителя, кроме первого, а вот в Creators Update они отображаются в проводнике и с ними можно работать (а также появились более простые способы разбить флешку на два диска или другое их количество).
Примечание: будьте внимательны, некоторые из предлагаемых способов приводят к удалению данных с накопителя.
Как разделить флешку в «Управление дисками» Windows 10
В Windows 7, 8 и Windows 10 (до версии 1703) в утилите «Управление дисками» для съемных USB накопителей (определяющихся системой как «Съемный диск») не доступны действия «Сжать том» и «Удалить том», которые обычно используются для того, чтобы разделить диск на несколько.
Теперь же, начиная с Creators Update, эти опции доступны, но со странным ограничением: флешка должна быть отформатирована в NTFS (хотя это можно обойти при использовании других способов).
Если ваша флешка имеет файловую систему NTFS или вы готовые ее отформатировать, то дальнейшие шаги, чтобы разбить ее на разделы будут следующими:
- Нажмите клавиши Win+R и введите diskmgmt.msc, после чего нажмите Enter.
- В окне управления дисками найдите раздел на вашей флешке, нажмите по нему правой кнопкой мыши и выберите пункт «Сжать том».

- После этого укажите, какой размер отдать под второй раздел (по умолчанию будет указано почти все свободное место на накопителе).

- После того, как первый раздел будет сжат, в управлении дисками нажмите правой кнопкой мыши по «Незанятое пространство» на флешке и выберите пункт «Создать простой том».
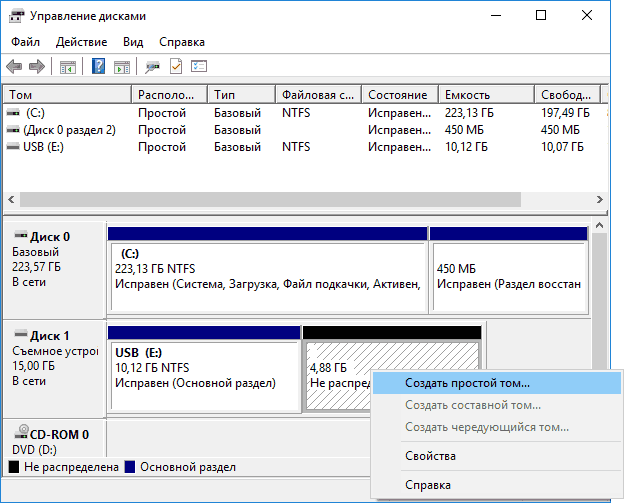
- Далее просто следуйте указаниям мастера создания простых томов — по умолчанию он использует все доступное место под второй раздел, а файловая система для второго раздела на накопителе может быть как FAT32 так и NTFS.
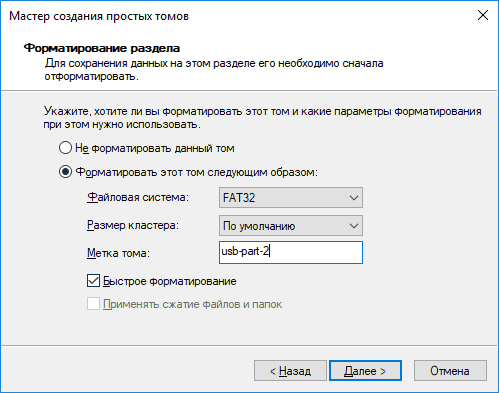
По завершении форматирования флешка будет разбита на два диска, оба будут отображаться в проводнике и доступны для использования в Windows 10 Creators Update, однако, в более ранних версиях работа будет возможна только с первым разделом на USB накопителе (другие не будут отображаться в проводнике).

В дальнейшем вам может пригодиться другая инструкция: Как удалить разделы на флешке (интересно, что простое «Удалить том» — «Расширить том» в «Управление дисками» для съемных дисков, как и раньше, не работает).
Другие способы
Вариант с использованием управления дисками — не единственный способ разбить флешку на разделы, более того, дополнительные методы позволяют избежать ограничения «первый раздел — только NTFS».
- Если в управлении дисками удалить все разделы с флешки (правый клик — удалить том), то потом можно создать первый раздел (FAT32 или NTFS) меньшего размера, чем полный объем флешки, затем — второй раздел на оставшемся месте, также в любой файловой системе.
- Можно использовать командную строку и DISKPART чтобы разделить USB-накопитель: тем же способом, который описан в статье «Как создать диск D» (второй вариант, без потери данных) или примерно как на скриншоте ниже (с потерей данных).
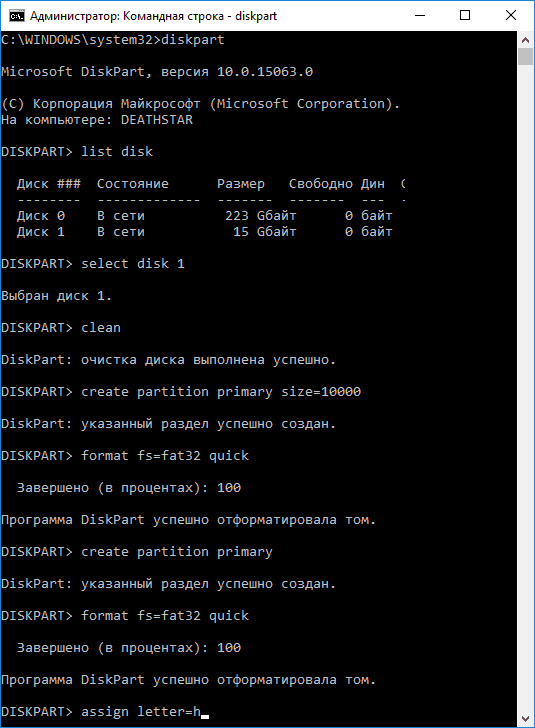
- Вы можете использовать сторонние программы, такие как Minitool Partition Wizard или Aomei Partition Assistant Standard.
Дополнительная информация
В завершение статьи — некоторые моменты, которые могут оказаться полезными:
- Флешки с несколькими разделами работают также в MacOS X и Linux.
- После создания разделов на накопителе первым способом, первый раздел на нем может быть отформатирован в FAT32 стандартными средствами системы.
- При использовании первого метода из раздела «Другие способы» у меня наблюдались баги «Управление дисками», исчезали только после перезапуска утилиты.
- Попутно проверил, а можно ли сделать загрузочную флешку из первого раздела, не затрагивая второй. Были опробованы Rufus и Media Creation Tool (последней версии). В первом случае доступно только удаление сразу двух разделов, во втором — утилита предлагает выбор раздела, загружает образ, но при создании накопителя вылетает с ошибкой, а на выходе получаем диск в файловой системе RAW.
А вдруг и это будет интересно:
remontka.pro
пошаговая инструкция и практические советы
Жесткий диск USB или карта памяти, как съемное хранилище, являются самыми распространенными устройствами в повседневной жизни людей. Они широко используются для сохранения важных данных и файлов, например, резервных копий системы. Одним из самых значимых их преимуществ является мобильность. Перед тем как разбить флешку на разделы, нужно воспользоваться специальными программами, после чего люди могут легко и без потерь обмениваться файлами между компьютерами и другими устройствами.
Правильная разбивка USB-накопителя

Иногда пользователям нужно поделить на сектора USB-накопитель Kingston или Sandisk, например, создать дополнительную область или форматировать отдельные разделы. Файловая система устройства показывает RAW, это означает, что раздел на флэш-диске поврежден или потерян, поэтому сначала нужно создать новый, а затем отформатировать поврежденный. Вопрос о том, как разделить USB-накопитель, несложный, можно завершить эту задачу, используя как Diskpart, так и бесплатный менеджер AOMEI Partition Assistant Standard или другие аналогичные программы.
Предварительно, перед тем как разбить флешку на разделы, необходимо подсоединить USB-накопитель к ПК, и убедится, что он обнаружен Windows. Поскольку USB подключаются к компьютерам с различными операционными системами, иногда накопитель не определяется. Кроме того, USB может стать недоступным из-за файловой системы RAW, и Windows попросит предварительно отформатировать его. В этой ситуации пользователю следует рассмотреть возможность модификации файловой системы внешнего диска.
Форматирование раздела
Иногда требуется изменить систему, когда области уже созданы. Форматирование приводит к потере данных, поэтому пользователю необходимо заранее перенести важные файлы в безопасное место, чтобы избежать утраты данных. Можно разбить флешку на разделы в Windows 7, но если появляется ошибка Windows Was notable the Format — лучше использовать мастер MiniTool.

Алгоритм процесса:
- Выбрать область USB и «Форматировать раздел» на панели действий.
- Раскрыть список файловой системы и выбрать нужную, прежде чем нажать OK.
- Когда снова появится основной интерфейс, нажать «Применить» на панели инструментов.
- Иногда нужно преобразовать раздел FAT / FAT32 в NTFS, для сохранения отдельных файлов размером более 4 ГБ. В этом случае Windows сообщает, что «файл слишком большой для целевой файловой системы».
- Мастер MiniTool Partition Wizard поможет выполнить преобразование без потери данных.
- Нужно выбрать раздел FAT / FAT32 на USB-накопителе и «Преобразовать FAT в NTFS» с панели действий, а затем нажать кнопку «Пуск» во всплывающем окне.
- Кроме того, иногда нужно использовать накопитель на PS3 / PS4 для воспроизведения игр, в которых NTFS не поддерживается. В этом случае необходимо преобразовать NTFS-раздел в FAT32.
Аналогично MiniTool Partition Wizard предлагает способ конвертировать NTFS обратно в FAT32 без потери данных.
Менеджер MiniTool Partition Wizard Free
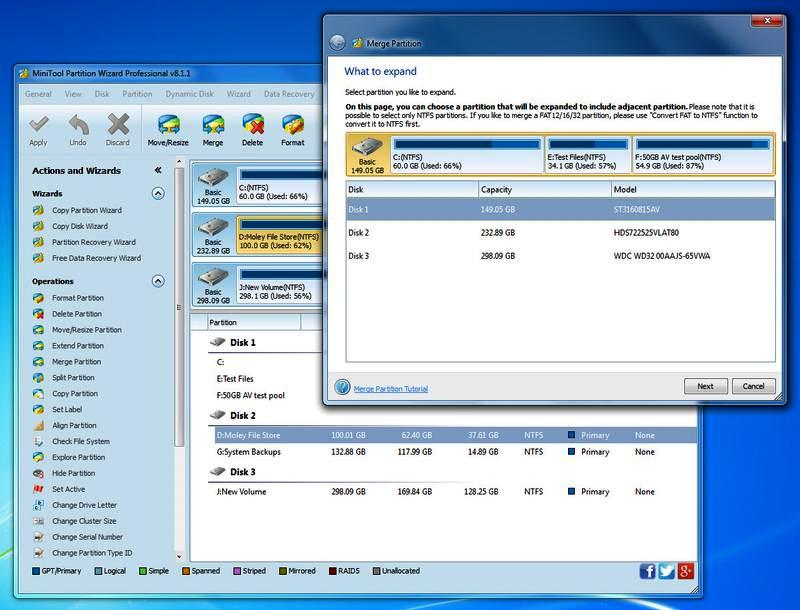
MiniTool Partition является одной из лучших программ разделов дисков, которая не только проста в использовании, но и имеет много возможностей. Она может создать, изменить размер, объединить, разделить, удалить, форматировать USB, скопировать раздел, стереть и многое другое. Имеет понятный интерфейс и удобный мастер, который помогут пользователю без труда выполнить задачу. Перед тем, как разбить флешку на два раздела:
- Запустить мастер MiniTool, чтобы открыть основной интерфейс.
- В области карты диска выбрать нераспределенное пространство на накопителе и «Создать раздел» на панели действий.
- В новом окне настроить метку, тип, букву диска, файловую систему, кластер.
- Отрегулировать размер раздела, перемещая ползунок или вводя число, прежде чем нажать кнопку «ОК».
- Нажать «Применить», чтобы сохранить это изменение.
Управление утилитой Windows
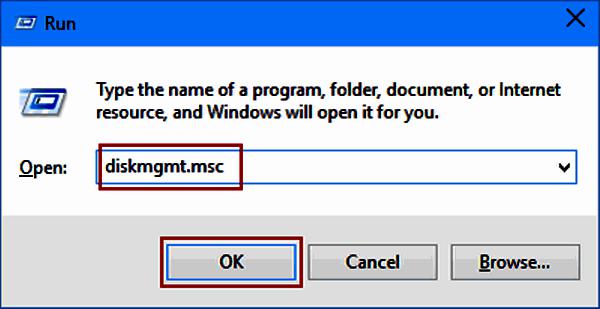
Можно разделить USB с помощью встроенных утилит Windows. Перед тем как разбить флешку, во вкладке «Управление дисками» нужно запустить diskmgmt.msc, чтобы получить главное окно утилиты. Можно также кликнуть мышью на ПК, выбрать «Управление дисками», чтобы получить доступ к этому интерфейсу.
Алгоритм раздела:
- Кликнуть на нераспределенном пространстве накопителя.
- Выбрать пункт «Новый простой том» в контекстном меню.
- Следовать инструкциям мастера, чтобы завершить процесс, самостоятельно определив размер тома, букву диска, файловую систему, единицы размещения и метку тома.
- В CMD ввести команды: Diskpart, List disk.
- Подтвердить каждую из них клавишей Enter.
- Выбрать диск n (n следует заменить на точный номер диска USB-диска).
- Создать основной размер раздела = n (обратить внимание, что n представляет размер тома, а единица — MB).
- Формат quick.
- Exit (exit diskpart).
- Выход (выход CMD).
Создание нескольких областей накопителя
Поскольку Windows 10 Version 1703 поддерживает несколько разделов на съемных дисках, есть возможность создавать их на USB-накопителе. MiniTool Partition Wizard Free также предлагает аналогичную функцию разделения. Более того, этот гибкий менеджер предлагает больше вариантов решений.
Подробные шаги показаны ниже:
- Разбить флешку на 2 раздела, работает для FAT и NTFS.
- Выбрать раздел USB-накопителя и «Разделить» на панели действий.
- В окне Split Partition можно увидеть, что MiniTool Partition Wizard автоматически делит раздел на две части и определяет их размер.
- Можно перемещать ползунок влево / вправо, чтобы установить размер самостоятельно.
- После этого нажать кнопку «ОК».
- Нажать «Применить» на панели инструментов и подтвердите операцию.
- Повторите вышеуказанные шаги, перед тем как разбить флешку на несколько разделов.
- Изменение размера и создание — работает для разделов FAT и NTFS.
Помощник дисков Diskpart
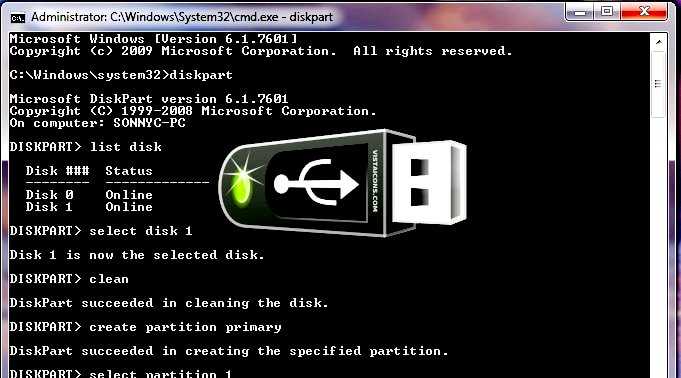
Diskpart открывается несколько отлично для разных ОС. Для "Виндовс 10" открытие осуществляют нажатием клавиши Windows и R (одновременно), затем в строку ввести diskpart во всплывающем окне и нажать «Ввод». Для Windows 7 и XP открытие осуществляется нажатием Windows, далее выбирается «Командная строка» и «Запуск от имени администратора». Для Windows 8 – Windows + X (одновременно) и выбрать "Командную строку" (Admin). Перед тем, как разбить флешку на разделы, нужно выполнить командную строку, для чего нажать клавишу Enter после каждого перехода.
Далее операции с дисками:
- Ввести «список дисков».
- Затем определить, какой является USB-ключом.
- Ввести select disk * (* обозначает USB-ключ) -> ввести clean -> list part. Далее «создать раздел primary» -> list part, а затем ввести select part 1 -> active -> enter format fs = fat32 label = 'Tabernus'.
- Процесс может занять некоторое время.
Все шаги в Diskpart необратимы. Было обнаружено, что USB-ключи имеют различные настройки таблиц разделов, с некоторыми программное обеспечение USB не будет работать. Можно использовать Windows Diskpart для переформатирования USB-ключа и его повторной разбивки:
- Открыть командное окно (cmd).
- Ввести diskpart.
- Ввести выбранный диск x, где x - USB-ключ.
- Ввести формат fs = fat32 label = Tabernus (ярлык не является обязательным - USB-ключ обозначается как Tabernus в Explorer и т. д.)
- Процесс может занять некоторое время, но USB теперь работает для стирания USB Tabernus.
Менеджер AOMEI Partition Assistant
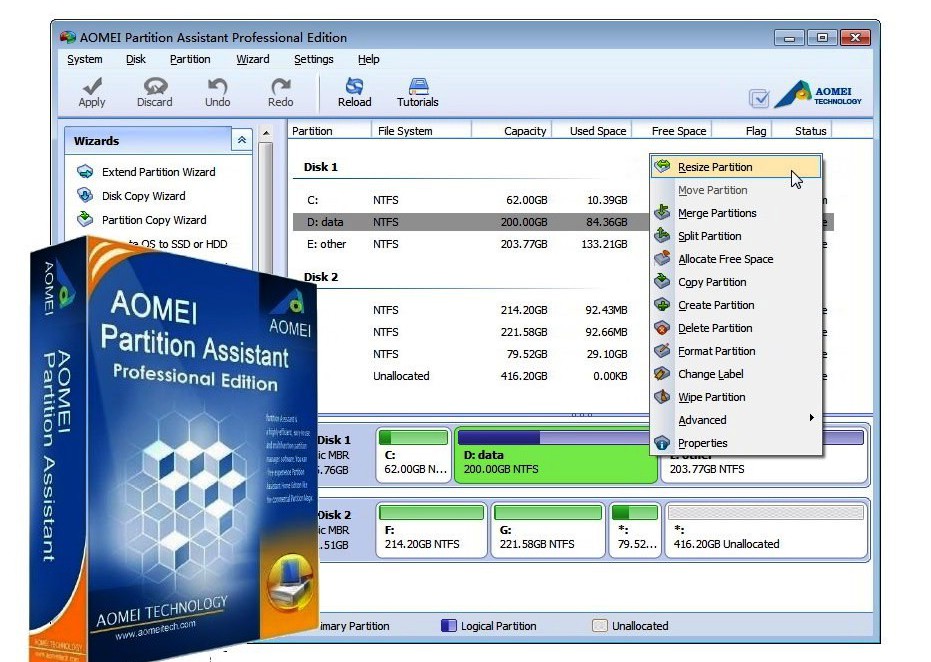
Мощный помощник в случае, когда раздел USB поврежден. Поддерживает несколько областей на съемных носителях, таких как USB, для того чтобы разделить его на несколько частей.
Порядок действий:
- Отформатировать накопитель, который не работает в командной строке.
- Сделать загрузочный USB.
- Разбить usb флешку на разделы. Этот бесплатный инструмент позволяет разбить на NTFS или FAT32 в Windows 10/8/7 / XP.
- Загрузить бесплатную версию AOMEI Partition Assistant Standard.
- После завершения нужно перезагрузить USB-накопитель.
Важно знать, что Windows распознает только первый первичный раздел на съемном устройстве. Поэтому после этой операции второй раздел не будет иметь буквы диска и отображается в проводнике Windows. Можно сохранить два раздела в других операционных системах, таких как Linux.
Разделение жесткого диска USB с помощником AOMEI:
- Установите и запустите AOMEI Partition Assistant.
- Кликнуть правой кнопкой мыши на USB, выбрать «Создать раздел».
- Можно нажать на накопитель и выбрать «Создать раздел» на левой панели.
- Указать размер и букву диска для нового раздела.
- Нажать «Применить».
Creators Update для Windows 10
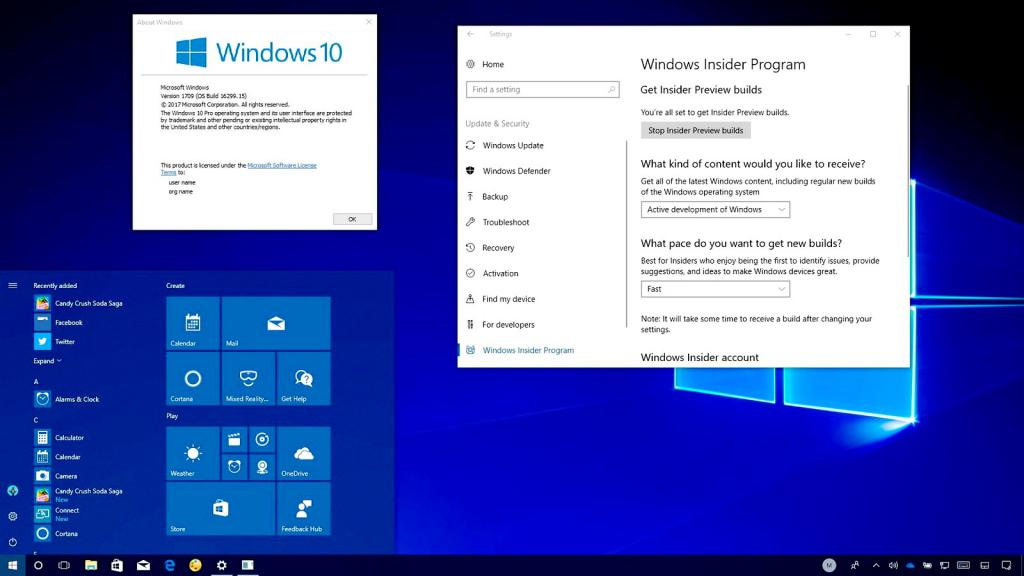
Разбить флешку на разделы, программой Creators Update не составит труда. Единственным условием является то, что USB-накопитель должен быть предварительно отформатирован в NTFS . Перед началом работ необходимо создать резервную копию всех данных с USB-накопителя в другом месте, чтобы избежать потери.
Разбить флешку на разделы Windows 10:
- Подключить накопитель к ПК с Windows 10 Creators Update (v1703) или версии выше.
- Открыть ПК.
- Кликнуть мышью на USB, который нужно разбить, и на «Свойства».
- Проверить, отформатирован ли накопитель в NTFS.
- Если он отформатирован в FAT или FAT 32, нажать «Формат». В раскрывающемся списке «Файловая система» выбрать «NTFS» , «Пуск» и «ОК».
- Нажать кнопку «Пуск» на панели задач. В окне «Управление дисками» нажать USB и выбрать «Уменьшить объем».
- Это действие откроет диалог Shrink.
- Если флешка отформатирована в FAT, параметр не отображается.
- В поле «Введите объем пространства для сокращения в МБ» ввести размер в МБ. Например, на диске с 16 ГБ, если нужно создать два раздела по 8 ГБ, а затем сжать диск примерно на 7000 МБ.
Мастер EaseUS Partition

Для оптимизации производительности жесткого диска USB требуется стороннее приложение. EaseUS Partition Master Free Edition - бесплатная программа для управления разделами. Благодаря точному секционированию можно управлять изменением размера, копированием, слиянием, созданием, удалением и расширением системного раздела NTFS без перезагрузки и копирования динамического диска.
Она отлично работает со всеми ОС Windows, легко разбивает диск USB с помощью очень простых операций, при этом данные полностью защищены в процессе разбиения жесткого диска USB. Помимо раздела, это уникальный бесплатный менеджер имеет Partition Recovery Wizard для восстановления удаленных или потерянных областей. Разделение USB-диска:
- Запустить программное обеспечение раздела EaseUS, выбрать нераспределенную область на флеш-диске, щелкнуть правой кнопкой мыши и «Создать раздел».
- Когда всплывает окно «Создать раздел», можно ввести метку, избрать букву диска, размер кластера и раздела, тип (первичный / логический) и файловую систему в раскрывающемся меню.
- При создании можно изменить размер раздела до необходимого значения.
- Нажать «ОК», чтобы подтвердить все операции. После этого на накопителе будет успешно создан новый раздел.
Диспетчер разделов памяти GParted
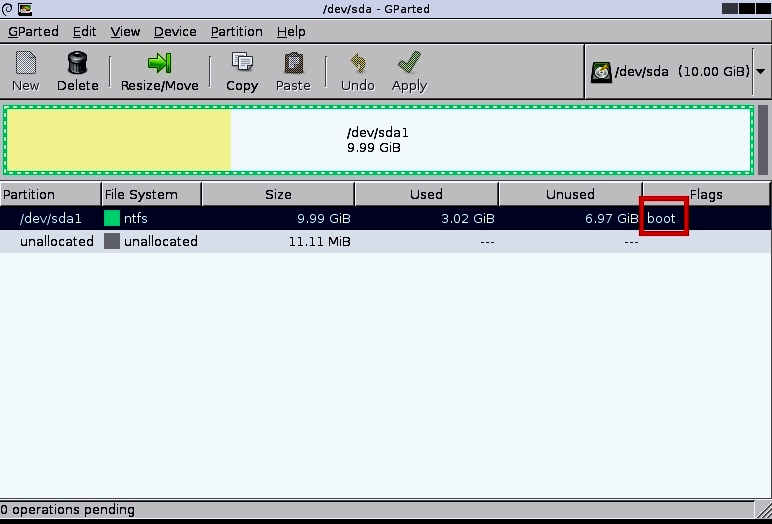
GParted v0.23.0. работает полностью с загрузочного диска или USB, у него есть полный пользовательский интерфейс, как у обычной программы. Редактирование размера раздела выполняется легко, потому что можно выбрать точный размер свободного пространства до и после раздела. При этом используется либо текстовое окно, либо скользящую панель, чтобы визуально видеть увеличение или уменьшение размера. Раздел может быть отформатирован в любом из нескольких форматов файловой системы, некоторые из которых включают EXT2/3/4, NTFS, FAT16/32 и XFS.
Изменения, сделанные GParted на диски, помещаются в очередь, а затем применяются одним щелчком мыши. Поскольку она выходит за пределы операционной системы, ожидающие изменения не требуют перезагрузки, а это значит, что можно параллельно выполнять другие операции.
Небольшое неудобство программы, заключается в том, что она не перечисляет одновременно все доступные разделы на одном экране, как большинство других программ разметки дисков. Пользователь должен открывать каждый диск отдельно в выпадающем меню. GParted составляет около 300 МБ, что намного больше, чем большинство других бесплатных программ, поэтому загрузка может занять некоторое время.
Обнаружение привода на ПК
Даже с ростом облачного хранилища флэш-накопитель USB по-прежнему жизненно важен, особенно когда диски DVD тихо уходят с потребительского рынка. Флешки имеют более высокую емкость по сравнению с дисками, быстрее копируют данные, такие как установочные файлы, а также имеют гораздо более быстрый доступ. Короче говоря, установка программного обеспечения размером с Windows 10 с USB происходит намного быстрее, чем с DVD.
Однако иногда случается так, что при манипуляции с диском он не отображается в "Проводнике" "Виндовс" и появляется вопрос о том, можно ли флешку разбить на разделы. В случае, когда раздел USB-устройства не отображается в "Проводнике файлов", нужно подключить USB-кабель к системе и открыть "Управление дисками", где будут размещены два раздела под одним USB. Скорее всего, второй раздел будет RAW.
Нужно нажать его правой кнопкой мыши и выбрать пункт «Формат» в контекстном меню. Убедиться, что файловая система — NTFS. После того как раздел отформатирован, он больше не будет отображаться как RAW-пространство. Для завершения процесса нужно будет нажать мышью, выбрать Change Drive Letter and Path в контекстном меню и обозначить диск буквой.
Поскольку накопителей USB становятся все больше и больше, пользователям полезно знать, как разбить их на отдельные сектора. Это упростит организацию файлов, позволит загружаться с одного раздела и сохранит необходимые инструменты на другом. Для создания многораздельного диска, понадобятся проверенные программы и утилиты.
fb.ru
Как разбить флешку на несколько разделов в Windows
Всем доброго времени суток. Сегодня я хочу поведать об актуальной теме, которая касается флеш-накопителей. Разобравшись с вопросом, как разбить флешку на разделы я пришел к выводу, что это может многим пригодиться, а значит нужно об том написать. Делить флешку на части можно для разных целей. Наилучшая, как по мне – один раздел использовать для ОС или LiveCD, а другой для хранения различных файлов. Самое интересное, что есть не один способ разделить флешку. Например, в обновлении Windows 10 Creators Update это возможно сделать, а ранее такого не было. Ещё расскажу о других методах.
Как разделить флешку с помощью Windows 10
Перед описанием метода хочу сказать, что в версиях ранее 1703 (Creators Update) второй раздел флешки вы можете не увидеть из-за особенностей операционной системы, но это только моё мнение, тем более у меня стоит эта версия и на ней всё отлично работает. Как говорят другие пользователи, на Windows 7, 8 и 8.1 второго раздела нет.
Заходим в папку «Этот компьютер» и нажимаем правой кнопкой мыши по флешке. Сейчас мы будет её форматировать в файловую систему NTFS. Если на ней присутствуют данные, то рекомендую их перенести на жёсткий диск. Если не хотите этого делать, можно конвертировать флешку в любую файловую систему без потери данных.
Это интересно: Ремонт флешки с помощью программ
Запускаем консоль PowerShell, для этого вводим в поиске название этого инструмента, щёлкаем по нему мышкой и используем запуск от имени администратора. У меня утилита находится в меню Пуск, если нажать Win+X (либо правой кнопкой мыши по меню Пуск) вместо командной строки.
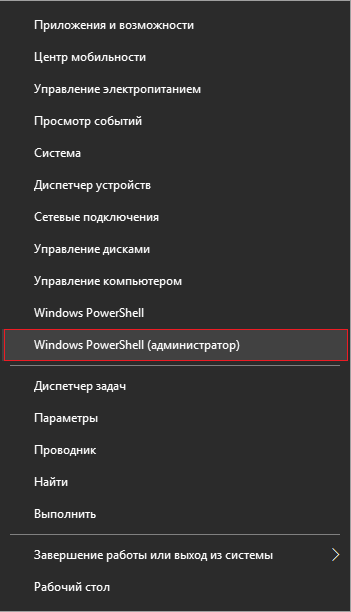
Вводим команду для конвертации флеш-накопителя:
convert E: /FS:NTFS
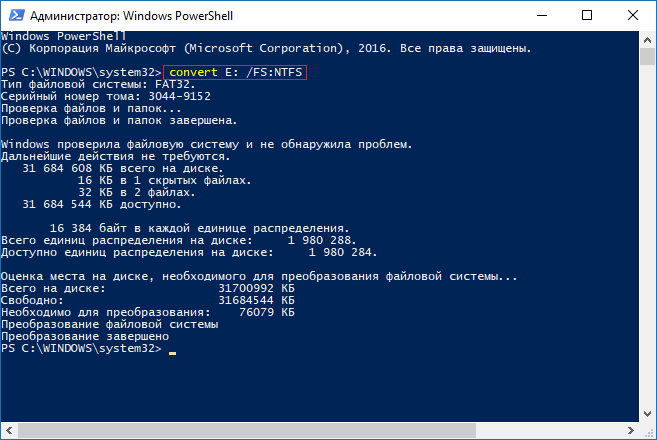
В данном случае, буква (E:) указывает на флешку, у вас она может быть другой. Будьте с этим внимательны.
Если не желаете заниматься вводом команд через командную строку или PowerShell, то можете отформатировать накопитель стандартно.
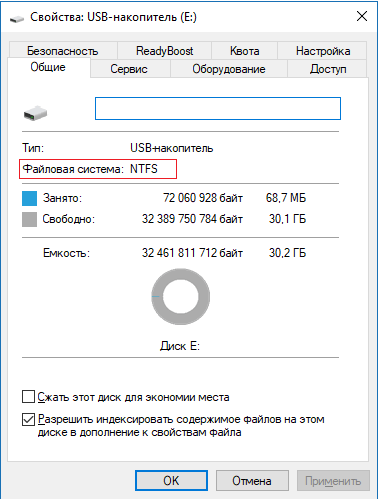
Когда флешка будет иметь файловую систему NTFS, переходим в утилиту «Управление дисками», она находится в меню Win+X.

Открывается нужное окошко, где нажимаем правой копкой мыши по USB-накопителю и выбираем пункт «Сжать том».
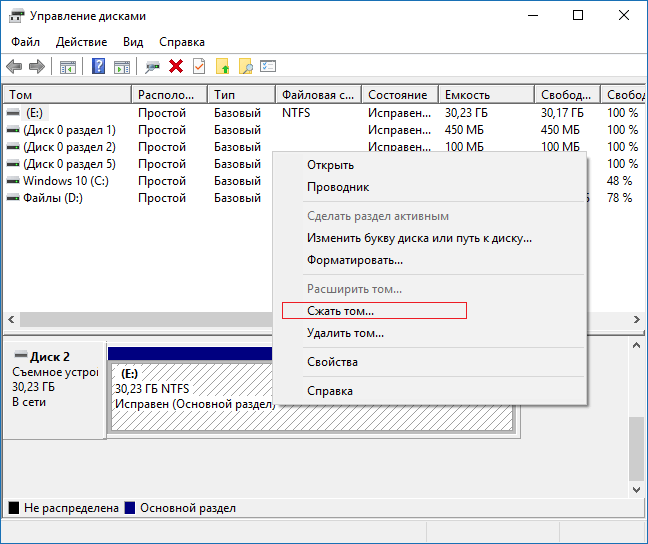
Открывается следующее окошко. Там выберите необходимый объем пространства, который вы возьмете от флешки. Нажимаем «Сжать».
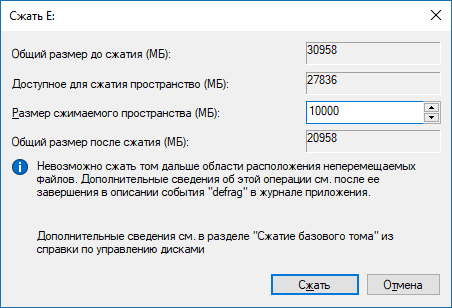
В окне управления дисками появился не распределенный раздел. Нажимаем по нему мышкой и выбираем вариант «Создать простой том».
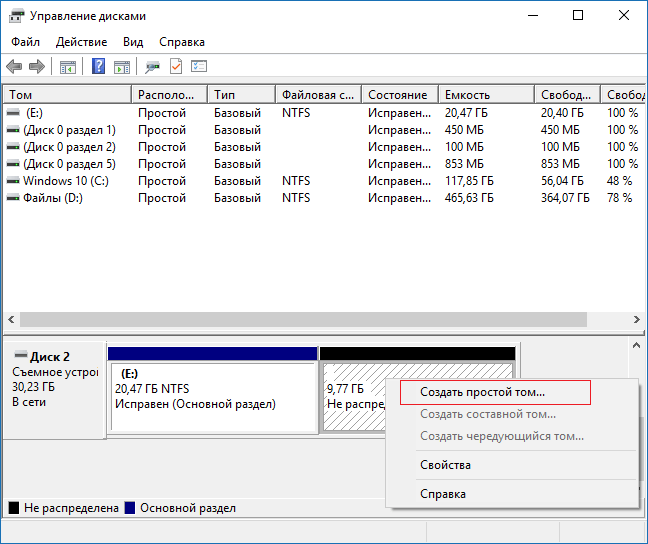
Дальше выполняем такие действия:
- Нажимаем Далее.
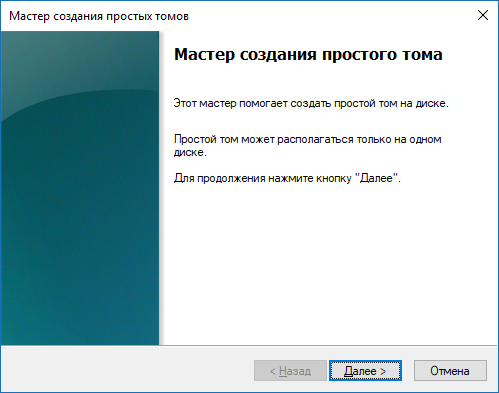
- Далее.
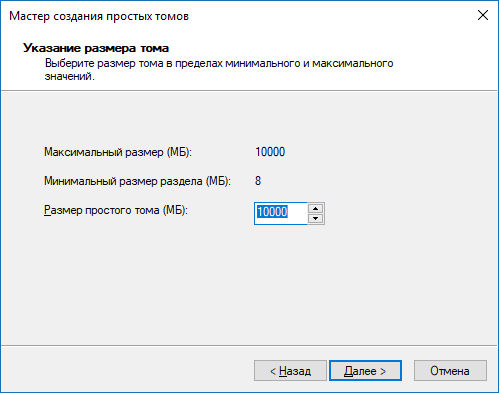
- Назначаем любую букву новому разделу.
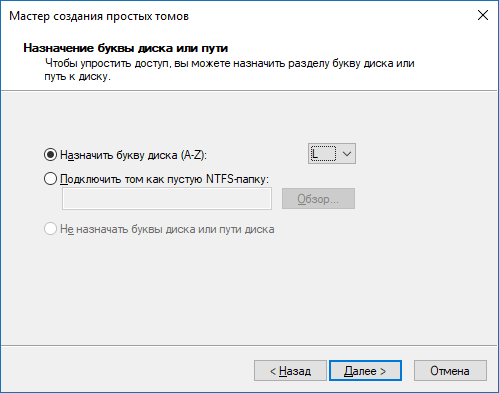
- Форматируем раздел в любую файловую систему. Ставим галочку «Быстрое форматирование». Нажимаем далее.
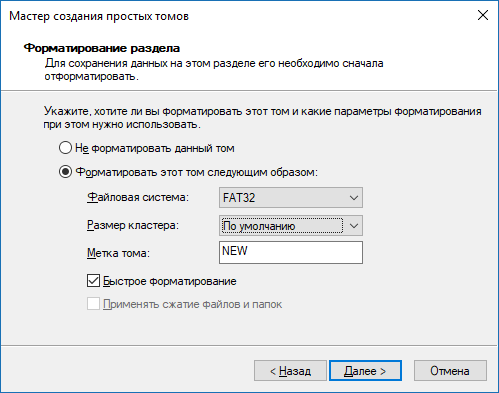
- Готово.
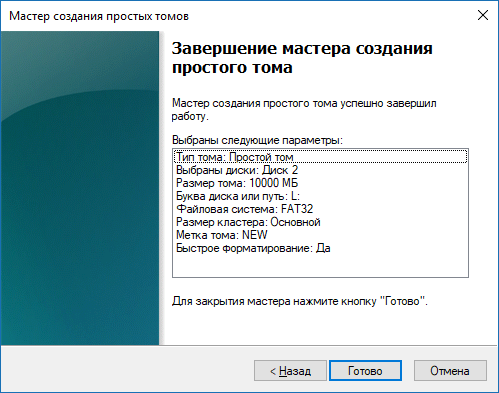
Хорошо, мы разбили флешку на два раздела. Но, я уже говорил, все разделы корректно будут отображаться в Creators Update.
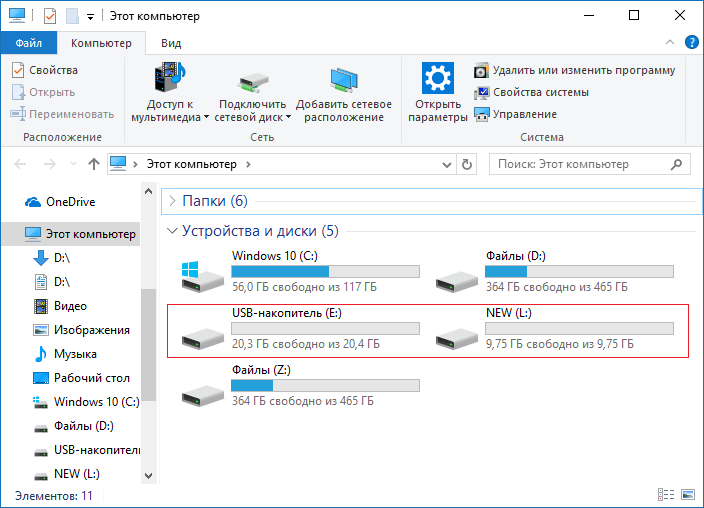
Это интересно: Что делать, если уменьшился объем флешки?
Как разбить флешку с помощью командной строки
Вот и другие способы подоспели. Теперь покажу, как это можно сделать в командной строке. Правда накопитель потеряет файлы, поэтому их нужно перенести на другой диск.
Запускаем командную строку с повышенными привилегиями и вводим такие команды:
- diskpart – запускаем утилиту Diskpart;
- list disk – отображение существующих разделов;
- select disk 1 – выбор раздела под номером 1, у вас может быть другой;
- clean – очистка флешки;
- create partition primary size=5000 – разделяем флешку на раздел объемом 5 Гб;
- format fs=fat32 quick – форматирование в FAT32;
- create partition primary – создание основного раздела;
- format fs=fat32 quick – форматирование в FAT32;
- assign letter=e – назначение буквы разделу.
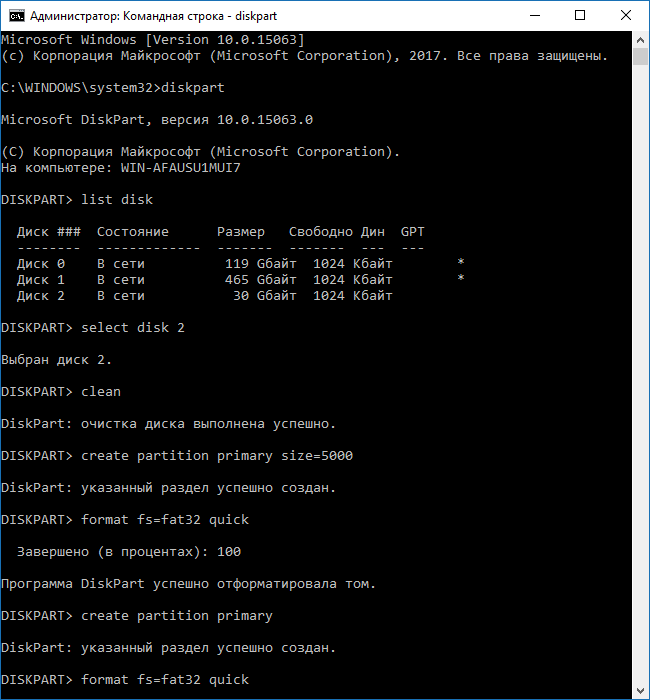
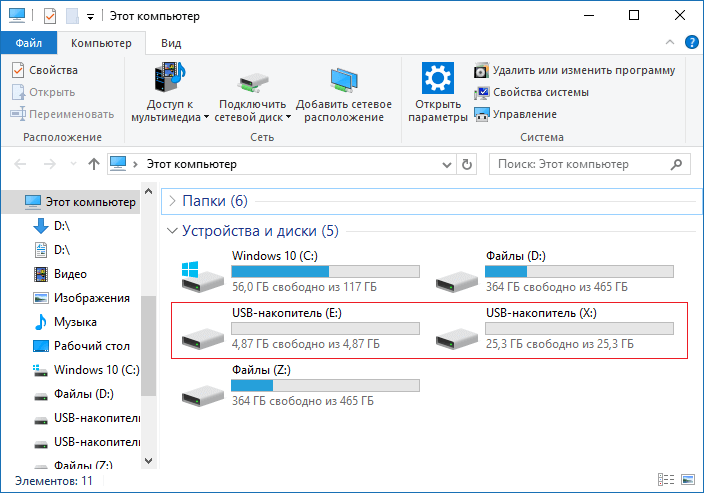
Примерное тоже самое можно сделать с использованием сторонних утилит, например, AOMEI Partition Assistant.
Как разделить флешку на разделы с помощью WinSetupFromUSB?
Это интересно:
Как создать загрузочную флэшку Windows 10 с помощью программы WinSetupFromUSBМультизагрузочная флешка различных версий Windows
Следующий метод также приводит к стиранию файлов, обязательно сохраняем их на другой диск. Запускаем утилиту WinSetupFromUSB и смотрим, чтобы была выбрана именно флешка, а не другой накопитель.
Нажимаем по кнопке «Bootice», после чего открывается следующее окно.
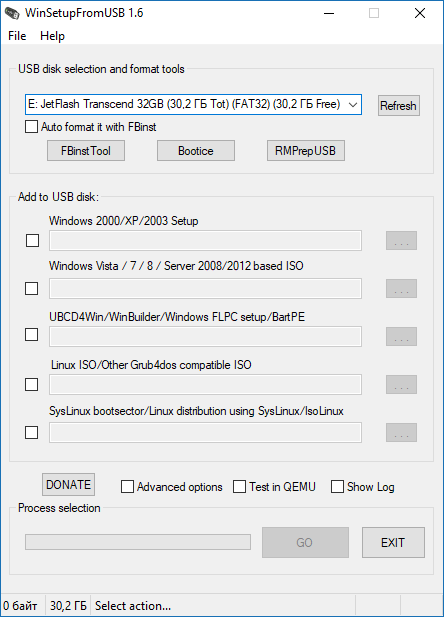
В разделе «Destination Disk» должен быть флеш-накопитель, а не HDD. Теперь щелкаем по пункту «Parts Manage».
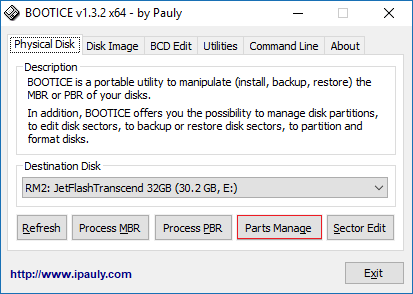
Попадаем в окно, где нажимаем по кнопке «Active», так флешка получит возможность быть разбитой на разделы. Теперь жмём по пункту «RePartitioning».
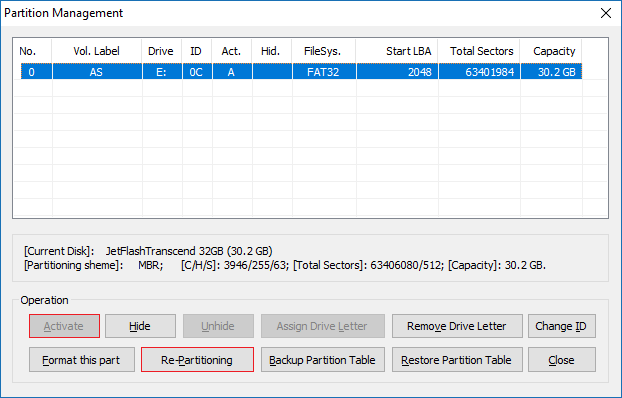
Дальше ставим чекбокс напротив раздела «USB-HDD mode (Multi-Partitions)» и в выпадающем меню выбираем флешку. Данный вариант позволит перепрограммировать драйвера контроллера так, чтобы система считала его жёстким диском. Теперь нажимаем «OK».
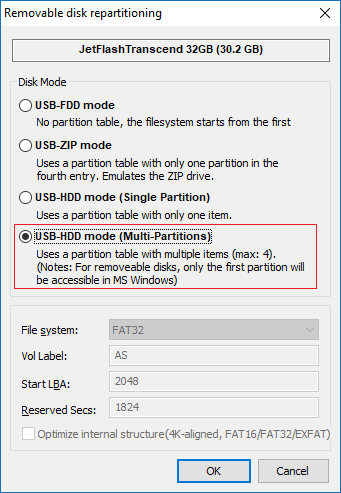
Далее расставляем размеры каждого раздела. Как видите, вы можете создать до 4-х разделов. Указываем нужный объём. В пункте «Vol Label» вы должны указать метку, состоящую из любых латинских букв.
Нажимаем ОК.
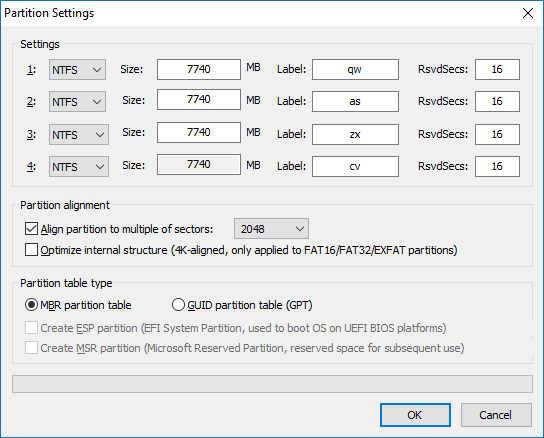
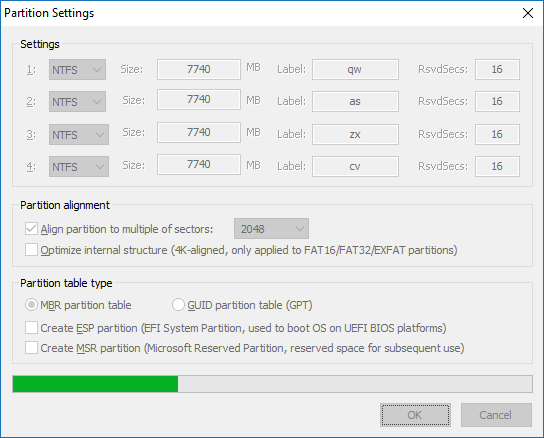
Отлично, мы сделали столько разделов, сколько захотели, но Windows видит только один из них, значит нужно в окне «Partitions Management» напротив нужного раздела нажать кнопку «Activate», после чего в столбце «Act» будет стоять буква «А». Правда в Windows 10 все разделы будут видны и без этого.
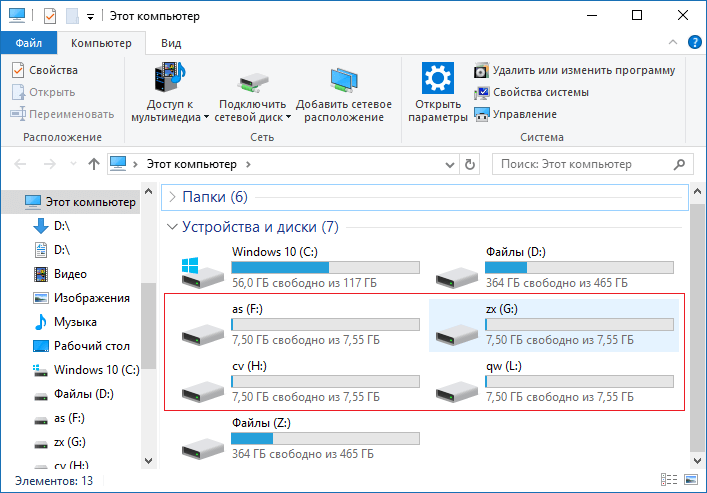
Чтобы собрать флешку жмём ReFormat USB Disk и выбираем тот же самый пункт Multi-Partitions.
Для тех разделов, где ставили объем вписываем 0 и убираем метки. Нажимаем ОК.
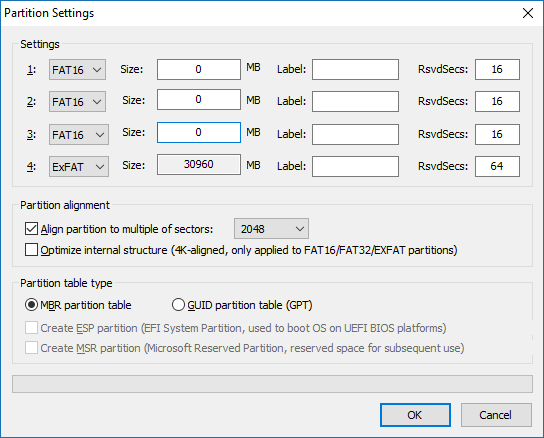 Ставим нули во всех разделах, чтобы собрать флешку
Ставим нули во всех разделах, чтобы собрать флешкуВ окне появится не распределенный раздел, о котором нет никакой информации. Тогда нажимаем по варианту «Format this part». Откроется обычное окно форматирования от Windows, где вы делаете быстрое форматирование с нужной файловой системой и меткой. Хотя в Windows 10 это действие делать не обязательно, всё делается автоматически, а также, если у вас последняя версия утилиты.
Можете убедиться, что флешка приобрела свой изначальный объем и снова будет определяться как USB-накопитель.
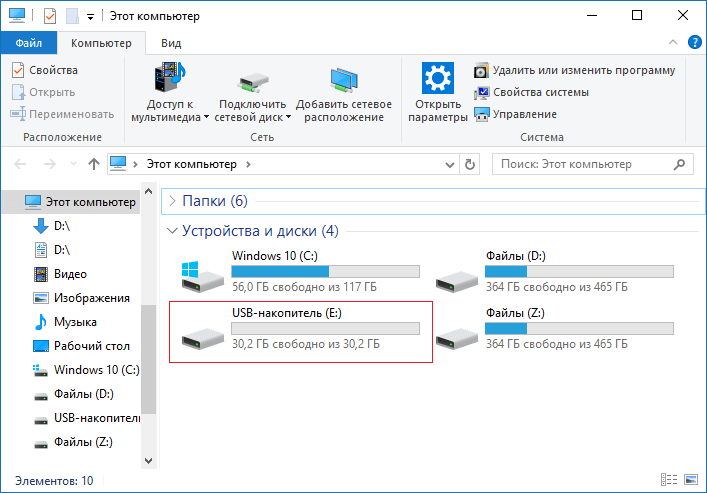
Делим флешку на разделы с помощью BootIT
Простенькая утилита, которая позволяет перевести нашу флешку сначала в HDD, а потом делать с ней всё, что хочется. Скачать можно отсюда.
Если у вас обычным способом BootIT не запускается, то используем режим совместимости c Windows XP.
Утилита настолько простая, что практически ничего делать не нужно. Необходимо выбрать нужное устройство и нажать по кнопке «Flip Removable Bit».
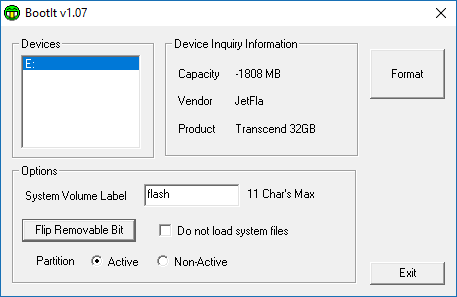
Потом программа скажет, что USB-накопитель нужно извлечь, а потом заново подключить.
Чтобы убедиться, что флешка действительно стала HDD, переходим в утилиту «Управления дисками» и нажимаем по флешке правой кнопкой мыши. Если параметр «Удалить том» активен, то мы сделали всё правильно и теперь можем делить флешку на разделы.
Пока что я рассказал о самых эффективных способах. Вы можете предложить что-то своё, а я в свою очередь постараюсь найти другие способы. Надеюсь эта статья вам поможет разбить флешку на разделы.
http://computerinfo.ru/kak-razbit-fleshku-na-neskolko-razdelov/http://computerinfo.ru/wp-content/uploads/2017/05/kak-razbit-fleshku-na-neskolko-razdelov-700x386.jpghttp://computerinfo.ru/wp-content/uploads/2017/05/kak-razbit-fleshku-na-neskolko-razdelov-150x150.jpg2017-05-15T12:51:26+00:00EvilSin225Windowsusb флешка,как разбить флешку,как разделить флешку,флешкаВсем доброго времени суток. Сегодня я хочу поведать об актуальной теме, которая касается флеш-накопителей. Разобравшись с вопросом, как разбить флешку на разделы я пришел к выводу, что это может многим пригодиться, а значит нужно об том написать. Делить флешку на части можно для разных целей. Наилучшая, как по мне...EvilSin225Андрей Терехов[email protected]Компьютерные технологии
Похожие статьи
computerinfo.ru
Разбивка флешки на несколько разделов – [USBDev.ru]
По умолчанию, Windows определяет флешки и карты памяти как Съемные устройства (Removable Media) и в отличие от Linux, не даёт возможности разбивать накопители на разделы. Конечно, можно разбить флешку с помощью сторонних средств, но у такого носителя будет видна только активный раздел.Сертификация ОС Windows 8, требует от производителей флэшек, что они определялись как фиксированные диски (жесткие диски). Так например компания SanDisk начала с 2012 года производство флэшек, соответствующих сертификату – certified for Windows 8. Полагаю в будущем, подобных продуктов будет всё больше и больше, так что особо не пугайтесь.
Но давайте вернемся к нашим классическим флэшкам, и поговорим о методах, которыми можно заставить её делиться на разделы:
1) Установка драйвера на компьютер, под действием которого съемная флешка начинает определяться как фиксированная, а следовательно мы может производить соответствующие операции. Метод практически не обладает достоинствами и мало где может пригодиться.Недостатки:– фокус работает только на том компьютере куда мы поставили драйвер;– для каждой флешки нужно отдельно ставить драйвер;– поддержка различных ОС, оставляет желать лучшего.Достоинства:– можно использовать не только к usb-флешкам, но и картам памяти.
2) На уровне прошивки устройства:А] Преобразование в USB-HDD, которое на любом компьютере им же и останется, которые затем можно распилить на нужное количество разделов.Б] Делить на уровне прошивки, в таком случае одна флешка будет определяться компьютером как несколько отдельных устройств.
Забегая вперед, сообщу сразу что подробно будет рассмотрен только первый пункт. Что касается прошивки флешки, то в данной статье будет только аннотация, остальной материал со временем появится в отдельных статьях, для самых ходовых чипов. Ссылки на них также будут доступны из этой статьи.
Драйвер Hitachi Microdrive
Для работы драйвера Hitachi, необходима 32-битная ОС (Windows XP, Seven и возможно еще какие-то). В качестве подопытной я использовал флешку – Transcend JetFlash 600 4GB, на чипе Alcor AU6990 [0xCA03]. Контроллер я указал исключительно ради полноты картины, никакого влияние на картину он не окажет.
Распакуем дистрибутив Hitachi_Microdrive, в любое удобное для нас место. Внутри содержится два файла:– cfadisk.inf – скрипт установки;– cfadisk.sys – непосредственно сам драйвер.
Сначала нужно узнать идентификатор флешки. Запускаем Диспетчер устройств (devmgmt.msc), в разделе Дисковые устройства (Disk drives), находим нужную флешку. В моём случае это USBDev Flash Disk USB Device, которую я специально для статьи переименовал. Щелкаем по ней правой кнопкой мыши и в контекстном меню выбираем Свойства (Properties).
Переходим на вкладку Сведения (Details) и с помощью горячего сочетания клавиш CRTL+C копируем идентификатор. В Win7 в контекстом меню присутствует функция копирования.
Теперь немного подробнее про то, какой же идентификатор нам использовать.
Можно конечно выбрать Hardware Ids (ИД оборудования), он представляет собой типа:
USBSTOR\DiskUSBDev__Flash_Disk______8.07
Практически обезличенный идентификатор, который состоит всего лишь из трёх компонентов – SCSI Vender, SCSI Product и Product Revision. Даже если флешка разных производителей, объёма и даже на отличных чипах, есть вероятность что их ID совпадут. Если Ваша задача была не превратить все Ваши флешки на компьютере в USB-HDD, то лучше использовать другой идентификатор.
Device Instance Id (Код экземпляра устройства) – более точно выделит конкретную флешку из массы, помимо использованных в Hardware Ids, здесь был добавлен серийный номер устройства (Serial Number).
USBSTOR\DISK&VEN_USBDEV&PROD_FLASH_DISK&REV_8.07\A1A1A1A1000000&0
Добавляем его в cfadisk.inf, в раздел cfadisk_device:
; Edit only this line!!![cfadisk_device]%Microdrive_devdesc% = cfadisk_install,USBSTOR\DISK&VEN_USBDEV&PROD_FLASH_DISK&REV_8.07\A1A1A1A1000000&0
Сохраняем, теперь можно перейти к установке драйвера.
Там же в свойствах накопителя, переключаемся на вкладку Драйвер (Driver), нажимаем Обновить Драйвер (Update Driver).
Отказываемся от идеи поискать драйвер на Windows Update – No, not this time.
Выбираем ручную установку – Install from a list or specific location (Advanced).
Don`t search. I will choose the driver to install.
Щелкаем Установить с диска (Have Disk).
Указываем путь к папке с подготовленным драйвером.
В списке появляется Hitachi_Microdrive, выбираем, вперед.
Windows Вас предупредит, что драйвер без цифровой подписи и попросит подтвердить операцию.
Всё драйвер установлен, переподключаем флешку и наслаждаемся работой.
Используемый драйвер сменился на Hitachi Global Storage Technologies, 12/14/2002, 1.0.0.1.
Чтобы удалить драйвер на вкладке Driver, просто нажимаем Uninstall и подтверждаем это действие. Иногда это не срабатывает и выручает откат к предыдущей версии драйвера – Roll Back Driver.
Далее любым редакторов разделов делим флешку, например я использовал встроенный в Администрирование Windows.
По поводу 64-битных ОС: Существует так называемый драйвер x64_DenkiHonpo_F2Dx1, который как бы решает эту задачу. В сети на различных форумах можно найти людей, успешно выполнивших установку сего драйвера. Принцип установки схож с Hitachi-драйвером.
Windows 7 SP1 x64: Лично у меня так и не получились завести его. Вернее он как бы встает, но устройство всё также видеться как съемное. С чем связанно пока что не знаю, тесты проводил как на русской, так и английской win7x64, обновлённой по 2014 год.
Windows 8 x64: Пробовал завести драйвер x64_DenkiHonpo_F2Dx1 на Windows 8.1 Pro x64. После отключения на время установки требования цифровой подписи для устанавливаемых драйверов, он то установился без проблем, только флешка опять же, как и в случае с семеркой, упорно не хочет становиться USB-HDD.
На уровне контроллера, с помощью производственных утилит
Как правило для всех нормальных контроллеров существуют те или иные утилиты которые позволяют делить накопитель на разделы.Они подразделяются на:– производственные утилиты, для них характерна массовая обработка накопителей;– пользовательские утилиты, как правило имеют элементарный интерфейс и обрабатывают только один накопитель за раз.
Такое специализированное ПО доступно к подавляющему числу контроллеров, а как следовательно и флешек. Для некоторых из них, возможно придётся пару месяцев еще подождать, пока оно всплывёт по тем или иным каналам. А для других, таких как например Sandisk, его ждать вообще не стоит.
Вам необходимо будет определить контроллер и флэш-память, а затем, отталкиваясь от них скачать и настроить утилиту. Первым делом нужно ознакомиться с азами и прочитать следующую статью:
Определение модели контроллера и памяти флешки – http://www.usbdev.ru/articles/detect_controller/
Если у Вас флешка-монолит, то прежде чем шить 10 раз подумайте, не боитесь ли потерять флешку из-за глупого желания извратиться над ней. Обладателям же Phison-монолитов, я категорически не рекомендую что-либо с ней делать.
Программа BootIt v1.07
Утилита 2004 года, но находятся хлопцы, которые днями пытаются выжать из неё все соки и 10 лет спустя. Программа по большей сути абсолютно бесполезная, качать её рекомендую только знатным извращенцам и мазохистам. Она представляет собой типа уникальную утилиту от LexarMedia для инвертирования removable-бита накопителей. Если же обратиться к практике, то уникальной она не может быть как не крути, работает как удалось выяснить с единицами, уже практически вымерших контроллеров.
Итак приведу свои тесты…
Совместима:– SM3252C
Несовместима:– SK6211BA– SM3255AB– AU6990– UT165 A0A
Исходя из информации интернет сети, возможно совместима с какими-то старыми фисонами, предположительно уровня PS2232. Всё в этом мире бывает, совместимость может быть и чуть шире, так что буду не против Ваших комментариев на эту тему, с указанием конкретных контроллеров. Чтобы не разводить бессмысленную беседу, условимся, что нужны сообщения исключительно про те девайсы к которым подошла тулза.
Принцип работы с программой просто до безобразия:– подключаем флешку;– запускаем утилиту;– выбираем букву флешки;– нажимаем Flip Removable Bit;– закрываем программу;– переподключаем флешку.
Ну и наконец-то удаляем и забываем про BootIt.
Если интересно моё субъективное мнение – одна флешка = один раздел.
Опубликовано: 13 Июля 2014 года
www.usbdev.ru
Как объединить или разбить флешку на разделы
Нередко пользователи покупают заранее разделённый на два или более сектора USB-флеш-накопитель и не знают, как сделать из этой смеси один-единственный раздел. Также часто бывают случаи, когда пользователь хотел бы самостоятельно разделить флешку на несколько частей. В этой статье мы рассмотрим обе проблемы и разберёмся, как объединить или разбить флешку на разделы.

Методика разделения или объединения разделов на флешке.
Попробуем обойтись средствами WIndows
Важно знать, что разделённый USB-накопитель таким способом будет виден только на том компьютере, где непосредственно проходили манипуляции, которые будут описаны ниже. Другие компьютеры будут видеть только первый раздел носителя. Лишний кусочек знаний нам никогда не помешает.
Итак, мы имеем флешку, на ней очень много свободного пространства, допустим, это мультизагрузочный накопитель, и мы можем, если что, установить с него любую из предусмотренных операционных систем.
Внутренними средствами Windows разделить накопитель проблематично, давайте перейдём в оснастку управления дисками. Для этого жмём на «Мой компьютер» (если у вас Windows 7) или на «Этот компьютер» (если у вас Windows 10) правой кнопкой мыши и выбираем пункт «Управление», далее переходим в управление дисками.

Перед нами наше съёмное устройство, разделить на разделы флешку просто нет никакой возможности. Но сделать это всё-таки можно, с помощью специального драйвера.
Редактируем файлы
Нас интересует ID нашей флешки, найти его можно в диспетчере устройств, вызвав контекстное меню и выбрав пункт «Свойства». Далее нужно перейти на вкладку «Сведения», в выпадающем меню отыскать строчку «ИД оборудования». Нам нужна самая первая строчка, копируем её и сохраняем в любом текстовом редакторе, например, «Блокнот». Сворачиваем и текстовый редактор, и диспетчер устройств.
Нам нужен драйвер для внешних накопителей Hitachi Microdrive. Он поможет системе определять USB-накопитель как жёсткий диск, тогда мы сможем удалять разделы и создавать новые как на обычном винчестере. Архив в интернете в свободном доступе, есть и для 32-разрядных систем, и для 64.
Итак, мы скачали архив, распаковываем его, открываем папку. Нас интересует файл с расширением «.inf», вызываем контекстное меню, выбираем «Открыть с помощью» и в появившемся окне находим любой текстовый редактор, например, «Блокнот».
Нам нужно отредактировать одну строку в разделе, который показан на скриншоте.
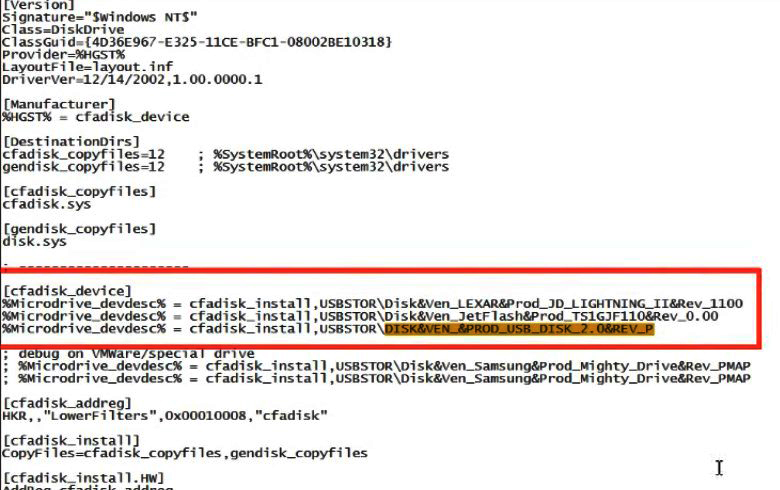
После строки [cfadisk_device] есть три сгруппированные строчки, нам нужна последняя. Открываем блокнот с сохранённым ИД и копируем часть строки после выражения «USBSTOR\», вставляем эту фразу в наш текстовый файл после выражения «DISK&VEN_». Чёткую инструкцию здесь дать нельзя, потому что у всех свой ИД USB-накопителя, поэтому и вставлять каждый будет разное. Чтобы было понятнее, ниже скриншоты «Как было» и «Как стало». Не ошибитесь, иначе ничего не получится. Сохраняем отредактированный файл.
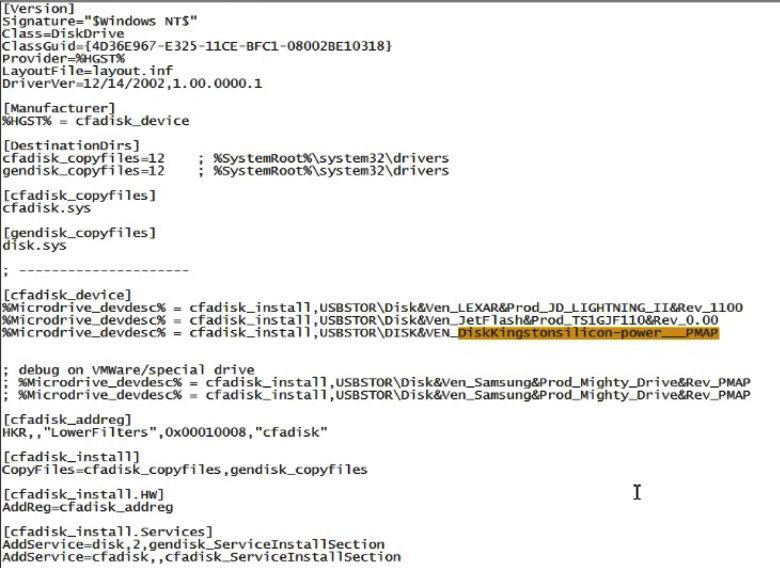
Обновляем драйвер устройства
Снова переходим в диспетчер устройств. Находим наше устройство, кликаем по нему правой кнопкой мыши и выбираем пункт «Обновить драйверы». Выбираем следующие элементы интерфейса:
- Выполнить поиск на этом компьютере;
- Выбрать из списка уже установленных драйверов;
- Установить с диска;
Жмём кнопку «Обзор» и находим наш драйвер с файлом, который мы только что отредактировали. Подтверждаем свой выбор и жмём кнопку «Далее». Нас два раза предупредят об опасности происходящего, игнорируем предупреждения, жмём «Да» и «Всё равно установить этот драйвер». После небольшого ожидания драйвер заканчивает установку, закрываем окно и перезагружаем компьютер.
Как разбить на 2 диска флешку? Теперь наш компьютер видит USB-накопитель как локальный диск. Стало быть, мы его можем разделить на несколько разделов. Открываем оснастку управления дисками. Диск был съёмным, а стал основным. Далее стандартная процедура по разделению накопителя на тома. Жмём правой кнопкой по нужному тому и выбираем пункт «Сжать том», указываем нужный размер, высвобождается пространство. Размечаем это пространство: кликаем правой кнопкой по неразмеченной области и выбираем пункт «Создать новый том», следуем указаниям мастера. Если у вас появилось желание вернуть всё обратно, то переносим, всё что успели сохранить на втором разделе в другое место, например, на один из разделов винчестера. Удаляем том и соединяем область с первым разделом флешки.
Теперь первый раздел мы можем использовать как мультизагрузочный, а на втором, например, хранить музыку. Обе части автономны и друг другу не мешают.
Естественный вопрос — как вернуть всё обратно? Очень просто. Открываем Диспетчер устройств, находим нашу флешку, жмём правой кнопкой мыши и выбираем пункт «Свойства». Далее переходим на вкладку «Драйвер» и жмём кнопку «Откатить». После таких манипуляций накопитель вернётся в изначальное состояние.
Заключение
Мы разобрались, как разбить флешку на два раздела, точно так же можно и объединить её разделы, не важно, сколько их будет. Как оказалось, манипуляции совсем несложные, суть заключается в изменении «отношения» системы к носителю. Флешка стала якобы винчестером, и после этого мы уже можем как разбить флешку на несколько разделов, так и объединить 2 диска.
nastroyvse.ru
Делим флешки на разделы для Windows. Часть I / Хабр
Во время поисков ответа на вопрос — как сделать два активных раздела, видимых в Windows — можно столкнуться с конкретными примерами, которые работают только на определенных флешках. Некоторые производители флешек позаботились о том, чтобы у них была утилита для качественного деления флешки на разделы. Но как быть тем обладателям флешек, производители которых даже и не думали о надобности создания подобной утилиты. Есть еще один вариант, о котором речь пойдет в следующей части статьи. Задача заключается в том, чтобы заставить Windows «видеть» флешку в качестве жесткого диска. Понятно, такой способ будет актуален только для той Windows, в которой будут проделаны соответствующие действия, но и это уже неплохо. Чтобы заставить флешку представляться в качестве жесткого диска и в других системах, нужно перепрошивать контроллер, а как было сказано ранее и в статье по восстановлению флешек, для этого уже понадобятся специальные утилиты от производителей флешек или утилиты для перепрошивки конкретных контроллеров.
Изменения на уровне флешки
Давайте начнем с того варианта, который позволит сделать изменения на уровне флешки, без надобности вносить какие-то изменения в ОС. Понятно, что этот вариант подойдет только тем флешка, для которых доступны утилиты: от производителей самих флешек, от производителей контроллеров или более универсальные утилиты, для разных типов контроллеров.Более или менее универсальной утилитой для перевода контроллера в режим HDD, является BootIt, так как она работает с разными контроллерами, но, к сожалению, не со всеми. Минусом программы является то, что она корректно работает только под Windows XP, но, к счастью, в более старших версиях Windows есть функция, которая позволяет запускать программы в режиме совместимости. Это меня и спасло при использовании программы в Windows 7. Итак, приступим...
На самом деле, утилита BootIt довольно примитивная, поэтому сложностей с ней возникнуть не должно. Но, раз уж я начал описывать, то сделаю это более или менее подробно:
1. Для начала нужно запустить программу, и если вы это делаете из под Windows 7, как и я, то для запуска воспользуйтесь контекстным меню, которое появляется после нажатия на файле правой кнопкой мыши и выберем пункт «Исправление неполадок совместимости»:
2. Далее используем рекомендованные параметры и запускаем программу.3. Настраивать в утилите ничего не нужно, потребуется лишь выбрать флешку, которую мы хотим перевести в режим HDD и нажать на кнопку «Flip Removable Bit»:
4. После короткого раздумья, программа сообщит, что необходимо извлечь флешку и вставить повторно, чтобы изменения вступили в силу.5. Здесь настает момент истины, так как именно на этом шаге становится ясно, смогла ли программа перевести контроллер нашей флешки в нужный нам режим. Идем в «Управление дисками» выбираем нашу флешку, нажимаем на ней правой кнопкой мыши и если у вас пункт «Удалить том...» — активный, значит все не зря. Вы можете удалить текущий раздел и создать необходимое вам количество:
Если не помогло
Если же эти действия оказались бесполезными и контроллер флешки остался в том же режиме — не стоит отчаиваться. Может все еще не так уж и плохо, ведь это далеко не единственная утилита, которая может вам помочь. Производители контроллеров, в своих утилитах по их перепрошивке иногда не забывают о пункте, который позволит делить флешку на разделы. Для того, чтобы найти утилиту для перепрошивки контроллера, который используется в вашей флешке — советую ознакомиться с моей статьей о восстановлении флешек. Там есть вся информация, которая необходима.Еще одним вариантом, может быть поиск «родной» утилиты для флешки, которая тоже, без особых усилий, позволит разделить вашу флешку на разделы. Ну а если, вдруг, вы не найдете ничего подходящего, всегда можно попросить помощи в комментариях, указав VID и PID вашего контроллера.
Что дальше?
В следующей части статьи я опишу способ, который позволит внести необходимые изменения на уровне операционной системы. Как показала практика, порой и этого варианта достаточно для достижения необходимых результатов. Поэтому, до встречи в следующей части!habr.com
Как разбить флешку на разделы через Диспетчер дисков в Windows 10
В последнем большом обновлении Windows 10 Creators Update, microsoft расширила функции Диспетчера дисков, которая предназначена для работы с жестким диском, разделами, файловой системой. Главное отличие стало то, что можно теперь разбить флешку на разделы без сторонних программ и в этой статье мы разберем наглядный пример.
Как разбить USB флешку на разделы
Для создания разделов на USB накопителе, сделайте резервную копию всего содержимого. Далее нажмите Win+X и выберите пункт Управление дисками.
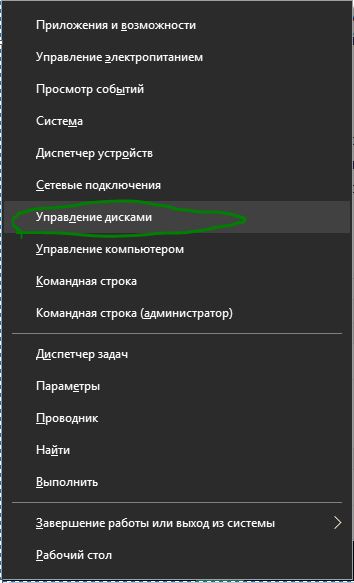
В окне управление дисками мы видим свой винчестер диск 0 и флешку диск 1. Нажмите правой кнопкой мыши на флешке, в данном случае диск 1, и выберите Сжать том.
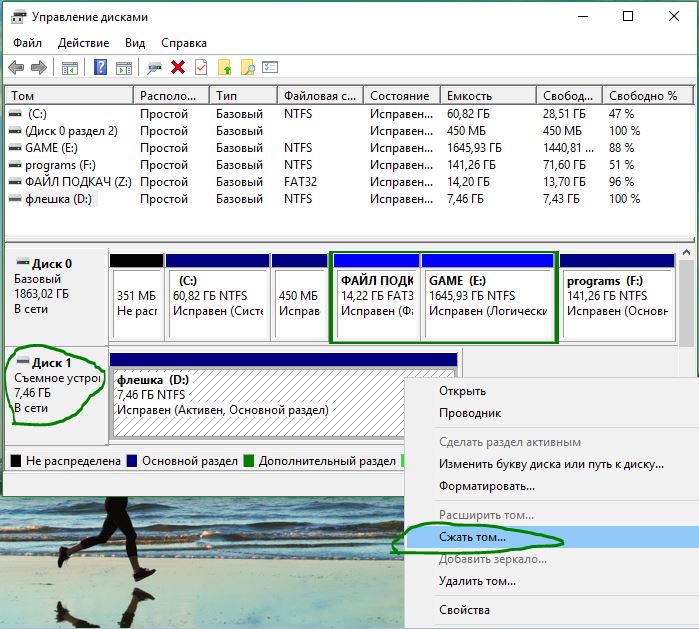
Укажите размер для создаваемого второго раздела на флешке.
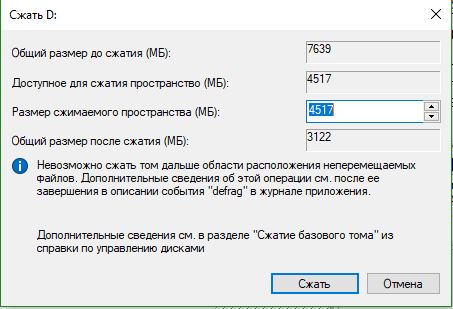
Далее мы видим, что появился нераспределенный раздел, отмечен черными тонами. Нажмите на нем правой клавишей мыши и выберите пункт Создать простой том.
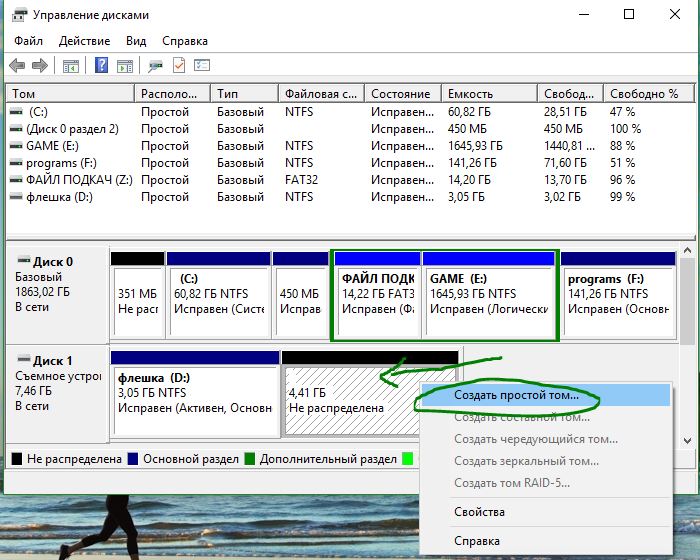
В мастере создания простых томов, жмите все время далее. Если у вас к примеру не флешка, а внешний ssd или hdd, то выберите в пункте Форматировать этот том следующим образом, файловую систему NTFS. В метке тома можете придумать, как будет обзываться ваш новый раздел.

Откройте свои локальные диски, через проводник и убедитесь, что у вас получилось.
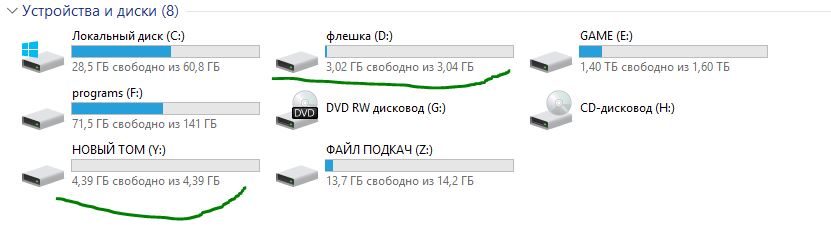
Как создать разделы на флешке
comments powered by HyperCommentsmywebpc.ru