
Срок доставки товара в течении 1-3 дней !!!
|
|
Как сделать скрин шот на компе с помощью клавиши Print Screen. Скрин на компе
Как на компьютере сделать скрин экрана
Очень часто при работе за компьютером, многие пользователи сталкиваются с проблемой, как на компьютере сделать скрин экрана. Вероятнее всего, вы уже не раз сталкивались с тем, что вас просили сделать screenshot. Например, ошибки, которую выдает программа. Или же, при помощи снимка экрана объясняли другому пользователю как правильно выполнить то или иное действие на компьютере.
Скриншот — это точная копия части изображения экрана компьютера, которая отражает действия происходящие в определенный момент времени. Это своего рода фотография экрана монитора, которая создается по команде пользователя.
Содержание статьи
Делаем скриншот экрана средствами Windows.
Разработчики предусмотрели возможность создания снимка экрана стандартными средствами Windows, причем на клавиатуре компьютера или ноутбука есть специальная кнопка PrintScreen. 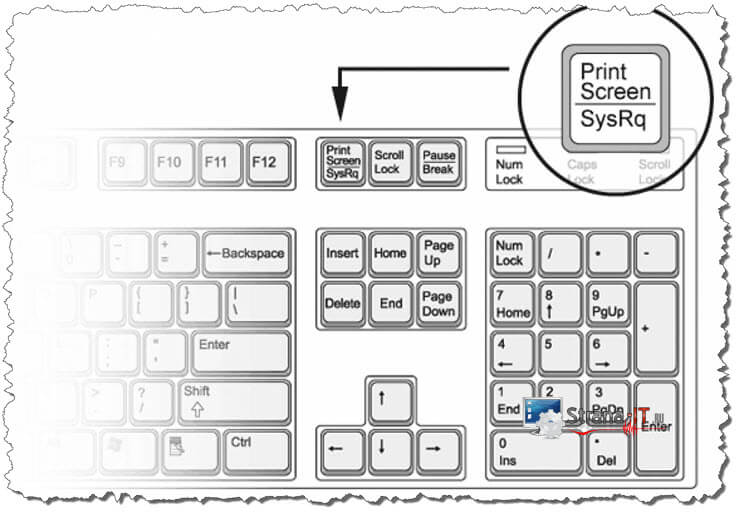
Для того, чтобы сделать скриншот изображения на экране, достаточно нажать кнопку PrintScreen и в буфер обмена попадет изображение рабочего стола.
Совет! После того, как вы сохранили скриншот в буфер обмена, не выполняйте никаких действий по копированию других файлов, иначе скрин удалится. Для того, чтобы сохранить созданный скриншот нужно открыть графический редактор.
Так как в данном пункте, мы с вами пользуемся только стандартными средствами системы, то в качестве графического редактора используем Paint.
Для того, чтобы открыть Paint переходим по пути «Пуск» — «Все программы» — «Стандартные Windows» — «Paint».
После запуска графического редактора, нужно вставить созданный скриншот. Для этого, нажимаем сочетание клавиш «Ctrl+V» или же воспользовавшись меню, жмем правой кнопкой мыши и из выпадающего списка выбираем действие «Вставить». 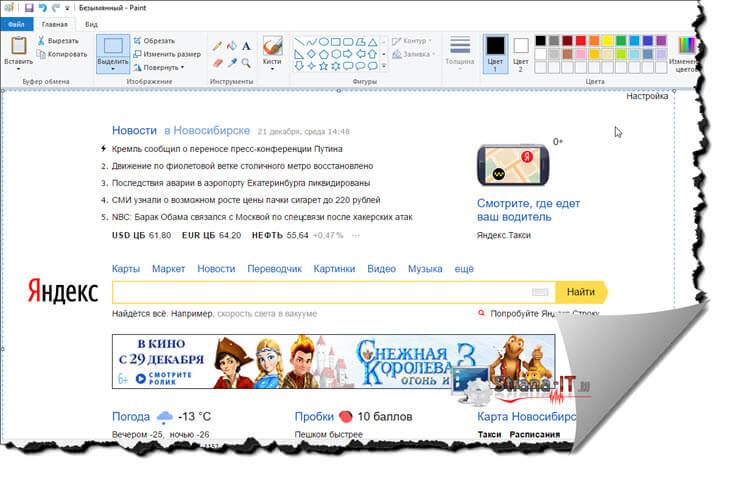
Как только, изображение будет вставлено, вы сможете его отредактировать, либо сохранить. Для того, чтобы выполнить сохранение скриншота жмем сочетание клавиш «Ctrl+S».
Обратите внимание! Если вам необходимо сделать screenshot не всего экрана, а только лишь активного окна, то тогда нужно нажать сочетание клавиш «Alt+PrintScreen».
Далее, созданный скриншот вставляем в графический редактор. Теперь вы знаете как на компьютере сделать скрин экрана средствами Windows. Данный способ подойдет тем, кому нужно быстро сделать screenshot, например, при неполадках в работе какой-нибудь программы.
Программы для создания скриншотов.
Не всегда, средствами Windows можно сделать красивый скрин. При этом, не очень удобно постоянно открывать графический редактор Paint для редактирования правки изображения. Также Paint, обладает достаточно скромным функционалом. Поэтому, рассмотрим программы сторонних разработчиков.
Скриншотер – маленькая программа, которая обладает всеми необходимыми функциями для создания снимков экрана. С её помощью можно сделать скриншот как полного экрана, активного окна, так и отдельной области рабочего стола, при этом пользователь сам выбирает нужный размер картинки. Для того, чтобы скачать программу, переходим на официальный сайт: http://скриншотер.рф. 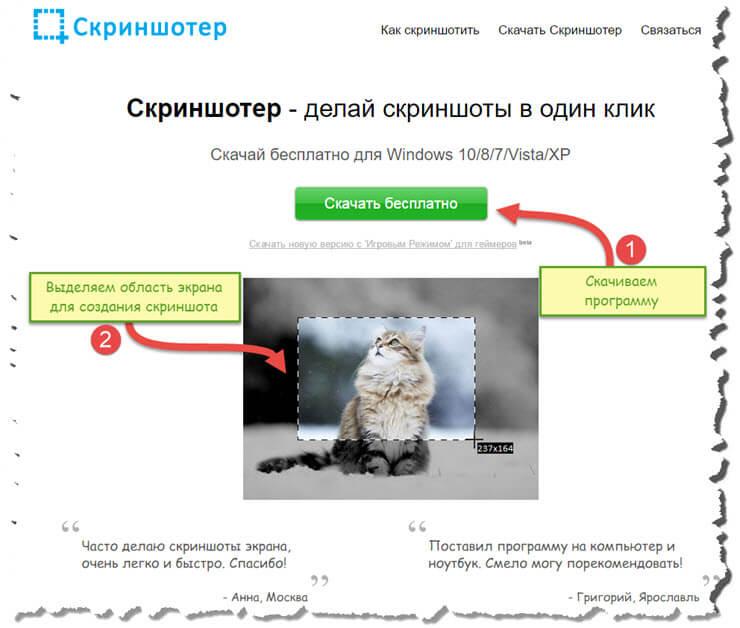
На главной странице сайта, жмем зеленую кнопку «Скачать бесплатно». После скачивания и установки, запустите программу и выполните первоначальные настройки.
- Во вкладке «Общие» можно задать сочетание клавиш, с помощью которых программа будет делать снимок.
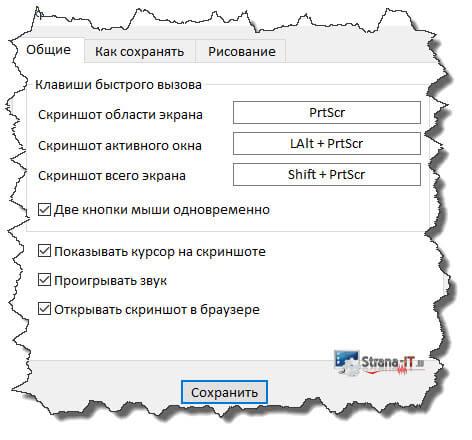
- Во вкладке «Как сохранять» указываем путь сохранения созданных скриншотов, а также их формат.
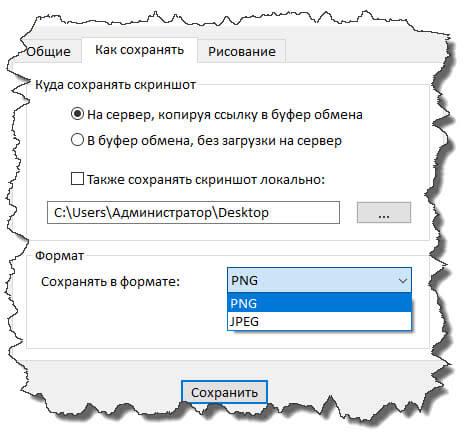
- Во вкладке «Рисование» настраиваем автоматический запуск редактора, после создания screenshot.
Как видите, программа достаточно маленькая, но обладает всеми необходимыми функциями, она поможет справиться с проблемой как на компьютере сделать скрин экрана, при этом сразу же позволяет отредактировать снимок.
Snagit – более продвинутая программа для создания скриншотов экрана, с её помощью, вы можете сделать не только скрин, но и записать видео своих действий на компьютере. Скачать программу вы можете в интернете. Данный продукт позволяет после создания снимка выполнить его редактирование. Добавить надписи, вставить различные стрелки, рамки, красиво обрезать изображение, а так же наложить различные эффекты. Таким функционалом не могут похвастаться даже многие графические редакторы. Для того, чтобы загрузить утилиту, можете перейти на официальный сайт разработчиков. 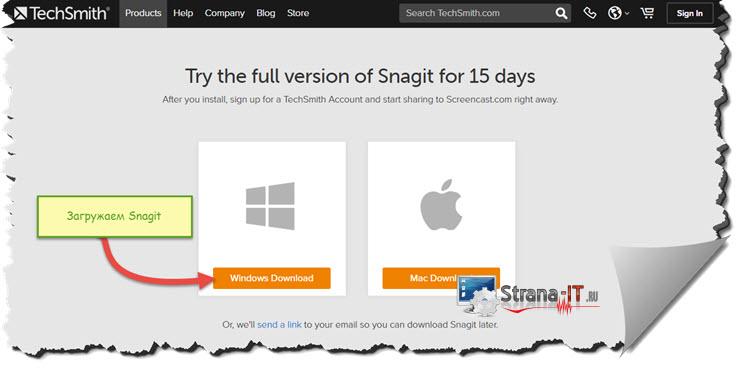
После того, как установите программу в самом верху рабочего стола появится выпадающее меню Snagit. В нем вы сможете выбрать действия, которые предлагает программа:
- сделать фото;
- записать видео;
- добавить фото в Word;
- собрать группу изображений.
Так как нас интересует, как на компьютере сделать скрин экрана, то жмем значок «Image».
Далее, программа предложит вам открыть редактор, для обработки созданного скриншота. 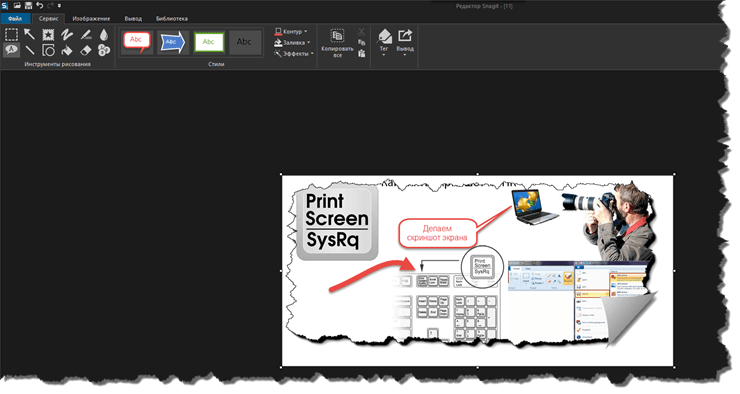
Я не буду описывать, как полностью работать с функционалом программы, так как интерфейс достаточно понятный. Здесь все будет зависеть от вашего воображения, как вы сможете отредактировать созданный скрин.
Расширения в браузер для создания снимка экрана.
Для того, чтобы быстро создавать скриншоты экранов в интернет браузерах. Существуют различные плагины и расширения, для выполнения данных функций. Рассмотрим некоторые из них.
Lightshot (screenshot tool) – очень полезное расширение для браузера. Данное дополнение позволяет пользователям делать скриншот экрана открытой страницы. После установки Lightshot, в правом углу админской панели появится фиолетовое перо. Далее, нажмите на данную кнопку и выберите область захвата изображения, страницы браузера. 
После того, как вы определитесь с областью скриншота, сбоку изображения появятся панели для редактирования. В процессе редактирования вы можете добавить различные надписи, указать стрелками и выделить цветом места, на которые следует обратить внимание. В заключении, применяем нужные нам эффекты и сохраняем полученный скрин, нажав на кнопку в виде дискеты. Программа предложит сохранить созданный снимок в следующие места:
- отправить в социальные сети;
- вывести печать на принтер;
- сохранить в буфер обмена;
- сохранить на диск компьютера или флешку;
- сохранить в облачный сервис программы;
- отправить файл по почте.
FireShot – еще одно дополнение для браузера. После, его установки в правом углу браузера появится специальная кнопка. Как только, вы на нее нажмете, появится меню, в котором можно выбрать действие. Так же вы можете настроить расширение под себя. Задать горячие клавиши, выбрать формат, в котором будет сохраняться изображение и прописать шаблон имени файла. Расширение позволяет создать только скрин, редактор изображения не предусмотрен. 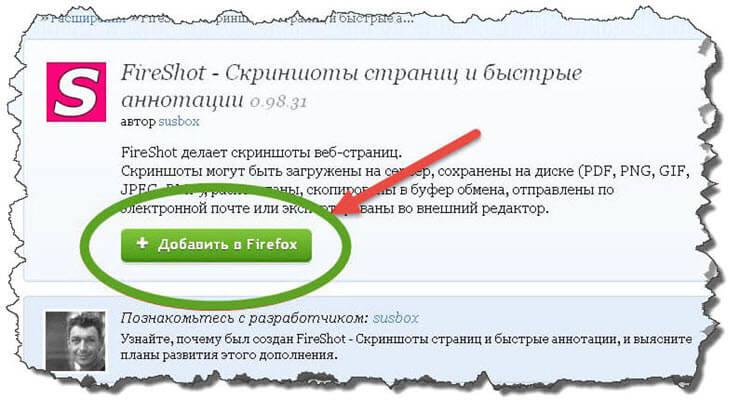
Для того, чтобы сохранить созданный скриншот, выбираем способ:
- сохранить как изображение;
- сохранить как документ PDF;
- распечатать;
- сохранить в буфер обмена.
Заключение.
На этом у меня все, теперь вы знаете, как на компьютере сделать скрин экрана. В данной статье, рассмотрены различные программы и способы создания снимков экрана. При этом вы сможете сделать screenshot как стандартными средствами Windows, так и при помощи различных программ. Все зависит от ваших потребностей и цели, которой вы задались при создании скриншота экрана.
strana-it.ru
Как сделать скриншот экрана?
Screen Shot – вот как называется снимок экрана у тех, кто придумал такую функцию. Скриншот необходим для того, чтобы сохранить изображение с экрана в файл компьютера. Эта статья научит вас как создать скриншот экрана на компьютере быстро и без каких-либо усилий, стандартными способами и применяя специализированные программы, также ниже вы можете посмотреть видео с подробным описанием.
Этой функции существует множество применений, например, вам хочется поставить новые обои на свой рабочий стол, либо есть желание помочь другу при необходимости показать, как у него выглядит открытое приложение. Также очень полезно при общении со службами тех поддержки и для множества других задач.
Если у вас Windows 10, смотрите эту статью: как сделать скриншот в Windows 10. Снимок экрана просто и быстро
Простой способ как сделать скриншот экрана на компьютере?
Это самый простой и действующий способ создания скриншотов. Для начала необходимо найти и тапнуть на клавиатуре кнопочку «Prt Scr». Вы ее должны увидеть в правой верхней области клавиатуры.

Бывает так, что на ноутбуках с экраном меньше 15,6′ стоит урезанная клавиатура, тоисть данная клавиша может быть совмещена с какой-то иной клавишей, в таком случае необходимо нажать «Fn + PrtScr». Это действие позволяет нам скопировать картинку с экрана монитора в буфер обмена, таким же образом вы копируете выделенный текст с помощью комбинации клавиш «Ctrl+C» и вставляете его с помощью нажатия двух клавиш «Ctrl+V».
Чтобы сберечь это изображение как файл, мы воспользуемся встроенным редактором Paint. Он запускается из так: Пуск→Все программы→Стандартные→Paint. Другой способ, в строке поиска, которая находиться в меню «Пуск» набираем «Paint» и нажимаем на появившуюся программу, отображенную в списке:
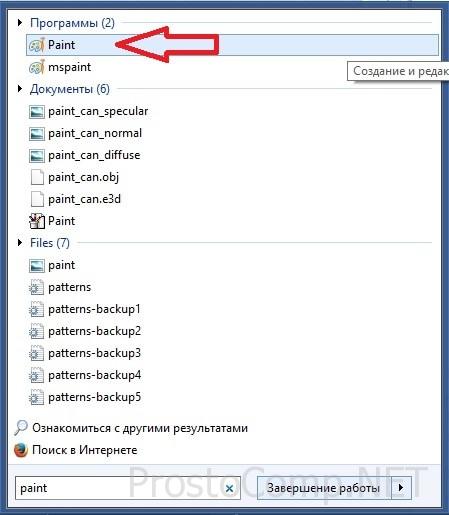
Это самый быстрый способ, так как бывает нелегко найти программу среди кучи иконок в меню «Пуск».
После того как вы вошли в «Paint» следует нажать на кнопку «Вставить», либо при помощи комбинации клавиш «Ctrl+V», таким образом вы достанете содержимое из буфера обмена:

Мы сделали скриншот нашего рабочего стола, за этим следует сохранить картинку на компьютер. Мы выбираем «дискетку» и указываем путь, где будет лежать наш файл. Советую выбирать из доступного списка формат «JPEG» ведь он весит меньше всего, но также можно сохранять и в формате «PNG» как предложено нам изначально. Вы можете создать скриншот отдельно для запущенного приложения. В таком случае жмите комбинацию кнопок «Alt+Print Screen». Вытягивать файл из буфера обмена информацией и вставлять его, можно не только с помощью «Paint», но и к примеру, в офисную программу «Word», или в почтовом клиенте «Outlook».
Вот самый простой план действий:
- Нажатие «Print Screen» или «Alt+Print Screen». В зависимости что вам необходимо.
- Открываем «Paint».
- Выгружаем данные буфер обмена.
- Создаем файл.
Также простейший способ создания скриншота, воспользоваться утилитой «Ножницы». Она поможет скопировать любую часть нашего экрана. Найти ее можно Пуск→Все программы→Стандартные→Ножницы.
В окне открытого приложения нажимаем по стрелке справа от кнопочки «Создать» и выбираем, что нам требуется: прямоугольная область, скриншот всего экрана, произвольно заданная форма или простое окно. Если нужно сохранить прямоугольную часть экрана нажимайте «прямоугольник», хотите указать очертания фигуры жмите «произвольная форма». Далее жмите на саму кнопку «Создать». После экран изменит цвет, и вы сможете выбрать область для создания скриншота. Не будет лишним сказать, что программа при открытии, автоматически настроена на выделение области. Далее должно открыться окно для сохранения и редактирования данного скриншота:
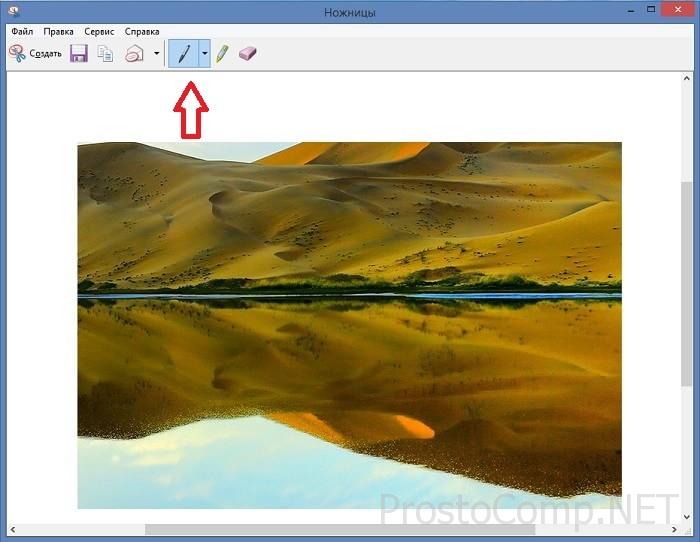
Вы найдете здесь инструменты для рисования «Перо» и «Маркер». Ластикам можно будет убрать все ваши правки. Сохраняется все «дискеткой». Сохранять советуем в формате JPEG, так как данная программа не может создать прозрачный PNG-рисунок.
О прозрачных картинках будет сказано ниже. И если вы решили создать более маленький размер картинки, вы всегда можете к этому вернуться потом.
Программа Floomby для создания скриншотов
Так же для создания скриншота вы можете воспользоваться специальными программами от других разработчиков. О лучших утилитах подобного рода и пойдет речь.Начнем с Floomby очень любопытной программы, со своими особенностями.
Страница программы (рус): www.floomby.ru
Платформа: Windows XP /Vista/7/8
Язык: русский
Распространение: бесплатно
Скачать: www.floomby.ru/client/FloombySetup_ru.exe
Размер: 2,8 Мб
С помощью этой программы, созданный скриншот, вы можете тут же отправить в сеть интернет. Проще говоря вы моментально получаете url-ссылку на ваш сделанный скриншот из интернета, которую вы в праве отправить кому угодно, воспользовавшись: скайп, почта, социальная сеть вконтакте и т.д. Когда вы впервые войдете в программу, вам будет предложена регистрация для полного доступа к возможностям программы. Вы не обязаны ее проходить ведь все необходимое и так запуститься. Перейдем собственно к делу, внизу на панели задач появился значок синего цвета с английской буквой «f», если вы на него нажмете, всплывет новое окошко программы.
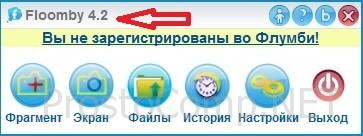
Все достаточно просто: есть желание выделить квадратную или прямоугольную область – нажмите на функциональную кнопку «Фрагмент», также это можно сделать при помощи комбинация клавиш «Ctrl+Print Screen», если надо сделать скриншот экран вашего монитора – поможет кнопка «Экран». К примеру, нужно определённой фрагмент экрана или чего-то другого, для этого нужно выделить его (фрагмент), после чего появиться окошко такого типа:
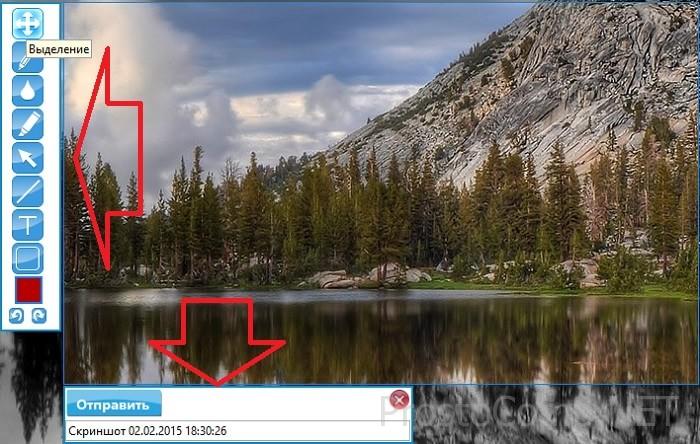
Здесь присутствуют пару нужных инструментов, которые дают возможность рисовать на сделанном скриншоте. Внизу всплывшего окна нужно ввести новое имя для создаваемого файла, после чего нажмите «Отправить». Сразу после нажатия, на мгновение появиться окно отправки нового файла в интернет, после этого появиться окно следующего типа:
Здесь имеется возможность нажать на кнопочку «Открыть» ссылку в интернет-браузере, откуда можно сохранить готовую картинку (скриншот) на диск. Или нажать на «Копировать» для передачи ссылки другому человеку. Данная ссылка будет выгладить следующим образом floomby.ru/s2/######. Эта ссылка будет храниться в разделе «История» самой программы, тоисть всегда будет доступна в любой момент. Также оттуда можно будет удалять старые, ненужные скриншоты из интернета.
Данную программу можно порекомендовать, если появилась строчная необходимость передать изображение со своего экрана, не тратя время на загрузку картинок в интернет-паутину.
Как сделать скриншот экрана на компьютере простой программой если нет кнопки Print Screen
Бывает такое, что кнопка «Print Screen» просто физически отсутствует на компьютерной клавиатуре, а скриншот экрана очень необходим. Во избежание установки больших и зачастую платных программ, есть возможность воспользоваться возможностями одной небольшой программки под названием SnapaShot, которою не нужно устанавливать (Portable). После запуска данной программы выскочит вот такое тусклое окошко:

Его нужно всего-навсего переместить в ту часть экрана, которую вы хотите сохранить, затем нажать на кнопки: одна из них выполняет функцию копирования в буфер обмена, а другая просто сохранит скриншот (файл изображения) на компьютер. Если вы хотите сделать скриншот полного экрана, надо просто окно программы развернуть на весь дисплей монитора. Собственно говоря, данная программа очень функциональная, помимо выше перечисленного, она может сделать моментальный снимок из любого видео, которое проигрывается.
Как сделать прозрачный скриншот
Еще одна достаточно интересная программа для создания скриншотов — «PrtScr», которая имеет в арсенале функцию делать прозрачными скриншоты, но есть одно, но – она на английском языке. Но не переживайте, сейчас я продемонстрирую как с ней работать.
Страница программы (англ): fiastarta.com
Платформа: Windows XP/Vista/7/8
Язык: английский
Распространение: бесплатно
Скачать: http://www.fiastarta.com/PrtScr/PrtScrSetup.exe
Размер: 2,4 Мб
Возможно некоторые посетители зададутся вопросом – что значит прозрачные скриншоты. Объясню на примере. После того как я сделал два идентичные скриншота в разных форматах, далее в графическом редакторе наложил их на другую картинку (изображение):

Справа, как видите, непрозрачная картинка в формате JPEG. Прошу обратить внимание. Я выделил абсолютно произвольную область, но по краям обрамлена прямоугольником (в отличии от других программ, в которых он белого цвета, здесь программа «PrtScr» добавляет эффект слегка видимый фон. Фрагмент слева, который изначально был сохранен в прозрачный формат PNG. Он просто накладывается без каких-либо прямоугольных обрамлений. Изображения такого типа очен6ь легко и незаметно накладывать на другие файлы и при этом получается очень даже ничего.
Данная программа после запуска будет находиться в трее панели задач в виде обычного значка, нажав на который правой кнопкой мыши из контекстного меню надо выбрать пункт «Capture screen now»: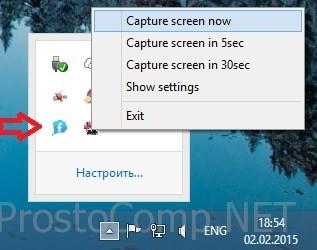
После чего экран изменит цвет, а с правой стороны появится такая подсказка:
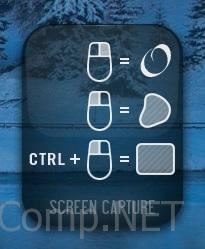
Обозначение этому следующее: произвольная область экрана монитора выделяется левой кнопкой мыши или комбинацией кнопок «Alt+Print Screen», а при зажатии кнопки «Ctrl» будет выделяться прямоугольная область. Правая кнопка мыши служит для того, чтобы порисовать на экране и выделить необходимую область для скриншота. Нажав на произвольное место, с генерируется скриншот всего экрана. При комбинации горячих клавиш «Ctrl+Print Screen» запуститься лупа в максимальным увеличением, где с помощью кнопки «Ctrl» можно выделать желаемую область с точностью до пикселя. Далее, после того как вы сделали желаемый скриншот, он появиться в виде симпатичного летающего объекта, а также всплывет окно для сохранения результатов. На изображении данный скриншот обведен красным цветом.
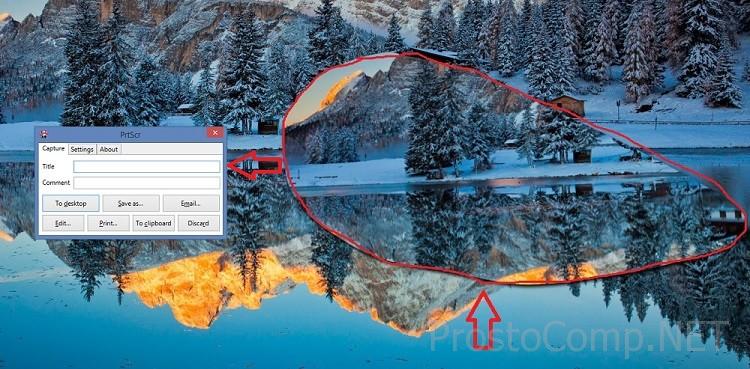
Вот собственно и все, что я хотел вам, дорогие читатели, рассказать о том, какими способами можно легко сделать скриншот собственного экрана компьютера. Как вы уже поняли из этой статьи, для проведения данной манипуляции можно воспользоваться как встроенными инструментами системы Windows, так и сторонним софтом. Какой метод для создания скриншотов вы выберите, решать только вам. Также предлагаю посмотреть вам видео инструкцию о том как сделать скриншот экрана на компьютере. Удачи.
prostocomp.net
Как сделать скрин шот на компе
 Создание скриншотов с помощью Принтскрин – полезная функция, которая может часто потребоваться любому пользователю персонального компьютера. Если какая-то программа или вебсайт работают некорректно, правильным решением будет обратиться в техническую поддержку. Очень часто операторы просят снять скриншот страницы с возникшей ошибкой. В этом случае также полезно знать, как пользоваться служебной клавишей, чтобы сделать скрин на своем персональном компе или ноутбуке.
Создание скриншотов с помощью Принтскрин – полезная функция, которая может часто потребоваться любому пользователю персонального компьютера. Если какая-то программа или вебсайт работают некорректно, правильным решением будет обратиться в техническую поддержку. Очень часто операторы просят снять скриншот страницы с возникшей ошибкой. В этом случае также полезно знать, как пользоваться служебной клавишей, чтобы сделать скрин на своем персональном компе или ноутбуке.
Возможно, вы захотите помочь другому пользователю ПК выполнить определенное действие на компьютере. Многие люди любят сохранять куда-нибудь моменты в видеоиграх, снимать скрины страниц в социальных сетях и многое другое. Для всего этого нужно уметь пользоваться Print Screen. Далее в статье описано, как пользоваться Принтскрин на ПК и основы работы с ней.
Клавиша Print Screen
В операционной системе Виндовс есть встроенный инструмент, с помощью которого можно сделать снимок экрана. Для этих целей используется клавиша Print Screen. Она располагается в верхней правой части клавиатуры компьютера.

Если вы пользуетесь ноутбуком, а не ПК, вероятно, кнопки Принтскрин у вас не будет. Функции этой служебной клавиши будут назначены на альтернативное действие какой-нибудь другой, например, F10 или F12. В этом случае вам потребуется зажать служебную клавишу Fn, а одновременно с ней нужную кнопку, на которой есть голубая надпись «Print Screen» или сокращенно «PrtScr».
Если вы хотите получить в захваченный снимок только выбранное окно, а не весь экран ПК целиком, воспользуйтесь сочетанием «Alt» и Принтскрин. На ноутбуках, комбинация, соответственно, расширится до «Fn» + «Alt» + «Print Screen». Если вам нужна всего 1 страница браузера – это идеальный вариант.
После нажатия Принтскрин, вам нужно придумать, куда сохранить сделанный скриншот. Сначала он попадает в буфер обмена, как будто вы скопировали изображение. Вы можете прикрепить его к сообщению в социальных сетях или мессенджере Skype, либо сохранить его на жестком диске вашего ПК в виде картинки. Чтобы вставить скрин в сообщение, просто откройте нужный диалог и нажмите сочетание клавиш «Control» + «V». Сохранить данные на компьютере будет немного сложнее.
Работа с графическим редактором Paint
Самый простой способ сохранить скриншот на персональном компьютере – вставить его в графический редактор. В Windows есть предустановленная стандартная программа Paint, которая отлично подойдет для этих целей. Если вы никогда ей не пользовались, следуйте представленной инструкции:
- Нажмите Print Screen, чтобы сделать снимок.
- Вызовите меню «Пуск». Используйте для этого кнопку на панели или клавишу «Win» на клавиатуре.
- Кликните по кнопке «Все программы».

- Найдите раздел, который называется «Стандартные».
- Откройте программу Paint.
- Когда приложение запустится, кликните по пустой странице и используйте комбинацию «Ctrl» + «V», чтобы вставить созданный с помощью PrtSc скриншот из буфера обмена.

- При необходимости вы можете отредактировать изображение на странице с помощью различных инструментов: добавить надписи, нарисовать стрелки, вырезать нужную вам часть и так далее.
- Когда закончите с редактированием, нажмите «Control» + «S», чтобы сохранить скрин на ПК.

- Выберите, куда нужно сохранить файл и укажите его название, после чего нажмите «Ok».
- Закройте программу.
Далее в руководстве описывается бесплатная программа для ПК, которая сделает работу с Принстскрин проще и удобнее.
Приложение Lightshot
Lightshot — очень полезная утилита, которая позволит облегчить работу с Print Screen. Существует как в виде приложения для ПК под управлением Windows, так и в виде удобного плагина для Google Chrome.

Чтобы загрузить программу, посетите официальный вебсайт разработчика, перейдя по ссылке http://app.prntscr.com/ru/download.html. Здесь нужно выбрать версию, которая вас интересует. Щелкните по кнопке «Установить», что загрузить небольшой exe-файл для инсталляции на ПК. Запустите установщик и следуйте инструкциям. Устанавливается утилита очень быстро на любом ПК. Не забудьте отказаться от дополнительных предложений – установки ненужных бесплатных программ.
Lightshot перехватывает действие Принтскрин. Если вы нажмете Print Screen – экран затемнится, и вы сможете выбрать область, которую хотите сохранить. После этого появится небольшая панель инструментов, как в Paint. Отредактируйте снимок и сразу сохраните изображение куда вам будет удобно. Если у вас нет Принтскрин, вы можете просто нажать по значку утилиты в трее.

Похожие записи:
windowstune.ru
Как сделать скрин на компьютере?
Нередко у пользователей компьютеров возникают проблемы с операционной системой. Обратившись к друзьям и знакомым, они часто слышат в ответ: «Пришли скриншот экрана». Ситуаций, когда может понадобиться скриншот экрана, может быть множество. Но что это такое и как сделать скрин на компьютере?
Скрин, скриншот – это снимок дисплея вашего компьютера. Его можно получить различными способами, начиная от стандартных средств операционки и заканчивая сторонними программами.
Делаем скриншот в Windows
к содержанию ↑1. Кнопка Print Screen
Пожалуй, самый простой способ снятия скриншота экрана на ПК – это использование кнопки Print Screen на клавиатуре. В зависимости от размера кнопки (на ноутбуках пишется сокращенно) Print Screen может обозначаться иначе – PrtScr, PrtSc или PrtScn.
Находим на клавиатуре кнопку «PrtSc» и нажимаем на нее. Обычно она находится в верхнем ряду после кнопки F12. После ее нажатия в буфер обмена системы скопируется снимок вашего экрана.

Затем открываем «Пуск/Старт», находим папку «Программы → Стандартные» и открываем приложение «Paint». Всем известно, что Paint – это «стандартная» рисовалка Windows. После открытия «Паинта» кликаем «Правка» (в Windows XP) и «Вставить». Можно использовать сочетание кнопок «ctrl» и «V» на клавиатуре.
 После этого действия скриншот «появится» у вас на экране. Кликаем вкладку «Файл» → «Сохранить как» или иконку сохранения файла в виде дискеты и сохраняем картинку в любое удобное для вас место.
После этого действия скриншот «появится» у вас на экране. Кликаем вкладку «Файл» → «Сохранить как» или иконку сохранения файла в виде дискеты и сохраняем картинку в любое удобное для вас место.

Более подробно о снятии скрина с помощью кнопки Print Screen рассказано в следующем видео:
к содержанию ↑2. Программа «Ножницы» в Win7
В Windows 7 есть интересная программка – «Ножницы». Она позволяет избавиться от вышеописанных манипуляций. Открываем меню «Пуск» и находим в стандартных программах приложение «Ножницы». Запустив программку, выбираем нужную область и кликаем «Создать».

После этого нажимаем кнопку «Сохранить как» с иконкой «дискеты» и выбираем место хранения файла.

3. Снятие скрина с экрана в Windows 8
В последней операционной системе от Microsoft снять скриншот экрана стало намного проще. Достаточно одновременно нажать на клавиатуре кнопки Win (кнопка с логотипом Microsoft) + PrtScn, и снимок экрана автоматически скопируется в папку «Мои снимки» в библиотеке изображений.
к содержанию ↑Делаем скриншот в Мас OS
Как на компьютере сделать скриншот, если на нем установлена Мас OS? Не беспокойтесь, разработчики из Apple потрудились над тем, чтобы облегчить этот процесс. Достаточно нажать одновременно на клавиатуре 3 кнопки — ⌘ Cmd + 3 + Shift, и скрин экрана появится на рабочем столе. Если требуется только снимок активной части экрана, то придется еще зажать и кнопку «Пробел».
к содержанию ↑Использование софта
Дабы полностью автоматизировать процесс снятия снимков с экрана, многие пользователи ПК используют сторонние программы. Среди популярных программ-скриншотеров можно выделить WinSnap, ABBYY Screenshot Reader, ScreenCapture, ScreenMaker, Joxi, QIP Shot. Часть из них поддерживают автоматическую выгрузку на сторонний сервер с предоставлением ссылки на картинку. Это очень удобно, когда требуется оперативно поделиться ссылкой на снимок вашего экрана.
Как видите, процесс снятия скриншота с экрана компьютера не занимает более 1-2 минут.
thedifference.ru
Пошаговые инструкции как делать скриншот на компьютере
Здравствуйте, уважаемые читатели блога SprosiVideo.com. Создание скриншота может понадобиться во многих случаях. Это может быть например когда вы столкнулись с какой-то проблемой и вы хотите отправить снимок экрана или ошибки другому пользователю чтобы ее решить или же вы хотите объяснить пошагово как сделать какие то серии действий. Для каждого случая существует самый лучший способ как делать скриншот на компьютере.
Например, зачем устанавливать программу для скриншотов с экрана компьютера, если вам надо отправить всего навсего один снимок. И в другом варианте — зачем усложнять себе жизнь пользуясь стандартными средствами Виндовс для частого создания снимков экрана. Я вам расскажу чем пользуюсь сам и вы будете знать какие средства лучше всего для вашего конкретного случая.

Как делать скриншот на компьютере с помощью средств Windows
С помощью клавиши PrintScreen можно делать скриншоты сразу тремя разными способами. Единственное, но — это различия в версии вашей операционной системы.
Первый способ — это скриншот полностью всего экрана.
1. Нажимаем на клавиатуре клавишу «PrintScreen», которая в зависимости от клавиатуры может называться «PrtScn», «Prnt Scrn», «Print Scr» или что-то похожее. Располагается обычно как на изображении ниже.

Скопированное изображение после нажатия на «PrintScreen» попадает без всякого уведомления в буфер обмена и чтобы его извлечь, необходимо использовать любую программу для редактирования изображений. Самой простой — будет использование программы Paint, которая идет в составе операционной системы.
2. Запускаем программу «Paint».

3. В программе нажимаем на кнопку «Вставить» и изображение всего экрана появиться в окне редактора. Для сохранения в файл — нажимаем на дискету и сохраняем его чтобы после вставить скриншот экрана компьютера в сообщение.

Если вы пользуетесь операционной системой Windows 8, вы можете сразу же, без использования редактора сохранить скриншот в файл. Для этого используется сочетание клавиш Win+Print Screen.

Второй способ — это скриншот активного окна.
В этом случае при нажатии на сочетание клавиш Alt+Print Screen в буфер обмена попадет изображение только активного окна, которое находилось поверх всех остальных и было активным.
Все действия для сохранения в файл повторяем из предыдущего способа с использованием редактора изображений.

Третий способ — это использование инструмента «ножницы».
Этот вариант возможен только для тех, у кого установлена операционная система Windows Vista, 7, и 8 за исключением версий Starter и Basic.
1. Нажимаем кнопку «Пуск» -> «Все программы» и во вкладке «Стандартные» запускаем инструмент «Ножницы» (Snipping Tool).

2. Нажимаете кнопочку «Создать» и в выпадающем списке выбираете инструмент, который необходим.

Есть возможность создавать следующие форматы:
-
Произвольная форма скриншота: рисование любой фигуры вокруг объекта.
-
Прямоугольное выделение: создание объекта прямоугольной формы путем перетаскивания курсора вокруг объекта.
-
Окно: выбор активного окна, например диалогового окна, изображение которого требуется захватить.
-
Весь экран: захват полностью всего экрана.
Скриншот программой FastStone Capture
Программа FastStone Capture — это моя рабочая лошадка, которой пользуюсь постоянно и каждый день в работе. Преимуществ очень много — маленькая, быстрая и выполняет практически все необходимые функции как программа для создания скриншота экрана.
Она платная, но имеет пробный период в тридцать дней. Стоимость ее не заоблачная. Скачать программу для скриншотов экрана можно здесь.
Устанавливаем ее как и любую другую программу, соглашаемс на пробный период использования и после запуска у вас появляется панель для работы. Выглядит она следующим образом.

Назначение кнопок слева на право по порядку:
- (1) Открыть существующий или создать файл для редактирования.
- (2) Создать скриншот активного окна в Windows
- (3) Создать ScreenShot Окна или Объекта. Вы выбираете сами что создавать
- (4) Захват части экрана (прямоугольная область)
- (5) Захват части экрана (произвольная область, которую вы сами определяете)
- (6) Захват всего экрана (то же самое что и нажатие на клавишу «Print Screen» в предыдущих примерах, но в отличие от них программа сама вставит из буфера обмена в свой редактор)
- (7) Захват экрана методом скроллинга (незаменимая функция, если область для захвата не помещается в окне просмотра, вам не надо будет делать несколько снимков и склеиват, а программа FastStone Capture сама прокрутит экран и склеит все)
- (8) Создание снимка определенного заранее размера. Очень полезна при создании серии снимков определенного размера. Нажимаете на эту кнопку и по F2 редактируете размер.
- (9) Запись видео всего, что происходит на экране. Полезно для создания обучающих видео.
- (10) Функция выбора, куда передавать исходное захваченное изображение (вариантов много — от редактора и прямо в файл, до специальных программ типа Word)
- (11) Настройки программы
Работать с программой очень просто. Я использую в основном 4 вида создания скриншотов. Это варианты (2), (3), (4) и (7).
При нажатии на кнопку (2) программа создает снимок всего видимого экрана и создает скриншот с размером в зависимости от вашего монитора и разрешения экрана. При нажатии на кнопку (3) вы сделаете скриншот только того объекта, который вы выбираете. (4) кнопка позволяет создать скриншот только той части изображени, которую вы определяете самостоятельно. Область будет иметь вид прямоугольника. И вариант (7) создаст скриншот всей области экрана (даже той, которая скрыта внизу).
Поделиться "Как делать скриншот на компьютере — пошаговые инструкции разными методами"
sprosivideo.com
Как сделать скриншот на компе?!
Приветствую вас, друзья, как и обещал, что с началом весны начну писать больше на свой любимый блог, который я так неустанно стараюсь раскрутить. Сегодня на повестке дня очень интересная тема, а именно, как сделать скриншот на компе.
Согласитесь, что данная тема вам обязательно будет полезна, так как обычные скриншоты, изображения мы очень часто используем в той или иной деятельности. Что там и говорить, я, как блоггер, сталкиваюсь с ними, практически каждый день. Уверен, что данная статья вам будет интересна, поэтому рекомендую вам ее начать читать, причем до конца).
Давайте разберемся с тем, что же такое скрин или скриншот. На самом деле, вы могли с этим сталкиваться, но могли не знать, что это. Скрин – это быстрое изображение вашего экрана в данный момент. То есть, при помощи скринов, вы можете показать, что именно происходит на вашем компьютере, условно говоря.
Они очень важны, особенно, если вы занимаетесь блоггингом, интернет бизнесом или просто любите весело провести свое время. К примеру, вы играете в прикольную игру и тут неожиданно что-то случается (ну бывает же), вам захотелось этим поделится с другими, вы делаете скрин и отправляете. Это очень просто, причем, поверьте мне, блоггеру с 4 летним стажом, что умение делать качественные скрины вам сильно пригодится.
Вот, к примеру, скрин части рабочего стола.
Если вы досмотрите данную статью до конца, то сможете делать любые изображения игр, своего рабочего стола и так далее. Я постараюсь, вас не разочеровать.
Делаем простой скриншот на компе!
Ну, что же, друзья, рассказал вам о важности скринов, теперь давайте научимся их делать самым стандартным способом.
Для этого, определитесь с тем, что вы хотите сделать. Например, мне нужно отправить другу скрин своего блога, для этого я на него перехожу, чтобы он показывался у меня на мониторе и нажимаю кнопку на клавиатуре: «PrtSc SysRq». Она у меня называется так, другими словами, вам нужно найти клавишу Preent Screen. Данная клавиша находится в правой, верхней части клавиатуры.

Поверьте, вы ее ни с какой другой клавишей не спутаете, с таким названием только она. Ну, на картинке, я вам, на всякий случай, ее скинул, чтобы вы быстро ориентировались.
Теперь, после этого, нам нужно перейти в стандартную программу «PAINT». Для этого, нажимаем: «Пуск» — «Программы» — «Стандартные» — «PAINT».
 Там, нажимаем вкладку «Вставить» и, вуаля, у нас появляется наш скрин. Все, что нам остается, это его сохранить, для этого, вверху нажимаем «Файл» — «Сохранить как» и выбираем папку для сохранения.
Там, нажимаем вкладку «Вставить» и, вуаля, у нас появляется наш скрин. Все, что нам остается, это его сохранить, для этого, вверху нажимаем «Файл» — «Сохранить как» и выбираем папку для сохранения.
Все, мы сделали снимок своего экрана, причем в считанные минуты. Не скажу, что это очень сложно, но есть и другие способы, о которых я вам также расскажу. Суть этого простого способа заключается в том, что вам не нужно устанавливать дополнительные программы, разбираться в них, все можно сделать быстро, качественно и без дополнительных инструментов.
Программы для создания скриншотов!
Друзья, на самом деле, существует множество программ, но, я посмотрел, честно сказать, они меня не впечатлели. Причем, некоторые из них, вроде бы, скачиваются бесплатно, а, затем, выясняется, что за них нужно заплатить.
Короче говоря, пока я нашел 2 качественные программы, которые вам порекомендую. Их использую я, поэтому буду вам их рекомендовать, ну, а вы уже решайте самостоятельно, стоит или нет.
Первая программа – ScreenCapture!
Довольно интересная программа, с которой я сам недавно познакомился, но которая мне очень нравится. Очень простая программа, для ее использования, все что нужно сделать, это ее скачать. Тут я не буду давать ссылку на ее скачивание, просто скопируйте ее название и введите в поисковой системе. Уверен, что вы ее нашли и скачали к себе на компьютер, теперь, давайте сделаем, при помощи нее снимок экрана.
Кстати, запустите программу, внизу, если она нормально работает, у вас появится маленькая вкладка, на которой написано: «ScreenCapture готов к работе». Если у вас такое не появилось, то тут вам можно порекомендовать удалить и снова установить данную прогу.
Для снимка экрана, нам нужно осуществить:
1. Запускаем программу, смотрим все ли правильно, если программа готова, то переходим к пункту 2.2. Переходим в то место, где будем делать скрин. Для примера, я зашел на сайт о фильмах и нажимаю кнопку «Preent Screen». 3. После этого, мы можем ничего не менять, а можем обвести именно ту область экрана, которая нам нужна. Далее, вам выскочит окно: «Сохранить выделенную область», нажимаем «ОК» и нам программа выдаст, что наше изображение доступно по такому-то адресу.
3. После этого, мы можем ничего не менять, а можем обвести именно ту область экрана, которая нам нужна. Далее, вам выскочит окно: «Сохранить выделенную область», нажимаем «ОК» и нам программа выдаст, что наше изображение доступно по такому-то адресу. 4. Переходим по этой ссылке и видим наш скрин. Для того, чтобы его сохранить к себе на компьютер, нужно нажать на вкладку «СОХРАНИТЬ ОРИГИНАЛ».
4. Переходим по этой ссылке и видим наш скрин. Для того, чтобы его сохранить к себе на компьютер, нужно нажать на вкладку «СОХРАНИТЬ ОРИГИНАЛ». 5. Вот и все, наше изображение готово, его можно использовать в своих целях, например, поставить на заставку, скинуть своим друзьям и так далее.
5. Вот и все, наше изображение готово, его можно использовать в своих целях, например, поставить на заставку, скинуть своим друзьям и так далее.
Преимущества данной проги:1. Она позволяет делать быстрые скрины, что для меня очень важно.2. Не требует много времени.3. Сами изображения получаются в отличном качестве.4. К изображениям можно добавлять комментарий.5. Если вам нужно скрин отправить своему другу, заказчику, то вам нужно лишь дать ссылку на данный снимок. Согласитесь, удобно.
Правда, тут есть один минус, который заключается в том, что если вам нужно сделать скрин, а у вас доступа в интернет нет, то, увы, вам придется воспользоваться другими способами. Например, альтернативой может быть стандартный способ, который я вам описал немного выше. Кстати, о также полезной программе – Filezilla я написал в своей предыдущей статье, рекомендую вам также и ее прочесть.
Вторая программа – Screenshoter!
Также, ВЕЛИКОЛЕПНАЯ программа, которая мне понравилась, ввиду своей простоты. Опять же, таких программ очень много, но это МЕГА простенькая. Скачиваем ее и можем использовать.
Сама программка маленькая, занимает небольшую область на вашем экране. Использовать ее можно просто (ну для меня уж точно), для этого, выбираем «Имя файла», есть такие варианты, как нумерация (картинки будут называться цифрами по порядку) или дата и время, ну тут понятно.
Использовать ее можно просто (ну для меня уж точно), для этого, выбираем «Имя файла», есть такие варианты, как нумерация (картинки будут называться цифрами по порядку) или дата и время, ну тут понятно.
Выбираем название будущего снимка и нажимаем «Снимок экрана». Вот, собственно и все, мы сделали качественный скрин, которым не стыдно будет поделится со своим друзьями, знакомыми, партнерами по бизнесу и так далее.
Я мог бы тут расписывать ее преимущества, но если вы ее скачаете и сделаете хотя бы один снимок, то сами все поймете, проще программы я не видел, скажу честно. В общем, друзья, такие простые способы, которые позволят вам делать скриншоты на своем компе.
На этом я буду заканчивать, надеюсь, что данная статья была для вас полезной, актуальной, а главное информативной. Я сам не люблю воду лить, поэтому рассказал все, что знал сам, если что-то упустил, то извините, напишите об этом в комментариях, я обязательно дополню.
Всем удачного дня, посещайте меня как можно чаще, я буду регулярно выкладывать полезные статьи.
С уважением, Юрий Ваценко!Все статьи блога.
vacenko.ru
Как сделать скриншот экрана на компьютере? +ВИДЕОУРОК
 Если Вам нужно сделать скриншот экрана, например, чтобы отправить картинку в электроном письме, или приложить на форуме, то не спешите доставать свой цифровик и фотографировать монитор полностью. Сделать скриншот экрана можно нажатием нескольких клавиш на своём компьютере.
Если Вам нужно сделать скриншот экрана, например, чтобы отправить картинку в электроном письме, или приложить на форуме, то не спешите доставать свой цифровик и фотографировать монитор полностью. Сделать скриншот экрана можно нажатием нескольких клавиш на своём компьютере.
Удивительно, но этот вопрос, возникает не только у начинающих пользователей. И сегодня мы раз и навсегда, решим эту проблему, в любом случае.
Поехали!
Сделать скриншот экрана ноутбука или компьютера можно несколькими способами. Эту операцию можно выполнить, как стандартными средствами Windows, так и отдельно установленными программами. Рассмотрим оба варианта, а вы уже решите, какой вам больше нравится.

Скриншот экрана с помощью Print Screen и Paint
Самый простой и наиболее распространённый способ для создания скриншота экрана, это нажатие клавиши Print Screen. Расскажу подробнее.

Нам нужно открыть на компьютере ту папку, или программу скриншот, которой мы хотим сделать и нажать на клавишу Print Screen. Находится она в правой части клавиатуры, там, где цифры. Еще эта клавиша, обычно на ноутбуках, может называться сокращенно Prt Sc.


После того, как мы нажали клавишу Print Screen скриншот был создан и попал в буфер обмена, который хранится в оперативной памяти и глазам пользователей не виден. Нужно эту картинку (скриншот) из буфера обмена вставить в какой-то графический редактор, например в Paint.
Запускаем программу Paint, воспользовавшись поиском в Пуске.

И с помощью кнопки «Вставить», вклеиваем сделанный скриншот экрана.


Теперь осталось нам его сохранить: «Файл – Сохранить как».

Выберите место на компьютере, куда хотели бы сохранить скриншот, дайте ему имя и обязательно выберите формат JPEG. Нажимаем «Сохранить».

Рекомендации по этой теме:
Сделать скриншот с помощью Ножниц в Windows 7
Сделать скриншот в Windows 7 можно и чуть другим способом. Для этого есть программа Ножницы. На некоторых версиях Windows она отсутствует, но предположим, что она есть. Запустим её:
«Пуск – Все программы – Стандартные - Ножницы».
В открывшемся окне мы видим всего лишь несколько кнопок. Нажав кнопку «Создать» нужно выделить ту часть экрана, которую мы хотим сделать скриншотом.

Также в Ножницах можно выбрать режим создания скриншота из выпадающего списка. Если вам, например, нужно создать скриншот всего экрана, то тут есть для этого соответствующий пункт: «Весь экран»

Сделать скриншот экрана в программе FastStone Capture
Программа FastStone Capture – это самый продвинутый способ для того, чтобы делать скриншоты экрана. Сразу стоит Вас предупредить что программа платная, бесплатно FastStone Capture можно пользоваться месяц, затем или купить, или удалить. Но скорей всего вас это не остановит и поэтому я опишу процесс создания скриншотов в данной программке.
Скачать программу FastStone Capture можно по ссылке «download», на официальном сайте: http://www.faststone.org.


Установите её и запустите с ярлыка на рабочем столе.

Программа FastStone Capture, это лишь маленькая панелька с десятью инструментами для создания различных вариантов скриншотов.

Рассмотрим некоторые из них.
Первый инструмент активирует создание скриншота всего экрана кроме Панели задач

Кликнули и скриншот создался, появилась другая часть программы, где мы видим созданный скриншот. Здесь с помощью кнопки «Save As» или «Сохранить» можно сохранить скриншот или закрыть крестиком и перейти к созданию нового.

Второй инструмент предназначен, чтобы делать скриншоты различных частей экрана. Например, скриншот панели задач, или скрин часов, и даже скрины иконок в Области уведомлений, можно делать по отдельности каждый. Выбираем инструмент, наводим мышкой и кликаем после появления красной рамки.

Третий и четвертый инструменты делают скриншоты абсолютно любой части экрана, что будет выделено инструментом (вами), то и попадет в скрин.

Пятый инструмент делает полный скриншот экрана, включая Пуск, Область уведомлений и т.д.

Шестой инструмент самый интересный и мой любимый. Он позволяет сделать скриншот экрана даже если в экран что-то не влезло. Это больше характерно для интернет-страницы.
Например, загрузил я какой-то сайт и хочу сделать скриншот страницы, но та часть, которая не влезет в экран не попадет в скриншот. Этот же инструмент с прокруткой страницы вниз сделает полный скриншот. Достаточно выбрать Capture Scrolling Windows.

И указать, в каком окне нужно сделать скриншот с прокруткой, и соответственно там кликнуть. Должна появиться красная рамка.

Программа начнет крутить страницу вниз до тех пор пока она не закончится или вы не нажмете клавишу Esc для окончания процесса.
Вот пример скриншота, который я сделал с помощью этого инструмента (уменьшенный размер):

На этом я пожалуй остановлюсь, остальные инструменты сами разберете, там все просто.
Надеюсь, этой информации было достаточно, чтобы понять, как сделать скриншот экрана компьютера или ноутбука.
P.S. Конечно, есть и другие способы создания скриншотов, есть аналогичные программы этой, поэтому если что-нибудь об этом знаете, то пишите в комментариях.
Такие же операции я проделал и записал видео с экрана компьютера, поэтому можете посмотреть урок:
Тут был блок "Поделись в соц. сетях"
Интересные статьи по теме:
www.inetkomp.ru













