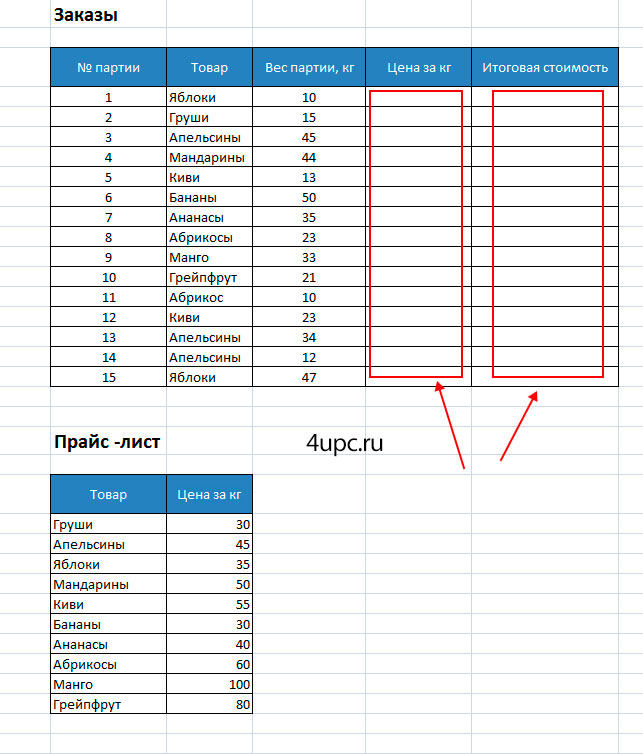Срок доставки товара в течении 1-3 дней !!!
|
|
Способы добавления значений на листе. Excel формулы
Видео: создание формул - Excel

Проверьте, как это работает!
Начните создавать формулы и использовать встроенные функции, чтобы выполнять расчеты и решать задачи.
Строка формул
Создание формулы, ссылающейся на значения в других ячейках
-
Выделите ячейку.
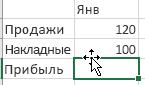
-
Введите знак равенства "=".
Примечание: Формулы в Excel начинаются со знака равенства.
-
Выберите ячейку или введите ее адрес в выделенной.

-
Введите оператор. Например, для вычитания.
-
Выберите следующую ячейку или введите ее адрес в выделенной.

-
Нажмите клавишу ВВОД. В ячейке с формулой отобразится результат вычисления.
Просмотр формулы
-
Выделите ячейку и просмотрите формулу в строке формул.

Ввод формулы, содержащей встроенную функцию
-
Выделите пустую ячейку.
-
Введите знак равенства "=", а затем — функцию. Например, чтобы получить общий объем продаж, нужно ввести "=СУММ".
-
Введите открывающую круглую скобку "(".
-
Выделите диапазон ячеек, а затем введите закрывающую круглую скобку ")".

-
Нажмите клавишу ВВОД, чтобы получить результат.
Относительные ссылки
-
Хотите узнать больше?
Полные сведения о формулах в Excel для Windows
Изменение типа ссылки: относительная, абсолютная, смешанная
support.office.com
Способы добавления значений на листе
Один быстрый и простой для добавления значений в Excel всего воспользоваться функцией Автосумма. Выделите пустую ячейку непосредственно под столбцом данных. На вкладке " формулы " нажмите кнопку Автосумма > Сумма. Excel автоматически будут определения диапазона, который необходимо суммировать. (Автосумма также можно работать по горизонтали при выборе пустую ячейку справа от ячейки, чтобы суммировать.)
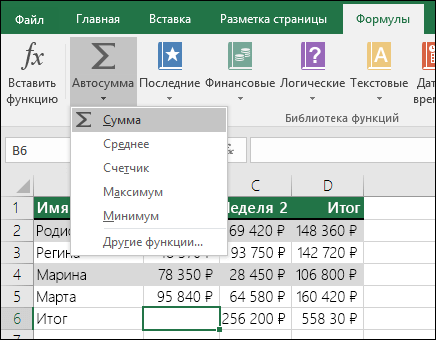
Автосумма создает формулу для вас, таким образом, чтобы вас не требуется вводить текст. Однако при желании введите формулу самостоятельно просматривать функцию сумм.
Добавление на основе условий
-
Используйте функцию СУММЕСЛИ , если нужно суммировать значения с одним условием. Например, когда необходимо для суммирования определенного продукта total sales.
-
При необходимости суммирование значений с помощью нескольких условий, используйте функцию СУММЕСЛИМН . Например нужно добавить вверх total sales определенного продукта в рамках определенной области продаж.
Сложение или вычитание дат
Общие сведения о том, как сложение и вычитание дат можно найти Добавление и вычитание дат. Более сложные вычисления с датами, читайте в статье даты и операций со временем.
Сложение и вычитание значений времени
Общие сведения о том, как сложение и вычитание значений времени отображается Добавление и вычитание значений времени. Другие вычисления времени, можно просмотреть даты и операций со временем.
Дополнительные сведения
Вы всегда можете задать вопрос специалисту Excel Tech Community, попросить помощи в сообществе Answers community, а также предложить новую функцию или улучшение на веб-сайте Excel User Voice.
support.office.com
Исправление несогласованной формулы - Служба поддержки Office
Если формула не похожа на формулы в смежных ячейках, отображается индикатор ошибки. Это не всегда означает, что формула неправильная, а если это и так, проблему часто можно решить, сделав ссылки на ячейки единообразными.
Например, для умножения столбца A на столбец B используются формулы A1*B1, A2*B2, A3*B3 и т. д. Если после A3*B3 указана формула A4*B2, Excel определяет ее как несогласованную, так как ожидается формула A4*B4.
-
Щелкните ячейку с индикатором ошибки и просмотрите строку формул, чтобы проверить правильность ссылок на ячейки.
-
Щелкните стрелку рядом с появившейся кнопкой.
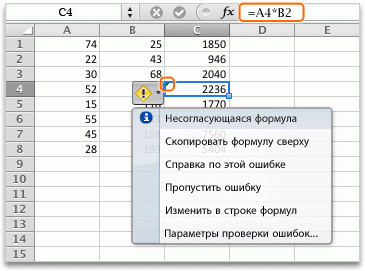
В контекстном меню приведены команды для устранения предупреждения.
-
Выполните одно из указанных ниже действий.
|
Параметр |
Действие |
|
Скопировать формулу сверху |
Согласует формулу с формулой в ячейке сверху. В нашем примере формула изменяется на A4*B4 в соответствии с формулой A3*B3 в ячейке выше. |
|
Пропустить ошибку |
Удаляет индикатор ошибки. Выберите эту команду, если несоответствие является преднамеренным или приемлемым. |
|
Изменить в строке формул |
Позволяет проверить синтаксис формулы и ссылки на ячейки. |
|
Параметры проверки ошибок |
Здесь можно выбрать типы ошибок, которые должен помечать Excel. Например, если вы не хотите, чтобы выводились индикаторы ошибки для несогласованных формул, снимите флажок Помечать формулы, несогласованные с формулами в смежных ячейках. |
Советы:
-
-
Чтобы пропустить индикаторы одновременно нескольких ячеек, выделите диапазон с этими ячейками. Затем щелкните стрелку рядом с появившейся кнопкой

-
Чтобы пропустить индикаторы ошибок на всем листе, сначала щелкните ячейку с индикатором. Затем выделите лист, нажав клавиши
 +A. Затем щелкните стрелку рядом с появившейся кнопкой
+A. Затем щелкните стрелку рядом с появившейся кнопкой
 и в контекстном меню выберите команду Пропустить ошибку.
и в контекстном меню выберите команду Пропустить ошибку.
-
support.office.com
Multiply and divide numbers in Excel
Примечание: Мы стараемся как можно оперативнее обеспечивать вас актуальными справочными материалами на вашем языке. Эта страница переведена автоматически, поэтому ее текст может содержать неточности и грамматические ошибки. Для нас важно, чтобы эта статья была вам полезна. Просим вас уделить пару секунд и сообщить, помогла ли она вам, с помощью кнопок внизу страницы. Для удобства также приводим ссылку на оригинал (на английском языке) .
Умножение и деление в Excel не представляют никаких сложностей: достаточно создать простую формулу. Не забывайте, что все формулы в Excel начинаются со знака равенства (=), а для их создания можно использовать строку формул.
Умножение чисел
Предположим, требуется определить количество бутылок воды, необходимое для конференции заказчиков (общее число участников ? 4 дня ? 3 бутылки в день) или сумму возмещения транспортных расходов по командировке (общее расстояние ? 0,46). Существует несколько способов умножения чисел.
Умножение чисел в ячейке
Для выполнения этой задачи используйте арифметический оператор * (звездочка).
Например, при вводе в ячейку формулы =5*10 в ячейке будет отображен результат 50.
Умножение столбца чисел на константу
Предположим, необходимо умножить число в каждой из семи ячеек в столбце на число, которое содержится в другой ячейке. В данном примере множитель — число 3, расположенное в ячейке C2.
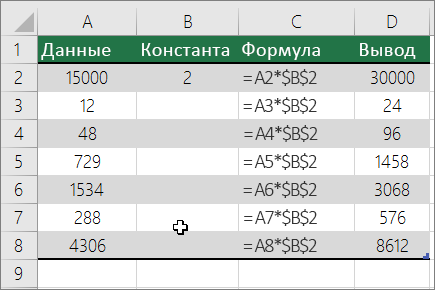
-
Type =A2*$B$2 in a new column in your spreadsheet (the above example uses column D). Be sure to include a $ symbol before B and before 2 in the formula, and press ENTER.
Примечание: Using $ symbols tells Excel that the reference to B2 is "absolute," which means that when you copy the formula to another cell, the reference will always be to cell B2. If you didn't use $ symbols in the formula and you dragged the formula down to cell B3, Excel would change the formula to =A3*C3, which wouldn't work, because there is no value in B3.
-
Drag the formula down to the other cells in the column.
Примечание: In Excel 2016 for Windows, the cells are populated automatically.
Перемножение чисел в разных ячейках с использованием формулы
You can use the PRODUCT function to multiply numbers, cells, and ranges.
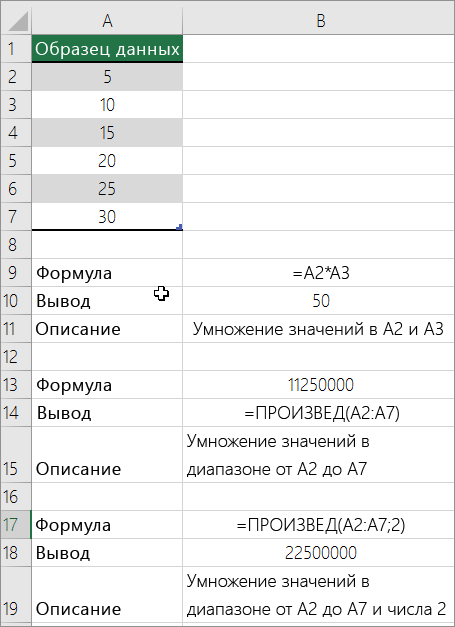
You can use any combination of up to 255 numbers or cell references in the PRODUCT function. For example, the formula =PRODUCT(A2,A4:A15,12,E3:E5,150,G4,h5:J6) multiplies two single cells (A2 and G4), two numbers (12 and 150), and three ranges (A4:A15, E3:E5, and h5:J6).
Деление чисел
Let's say you want to find out how many person hours it took to finish a project (total project hours ÷ total people on project) or the actual miles per gallon rate for your recent cross-country trip (total miles ÷ total gallons). There are several ways to divide numbers.
Деление чисел в ячейке
Для выполнения этой задачи используйте арифметический оператор / (косая черта).
Например, при вводе в ячейку формулы =10/5 в ячейке будет отображен результат 2.
Важно: Обратите внимание на то, что при вводе в ячейку чисел и оператора / в начале формулы нужно поместить знак равенства (=). В противном случае введенные данные будут интерпретироваться в Excel как дата. Например, если ввести в ячейку 30/7, в ней может быть отображена дата 30.июл, а если ввести в ячейку 12/36, Excel может преобразовать данное значение в дату 01.12.1936 и отобразить ее в ячейке.
Примечание: В Excel не существует функции ДЕЛИТЬ.
Деление чисел с помощью ссылок на ячейки
Чтобы не вводить в формулу конкретные числа, для указания на делимое или делитель можно использовать ссылки на ячейки, например, A2 и A3.
Пример
Чтобы этот пример проще было понять, скопируйте его на пустой лист.
Копирование примера
-
Создайте пустую книгу или лист.
-
Выделите пример в разделе справки.
Примечание: Не выделяйте заголовки строк или столбцов.

Выделение примера в справке
-
Нажмите клавиши CTRL+C.
-
Выделите на листе ячейку A1 и нажмите клавиши CTRL+V.
-
To switch between viewing the results and viewing the formulas that return the results, press CTRL+` (grave accent), or on the Formulas tab, click the Show Formulas button.
|
A |
B |
C |
|
|
1 |
Данные |
Формула |
Описание (результат) |
|
2 |
15000 |
=A2/A3 |
Деление 15 000 на 12 (1250) |
|
3 |
12 |
Деление столбца чисел на константу
Предположим, необходимо разделить число в каждой из семи ячеек в столбце на число, которое содержится в другой ячейке. В данном примере делитель — число 3, расположенное в ячейке C2.
|
A |
B |
C |
|
|
1 |
Данные |
Формула |
Константа |
|
2 |
15000 |
=A2/$C$2 |
3 |
|
3 |
12 |
=A3/$C$2 |
|
|
4 |
48 |
=A4/$C$2 |
|
|
5 |
729 |
=A5/$C$2 |
|
|
6 |
1534 |
=A6/$C$2 |
|
|
7 |
288 |
=A7/$C$2 |
|
|
8 |
4306 |
=A8/$C$2 |
-
Type =A2/$C$2 in cell B2. Be sure to include a $ symbol before C and before 2 in the formula.
-
Перетащите формулу в ячейке B2 вниз в другие ячейки в столбце B.
Примечание: Using $ symbols tells Excel that the reference to C2 is "absolute," which means that when you copy the formula to another cell, the reference will always be to cell C2. If you didn't use $ symbols in the formula and you dragged the formula down to cell B3, Excel would change the formula to =A3/C3, which wouldn't work, because there is no value in C3.
Дополнительные сведения
Операторы вычислений и порядок операций
support.office.com
Использование вложенных функций в формуле
Примечание: Мы стараемся как можно оперативнее обеспечивать вас актуальными справочными материалами на вашем языке. Эта страница переведена автоматически, поэтому ее текст может содержать неточности и грамматические ошибки. Для нас важно, чтобы эта статья была вам полезна. Просим вас уделить пару секунд и сообщить, помогла ли она вам, с помощью кнопок внизу страницы. Для удобства также приводим ссылку на оригинал (на английском языке) .
Использование функции в качестве одного из аргументов формулы, использующей функцию называется вложения, и мы будем воспринимают этой функции в качестве вложенные функции. К примеру, добавив вложенные функции СРЗНАЧ и сумм в аргументов функции Если, следующая формула суммирует набор чисел (G2: G5) только в том случае, если среднее значение другого набора чисел (F2: F5) больше 50. В противном случае возвращает значение 0.
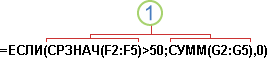
Вложенные функции СРЗНАЧ и сумм в функцию Если.
В формулу можно вложить до 64 уровней функций.
-
Щелкните ячейку, в которую нужно ввести формулу.
-
Чтобы начать формулу с функции, нажмите в строке формул кнопку Вставить функцию

 .
.Знак равенства (=) будет вставлен автоматически.
-
В поле Категория выберите пункт Все.
Если вы знакомы с категориями функций, можно также выбрать категорию.
Если вы не знаете, какую функцию использовать, можно ввести вопрос, описывающий необходимые действия, в поле Поиск функции (например, при вводе "добавить числа" возвращается функция СУММ).
-
Чтобы ввести другую функцию в качестве аргумента, введите функцию в поле этого аргумента.
Части формулы, отображенные в диалоговом окне Аргументы функции, отображают функцию, выбранную на предыдущем шаге.
Если щелкнуть элемент ЕСЛИ, в диалоговом окне Аргументы функции отображаются аргументы для функции ЕСЛИ. Чтобы вложить другую функцию, можно ввести ее в поле аргумента. Например, можно ввести СУММ(G2:G5) в поле Значение_если_истина функции ЕСЛИ.
-
Введите дополнительные аргументы, необходимые для завершения формулы.
Вместо того, чтобы вводить ссылки на ячейки, можно также выделить ячейки, на которые нужно сослаться. Нажмите кнопку
 , чтобы свернуть диалоговое окно, выделите ячейки, на которые нужно создать ссылки, и нажмите кнопку
, чтобы свернуть диалоговое окно, выделите ячейки, на которые нужно создать ссылки, и нажмите кнопку
 , чтобы снова развернуть диалоговое окно.
, чтобы снова развернуть диалоговое окно.Совет: Для получения дополнительных сведений о функции и ее аргументах щелкните ссылку Справка по этой функции.
-
После ввода всех аргументов формулы нажмите кнопку ОК.
-
Щелкните ячейку, в которую нужно ввести формулу.
-
Чтобы начать формулу с функции, нажмите в строке формул кнопку Вставить функцию

 .
. -
В диалоговом окне Вставить функцию в поле выберите категорию выберите все.
Если вы знакомы с категориями функций, можно также выбрать категорию.
-
Чтобы ввести другую функцию в качестве аргумента, введите функцию в поле аргумента в построитель формул или непосредственно в ячейку.
-
Введите дополнительные аргументы, необходимые для завершения формулы.
-
Завершив ввод аргументов формулы, нажмите клавишу ВВОД.
Примеры
Ниже приведен пример использования вложенных функций ЕСЛИ для назначения буквенных категорий числовым результатам тестирования.
Скопируйте образец данных из следующей таблицы и вставьте их в ячейку A1 нового листа Excel. Чтобы отобразить результаты формул, выделите их и нажмите клавишу F2, а затем — клавишу ВВОД. При необходимости измените ширину столбцов, чтобы видеть все данные.
|
Оценка |
||
|
45 |
||
|
90 |
||
|
78 |
||
|
Формула |
Описание |
Результат |
|
'=ЕСЛИ(A2>89,"A",ЕСЛИ(A2>79,"B", ЕСЛИ(A2>69,"C",ЕСЛИ(A2>59,"D","F")))) |
Использует вложенные функции ЕСЛИ для назначения буквенной категории оценке в ячейке A2. |
=ЕСЛИ(A2>89;"A";ЕСЛИ(A2>79;"B"; ЕСЛИ(A2>69;"C";ЕСЛИ(A2>59;"D";"F")))) |
|
'=ЕСЛИ(A3>89,"A",ЕСЛИ(A3>79,"B", ЕСЛИ(A3>69,"C",ЕСЛИ(A3>59,"D","F")))) |
Использует вложенные функции ЕСЛИ для назначения буквенной категории оценке в ячейке A3. |
=ЕСЛИ(A3>89,"A",ЕСЛИ(A3>79,"B",ЕСЛИ(A3>69,"C",ЕСЛИ(A3>59,"D","F")))) |
|
'=ЕСЛИ(A4>89,"A",ЕСЛИ(A4>79,"B", ЕСЛИ(A4>69,"C",ЕСЛИ(A4>59,"D","F")))) |
Использует вложенные функции ЕСЛИ для назначения буквенной категории оценке в ячейке A4. |
=ЕСЛИ(A4>89,"A",ЕСЛИ(A4>79,"B",ЕСЛИ(A4>69,"C",ЕСЛИ(A4>59,"D","F")))) |
Дополнительные сведения
Вы всегда можете задать вопрос специалисту Excel Tech Community, попросить помощи в сообществе Answers community, а также предложить новую функцию или улучшение на веб-сайте Excel User Voice.
См. также
Видео: Вложенные функции Если
support.office.com
Использование автозавершения формул - Excel
Примечание: Мы стараемся как можно оперативнее обеспечивать вас актуальными справочными материалами на вашем языке. Эта страница переведена автоматически, поэтому ее текст может содержать неточности и грамматические ошибки. Для нас важно, чтобы эта статья была вам полезна. Просим вас уделить пару секунд и сообщить, помогла ли она вам, с помощью кнопок внизу страницы. Для удобства также приводим ссылку на оригинал (на английском языке) .
To make it easier to create and edit formulas and minimize typing and syntax errors, use Formula AutoComplete. After you type an = (equal sign) and beginning letters or a display trigger, Microsoft Office Excel displays below the cell a dynamic drop-down list of valid functions, names, and text strings that match the letters or trigger. You can then insert an item in the drop-down list into the formula by using an insert trigger.

1. Введите знак «=» (знак равенства) и первые буквы или триггер отображения для запуска автозавершения формул.
2. По мере ввода прокручиваемый список допустимых элементов отображает наиболее близкие значения.
3. Icons represent the type of entry, such as a function or table reference.
4. Подробные всплывающие подсказки помогают сделать оптимальный выбор.
В этой статье
Control the drop-down list by using display triggers
Navigate the Formula AutoComplete drop-down list by using keys
Enter an item from the drop-down list by using an insert trigger
Turn Formula AutoComplete on or off
Управление раскрывающимся списком с помощью триггеров отображения
В таблице ниже показано, как динамически управлять отображением элементов в раскрывающемся списке автозавершения формул.
|
Элементы, которые нужно отобразить |
Вводимые символы |
|
Имена функций Excel и функций, определенных пользователем |
Одна или несколько начальных букв в месте ввода какой-либо функции. Например: СУ |
|
Аргументы функции |
(No display trigger). Type the argument, such as a number or cell reference, or use a display trigger, such as beginning letters or an [ (opening bracket). Например: СУММ(5;A2;[ Для каждого последующего аргумента введите сначала точку с запятой, а затем сам аргумент или другой триггер отображения. Примечание: The following functions have arguments with enumerated constants that automatically display in the drop-down list: CELL, FV, HLOOKUP, MATCH, PMT, PV, RANK, SUBTOTAL, and VLOOKUP. |
|
Определенные имена и имена таблиц |
Одна или несколько начальных букв в месте ввода имени. Example: Ann |
|
Определители столбцов таблицы и определители специальных элементов ([#Все], [#Данные], [#Заголовки], [#Итого], [#ЭтаСтрока]) |
Один или несколько перечисленных ниже элементов.
Примечание: Если известно имя ячейки из таблицы, то название таблицы является необязательным параметром. Например, следующие формулы будут иметь один и тот же смысл: =[Продажи]/[Затраты] =ГодовойОтчет[Продажи]/ГодовойОтчет[Затраты] |
|
Имена подключений в функциях куба |
«"» (открывающие кавычки) сразу после открывающей круглой скобки в имени функции куба. Например: КУБЭЛЕМЕНТ(" Примечание: Отобразятся только подключения OLAP, сохраненные в текущей книге. |
|
Текстовые строки с многомерными выражениями (MDX) в функциях куба |
Один или несколько перечисленных ниже элементов.
|
Примечания:
-
В любой момент при использовании автозавершения формулы можно ввести необходимые символы или значения для окончания формулы.
-
Автозавершения формул можно использовать в середине имеющейся вложенной функции или формулы. Текст непосредственно перед курсором используется для отображения значений раскрывающегося списка, а весь остальной текст после курсора остается неизменным.
-
Определенные имена, созданные для перечисляемых констант, например, используемых в функции ПРОМЕЖУТОЧНЫЕ.ИТОГИ, и соединения функций куба не отображаются в раскрывающемся списке автозавершения, но их можно ввести вручную.
Top of Page
Навигация по раскрывающемуся списку автозавершения формул с помощью клавиш
В таблице ниже указаны клавиши, с помощью которых можно перемещаться по раскрывающемуся списку автозавершения формул.
|
Задача |
Клавиши |
|
Перемещение позиции курсора на один знак влево |
СТРЕЛКА ВЛЕВО |
|
Перемещение позиции курсора на один знак вправо |
СТРЕЛКА ВПРАВО |
|
Перемещение выделения на один элемент вверх |
СТРЕЛКА ВВЕРХ |
|
Перемещение выделения на один элемент вниз |
СТРЕЛКА ВНИЗ |
|
Выбор последнего элемента |
END |
|
Выбор первого элемента |
HOME |
|
Перемещение на следующую страницу и выбор нового элемента |
PAGE DOWN |
|
Перемещение на предыдущую страницу и выбор нового элемента |
PAGE UP |
|
Закрытие раскрывающегося списка |
ESCAPE (or click another cell) |
|
Включение и выключение функции автозавершения |
ALT+СТРЕЛКА ВНИЗ |
Top of Page
Ввод элемента из раскрывающегося списка с помощью триггера вставки
Важно: При вводе формулы даже после использования триггера вставки не забывайте вводить круглую закрывающую скобку для функции, прямоугольную закрывающую скобку для ссылки на таблицу или закрывающие кавычки для текстовой строки с многомерными выражениями.
-
Чтобы вставить выбранный элемент в формулу и установить курсор сразу после него, нажмите клавишу TAB или дважды щелкните данный элемент.
Top of Page
Включение и выключение автозавершения формул
-
Нажмите кнопку Microsoft Office
 , щелкните Параметры Excel и выберите категорию Формулы.
, щелкните Параметры Excel и выберите категорию Формулы. -
В группе Работа с формулами установите или снимите флажок Автозавершение формул.
Совет: You can also press ALT+DOWN ARROW.
Top of Page
support.office.com