
Срок доставки товара в течении 1-3 дней !!!
|
|
Пропал звук на компьютере или ноутбуке – что делать? Нет звука на ноутбуке windows 7 что делать и как исправить
Пропал звук на компьютере с Windows 7. Что делать и как исправить
На компьютере с Windows 7 пропал звук
24.02.2017

Для полноценной работы за компьютером необходимо, чтобы все периферийные устройства исправно работали. Но бывает, что неожиданно пропадает звук и невозможно совершить звонок по Скайпу, посмотреть фильм, послушать музыку. Что в этом случае делать?
Находим причину отсутствия звука
Изначально необходимо определить характер неисправности: аппаратная — это поломка или программный сбой.
- В случае с компьютером, нужно удостовериться, что подключенная аппаратура (колонки) исправна, это можно определить, подключив их, например, к телефону.
- Если встроенные динамики ноутбука не работают можно попробовать подключить наушники или рабочие колонки.
- Проверить, не надломлен ли в каком-нибудь месте провод, не расшатан ли штекер — это можно определить слегка пошатав сам штекер в разъёме.
Сейчас все современные телефоны имеют стандартный разъём для наушников 3.5 мм, подключите колонки к телефону и включите музыку — звук есть, значит, проблема в компьютере.
Определить «на глаз», исправна ли звуковая карта, не имея соответствующих знаний и специального оборудования не получится, поэтому пойдём от обратного — методом исключения. Для этого попробуем переключить динамики на переднюю панель компьютера. Либо подключить штекер в другой разъём. Обычно разъём для подключения аудиоаппаратуры к компьютеру зелёного цвета, но его могли переназначить в настройках системы, попробуйте переключить в другой. Большинство системных блоков имеют дополнительные входы для аудио и микрофона на передней панели. Если звука нет, возможно, это аппаратная неисправность вашей звуковой карты и вам прямой путь в сервисный центр.

Не работают драйвера для звука
С самыми неблагоприятными прогнозами закончили, перейдём к программным неполадкам.
Частая неисправность, встречающаяся на большинстве компьютеров и ноутбуков – это слетевшие драйвера. Бывает, ещё при переустановке операционной системы звук отсутствует. Чаще всего такое случается именно при переустановке Windows 7. Просто устанавливаемый образ может не содержать необходимых драйверов либо они не подходят для вашего железа.
Драйвера нужно качать и устанавливать непосредственно под ваше оборудование, только в этом случае они будут корректно функционировать, не создавая различного рода конфликтов с другим ПО системы.
Повредить драйвер могли ещё вирусы. В этом случае нужно провести сканирование антивирусной программой, вылечить систему, а затем переустанавливать звуковой драйвер.
Способ 1: Проверяем настройки звука
Для начала нужно проверить включен ли звук:

- Смотрим на иконку, похожую на динамик в правом нижнем углу окна на панели инструментов. Значок не должен быть перечеркнут красным крестиком или запрещающим знаком. Если значок отмечен красным крестиком, кликаем по нему и запускаем диагностику, в процессе отвечаем на несколько вопросов связанных со звуком.
- Возможно, Микшер громкости просто отключен, кликните по нему клавишей мыши для включения.

Если у вас была отключена служба аудио, то система попытается всё исправить.


Способ 2: Переустанавливаем звуковой драйвер
Чтобы переустановить драйвер звуковой карты, выполните следующее:
- Заходим в «Пуск» – на кнопке «Компьютер» кликаем правой клавишей мыши, в контекстном меню выбираем «Свойства».
- В левой части открывшегося окна выбираем «Диспетчер устройств».
- В списке установленного оборудования ищем строку «Звуковые устройства». Если такового нет, а колонки подсоединены, значит, у вас не установлен звуковой драйвер.
- Открываем «Звуковые устройства».
- Смотрим, если там написано «Неизвестное устройство» и строка отмечена желтым предупреждающим знаком в виде треугольника с восклицательным знаком, в этом случае нам необходимо скачать и установить драйвер под наше оборудование.
- Драйвер может быть установлен и даже нормально работать (об этом сообщит окно конфигурации драйвера), но звука всё равно нет.
- Правой клавишей мыши кликаем по строке с аудиоустройством и выбираем пункт «Свойства».
- Дальше вкладка «Драйверы» и кликаем «Удалить».
- Идём на сайт производителя материнки и качаем необходимый драйвер затем устанавливаем его. После перезагрузки звук должен появиться.

Найти драйвер для звуковой карты можно на диске для материнской платы, идущем в комплекте с компьютером при покупке. Если его тоже нет, то драйвер можно скачать в сети на официальном ресурсе.




Определяем производителя материнской платы
Узнать производителя и модель системной платы можно двумя способами: собственно вскрыть компьютер и посмотреть на самой плате. Это легко сделать в системном блоке, но не совсем удобно в ноутбуке. И тут на помощь приходят различные утилиты, к примеру: CPU-Z – утилита простая как 5 копеек.
- После скачивания и установки во вкладке «Плата» смотрим производителя и модель, идём на официальный сайт и в разделах, обычно это, «Поддержка» — ищем необходимый драйвер.
- Здесь открываем вкладку «Системная плата» и переходим в одноименный подраздел. В окне подробного описания конфигурации системы ищем название производителя. По нему уже идём на официальный сайт и качаем необходимые драйвера.

Ещё одна отличная программа, которая способна показать все подробности о железе — AIDA64 она платная, но имеет триальный период в 30 дней, когда ей можно пользоваться бесплатно.

Производителей компьютерного железа множество — для дорогих и бюджетных, профессиональных или игровых компьютеров. Для встроенных, а также для дискретных (отдельно устанавливаемых) аудио адаптеров (звуковых карт) – разработано уникальное ПО, которое будет наилучшим образом работать в системе. Но большинство системных плат поддерживают стандартные драйвера, в таком случае на сайте можно просто не найти раздела с программным обеспечением для конкретной модели системной платы, или будет указано что имеется поддержка универсального драйвера.
Расскажи друзьям в социальных сетях
compdude.ru
Пропал звук на ноутбуке или компьютере
При запуске операционной системы у вас пропал звук на ноутбуке, и вместо привычной мелодии повисла гробовая тишина? Давайте разберемся, почему не работает звук на компьютере.
Как восстановить звук
Как сделать так, чтобы ПК вновь начал воспроизводить аудио? Чтобы вернуть «голос» нашему устройству, сначала необходимо понять почему не работает звук на ноутбуке. Причин может быть уйма, начиная проблемами с программным обеспечением и заканчивая аппаратными поломками. Рассмотрим же самые распространенные способы как восстановить звук на ноутбуке.
Регуляторы громкости
Самый простой способ как включить звук на ноутбуке – задействовать регуляторы громкости. В правом нижнем углу, прямиком на панели задач, располагается значок в виде динамика. Нажмите на него. Это приведет к открытию микшера, который выполнен в виде ползунка. Не трудно догадаться, что чем он выше, тем громче звук. Для нормального воспроизведения достаточно чтобы ползунок располагался хотя бы на середине.
Если у вас в микшере стоит иконка запрета воспроизведения, то это говорит о том, что звук в вашей системе полностью отключен. Чтобы исправить это, достаточно кликнуть на эту иконку. После этого звуковое сопровождение должно вернутся.
Если звук исчез в какой-то конкретной программе (к примеру, не воспроизводится музыка через браузер), то и это можно исправить. Просто нажмите по значку ПКМ, после чего откроется выпадающий список. В нем надо выбрать пункт «Открыть микшер громкости». Появится новое окно, в котором находятся ползунки конкретных программ. Чтобы включить звук в какой-то утилите (том же браузере) перетащите ползунок хотя бы на середину.
Также с помощью данной менюшки можно заглушить какое-то приложение. К примеру, вы не хотите, чтобы во время интернет-серфинга вас отвлекали звуковые баннеры на сайтах. Что делать чтобы пропал звук на компьютере Windows 10 в поисковике? Просто переместите ползунок, который располагается напротив иконки браузера, в самый низ.
Устройства для воспроизведения
В том, что нет звука на ноутбуке виновными могут быть приборы воспроизведения. Не стоит пугаться, ведь это вовсе не означает, что динамики не работают. Возможно операционная система их попросту не видит. Чтобы исправить это, жмем ПКМ по уже знакомому нам значку и в списке выбираем пункт «Устройства воспроизведения». Запустится новый диалог. В нем есть список устройств, которые предназначены для воспроизведения информации. Нас интересует пункт «Динамики». Находим его и убеждаемся в том, что около изображения колонок стоит зеленая галочка.
Если она отсутствует, то становится понятно, почему пропал звук на вашем компьютере. Устройство воспроизведения просто не синхронизировано с ПК. Чтобы исправить это, кликните ПКМ по изображению динамика. В открывшемся списке выберите «Использовать по умолчанию». Если изображение динамика подсвечивается серым цветом, а само устройство имеет статут «Отключено», то жмем на иконку и выбираем пункт «Включить». Сделав это, не забудьте установить устройство в режим по умолчанию.
Совсем другое дело если динамики вообще не отображаются в списке подключенных устройств. Если вы столкнулись с такой ситуацией и не знаете, как восстановить звук на компьютере, просто нажмите на свободную область окна. Это приведет к открытию выпадающего списка. В нем надо отыскать вариант «Показать отключенные устройства» и кликнуть по нему. После этого динамики отобразятся, и вы сможете их подключить.
Проверка звуковой карты
Что делать если нет звука на компьютере даже после проведения всех выше описанных процедур? Нужно проверить звуковой чипсет, ведь возможно именно он является корнем проблемы. Итак, чтобы убедиться в работоспособности чипсета, сделайте следующее:
- Откройте «Диспетчер устройств». Чтобы сделать это запустите системную программу «Выполнить» (комбо Win + R) и активируйте команду devmgmt.msc.

- Появится новый диалог. В нем необходимо отыскать «Звуковые устройства» и открыть этот раздел.
- Если там располагается звуковая карта, то ее надо активировать. Для этого кликните на чипсет ПКМ и в выпадающем списке выберите пункт «Задействовать». После этого вопрос, как настроить звук на ноутбуке Windows 7, 8, 10, должен отпасть сам собой.

Бывают случаи, когда в разделе «Звуковые устройства» ничего нет. Если вы столкнулись с подобной ситуацией, то попробуйте поискать звуковой чипсет в «Других устройствах». Если вы нашли свое аудиоустройство там, и около девайса висит знак восклицания, то со звукового чипсета слетели драйвера. Чтобы восстановить звук, придется их переустановить. Об этом мы и поговорим в следующем разделе.
Переустановка драйверов
Первое, что надо сделать, так это определить, какие драйвера нужны для аудиоадаптера. В окне «Диспетчер устройств» дважды нажмите на звуковую карту. После этого откроется новый диалог, в котором необходимо перейти в раздел «Сведения». Там около надписи «Свойства» нажмите на выпадающий список и выберите пункт «ИД оборудования». После этого в поле «Значение» скопируйте первую запись.
Откройте браузер и перейдите на сайт под названием devid.info. Этот интернет ресурс представляет собой огромную базу драйверов для различных устройств. Чтобы отыскать дрова для своей звуковой карты вставляем в поисковую строку ранее скопированный текст. Интернет-сайт автоматически подберет для вас подходящие дрова. Все что вам остается – найти самую свежую программу, которая подходит под вашу операционную систему. Сделав это, скачайте выбранный драйвер.
Если загруженный вами драйвер имеет формат .exe, то просто запустите его и следуйте рекомендациям инсталлятора. В случае если дрова имеют другой формат, придется прибегнуть к альтернативному способу установки. Вновь зайдите в «Диспетчер задач» и отыщите там звуковую карту. Откройте ее свойства и перейдите в раздел под названием «Драйвера». Там будет располагаться кнопочка «Обновить». Нажмите на нее и после этого кликните на «Выполнить поиск». Затем нажмите на «Обзор» и укажите системной утилите путь к скачанным ранее драйверам. Начнется процесс инсталляции. После установки драйверов все должно прийти в норму.
Проверка подключения
Если проблема со звуком так и не решилась, то стоит проверить подключение устройств воспроизведения. Если вы используете компьютер, то внимательно осмотрите системный блок и убедитесь, что провод для колонок находится в правильном разъеме. Как правило, он имеет зеленый окрас. Чтобы перестраховаться, вытяните и вставьте провод вновь.
Если же вы используете ноутбук, то убедитесь, что зеленый разъем не занят никакими устройствами. К примеру, многие вставляют туда наушники. Если они сейчас находятся в зеленом разъеме, то просто вытяните их оттуда. После этого воспроизведение звука будет осуществляться за счет встроенных динамиков лептопа.
Не лишним будет проверить периферию. Возможно, причина того, что на компьютере Windows XP нет звука – плохое оборудование. Проверьте свои наушники и колонки на исправность. Для этого подключите приборы к другому ПК, лептопу.
Служба Windows Audio
Порой причиной того, что пропал звук на компьютере Windows 7 может послужить сбой в системных службах. Поэтому при возникновении проблем с воспроизведением аудио, убедитесь, что никаких ошибок не произошло. Для этого:
- Запустите встроенную системную утилиту «Выполнить». С ее помощью активируйте команду services.msc. Это приведет к запуску нового диалога, в котором расположен перечень актуальных служб.

- Нас интересует Windows Audio. Находим ее в отображенном перечне и просматриваем параметр «Свойства». Если служба активна, то все в полном порядке и причина проблем с воспроизведением аудио кроется в чем-то другом.

- Если же служба деактивирована, то ее нужно включить. Для этого надо кликнуть по Windows Audio ПКМ, после чего в выпадающем списке нажать на пункт «Свойства».

- Отобразится новое диалоговое окно, в котором около надписи «Тип запуска» требуется выбрать вариант «Автоматически». Сделав это, кликаем на кнопку «Применить». После этого жмем на «Запустить» и для завершения настроек подтверждаем заданные параметры с помощью «ОК».
Настройка звука через Биос
Если вы не так давно изменяли параметры в системе, то не исключено, что на компьютере Windows 7 нет звука из-за настроек БИОСа. Чаще всего люди ненароком отключают функцию, которая и отвечает за трансляцию аудио. Чтобы исправить это, для начала надо войти в BIOS. Для этого перезагрузите компьютер и когда он начнет включаться, зажмите на клавиатуре F2.
После этого откроется меню БИОС. Нас интересует вкладка Advanced. Переходим туда, после чего ищем High Device Configuration. Напротив этой характеристики должна стоять надпись Enabled. Если там написано Disabled — изменяем этот параметр, после чего фиксируем внесенные изменения посредством нажатия на F10.
Восстановление системы
Когда пропал звук на компьютере, и вы точно знаете когда это произошло, то чтобы исправить неполадку, можно попытаться произвести восстановление ОС. Если звук перестал работать после проведения манипуляций со стороны пользователя или программы, то это должно помочь. В крайних версиях Виндовс имеется функция «Восстановление системы». Именно ей мы и будем пользоваться. Итак, чтобы восстановить ОС, необходимо:
- Запустить меню «Пуск». В поисковую строку введите запрос «Восстановление системы». Запустите одноименную системную утилиту.

- Запустится стандартная программа. Она сходу порекомендует отменить последние изменения. Тем не менее, если вы знаете точную дату пропажи звука, то стоит указать точку отката самостоятельно. Для этого отметьте «Выбрать другую точку восстановления». Сделав это, кликайте на кнопку «Далее».

- Теперь надо указать дату, к которой наш ПК восстановится. Нажмите «Далее». После этого укажите диск и кликните на «Готово». Компьютер перезагрузится, и во время запуска произойдет откат.
Вирусы
Возможно во время загрузки фильма или новой игры вы подхватили какой-то вирус. Чтобы это исправить, обратите внимание на работу системы в целом. Возможно есть еще какие-то признаки того, что на вашем ПК завелось вредоносное ПО. Частые подвисания, медленная работа компьютера, частые предупреждения антивируса, рекламные баннеры – все это указывает на вирусы.
Чтобы побороть вредоносное программное обеспечение, необходимо прибегнуть к помощи современных антивирусов. Просканируйте ПК и удалите все подозрительные файлы. Я бы посоветовал вам антивирус Dr. Web. Он тщательно сканирует систему. При этом загрузить программу-антивирус можно на свой ПК совершенно бесплатно.
Переустановка операционной системы
Если после всех проделанных действий на Windows 10 нет звука, то надо прибегнуть к тяжелой артиллерии. Необходимо снести старую систему и переустановить Виндовс. Если вы все же решились на этот радикальный шаг, то не забудьте сохранить все важные данные на каком-то носителе или облачном сервисе.
Кроме этого, заранее скачайте все драйвера на флешку. Ведь после переустановки Виндовс вам вновь придется их инсталлировать. Когда вы будете устанавливать драйвера, то начните со звукового чипсета.
Заключение
Что делать если пропал звук на ноутбуке? Воспользуйтесь вышеописанными способами и, вероятнее всего, вы сможете решить проблему самостоятельно. Если ничего не помогло, и даже после полного сноса системы звук не появился, то выход один – нести «больного» в сервисный центр. Вероятнее всего, проблема кроется в аппаратуре. Возможно сломалась звуковая карта или же материнка. В любом случае с аппаратной поломкой без узкопрофильных знаний и специальных инструментов справиться не выйдет. Поэтому придется доверить свой компьютер мастеру.
Вконтакте
Google+
Одноклассники
Мой мир
droidov.com
Пропал звук на ноутбуке: решение проблемы
 Каждый современный персональный компьютер или ноутбук снабжен звуковой картой, которая позволяет воспроизводить звук. Ноутбуки также оснащаются встроенными динамиками, поэтому могут звучать без каких-либо дополнительных устройств. В данной статье описывается, что делать, если пропал звук на ПК или ноутбуке.
Каждый современный персональный компьютер или ноутбук снабжен звуковой картой, которая позволяет воспроизводить звук. Ноутбуки также оснащаются встроенными динамиками, поэтому могут звучать без каких-либо дополнительных устройств. В данной статье описывается, что делать, если пропал звук на ПК или ноутбуке.
Уровень громкости
Перед тем как начинать что-либо настраивать и чинить, проверьте уровень громкости в системе и на устройстве воспроизведения (наушниках или динамиках). Многие пользователи часто забывают про этот параметр и беспокоятся, что что-то сломалось. На самом же деле вы (или кто-то другой) могли случайно уменьшить громкость до нуля.

Чтобы восстановить громкость на нормальный уровень, необходимо кликнуть по значку в виде динамика в трее (слева от системных часов). В открывшемся небольшом окошке требуется изменить уровень громкости. Также обратите внимание на значок внизу окна. Если он перечеркнут – значит, звук был отключен в Виндовс. Щелкните по нему, чтобы включить его обратно.
Также откройте раздел «Микшер» с помощью гиперссылки внизу. Здесь вы увидите отдельный ползунок для каждой из работающих программ. Возможно, со звуком все хорошо, просто он отключен для приложения, которое вы в данный момент используете.

Аппаратное отключение звука
Если пропал звук на ноутбуке, возможно, вы случайно выключили его с помощью специального сочетания клавиш. На которых моделях присутствует такая возможность. Проверьте клавиши с цифрами, а также ряд «F1-F12».
Если на какой-то из данных кнопок будет значок в виде перечеркнутого динамика — ее необходимо нажать. При этом следует зажать служебную клавишу Fn, которая находится в нижнем ряду, неподалеку от «Alt» и «Control».

Если вы используете внешние динамики, проверьте, чтобы они также были включены. Это кажется очевидным, но даже опытные пользователи могут забыть о такой мелочи и потратить немало времени на поиск проблем.
Настройка устройств воспроизведения
Следующее, что необходимо проверить, если пропал звук на ноутбуке или персональном компьютере, — устройство воспроизведения по умолчанию. Возможно, вместо используемых динамиков или наушников Windows подают звук на неиспользуемый HDMI выход или виртуальные тестовые устройства. Вам потребуется сделать следующее:
- Правой кнопкой мыши щелкните по значку «Звук» на панели быстрого доступа.

- В раскрывшемся ниспадающем меню требуется выбрать раздел «Устройства воспроизведения».
- Откроется окно настроек со списком устройств. Попробуйте по очереди активировать каждое из них. Для этого кликните по объекту ПКМ, чтобы вызвать контекстное меню.

- В ниспадающем списке выберите опцию «Использовать по умолчанию».
- Если это не дало никакого эффекта, и восстановить звук не удалось – верните конфигурации обратно.
Перезагрузка компьютера
За воспроизведение и запись звука в операционной системе отвечают специальные службы. Иногда в результате системного сбоя они могут «подвиснуть» и начать работать некорректно. В этом случае нужно просто перезагрузить устройство. Повторная загрузка Windows спровоцирует перезапуск всех активных служб. Если какая-то из них не выполнялась – проблема будет разрешена. Не стоит пренебрегать этим способом. При всей его примитивности, он способен устранить немало неполадок.
Обновление драйверов
Драйвер – это комплекс программ, которые «учат» операционную систему работать с определенным устройством. В данном случае – с установленной звуковой картой. В результате вирусов или сбоев драйвера могли быть повреждены, что и стало причиной проблемы.
Чтобы восстановить звук, необходимо проделать следующее:
- Правой кнопкой мыши кликните по значку «Компьютер» в меню «Пуск» или на рабочем столе.
- С помощью контекстного меню откройте «Свойства».

- В левой части открывшегося окна располагается гиперссылке «Диспетчер устройств». Нажмите на нее.
- Откройте раздел «Звуковые, видео и игровые устройства».
- Кликните ПКМ по объекту, название которого содержит в себе слово «Audio».

- Нажмите «Обновить драйвера».
- Выберите «Автоматический поиск».
Если компьютер сообщит вам, что найти пакет для обновления не удалось – значит, вам придется искать вручную. Перейдите на сайт производителя вашего ноутбука или материнской платы (или звуковой платы, если вы используете дискретную) и скачайте с него актуальную версию драйверов.
Очень часто пакет установки не содержит в себе exe-файла для инсталляции. В этом случае нужно еще раз нажать «Обновить драйвера» в диспетчере устройств и указать месторасположение загруженного дистрибутива. Не забудьте его предварительно распаковать с помощью программы-архиватора. 

Похожие записи:
windowstune.ru
Пропал звук на ноутбуке: что делать, как восстановить?
Владельцы ноутбуков Asus, Acer, Samsung, Hp и других моделей в процессе эксплуатации сталкиваются с разнообразными аудио проблемами. В материале рассмотрим, почему пропал звук на ноутбуке, что делать и как исправить положение. Не спешите звонить мастеру или бежать в сервисный центр, часто проблема решается своими руками.
Причины пропажи звука ноутбука разносторонние, но их можно разделить на 2 направления: программные и аппаратные. Рассматриваемые проблемы и пути решения в данной инструкции по большей степени относятся к программным, так как они встречаются чаще аппаратных и их всегда можно исправить.
Изменение уровня громкости и индикатора состояния
Первым делом проверьте состояние на наличие отключения звука в микшере громкости. Узнать Вы это сможете по красному перечеркнутому кругу на значке громкости, но не всегда. Пользователи случайным образом или сбои в системе выключают звук на ноутбуке. Ситуация может существовать следующая, полное исчезновение звука или частичное (в приложениях). Чтобы посмотреть и изменить шкалу громкости проделайте следующие шаги.
В системном трее панели задач нажмите правой кнопкой на значок громкости. В меню выберите «открыть микшер громкости». Если Вы не увидели этот элемент, читайте инструкцию, почему пропал значок громкости с панели задач в Windows.

В микшере громкости Вы увидите две области: «устройство» и «приложения». В области «устройство» осуществляется контроль над звуком динамиков ноутбука. В области «приложения» происходит регулирование звуков системы и приложений. У каждого элемента имеется ползунок громкости и индикатор состояния. Если индикатор имеет иконку динамика с красным перечеркнутым кругом, тогда кликните по нему левой кнопкой, чтобы поставить положение «включить звук». По необходимости передвиньте ползунки громкости на приемлемый уровень.

Если пропал звук на ноутбуке в отдельной программе, тогда запустите ее, после чего она появится в микшере громкости в области «приложения». Переключите индикатор и отрегулируйте положение ползунка. На скриншоте ниже представлен пример с Yandex браузером.

Не забывайте смотреть настройки или индикаторы громкости в самих программах. К примеру, в браузерах звук еще регулируется Flash плеером, где также имеется ползунок громкости и иконка полного отключения звука в плеере.
На ноутбуках имеются горячие клавиши управления общим звуком, поэтому Вам не всегда есть необходимость посещать микшер громкости. Чтобы включить пропавший звук, зажмите кнопку Fn и нажмите кнопку с иконкой перечеркнутой громкости или похожую (обычно находится в верхнем ряду клавиатуры). Вы так же можете зажать клавишу Fn и нажать клавишу прибавляющую звук с изображением громкости (обычно находится на клавиатурных стрелках, рядом с кнопками уменьшения, увеличения яркости экрана ноутбука). На скриншоте ниже смотрите горячие клавиши ноутбука Acer.

Когда пропал звук на ноутбуке, в первую очередь выполните шаги выше. Если проблема осталась, перезагрузите ноутбук, так как при длительной работе может произойти сбой в системе и после перезапуска системы работоспособность может восстановиться. Читайте дальше, если рекомендации выше не принесли успехов.
Переустановка звуковых драйверов
Если в настройках громкости все в порядке, тогда возможна проблема со звуковыми драйверами. При слетевших или неудачно обновленных драйверов пропадает звук на ноутбуке. Чтобы их восстановить, рассмотрим переустановку и откат звуковых драйверов.
Откройте диспетчер устройств. В окне команд «выполнить» введите команду devmgmt.msc, затем нажмите OK. В диспетчере устройств разверните пункт звуковых устройств (смотрите скриншот).

Если ваше звуковое устройство не работает должным образом, оно будет иметь маленький «!» или «?» значок. Дважды щелкните на аудиоустройство, чтобы вызвать окно свойств. Посетите вкладку «драйвер», кликните кнопку «обновить».

В открытом окошке выберите автоматический поиск драйверов. Если драйвера найдены, то они будут загружены, а затем установлены автоматически. Если ОС не нашла драйвера, тогда читайте далее.
Предварительно загрузите набор звуковых драйверов с сайта производителя ноутбука или стороннего ресурса. К наиболее распространенным производителям аудиоустройств относятся:
- Realtek
- Creative
- Logitech
Многие пакеты драйверов имеют инсталлятор. Установив данное ПО, Вы автоматически установите драйвер, тем самым восстановите звук на ноутбуке. Далее потребуется перезагрузка системы.
Если у вас набор драйверов без инсталлятора, тогда в свойствах аудиоустройства при нажатии на кнопку «обновить» выберите поиск и установка драйверов вручную (второй пункт). Укажите папку, кликните «далее» дождитесь процесса окончания установки. Далее потребуется перезапуск системы. Более подробную информацию читайте в рекомендации, как установить драйвера на Windows.

После неудачного обновления драйверов Вы можете заметить, что пропал звук на ноутбуке. Причиной может быть повреждение или несовместимость нового драйвера. В этом случае Вам поможет нажатие кнопки «откатить» (возвращает прежнюю версию драйвера) в окне свойств аудиоустройства. В сообщении кликните «да».

Включение службы звука
Бывает такое, что служба Windows Audio, ответственная за воспроизведение звука остановлена. Иконка громкости в трее имеет красный круг с белым крестом. При наведении на иконку громкости всплывает подсказка, что аудио служба не запущена. Чтобы восстановить звук на ноутбуке, необходимо кликнуть по значку звука левой кнопкой. Потом мастер устранения неполадок автоматически исправиn проблему, и Вы увидите, что красный значок с крестиком пропал.

Запустить службу аудио можно вручную. Нажмите кнопку Win + R, в поле ввода скопируйте services.msc, потом кликните OK. Отсортируйте службы по имени, затем найдите службу Windows Audio, дважды щелкните по ней левой кнопкой.

На вкладке «общие» в свойствах службы звука установите тип запуска «автоматический». Далее кликните кнопку «запустить», подождите немного. Теперь пропавший звук ноутбука восстановится.

Другие способы восстановления звука
Существует достаточно причин, из-за которых пропадает звук. Эти причины бывают разносторонние, поэтому не всегда известно, почему пропал звук на ноутбуке, и что делать для его восстановления. Приведем несколько рекомендаций, которые могут Вам помочь:
- Запустите инструмент устранения неполадок, который позволит исправить типичные звуковые проблемы.
- В настройках звука выставите свое аудиоустройство в качестве устройства воспроизведения по умолчанию.
- В диспетчере устройств включите устройство воспроизведения звука.
- Запустите BIOS и включите там аудиоустройство.
- Обновите BIOS.
- Убедитесь, что внешние колонки, наушники в работоспособном состоянии, а также посмотрите, что штекер воткнут именно в линейный выход.
- Установите обновления ОС.
- Сделайте восстановление системы.
Более подробно некоторые рекомендации выше Вы можете рассмотреть в статье, не работает звук на компьютере в Windows 7, 8, 10. Теперь Вы в курсе, почему пропал звук на ноутбуке, что делать и как его восстановить. В том случае если, Вы перебрали все способы, и у Вас так и не заработало аудиоустройство, вероятнее всего проблема кроется в аппаратной части. В домашних условиях штатному пользователю не под силу устранить проблемы с оборудованием, поэтому без похода в сервисный центр не обойтись.
Посмотрите еще статьи:
Вы можете пропустить чтение записи и оставить комментарий. Размещение ссылок запрещено.
nastrojcomp.ru
Пропал звук на компьютере windows что делать и как исправить?
Когда случается такая досадная неожиданность, это всегда не вовремя и очень некстати. Cегодня я расскажу, как можно попробовать быстро решить эту проблему. В первую очередь нужно установить причину, почему пропал звук. Начнём от простого к сложному. Бывает и так, что звука не было вовсе; человек не сразу купил колонки, подсоединил их к компьютеру, а звука нет. Просто не настраивали компьютер.
Кстати о колонках, рекомендую начать проверку именно с них. Нужно проверить, в каком состоянии гнездо в которое вставлен разъем; у меня был случай, когда разъем отломался и его часть осталась в самом гнезде. Пришлось соображать. Что из этого вышло рассказу ниже.

Что делать, если пропал звук на компьютере?
Если с гнездами и разъемами все в порядке, а звука нет, идем дальше. Проверяем настройки звука, которые доступны в операционной системе Windows.Если у Вас Windows10, в панели задач в правом нижнем углу ищем значок динамика и щелкаем по нему правой кнопкой мыши. И выбираем «Обнаружить неполадки со звуком».

Мастер неполадок актуален для владельцев операционных систем Windows8 и Windows10. Для ОС windows vista, windows 7 исправлять неполадки со звуком будем вручную.
Ждем окончания работы мастера. По моим наблюдениям , мастер всё исправит автоматически в большинстве случаев.

Если мастер не помог, попробуем сами. Для этого снова нажмем на уже знакомый нам значок динамика, только теперь выбираем «Открыть микшер громкости:

В Windows 7 настройки звука аналогичны, различается только внешний вид окошка:

Кстати, на этом рисунке видно, что звук отключен; это тоже может являться причиной «неисправности»:).

Уже понятно, что нужно сделать – ползунки нужно переместить на максимум, и звук появится. А так же обратить внимание, не отключен ли звук вообще на каком либо из этих каналов.На рисунке звук отключен на всех! Нажатие на значки динамика включает звук. Появился звук? Если не появился, идем дальше. Вместо пункта «Открыть Микшер громкости» выбираем пункт «Устройства воспроизведения», открываем эту настройку.

И вот еще одна разновидность отображения ошибки – одно из устройств отключено. Правой кнопкой мыши щелкаем по нему и узнаём, что можно его опять включить, использовать по умолчанию, или выбрать другое звуковое устройство.
Если у на вашем устройстве несколько звуковых устройств (например есть на передней панели системного блока), убедитесь, что выбрано нужное. Иногда компьютер нужно перезагрузить после переключения, чтобы появился звук.
Если звука так и нет, тогда следующее на очереди — это драйвера материнской платы компьютера. Если у Вас под рукой есть диск с драйверами вставьте его и переустановите драйвера. Не знаете, какой выбрать, не беда, ставьте по очереди или все сразу, меню диска скорее всего предложит Вам такую опцию. А вот если диска под рукой нет, а интренет есть, драйвера можно получить тремя способами:
Способ первый — идем на сайт производителя Вашей материнской платы и скачиваем нужный драйвер.
Если на компе пропал звук, значит читаем далее…
Способ второй – получаем драйвера при помощи службы обновлений Windows. Современные операционные системы включают в состав своих обновлений драйвера от материнских плат. Поэтому, если Вы разрешите своей Windows обновляться, то будете вовремя получать актуальные обновления и для устройств.
Внимание: установка обновлений может занять довольно продолжительное время. Если у вас такой случай, запланируйте установку к примеру на ночь.
Что делать, если пропал звук на Windows 7? Решаем проблему…
Открываем Пуск- панель управления, затем «Система и безопасность»

Затем делаем настройки как на рисунке.

Что делать, если пропал звук на Windows 10? Смотрим..
Заходим в «параметры» через меню «Пуск»:


Через «Дополнительные параметры» добираемся до настройки «Выберите, когда и как получать обновления» и настраиваем как на рисунке.

Когда пропал звук на ноутбуке, пробуем решить проблему быстро
Способ третий -скачать драйвера с помощью программ автоматического поиска и установки драйверов.
Внимание! В интернете очень много ссылок на такие программы; при скачивании их часто происходит либо установка ненужных ( в т.ч. рекламных) программ, либо вирусов. Поэтому скачивайте только по рекомендованным ссылкам!
Лично я пользовался двумя – тремя разновидностями таких программ. Из них особые симпатии вызвала одна программа, называется Driver Genius – за легкость и удобность. Хорошо подходит для компьютеров и ноутбуков с Windows 7, ищет драйвера даже для «редких» старых устройств, здорово экономит время.

Суть работы такая. После запуска программа сканирует ваши устройства, затем ищет и скачивает самые свежие драйвера для них по своей базе. А Вы по своему желанию устанавливаете нужные . И всё.
Вот такие интересные способы мы сегодня рассмотрели в этой статье по поиску пропавшего звука. А так же научились настраивать обновления Windows и узнали о том, как можно быстро производить обновления драйверов.
Еще, я обещал рассказать, как я вытащил обломанный штекер 3,5 из гнезда звуковой карты. Иголка, шило мне не помогли. Шаманский бубен и пляски вокруг стола тоже.:) Даже разборка системного блока не помогла. Выручили высокие технологии. Я взял суперклей (лучше гелевый), нанес его на обломанный пластиковый наконечник со стороны проводов, сильно прижал к месту слома и оставил на 10 минут. Вытащился легко.

На сегодня все. Пока!
Автор публикации
не в сети 5 часов
admin
fast-wolker.ru
Почему пропадает звук на ноутбуке — СОВЕТЫ И РЕШЕНИЕ КОМПЬЮТЕРНЫХ ПРОБЛЕМ
Что делать если пропал звук на ноутбуке? Подключаю наушники к ноутбуку а звук был и пропал – стал ноутбук немым — вот беда! Возможно, яйца помогут, певцы говорят – да (шутка).
Если нет, устраняем проблему по шагам – их много. Первым делом определим, работает ли звук через наушники. Думаю, не помогло.
Если на ноутбуке не работает звук, будем искать причины: для этого движемся в панель управления и нажимаем на раздел «звук».
Там есть много настроек, все они на русском языке, поэтому каждую опцию описывать не будем – книга получиться.
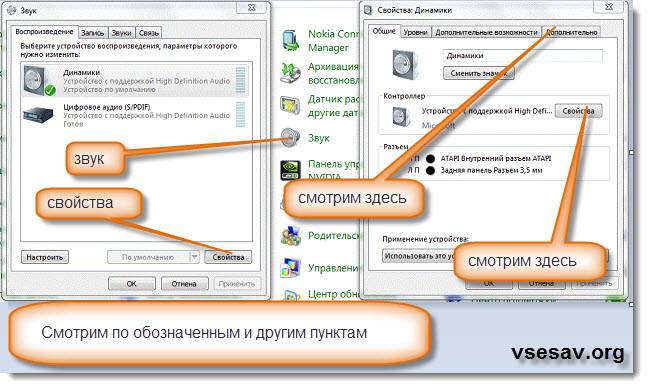
Следует заметить, что если пропал звук на ноутбуке, то в первую очередь нужно смотреть, после чего именно. Возможно, вы часто пользуетесь внешними колонками или был плохой звук в наушниках и вы крутили в разъеме.
Оно может заклинить и звука не будет, повертите еще, есть большая вероятность что появиться. Не помогло? Переходим к драйверам.
Как узнать какой аудио драйвер нужен? Все это также находиться в панели управления, только в другой опции: «диспетчер устройств».
Когда его откроете, найдите строку «звуковые видео и ….». Нажав левой клавишей мыши с левой стороны, напротив этой строки, на маленький черный треугольничек, меню расшириться и нажимая (правой мышью), на появившиеся новые строки можно быстро обновить, удалить или откатить драйвер.
На драйвере хочется особо остановиться. Большинство пользователей самостоятельно искать и устанавливать их не желают, устанавливают специализироваными программами и обновляют при их помощи.
Очень часто, после этого последствия бывают ужасны: приходиться менять полностью операционную систему. Поэтому при работе с ними рекомендую ознакомиться с материалом драйвера на звук, где подробно описано как их обновлять.
Если звук пропал и не появился после установки новых (обновленных) драйверов, значит вы один из тех кто пишет в поисковиках: «когда я включаю любой фильм нету звука что делать с ноутбуком дальше».
Еще несколько моментов
В случае трудностей можете скачать прямо отсюда программу для автоматического исправления звуковых проблем (ошибок).
Скачайте утилиту по ссылке выше, и проверьте свой комп в автоматическом режиме. Этот «настройщик» укажет вам на исправности, если не сможет устранить их сам. Если и это не помогло, можете посмотреть, что написано в журнале виндовс. Изучив ошибки журнала можно многое узнать, почему нет звука на ноутбуке и что тогда делать.
Если и это не помогло, можете посмотреть, что написано в журнале виндовс. Изучив ошибки журнала можно многое узнать, почему нет звука на ноутбуке и что тогда делать.
Правда, этот способ для немного продвинутых пользователей, но все мы когда-то были чайники.
Если проблема существует дальше, попробуйте откатить систему назад, до того места когда все работало.
Также неплохой результат дает раздел, находящейся в панели управления: «устранение неполадок». Там есть строка: «устранение неполадок воспроизведения звука» — нажмите и делайте что вам «говорят».Надеюсь теперь, недостаток устранили, если нет, тогда остается либо переустанавливать операционку, либо обратиться к местным «знатокам». Успехов.
vsesam.org
Почему пропал звук на ноутбуке с Windows – что делать и как исправить
Сегодня хотим поговорить с вами об одной неприятности, с которой довольно часто обращаются к нам наши клиенты. Сама по себе проблема довольно простая, но многим самостоятельно так и не удается разобраться, почему пропал звук на ноутбуке, что делать в этом случае и как исправить поломку.
Мы постараемся рассмотреть и вспомнить все возможные причины, которые встречались на нашей практике. Если какие-то из них вам покажутся нелепыми и смешными, то не стоит удивляться – бывает и такое. Поэтому не будет лишним вам проверить и их. А если совсем ничего не поможет, то пишите в комментариях или обращайтесь в наш сервис по ремонту ноутбуков.
Также обращаем ваше внимание, что если вы владелец компьютера и вас настигла подобная проблема, то для вас есть специальная статья «Что делать, если пропал звук на компьютере». Всё-таки компы отличаются от ноутов и поэтому есть некоторые отличия и в решении данной проблемы.
Содержание:
Отключены динамики или установлена минимальная громкостьНе спешите искать ближайший сервис по ремонту ноутбуков, первое, что необходимо проверить, если не работает звук на ноутбуке, так это текущую установленную громкость. В правом нижнем углу экрана (возле часов) должен быть значок, который отвечает за неё. Нажмите на него и поставьте громкость на максимум.

Поставьте громкость на максимум
Также убедитесь, что динамики не отключены. В этом случае значок будет перечеркнут красной линией.

Проверьте, включены ли динамики
Часто производители ноутбуков пичкают свои устройства фирменными программами и утилитами, которые также могут менять настройки устройства. Найдите на клавиатуре клавиши с изображением динамика. Обычно это сразу три кнопки: увеличить громкость, уменьшить громкость и выключить динамики.
Если нет звука на ноутбуке с Windows 7 или XP, то попробуйте понажимать эти специальные клавиши. Обычно нажимать надо одновременно с кнопкой «Fn», но бывает, что и без неё. Убедитесь, что динамики включены и установлена нормальная громкость.

Горячие клавиши
Из динамиков звук есть, а из наушников нетЕсли у вас именно такая ситуация, то тут может быть несколько вариантов.
- Вариант первый – не работают сами наушники. Попробуйте подключить их к другому устройству и проверить. Или подключите к этому ноутбуку другие наушники.
- Вариант второй – неправильные настройки в диспетчере звука. Найдите в правом нижнем углу экрана «Диспетчер звука» и покопайтесь в его настройках. Возможно вы или кто-то другой что-то там поменяли до этого, а теперь не знаете, что делать и почему нет звука на ноутбуке.
- Вариант третий – неисправен сам разъем. Тут всё понятно – придется обращаться за ремонтом ноутбука в сервис.
Под этой причиной мы подразумеваем целый комплекс: звуковой драйвер не установлен вообще, драйвер «слетел» или есть ошибка в его работе и т.д. Если откроете «Диспетчер устройств», то в разделе «Звуковые, игровые и видеоустройства» не должно быть никаких желтых значков или восклицательных знаков.

Такого быть не должно
Несмотря на то, что причина, почему на ноуте не работает звук, может быть любая, её решение будет одно и то же. Необходимо заново установить драйвер.
Для этого заходим на официальный сайт производителя вашего ноутбука и в разделах «Поддержка» (или «Сервис») ищем свою модель устройства. После этого выбираем операционную систему, которая установлена. И находим необходимый драйвер для скачивания. Когда скачаете - установите.

Должно быть так
Отключено устройствоСложно себе представить, что такое может произойти случайно или само по себе, но тем не менее мы рекомендуем проверить и этот вариант. Если в Windows на ноутбуке пропал звук, то в том же «Диспетчере устройств» посмотрите, включено ли устройство. Если оно выключено, то значок будет такой же, как на представленном скриншоте.

Устройство отключено
Щелкните по такому устройству правой кнопкой мыши и нажмите «Задействовать».
Звук отключен в BIOSЕще одна причина, которая вряд ли может произойти сама по себе. Но в нашей практике она встречалась, поэтому рассказываем вам, что делать и как исправить, если на ноутбуке внезапно пропал звук.
Зайдите в БИОС и найдите там пункт «High Definition Audio». Убедитесь, что его значение установлено «Enable», что означает «включено». Если это не так, то установите нужное, сохраните настройки и перезагрузите ноутбук.

Проверьте настройки BIOS
Отключена служба «Windows Audio»Если у вас на ноутбуке установлена Windows XP или 7 и нет звука, то рекомендуем проверить, всё ли в порядке со службой «Windows Audio». Для этого откройте «Панель управления» - «Администрирование» - «Службы» и найдите её в списке. Дважды кликните по ней, должны открыться свойства. Тип запуска должен стоять «Автоматически», а сама служба должна быть включена.

Проверьте службу «Windows Audio»
Неисправны внутренние динамикиСамая неприятная ситуация из всех. И в этом случае точно придется нести ноутбук в сервис, если только вы сами не компьютерный мастер.
Проверяется всё достаточно просто: если из динамиков тишина, а из подключенных наушников есть звук, то динамики неисправны. Хотя возможен еще такой вариант, что их просто забыли подключить, если до этого разбирали ноутбук.
Надеемся, что наша статья помогла вам разобраться, что делать, если пропал или не работает звук на ноутбуке. Теперь вы знаете, как исправить данную поломку. Если остались вопросы, то пишите в комментариях или обращайтесь к нам за ремонтом своего ноутбука.
Еще больше интересной и полезной информации
Комментарии (1)
Оставить комментарий
compolife.ru











