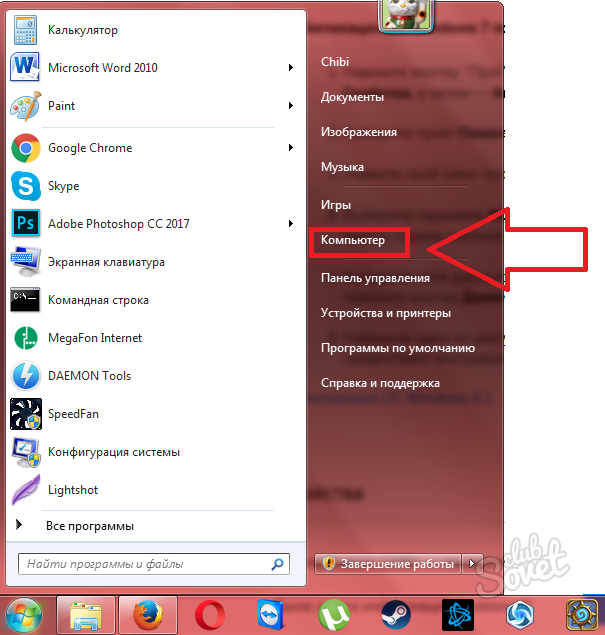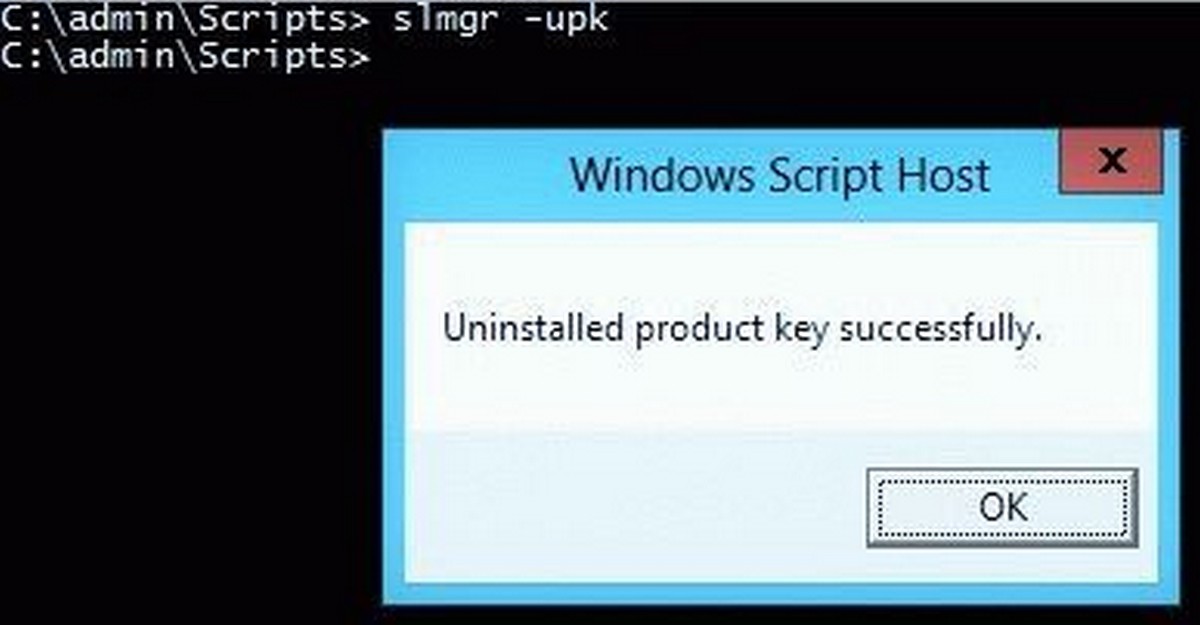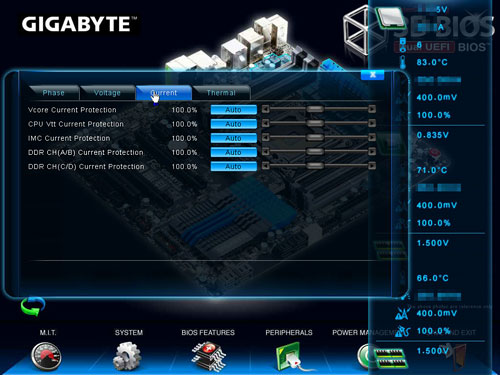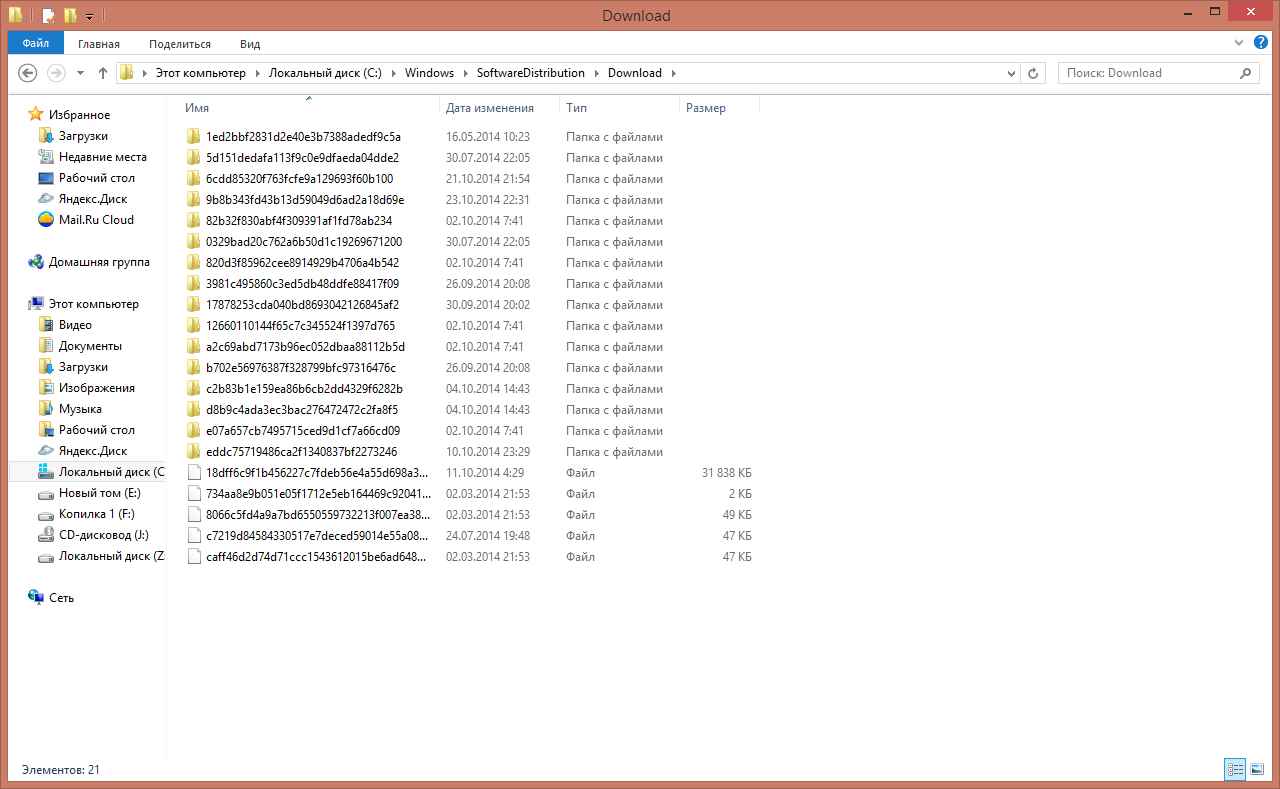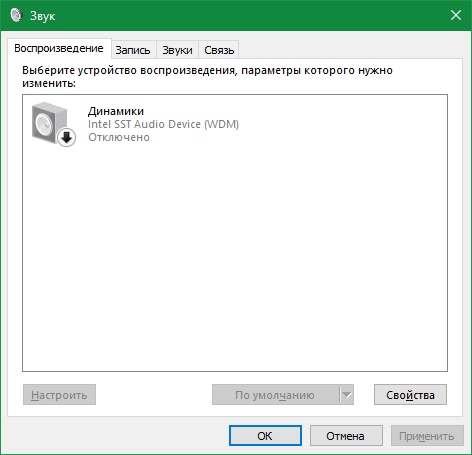Срок доставки товара в течении 1-3 дней !!!
|
|
программы для записи видео с экрана компьютера. С помощью какой программы можно снимать видео на пк
Лучшая программа для съемки видео с экрана компьютера и андроида
Каждый, вооружившись качественным софтом, может снимать:
- обзоры игры
- летсплеи
- видеоуроки и различные руководства.
→ В этой статье мы поговорим о программах — которые используются для съемки видео с экрана

Сейчас в сети представленный большой выбор утилит для мобильных гаджетов, так и для стационарных компьютеров……….
Ниже мы постараемся выделить лучшие новинки ↓↓↓
Самый Мощный вариант
Если проанализировать видеоконтент на YouTube, то приблизительно 30% информации представляют собой запись экрана (различные инструкции, уроки, обзоры и многое другое).

Обратите внимание, что для создания такого ролика вам не нужна : камера, правильно освещение, студия и тому подобное !!!
→ Главное в этом всем – подобрать программы для съемки видео с экрана ПК или телефона.

Какие видео можно снимать через программы:↓↓↓
- обзоры игр для компьютера, Android или iOS;
- инструкции и руководствам по операционным системам или программам;
- летсплеи;
- инструкции по использованию социальных сетей и прочее;
- обучающие курсы для начинающих пользователей ПК и многое другое.

Современные программы позволяют делать :
- отличные ролики в HD-качестве
- выбирать зону для съемки
- использовать водяные знаки
- приближать или удалять изображение
- редактирование и многое другое.
Топ-5 — подборка софта
Ролики с руководствами по различным программам и сайтам пользуются большой популярностью в Ютубе, набирая большое количество просмотров.
Вы тоже можете организовать канал в этом роде и все что для этого нужно – скачать программу для съемки видео с экрана компьютера.
Давайте рассмотрим несколько популярных утилит для ПК и ноутбука: ⇓⇓⇓
- Movavi Video Suite (Рейтинг 10/10
 ) – отличная утилита с простым интерфейсом подойдет для захвата картинки из любых источников.
) – отличная утилита с простым интерфейсом подойдет для захвата картинки из любых источников.  Позволяет производить быстрый монтаж, накладывать эффекты, вести потоковую аудиозапись и многое другое. Всего 1400 руб. можно приобрести лицензию, но также есть возможность бесплатно испытать программу для съемки видео с экрана ноутбука.
Позволяет производить быстрый монтаж, накладывать эффекты, вести потоковую аудиозапись и многое другое. Всего 1400 руб. можно приобрести лицензию, но также есть возможность бесплатно испытать программу для съемки видео с экрана ноутбука.
Также есть такой вариант ↓↓↓
- AVS Video Editor Bandicam (Рейтинг 9.5/10) – этой программой сможет пользоваться любой школьник


- Bandicam (Рейтинг 8.5/10) – программа для съемки игры из экрана компьютера, имеющая широкий ряд настроек и инструментов. Также оптимально подойдет для съемки видео из дисплея и много другое. Из особенностей – возможность быстрого захвата определенной области экрана.

- Camtasia Studio (Рейтинг 8.3/10) – отличная утилита с русским интерфейсом для съемки видео с экрана. Здесь есть продвинутые кодеки для захвата, возможность редактировать видео и аудиодорожку. Также присутствуют интересные эффекты курсора.
- Debut Video Capture (Рейтинг 8.3/10) – одна из самых продвинутых бесплатных программ для съемки видео. Здесь есть широкий набор опций для изменения размеров видео, изменение размера, использование титров и многое другое.

Пользоваться такими утилитами очень просто : ↓
1) вы задаете нужную область для записи
2) подключаете микрофон и начинаете запись.

P.S -В процессе съемки можно изменять ракурс, использовать разные эффекты, масштабировать и прочее.
Для Андроид и iOS
В частности, в PlayMarket есть много бесплатных утилит, которые позволяют вести запись, а также имеют целый набор встроенных инструментов для добавления ролика в YouTube.

Прелесть состоит в том, что через такие приложения можно создавать весьма интересные ролики, а также подключать различные источники (например, встроенную камеру).
Топ программ для съемки видео на Андроид: ↓↓↓
- DU Recorder (Рейтинг 4.8/5
 ) – лучшая программа для мобильных телефонов, которая не требует рута. Утилита имеет очень удобные кнопки для управления процессом записи. Также здесь есть возможность редактирования и накладывания некоторых эффектов. При помощи встроенных функций можно очень добавить ролик на хостинг.
) – лучшая программа для мобильных телефонов, которая не требует рута. Утилита имеет очень удобные кнопки для управления процессом записи. Также здесь есть возможность редактирования и накладывания некоторых эффектов. При помощи встроенных функций можно очень добавить ролик на хостинг.
- AZ Screen Recorder (Рейтинг 4.6/5) – еще одна очень удобная программа для записи видео из экрана онлайн. Эта новинка также не требует корневого доступа, а также лучше всего подойдет для видео. Вы можете прерывать запись, использовать эффекты, масштабирование и многое другое.

- Mobizen Screen Recorder (Рейтинг 4.3/5) – это самый популярный рекорд экрана для мобильных устройств (уже более 1 млн. скачиваний). Можно вести съемку в FHD формате, использование аудиоэффектов, подписей и прочее.
Топ программ для съемки видео с экрана Айфона: ↓↓↓
- Reflector – одна из самых популярных утилит для Айпад и Айфон, при помощи которой можно записывать видео с экрана. Достаточно сделать несколько свайпов и процесс записи начинается.
- Pro Editor – удобная программа, которую можно найти в iTunes. Она оптимально подходит для съемки летсплеев и обзоров – в итоге получается очень хорошее качество.
Таким образом, при необходимости вы можете превратить свой гаджет в полноценную студию записи.
Создавайте интересные сюжеты, выбирайте актуальные темы и качественно подайте информацию – вот 3 главных условия для высоких просмотров. 
7youtube.ru
Как снять видео в игре: какая программа лучше
Через какую программу лучше снимать видео в игре, чтобы размер записей был небольшим, а частота кадров не просаживалась? Многие используют Fraps, но с ним может возникнуть множество проблем. А вот средство PlayClaw дает возможность записывать видеофайлы без ухудшения производительности. Конечно, если компьютер очень мощный, то это заметно не будет, но не все являются счастливыми обладателями таковых. А еще эта программа не забивает внутреннюю память файлами, которые занимают очень много места.
Все не так уж сложно

Каждый активный геймер знает, что лучше всяких рассказов наглядная демонстрация. Но для множества мысль о том, что можно записать видеофайл с экрана компьютера, кажется чем-то сверхъестественным. Им кажется, что для того, чтобы выполнить такую операцию, нужен многолетний опыт программирования. Как снять видео в игре? Ведь тут нужно загружать какие-то программные средства, разбираться в кодеках и настройках. Для многих это выглядит очень устрашающе и сравнимо с шаманскими танцами и заклинаниями.
Выбор программы

Как снять видео-прохождение игры и показать ее друзьям, чтобы не было никаких проблем? Первое, что нужно сделать, - выбрать правильный инструмент, который облегчит задачу и не запутает еще сильнее. Еще недавно таких инструментов было очень мало, была лишь единственная программа, чтобы снимать видео с экрана - Fraps. Но она подходила только обладателям навороченных машин с мощными процессорами и видеокартами. Для владельцев компьютеров послабее все было не очень радужно: сильная просадка частоты кадров в играх, файлы огромных размеров. Это приводило к тому, что видеозапись игры занимала на жестокм диске гораздо больше места, чем непосредственно сама игра.
PlayClaw
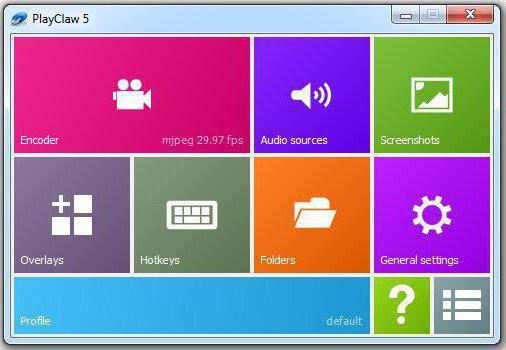
К великому счастью, эта монополия продержалась недолго, так как на рынке появилась гораздо более удобная и технологичная программа – PlayClaw. Данная утилита была создана и оптимизирована специально для использования на компьютерах с многоядерными процессорами. Так как большая часть программ, которые используются для записи видео, сильно снижают частоту кадров в секунду, которые выдает игра, часто возникали проблемы. А PlayClaw эту проблему решила. Если компьютер смог запустить саму игру, то и захват видео из нее пройдет без проблем и побочных эффектов. Вопрос "как снять видео в игре?" отпадает.
Интерфейс у программы очень прост и понятен. Он выполнен в стиле плиток, что похоже на все современные операционные системы от «Майкрософт». Тут все очень дружелюбно, и разобраться сможет каждый.
Сравнение

Как показывает тестирование, Fraps, при частоте кадров в игре около 120, снижает показатели примерно в два раза, в то время как рассматриваемая утилита - только до 90 кадров в секунду. Кроме того, если одно процессорное ядро выделить для FullHD-кодирования, то частота кадров резко вырастет до цифры 100. А это значительная разница в сравнении с конкурирующими приложениями. И это не все, так как в программе есть еще несколько очень приятных особенностей, которые делают ее для продвинутых игроков незаменимым помощником. Задумались, как снять видео в игре? С помощью этой программы - легко.
Почему нужно выбрать Playclaw
Основные преимущества программы:
1) Она умеет записывать видео в FullHD качестве. Так как она оптимизирована для многоядерных процессоров, есть возможность записывать видео из игр без значимых просадок частоты кадров.
2) Возможно делать предварительную запись без создания файлов больших размеров. Программа гарантирует, что каждая секунда игрового процесса будет сохранена.
3) Многоканальный звук. Программа очень легко умеет справляться одновременно с 16 источниками звука. Она позволяет не только записывать видео из игры, но и сделать микширование звука и сохранить его в отдельном файле.
4) Захват рабочего стола. Программа умеет записывать видео не только с драйверов, работающих с трехмерной графикой, но и с рабочего стола.
5) Сотрудничество с античитами. PlayClaw является программой для захвата видео из игр, к которой дружелюбно относятся две наиболее известные античит-программы: Anti-Cheat и Punkbuster.
6) Свои оверлеи. Если игрок обладает базовыми навыками программирования, то он сможет создать свой собственный оверлей-плагин, который будет работать с программой без каких-либо проблем.
7) Настройка оверлеев. Поверх игрового экрана программа может показывать разные оверлеи. Здесь речь не только об очевидных вещах, к которым относится счетчик кадров. Есть здесь и гораздо более продвинутые опции. Можно, к примеру, выводить на экран показатели температуры и загрузки центрального процессора, таймер и секундомер, а также собственно изображение с вебкамеры, чем пользуются многие геймеры, записывающие видео для YouTube.
Итог
Как видно, PlayClaw обладает внушительным арсеналом. Независимо от целей, будь то съемка видео-прохождения игры или же создание короткого ролика, программы, которая более удобна, просто нет. Если записывать видео, то нужно это делать качественно. А чтобы так было, нужно пользоваться только качественным инструментом, который справляется со своей работой очень хорошо. И тогда больше не будет возникать вопрос о том, как снять видео в игре.
fb.ru
Как называется программа, с помощью которой можно снимать на видео ЭКРАН КОМПА? :)
<a rel="nofollow" href="http://www.torrent-games.net/load/programmy/bandicam_1_8_6_321_2013_rs_124_repack_by_d_akov/2-1-0-20411" target="_blank">http://www.torrent-games.net/load/programmy/bandicam_1_8_6_321_2013_rs_124_repack_by_d_akov/2-1-0-20411</a> <a rel="nofollow" href="http://www.bigtorrent.org/soft/multimedia/300156-fraps-3599-build-15618-retail-2013-pc-414-mb.html" target="_blank">http://www.bigtorrent.org/soft/multimedia/300156-fraps-3599-build-15618-retail-2013-pc-414-mb.html</a>
FastStone Capture 7.6 <a href="/" rel="nofollow" title="43182852:##:node/23047/" target="_blank" >[ссылка заблокирована по решению администрации проекта]</a> FastStone Capture Обновленная версия от 06.08.2013 Русская/английская зарегистрированная и портативная версии в одном инсталляторе! FastStone Capture – простая, но функциональная утилита для захвата снимков с рабочего стола Windows. Есть возможность захватывать как отдельные элементы (окна, части рабочего пространства) , так и полный экран (поддерживается прокрутка страниц) . Встроена панель для редактирования изображений, экранная лупа, пипетка и линейка, что делает программу ещё более удобной. FastStone Capture Возможности программы: Панель захвата для быстрого доступа к средствам захвата и вариантам вывода Горячие клавиши для мгновенного захвата экрана Захват окон, объектов, меню, произвольных областей или всего экрана, окон и веб-страниц с прокруткой Захват нескольких окон и объектов, включая многоуровневые меню Запись экранных операций и звука Настройка адресата вывода (внутренний редактор, буфер обмена, файл, печать ...) Нанесение объектов аннотации на снимок Использование эффектов, таких как падающая тень, рамка, рваные и блекнущие края изображения Добавление подписи к изображению Изменение размера, обрезка, вращение, резкость, яркость, настройка цвета ... Команды Отменить/Вернуть изменения при редактировании изображений Поддержка внешних редакторов
Если мощный комп качай Fraps,ибо меоно ресо-в жрет, если не очень то Bandicam
1st Screen Recorder & Video Capture - инструмент используемый для того, чтобы делать запись деятельности экрана и звука в стандартные файлы видео AVI. ACA Capture Pro - Программа захвата снимков с экрана. Можно захватывать снимки со стандартных настольных программ и даже с таких "трудных" программ как игры. Имеет множество улучшенных характеристик: захват всех флэш файлов с веб страницы, создание видео с экрана (AVI видео) , захват любой иконки, даже с файла, директории или целого жесткого диска на вашем компьютере. Bandicam — это высококачественная программа для записи игр, видео и активности на рабочем столе. Программа записывает аудио и видео в высоком качестве, не затрачивает много системных ресурсов и делает меньше ошибок в работе. BB FlashBack Pro - помощник для тех, кто делает различные мануалы для программ, презентации, помощь и т. д. С ее помощью Вы сможете записать всё, что происходит на рабочем столе, и сохранить в Flash, AVI, WMV, EXE или PowerPoint файл, добавив свои комментарии или музыку. Broadcaster's StudioPRO — Программа для захвата видео и передачи видеотрансляций в Сеть. Утилита может захватывать потоковые видеоданные, показываемые в браузере, или обычный видео файл, воспроизводимый в видеоплеере. BSR Screen Recorder - программа для захвата видео, звука и изображения, которые вы видите на экране. Любая часть экрана, любое окно на экране или весь рабочий стол может быть записан. Вы можете записать вашу сессию веб-камеры, любимые игры, программное обеспечение на рабочем столе, любое видео на вашем экране, запись аудио, которое вы слышите из динамиков, используйте BSR для ваших бизнес-решений с целью создания видео-презентаций, учебных пособий и т. д. CamStudio - позволяет записывать в видеофайл действия, производимые на компьютере. Программа пригодится тем, кто хочет объяснить другим людям, как работать с теми или иными программами на компьютере. Есть возможность задать размер зоны захвата (нарисовать карандашом или указать размер окна в пикселях) и просмотреть затем сохранённый файл *.avi через встроенный плеер. Free Screen Video Recorder - удобная, мощная и компактная программа используется для захвата видео и изображений c экрана монитора. Gamecam game recorder - программа для записи всего, что происходит на вашем экране, включая приложения на рабочем столе, компьютерные игры, различные видео источники такие, как потоковое видео, флэш ролики, вебкамера, DVD и другие. Mirillis Action! - позволяет записывать изображения с экрана в видеофайлы различных форматов. Вы можете записывать видео с веб-плеера, игровой процесс, вставлять живые аудио-комментарии для создания высококачественных учебников, записывать музыку, делать скриншоты ...и многое другое! Camtasia Studio - мощная программа для записи изображения с экрана в видеофайлы различных форматов, присутствует возможность редактирования видео, имеются встроенные Macromedia Flash (SWF) и видео проигрыватели. SMRecorder - программа, которая позволит вам записывать все, что происходит на вашем рабочем столе вместе со звуком, после сохранит это дело в формате AVI. Snagit - удобная программа для снятия нужных пользователю скриншотов с экрана компьютера, и что характерно SnagIt создаёт не только статичные снимки графики выбранной области, а так-же, может записать в файл видео то, что делается на экране, выхватить картинку из любых приложений применяющих в работе DirectDraw, Direct X и Direct 3D. Replay AV - программа для записи (как в режиме реального времени, так и по расписанию) и конвертирования всех типов потоковых аудио и видео-файлов. UVScreenCamera - Программа для захвата экрана, создания видеороликов, записи действий пользователя, создания обучающих фильмов, демонстраций, интерактивных обучающих видеоуроков.
Экранная ка ера она лучшая с помощью неё ты сможешь снимать как ты играешь и т. п.
Fraps хорошая прога, но для того что бы загрузить видео в инет требуется долго ждать
Bandicam лучшая там можно настроить и снимать себя, чтоб сылошно голос было!! ну вобщем крутая программа! у меня в ютубе за эти видео 18 подписчиков зв 6 месяцов. я!
У меня бандикам не записавает звук любые видео симаю не записавает! Музыку слушаю все хорошо! Что делать подскаите плиз!!!
<a rel="nofollow" href="http://www.torrent-games.net/load/programmy/bandicam_1_8_6_321_2013_rs_124_repack_by_d_akov/2-1-0-20411" target="_blank">http://www.torrent-games.net/load/programmy/bandicam_1_8_6_321_2013_rs_124_repack_by_d_akov/2-1-0-20411</a>
олени ебанные при чем тут сука экран компа????
Экранная камера!!!!
Вот тебе ссылка там про лучшие программы для записи видео, их всего две, посмотри до конца. <a rel="nofollow" href="https://www.youtube.com/watch?v=aW1OluaQBBc" target="_blank">https://www.youtube.com/watch?v=aW1OluaQBBc</a>
Можно использовать программу Bandicam (Лучше взломанную), либо Fraps.
touch.otvet.mail.ru
Через какую программу можно снимать видео?
Fraps Bandicam Больше не знаю. И вообще, на YouTube оригинал не грузи :). Эти программы снимают в плохом качестве (ну еще бы). Так что ты смело можешь в любом видеоконверторе форматировать видеоролик в 720p. Разницы не заметишь, но с 2 GB превратится в 120 мб а то и меньше :) Если нужна ссылка на хороший видеоконвертер - в ЛС. -------------------------------------------------------------------------------- Дебильный Mail ссылку не дает отправить в ЛС))) В источнике ссылка:
ВИДЕО С ЭКРАНА <a rel="nofollow" href="https://www.youtube.com/watch?v=_IBjdVPOJfI" target="_blank">https://www.youtube.com/watch?v=_IBjdVPOJfI</a>
Нормальные люди конвертируют видео перед тем как его куда-то заливать
<a rel="nofollow" href="http://turbobit.net/lnhri5zckfbt.html" target="_blank" >Bandicam </a> - Многоязычная зарегистрированная версия! Bandicam дает возможность записать выбранную область на экране компьютера или в программе, которая использует графические технологии DirectX/OpenGL. Скачав Bandicam вы сможете выполнить видеозапись с высокой степенью сжатия, сохраняя качество видео ближе к оригинальной работе. Bandicam обеспечивает производительность намного выше других программ, которые обладают подобными функциями. Особенности программы: Умеет захватывать видео не только в DirectX/OpenGL-приложениях, но и вообще все, что происходит на экране Размеры снимаемого материала довольно точно настраивается Настройка формата и качества захватываемых видеофайлов (в т. ч. Xvid и MPEG-1 VBR) Низкое (сравнительно) потребление системных ресурсов Небольшой (сравнительно) размер выходных видеофайлов Автозавершение видеозаписи по времени или размеру файла Поддержка функции паузы записи Встроенная утилита для восстановления битых во время записи файлов Настройка качества захватываемых JPG, поддержка BMP и PNG Видео-запись игры и потокового видео Recording of WOW, Minecraft, and various Windows programs MPEG-1, Xvid and MJPEG video codec support PCM and MPEG-1 Layer II audio codec support AVI video format (.avi) support MPEG-1 video codec VBR mode support Захват изображения игры и потокового видео BMP, PNG and JPEG image format support Continuous image capturing ОС: Windows 2000, 2003, XP, Vista, 7, 8 (Support for 32-bit and 64-bit)
1st Screen Recorder & Video Capture - инструмент используемый для того, чтобы делать запись деятельности экрана и звука в стандартные файлы видео AVI. ACA Capture Pro - Программа захвата снимков с экрана. Можно захватывать снимки со стандартных настольных программ и даже с таких "трудных" программ как игры. Имеет множество улучшенных характеристик: захват всех флэш файлов с веб страницы, создание видео с экрана (AVI видео) , захват любой иконки, даже с файла, директории или целого жесткого диска на вашем компьютере. BB FlashBack Pro - помощник для тех, кто делает различные мануалы для программ, презентации, помощь и т. д. С ее помощью Вы сможете записать всё, что происходит на рабочем столе, и сохранить в Flash, AVI, WMV, EXE или PowerPoint файл, добавив свои комментарии или музыку. Broadcaster's StudioPRO — Программа для захвата видео и передачи видеотрансляций в Сеть. Утилита может захватывать потоковые видеоданные, показываемые в браузере, или обычный видео файл, воспроизводимый в видеоплеере. BSR Screen Recorder - программа для захвата видео, звука и изображения, которые вы видите на экране. Любая часть экрана, любое окно на экране или весь рабочий стол может быть записан. Вы можете записать вашу сессию веб-камеры, любимые игры, программное обеспечение на рабочем столе, любое видео на вашем экране, запись аудио, которое вы слышите из динамиков, используйте BSR для ваших бизнес-решений с целью создания видео-презентаций, учебных пособий и т. д. CamStudio - позволяет записывать в видеофайл действия, производимые на компьютере. Программа пригодится тем, кто хочет объяснить другим людям, как работать с теми или иными программами на компьютере. Есть возможность задать размер зоны захвата (нарисовать карандашом или указать размер окна в пикселях) и просмотреть затем сохранённый файл *.avi через встроенный плеер. Free Screen Video Recorder - удобная, мощная и компактная программа используется для захвата видео и изображений c экрана монитора. Gamecam game recorder - программа для записи всего, что происходит на вашем экране, включая приложения на рабочем столе, компьютерные игры, различные видео источники такие, как потоковое видео, флэш ролики, вебкамера, DVD и другие. Mirillis Action! - позволяет записывать изображения с экрана в видеофайлы различных форматов. Вы можете записывать видео с веб-плеера, игровой процесс, вставлять живые аудио-комментарии для создания высококачественных учебников, записывать музыку, делать скриншоты ...и многое другое! Camtasia Studio - мощная программа для записи изображения с экрана в видеофайлы различных форматов, присутствует возможность редактирования видео, имеются встроенные Macromedia Flash (SWF) и видео проигрыватели. SMRecorder - программа, которая позволит вам записывать все, что происходит на вашем рабочем столе вместе со звуком, после сохранит это дело в формате AVI. Snagit - удобная программа для снятия нужных пользователю скриншотов с экрана компьютера, и что характерно SnagIt создаёт не только статичные снимки графики выбранной области, а так-же, может записать в файл видео то, что делается на экране, выхватить картинку из любых приложений применяющих в работе DirectDraw, Direct X и Direct 3D. Replay AV - программа для записи (как в режиме реального времени, так и по расписанию) и конвертирования всех типов потоковых аудио и видео-файлов. UVScreenCamera - Программа для захвата экрана, создания видеороликов, записи действий пользователя, создания обучающих фильмов, демонстраций, интерактивных обучающих видеоуроков.
бандикам, фрапс
Bandicam он и без вирусов сама снимаю советую !!!
Bandicam Посмотри видео там показано как настроить бэндикам и есть ссылка на уже взломаный бэндикам <a rel="nofollow" href="https://www.youtube.com/watch?v=7vvz43uHPJ4" target="_blank">https://www.youtube.com/watch?v=7vvz43uHPJ4</a>
Вот тут говорят о хорошей программе для записи игр и просто изображения с экрана компьютера <a rel="nofollow" href="https://www.youtube.com/watch?v=aW1OluaQBBc" target="_blank">https://www.youtube.com/watch?v=aW1OluaQBBc</a>
BANDICAM FRAPS В БОНДИКАМЕ МОЖНО СНИМАТЬ В 1080П60 И 720П60 НУ ИТАК ДАЛИИ
А вот у меня с Bandicam почему-то ноут лагает (
touch.otvet.mail.ru
Как снимать видео с экрана компьютера со звуком
 Практически все владельцы ПК умеют делать снимки своего монитора – скриншоты. Нужно нажать клавишу PrintScreen. А вот, как записывать видео с экрана, знают очень не многие. Если вы заинтригованы тем, как это делается, тогда перейдем к обзору некоторых программ, которые помогут записать видео с вашего монитора.
Практически все владельцы ПК умеют делать снимки своего монитора – скриншоты. Нужно нажать клавишу PrintScreen. А вот, как записывать видео с экрана, знают очень не многие. Если вы заинтригованы тем, как это делается, тогда перейдем к обзору некоторых программ, которые помогут записать видео с вашего монитора.
Операционная система Виндовс не обладает встроенной возможностью записывать видео с монитора, поэтому придется скачивать специальные утилиты. Вам нужно будет использовать любую из описанных нами утилит и самостоятельно выполнить установку на вашу систему.
Работа с данным софтом не требует особых знаний или серьезных усилий. Чаще всего, чтобы начать съемку нужно просто включить установленную программу и запустить запись с помощью одной кнопки. Но, возможно сначала придется поменять, кое-что в настройках.
Видеосъемка экрана компьютера с помощью Free Screen To Video.
В качестве примера, мы избрали эту помощницу для записывания видео материалов с компьютера. Скачать ее можно с русскоязычным интерфейсом и, при этом, бесплатно. Free Screen To Video обладает широкими возможностями, включая запись звуковых видеофайлов. Теперь рассмотрим каждый шаг этого несложного процесса на примере.

Выживаем в мегаполисе: как быть здоровым круглый год?

В чем польза и вред бананов

Что форма носа может сказать о вашей личности?
Первый шаг
Загрузите утилиту Free Screen To Video и выполните ее установку на вашем ПК. Сделать это можно с официального ресурса Free Screen. Программа занимает всего 1 мб, так что ее загрузка займет меньше минуты, даже на самой низкой скорости Интернет-соединения. Во время установки, просто выберите «Next».
Остается заметить лишь то, что при установке вам могут предложить загрузить еще несколько программ, но они не потребуются для нужных нам манипуляций, поэтому не ставьте их.
Второй шаг
Завершив установку можно запустить Free Screen To Video и, заодно, выбрать нужный язык. Для этого кликните по кнопке в углу, слева, затем выберите «Russian». Теперь у вас будет русский интерфейс. После этого жмите на «Конфигурацию», чтобы убедиться в правильности встроенных настроек и внесения в них правок, если нужно.
После этого жмите на «Конфигурацию», чтобы убедиться в правильности встроенных настроек и внесения в них правок, если нужно. Нажав на «Конфигурацию», вы увидите окошко с параметрами. Разобраться в них также ни чего не стоит, ведь их здесь не много.
Нажав на «Конфигурацию», вы увидите окошко с параметрами. Разобраться в них также ни чего не стоит, ведь их здесь не много.
Самая верхняя часть настроек отвечает за запись звука. Тут же можно выбрать параметры микрофона и выставить громкость звука. Однако если на компьютере у вас установлено только одно устройство записи, значит менять ничего не нужно.
Далее идут настройки, отвечающие непосредственно за видеозапись, включая выбор формата, а также можно указать ежесекундную быстроту передачи кадров. Кроме того, можно выбрать кодеки, с помощью которых осуществляется кодировка и видео и звуковых файлов. Нажмите на кнопку «Configure», чтобы открыть параметры кодека. Там можно выбрать сжатие для видео.

Для чего крошечный карман на джинсах?

Что произойдет если прекратить часто мыть волосы

Что форма носа может сказать о вашей личности?
Если вы не считаете себя очень уверенным пользователем, то можно не менять ничего в настройках, при этом все равно снимая качественное видео. Настройки, установленные по умолчанию, вполне подходят для записи, даже без изменений.
Третий шаг
После завершения всех приготовлений с настройками можно приступать к непосредственной записи видео с вашего монитора. Чтобы начать, нажмите на «Захват окна» и выберите тип записи. К выбору предлагаются такие типы записи:
К выбору предлагаются такие типы записи:
- весь монитор – съемка захватит всю площадь экрана ваша монитора;
- только выделенное окно – выберите одно окно, действия на котором и будут записываться благодаря программе Free Screen To Video;
- область, которую вы отметили – данный вариант предусматривает съемку определенной области, которую вы выберите курсором мыши;
Разобравшись с типом записи можно нажимать «Пуск» для ее начала.
Избрав выделение окна или нужной области, после старта записи вам предложат отметить необходимый участок, который будет использовать программа для записи видеофайла. Затем, когда все параметры уже окончательно будут выбраны, укажите на какой системный диск или папку скидывать уже записанный материал.
Если вы выбирали съемку со всего экрана, то утилита сразу перейдет к указанию места куда будет сохраняться файл. Закончив выбор места сохранения Free Screen To Video начнет съемку ваших действий на экране.Чтобы прекратить видео съемку нужно всего лишь нажать клавишуF10, а чтобы сделать паузу нажмите F9. Остановив запись, законченный видеоматериал окажется не где иначе, как там, куда вы указывали прежде чем начать работу на Free Screen To Video.
Какие еще можно использовать программы для съемки видео с монитора ПК
Кроме этой утилиты, Мировая паутина полна других программ, позволяющих также без проблем осуществлять съемку с экрана, но не все они бесплатные.
Из бесплатных подобных программ, мы выделили самые известные и простые в пользовании:
- CamStudio;
- oCam Screen Record;
- Free Screen Video Recorder;
Также есть и платный софт, который имеет большую известность среди видеоблогеров:
- Экранная камера;
- Ashampoo Snap;
- UVScreenCamera;
- FastStone Capture;
- Camtasia Studio;
Для тех, кто хочет делать ролики-обзоры игр на компьютере с монитора, или просто хочет снять лучшие моменты своей игры и показать их друзьям, есть специальные программы, которыми будет удобней воспользоваться:
Однако и первая, и вторая программа для записи видео с игр – платные.
uchieto.ru
программы для записи видео с экрана компьютера.
Здравствуйте, уважаемые читатели моего блога.
Здесь я вам расскажу про программы, с помощью которых можно снимать видео с экрана компьютера. Рассмотрим всего 8 разных программ.

Начну рассказ с любой из них. В конце записи добавлю видео, которое снято с помощью программы Camtasia studio. Данная программа творение компании Techsmith. Скачать можете вписав эту ссылку в браузерную строку https://www.techsmith.com/video-editor.html#stq=Camtasia+studio&stp=1 .
Можете скачать любую версию данной программы. Можно даже ранние версии скачать. Там будет встроенная программа для видео съемок с экрана компьютера. А отснятое видео можно редактировать в самой программе Camtasia studio.

Раньше писал про Camtasia studio.
Все программы, про которых пишу здесь имеют функцию выбор области экрана для записи. Можно сделать запись полного экрана. Можно сделать запись части экрана.
Из всех приведенных программ только одна программа не умеет записывать голос диктора. Про эту программу скажу чуть позже.
Я сам пользуюсь чаще всего программой Camtasia studio.
Идем дальше.
Еще одна программа для съемки видео с экрана от компании techsmith называется Jing. Программу можете скачать по этой ссылке — https://www.techsmith.com/tutorial-jing.html
Копируете ссылку, вставляете в браузерную строку и переходите для скачивания.
В программе jing съемка видео ограниченно. Видео можно снимать длительностью не более 5 минут. Для съемки большей длительности, нужно купить полную версию данной программы. А так небольшие видео можно снимать с дикторской озвучкой. Видео будет достаточно хорошего качества.

При установке программы нужно пройти регистрацию на сайте screencast.com . Этот сайт тоже от компании techsmith.
Программа IcecreamScreenRecorderPortable.
Данную програму можете поискать через ее название. Программа имеет множество настроек. Можно указать формат видео и формат аудио. Так же программа может создавать фото съемку экрана. меню на русском языке. Поэтому можно разобраться самостоятельно с возможностями программы.

Может снимать очень длительные видео. Программа платная.
Далее программа экранная камера.
Тоже довольно таки простая программа, которая умеет редактировать отснятое видео. Меню тоже на русском языке. Да и сама программа имеет русское название.

Помимо всего этого экранная камера может выводить видео в определенном формате. Как и в предыдущих программах экранная камера имеет возможность снимать определенные участки экрана и весь экран полностью.
Скачать можно через эту ссылку — http://download-software.ru/screencam.html
Программа HyperCam.
Это программа по умолчанию сохраняет отснятые видео в папке мои документы. Сохраняет в формате AVI. Имеет малое количество функций, русское меню и собственный видео редактор.

Найти программу можно здесь — http://vsofte.biz/224-hypercam.html
А вот этой программой пользуюсь довольно часто. Программа Bandicam, хотя не умеет записывать дикторскую речь, снимает видео высокого качества. А при съемке видеоролика со звуком, записывает все как есть в видео ролике. Так копировал некоторые видео ролики с просторов интернета.
Записывает видео в двух форматах: AVI и МР4. Можно указать качество записи звука. Программа тоже платная. Можете найти программу через эту ссылку — http://www.bandicam.com/ru/

Бесплатная программа полоска Free Screen Recorder. По умолчанию будет хранить видео в папке видео в библиотеке. Несмотря на свою тонкость, имеет мощный инструмент для записи видео с экрана компьютера. А отснятое видео можно отредактировать в любом видео редакторе. Записывает речи диктора. Можно снимать видео и озвучивать, то что снимали.
Скачать программу можно с помощью этой ссылки — https://www.dvdvideosoft.com/ru/products/dvd/Free-Screen-Video-Recorder.htm

Наконец, восьмая программа Uvscreen Camera. Программа для съемки видео с экрана имеет русское меню, небольшой набор настроек и видеоредактор с инструментами. Программу можете купить тут — http://uvsoftium.ru/products/uvscreencamera

Эта программа умеет делать фото снимки экрана. По желанию можно записать звук, можно не записывать.
Вот такой поверхностный обзор программ для записи видео с экрана компьютера.
Ссылки привел в виде текста, так как можно эти ссылки можно скопировать, вставить в строку браузера и перейти по ней. А так же для того, чтоб не сильно загружать хост.
Посмотрите видео про программы, которые снимают видео с экрана компьютера.
Узнайте здесь, почему вам нужно стать читателем этого блога?
Перейти на главную страницу
azatblog.ru
Программа снимающая видео с экрана монитора

Программа снимающая видео с экрана монитора
Многие пользователи интересуются, при помощи какой программы можно снимать видео с экрана монитора? Как правило, необходимость записать видео с экрана монитора возникает в случае, есть нужно записать видеоурок, а точнее, скринкаст. Скринкаст (англ. screencast) — цифровая видеозапись информации, выводимой на экран компьютера, также известная как video screen capture (досл. «видеозахват экрана»). В данной статье, речь пойдет о самой популярной программе для записи видео с экрана.
Итак, одной из самых популярных программ для скринкаста является Camtasia Studio. Программа позволяет производить:
- Запись экрана;
- Запись речи;
- Запись Power Point.

Camtasia Studio — программа для снятия видео с экрана монитора
Camtasia Studio позволяет не только записывать видео с экрана, но редактировать его. К примеру, можно увеличивать маштаб выбранных кадров, можно подчеркивать карандашом элементы, на которых необходимо заострить внимание зрителей. Именно при помощи программы Camtasio Studio, был снят ролик, который можно найти в статье Не могу зайти на сайт одноклассники. Решение проблемы.
В принципе, программу Camtasia Studio, можно использовать и для монтажа небольших любительских фильмов. К примеру, запросто можно смонтировать из фотографий, небольшой ролик посвященный вашим домашним животным.

При помощи Camtasia Studio можно монтировать любительские ролики
На видео можно добавлять водяной знак, что весьма полезно для борьбы с плагиатом.
Видеоролики можно создать в различных форматах: MP4, SWF, FLV, WMV, MOV, AVI и других.

Видео можно создать в самых распространенных форматах: MP4, SWF, FLV, WMV, MOV, AVI
Не для кого не секрет, что программы, предназначенные для обработки видео, используют ресурсы компьютера по полной программе. Если вы планируете создавать большое количество различных видеоуроков, желательно использовать мощный компьютер. Мой домашний компьютер, справляется с обработкой видео без особых проблем. В принципе, если вам особо некуда спешить, то для работы с программой Camtasia Studio, можно использовать офисный ПК.
Евгений Мухутдинов
www.pcbee.ru