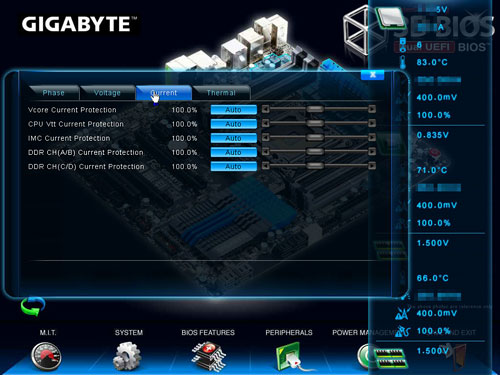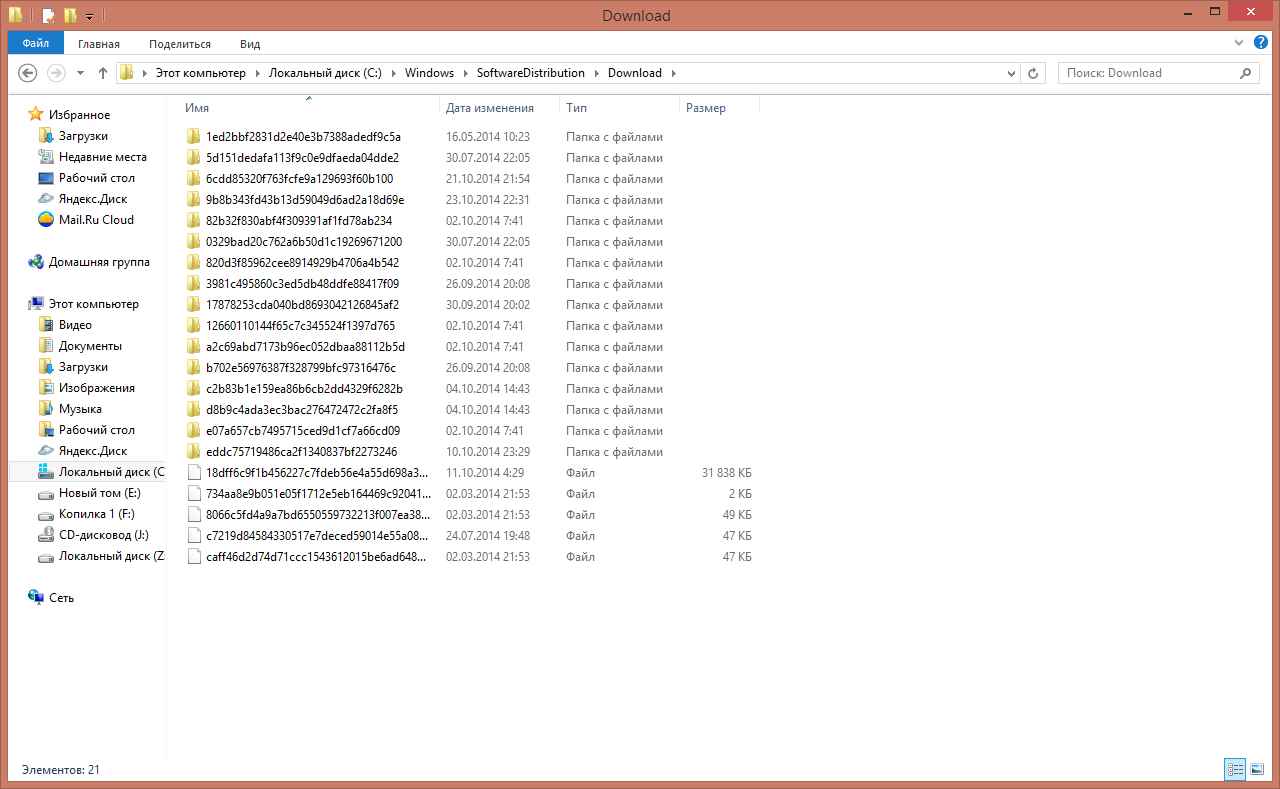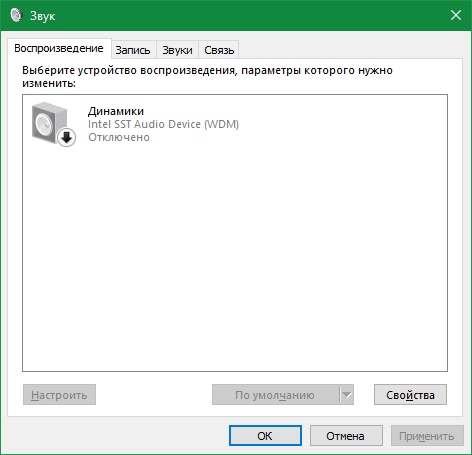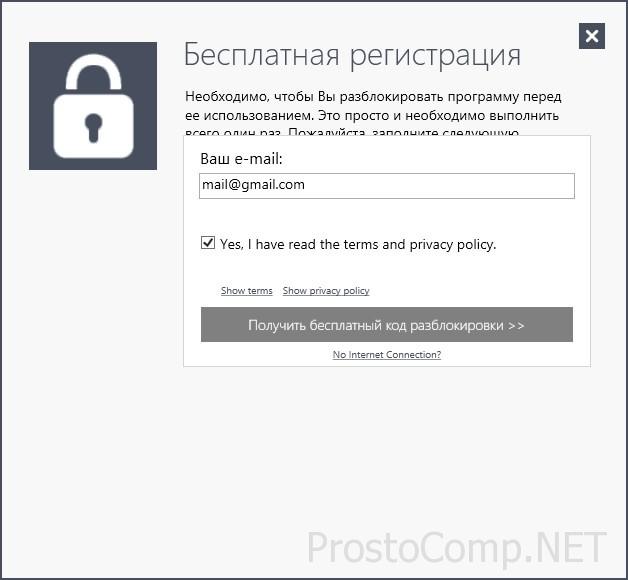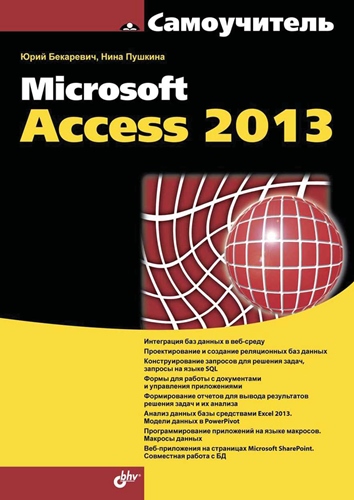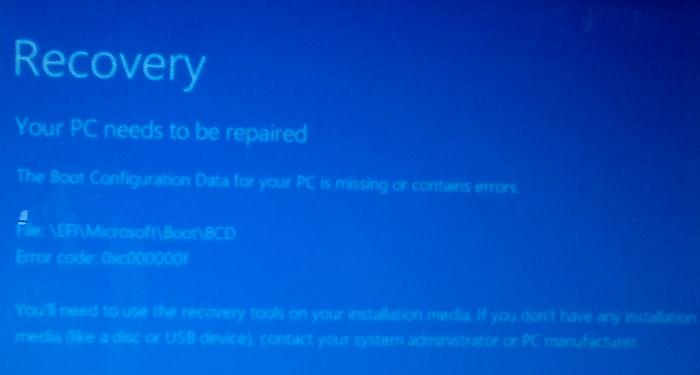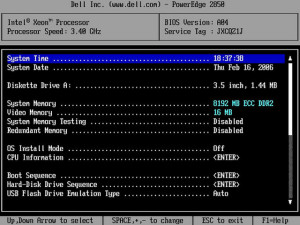Срок доставки товара в течении 1-3 дней !!!
|
|
Как найти объединенные ячейки в Excel. - EXCEL-OFFICE.RU. Excel найти объединенные ячейки в excel
Поиск объединенных ячеек - Excel
Примечание: Мы стараемся как можно оперативнее обеспечивать вас актуальными справочными материалами на вашем языке. Эта страница переведена автоматически, поэтому ее текст может содержать неточности и грамматические ошибки. Для нас важно, чтобы эта статья была вам полезна. Просим вас уделить пару секунд и сообщить, помогла ли она вам, с помощью кнопок внизу страницы. Для удобства также приводим ссылку на оригинал (на английском языке) .
Может появиться листы Excel, которых вы не знаете о объединенные ячейки . Это может быть утомительным, потому что Excel не сортировать данные в столбец, содержащий объединенные ячейки.
Следующие указанные ниже действия можно найти все объединенные ячейки на листе и нажмите Отменить объединение этих ячейках.
-
На вкладке Главная выберите Найти и выделить > Найти.
-
Нажмите кнопку Параметры > Формат.

-
Выберите способ выравнивания > Объединить ячейки > ОК.
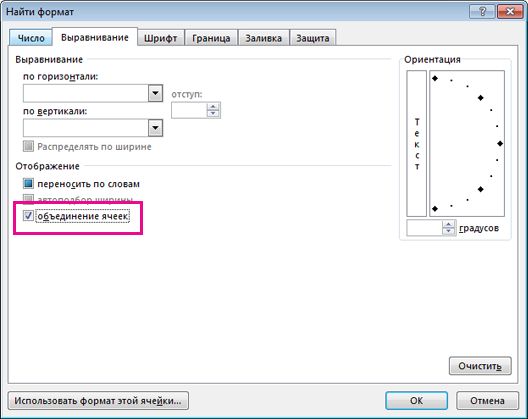
-
Нажмите кнопку Найти все, чтобы просмотреть список всех объединенных ячеек на листе.

При выборе элемента в списке Excel выделит объединенную ячейку на листе. Вы можете теперь Отменить объединение ячеек.
Дополнительные сведения
Вы всегда можете задать вопрос специалисту Excel Tech Community, попросить помощи в сообществе Answers community, а также предложить новую функцию или улучшение на веб-сайте Excel User Voice.
support.office.com
Как найти объединенные ячейки в Excel.

 Excel 2013.
Excel 2013.  Как найти объединенные ячейки в Excel. Рассмотрим, как найти в Excel объединенные ячейки, например, чтобы изменить формат ячеек Excel, др. Бывает, скопировали данные из другой программы, а в Excel они не обрабатываются, формулы не считают. Чтобы все работало, нужно изменить формат значений. Подробнее, читайте в статье «Преобразовать текст в число Excel» здесь. Сначала вспомним, какими способами можно объединить ячейки. Смотрите статью "Как объединить ячейки в Excel". Итак, как найти объединенные ячейки в Excel.Например, у нас такая таблица. Для большей визуализации, мы выделили объединенные ячейки цветом.
Как найти объединенные ячейки в Excel. Рассмотрим, как найти в Excel объединенные ячейки, например, чтобы изменить формат ячеек Excel, др. Бывает, скопировали данные из другой программы, а в Excel они не обрабатываются, формулы не считают. Чтобы все работало, нужно изменить формат значений. Подробнее, читайте в статье «Преобразовать текст в число Excel» здесь. Сначала вспомним, какими способами можно объединить ячейки. Смотрите статью "Как объединить ячейки в Excel". Итак, как найти объединенные ячейки в Excel.Например, у нас такая таблица. Для большей визуализации, мы выделили объединенные ячейки цветом. 
 Или нажимаем кнопку «Использовать формат этой ячейки» внизу окна «Найти формат». Мышка примет вид карандаша. Нажимаем на объединенную ячейку. Нажимаем «ОК». В окне «Найти и заменить» будет в строке «Найти» написано «Образец*». Значит ищем определенный формат ячеек.
Или нажимаем кнопку «Использовать формат этой ячейки» внизу окна «Найти формат». Мышка примет вид карандаша. Нажимаем на объединенную ячейку. Нажимаем «ОК». В окне «Найти и заменить» будет в строке «Найти» написано «Образец*». Значит ищем определенный формат ячеек.
 Выделилась первая объединенная ячейка. Окно «Найти и заменить» осталось открытым. Снова в окне «Найти и заменить» нажимаем кнопку «Найти далее». Выделится следующая объединенная ячейка. Если нажмем на кнопку «Найти все», появится список объединенных ячеек.Когда закончили работу с поиском объединенных ячеек, перед тем, как закрыть окно поиска, нужно очистить формат поиска. Для этого в окне «Найти и заменить» нажимаем на кнопку «Формат» и нажимаем на функцию «Очистить формат поиска».
Выделилась первая объединенная ячейка. Окно «Найти и заменить» осталось открытым. Снова в окне «Найти и заменить» нажимаем кнопку «Найти далее». Выделится следующая объединенная ячейка. Если нажмем на кнопку «Найти все», появится список объединенных ячеек.Когда закончили работу с поиском объединенных ячеек, перед тем, как закрыть окно поиска, нужно очистить формат поиска. Для этого в окне «Найти и заменить» нажимаем на кнопку «Формат» и нажимаем на функцию «Очистить формат поиска». В Excel есть хорошая функция "Специальная вставка". Она поможет скопировать и вставить нужный формат, значения, формулы, вставить только в пустые ячейки, вставить связь с ячейкой, таблицей, документом, сайтом, т.д. Подробнее о функциях специальной вставки читайте в статье "Специальная вставка Excel".
В Excel есть хорошая функция "Специальная вставка". Она поможет скопировать и вставить нужный формат, значения, формулы, вставить только в пустые ячейки, вставить связь с ячейкой, таблицей, документом, сайтом, т.д. Подробнее о функциях специальной вставки читайте в статье "Специальная вставка Excel".
Как объединить ячейки в Excel: все способы
Таблицы Excel построены несколько по иному принципу, чем в Word. Если в последнем мы можем разделять клетки, то в Эксель ячейка – неделимая единица. Вопрос получения двух столбцов под одной общей шапкой довольно распространен, поэтому важно знать, как объединить ячейки в Excel, поскольку в этом случае возникает необходимость именно объединения фрагмента таблицы.
Метод 1 – панель инструментов.
На панели вы увидите кнопку объединения. Чтобы ею воспользоваться, выделите диапазон, подлежащий объединению, и нажмите ее.
Чтобы ею воспользоваться, выделите диапазон, подлежащий объединению, и нажмите ее. В итоге будет произведено объединение.
В итоге будет произведено объединение. Если нажать на стрелочку около этой кнопки, то вы увидите меню.
Если нажать на стрелочку около этой кнопки, то вы увидите меню.
 Согласие приведет к потере остальных данных.
Согласие приведет к потере остальных данных. Команда «Объединить по строкам» создаст консолидированные ячейки в каждой строке.
Команда «Объединить по строкам» создаст консолидированные ячейки в каждой строке.
 Команда «Объединить ячейки» аналогична первой, только без выравнивания текста по центру.
Команда «Объединить ячейки» аналогична первой, только без выравнивания текста по центру. Последний пункт отвечает на вопрос, как отменить объединение ячеек в Excel.
Последний пункт отвечает на вопрос, как отменить объединение ячеек в Excel. Метод 2 – использование меню
В последних версиях офиса классическое меню было заменено на вкладки. А вызов привычных окон осуществляется с помощью небольших значков в правом нижнем углу вкладки.
 Ставьте галочку около пункта «Объединение ячеек». Здесь же в соответствующих выпадающих полях вы можете указать параметры выравнивания данных.
Ставьте галочку около пункта «Объединение ячеек». Здесь же в соответствующих выпадающих полях вы можете указать параметры выравнивания данных.
Метод 3 – копирование уже объединенных данных
Если Вам нужно воспроизвести уже имеющееся объединение, то воспользуйтесь буфером обмена. Комбинация горячих клавиш для объединения ячеек в Excel в таком случае будет следующей:
CTRL+C – скопировать в буфер обмена.CTR+V – вставить из буфера обмена.
Установите указатель на выбранную позицию. Скопируйте с помощью нажатия CRTL+C. Признаком того, что данные скопированы будут «бегущие муравьи» - анимация рамки по ее границам.
Скопируйте с помощью нажатия CRTL+C. Признаком того, что данные скопированы будут «бегущие муравьи» - анимация рамки по ее границам.

Метод 4 – формат по образцу
В Excel, как и в любой программе пакета Office, есть очень удобная кнопка «Формат по образцу».Она находится в разделе «Буфер обмена». Поставьте указатель на объединенный фрагмент и нажмите эту кнопку. Переведите указатель на нужное место и щелкните мышью. Форматирование будет полностью воспроизведено.
Поставьте указатель на объединенный фрагмент и нажмите эту кнопку. Переведите указатель на нужное место и щелкните мышью. Форматирование будет полностью воспроизведено. Пока команда находится в ожидании, около указателя мыши будет висеть значок щетки. Как только Вы нажмете мышкой, значок пропадет и появится новый объединенный фрагмент.
Пока команда находится в ожидании, около указателя мыши будет висеть значок щетки. Как только Вы нажмете мышкой, значок пропадет и появится новый объединенный фрагмент.
Как объединить содержимое ячейки в таблице Excel с сохранением данных
Это актуальная проблема. В любом из предыдущих способов Excel удаляет данные. Для их сохранения используется функция «Сцепить».Нажмите значок Fx около строки формул. Так вы вызовете окно вставки функций.
 Введите в строку поиска название «Сцепить» и нажмите кнопку «Найти».
Введите в строку поиска название «Сцепить» и нажмите кнопку «Найти».
 Выделите найденную функцию и нажмите «Ок». Появится окно настройки.
Выделите найденную функцию и нажмите «Ок». Появится окно настройки. Укажите диапазон руками или выделите его мышью.
Укажите диапазон руками или выделите его мышью.
 Горячие клавиши, позволяющие объединить ячейки в Excel без потери данных отсутствуют, поэтому можно воспользоваться другими способами.
Горячие клавиши, позволяющие объединить ячейки в Excel без потери данных отсутствуют, поэтому можно воспользоваться другими способами. Еще одна возможность выполнить объединение текста из нескольких ячеек Excel– воспользоваться оператором «&», который производит объединение строк. Чтобы начать ввод формулы, поставьте указатель на то место, где будет расположен новый текст и нажмите знак «=». Затем мышкой щелкните по первому адресу, нажмите &, щелкните по второму и так далее. Объединение текста из двух разных ячеек в одну в Excel версий 2003-2010 осуществляется аналогично.
Объединение текста из двух разных ячеек в одну в Excel версий 2003-2010 осуществляется аналогично.
Как убрать объединение ячеек в Excel
Можно воспользоваться последним пунктом из меню кнопки «Объединить ячейки».

Как объединить с помощью макроса
Один из самых сложных способов – самостоятельно написать программу, которая позволит автоматизировать процесс. В пакет Microsoft Office добавлен разработчик кода на языке VBA. Чтобы им воспользоваться, нажмите ALT+F11. Откроется окно добавления программного кода. Выполните команду Insert – Module.
Выполните команду Insert – Module. Откроется окно для ввода данных.
Откроется окно для ввода данных. Скопируйте и вставьте код.
Скопируйте и вставьте код.
 Выделите объединяемый диапазон и запустите макрос на вкладке «Вид» - «Макросы».
Выделите объединяемый диапазон и запустите макрос на вкладке «Вид» - «Макросы». Выберите нужный макрос и нажмите кнопку «Выполнить».
Выберите нужный макрос и нажмите кнопку «Выполнить». Фрагменты таблицы будут объединяться.
Фрагменты таблицы будут объединяться. Не активна кнопка ячейки в Excel
Это редкий случай, но тем не менее такое происходит.
Причин две – защита листа или совместная работа. Вам надо проверить, не подключены ли у Вас подобные функции.Чтобы снять защиту, перейдите на вкладку «Рецензирование» и нажмите кнопку «Снять защиту листа». Если у вас нет такой кнопки, значит лист не защищен и причина не в этом. Проверьте, не находится ли документ в совместном доступе. Для этого нажмите кнопку «Поделиться» на панели инструментов справа.
Если у вас нет такой кнопки, значит лист не защищен и причина не в этом. Проверьте, не находится ли документ в совместном доступе. Для этого нажмите кнопку «Поделиться» на панели инструментов справа.
 Нажмите на пользователе правой кнопкой мыши и выберите «Удалить пользователя».
Нажмите на пользователе правой кнопкой мыши и выберите «Удалить пользователя». После этого кнопка активируется.Причем было замечено, что далеко не каждый раз совместный доступ делает кнопку не активной. Попробуйте просто закрыть и снова открыть документ. Это тоже может помочь.
После этого кнопка активируется.Причем было замечено, что далеко не каждый раз совместный доступ делает кнопку не активной. Попробуйте просто закрыть и снова открыть документ. Это тоже может помочь. Сортировка объединенных ячеек Excel
Здесь трудность заключается в том, что все сортируемые фрагменты должны иметь один размер. Поэтому Вам необходимо для нестандартных в столбце или строке объединений отменить операцию объединения, и выполнить ее заново в том же размере, что и все остальные. Например, если Вы пытаетесь отсортировать столбец, где все объединены по два, а один по три – либо все объединяйте по три, либо трех-ячейковый переводите в двух. Иначе получите такую ошибку После того, как привели объединения в порядок, нажимайте кнопку «Сортировка и фильтр» в панели инструментов (справа) в разделе «Главная».
После того, как привели объединения в порядок, нажимайте кнопку «Сортировка и фильтр» в панели инструментов (справа) в разделе «Главная». Выберите нужный вид сортировки.
Выберите нужный вид сортировки.
Как найти объединенные ячейки в Excel
Если лист Excel большой, на нем бывает трудно обнаружить объединенные данные. В таком случае воспользуемся поиском. На вкладке «Главная» нажмите кнопку «Найти и выделить» и выберите «Найти». Или нажмите горячие клавиши Ctrl + F. Читайте больше о горячих клавишах Excel. Затем нажмите «Параметры» и «Формат».
Затем нажмите «Параметры» и «Формат». Поставьте галочку около пункта «Объединение ячеек» и нажмите «ОК».
Поставьте галочку около пункта «Объединение ячеек» и нажмите «ОК». Дальше нажмите «Найти все» или «Найти далее», и нужные адреса будут выделяться последовательно. При нажатии на первую кнопку Вы увидите перечень всех объединенных диапазонов.
Дальше нажмите «Найти все» или «Найти далее», и нужные адреса будут выделяться последовательно. При нажатии на первую кнопку Вы увидите перечень всех объединенных диапазонов. Вот и вся информация по объединенным ячейкам. Надеемся, она поможет Вам быстро и легко создавать книги в Excel и без проблем с ними работать.
Вот и вся информация по объединенным ячейкам. Надеемся, она поможет Вам быстро и легко создавать книги в Excel и без проблем с ними работать.
windowstips.ru
Как работать с объединенными ячейками Excel
Как объединить ячейки в Excel
Сначала расскажем что такое объединенные ячейки в Excel и как их сделать. Тут нет ничего сложно, достаточно выделить две или более ячеек и выбрать команду на ленте Главная -> Выравнивание -> Объединить и поместить в центре.

Важно отметить, что Excel при объединении ячеек, которые содержат значения, оставит значение только той ячейки, которая находится в верхнем левом углу выбранного диапазона. Остальные же значения будут удалены. Однако, с помощью нашей надстройки, данное недоразумение можно избежать с помощью специальной команды.
Вы можете объединять ячейки как по горизонтали, так и по вертикали. Также можно объединить области, содержащие боле одной строки и столбца.
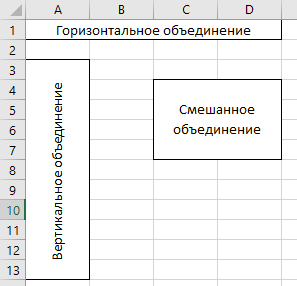
Способы объединения ячеек
Если внимательней посмотреть на команду объединения ячеек, то можно увидеть выпадающее меню, которое в свою очередь содержит следующие дополнительные действия:
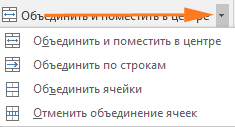
- Объединить по строкам - позволяет выбрать диапазон ячеек, который содержит несколько строк. В этом случае Excel будет создавать объединенные ячейки по одной на каждой строке
- Объединить ячейки - объединяет выделенные ячейки в одну, но при этом не выравнивает текст в ячейке.
- Отменить объединение ячеек - позволяет разбить объединенную ячейку на несколько.
Какие проблемы возникают при использовании объединенных ячеек
Как уже говорили, пользоваться объединенными ячейками стоит аккуратно, так как они ограничивают функционал Excel и могут в дальнейшем принести неприятности. Если все-таки решили пользоваться объединенными ячейками, всегда помните о следующих моментах:
- Если диапазон содержит объединенные ячейки, то пользоваться сортировкой и фильтрацией в этом диапазоне будет невозможно.
- Также невозможно будет преобразовать такой диапазон в таблицу (форматировать как таблицу).
- Также можно забыть об автоматическом выравнивании ширины или высоты ячейки. Например если имеется объединенная ячейка A1:B1, то выравнять ширину столбца A уже не получится.
- Если Вы пользуетесь горячими клавишами для навигации, например переходите в начало и конец таблицы путем сочетания клавиш Ctrl + стрелка вверх и вниз, то переход не удастся, и курсор будет "упираться" в объединенные ячейки.
- Если вы выделяете столбцы (или строки) с помощью горячих клавиш Ctrl (Shift) + Пробел, то при наличии объединенных ячеек, вы не сможете выделить 1 столбец (или строку).
Как найти все объединенные ячейки и разъединить их
Чтобы разъединить все ячейки и удалить объединенные, достаточно выполнить следующие действия:
- Выделить все ячейки на листе. Это можно сделать путем нажатия сочетания клавиш Ctrl + A или кликнуть на черный треугольник между заголовками строк и столбцов на листе.
- Нажать на команду Главная -> Выравнивание -> Объединить и поместить в центре если она выделена. Если же она не выделена, значит выбранный лист не содержит объединенных ячеек.
Если же необходимо найти все объединенные ячейки в книге, то это можно сделать через панель поиска. Для этого выполните следующие шаги:
- Откройте окно Найти и заменить. Сделать это можно сочетанием клавиш Ctrl + F.
- Поле Найти оставьте пустым и нажмите на кнопку Параметры.
- Должна отобразиться кнопка Формат. Нажмите левой кнопкой мыши по ней.
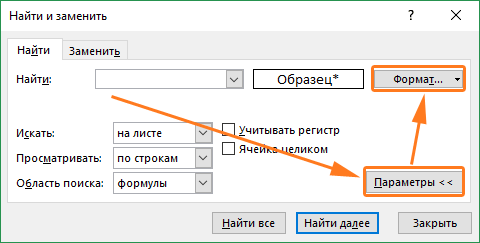
- В диалоговом окне Найти формат на вкладке Выравнивание выберите опцию Объединение ячеек. Далее нажмите Ok.
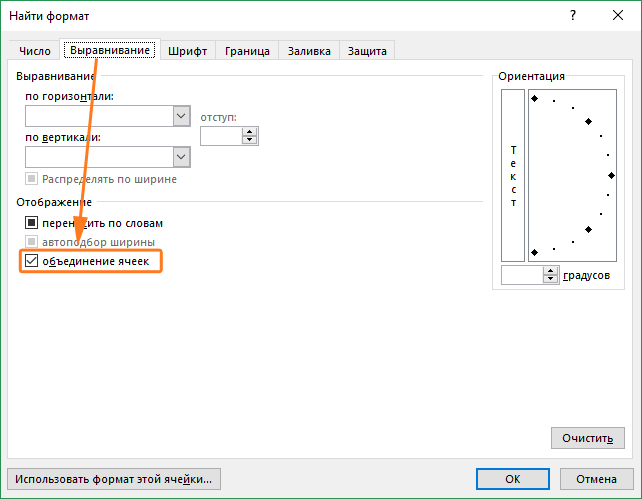
- В диалоговом окне Найти и заменить нажмите Найти далее или Найти все в зависимости от вашей дальнейшей задачи.
Альтернативы использования объединенных ячеек
Как правило объединенные ячейки применяют для целей выравнивания текста. Однако мало кто знает, что текст можно выровнять и без объединения ячеек и потери функционала. Для этого можно использовать обычное форматирование ячеек:
- Выделите диапазон ячеек, который хотите отцентрировать. При этом сам текст должен содержаться в левой верхней ячейке.
- Выберите команду формат ячеек или нажмите сочетание клавиш Ctrl + 1.
- В диалоговом окне Формат ячеек перейдите на вкладку Выравнивание.
- В выпадающем списке выравнивания по горизонтали выберите значение по центру выделения и нажмите OK.
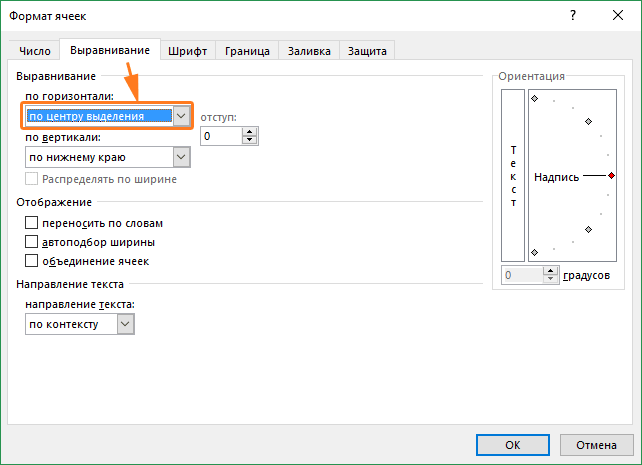
Еще один способ избежать объединения ячеек - это использовать надписи. В них также можно вставлять текст и выбирать направление текста по вертикали. Способ конечно также накладывает много ограничений, но в каких-то случаях имеет место быть.
Все способы можно скачать нажав кнопку вначале статьи.
Скачать
micro-solution.ru
Как объединить ячейки в эксель
В предыдущей статье, я описал пример создания простой таблицы с вычислениями. Теперь разберем, какие операции можно выполнять над ячейками в электронной таблице. Рассмотрим следующие действия: объединение и разделение ячеек, изменение размера и расположение данных внутри ячейки, а также защиту формулы или содержимого от изменения.
Как объединить ячейки в Excel
Операция объединения может потребоваться в том случае, если необходимо отобразить данные с перекрытием нескольких столбцов – название группы столбцов.Посмотрите пример ниже. Объединение ячеек было использовано для центрирования названия таблицы.
Для выполнения этой операции необходимо выделить ячейки занимающие требуемую ширину и в ленте инструментов на вкладке Главная в разделе Выравнивание кликнуть кнопку Объединить и поместить в центре.
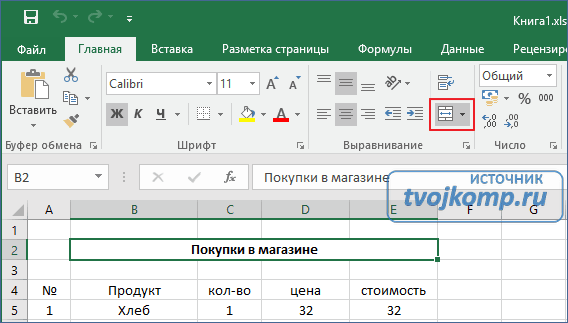 Кнопка вызова операции объединения ячеек
Кнопка вызова операции объединения ячеекВ процессе объединения нескольких соседних ячеек по горизонтали или вертикали, они трансформируются в одну большую ячейку, которая занимает ширину выделенных столбцов или высоту выделенных строк.
Важно! После объединения в ячейке отображаются данные только одной ячейки, которые находились в крайней левой верхней клетке выделенного диапазона. Содержимое других объединяемых ячеек будет утеряно.
Результат объединения можно отменить, вернув прежнее количество ячеек. Для этого кликните в нужную ячейку и нажмите туже кнопку, которую использовали для объединения (смотри выше). Ячейки будут разделены. При этом данные будут записаны в крайнюю левую ячейку.
Посмотрите короткое видео ниже
Как найти объединенные ячейки
Если вам придется корректировать лист с множеством объединённых ячеек, то вручную это делать слишком утомительно. Воспользуемся средством поиска для нахождения таких ячеек.
На вкладке Главная в разделе редактирование кликните кнопку Найти (значок лупы) или используйте сочетание клавиш Ctrl+F. Откроется следующее окно (смотри ниже).
Нажимаем кнопку Формат (выделена красным прямоугольником)
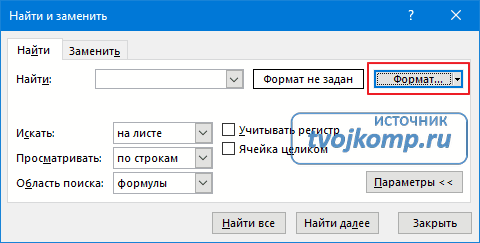 Окно поиска ячеек
Окно поиска ячеекОткроется окно, в котором переходим на вкладку Выравнивание и ставим флажок в разделе Отображение на пункте Объединение ячеек
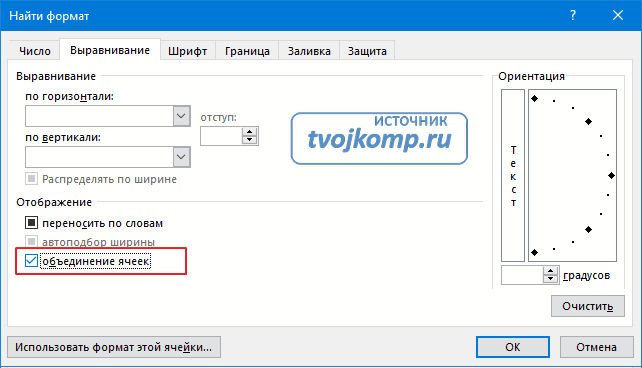 Окно Найти формат
Окно Найти форматНажимаем ОК. И в следующем окне видим результат поиска.
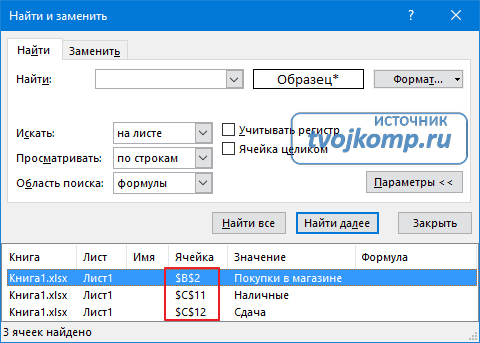 Список найденных объединённых ячеек
Список найденных объединённых ячеекТеперь, кликая по адресу ячейки в результатах поиска (выделено красной рамкой), она будет выделятся на Листе электронной таблицы.
Как разделить ячейку в экселе
К сожалению, в Excel нельзя разбить ячейку, как это делается в таблице Word. Но здесь можно схитрить - добавить пустые ячейки и объединить ячейки сверху, чтобы получить вид разделенной. Для этого выделите ячейку или группу ячеек для вставки такого же количества новых. Кликаем на выделении правой кнопкой мыши и из контекстного меню выбираем действие Вставить. Далее выбираем что и как вставлять (смотрите рисунок ниже)
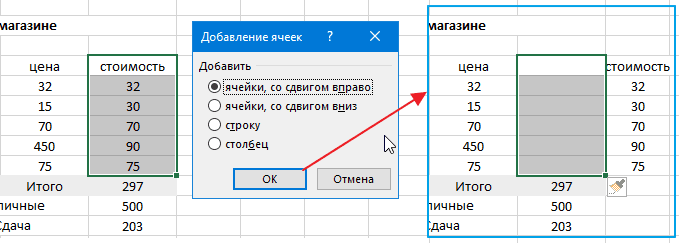 Результат вставки группы ячеек со сдвигом вправо
Результат вставки группы ячеек со сдвигом вправоКстати, таким же способом можно удалить одну или группу ячеек.
Как сделать ячейки одинакового размера
При создании новой Книги или Листа таблица имеет одинаковые размеры ячеек, но возможно эти размеры не будут удовлетворять нашим требованиям. И тогда их следует изменить.
Ширина столбцов в Excel задается числовым значением, которое соответствует числу свободно отображаемых символов. По умолчанию - это значение равно 8 символам с хвостиком. А высота строк задается в пунктах, как размер шрифта, и по умолчанию равна 12,75.
Способов несколько, рассмотрим их. Для начала необходимо выделить ячейки (строки или столбцы), размер которых следует изменить.
1 способ. Изменяем с помощью мыши
При наведении указателя мыши в зону названий столбцов или номеров строк, курсор принимает вид двунаправленной стрелки. Если в этот момент зажать левую кнопку мыши и продолжать движение, то произойдет изменение положения границы ячейки. И это изменение отразится на всех выделенных.
 Изменение ширины и высоты ячейки с помощью мыши
Изменение ширины и высоты ячейки с помощью мыши2 способ. Изменяем с помощью команды из меню Формат
В ленте инструментов на вкладке Главная в разделе Ячейки кликаем кнопку Формат и в выпадающем списке выбираем нужное действие Ширина столбца или Высота строки.
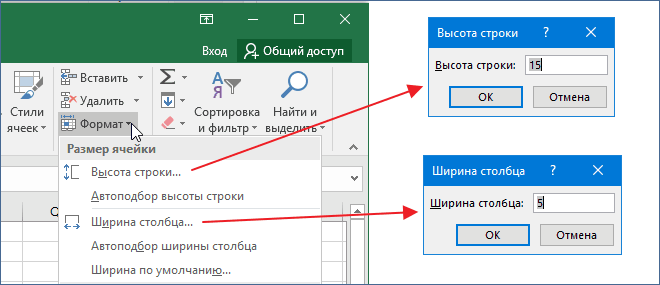 Устанавливаем размеры ячейки
Устанавливаем размеры ячейкиЗадаем нужные значения и размеры выделенных ячеек станут одинаковыми.
Внимание! Если ширина столбцов окажется недостаточной для отображения числовых данных, то вместо чисел будут видны знаки ###. В этом случае следует увеличить значение ширины.
Как сделать перенос слов в ячейке Excel
При заполнении ячеек таблицы данными, они выводятся в одну строку, что не всегда удобно. Так часть данных может быть скрыта ввиду недостаточной ширины. Но если увеличить высоту ячейки и разместить данные в несколько строк, то можно добиться полного отображения содержимого и при малой ширине столбца. Для этого выделяем нужные ячейки и даем команду Формат - Формат ячеек. В окне свойств ставим параметры (выделены красными прямоугольниками) как на рисунке
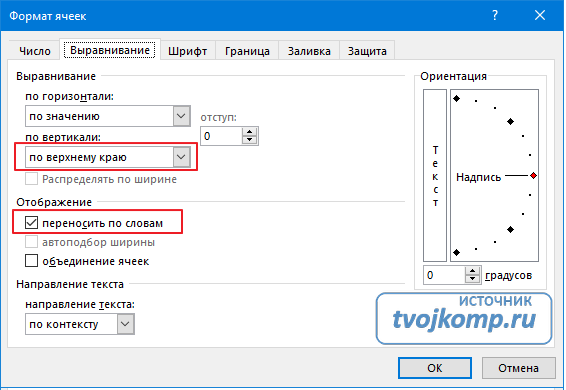 Отображение текстовых данных в ячейке в несколько строк
Отображение текстовых данных в ячейке в несколько строкМожно принудительно разбить вводимые данные на несколько строк. Для этого в позиции переноса нужно нажать комбинацию клавиш Alt+Enter.
Как защитить ячейки от редактирования
Если предполагается, что с вашей таблицей будут работать другие пользователи, то вы можете заблокировать ячейки, содержащие формулы от случайного или умышленного изменения. Для блокировки необходимо включить защиту Листа.
По умолчанию все ячейки отмечены как защищаемые, и после включения защиты Листа изменить их содержимое будет невозможно. Поэтому сначала нужно определить ячейки, которые будут доступны для изменения после установки защиты. Для этого выделяем ячейку или группу ячеек, заходим в меню Формат-Формат ячеек и на вкладке Защита снимаем флажок с пункта Защищаемая ячейка.
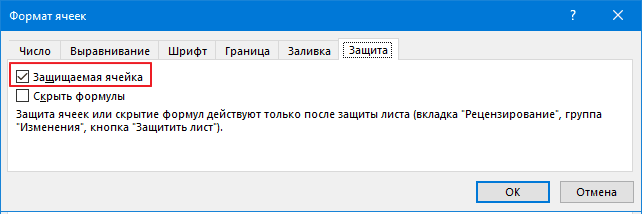 Защита ячейки от изменений
Защита ячейки от измененийВторой вариант быстро снять или убрать свойство защиты ячейки - это выбор команды Блокировать ячейку либо из меню Формат на вкладке Главная.
После указания защищаемых ячеек идем на вкладку Рецензирование и даем команду Защитить лист. В следующем окне задаем пароль и дополнительные разрешения, что можно выполнять с данным листом. Далее нажимаем ОК.
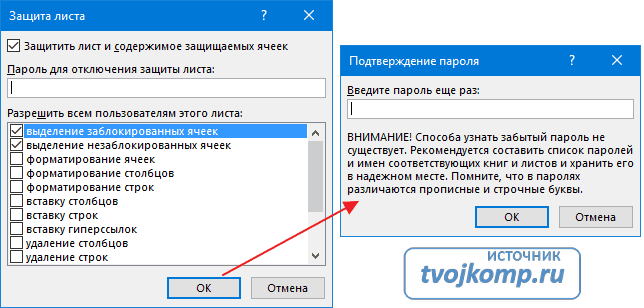 Установка защиты листа
Установка защиты листаВнимание! Если вы забудете пароль, то не сможете отредактировать защищенные ячейки. Если оставите поле пароля пустым, то защиту может отключить любой пользователь.
Теперь при попытке изменения данных в защищенной ячейке пользователь увидит следующее предупреждение
 Предупреждение о защите данных от изменения
Предупреждение о защите данных от измененияЧтобы снять защиту, необходимо ввести пароль в ответ на команду Рецензирование - Снять защиту с листа.
Дополнительная информация:
Рекомендовано Вам:
tvojkomp.ru
Как объединить ячейки в Excel?
Первый способ объединения ячеек
Объединение ячеек в excel можно выполнить при помощи соответствующих команд на вкладке Главная, в группе команд Выравнивание.

Выбрав соответствующий элемент «Объединить и поместить в центре» мы получим объединение ячеек в excel с помещением данных из первой ячейки объединяемого диапазона по центру новой, большой объединенной ячейки.
Надо иметь ввиду, что при объединении ячеек данные сохраняются только из первой не пустой ячейки. Данные из других ячеек при этом удаляться. Отмена объединения ячеек путем использования соответствующей команды – данные не возвратит. Нужно отменять последнюю операцию.
В этом контекстном меню доступны следующие команды, чтобы объединить ячейки в excel:
«Объединить и поместить в центре» — помещает данные в центр объединенного диапазона.
«Объединить по строкам» — объединяет только столбцы выделенного диапазона, оставляя строки раздельными. Мы имеем объединенную ячейку высотой в одну строку и шириной в несколько столбцов. Очень удобно при необходимости объединить несколько столбцов в большой таблице.
«Объединить ячейки» — объединяет ячейки из выделенного диапазона ячеек с сохранением установленного форматирования (без помещения данных в центре).
«Отменить объединение ячеек» — команда, разъединяющая ячейки. С помощью этой команды можно в excel разделить ячейку, ранее уже объединенную.
Как известно, в excel разбить ячейку, являющуюся единичной и необъединенной — невозможно. Для того чтобы получить условно разделенную ячейку в excel необходимо объединить ячейки вокруг, создав нужную структуру диапазона ячеек.
Второй способ объединения ячеек
Также, разделить уже объединенные ячейки в excel можно повторно нажав на команду «Объединить и поместить в центре», предварительно выделив объединенный диапазон ячеек.
Также для того чтобы объединить ячейки в excel можно воспользоваться диалоговым окном Формат ячеек →вкладка Выравнивание.
Предварительно выделив диапазон ячеек и вызвав правой кнопкой мыши контекстное меню с диалоговым окном Формат ячеек, на вкладке Выравнивание необходимо установить соответствующую галочку «объединение ячеек».

Ячейки будут объединены.
Соответственно, чтобы разделить ячейки в excel, необходимо выделив диапазон ячеек на этой вкладке снять соответствующую галочку.
excel.su
Как соединить ячейки в Excel?
Объединение двух или более ячеек в Экселе поможет сделать документ более привлекательным и понятным. Это несложное форматирование, и научиться ему может каждый.
Соединить ячейки можно двумя способами: склеивание ячеек в одну или соединение информации, вписанной в эти ячейки, но при этом возникнет эффект потери данных. Давайте попробуем разобраться, как объединить ячейки в Экселе.
Как объединить две ячейки
Выполните следующие шаги:
- Выделите ячейки, щелкните по ним правой клавишей мыши;
- Выберите пункт «Формат ячеек…», появится новое окно;
- Перейдите в меню «Выравнивание», далее – «Отображение»;
- Установите птичку возле строчки «Объединение ячеек» и нажмите «Enter».
Теперь две ячейки объединятся в одну. Правда, здесь есть один момент. Если вы объединяли ячейки по горизонтали, то останется только та информация, которая была в левой; если объединяли по вертикали – то останется информация, которая была в верхней ячейке. Все, что было написано во второй ячейке, просто удалится.
Соединение данных из разных ячеек
Но в экселе 2010 и других версиях программы можно объединять ячейки таким образом, чтобы все написанное сохранялось. Допустим, у вас три столбика: в первом указано имя, во втором – фамилия, в третьем – отчество. Требуется объединить их в одной ячейке (например, сделать Иван Петров Иванович). Если ФИО не одно, а много, то переписывать все заново – слишком долго. Есть два варианта объединения ячеек, с помощью которых сделать это намного быстрее.
Вариант первый:
- Сделайте четвертый столбик, назвав его ФИО;
- На следующей строчке введите «=A2&B2&C2» (то есть те ячейки, в которых стоят первые фамилия, имя и отчество) и нажмите «Enter»;
- Получится следующее – «ИванПетровИванович». То есть, ФИО будет написано без пробелов;
- Если нужно установить пробелы, вставьте знак «&” “&», то есть, формула будет такой – «A2&” “&B2&” “&C2». В результате получится «Иван Петров Иванович»;
- Чтобы поставить разделитель, можно использовать любой знак, например запятую. Получится такая формула«A2&” “&С2&”, “&В2», в итоге ФИО будут выглядеть так: «Иван Иванович, Петров»;
- Чтобы использовать формулу для других ячеек, скопируйте первую формулу, выделите строчки под ней (напротив которых стоят разделенные фамилия, имя и отчество) и нажмите «Enter».
Вариант второй:
- Аналогично применяется формула «=СЦЕПИТЬ(A2;B2;С2)»;
- Если нужно установить пробел, то «=СЦЕПИТЬ(A2,» «,B2)»;
- Если нужна запятая – «=СЦЕПИТЬ(A2,», «,B2)».
Как разделить объединенные ячейки
- Щелкните по ячейке левой клавишей мыши. На вкладке «Главная» в разделе «Выравнивание» загорится кнопка «Объединить и поместить в центре»;
- Чтобы убрать соединение, просто нажмите эту кнопку.
Правда, при разделении ячеек не произойдет разъединение данных в них. Если они объединялись, информация будет расположена в левой ячейке. Во второй ячейке произойдет эффект потери данных то есть она будет пустой.
Как найти объединенные ячейки
- Перейдите на вкладку «Главная», в раздел «Редактирование»;
- Выберите «Найти и выделить», затем «Найти»;
- Выберите «Параметры», нажмите строчку «Формат»;
- Откройте меню «Выравнивание», в разделе «Отображение» пометьте галочкой строчку «Объединение ячеек»;
- Кликните «ОК»;
- Затем используйте один из двух вариантов:
- Для того чтобы найти очередную объединенную ячейку, щелкните «Найти далее». В экселе будет выделена нужная ячейка;
- Для того чтобы найти сразу все такие ячейки, щелкните «Найти все». Появятся все объединенные ячейки. Можно нажать на любую ячейку в списке – тогда она будет выделена в экселе, и вы увидите, где она расположена.
Важные выводы
- Все данные, которые имеются в ячейках, теряются (за исключением верхней левой в выделенных ячейках, в которых потери нет), это касается любых направлений выделения;
- Объединение ячеек вполне можно вернуть обратно, что не приведет к потери данных. Информация, которая содержалась в них, будет расположена в левой верхней ячейке (она будет расположена сплошным текстом).
Объединение ячеек в Эксель 2010 и других версиях программы помогает ускорить работу с документом и создать более наглядную картину. Используя эту функцию, вы легко научитесь правильно структурировать таблицы.
computerkafe.ru