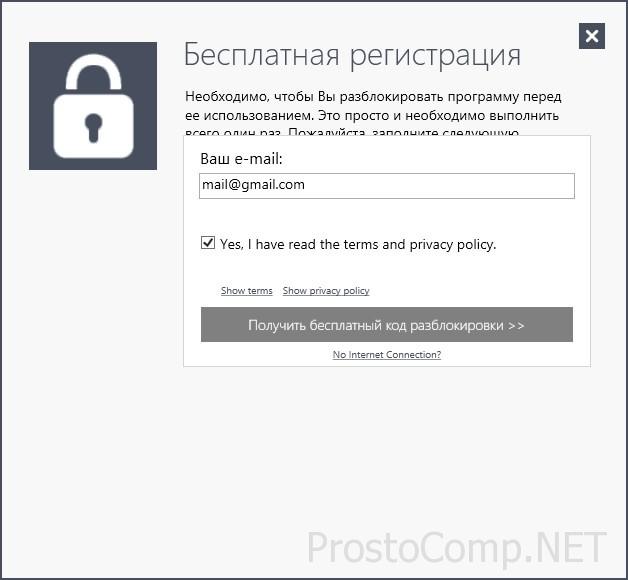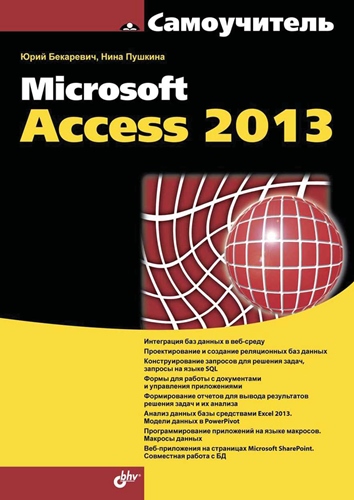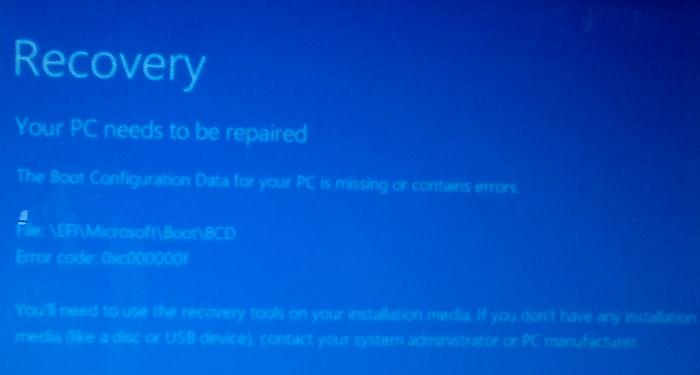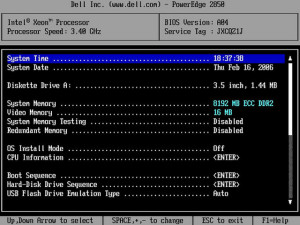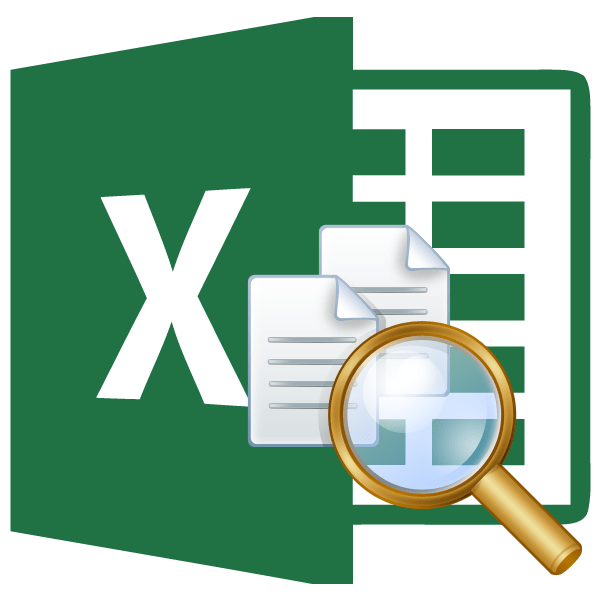Срок доставки товара в течении 1-3 дней !!!
|
|
Проблемы со звуком на ноутбуке: самостоятельное устранение поломок. Ноутбук звука нет
Самые частые причины отсутствия звука на ноутбуке
Проблемы со звуком на ноутбуке могут быть вызваны программными или аппаратными причинами. Как правило, программные неисправности поддаются лёгкому устранению в домашних условиях. Аппаратная поломка часто связана с механическим повреждением оборудования, поэтому при отсутствии специальной квалификации не всегда получится починить девайс.
Отключенное устройство воспроизведения
Посмотрите на индикатор уровня громкости в системном трее (значки в правом нижнем углу). При наличии перечёркнутого красного кружочка возле значка динамика откройте контекстное меню и выберите пункт «Устройства воспроизведения». Найдите ваш девайс и проверьте его текущий статус. Если под названием находится надпись «Отключено», это является причиной, из-за которой пропал звук. Нажмите на название правой кнопкой мыши и выберите опцию «Включить».
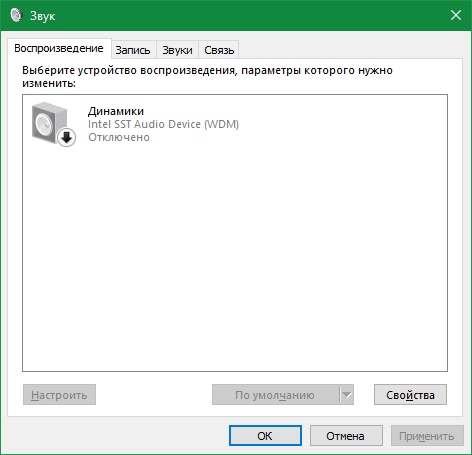
Совет! Нужный девайс должен быть отмечен в качестве используемого по умолчанию в Windows. Если это не так, измените настройки через контекстное меню.
Неправильные настройки микшера Windows
При отсутствии звука только в отдельном приложении (браузере, плеере, игре) проверьте параметры самой программы. Возможно, вы случайно нажали на кнопку отключения музыки или использовали сочетание клавиш, приводящее к такому отключению. Если в настройках приложения всё нормально, аудио может быть отключено в микшере громкости Windows.
Чтобы открыть микшер, нажмите правой кнопкой мыши на значок динамика в трее и выберите первый пункт контекстного меню. Программа, в которой пропал звук, на этот момент должна быть открыта, чтобы она отображалась в списке. Микшер позволяет регулировать уровень громкости для каждого приложения с помощью отдельных ползунков. Проверьте, что звук включен (значок динамика не зачёркнут) и установите требуемый уровень.

Проблемы с драйвером звуковой карты
При отказе звукового драйвера может помочь перезагрузка ноутбука. Драйвер будет автоматически запущен при следующей загрузке Windows. Если это не решит проблему, откройте панель управления. Найдите и запустите диспетчер устройств. В открывшемся окне разверните категорию «Звуковые, игровые и видеоустройства».
Нажмите «Обновить драйверы» в меню требуемого девайса. На следующем шаге кликните на пункт «Автоматический поиск». Программы, требуемые для корректной работы оборудования в операционной системе Windows, будут найдены на ноутбуке. В случае их отсутствия система произведёт поиск нужного программного обеспечения в Интернете.
Драйвер также можно скачать с сайта производителя. Так как на ноутбуках обычно нет отдельной звуковой карты, используйте программное обеспечение для материнской платы, в которую встроен звуковой модуль. Установка скачанной программы производится в ручном режиме, с помощью пошагового мастера. По окончании обновления драйверов нажмите кнопку «Завершить». Перезагрузите компьютер, чтобы изменения вступили в силу. Для этого нажмите кнопку «Да» в открывшемся диалоговом окне Windows.

Неправильный выбор устройства вывода аудио
Иногда отсутствие звука связано не с техническими проблемами, а с банальной невнимательностью пользователя. Например, если ранее к ноутбуку были подключены наушники, а при следующем включении звука пользователь ожидает услышать его через встроенный динамик ноутбука. Поэтому при любых проблемах с воспроизведением проверяйте, не подключены ли сторонние устройства, через которые может идти звук.
Также следует обратить внимание на уровень громкости, установленный в Windows. При использовании колонок убедитесь в том, что они подключены к электрической сети. Проверьте текущее положение переключателя питания, и если он отключен, включите его. Установите достаточную громкость при помощи кнопок на пульте или поворотной рукоятки на задней панели основного динамика.

Важно! Кроме регулировки уровня громкости, на колонках также могут располагаться другие элементы управления, например, для изменения уровня низких частот и баланса между динамиками. Изменяйте положение только того регулятора, который отвечает за громкость.
Неисправность динамиков или наушников
Наиболее распространённые причины поломки внешних звуковых девайсов: перепады напряжения, износ оборудования и нарушение целостности кабеля. Первым делом убедитесь, что проблема связана именно с устройством воспроизведения, подключенным к ноутбуку. По возможности проверьте работу звука в Windows, подключив в звуковой вход другие наушники или колонки.
Для выполнения диагностики можно подключить динамики к другому источнику звука — мобильному телефону, MP3-плееру. При отсутствии изменений проблема вызвана именно аппаратными причинами — неисправностью девайса. Осмотрите кабель, через который производится подключение. В случае его повреждения восстановите целостность или используйте другой шнур.

Проблемы с аудио-разъёмом
Если неисправности сохраняются при подключении других внешних девайсов, причиной поломки может являться разъём, через который производится их подключение. Попробуйте изменить положение штекера в гнезде. Если звук временно появляется, а потом опять пропадает, трудности вызваны плохим контактом в месте подключения.
При наличии опыта в разборке ноутбуков и умения пользоваться паяльником устранить поломку можно самостоятельно. Если срок гарантии на ноутбук ещё не истёк, или вы не уверены, что сможете отремонтировать звуковой разъём, обратитесь в сервисный центр. Не забывайте, что наличие следов самостоятельного ремонта или нарушение пломб на корпусе приведёт к потере гарантийных обязательств магазина. Следующий ремонт в этом случае придётся выполнять за свой счёт.

Обратите внимание! Причиной отсутствия аудио может быть подключение колонок или наушников в разъём для микрофона. Чтобы восстановить нормальную работу, просто переключите мини-джек в соседний слот.
winetwork.ru
Почему на ноутбуке нет звука?
Если на вашем ноутбуке отключился звук, и никакие известные вам меры по его возврату не помогают - не отчаивайтесь. Проблемы со звуком на ноутбуке - не обязательно признак серьезной поломки, вполне возможно, что решить эти проблемы вы сможете самостоятельно.
Причины отсутствия звука на ноутбуке
Причин того, почему на ноутбуке нет звука может быть несколько. Вот самые распространенные из них:
- повреждение драйвера
- отсутствие или повреждение звуковой карты
- сбой настроек
Как вернуть звук ноутбуку
Чтобы наверняка выяснить почему пропал звук на ноутбуке, и какая из вышеупомянутых причин тому виной, надо провести ряд несложных действий:
- Начинаем с открытия «диспетчера устройств» , где следует найти пункт «звуковые устройства». Желтый цвет значка означает, что драйверы на звуковую карту устарели (или они отсутствуют). Необходимо установить новые драйверы, перезапустить компьютер, и проверить не появился ли звук. Существуют специальные программы тестирующие аудодрайверы, например «SoundCheck». Если же нужна новая звуковая карта, то сегодня можно купить её по умеренной цене.
- Проверяем настройки звука (в панели «Пуск»), убеждаемся в том, что все ползунки включены, работают и не находятся в позиции «Mute», то есть «Выкл.»
- Если первые два пункта не дали результатов - переустанавливаем операционную систему. При этом звуковые драйверы устанавливаем в первую очередь (сразу после драйверов на чипсет материнской платы), а потом остальное оборудование программы. Если звук был, но внезапно снова пропал — это конфликт оборудования или программный конфликт
Почему тихий звук на ноутбуке
Причиной тихого звука на ноутбуке может быть удаление какого-то нужного файла, либо установление какой-то программы, которой раньше не было. Если вы уверены, что причина плохого звука не в этом, то попробуйте заглянуть в программную настройку звука. Бывает и так, что сбоит звук в одной из программ, тогда необходимо проверить настройки именно этой программы, или переустановить её.
Теперь вы знаете, почему на ноутб
elhow.ru
почему в них нет звука? Разбираемся с причинами

Вопрос от пользователя
Здравствуйте.
Помогите с одной проблемой... В общем, купил наушники, подключил их к ноутбуку - не работают. Подумал, что что-то с наушниками не то, и подключил их к телефону (для проверки) - звук есть (теперь посчитал, что сломался ноутбук). Но решил все-таки взять у сестры другие наушники, и подключил их к ноутбуку - они работают. Прикол...
По отдельности все работает, а вместе - нет. В чем может быть причина?
Доброго дня!
Логичный вывод - поменяться с сестрой наушниками (если, конечно, у нее заработают ваши ![]() ). Ладно, шутки в сторону...
). Ладно, шутки в сторону...
Скорее всего, в вашем случае есть какая-то несовместимость между ноутбуком и наушниками (по крайней мере, это наиболее вероятно). И скорее всего, дело тут в том, что сейчас в продаже многие ноутбуки идут с гарнитурным разъемом (он несколько отличается от классических аудио-разъемов). И если вы купили обычные классические наушники и подключаете их к такому разъему - звука может и не быть...
Но обо всем по порядку чуть ниже...
Примечание: кстати, если у вас звук есть, но он очень тихий, то это несколько иная проблема. В этом случае, рекомендую ознакомиться вот с этим материалом: https://ocomp.info/tihiy-zvuk-kak-uvelichit-gromkost.html
*
Содержание статьи
Почему нет звука в наушниках
"Хитрые" разъемы в новых ноутбуках / ПК
И так, как сказал выше, очень часто многие пользователи путают гарнитурные разъемы с классическими. Отличить их достаточно просто:
- на гарнитурном разъеме нарисован значок наушников с микрофоном, и он один;
- классических аудио разъемов же 2: напротив одного нарисованы наушники, напротив другого - микрофон (см. фото ниже).
Аудио-разъемы на ноутбуках (гарнитурный и классические)
Также обратите внимание на штекер от наушников: от гарнитурных будет штекер с 4-ю контактами (на обычных же, как правило, 2 штекера и на каждом из них по 3 контакта). Разница показана на фото ниже.

Штекеры от разных наушников
Важно! Если у вас гарнитурный разъем и классические наушники (либо наоборот), то вам необходимо использовать специальные переходники! Без переходников - наличие звука не гарантируется (хотя многие пользователи, подключив обычные наушники к гарнитурному разъему, имеют звук. Но так случается не всегда!).
Правильно ли система определила аудио-устройство
Тоже очень важный момент из-за которого часто отсутствует звук (не только в наушниках, но и колонках и других устройствах). Дело в том, что если система "подумает", что к ней подключили, например, колонки (а на самом деле наушники) - то звука может и не быть...
Как проверить?
Вариант #1
Наилучшим вариантом будет проверить и настроить аудио-драйвер. Как правило, ссылку на панель управления им можно найти в трее, рядом с часами (пример см. ниже).
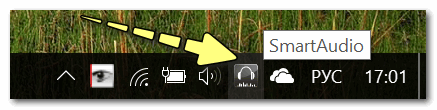
Smart Audio (настройка аудио-драйверов)
После чего, обычно, необходимо открыть настройку разъемов и указать, что к системе подключены наушники. Кстати, чаще всего, при подключении какого-нибудь аудио-устройства к системе - автоматически всплывает окно, с просьбой указать, что было подключено.
Настройка разъемов
Кстати, проверьте уровень громкости в настройках драйверов: в некоторых случаях, даже если в настройках громкости Windows стоит максимум, но в драйверах минимум - звук отсутствует!
Вариант #2
Щелкните по значку "громкоговорителя" (в правом углу экрана) правой кнопкой мышки, и во всплывшем меню выберите вкладку "Устройства воспроизведения". Пример ниже.
Дополнение! Кстати, если у вас нет значка звука в системном трее, ознакомьтесь вот с этой статьей: https://ocomp.info/propal-znachok-gromkosti.html
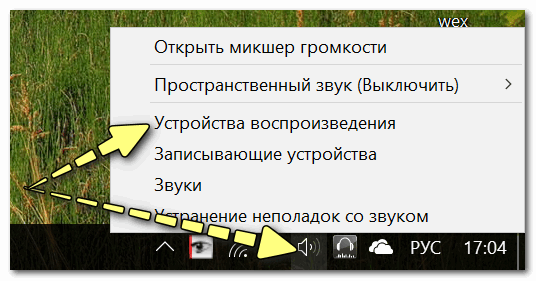
Открываем вкладку настройки воспроизведения
Далее последовательно проверьте звучание каждого устройства, которое будет у вас в списке. Часто Windows "подает" звук не на то устройство, на которое нужно (вот вам и причина отсутствия звука...).
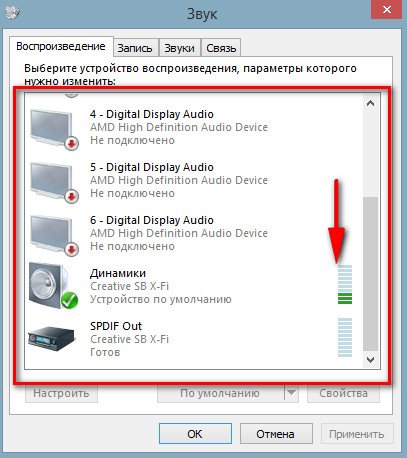
Устройство воспроизведения по умолчанию
Некорректные настройки в самой Windows, сбой в работе службы, отвечающих за звук
Кстати, если у вас установлена современная Windows 10 - при проблемах со звуком попробуйте запустить инструмент "Устранения неполадок со звуком" (для его запуска - щелкните правой кнопкой мышки по значку громкоговорителя в трее). Сей инструмент способен автоматически проверить настройки, службы и пр. моменты, из-за которых может отсутствовать звук.
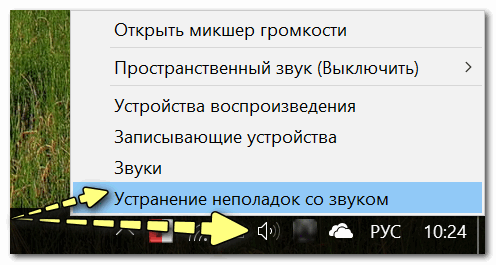
Устранение неполадок со звуком
Что касается "хитрых" настроек в Windows: то обратите внимание, что регулировать громкость звука можно не только в трее в Windows, но и в микшере для каждой программы в отдельности (а еще добавьте сюда регулировку в вашем аудио-драйвере)! Например, может так стать, что громкость будет убавлена на 100% для вашего аудио-проигрывателя...

Кроме обычной регулировки звука в трее, есть еще микшер громкости
Именно поэтому, рекомендую проверить положение ползунка в микшере (примеры на скринах).

В микшере громкости можно регулировать звук для каждой программы в отдельности
Что относительно службы, отвечающей за звук, то проверьте работу Windows Audio. Ее состояние должно быть в режиме "Выполняется", тип запуска "Автоматически".
Примечание: чтобы открыть службы нажмите сочетание кнопок Win+R, и введите команду services.msc.
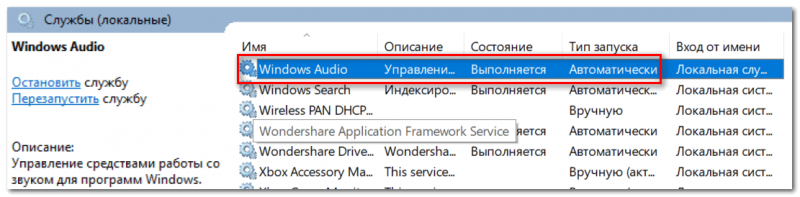
Службы - смотрим состояние Windows Audio (кликабельно)
Отсутствие аудио-драйверов
Очень популярная причина отсутствия звука. Особенно часто возникает после переустановки ОС Windows (и даже если Windows 10 при инсталляции подобрала и поставила драйвер "самостоятельно" - далеко не факт, что он будет качественно работать).
В любом случае, при проблемах со звуком, я рекомендую "вручную" переустановить аудио-драйвер: сначала узнать точную модель вашей звуковой карты, затем загрузить драйвер с официального сайта, и поставить его. Как это все сделать, рассказано в одной из моих прошлых статей, ссылку на нее привожу ниже.

Как установить драйвера на звук. Поиск аудио-драйверов (на примере Realtek) - https://ocomp.info/drayver-na-zvuk-poisk-install.html
Звук отключен в настройках BIOS
Вообще, по умолчанию, в BIOS звук включен (и, если вы изменили настройки BIOS и выключили в них звук - как правило, вы сами знаете об этом). Тем не менее, случаи бывают разные (некоторые просто по незнанию что-то поменяли и не могут вспомнить, другие пытались установить Windows и случайно "махнули" лишнего, и пр.).
Обычно, в BIOS необходимо открыть раздел "Advanced" (т.е. продвинутые) и обратить внимание на вкладку "Onboard HD Audio" (хотя, конечно, многое зависит от версии BIOS). Легче всего, просто сбросить настройки в оптимальные. О том, как это сделать - см. статью, ссылку на которую привожу ниже.
О том, как сбросить настройки BIOS в оптимальные: https://ocomp.info/kak-sbrosit-nastroyki-bios.html
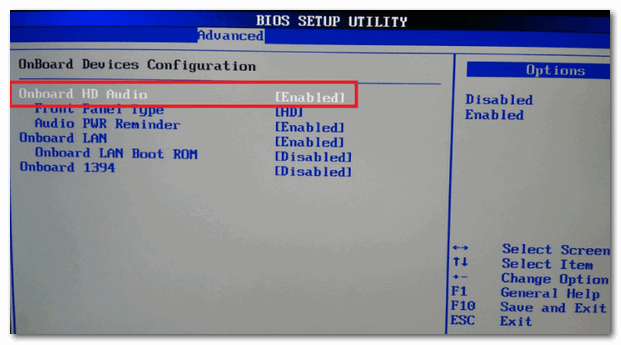
Onboard HD Audio
Техническая поломка наушников/аудио-карты
Ну и последнее, что хотелось бы отметить...
Наушники могут быть просто испорченными (даже несмотря на то, что на вид с ними может быть все в порядке). Часто, например, перегибаются и рвутся медные жилки внутри провода, особенно рядом со штекером. Поэтому, очень рекомендуется проверить наушники на двух-трех устройствах (не путая при этом гарнитурный и классический аудио-разъемы, см. первую часть статьи).

Проверьте наушники на др. устройствах!
Что касается аудио-карты - то современные карты "горят" не так уж и часто. Правда, если у вас есть проблемы со скачками электричества, отсутствует заземление, не используется сетевой фильтр - то какой-нибудь "импульс" при скачке вполне мог "спалить" вашу "звуковуху".
Вообще, сейчас особенно по этому поводу не стоит "переживать" (если вы не эстет в аудио и не использовали очень качественную аудио-карту). Например, в любом китайском онлайн-магазине можно купить звуковую карту за "сущие" копейки. Такая "малютка" (как на фото ниже) способна обеспечивать вполне качественный звук. Кстати, к ней также можно подключить практически любые наушники или колонки (у нее стандартный разъем miniJack 3.5).
Дополнение! Лучшие китайские онлайн-магазины с самыми дешевыми ценами: https://ocomp.info/kitayskie-internet-magazinyi.html

Внешняя звуковая карта / в качестве примера
*
Хорошего звука и удачи!
Полезный софт:
-

- Driver Booster Лучшее ПО для обновления драйверов (работает автоматически, поддерживет 99,99% оборудования).Весит
-

- Advanced System Care Программа для очистки Windows от мусора (ускоряет систему, удаляет мусор, оптимизирует реестр).Весит
Другие записи:
ocomp.info
Почему не работает звук на ноутбуке?
Столкнувшись с подобной неисправностью, в первую очередь следует обнаружить причины её появления, и уже после этого определиться с возможными вариантами исправления ситуации. Выяснить почему не работает звук на ноутбуке бывает непросто и проверять наличие каждой из вероятных проблем, возникающей в программной среде, следует разными способами.
Источники неисправности могут быть всевозможными: от сбоя в настройках системы и заканчивая неполадками акустического оборудования. Рассмотрим возможные варианты неполадок и действия пользователя в случае их обнаружения.
Проблема возникла при первом включении ноутбука
Вы приобрели новый ноутбук, включили его, а звук не работает.
Убедитесь в корректности установки звуковой карты. Найти её вы можете на заднем или боковом торце ноутбука где расположено гнездо jack 3.5 для подключения аудио оборудования.
С помощью диспетчера устройств удостоверьтесь, установлен ли драйвер. При его отсутствии ноутбук будет распознавать карту как неизвестное устройство. При необходимости выполните установку драйвера, скачав его с официального сайта производителя или с диска установочного комплекта. При инсталляции следуйте указаниям диспетчера установки. Скорее всего, после этого проблема будет устранена.

Если же раньше ноутбук работал исправно, а при последнем включении пропала громкость попробуйте сделать следующее. Первые действия при появлении проблем со звуком
Удостоверьтесь, что звук действительно не работает, а не просто выключен или тихо играет. Если звук есть, но его плохо слышно, присутствуют посторонние шумы, – необходимо проверить системные настройки звука.
Вспомните, возможно, вы включали дополнительные эффекты воспроизведения. В этом случае достаточно привести настройки в начальное положение через Пуск – Панель управления – Оборудование и звук – Звук, где необходимо установить значение «по умолчанию».

Перезагрузите ноутбук. Причиной неработающего звука может быть разовый системный сбой и при новом включении просто исчезнет.
Если этого не случилось – найдите на панели задач иконку динамика и убедитесь, что он не отключен. Проверьте уровень громкости — если он установлен на минимальном значении, то просто переведите регулятор до необходимого уровня.

Проверьте правильность подключения колонок, наушников, других устройств воспроизведения к нужному разъему, если они подсоединены к ноутбуку. Кнопкой включения самих устройств или поворотом регулятора по часовой стрелке проверьте уровень звука.
Если и после этих действий воспроизведение не работает, попробуйте устранить неполадку проделав шаги ниже.
Возможные программные проблемы и пути их решения
Установите не работает звук в общем или перестал работать только в конкретном приложении. Необходимо убедиться, что звук не отключен программными средствами, которые используют собственное управление звуком. Запустите на устройстве любое приложение, воспроизводящее звук.
Если звучание есть, – дело в программах. Для включения воспроизведения откройте настройки соответствующей программы и найдите там нужный параметр. Если вы работаете в Интернете, поищите значок динамика на соответствующей странице. В некоторых браузерах он располагается рядом с названием открытой вкладки.
Посмотрите настройки локальных плееров. Если устройством для вывода указан HDMI — выход, поменяйте галочку на «устройство по умолчанию». Такое возможно, если вы недавно подключали ноутбук к телевизору через порт HDMI для просмотра видео.

Неполадка может возникнуть из-за необходимости обновления драйверов. Для устранения нажмите Пуск – Панель управления – Оборудование и звук – Диспетчер устройств. В появившемся списке выберите вкладку Звуковые, видео и игровые устройства. Правой кнопкой мыши нажмите на VIA HD Audio или Realtek, а в появившемся меню по очереди попробуйте отключить, включить либо обновить драйверы. Скачать актуальную модель драйвера можно с официального сайта производителя вашего ноутбука.

Причиной исчезновения звука после переустановки системы на ноутбуке может быть конфликт драйвера с системой, что также решится после обновления драйверов устройств воспроизведения звука.
Если накануне вы устанавливали новую программу на компьютер, возможно, удалив её, проблема решится. Сделать это можно через Пуск – Панель управление – установка и удаление программ.
Удостоверьтесь, что звуковая карта не выключена в настройках BIOS. При включении компьютера нужно зайти в BIOS нажав Del или F2. Звуковые параметры в зависимости от производителя могут располагаться в разных отделах и называться: «Audio Controller», «HDA Controller», «OnChip Sound» и т. п. присутствуют слова sound, audio, azalia, HDA. В зависимости от версии BIOS перейдите на вкладку «Advanced» или «Integrated Peripherals». Активация карты производится установлением значения Auto или Enabled.
Вирусные атаки
Компьютерные вирусы не только крадут или портят ваши данные, но и могут оставить ноутбук без звука. Проблема в активности вредоносных программ, своими действиями приводящей к модификации системных файлов, наполнению реестра вирусами и, как следствие, – к неправильной работе звуковой системы.
Если на вашем ноутбуке не установлен антивирусный софт рекомендуем это сделать. Некоторые производители антивирусных программ предоставляют возможность бесплатного пользования их продуктами. Для этого необходимо скачать нужную версию с официального сайта.
Возможностей таких программ обычно достаточно, чтобы полечить систему от наиболее распространённых “вредителей”. После установки антивируса необходимо запустить полное сканирование системы и удаление вредоносных программ. Если уничтожение вирусов не помогло, потребуется восстановление работы Windows.
Выполните команды Пуск – Все программы – Стандартные – Служебные – Восстановление системы. Дождитесь завершения процесса, скорее всего, после этого проблема будет устранена.
Аппаратные проблемы со звуком
Программная диагностика ничего не дала и проблема всё ещё не решена? Более редкими случаями, повлёкшими нарушения звука, являются аппаратные неисправности.
Скорее всего, дело в неисправности разъёмов, либо самого оборудования для вывода звука. Подключите к ноутбуку новое звуковое оборудование после проверки его работоспособности на другом компьютере. Если оно работает – неисправность заключается во встроенных динамиках вашего компьютера.
Неисправность звуковой карты также может быть ответом на вопрос почему не работает звук на ноутбуке. При её физическом повреждении – скорее всего, она «сгорела» – восстановление невозможно и необходима замена.
Выход из строя разъёма PCI на материнской плате – ещё одна причина, в результате которой может не работать звук на ноутбуке. Для проверки этой версии попробуйте вставить в этот же слот работающую карту сняв её с другого ноутбука.
С помощью приведённых инструкций в большинстве случаев решить системные неполадки отсутствующего звука вы сможете без посторонней помощи. При отсутствии специальных знаний затруднения могут вызвать физические поломки аппаратной системы.
В таком случае, чтобы не навредить своему ноутбуку самостоятельным ремонтом и установкой сторонних запчастей, рекомендуем обратиться в официальный сервисный центр или же проверенную компьютерную мастерскую, где квалифицированные специалисты выполнят необходимый ремонт.
jonyit.ru