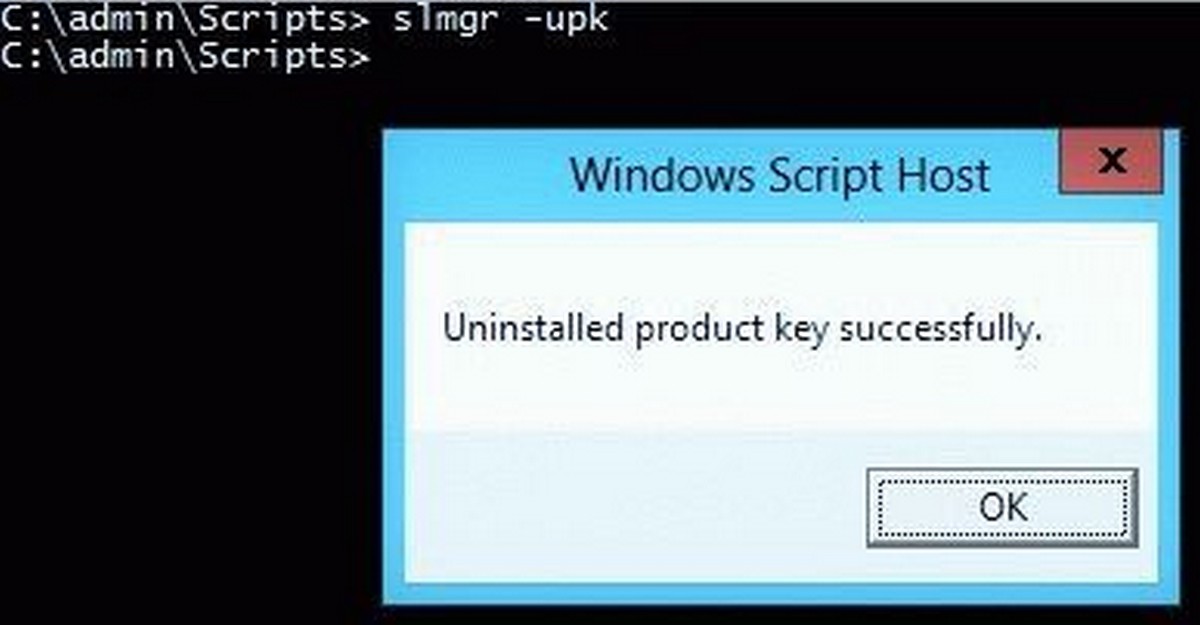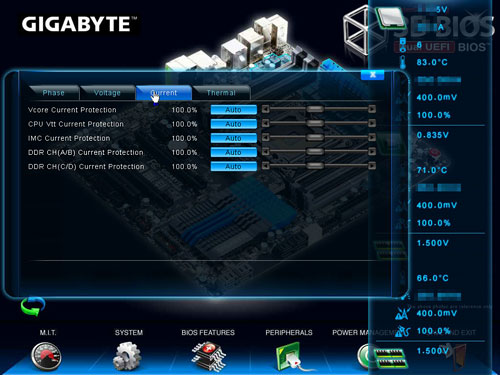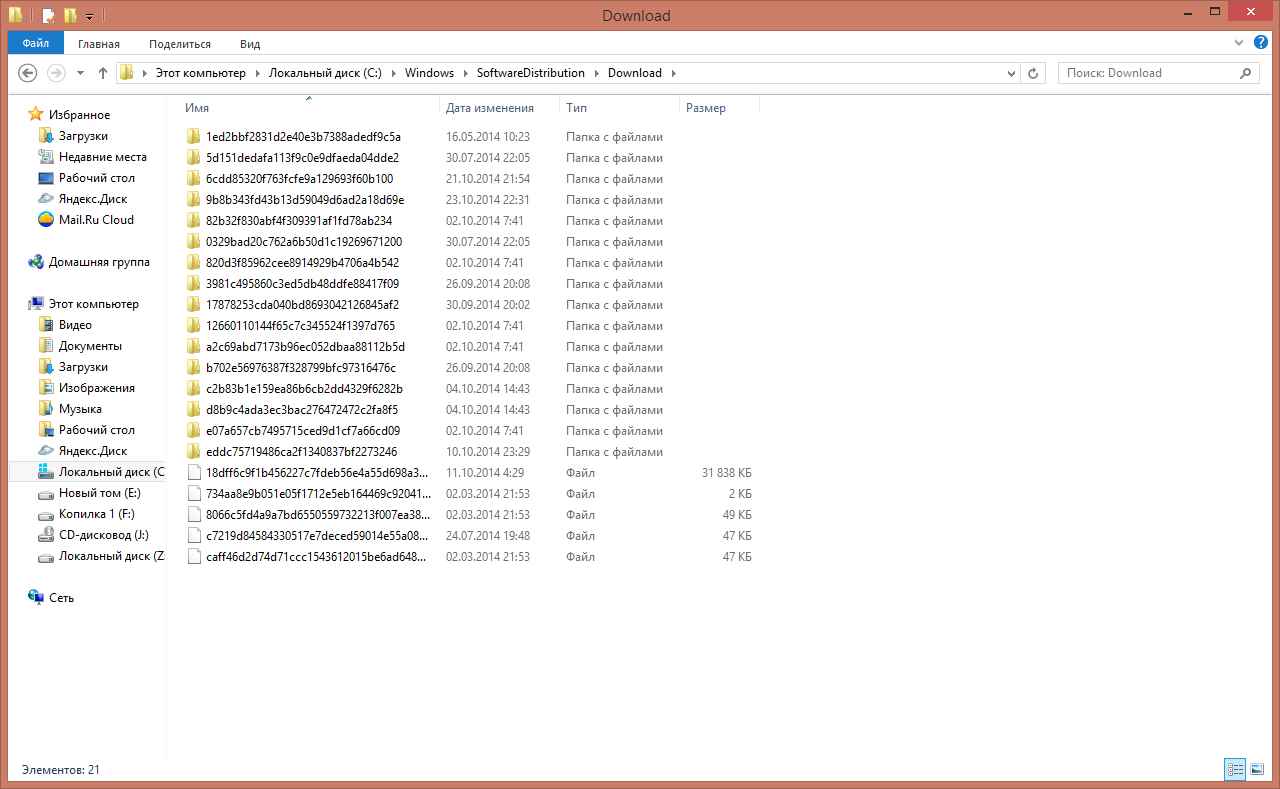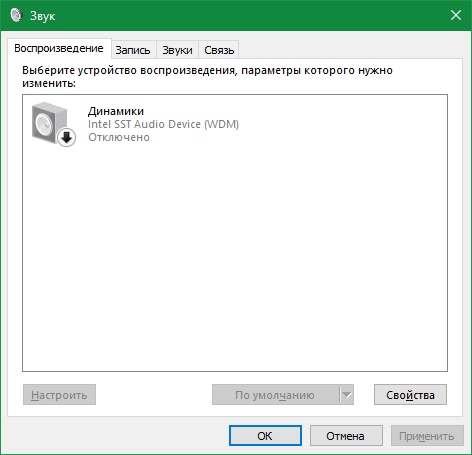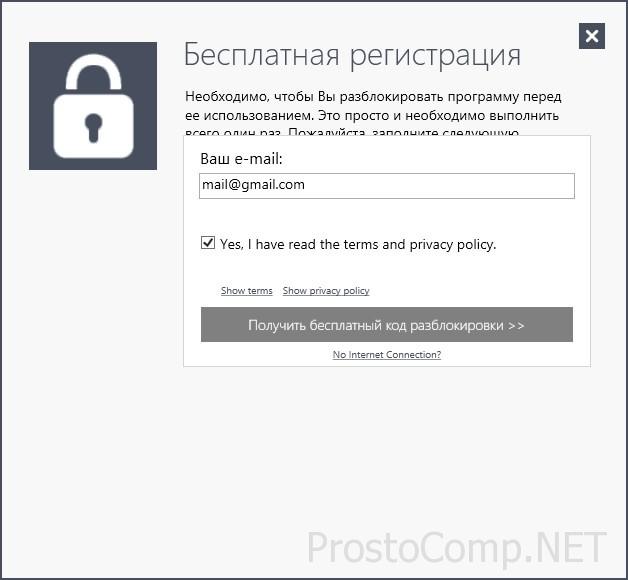Срок доставки товара в течении 1-3 дней !!!
|
|
Программы для разгона ноутбука. Программа для разгона ноутбука
Программы для разгона ноутбука
Программы для разгона ноутбука
Подробности Обновлено 12.02.2018 19:33 Опубликовано 12.02.2018 19:33 Автор: nout-911
Каждый из нас встречался с проблемой медленной работы персонального компьютера или ноутбука. Кажется, все программы работают и нету никаких ошибок, но производительность желает лучшего. В таком случаи вам помогут программы для разгона и очистки ноутбука.
В таком случае на помощь приходят программы по оптимизации (ускорению и очистке) компьютера. Сегодня их достаточно много и о некоторых вы узнаете из этой статьи.
CCleaner
Это простая и бесплатная программа, которая поможет очистить реестр, временные файлы, ненужные файлы с браузера и т.д., что сделает ваш компьютер мощнее. Для игр и прочих ресурсоёмких процессов это не существенно повлияет, но машина заработает заметно быстрее.
PU ControlC
Программа давно знакома геймерам, в которой можно для каждого ядра задать определённую программу, что в свою очередь повышает производительность компьютера. Ещё имеется функция равномерного распределения нагрузки на все ядра. Если вам крайне необходимо улучшить производительность компьютера – CPU Control станет незаменимым помощником.
RivaTuner Statistics Server
Эта программа создана для того, чтобы разогнать видеокарту фирмы Nvidia. С помощью RivaTuner Statistics Server можно улучшить оптимизацию видеокарты до предела. Ведь именно в ней присутствует функция отключения всех процессов (кроме системных), что позволит направить все силы видеокарты только на нужную программу или игру.
AMD OverDrive
Аналогичная программа RivaTuner Statistics Server, только направлена на разгон видеокарт фирмы AMD.
Malwarebytes Anti-Malware
Все мы знаем про антивирусники, но этот не простой. Он изначально просканирует систему и лишь потом предложит вам удалить некоторые ненужные программы и утилиты, которые влияют на производительность и тормозят компьютер.
GameBooster
Компания Razor разработала данную программу исключительно для геймеров, как помощник, который за вас отключит все не нужные для системы ресурсоёмкие процессы и таким образом ускорит оптимизирует работу персонального компьютера. После того как поиграли, программа сама запускает все ранее отключенные процессы.
SetFSB
Эта программа разгоняет процессор. Огромным плюсом есть то, что с помощью одного ползунка можно выжать из своего процессора максимум производительности.
Помните, что любая программа, направлена на разгон компьютера или ноутбука может принести вред комплектующим машины. Если вы неуверенные в своих силах, доверьте лучше это нашим специалистам сервиса Ноут - 911!
nout-911.ru
Разгон видеокарты ноутбука

Краткое описание
Рекомендации как правильно и с минимальным риском разогнать видеокарту ноутбука с помощью утилиты MSI Afterburner.
Введение
Наверное, многим из вас хочется, чтобы игры шли быстрее на вашем ноутбуке. Для этого, конечно, можно заменить видеокарту ноутбука. Эта тема обсуждается в этой теме форума: Апгрейд. Обсуждение способов модернизации ноутбука. Но что делать если нет возможности заменить видеокарту? Правильно. Нужно разогнать видеокарту.
Важное замечание: разгон видеокарты является довольно опасной процедуры. Немного увеличивается вероятность выхода ее из строя. Все, что вы делаете, вы выполняете на свой страх и риск. Автор не несет никакой ответственности за любые последствия ваших действий.
Рассмотрим почему же разгон возможен. Рассмотрим процесс проектирования и производства чипов. Они сначала проектируются, потом запускаются в производство. После многочисленных процессов фотолитографии и травления получается круглая пластина с сотнями чипов. Она потом разрезается, чипы с явными дефектами отбраковываются. Потом чипы опять тестируют. Прошел чип тестирование на высоких частотах - его ставят в дорогую видеокарточку. Если чип тестирование не проходит, то понижают и/или отключают часть блоков частоты и опять тестируют. Если чип проходит, то его устанавливают в видеокарту подешевле и так далее.
Частоты подбираются таким образом, чтобы получить оптимальное число чипов, которые способны на них работать. Если повысить частоты тестирования, то из партии меньшее количество чипов пройдет тестированиее, если понизить частоты, то наоборот. Естественно, что среди чипов, которые прошли тестирование немало таких, которые способны нормально работать и на более высоких частотах. На этом и базируется разгон.
Для разгона видеокарты отлично подойдет утилита MSI Afterburner. Она предназначена для разгона видеокарт ATI и nVidia производства MSI. Несмотря на это, она отлично справляется и с разгоном видеокарт ноутбуков.
Важное замечание: разгон встроенных в чипсет видеокарт зачастую не имеет смысла. Это связано с тем, что они обеспечивают низкую производительность и разгон не принесет существенного результата. Если уж очень хочется разогнать встроенное видео от Intel, то можете воспользоваться утилитой GMABooster. В этой статье она рассматриваться не будет.
Разгон видеокарты
Для разгона видеокарты необходимо скачать утилиту MSI Afterburner (скачать / скачать / сайт), а также 3DMark06 (скачать / сайт) для тестирования стабильности. Для этого можно также использовать требовательные игры или другие утилиты, которые сильно нагружают видеокарту.
Сначала нужно установить MSI Afterburner и 3DMark06, а потом нужно установить утилиту MSI Afterburner. В зависимости от того какая видеокарта установлена (ATI или nVidia) окно программы будет иметь такой вид:

(в ноутбуке установлена видеокарта от ATI)

(в ноутбуке установлена видеокарта от nVidia)
Такое отличие связано с тем, что у современных видеокарт ATI и nVidia разная архитектура. У видеокарт ATI всеблоки видеокарты работают на одной частоте, а в видеокартах nVidia сам чип работает на одной частоте, а вот блоки, которые непосредственно занимаются расчетами, на частоте, которая в 2-3 раза больше за основную. Вот и получается, что у видеокарт ATI настраивается только 2 частоты (частота памяти + частота чипа), а у видеокарт nVidia три (частота чипа, частота вычислительных блоков(шейдеров, потоковых процессоров) и частота памяти).
В видеокартах nVidia частоты вычислительных блоков могут быть жестко связаны, так и настраиваться отдельно. Эта возможность переключается этой кнопкой:

Важное замечание: прошу заметить, что эта утилита указывает реальную частоту памяти. Эффективная частота у DDR видеопамяти в два раза выше. Не стоит пугаться, увидев частоту памяти в 400 МГц, например. Это на практике означает эффективную частоту в 800 МГц.
Вернемся к описанию утилиты. Справа основного окна размещено окно мониторинга. На нем в виде графиков отображаются частоты видеокарты, а также температура. Благодаря этим графикам можно определить не перегревается ли видеокарта и не понижает ли она частоты из-за перегрева. Современные процессоры и видеокарты при перегреве понижают свои частоты. то защищает чип от дальнейшего нагрева и выхода его из строя. Именно поэтому вывести видеокарту или процессор из строя очень тяжело. В худшем случае ноутбук просто зависнет и отключится. Подробнее о перегреве и охлаждении ноутбука сказано в этом материале: Охлаждение ноутбука.
В главном окне, как вы уже догадались, настраиваются сами частоты видеокарты. Для применения настроек следует нажать Apply внизу, а для сброса - Reset.
С основными настройками разобрались. Остальная часть будет рассмотрена в конце статьи. Теперь можно переходить к разгону.
Алгоритм разгона
В этой части статьи будет рассказано как же подобрать частоты, на которых видеокарта будет стабильно работать.
Здесь может возникнуть вполне логичный вопрос: "а зачем подбирать? Не проще просто спросить у кого-то с такой же видеокартой как у меня до каких частот он ее разогнал?" Оказывается, подбирать нужно. Чипы разные физически. Иными словами, одна и та же модель видеокарты может разгонятся по-разному. У одного получилось ее в полтора раза разогнать, а у другого уже при незначительном повышении частот видеокарта теряет стабильность.
Теперь можно переходить к самому разгону. Для этого нужно на 10-20 МГц повышать частоты видеокарты, нажимать кнопку Apply, а потом запускать тестирование в 3DMark06. Для этого запускаем 3DMark06:
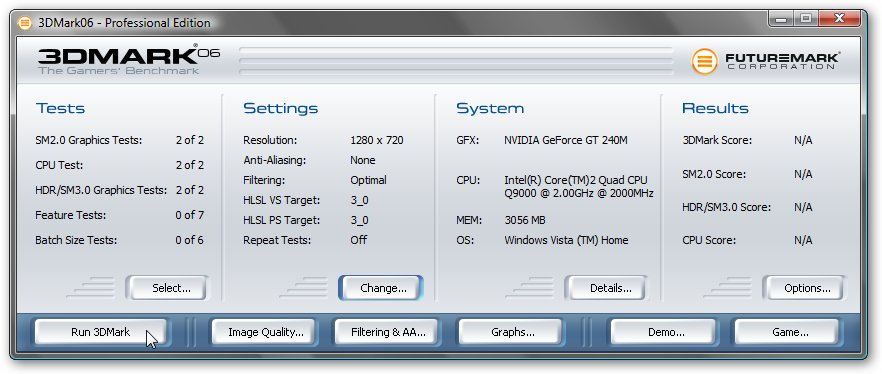
Для запуска тестирования, нажимаем на кнопку Run 3DMark и ждем пока ноутбук тестируется.
Если во время тестирования ноутбук выдал синий экран, завис или отключился, на экране появились дефекты изображения, линии, квадратики, то то значит, что частоты стоит понизить.
Если же все прошло нормально, то опять повышаем частоты видеокарты на 10-20 МГц и опять запускаем тестирование в 3DMark. Так следует делать до тех пор, пока на экране не появятся мелкие артефакты. После этого нужно чуть понизить частоты и опять запустить тестирование.
Вот результат ноутбука автора на стандартных настройках без разгона:
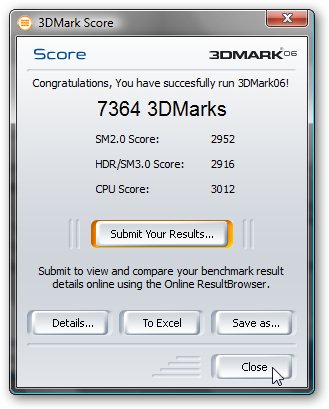
Автору удалось разогнать свою видеокарту до таких частот:

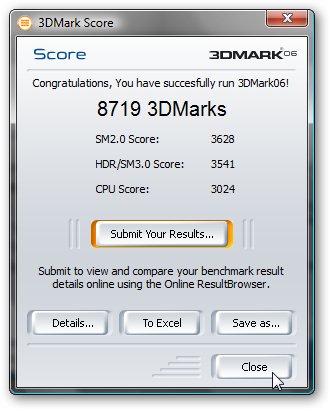
Прирост производительности составил 20%. Вполне неплохой результат. У вас же прирост может быть больше или меньше. Это зависит от того насколько хорошо разгонятся конкретно ваша видеокарта. Теперь рассмотрим настройки самой утилиты.
Настройки утилиты MSI Aftrburner
Эта утилита позволяет создавать до 5 пользовательских профилей с частотами видеокарты. Для этого нажимаете на кнопку Save и щелкаете на номере профиля для сохранения:
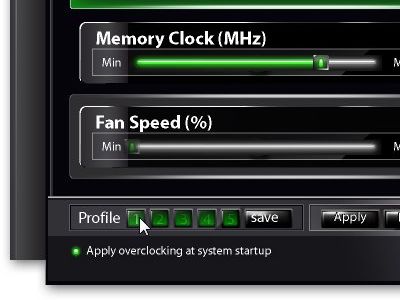
Также ниже есть галочка Apply overclocking on system startup. Если ее включить, то повышенные частоты будут включатся при каждой загрузке системы. При подборе максимальных частот эту галочку лучше отключить.
Перейдем теперь в расширенные настройки. Для этого нажимаем кнопку Settings:

На вкладке General можно включить автозапуск этой утилиты вместе с системой (Start with Windows) и запуск в свернутом режиме (Start minimized). В верхнем окне можно выбрать видеокарту.
На вкладке Profiles можно настроить частоты для различных режимов работы видеокарты:
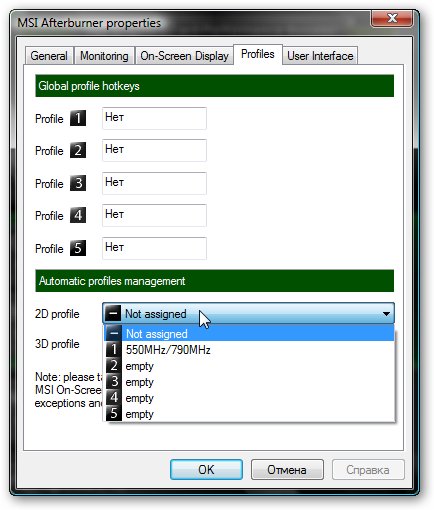
Другие настройки не столь интересны.
На этом, пожалуй, и все.
Все вопросы по разгону видеокарт прошу излагать в этой теме форума: Обсуждение способов разгона ноутбуков.
Все замечания и предложения по самой статье вы можете высказать через данную контактную форму: отправить e-mail автору. Прошу заметить, что если у вас что-то не получается, то спрашивать стоит только на форуме. Подобного рода электронные письма будут проигнорированы.
С уважением, автор материала - Тониевич Андрей. Публикация данного материала на других ресурсах разрешаются исключительно со ссылкой на источник и с указанием автора
Разгон ноутбука для самых маленьких
Разгон ноутбука по сути похож на обычный разгон. Это всё тот же разгон процессора по шине. Всё тот же разгон видеокарты через программы а-ля Riva Tuner. Всё та же игра с таймингами оперативки. Но есть при этом и важное отличие.
Подавляющее большинство моделей не имеют в биосе настроек, позволяющих управлять параметрами процессора, материнской платы и памяти, влияющими на производительность. Что же нам остаётся? А остаётся нам разгон… из Windows.
Да, вы не ослышались. Ничего оскорбляющего достоинство оверклокера в таком разгоне нет. Зачастую и на обычном компьютере донастройка параметров при помощи специальных программ может принести немалые дивиденды. Ну а видеокарты так и вовсе удобнее и проще разгонять программно, нежели по много раз перепрошивать их BIOS, определяя максимально допустимые для работы параметры.
Начнём с разгона видеокарты. Для этого можно использовать такие утилиты, как RivaTuner, ATITool или GMABooster. Сначала я опишу разгон через RivaTuner, т.к. она наиболее распространена и подходит для большинства видеокарт. Затем я расскажу о ATITool – на моём ноутбуке HP nx6325 RivaTuner не дала возможности изменять параметры видеокарты и пришлось использовать другую утилиту.
В случае с RivaTuner действуем примерно так.
Открываем диалог «Системные настройки» (нажимаем на кнопку с изображением видеокарты). В этом диалоге мы и будем изменять параметры видеокарты. Для начала давайте выставим максимальную скорость вращения кулера видеокарты, если он у вас есть, конечно. Ничего, что шум повысится – зато нам будет проще разгонять видеокарту и мы меньше будем беспокоиться о том, насколько эффективно производится охлаждение.
Заходим на вкладку «Кулер», включаем галочку «Управление кулером на уровне драйвера». При этом у нас спросят, желаем ли мы перезагрузить систему для определения исходных параметров карты или же нам удобнее провести проверку прямо сейчас. Если видеокарту вы не разгоняли, то соглашайтесь провести проверку прямо сейчас. После определения штатных настроек мы можем сами изменить желаемые параметры. Выбираем в выпадающем списке «Прямой контроль» и сдвигаем ползунок режима 3D в крайнее правое положение – 100%.
Теперь можно заняться непосредственно разгоном. Сначала мы разгоним память видеокарты. Небольшими шагами по 10 МГц увеличиваем частоту памяти при помощи соответствующего ползунка. После каждого шага проводим проверку стабильности. Для этого я использовал тесты 3DMark 2001 и 3DMark Vantage. Проходить все тесты пока не обязательно, достаточно самого тяжёлего из набора. В 2001-ом марке это второй игровой тест – Draghotic. Если ничего страшного не произошло (ошибка видеодрайвера, зависание компьютера или появление артефактов на экране) – тест пройден и можно увеличивать дальше. Если были артефакты – скорее всего, мы незначительно превысили максимальную частоту стабильной работы и надо попробовать уменьшить её на 2-3 МГц и пройти тест снова. Если же произошло зависание компьютера или ошибка драйвера – необходимо вернуться на прежнее значение и попробовать поднимать частоту шагами по 2-3 МГц.
Вот мы и определили максимальную частоту памяти для стабильной работы. Теперь необходимо вернуть её значение в исходное состояние и таким же образом найти максимум для частоты ядра, а потом и для частоты шейдеров. Когда все три частоты найдены – пробуем запустить видеокарту на максимальных настройках. Если что-то не так – уменьшаем один из параметров и постепенно находим набор частот, на которых карта работает стабильно.
Если вы желаете сохранить разгон видеокарты, обратите внимание на галочку «Загружать настройки с Windows». Включение этого параметра приведёт к восстановлению разогнанных характеристик видеокарты при последующих загрузках операционной системы.
Теперь вкратце поговорим о ATITool.
Интерфейс программы не только простой и удобный, но ещё и понятный даже новичку. Можно выставить частоты вручную, а можно позволить программе найти максимумы самостоятельно. Я человек ленивый и потому нажал на кнопку Find Max Core.
Ждём некоторое время и без приложения усилий получаем желаемый результат. Программа кроме прочего позволяет произвести проверку на артефакты, что тоже полезно.
Перейдём к разгону процессора. Здесь нам пригодятся утилита SetFSB.
Тут тоже всё просто, не считая одного момента. Дело в том, что нам надо знать, какой генератор использует наша материнская плата. Ответ на этот вопрос придётся поискать в интернете (запрос вида «HP nx 6325 PLL» - PLL и есть наш генератор). Но и интернет не всегда может помочь. Например, для разгоняемого мною ноутбука HP nx6325 в глобальной Сети не нашлось информации о генераторе. Что же, бросать идею разгона процессора?
Выход есть! Заключается он в подборе такого генератора, для которого частоты совпадают с используемыми на вашем ноутбуке. На nx 6325 эти частоты таковы:
FSB – 200 MHzDDR II – 400 MHzPCIe – 133 MHzPCI – 33 MHz
Путём постепенного перебора генераторов (после выбора каждого необходимо нажимать кнопку Get FSB для загрузки его настроек) находим подходящий. Как видно из скриншота, для nx 6325 одним из таковых оказался генератор ICS951461BGLF.
Теперь мы можем начинать менять частоту шины. Верхний ползунок отвечает за шину FSB (HT для платформ AMD), нижний – за шину PCIe. PCIe трогать нам не нужно – при увеличении её частоты мы можем «потерять» присоединённые к ней устройства (например, жёсткие диски). Увеличиваем постепенно значение на верхнем ползунке с шагом примерно в 10МГц по шине. После сдвига ползунка жмём Set FSB и проверяем стабильность работы в программе Everest. Выполняем эту процедуру до тех пор, пока всё работает стабильно. В целом разгон процессора похож на разгон ядра видеокарты – так же «шагаем», так же проводим проверку на каждом шаге.
Последним пунктом в нашей повестке дня стоит разгон памяти. В общем-то, разгоняя процессор по шине, мы одновременно разгоняли и память. Остаётся лишь попробовать ещё немного ускорить её работу за счёт снижения таймингов. Реализуется это при помощи программы MemSet.
Тайминги – это задержки при работе с памятью на различных этапах цикла «обращение – чтение» или «обращение – запись». Чем ниже тайминги – тем меньше обычно общее время доступа к памяти и тем выше скорость работы с нею.
Изменить задержки довольно просто. Новичкам рекомендуется если и менять тайминги, то лишь основные. Это – RAS to CAS Read, RAS to CAS write, RAS precharge, Precharge delay. Пробуем уменьшить на единичку любой из параметров. Если компьютер не завис – запускаем Everest и выполняем проверку стабильности работы памяти. Если всё хорошо – пробуем изменить другой параметр.
Ну вот мы и разогнали наш ноутбук. Как вы могли заметить, ничего особенно сложного в процессе разгона нет и почувствовать себя оверклокером может практически каждый. Напомню лишь, что разгон обычно приводит к отказу от гарантийного обслуживания и потому все подобные действия вы выполняете на свой страх и риск. Руководствуясь описанными принципами вы уменьшаете риск вывода из строя устройств, но риск этот всё же сохраняется.
Желаю вам успешного разгона!
автор: nornad
www.benchit.kz
10 Наиболее Необходимых Программ Для Всех Пользователей Ноутбуков
Практически все пользователи ноутбуков в конечном итоге сталкиваются с одной и той же проблемой: ноутбук медленно работает после нескольких месяцев использования.  Это неизбежно, потому что через несколько месяцев активного использования ноутбука в системных папках накапливаются «мусорные файлы», а папки с программным обеспечением занимают все больше места, что приводит к ошибкам реестра и медленной работе ноутбука. Пользователи начинают интересоваться, нужен ли им новый, более современный ноутбук, или еще есть надежда вызвать специалиста и обновить все комплектующие, которые могут быть модернизированы.
Это неизбежно, потому что через несколько месяцев активного использования ноутбука в системных папках накапливаются «мусорные файлы», а папки с программным обеспечением занимают все больше места, что приводит к ошибкам реестра и медленной работе ноутбука. Пользователи начинают интересоваться, нужен ли им новый, более современный ноутбук, или еще есть надежда вызвать специалиста и обновить все комплектующие, которые могут быть модернизированы.
К счастью, есть более простые способы ускорения работы ноутбука, и вам не нужно быть компьютерным гением, чтобы знать, как починить ноутбук, который работает слишком медленно. Вам просто нужно знать, какие инструменты использовать. Итак, вот список 10 лучших бесплатных программ, которые сделают ваш старый ноутбук таким же быстрым как новый.
1. CCleaner
 CCleaner делает ваш компьютер быстрее путем поиска и удаления ненужных «мусорных» файлов , которые накапливается в течение долгого времени — такие вещи, как временные файлы Интернета , временные файлы Windows, куки, историю посещенных страниц , и т.д.
CCleaner делает ваш компьютер быстрее путем поиска и удаления ненужных «мусорных» файлов , которые накапливается в течение долгого времени — такие вещи, как временные файлы Интернета , временные файлы Windows, куки, историю посещенных страниц , и т.д.
CCleaner включает в себя менеджер очистки реестра, менеджер автозагрузки, а также Uninstall Manager . Все они работают достаточно хорошо, и могут быть использованы для быстрого обслуживания ноутбука.
2. Auslogics Disk Defrag
 Один из самых популярных дефрагментаторов. Программа бесплатна, намного быстрее, чем встроенные утилиты для Windows , и может даже выполнять тяжелую оптимизацию диска. С ее помощью вы можете произвести дефрагментацию файлов и свободного пространства для ускорения доступа к файлам и переместить системные файлы в начало диска, чтобы ваш ноутбук загружался быстрее.
Один из самых популярных дефрагментаторов. Программа бесплатна, намного быстрее, чем встроенные утилиты для Windows , и может даже выполнять тяжелую оптимизацию диска. С ее помощью вы можете произвести дефрагментацию файлов и свободного пространства для ускорения доступа к файлам и переместить системные файлы в начало диска, чтобы ваш ноутбук загружался быстрее.
Еще одно приятное дополнение ко всем его функциям является возможность персонализировать Disk Defrag , используя свои цветовые темы.
3. Autoruns
 Наличие слишком большого числа записей запуска в реестре и системных папках может значительно увеличить время загрузки Windows . Так что вам придется ждать целую вечность для загрузки Windows, виновниками могут быть записи запуска Windows.
Наличие слишком большого числа записей запуска в реестре и системных папках может значительно увеличить время загрузки Windows . Так что вам придется ждать целую вечность для загрузки Windows, виновниками могут быть записи запуска Windows.
Autoruns является потрясающей утилитой, которая показывает, какие программы настроены на запуск в процессе загрузки или входа в систему, и эти программы отображаются в том порядке, в котором Windows обрабатывает их. Отображаемые программы включают и те, которые находиться в папке автозагрузки , Run , RunOnce и других ключах реестра. Autoruns очень прост в использовании — если вы хотите отключить автозапуск программы, просто снимите с нее флажок. Если вы хотите удалить автозапуск какой-либо программы, используйте пункт меню «Удалить» или кнопку на панели инструментов.
4. Revo Uninstaller
 Слишком много установленных программ могут занимать много системных ресурсов. Поэтому если вы хотите исправить ваш медленный ноутбук, то лучше удалить программы, которые вы не используете.
Слишком много установленных программ могут занимать много системных ресурсов. Поэтому если вы хотите исправить ваш медленный ноутбук, то лучше удалить программы, которые вы не используете.
Revo Uninstaller представляет собой небольшой, но очень мощный инструмент , который занимает место № 1 в категории Деинсталляторы на Download.com . Программа работает намного быстрее, чем стандартный деинсталлятор Windows и имеет гораздо больше функций, таких как возможность удаления следов , которые оставляют после себя многие программы — деинсталляторы а также 8 дополнительных средств очистки.
После запуска Revo Uninstaller у вас появляется возможность управлять списком установленного программного обеспечения. Щелчок правой кнопкой мыши дает пользователю возможность воспользоваться широким списком вариантов:
- Деинсталлировать;
- Удалить из списка;
- Показать каталог установки программы;
- Быстрый доступ к файлу справки приложения;
- Обновление ссылки.
5. Auslogics Registry Cleaner
 Хотите знать, как ускорить ваш ноутбук с помощью очистки реестра? Ошибки реестра часто являются причиной нестабильности и снижения производительности компьютера . Auslogics Registry Cleaner это инструмент, который найдет и исправит большинство ошибок в реестре, что сделает ваш ноутбук быстрее и более стабильным. В отличие от некоторых других чистильщиков реестра, эта программа абсолютно безопасна для использования, потому что она создает резервную копию реестра перед внесением изменений и сканирует только безопасные категории, если не указать другие.
Хотите знать, как ускорить ваш ноутбук с помощью очистки реестра? Ошибки реестра часто являются причиной нестабильности и снижения производительности компьютера . Auslogics Registry Cleaner это инструмент, который найдет и исправит большинство ошибок в реестре, что сделает ваш ноутбук быстрее и более стабильным. В отличие от некоторых других чистильщиков реестра, эта программа абсолютно безопасна для использования, потому что она создает резервную копию реестра перед внесением изменений и сканирует только безопасные категории, если не указать другие.
6. Driver Sweeper
 Большинство пользователей ноутбуков подключают различные устройства к компьютеру довольно часто: USB флэш-накопители, цифровые фотоаппараты, мобильные телефоны, веб-камеры, а также принтеры и сканеры. Когда устройство подключается в первый раз, вы либо устанавливаете драйверы с компакт-диска или они устанавливаются автоматически. К сожалению, драйверы могут устареть и стать абсолютно бесполезными в тот момент, когда вы прекратите использование устройства. Устаревшие драйверы и остатки драйверов могут привести к нестабильности системы и проблемам при запуске. Вот почему так важно удалить их навсегда.
Большинство пользователей ноутбуков подключают различные устройства к компьютеру довольно часто: USB флэш-накопители, цифровые фотоаппараты, мобильные телефоны, веб-камеры, а также принтеры и сканеры. Когда устройство подключается в первый раз, вы либо устанавливаете драйверы с компакт-диска или они устанавливаются автоматически. К сожалению, драйверы могут устареть и стать абсолютно бесполезными в тот момент, когда вы прекратите использование устройства. Устаревшие драйверы и остатки драйверов могут привести к нестабильности системы и проблемам при запуске. Вот почему так важно удалить их навсегда.
Driver Sweeper является инструментом, который поможет вам обновить или удалить драйверы устройств . В настоящее время программное обеспечение поддерживает NVIDIA (дисплей и чипсет ) , ATI (дисплей) , Creative (звук) Realtek (звук), Ageia ( PhysX ) и Microsoft (мыши). Driver Sweeper поставляется в двух версиях — классический с установкой и портативный.
7. Auslogics Duplicate File Finder
 Если вы являетесь активным пользователем ноутбука, то скорее всего у вас есть много дубликатов файлов , которые могут быть удалены для экономии места на диске. Auslogics Duplicate File Finder представляет собой облегченную бесплатную утилиту, которая может сделать именно это — найти и удалить лишние копии. Одной из лучших особенностей Auslogics Duplicate File Finder является то, что он может сопоставлять файлы по содержимому. Это даст гарантию того, что Вы случайно не удалите файл, который не является дубликатом.
Если вы являетесь активным пользователем ноутбука, то скорее всего у вас есть много дубликатов файлов , которые могут быть удалены для экономии места на диске. Auslogics Duplicate File Finder представляет собой облегченную бесплатную утилиту, которая может сделать именно это — найти и удалить лишние копии. Одной из лучших особенностей Auslogics Duplicate File Finder является то, что он может сопоставлять файлы по содержимому. Это даст гарантию того, что Вы случайно не удалите файл, который не является дубликатом.
8. Secuina Personal Inspector Software ( PSI)
 Secunia PSI это очень удобный инструмент, который поможет вам сохранить ваш компьютер в безопасности и, возможно, ускорить работу приложений. Программное обеспечение обнаруживает уязвимые и устаревшие программы и плагины, которые подвергают ваш ноутбук воздействию атак. Решение состоит в том, чтобы применять исправления (патчи), но собирание и загрузка патчей для многочисленных приложений может быть утомительной работой. Secunia PSI автоматизирует этот процесс и предупреждает вас, когда ваши программы и плагины требуют обновления, чтобы ваша операционная система оставалась защищенной. Исправление программного обеспечения также может помочь вам ускорить работу ноутбука, потому что устаревшие программы часто являются виновниками замедления работы, а также влияют на стабильность работы компьютера.
Secunia PSI это очень удобный инструмент, который поможет вам сохранить ваш компьютер в безопасности и, возможно, ускорить работу приложений. Программное обеспечение обнаруживает уязвимые и устаревшие программы и плагины, которые подвергают ваш ноутбук воздействию атак. Решение состоит в том, чтобы применять исправления (патчи), но собирание и загрузка патчей для многочисленных приложений может быть утомительной работой. Secunia PSI автоматизирует этот процесс и предупреждает вас, когда ваши программы и плагины требуют обновления, чтобы ваша операционная система оставалась защищенной. Исправление программного обеспечения также может помочь вам ускорить работу ноутбука, потому что устаревшие программы часто являются виновниками замедления работы, а также влияют на стабильность работы компьютера.
9. Foxit Reader
 Строго говоря, Foxit Reader не является инструментом для ускорения работы ноутбука. Тем не менее, эта программа позволит значительно повысить производительность, особенно если вы часто работаете с PDF-файлами. В отличие от раздутых Adobe Reader, Foxit легкий, быстрый, и имеет некоторые полезные функции, как поддержка мультимедиа, просмотр PDF-файлов в браузере, и т.д.
Строго говоря, Foxit Reader не является инструментом для ускорения работы ноутбука. Тем не менее, эта программа позволит значительно повысить производительность, особенно если вы часто работаете с PDF-файлами. В отличие от раздутых Adobe Reader, Foxit легкий, быстрый, и имеет некоторые полезные функции, как поддержка мультимедиа, просмотр PDF-файлов в браузере, и т.д.
10. Chrome или Firefox

 Если работать в Интернете не получается так быстро, как вы этого хотите и вы чувствуете, что ваш браузер всему виной, пришло время рассмотреть возможность перехода на более быстрый браузер — Google Chrome или Firefox. Internet Explorer может быть довольно медленным при запуске и потребляет много оперативной памяти. Так что если ваш компьютер не очень мощный, Chrome либо Firefox является браузером для вас.
Если работать в Интернете не получается так быстро, как вы этого хотите и вы чувствуете, что ваш браузер всему виной, пришло время рассмотреть возможность перехода на более быстрый браузер — Google Chrome или Firefox. Internet Explorer может быть довольно медленным при запуске и потребляет много оперативной памяти. Так что если ваш компьютер не очень мощный, Chrome либо Firefox является браузером для вас.
Напоминаем, что сервисный центр ASKAND производит обслуживание и ремонт ноутбуков всего модельного ряда таких производителей: APPLE, ACER, ASUS, COMPAQ, DELL, EMACHINES, HEWLET PACKCARD, ROVERBOOK, FUJITSU, MSI, IBM, LENOVO, LG, SAMSUNG, SONY, TOSHIBA.
askand.com.ua