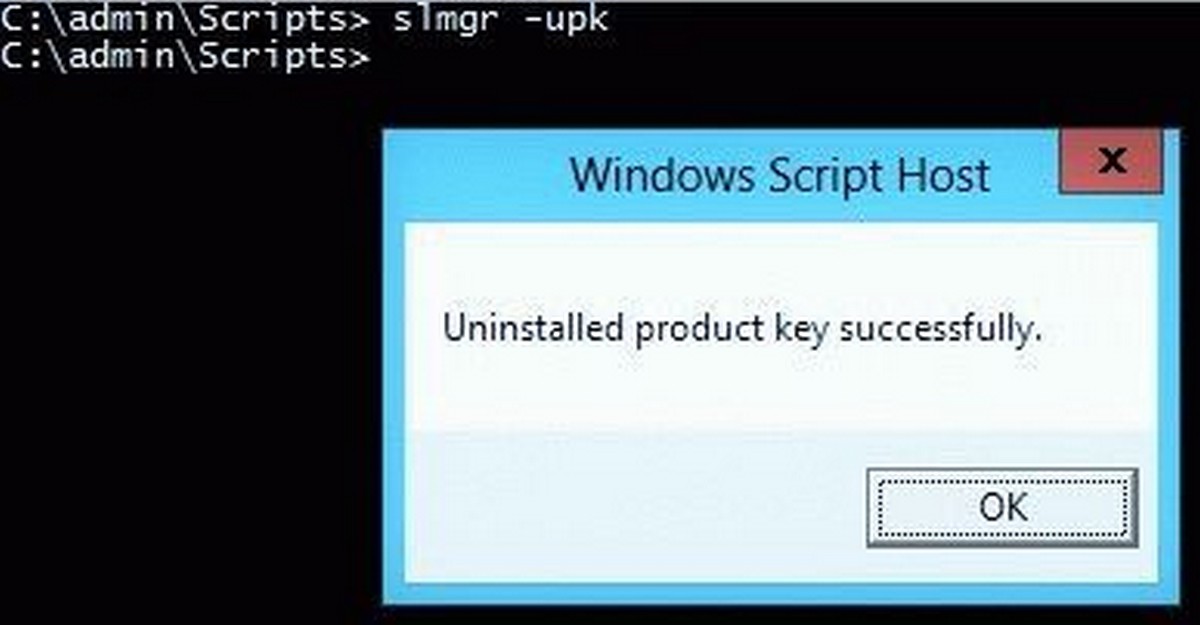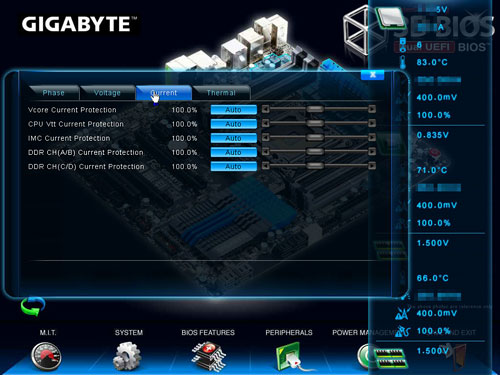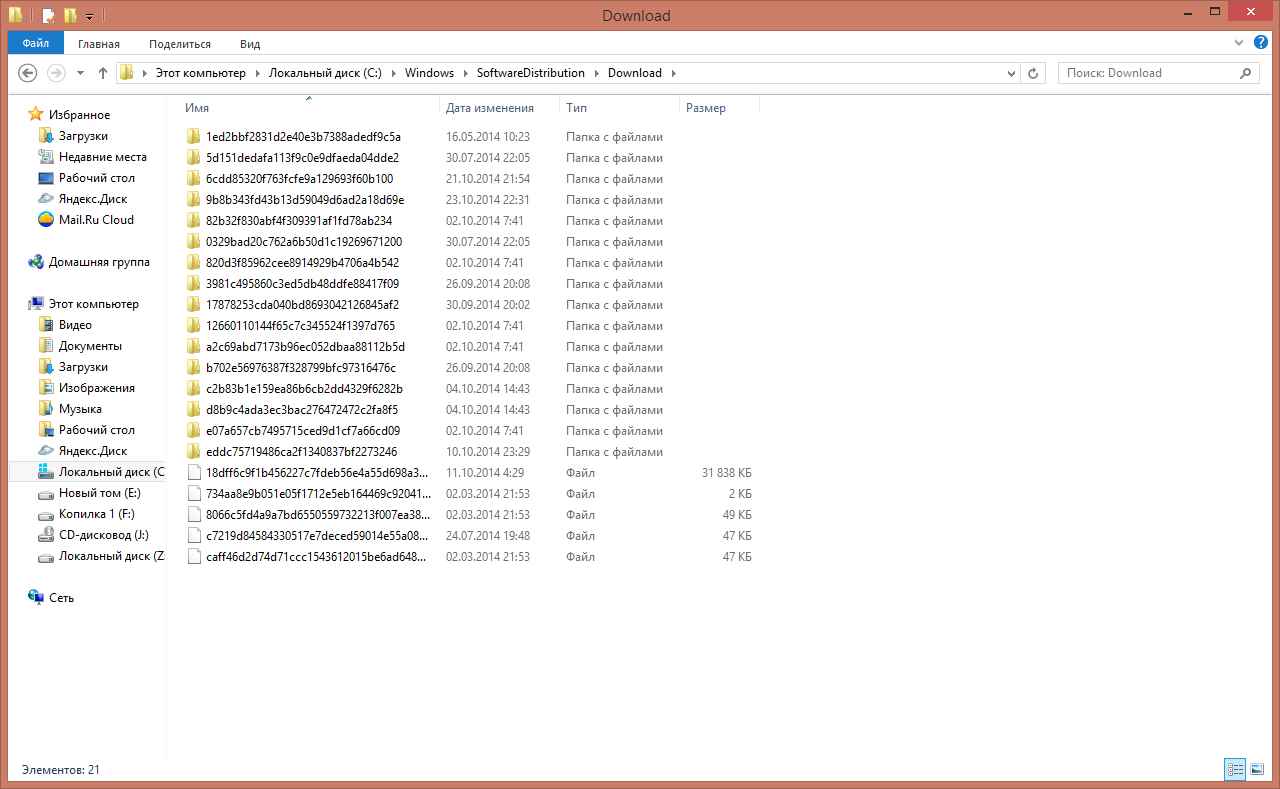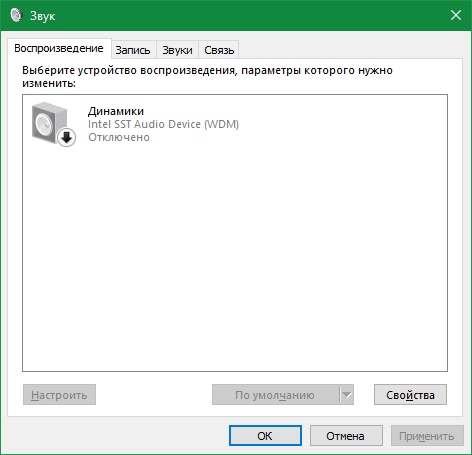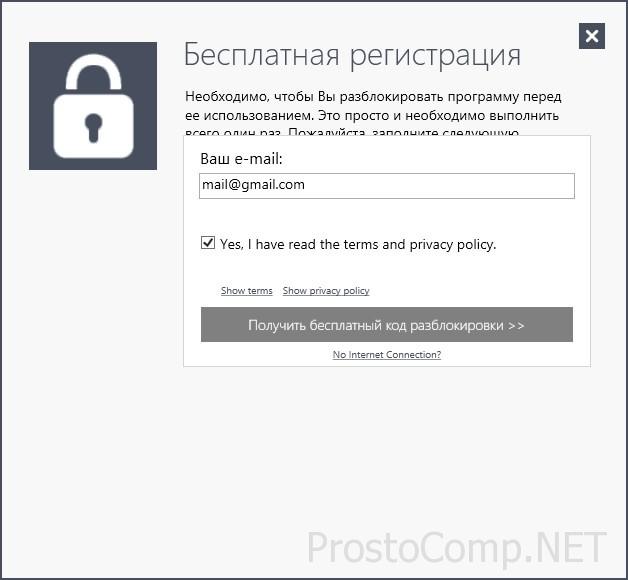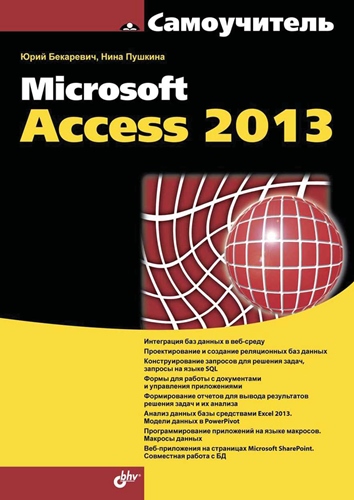Срок доставки товара в течении 1-3 дней !!!
|
|
Контакты PWR_FAN на материнской плате. Sys fan на материнской плате
Материнская плата описание
В этой статья я расскажу и опешу вам все основные разъемы на материнской плате, и для чего они служат.
И так описание материнской платы мы начнем со главных разъем которые, присутствуют на материнской плате. 1) Разъем питания ATX_12V 2) Разъем питания ATX К разъему ATX_12V подключается провод 4pin, 6pin, 8pin, от блока питания, все будет зависеть от вашей материнской платы и ее требований. Разъем ATX_12V предназначен для подачи питания на процессор.
К разъему ATX подключается провод от блок питания с конектором питания 24pin. Разъем ATX предназначен для подачи питания на материнскую плату. Разъем ATX на материнской плате может 20 или 24 контакта, в зависимости от модели материнской платы.
3) Разъем для подключения кулера CPU_FAN 4) Разъем для подключения кулера SYS_FAN1 5) Разъем для подключения кулера SYS_FAN2 6) Разъем для подключения кулера PWR_FAN В разъем CPU_FAN подключается кулер для процессора, с помощью которого будет происходить охлаждения процессора.
В разъем SYS_FAN1, SYS_FAN2, PWR_FAN подключаются дополнительные вентиляторы для охлаждения корпуса.
7) Разъем флопи-дисковода FDD. К этому разъему подключается шлейф флопи-дисковода. На сегодняшний день на новых материнских платах не производится, так как разъем FDD не нужен. 8) К разъему IDE, SATA-II, SATA-III (SATA 6Gb/s), к этим разъемам подключаются жесткие диски и DVD приводы. Разъем IDE на сегодняшний день на материнских платах не производятся.
9) Разъем F_PANEL, в этот разъем подключаются провода от корпуса, которые отвечают за перезагрузку компьютера, за выключения компьютера и включения компьютера.
10) Разъем USB, в разъем USB подключаются провода от корпуса от передней панели, для подключения флешки, а также дополнительных USB устройств.
11) Разъем BATTERY, в этот разъем устанавливается батарея, которая сохраняет настройки в BIOS, дату и время на вашем компьютере. Если после выключения компьютера и включения на вашем компьютере сбивается время и дата, то значит, ваша батарейка на вашей материнской плате разрядилась и вам пора ее заменить.
12) Разъем передней аудио панели F_AUDIO, в этот разъем подключаются провода от корпуса передней панели (микрофон наушники).
13) Разъем для PCI EXPRESS слот для установки видеокарты.
14) Разъем DDR, в этот разъем устанавливаются модули оперативной памяти DDR, DDR2, DDR3, DDR4. Но прежде чем устанавливать модули оперативной памяти нужно знать кокой модуль оперативной памяти поддерживает ваша материнская плата и процессор.
15) Разъем для установки процессора в гнездо, материнские платы производятся двумя фирмами INTEL и AMD и имеют разное гнездо Socket. Материнская плата с чипсетом INTEL производится со следующим сокетом: Socket478, Socket LGA775, Socket LGA1156, Socket LGA1155, Socket LGA1150, Socket LGA1151, Socket LGA1366, Socket LGA1356, Socket LGA2011. Материнская плата с чипсетом AMD производится со следующим сокетом: Socket AM2, Socket AM2 plus, Socket AM3, Socket AM3 plus, Socket FM1.
1) Разъем USB и PS/2, в эти разъемы подключаются мышка и клавиатура.2) Разъем VGA, DVI, HDMI, в эти разъемы подключаются монитор, телевизор, имеющий такой же разъем.3) Порт USB 3.14) Разъем RJ-45 LAN и порт USB 3.0, в разъем RJ-45 LAN подключается сетевой кабель.5) Разъем Line-out, Line-in, Mic-in, в эти разъемы подключаются колонки и микрофон. Читайте также - как правильно выбрать хорошую материнскую плату.
Понравилось – ставим лайк, делимся с друзьями, подписываемся на сайт.
Твитнуть
Поделиться
Плюсануть
Поделиться
Отправить
Класснуть
Линкануть
Вотсапнуть
Запинить
www.computerhom.ru
cha fan что это? | HelpAdmins.ru
Многим особо внимательным пользователям персональных компьютеров, которые любят изучать разъемы и штекеры на материнской плате, часто на глаза попадается трех или четырех штырьковый разъем под которым написано cha_fan. Причем в большинстве случаев разъемов с таким названием обычно несколько.

cha_fan на материнской плате
В данной статье мы расскажем о его назначении и вы поймете что и когда в него нужно подключать.
За что отвечает cha_fan на материнской плате?
Данный разъем предназначен для подключения дополнительных вентиляторов внутри корпуса, которые будут содействовать лучшему охлаждению компонентов внутри системного блока.
Также по сути синонимом cha_fan является sys_fan и pwr_fan. Корпусные вентиляторы с соответствующим разъемом можно подключать на них, если вы хотите повысить эффективность охлаждения системного блока.

sys_fan для подключения дополнительного вентилятора

pwr_fan для подключения дополнительного вентилятора
В зависимости от материнской платы бывают четырех и трех контактные cha_fan.
Трех контактный — это неуправляемый разъем. То есть вентилятор, подключенный к нему будет крутиться с постоянной скоростью.

Разъем на самом вентиляторе для подключения в pwr_fan, sys_fan, и cha_fan
Четырех контактный cha_fan, так же как и cpu_fan является управляемым. Именно четвертый контакт управляет скоростью вращения подключенного вентилятора в зависимости от температуры процессора. Но стоит учесть, что и вентилятор в этом случае должен быть 4-ех контактный.
Когда нужно ставить дополнительные корпусные вентиляторы?
Некоторые пользователи думают, что чем больше в корпусе вентиляторов, тем лучше. Основываясь этим доводом они лепят их в корпус столько, сколько их туда влазит.
Запомните! Дополнительные вентиляторы нужны лишь тогда, когда температура компонентов внутри системного блока в нагрузке превышает допустимую, либо приближается к допустимому порогу.
Поэтому для начала посмотрите температуру процессора, видеокарты, жестких дисков и мостов, а уже потом принимайте решение о необходимости установки корпусных вентиляторов.
Зачастую проблема с перегревом решается заменой термопасты и чисткой от пыли, а не установкой доп. вентилятора.
Стоит учесть, что каждый дополнительный кулер (вентилятор) это лишний шум и потребитель электричества.
helpadmins.ru
Что такое PWR FAN на материнской плате

Что это за контакты и что к ним подключать
Контакты с названием PWR_FAN можно найти практически на любой материнской плате. Ниже изображен один из вариантов этого разъёма.

Чтобы понять, что к нему нужно подключать, поподробнее изучим название контактов. «PWR» – аббревиатура от Power, в данном контексте «питание». «FAN» означает «вентилятор». Поэтому делаем логичный вывод – данная площадка предназначена для подключения вентилятора блока питания. В старых и некоторых современных БП существует выделенный вентилятор. Его можно подключить к материнской плате, например, в целях мониторинга или регулировки скорости.
Однако у большинства блоков питания такая возможность отсутствует. В таком случае к контактам PWR_FAN можно подключить дополнительный корпусный кулер. Дополнительное охлаждение может требоваться для компьютеров с мощными процессорами или видеокартами: чем производительнее данное аппаратное обеспечение, тем сильнее оно греется.
Как правило, разъём PWR_FAN состоит из 3 точек-пинов: земли, подачи питания и контакта управляющего датчика. Обратите внимание на то, что отсутствует четвертый PIN, который отвечает за контроль скорости вращения. Это значит, что регулировать обороты вентилятора, подключенного к этим контактам, не получится ни через BIOS, ни из-под операционной системы. Впрочем, на некоторых продвинутых кулерах такая возможность присутствует, но реализована через дополнительные подключения.
Обратите внимание на то, что отсутствует четвертый PIN, который отвечает за контроль скорости вращения. Это значит, что регулировать обороты вентилятора, подключенного к этим контактам, не получится ни через BIOS, ни из-под операционной системы. Впрочем, на некоторых продвинутых кулерах такая возможность присутствует, но реализована через дополнительные подключения.
Кроме того, нужно быть внимательным и с питанием. На соответствующий контакт в PWR_FAN подается 12V, но на некоторых моделях это всего 5V. От этого значения зависит скорость вращения кулера: в первом случае он будет крутиться быстрее, что позитивно сказывается на качестве охлаждения и негативно на сроке работы вентилятора. Во втором — ситуация прямо противоположная.
В заключение хотим отметить последнюю особенность – хотя к PWR_FAN можно подсоединить кулер от процессора, делать этого не рекомендуется: БИОС и операционная система не смогут управлять данным вентилятором, что может привести к ошибкам или поломке.
 Мы рады, что смогли помочь Вам в решении проблемы.
Мы рады, что смогли помочь Вам в решении проблемы.  Задайте свой вопрос в комментариях, подробно расписав суть проблемы. Наши специалисты постараются ответить максимально быстро.
Задайте свой вопрос в комментариях, подробно расписав суть проблемы. Наши специалисты постараются ответить максимально быстро. Помогла ли вам эта статья?
Да Нетlumpics.ru
|
Опция System Smart Fan Control - предназначена для включения режима интеллектуального контроля на дополнительные вентиляторы системного блока. Как правило это приводит к резкому снижению уровня шума производимой системой при работе. Значения опции:
Программа Setup BIOS фирмы AWARD Software International Inc на системных платах GIGABYTE TECHNOLOGYНазвание данной опции у данного производителя в данной версии BIOS: System Smart Fan Control значение по умолчанию [Enabled]Возможное значение:
Еще по настройке БИОС (БИОЗ) плат:
|
www.nastrojkabios.ru
Ошибка Cpu fan error
Нередко собрав новый компьютер, нередко пользователи сталкиваются с тем, что после включения компьютер пищит и выводит сообщение Cpu fan error Press F1. Кроме этого ошибка Cpu fan error может возникать и на компьютерах, которые работают уже долгое время. В данной статье мы разберем основные причины, которые могут приводить к этой ошибке, а также подскажем, как ее решить.
Cpu fan error – это проблема с кулером на процессоре. Если у вас возникла подобная ошибка, то вам нужно сосредоточиться на поиске неисправностей связанных с кулером процессора. Ниже мы приведем несколько возможных сценариев.
Кулер не может свободно вращаться. Наиболее частая причина возникновения ошибки Cpu fan error это блокировка кулера. Кулер может блокироваться проводом, забившейся пылью, или любым другим предметом, который попал внутрь корпуса компьютера. Нередко к блокировке кулера приводит кабель питания кулера, другие кабели (если они свободно болтаются в системном блоке) также могут мешать кулеру.
Для того чтобы проверить не блокирует ли кабель вращение кулера, вам необходим снять боковую крышку системного блока и включить компьютер. Понаблюдайте за кулером процессора во время работы компьютера. Обратите внимание на кабель питания кулера, а также другие кабели внутри системного блока. Если что то блокирует работу кулера или не дает ему вращаться на полную мощность, то выключите компьютер и зафиксируйте кабели внутри системного блока таким образом, чтобы этого не происходило.
Кулер не подключен к материнской плате напрямую. Если вы подключаете кулер процессора через какие либо переходники, то не стоит удивляться, если при включении компьютера вы будете видеть сообщение Cpu fan error Press F1.
Нередки случаи, когда кулер процессора подключают к специальной информационной панели в передней части системного блока. Такая панель выводит информацию о скорости вращения кулера и других параметрах работы компьютера. При таком подключении возможны самые разнообразные проблемы, и ошибка Cpu fan error в том числе.
Кулер подключен не к тому разъему на материнской плате. На современных материнских платах есть несколько разъемов для подключения кулера. Например, разъем для подключения вентилятора на корпусе системного блока может называться Chassis Fan, а разъем для подключения процессорного кулера Power Fan Speed. Если перепутать эти разъемы, то компьютер может сообщать об ошибке Cpu fan error.
Чтобы исключить эту возможность внимательно изучите материнскую плату и инструкцию к ней. Убедитесь, что вы подключили кулер процессора к нужному разъему.
Кулер не исправен. Неисправность кулер довольно редкое явление, но, тем не менее, не стоит полностью исключать данный вариант. Если вы все перепробовали, но избавиться от ошибки Cpu fan error не получается, то вам стоит сходить в магазин и приобрести новый кулер.
Если ничего не помогает. Как временное решение проблемы, вы можете отключить данную ошибку в BIOS. Для этого найдите в настройках функции управления кулером процессора и отключите их.
Также можно отключить ожидание нажатия на кнопку F1. В этом случае будут игнорироваться все подобные ошибки.
Необходимо отметить, что отключать уведомления в BIOS стоит только на короткое время, так как неисправность кулера несет потенциальную угрозу процессору.
www.home-engineer.ru
Разъёмы материнской платы

Разъёны материнской платы
Схемы: BP, USB, FANS, Джампер.
Начнем сначала с главного - коннектор FRONT_PANEL, он так и подписывается. Почти все современные материнские платы имеют стандартный 9 - Pin коннектор, но обычно загвоздка в том, что пучёк проводов, выходящий из передней панели системного блока, не сходится в один коннектор, а каждая пара болтается сама по себе.
Далее главная кнопка - Power Switch (PC_ON, PWR_SW). Полярность её в подключении не играет никаких ролей, это обычная кнопка, работающая на замыкание при нажатии. Если аккуратно пинцетом замкнуть эти 2 - ва контакта на коннекторе FRONT_PANEL при включенном блоке питания, то MB (далее именно так будем называть материнскую плату) должна запуститься. Под ней находится Reset Switch (RESET,RESET_SW) принцип тот-же, кнопка, замыкающая 2 - ва контакта. Tеперь подключим светодиоды - HDD LED (HDD_LD, индикатор обращения к жесткому диску) и POWER LED (PWR_LD, MSG_LD - индикатор включения\спящего режима). Светодиод имеет определенную полярность, если его перепутать, он просто не будет гореть, а страшилки про то, что если их неправильно подключить, то сгорит MB - полный бред. Если после включения у Вас не загорелся какой-либо из индикаторов (или оба), то нужно просто выключить компьютер и перевернуть разъем негорящего светодиода на 180 градусов, то есть сменить полярность на обратную.
Динамик подписывается, как SPEAKER и стандартен практически во всех MB, 4 Pin, используются 2 крайних. Динамик можно не подключать, но если при запуске компьютера возникают проблемы, то BIOS сообщает об этом серией звуковых сигналов, поэтому с подключенным динамиком будет намного проще определить неисправность. О сигналах BIOS будем говорить чуть позже. Разъем SPEAKER обычно выностися отдельно, но искать его нужно вблизи от FRONT_PANEL.
От блока питания приходят 2 шлейфа - один 4-х Pin'овый (от него питается формирователь напряжения процессора) другой 20 или 24 Pin, вставить их неправильно практически невозможно. Хочу заметить, что в 90% случаев при неподключении процессорного питания MB не стартует, поэтому не забывайте, отсутствие дополнительных 4-х Pin на разъеме ATX как правило, на работу MB особого влияния не оказывает, MB, имеющие разъем 24 Pin прекрасно стартуют и работают с питателем 20 Pin. Но встречаются исключения, имейте это ввиду. И еще один небольшой нюанс по блокам питания. Все современные питатели не имеют напряжения - 5 Вт (20-я ножка разъема). Для современных материнок это напряжение не нужно, но более старые "антиквариаты" отказываются стартовать при отсутствии данного напряжения, так что чем старше у вас MB, тем больше вероятность того, что она использует шину минус 5 Вт.
Многие "одаренные" личности умудряются вставить в процессорный 4Pin разъем 4Pin от ATX, который в 90% случаев попросту пристегивается к базовому 20Pin разъему. Потому имейте ввиду - питание 4Pin процессора имеет только два цвета проводов - черный и желтый. Если светится оранжевый или красный, значит Вы что-то сделали не то, и результат будет немного предсказуемый, от незапуска MB в лучшем случае до громкого... В случае с китайским блоком питания, со всеми отсюда вытекающими...
Вентилятор процессорного куллера подключается к разъему CPU_FAN, вентилятор в системном блоке (если он есть и если дотянутся провода) к разъему SYS_FAN, их может быть несколько. Современные MB предпочитают вентиляторы с отдельной регулировкой скорости (4-я ножка), но и 3-х пиновые вентиляторы так же будут работать, но в большинстве случаев они работают на полные обороты без возможности регулировки скорости. Хотя есть MB, умеющие регулировать обороты на обоих типах вентиляторов, у них в BIOS'e можно выбрать тип - PWM (4pin), Voltage (3pin) или AUTO (автоопределение). Разъемы для подключения дополнительных вентиляторов системного блока, как правило, функции регулировки оборотов не имеют.
Панель FRONT_AUDIO обычно подключается одним разъемом, так что проблем с подключением быть не может, за исключением пары мелких нюансов... Нюанс первый - если Вы не подключили переднюю панель, то не забудьте поставить 2 джампера (перемычки) на контакты 5-6 и 9-10, в противном случае вы рискуете остаться без звука при исправном аудиоустройстве и корректно установленных драйверах. Схема распиновки для HD Audio немного отличается для AC97, я выкладываю обе схемы, думаю, кому нужно, тот разберется.
FRONT USB - их может быть несколько, встречаются иногда с 8-ю коннекторами. Поключаются они так: порт A1 +5 вольт, 3 DX-, 5 DX+, 7 GND (минус, земля). Для порта B2 +5 вольт, 4 DX-, 6 DX+, 8 GND. Примечание! Если Вы подключаете порты не стандартныйм разъёмом, а например, самодельным, то будьте предельно внимательны с полярностью, не перепутайте +5Вт и -5Вт, в лучшем случае В рискуете лишиться девайса, вставленного в USB, в худшем - умрёт MB вместе с флешкой (южный мост). Перед подключением ещё раз внимательно проверьте полярность!!!
Для остальных интерфейсов (COM, LPT, SPDIF_IO и т.д.) лучше купить планки с готовыми разъемами и шлейфами, слишком много проводов. если хотите подробностей, читайте мануал на свою MB, там все должно быть описано подробно.
И в конце немного о джамперах. Их сейчас практически нет. Самый основной это CLEAR_CMOS (CLR_CMOS). Он нужен для сброса настроек BIOS к дефолтным (стандартным) значениям, например, при неудачном разгоне, когда MB (если кто забыл MB - это материнская плата) не может запуститься. Для обнуления настроек нужно вытащить джампер и поставить его в положение 2 - 3, подождать минуту или даже две, вернуть его в изначальное положение (1-2) и включить компьютер. Если такого джампера на MB нет, то можно на несколько часов вытащить батарейку, а потом ее вставить обратно. Обычно после данной процедуры в большинстве случаев происходит обнуление микросхемы CMOS (энергозависимой памяти) с последующей загрузкой дефолтных значений для BIOS. Есть так же MB, имеющие джампер с 2-мя контактами, на которых не стоит перемычка. В таком случае для обнуления CMOS достаточно на несколько секунд замкнуть отверткой эти 2 конца (или одеть на низ джампер, если он имеется под рукой), затем снова включить компьютер (предварительно вытянув джампер).
Довольно часто встречается еще один джампер, он зовется +5V SB. Он определяет, будет ли подаваться на клавиатуру, мышь и (как правило) на порты USB дежурное напряжение 5Вт, когда компьютер выключен, но не физически из розетки. Это сделано для того, чтобы компьютер можно было включить с клавиатуры или кликом мышки (соответствующие настройки присутствуют в BIOS). Итак, 1-2 питание отсутствует, 2-3 присутствует в дежурном режиме. Удобно, например, заряжать телефон от USB Data - кабеля, не нужно включать компьютер.
И напоследок - батарейка вставляется плюсом вверх, плюс на ней нарисован.
answercomputer.ru
Описание материнской платы - Устройство компьютера - Каталог статей
 |
 |
 |
 |
 |
 |
 |
 |
 |
 |
 |
 |
 |
urokpc.ucoz.ru