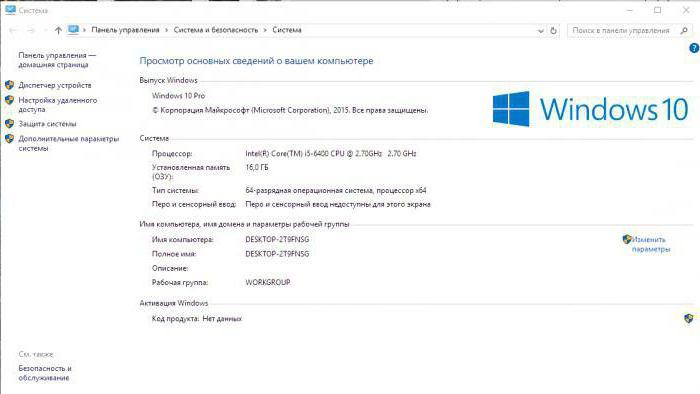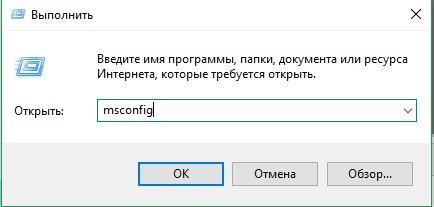Срок доставки товара в течении 1-3 дней !!!
|
|
Преобразование таблицы Excel в диапазон данных. Работа с excel таблицей
Упорядочение полей сводной таблицы с помощью списка полей
Список полей должны отображаться при щелчке в любом месте сводной таблицы. Если вы щелкните внутри сводной таблицы, но список полей не отображается, откройте его, щелкнув в любом месте сводной таблицы. Затем на ленте появилась вкладка Работа со сводными таблицами и выберите Анализ > Список полей.
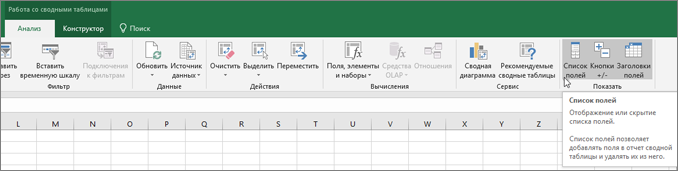
Список полей содержит поле раздела, в котором выберите поля, которые нужно отобразить в сводной таблице и раздел областей (внизу), в котором можно изображать нужным образом этих полей.

Совет: Если вы хотите изменить способ отображения разделов в списке полей, нажмите кнопку Сервис

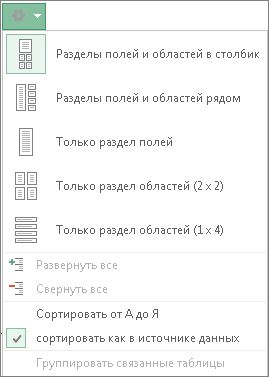
Добавление и изменение расположения полей в списке
Чтобы добавить поля в сводную таблицу, установив флажок рядом с именами полей, чтобы добавить эти поля в область по умолчанию списка полей с помощью раздела полей списка полей.
Примечание: Как правило нечисловые поля добавляются в область строк, числовые поля добавляются в область значений и интерактивной аналитической обработки (OLAP) Дата и время иерархии добавляются в область столбцов.
В разделе областей (внизу) списка полей с помощью полей можно менять порядок, перетаскивая их между четырьмя областями.
Поля, расположенные в различных областей отображаются в сводной таблице следующим образом:
-
Поля из области фильтров отображаются как фильтры отчетов верхнего уровня над сводной таблицей, следующим образом:
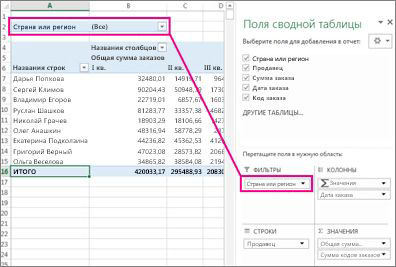
-
Поля из области столбцов отображаются как Названия столбцов в верхней части сводной таблицей, следующим образом:
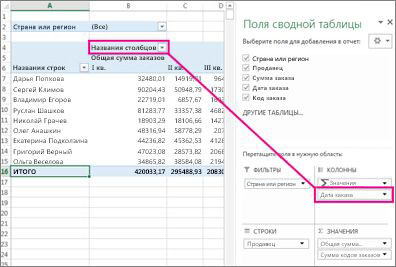
В зависимости от иерархический отношений между полями столбцы более низкого уровня могут быть вложены в столбцы более высокого.
В зависимости от иерархический отношений между полями строки более низкого уровня могут быть вложены в строки более высокого.
Если у вас есть несколько полей в область, порядок можно изменить, перетаскивая поля в нужное положение точно нужно. Чтобы удалить поле из сводной таблицы, перетащите поле из раздела областей.
Дополнительные сведения о сводных таблицах
Если в книге, открытой в Excel Online, есть сводная таблица, вы можете добавлять, удалять и упорядочивать ее поля с помощью списка полей. Он появляется при первом щелчке в любом месте сводной таблицы. Если список полей не отображается, попробуйте щелкнуть правой кнопкой мыши в любом месте сводной таблицы и выбрать команду Показать список полей.
В этом списке есть раздел полей, в котором вы можете выбрать поля для отображения в сводной таблице, и раздел областей, в котором поля можно упорядочить нужным образом, перетаскивая их из одной области в другую.
Чтобы добавить поле в сводную таблицу, установите флажок рядом с именем поля, и оно появится в одной из областей в разделе областей списка полей. Обычно происходит следующее:
-
нечисловые поля добавляются в область Строки;
-
числовые поля добавляются в область Значения;
-
иерархии дат и времени OLAP добавляются в область Столбцы.
Чтобы удалить поле из сводной таблицы, просто снимите флажок рядом с ним.
С помощью раздела областей в списке полей можно менять порядок полей, перетаскивая их между четырьмя областями.
Поля из различных областей отображаются в сводной таблице описанным ниже образом.
В зависимости от иерархический отношений между полями столбцы более низкого уровня могут быть вложены в столбцы более высокого.
В зависимости от иерархический отношений между полями строки более низкого уровня могут быть вложены в строки более высокого.
Если в области больше одного поля, их порядок можно изменить перетаскиванием. Чтобы удалить поле, перетащите его за пределы раздела областей.
support.office.com
Где находятся средства работы с таблицами?
Примечание: Мы стараемся как можно оперативнее обеспечивать вас актуальными справочными материалами на вашем языке. Эта страница переведена автоматически, поэтому ее текст может содержать неточности и грамматические ошибки. Для нас важно, чтобы эта статья была вам полезна. Просим вас уделить пару секунд и сообщить, помогла ли она вам, с помощью кнопок внизу страницы. Для удобства также приводим ссылку на оригинал (на английском языке) .
Возможно, вам потребовалось изменить структуру таблицы Excel или сводной таблицы, обновить в ней данные или настроить некоторые параметры. Вы ознакомились с разделом справки, в котором упоминаются команды на вкладке Работа с таблицами или Работа со сводными таблицами, но вы не видите эти вкладки на экране.
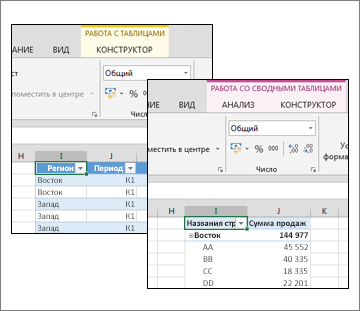
Если вы не видите на листе вкладку Работа с таблицами или Работа со сводными таблицами, выполните указанные ниже действия.
Дополнительные сведения
Вы всегда можете задать вопрос специалисту Excel Tech Community, попросить помощи в сообществе Answers community, а также предложить новую функцию или улучшение на веб-сайте Excel User Voice.
Дополнительные сведения о таблицах Excel и сводных таблицах
Форматирование таблицы Excel
Изменение имени таблицы
Изменение стиля сводной таблицы
Обновление данных в сводной таблице
Отображение и скрытие промежуточных и общих итогов в сводной таблице
support.office.com
Форматирование таблицы Excel - Служба поддержки Office
Примечание: Мы стараемся как можно оперативнее обеспечивать вас актуальными справочными материалами на вашем языке. Эта страница переведена автоматически, поэтому ее текст может содержать неточности и грамматические ошибки. Для нас важно, чтобы эта статья была вам полезна. Просим вас уделить пару секунд и сообщить, помогла ли она вам, с помощью кнопок внизу страницы. Для удобства также приводим ссылку на оригинал (на английском языке).
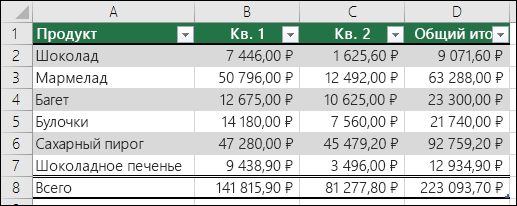
Форматирование таблиц можно дополнительно настраивать, задавая параметры экспресс-стилей для элементов таблиц, например строк заголовков и итогов, первого и последнего столбцов, чередующихся строк и столбцов, а также параметры автофильтра.
Примечание: Снимки экрана в этой статье получены в Excel 2016. Если вы используете другую версию, интерфейс может немного отличаться, но функции будут такими же.
Выбор стиля таблицы
-
Выделите любую ячейку таблицы или диапазон ячеек, который вы хотите отформатировать как таблицу.
-
На вкладке Главная выберите Форматировать как таблицу.
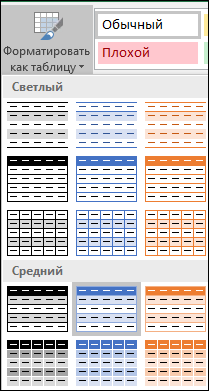
-
Выберите нужный стиль.
Примечания:
-
Автопросмотр: при форматировании диапазона данных или таблицы в Excel вы сможете автоматически просматривать, как будет выглядеть выбранный стиль, который будет применен только после нажатии клавиши ВВОД или щелчка мышью. Вы можете выбирать разные форматы таблицы с помощью мыши или клавиш со стрелками.
-
При выборе команды Форматировать как таблицу диапазон данных автоматически преобразуется в таблицу. Если использовать таблицу для работы с данными больше не нужно, ее можно преобразовать назад в обычный диапазон, сохранив при этом примененные стили таблицы. Дополнительные сведения см. в статье Преобразование таблицы Excel в диапазон данных.
Важно:
-
После создания пользовательских стилей таблиц они будут доступны в коллекции "Стили таблиц" (раздел "Пользовательские").
-
Созданные пользовательские стили доступны только в текущей книге.
Создание пользовательского стиля таблицы
-
Выделите ячейки таблицы, для которых вы хотите создать пользовательский стиль.
-
На вкладке Главная выберите Форматировать как таблицу или разверните коллекцию Стили таблиц на вкладке Работа с таблицами > Конструктор (на компьютерах Mac — на вкладке Таблицы).
-
Выберите Создать стиль таблицы. Откроется диалоговое окно Создание стиля таблицы.
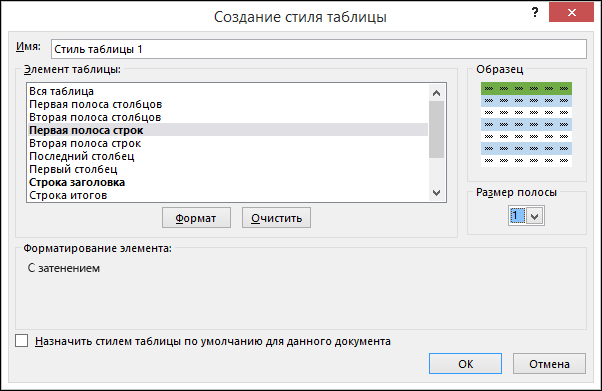
-
В поле Имя введите название нового стиля.
-
В поле Элемент таблицы выполните одно из следующих действий:
-
Чтобы отформатировать элемент, щелкните его и нажмите кнопку Формат, а затем выберите необходимые параметры форматирования на вкладках Шрифт, Граница и Заливка.
-
Для отмены существующего форматирования щелкните элемент, а затем нажмите кнопку Очистить.
-
-
В группе Просмотр можно посмотреть то, как будет выглядеть таблица после изменения форматирования.
-
Для применения нового стиля таблицы в качестве стиля по умолчанию в текущей книге установите флажок Назначить стилем таблицы по умолчанию для данного документа.
Удаление пользовательского стиля таблицы
-
Выделите ячейки таблицы, для которых вы хотите удалить пользовательский стиль.
-
На вкладке Главная выберите Форматировать как таблицу или разверните коллекцию Стили таблиц на вкладке Работа с таблицами > Конструктор (на компьютерах Mac — на вкладке Таблицы).
-
В группе Дополнительно щелкните правой кнопкой стиль, который вы хотите удалить, а затем в контекстном меню выберите команду Удалить.
Примечание: Все таблицы текущей книги, использующие этот стиль, будут отображаться в формате, заданном по умолчанию.
-
Выделите ячейки таблицы, для которых вы хотите отменить текущий стиль.
-
На вкладке Главная выберите Форматировать как таблицу или разверните коллекцию Стили таблиц на вкладке Работа с таблицами > Конструктор (на компьютерах Mac — на вкладке Таблицы).
-
Выберите параметр Очистить.
Таблица отобразится в формате, заданном по умолчанию.
Примечание: При отмене стиля таблицы сама таблица не удаляется. Если не требуется работать с данными как с таблицей, ее можно преобразовать в обычный диапазон. Дополнительные сведения см. в статье Преобразование таблицы Excel в диапазон данных.
Существует несколько параметры стилей таблицы, которые могут переключать включен и отключен. Чтобы применить одним из следующих вариантов:
-
Выделите ячейки таблицы.
-
Выберите Работа с таблицами > Конструктор (на компьютерах Mac следует открыть вкладку Таблицы), а затем в группе Параметры стилей таблиц установите или снимите указанные ниже флажки.
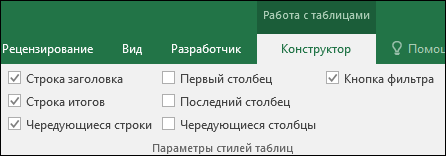
-
Строка заголовков — применение или отмена форматирования первой строки таблицы.
-
Строка итогов — быстрое добавление строки с результатами функции промежуточного итога, (например СУММ, СРЗНАЧ, СЧЁТ, МИН или МАКС), которую можно выбрать в раскрывающемся списке. Скрытые строки можно как включать в вычисления, так и нет.
-
Первый столбец — применение или отмена форматирования первого столбца таблицы.
-
Последний столбец — применение или отмена форматирования последнего столбца таблицы.
-
Чередующиеся строки — использование разной заливки для четных и нечетных строк, чтобы облегчить чтение.
-
Чередующиеся столбцы — использование разной заливки для четных и нечетных столбцов, чтобы облегчить чтение.
-
Кнопка фильтра — включение и отключение автофильтра.
-
Дополнительные сведения
Вы всегда можете задать вопрос специалисту Excel Tech Community, попросить помощи в сообществе Answers community, а также предложить новую функцию или улучшение на веб-сайте Excel User Voice.
См. также
Общие сведения о таблицах Excel
Видео: создание таблицы Excel
Данные итогов в таблице Excel
Изменение размера таблицы путем добавления или удаления строк и столбцов
Проблемы совместимости таблиц Excel
Экспорт таблицы Excel в SharePoint
Преобразование таблицы Excel в диапазон
Фильтрация данных в диапазоне или таблице
support.office.com
Преобразование таблицы Excel в диапазон данных
Примечание: Мы стараемся как можно оперативнее обеспечивать вас актуальными справочными материалами на вашем языке. Эта страница переведена автоматически, поэтому ее текст может содержать неточности и грамматические ошибки. Для нас важно, чтобы эта статья была вам полезна. Просим вас уделить пару секунд и сообщить, помогла ли она вам, с помощью кнопок внизу страницы. Для удобства также приводим ссылку на оригинал (на английском языке) .
После создания таблицы Excel, вы можете только стиля таблицы без функциональность таблицы. К прекращению работы с данными в таблицу без потери любой таблицы стилей примененное форматирование, можно преобразовать таблицу в обычный диапазон данных на листе.
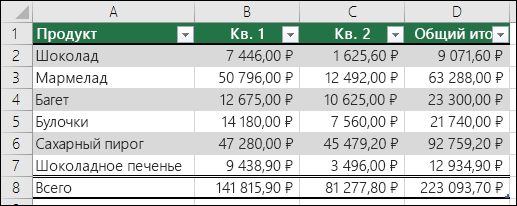
Важно:
-
Чтобы успешно выполнить эту процедуру, необходимо сначала создания таблицы Excel. Просмотреть дополнительные сведения, Создание или удаление таблицы Excel.
-
Не удается преобразовать таблицу в диапазон данных Excel Online.
-
Щелкните в любом месте таблицы, а затем выберите Работа с таблицами > Конструктор на ленте. На компьютере Mac, перейдите на вкладку " Таблица ".
-
В группе Сервис выберите команду преобразовать в диапазон.
-ИЛИ-
Щелкните таблицу правой кнопкой мыши и выберите в контекстном меню выберите Таблица > преобразовать в диапазон.

Примечание: После обратного преобразования таблицы в диапазон функции таблицы станут недоступны. Например, заголовки строк больше не будут содержать стрелки для сортировки и фильтрации, а использованные в формулах структурированные ссылки (ссылки, которые используют имена таблицы) будут преобразованы в обычные ссылки на ячейки.
Дополнительные сведения
Вы всегда можете задать вопрос специалисту Excel Tech Community, попросить помощи в сообществе Answers community, а также предложить новую функцию или улучшение на веб-сайте Excel User Voice.
См. также
Видео: Создание и форматирование таблицы
support.office.com