
Срок доставки товара в течении 1-3 дней !!!
|
|
Восстановление приложений Android после сброса настроек. Восстановить настройки
Быстрое восстановление приложений Android после сброса
Google всегда синхронизирует события календаря, контакты, документы, настройки Gmail и другую информацию об учетной записи. Начиная с Android 5.0, компания предлагает возможность восстановления приложений для нового устройства. В Android 6.0 эта функция была расширена за счет синхронизации данных приложений, а также настроек системы, вместе со всей информацией, хранящейся в облаке.
Если вы используете лаунчер Google Now, фон вашего домашнего экрана, значок и расположение виджетов, а также структура папок сохраняются в облаке. Это позволяет восстановить настройки на новый телефон и сохранить макет главного экрана.
Где все эти данные откладываются? Google загружает резервные копии данных приложений на Диск, выделяя 25MB для каждой программы. Данные, используемые системой резервного копирования, не учитываются в квоте хранения. В то же время, разработчики могут самостоятельно выбрать, какие данные приложения будут храниться в облаке.
Вот как вы можете восстановить приложения Android.
Как включить службу резервного копирования на Андроиде?
Во-первых, убедитесь, что у вас есть сервис резервного копирования, работающий на текущем смартфоне.
- Откройте «Настройки» на начальном экране или в «Меню».
- Перейдите в раздел «Резервное копирование и сброс».
- Выберите «Резервное копирование моих данных».

- Переключите пункт «Резервное копирование моих данных» в режим On.
- Выберите «Назад», чтобы вернуться в меню «Резервного копирования и сброса».
- Проверьте, правильность учетной записи Google, связанной с Аккаунтом резервного копирования.
- Переключите «Автоматическое восстановление» в режим On для восстановления настроек и данных при установке приложения.
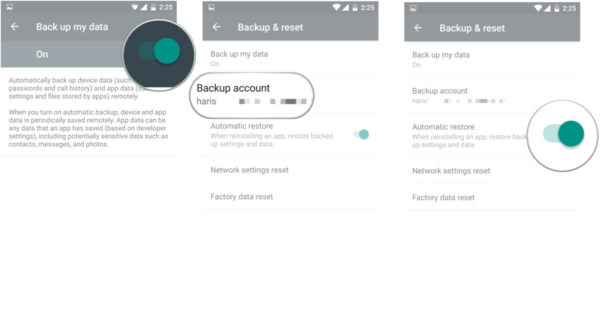
Теперь, когда вы включили службу резервного копирования Android, ваши системные настройки и данные приложений будут автоматически сохранены в Google Drive. Когда вы поменяете смартфон, — можете рассчитывать на службу, чтобы восстановить настройки, приложения и связанные с ними данные.
Как восстановить приложения после сброса настроек?
Если вы используете смартфон с Android 5.0 Lollipop и выше, восстановление приложений занимает несколько минут. Этот параметр доступен после первой загрузки смартфона, или полного сброса до заводских настроек.
- Выберите «стрелку» на экране приветствия, чтобы начать настройку вашего смартфона.
- Выберите язык системы.
- Подключитесь к домашней Wi-Fi сети.
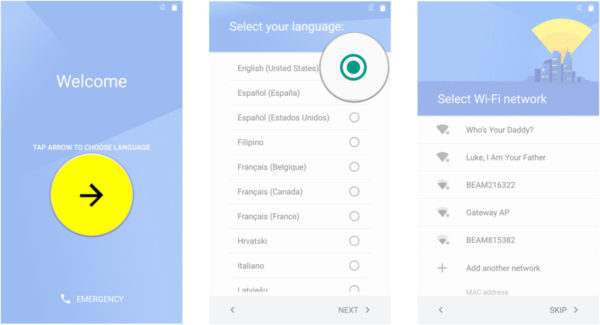
- Выберите «Принять и продолжить».
- На следующем этапе вы можете легко скопировать учетные записи Google, приложения и данные с другого устройства, но на данный момент, мы не будем использовать эту опцию.
- Войти в свою учетную запись Google.
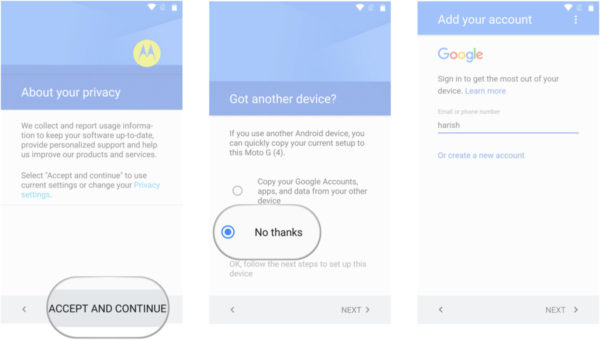
- Нажмите «Принять», чтобы войти в свою учетную запись Google.
- На вкладке «Службы Google» вы можете выбрать, хотите ли включить сервис резервного копирования для учетной записи.
- Если вы хотите добавить другую электронную почту, можно сделать это на вкладке «Добавить другой адрес электронной почты». В противном случае, просто выберите «Не сейчас» и нажмите «Далее».
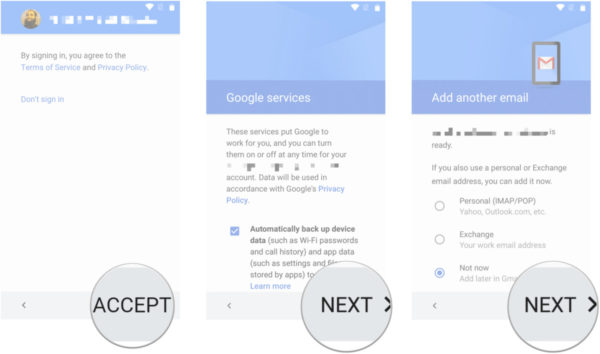
- Теперь мы подошли к пункту «Выберите устройство», в котором можно выбрать устройство для восстановления.
- Вы увидите список всех ваших предыдущих устройств, и время, когда вы в последний раз использовал их.
- Выберите устройство, чтобы увидеть все доступные приложения для восстановления.
- Если вы хотите восстановить все приложения и настройки, нажмите «Восстановить».
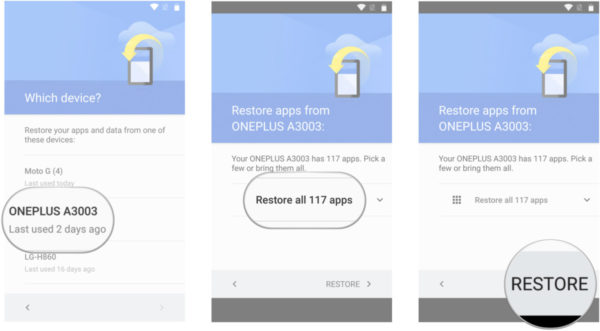
- Не хотите восстанавливать все подряд? Нажмите на стрелку, рядом с пунктом «Восстановить все».
- Самостоятельно выберите, какие приложения хотите восстановить.
- Нажмите «Восстановить» для извлечения приложений и всех настроек с облака.
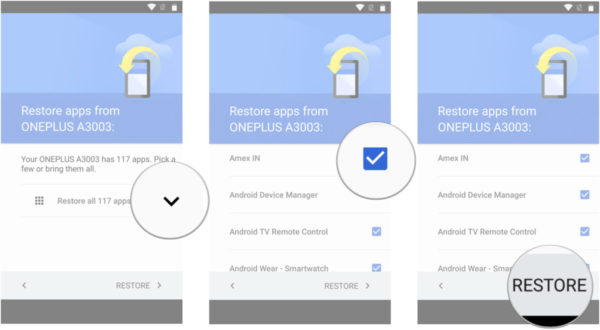
- Теперь вы можете настроить отпечатки пальцев и включить Google Now.
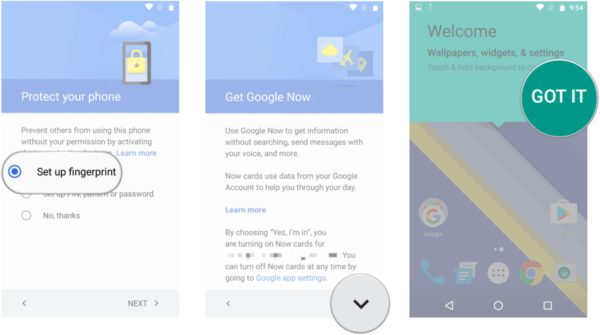
Это все! После того, как первоначальная настройка завершена, приложения и настройки будут восстановлены в фоновом режиме.
Как посмотреть объем данных, которые синхронизируются в облаке?
Посмотреть, какие именно данные сохранены в облако нельзя, но можно увидеть их объем. Вот как это узнать:
- Откройте Google Drive с главного экрана или меню.
- В My Drive, выберите меню из верхнего левого угла.
- Перейдите в «Настройки».
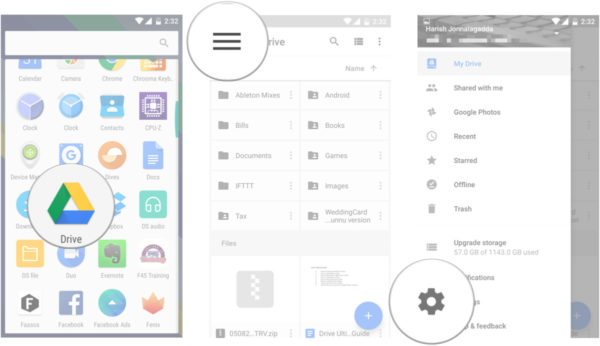
- Нажмите кнопку «Управление резервным копированием».
- Вы увидите список всех приложений, которые используют службу резервного копирования.
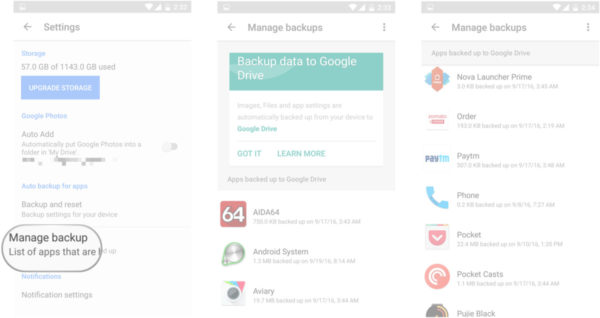
Возможность восстановления приложений Android после сброса доступна на всех текущих смартфонах, работающих под управлением Android 6.0 и выше, хотя есть несколько исключений. Последние телефоны Xiaomi, например, не предоставляют возможности резервного копирования. Проблема чаще встречается в таких странах, как Индия, где есть приток китайских телефонов с сильно переделанным пользовательским интерфейсом.
На западных рынках это не должно быть проблемой. Если вы покупаете смартфон от Samsung, LG, HTC, Sony, Motorola, или любого другого производителя, который имеет прочные позиции на рынке, у вас будет возможность в полной мере восстановить приложения на новом телефоне.
androgoo.ru
Восстановление данных на Android после сброса настроек. Жизнь телефона после Hard Reset
При заводском сбросе со внутренней памяти вашего телефона удаляются все данные. Это фото, видео, музыка, приложения – все то, что было записано за время пользования мобильным устройством. При этом sd-карта останется нетронутой: файлы на ней сохранятся после hard reset.
Итак, недолго думая и посчитав, что это самый быстрый способ решить все проблемы, вы обнулили телефон. Есть ли жизнь после сброса настроек? Можно ли восстановить данные на телефоне после того, как вы сделали hard reset.
Содержание:
- Как восстановить фото и видео после hard reset
- Как восстановить контакты после сброса заводских настроек
- Восстановление приложений через Google Play
- После hard reset не включается телефон
- После сброса настроек потерян доступ к аккаунту
- Восстановление имен файлов
- Память телефона переполнена
- Не работает wifi при первой настройке Android
- Удалились заметки на телефоне
- Другие проблемы (задать вопрос)
Восстановление фото и видео после hard reset
- У меня Samsung Galaxy Duos. Забыла пин код блокировки, пришлось сбросить телефон до заводских настроек. Потеряны фото, видео, контакты и многое другое. Могу ли я их вернуть? Пробовала различные мобильные приложения, не получилось.
- Украли телефон. Видимо, сделали сброс настроек - хотя телефон был запаролен графическим ключом. После выкупа телефона обнаружили, что флэшку укравшие товарищи, конечно, выкинули. Резервных копий нет. В основном все было в памяти телефона. Как восстановить фото и видео? Это реально вообще? В отчаянии полном.
- Я сделали сброс настроек на телефоне Samsung Galaxy J5. После этого он стал как новый. Мне хотелось бы узнать, как восстановить фото, видео, музыку. Все эти приложения были в памяти телефона.
- Случайно удалила файлы в телефоне с помощью wipe reset. Пожалуйста, подскажите, как можно их восстановить? Модель телефона Alcatel One Touch Idol2 6037К. Встроенная память. Батарея несъемная.
- Подскажите, пожалуйста, можно ли вернуть фото, если мы фотографировались и фото не были сохранены, просто находились в "камере”. Ребёнок забыл пароль на телефоне и просто взял и сбросил настройки через аппаратные кнопки. Можем ли мы вернуть фото?
Ответ. Да, можете, но вероятность восстановления зависит от вашего упорства и времени, прошедшего после сброса настроек Android. Вы можете использовать способ восстановления, описанный выше (через создание образа внутренней памяти).
Для поиска фотографий в подсоединенном образе диска можно использовать любой, даже бесплатный софт, вроде PhotoRec или Recuva (включите опцию глубокого сканирования).
Как восстановить номера телефонов после сброса настроек
- Если вы не настраивали синхронизацию контактов до hard reset, восстановить удаленные контакты и номера телефонов после сброса поможет этот гайд.
- Если же синхронизация контактов была включена (например, через Gmail), подключите аккаунт Google и дождитесь синхронизации контакт-списка.
- Проверьте, нет ли файла VCF на карте памяти или во внутренней памяти телефона.
Как восстановить приложения
После сброса настроек не устанавливается Инстаграм и еще одна программа. Что сделать, чтобы получилось установить приложения?
Ответ. Восстановление приложений после hard reset, как правило, не вызывает трудностей.
Некоторые Андроид-приложения требуют более поздней версии ОС на вашем телефоне. После hard reset вы делаете откат версии Андроид на ту, которая была установлена поставщиком. Поэтому, по хорошему, вам нужно скачать последние обновления прошивки на телефон. Сделать это можно через настройки.
Для переустановки всех приложений достаточно подключить Google аккаунт пользователя. Приложения будут загружены и установлены на телефон автоматически – в их последней версии.
Что делать, если после hard reset не работает телефон
- У меня телефон HTC One V, и после сброса телефон перестал работать. Экран включается, появляется логотип HTC и все больше ничего не происходит. Что делать?
- Нажал на сброс до заводских настроек. Теперь на телефоне надпись Secure Fail: Recovery и желтый треугольник. внутри черный восклицательный знак и опять ни туда и не сюда. Телефон не включается уже довольно долго, что делать?
Ответ.
Способ 1. Выполните сброс настроек еще раз – с удалением всех данных из внутренней памяти телефона.
Поскольку доступа к ОС Андроид у вас нет, сделать hard reset можно через hardware-кнопки. Для этого:
- Извлеките аккумулятор и вставьте обратно в телефон
- Нажмите и удерживайте кнопку увеличения громкости
- В дополнение к этому, нажмите и удерживайте кнопку питания
После чего вы перейдете в режим восстановления к заводским настройкам.
Примечание. Метод выполнения hard reset отличается на многих android-устройствах. Подробности ищите в руководстве к смартфону.
Способ 2. Если повторный hard reset не поможет, установите альтернативную - неофициальную - прошивку. Инструкции советуем поискать на форуме 4pda.ru.
После сброса настроек потерян доступ к аккаунту
- Потеряла телефон. Когда вернули - поняла, что пытались сбросить настройки, но не смогли, так как помешал Аккаунт Гугл. Как теперь войти в телефон, учитывая то, что я не помню ни пароля, ни логина?
- Я нечаянно сбросил настройки на телефоне и тем самым потерял аккаунт Гугл. Я пытался его восстановить, но выскакивало: недостаточно доказательств. Что мне делать?
Ответ. Проблема решается достаточно просто. Вам нужно перейти на эту страницу Google и ответить на вопросы. Если учетная запись принадлежала вам и при этом у вас были данные для восстановления (например, резервный Email или телефон), вам удастся восстановить доступ и снова "привязать" аккаунт к мобильному устройству.
Восстановление имен файлов
У меня была проблема с телефоном: если во время пользования им кто-нибудь позвонит, появлялось сообщение, что приложение "Телефон" остановлено. Я спросила на форуме и там сказали что нужно сбросить настройки телефона. После сброса проблема была решена, но вот музыка, оказывается, была в памяти телефона. Можно ли ее восстановить или хотя бы узнать, какая музыка была?
Ответ. Восстановить музыку вы не сможете. Узнать названия файлов – да, но только если они сохранились в файловой таблице. Для этого воспользуйтесь методом восстановления со внутренней памяти, который мы описывали в этом руководстве. Процедура эта довольно-таки сложная и затратная по времени.
Заполнена память телефона
У меня на планшете с Android v4.0.3 произошел автоматический сброс до заводских настроек. После этого немогу загрузить приложение, пишет: внутренняя память заполнена, освободите место. Но ведь память чиста. Что мне делать?
Ответ. Хотя при Hard Reset удаляются пользовательские данные, память телефона не очищается полностью – если только вы не указали в меню соответствующий пункт.
Попробуйте вручную удалить файлы. Сделать это удобней всего через файловый менеджер Root Explorer или утилиту Storage Analyzer для Андроид.
Не работает Интернет при настройке телефона
- Забыл пароль разблокировки телефона Samsung Galaxy A3 2016. После сброса до заводских настроек и после приветствия включается только поиск вайфай соединения, кнопка "Далее" не функционирует. Что делать?
- Недавно я сбросила настройки к заводским. Все было хорошо, я включила телефон, выбрала язык, подключилась к интернету, далее пошла загрузка "проверка подключения". Эта загрузка уже стоит второй день, я не знаю, что делать.
Ответ.
1. Попробуйте настроить телефон через другую wifi-сеть (возможно, проблема в wifi-роутере).
2. Включите на телефоне отладку по usb 3. Скачайте и установите custom-прошивку Android для вашего устройства (довольно-таки небезопасный метод, подходит только для опытных пользователей!)
После сброса удалились заметки на телефоне
Восстановила заводские настройки на Андроид, но забыла перенести телефонные заметки на другой телефон. Что делать в этом случае? Можно ли как-то восстановить текстовые заметки?
Ответ. Если вы до этого хранили текстовые заметки в стандартном приложении-блокноте от Google, восстановление маловероятно: после hard reset удаляются все настройки приложений.
Однако если вы настраивали синхронизацию с Samsung Cloud, то легко восстановите заметки в приложении Samsung Notes, повторно синхронизировав их со своим аккаунтом.
Ответы на другие вопросы
Пожалуйста, задавайте любые вопросы по поводу восстановления после Hard reset, через форму обратной связи. Убедительная просьба: формулируйте вопрос подробно и желательно без ошибок.
-
Делала шифрование, произошёл сбой. Ничего не оставалось делать как нажать на кнопку "сброс". Но у меня перед сбросом было куча фотографий, там фото моих родителей, путешествий и т.д. Мне данные фото очень нужны, уже в истерике бьюсь и не знаю как дальше жить когда на смартфоне была вся твоя жизнь.
-
Я случайно андроид ввернула к заводским настройкам, т.е. сбросила, соответственно все фотографии были удалены, могу ли я восстановить их с помощью приложения и какого?
Ответ. После сброса настроек до заводских все данные во внутренней памяти вашего телефона были удалены, в том числе и фотографии. Есть два способа решения вашей проблемы.
- Поищите фотографии на карте памяти, в Интернете (если вы хранили резервные копии там).
- Для восстановления данных во внутренней памяти советуем простую программу DiskDigger для Андроид. Скачать ее можно на Google Play. Кроме того, есть более сложный метод, и он описан здесь http://softdroid.net/vosstanovit-dannye-vnutrenney-pamyati-telefon-android.
Мой друг поймал вирус блокировки на телефоне Микролаб. Естественно, платить хакерам за разблокировку никто не захотел. Обнулил я телефон ему полностью и теперь появляется экран выбора языка и после поиск вай фая. Дальше не идет. Сим-карты вставлял, все равно не пускает дальше. Что с ним теперь стало и как это исправить?
Ответ. Значит, проблема именно в том, что телефон не может подключиться к wifi-сети. Найдите сеть с открытым доступом и попытайтесь подключиться. Если не получается все равно – меняйте прошивку на кастомную.
На телефоне (самсунг а5) было заменено стекло и обнулен телефон, пропали фото и видео. Возможно восстановить и как? Пробовала через вашу прогу - не получилось.
Ответ. Любопытно узнать, какие программы для восстановления вы задействовали. Также возникает вопрос, где вы искали удаленные данные – во внутренней памяти или на sd-карте. Как было написано выше, при заводском сбросе стирается внутренняя память, так что вам понадобятся утилиты типа DiskDigger для Андроид. Еще один метод восстановления – через создание снимка внутренней памяти и дальнейший поиск файлов на нем. Прочтите инструкцию здесь: http://softdroid.net/vosstanovit-dannye-vnutrenney-pamyati-telefon-android.
Андроид 5.1 Lenovo A2010. хотел обновить, но нажал на заводские настройки и пропали все нужные фото и видео. Скачал программу для восстановления Tenorshare Data Recovery, но невозможно открыть, т.е. не отрывается в телефоне. Что делать, чтобы восстановить удаленные фото и видео?
Ответ. Действительно. программа Tenorshare Data Recovery запускается только с компьютера. Не факт, что с ее помощью у вас получится вернуть данные после hard reset’а (то есть, сброса до заводских настроек). Вам нужен способ восстановления с внутренней памяти. Смотрите ответы выше, где мы ответили на подобный вопрос.
Сделал hard reset на телефоне lg D724, предварительно все синхронизировав. Но упустил самое главное – заметки с приложения блокнот. У супруги было много важной информации в блокноте. Подскажите, пожалуйста, как можно это восстановить?
Ответ. Попробуйте программу EaseUS MobiSaver. Мы не проверяли, но разработчики заявляют, что MobiSaver умеет восстанавливать заметки. Однако важно заметить, что после hard reset стирается внутренняя память, а работать с ней умеют далеко не все приложения. Так что, если говорить откровенно, шансов вернуть текстовые заметки после сброса очень мало.
У меня samsung galaxy s7 edge. Проблема в том что зайдя в камеру, она выдала мне такое уведомление "Предупреждение ошибка камеры”, после чего каждый раз при входе в камеру телефон выдает такую ошибку. Сбрасывал телефон до заводских настроек , но не помогло ... очищая кеш в настройках камеры и сбрасывал ее данные, но все мои усилия были четны, ничего не помогло. Пошел в сервис центр сказали, что у них нет оборудования, чтобы разобрать и посмотреть, что с телефоном не так, и взамен они могут отправить его в Москву для починки, но это займет недели или больше мне это не нужно. Возможно ли , что если откатить телефон на предыдущую версию ОС, то есть на 6.0, так как у меня стоит 7.0. Или же просто перепрошить телефон. Скажите, поможет ли это? Если же нет, то помогите и скажите пару способов для исправления данной ошибки.
Ответ. Зайдите в безопасный режим и проверьте: работает ли камера. Это поможет выявить, влияют ли дополнительные приложения, установленные вами или вместе с прошивкой, на камеру.
Возможно, вы используете кастомную прошивку – если да, то советуем найти альтернативные версии или перепрошить телефон на официальную прошивку.
Если сброс настроек до заводских действительно не помог – вам нужно обратиться в сервисный центр Samsung или, как вы упомянули, отправить для починки в Москву.
Телефон сбросился до заводских настроек, как восстановить данные с телефона? Пробовал через приложения с Google Play, практически все они требуют root. Что это такое и как его получить?
Ответ. Root-доступ (или права суперпользователя) дают программам-реаниматорам доступ к файловой системе Android полный контроль, включая удаление и перезапись файлов. Хотя, по сути, программам для восстановления нужен только доступ в режиме чтения.
Даже если вы найдете приложение, не требующее root, вероятность восстановления будет крайне небольшой. Попробуйте установить приложения KingoRoot (установка root за несколько шагов) и DiskDigger для Андроид, должно сработать.
После сброса настроек Prestigio NK3, система пишет, что sd карта не поддерживается и предлагает отформатировать. Сброс проводился с вынутой картой. Там много нужных данных, подскажите есть ли решение?
Ответ. Скорее всего, hard reset никоим образом не повлиял на сохранность данных на карте памяти. Если вы извлекали карту памяти во время записи на нее других файлов с телефона, файловая таблица sd карты могла повредиться. Вам нужно присоединить ее к компьютеру или ноутбук через карт-ридер, проверить на ошибки чтения стандартной утилитой Windows. Если ошибки будут исправлены, sd карта должна открываться на телефоне. Если нет - программа Recuva или DiskDigger с режимом Dig Deep должны найти все файлы.
Жена сделала hard reset на телефоне Samsung Grand 2 Duo при этом не сделав резервную копию. Фото и музыка не так важны, были утеряны все телефонные контакты и не удалось восстановить данные приложений с Play Market. Во всех приложениях все пришлось начинать сначала. Скажите пожалуйста, можно ли как то это восстановить?
Ответ. Вероятность восстановления пользовательских данных из приложений зависит от каждого приложения в отдельности. Так, если user data хранилась на sd-карте, то восстановить данные вы сможете. В ином случае, после hard reset нужно сканировать внутреннюю память в попытках найти каждый отдельный файл приложения (вероятность сделать это достаточно мала).
Телефонные контакты можно импортировать с сим-карты - конечно, если вы позаботились о резервной копии контактов заранее. Проверьте, не синхронизировались ли контакты с вашей учетной записью Google и закрепленной за ней сервисом Contacts.
softdroid.net
Как восстановить настройки в биосе
FaqGuruPro.ru Полезные советы на каждый день Full site
Как восстановить стандартные настройки bios
В попытках бесконечного улучшения характеристик и рабочих параметров своего компьютера многие пользователи рано или поздно добираются до настроек BIOS материнской платы и начинают что-то в них менять. Они разгоняют процессор, изменяют параметры работы оперативной памяти, жесткого диска и так далее. Причем даже у опытного пользователя такие манипуляции могут привести к тому, что компьютер перестает нормально функционировать или даже не включается. В этом случае нужно восстановить стандартные настройки BIOS.
Вам понадобится
Инструкция
Если компьютер включается и «доходит» до экрана состояния системы, зайдите в панель управления BIOS и найдите пункт, который называется Restore default settings или каким-либо похожим словосочетанием. Выберите этот пункт и нажмите Enter. После этого на вкладке Exit выберите строку «Сохранить и выйти» и подтвердите изменения, внесенные в BIOS, также нажав клавишу Enter.
Если компьютер не загружается до указанного выше момента, обнулите BIOS физически с помощью специального переключателя-джампера или кнопки на материнской плате. В инструкции к плате найдите страницу с описанием расположенных на ней джамперов и проверьте, какой из них выполняет обнуление настроек BIOS.
Выключите компьютер и снимите боковую крышку корпуса, чтобы открыть доступ к плате. Найдите нужный джампер и переключите его в положение сброса настроек. На большинстве материнских плат это набор из трех штырьков, два из которых замкнуты между собой перемычкой. Эту перемычку переставьте в соседнее положение и подождите несколько секунд. После этого верните ее в исходное положение и включайте компьютер.
На некоторых моделях плат, особенно на тех из них, которые предполагают разгон, имеется кнопка сброса BIOS. Если у вас такая материнская плата, просто нажмите один раз на эту кнопку, после чего можете включать компьютер.
Еще одним способом сброса настроек BIOS является извлечение батарейки из материнской платы. Аккуратно достаньте ее из гнезда, подождите пару минут и установите обратно. Этот метод хорош тем, что батарейка хорошо видна на плате и ее расположение не нужно отыскивать с помощью инструкции, но срабатывает он не на всех моделях системных плат.
В случае если описанные выше действия не привели к успеху, скорее всего, данные на флеш-памяти модуля BIOS повреждены. Для того чтобы «оживить» плату в таком состоянии, обратитесь в сервисный центр. Для операции восстановления данных необходимо специальное устройство – программатор, которое вряд ли найдется дома.
Совет 2: Как произвести восстановление настроек Bios
Многие параметры компьютера можно настроить, используя только Bios. Но в то же время среди языков Bios-меню нет русского. И по неопытности или случайно можно так напутать в настройках, что компьютер даже перестанет загружаться. Конечно, потом нужно искать причину, снова входить в настройки, менять разные параметры, часто перезагружать компьютер. А между тем, есть выход попроще — восстановлениенастроек Bios.
Вам понадобится
Инструкция
Если сбросить настройки по умолчанию, то будут использоваться те базовые настройки Bios, которые были установлены как стандартные. Сделать это можно несколькими способами. Первый из них — это сброс настроек непосредственно с Bios-меню. Для этого зайдите в Bios, после чего перейдите во вкладку Exit.
Затем выберите параметр Load Setup Defaults. Компьютер перезагрузится, и все настройки будут восстановлены. Но бывают случаи, когда этот прием не помогает. В этом случае вам помогут другие способы.
Отключите компьютер от электросети. Далее открутите крепежные винты, после чего снимите крышку системного блока. Найдите на материнской плате батарейку. Именно эта батарейка и отвечает за сохранение настроек. Теперь действовать необходимо в зависимости от ситуации. Посмотрите, нет ли возле батарейки небольшой перемычки. Если вам удалось обнаружить перемычку, то просто переведите ее в другое положение. После этого настройки будут обнулены.
Также вместо переключателя вы можете обнаружить кнопку. Возле нее должна быть надпись CMOS. Это кнопка сброса настроек. Нажмите на нее. После этого настройки будут восстановлены.
Если на вашей системной плате не оказалось ни кнопки сброса настроек. ни переключателя, то действовать нужно так. Снизу возле батарейки расположен маленький фиксатор, он отчетливо виден. Возьмите обычную отвертку и нажмите на фиксатор. После этого извлеките батарейку из гнезда.
После того как батарейка будет извлечена, вам необходимо подождать некоторое время. Для каждой модели материнской платы требуется разное время сброса настроек. На некоторых — это одна, две минуты, на других — больше часа. Затем вставьте батарейку обратно. После этого настройки Bios будут восстановлены к стандартным.
Related News
Как восстановить настройки BIOS по умолчанию? Или, как выражаются специалисты, «как сбросить биос»?
Как сбросить / восстановить настройки БИОС
Если Ваш компьютер загружается и позволяет зайти в BIOS. то восстановить настройки по умолчанию несложно: для этого нужно войти в BIOS, выбрать пункт LOAD SETUP DEFAULTS или LOAD FAIL-SAFE DEFAULTS, затем выбрать SAVE AND EXIT SETUP и в случае запроса подтверждения выбрать Y (yes). После этого система перезагрузится и ВСЕ настройки BIOS восстановятся на изначальные (заводские). См. картинки ниже.
Если же Ваш компьютер не стартует и войти в BIOS не представляется возможным. необходимо сбросить BIOS аппаратно.
Такая ситуация может возникнуть после установки неправильных значений критических параметров системы: частота процессора, системной шины, таймингов ОЗУ и некоторых других. Чаще всего система не стартует после того, как неопытный пользователь попытался неправильно разогнать систему ?
Итак, аппаратный сброс BIOS:
- Выключаем компьютер
- Снимаем крышку системного блока
- Ищем на материнской плате контакты CLR_CMOS. Они выглядят как три иголки, две из которых замкнуты перемычкой, и как правило находятся неподалёку от батареи BIOS.
- Снимаем перемычку и устанавливаем на другие контакты так, чтобы средний контакт замыкался теперь с другим контактом.
- Включаем компьютер
Если после проделанной процедуры компьютер всё равно не стартует, попробуйте проделать дополнительные шаги:
- Выключите компьютер.
- Отсоедините шнур питания 220 V с тыльной стороны системного блока.
- При отсоединённом кабеле питания 220 V нажмите на кнопку включения на системном блоке. Это нужно для полной разрядки конденсаторов.
- Выньте батарею BIOS (тип батареи — CR2032) и вставьте её другой стороной, т.е. «неправильно».
- Подождите около 10 секунд, затем снова выньте батарею и вставьте правильной стороной. Включите компьютер.
Если после этого компьютер всё равно не стартует, попробуйте заменить батарею CR2032
Возможно, будет интересно:
Способы сбросить настройки BIOS на заводские
Переключили что-то не так в BIOS или UEFI и в результате возникли проблемы в работе компьютера. Что-то напутали в настройках и не знаете как вернуть их по умолчанию. А может компьютер вообще не запускается после изменений в БИОС. Рассмотрим, как можно сбросить настройки до значений по умолчанию. БИОС оказывают непосредственное влияние на работу компьютера и отдельных его компонентов. Иногда возникают моменты, когда нужно что-то изменить – переключить режим работы привода, отрегулировать установки процессора и тому подобное. Может случиться, что сконфигурируем что-то неправильно, и не знаем как сбросить к первоначальным значениям. Бывает даже так, что компьютер может вообще не загрузится – что делать в этой ситуации?
БИОС оказывают непосредственное влияние на работу компьютера и отдельных его компонентов. Иногда возникают моменты, когда нужно что-то изменить – переключить режим работы привода, отрегулировать установки процессора и тому подобное. Может случиться, что сконфигурируем что-то неправильно, и не знаем как сбросить к первоначальным значениям. Бывает даже так, что компьютер может вообще не загрузится – что делать в этой ситуации?
Способ 1: Сброс настроек через BIOS/UEFI
Лучший вариант – сбросить BIOS до заводских значений. Тогда все изменения, которые вы ввели, будут сброшены и всё будет работать как раньше. Существует несколько способов это сделать. Если компьютер включается, тогда можно зайти в БИОС и восстановить установки по умолчанию. В противном случае, если не получается зайти в BIOS, предстоит править ручным способом.
Если компьютер включился, на первом экране отобразится информация о клавише, через которую можно войти в BIOS Setup. Как правило, это клавиши Del илиF2.
Далее все зависит от версии. В случае устаревших «синих» БИОС отыщите пункт «Load fail-safe defaults» или «Load optimized defaults».
Эти функции отвечают за восстановление значений по умолчанию. Запустите одну из них, а затем выйдите из БИОС нажав на «Save and restart».
Если у вас немного другое окно БИОС, обратите внимание на опции типа «Load BIOS defaults», «Reset to default settings» или что-то подобное. Затем сохраните изменения и перезапустите BIOS.
Впрочем, такая же ситуация с восстановлением и в случае с UEFI, отличается только графическое окно, которое является более обширным. Заходим в главное окно UEFI и ищем опцию для сброса на заводские значения.
Обычно эта опция находится на вкладке «Exit» или отображается при выходе из UEFI – для сброса настроек на заводские кликните на «Load UEFI default settings» и сохраните их, прежде чем покинуть конфигурацию.
Способ 2: Сброс настроек с помощью перемычки на материнской плате
Если не получается войти в BIOS на стационарном компьютере, то можно сбросить с помощью перемычки CMOS на материнской плате. Она используется для сброса к значениям по умолчанию.
Отыщите перемычку на материнской плате, предназначенную для сброса БИОС. Обычно она обозначена как Clear, CLR, CLRCMOS или нечто подобным. На выключенном компьютере её нужно переустановить с контактов 1-2 на 2-3 примерно на минуту. После этого настройки будут сброшены.
Ещё один способ сбросить настройки на заводские заключается в удалении батарейки из гнезда на материнской плате. Она отвечает за сохранение настроек БИОСа и системных часов. Извлеките её на несколько секунд и вставьте обратно, вследствие чего настройки сбрасываются на значения по умолчанию.
Источники: http://faqgurupro.ru/kompjutery-i-po/programmnoe-obespechenie/180997-kak-vosstanovit-standartnye-nastrojki-bios.html, http://compfixer.info/vosstanovit-nastroyki-bios/, http://instcomputer.ru/sovety-nachinayushhim/kak-sbrosit-nastrojki-biosa.html
it-radar.ru
Как вернуть настройки программ Windows по умолчанию
В качестве одного из вариантов решения возникших проблем рассмотрите возможность возвратить настройки компьютера по умолчанию. В Windows 10 не существует единой команды сброса настроек компьютера до значений по умолчанию, поэтому, чтобы добиться желаемого результата, вам придется изрядно потрудиться.
Ниже описаны программы и приложения, снабженные командами, позволяющими восстановить настройки по умолчанию.
Сброс настроек internet explorer
Internet Explorer. Предпочитая работать в старом браузере Internet Explorer, вы быстро обнаружите, что его поведение перестало вас радовать: на экране появляется много всплывающей рекламы, в окне присутствует большое количество непонятных панелей инструментов, а при выполнении операций появилась неприятная медлительность, которая способна вывести из себя кого угодно. Чтобы вернуть исходные установки Internet Explorer, откройте меню Сервис (для отображения в окне программы строки меню вам может понадобиться нажать клавишу <Alt>) и выберите в нем команду Свойства браузера. Перейдите на вкладку Дополнительно и щелкните на кнопке Сброс.
Сброс настроек Internet Explorer приводит к удалению из браузера всех дополнительных элементов, появившихся в процессе работы в нем: панелей инструментов, надстроек и установок, определяющих личные предпочтения пользователей. Если при этом также установить флажок Удалить личные настройки, то после щелчка на кнопке Сброс из браузера будут удалены история посещенных сайтов и сохраненные пароли. После сброса настроек браузер будет помнить только о добавленных в него закладках и некоторых других элементах папки Избранное.
Сброс настроек Брандмауэра
Брандмауэр. Если в низкой производительности компьютера вы вините брандмауэр, встроенный в Windows 10, то не спешите отказываться от его услуг, а рассмотрите вариант сброса настроек до исходных значений. (Учтите, что при этом вам может понадобиться переустановить отдельные программы.) Чтобы выполнить эту задачу, щелкните на кнопке Пуск правой кнопкой мыши и выберите в контекстном меню команду Панель управления. В папке Панель управления перейдите к категории Система и безопасность и щелкните на разделе Брандмауэр Windows. На левой панели следующего окна щелкните на ссылке Восстановите значения по умолчанию.
Сброс настроек Windows Media
Проигрыватель Windows Media. Заметив, что библиотека проигрывателя Windows Media содержит серьезные ошибки, обновите ее индексацию и начните наполнять заново. Запустите проигрыватель, нажмите в его окне клавишу <Alt>, откройте меню Сервис и выберите команду Дополнительно, после чего в раскрывающемся меню щелкните на команде Восстановить библиотеку мультимедиа. (Если вы ранее ошибочно удалили из библиотеки важные элементы, то для их восстановления воспользуйтесь командой Восстановить удаленные элементы библиотеки.)
Сброс настроек Музыка Groove
Музыка Groove. Даже новое приложение Музыка Groove в процессе длительной эксплуатации может вас разочаровать. Чаще всего это происходит при неконтролированном удалении из каталога часто воспроизводимых музыкальных произведений или, наоборот, загромождении программы композициями, которые вы неоднократно исключали. Чтобы исправить ситуацию, на панели слева щелкните на значке Настройки. После отображения в окне настроек приложения щелкните на ссылке Удалить плейлисты и композиции, добавленные из музыкального каталога. После повторной загрузки приложение Музыка Groove восстановит каталог с музыкальными композициями, к которым оно имеет доступ.
Восстановить цветовые и звуковые настройки
Цвета. Иногда Windows 10 применяет к своему графическому интерфейсу совершенно немыслимую цветовую палитру Чтобы вернуться к цветовым и звуковым решениям, заданным в операционной системе по умолчанию, щелкните правой кнопкой мыши на кнопке Пуск и выберите в контекстном меню команду Панель управления. В категории Оформление и персонализация щелкните на ссылке Изменение темы, а затем в разделе Темы по умолчанию щелкните на варианте Windows.
Восстановить шрифт
Шрифты. Доводилось ли вам изменять шрифты, которые используются операционной системой для отображения на экране надписей и вывода сообщений? Чтобы вернуться к стандартным шрифтам, перейдите в папке Панель управления к категории Оформление и персонализация и щелкните на разделе Шрифты. В следующем окне перейдите в подраздел Параметры шрифтов (на левой панели), а затем щелкните на кнопке Восстановить параметры шрифтов по умолчанию.
Восстановить библиотеки
Библиотеки. В Windows 10 библиотеки по умолчанию скрыты от пользователей. После активизации доступ к библиотекам можно получить в окне любой папки. Если вы не можете найти на левой панели окна программы Проводник названия необходимой библиотеки, например Музыка, то щелкните правой кнопкой мыши на элементе Библиотеки и выберите в контекстном меню команду Восстановить библиотеки по умолчанию. К стандартным библиотекам относятся следующие четыре: Документы, Музыка, Изображения и Видео.
Восстановить параметры папок
Папки. Windows 10 мастерски скрывает от рядовых пользователей большое количество данных и элементов интерфейса, считая их ненужными или малоиспользуемыми. Чтобы познакомиться с ними, воспользуйтесь настройками диалогового окна Параметры папок. В этом же окне можно сбросить все измененные вами параметры до значений, установленных по умолчанию. Откройте содержимое любой папки, отобразите на ленте вкладку Вид и щелкните на кнопке Параметры. На каждой вкладке (Общие, Вид, Поиск) появившегося на экране диалогового окна Параметры папок вы найдете кнопку Восстановить значения по умолчанию. (Чтобы применить изменения в настройках текущего диалогового окна, не закрывая его, щелкните на кнопке Применить.)
Не забывайте о программе сброса и восстановления windows 10 и переустановки Windows 10, подробно рассмотренной в начале раздела. Рассчитанная на использование в случае возникновения крупных неприятностей, она тем не менее восстанавливает все исходные настройки операционной системы.
mysitem.ru
Как восстановить настройки монитора | Сделай все сам
В итоге системного сбоя разрешение рабочего стола может измениться, ярлыки стать громадными, и работа на компьютере затруднительна. Это может случиться из-за сбоя драйверов видеокарты либо неправильных настроек изображения. Дабы восстановить настройки монитора, необходимо исполнить несколько действий.

Вам понадобится
- — компьютер;
- — права менеджера.
Инструкция
1. Удостоверитесь, что драйвера на видеоадаптер установлены и работают положительно. Запустите «Диспетчер устройств» через «Панель управления». Обнаружьте пункт, касающийся видеокарты и проверьте, правильно ли указана модель устройства, и присутствие восклицательных либо вопросительных знаков рядом с этим пунктом. Если сходственные признаки в операционной системе пк отслеживаются, зайдите на формальный сайт изготовителя видеокарты и загрузите соответствующее программное обеспечение для типичной работы.
2. Запустите утилиту по настройке изображения, установленную совместно с драйвером видеоадаптера. Проведите диагностику и установите рекомендованные утилитой настройки. Если такой утилиты в системе нет, подберите наилучший режим вручную. Кликните правой кнопкой мыши по свободной области рабочего стола и выберите пункт «Разрешение экрана». Нажмите на надпись «Добавочные параметры», а в окне «Свойства» — на кнопку «Список всех режимов».
3. Выберите наилучший режим и удостоверите свой выбор двукратно. Если изображение будет искажено либо видеокарта не сумеет предоставить сигнал с такими настройками, экран вернется к бывшим настройкам механически через 15 секунд. Зайдите в меню самого монитора, воспользовавшись кнопками на корпусе устройства. Многие модели мониторов указывают в настройках оптимальное разрешение экрана, а также предоставляют вероятности настройки цветов, яркости и контрастности.
4. Вы в всякое время сумеете настроить параметры монитора, потому что операционная система компьютера рассчитана на сходственные операции. Также стоит подметить, что некоторые настройки дозволено произвести при помощи стандартных клавиш на мониторе. Расположение зависит от типа монитора, а также изготовителя.
Системный сбой – это неизменно не крошечная задача. Трудиться за компьютером становится немыслимо, потому что он начинает тормозить, не открывает надобных программ, виснет. Почаще каждого это происходит из-за проникшего вируса, но могут быть и другие поводы.

Вам понадобится
- Пострадавший компьютер, доступ в интернет.
Инструкция
1. При включении компьютера до его полной загрузки нужно нажать кнопку «Delete» либо F2, если у вас ноутбук. Вы окажетесь в меню настроек Bios Setup.
2. В диалоговом окне нужно обнаружить функцию оптимальных настроек BIOS: «Load Optimized Defaults». Активируйте ее с подмогой стрелок на клавиатуре и клавиши «Enter».
3. Нажмите «F10», а после этого «Enter». Готово, настройки BIOS восстановлены.
4. Для того дабы избежать повторения задачи, следует установить верный антивирус, тот, что механически будет обновляться и проверять загружаемые из интернета файлы.
5. Не помешает и такая мера, как создание образа системного диска (почаще каждого это диск С). Как водится, сделать это дозволено сразу позже установки операционной системы. Для создания резервной копии перейдите по такому пути: «Пуск» -> «Все программы» -> «Типовые» -> «Служебные» -> «Архивация данных». При первом запуске этой функции вам следует снять галочку с указания «Запускать неизменно в виде мастера», потому что исполнить все действия нужно независимо. После этого вновь переходите к архивации, но теснее без мастера. Для этого в окне выбора дисков и папок, которые надобно скопировать, находите «Documents and Settings», «Program Files» и «Windows». Неукоснительно надобно подметить и пункт «System State».
6. Дальнейшим шагом будет выбор диска, где следует поместить архив — резервную копию. Следует задать имя этому файлу. Остается только запустить архивацию.
Видео по теме
Обратите внимание! Запомните имя файла резервной копии и путь к нему, дабы при необходимости поправления вы легко его обнаружили.
Полезный совет Обнаружить верный антивирус сегодня нетрудно — в сети существует довольно много сайтов, на которых опытные пользователи делятся бесплатными и платными версиями сходственного программного обеспечения. Помимо того, фактически весь провайдер может предложить вам за определенную плату применение стабильно работающего и непрерывно обновляющегося антивируса.
На видеокартах, как и на материнских платах, выходят из строя электролитические конденсаторы. Помимо этого, у них зачастую появляются задачи с охлаждением. Многие неисправности видеоадаптеров могут быть поправлены в домашних условиях.

Инструкция
1. Закончите работу операционной системы компьютера. Отключите шнуры питания как от него, так и от монитора. Отсоедините монитор от видеокарты. Лишь позже этого снимите ее.
2. Проверьте плату на присутствие вздувшихся электролитических конденсаторов. Видеокарты зачастую имеют меньшее число слоев, чем материнские платы, к тому же, они поменьше размерами, следственно менять на них конденсаторы проще. Но помните, что перед вами — все равно многослойная печатная плата, следственно осуществлять замену нужно стремительно, не допуская перегрева проводников ее внутренних слоев. При замене конденсаторов соблюдайте полярность их подключения.
3. Вновь установите плату в компьютер и проверьте ее работоспособность. Если она не восстановилась, посмотрите, вращается ли вентилятор. Если он остановился либо совсем отсутствует, повторите процедуру отключения компьютера и монитора и снятия видеокарты.
4. Остановившийся вентилятор испробуйте смазать. Старательно, дабы не перегнуть плату, снимите его с радиатора. Отделите наклейку с его обратной стороны, вытянете колпачок, а после этого введите в подшипник каплю машинного масла. Применять растительное масло невозможно. Вставьте колпачок на место, протрите его насухо, позже чего взамен наклейки приклейте ломтик скотча.
5. Позже смазки вращайте вентилятор пальцем в течение несколько минут, пока его вращение не станет свободным. После этого установите его на место. Если вы отключали его от разъема на плате, подключите его обратно.
6. Если вентилятор отсутствует совсем, обнаружьте подходящий по габаритам теплоотвода прибор и закрепите его четырьмя винтами. При отсутствии на чипе теплоотвода не пытайтесь сверлить для вентилятора отверстия в плате (некоторые начинающие мастера додумываются и до такого). Возьмите клей марки АлСил-5, сильно приклейте к чипу карты подходящий теплоотвод (следите, дабы он не закоротил итоги чипа), а после этого теснее на нем установите вентилятор. Подайте на него питание (5 либо 12 вольт, в зависимости от типа) в верной полярности.
7. Установите видеокарту в компьютер и проверьте ее. Если задача была в охлаждении, то сейчас она будет трудиться стабильно.
Видео по теме
Обратите внимание! Не пытайтесь ремонтировать независимо сильные видеокарты, выделяющие при работе много тепла.
Диспетчер устройств в операционной системе Windows отвечает за сбор и итог информации обо всех комплектующих, из которых состоит компьютер, а также подключенных к нему устройств — принтера, веб-камеры, usb-носителей и прочих.

Вам понадобится
- — права менеджера.
Инструкция
1. Ошибки в работе «Диспетчер а устройств », как и других системных утилит Windows, могут появиться из-за плохого состояния системы, повреждения системных файлов и действий вирусов. Также могут быть разные сбои от нелицензионного программного обеспечения, действия хакеров и многих других факторов, которые влияют на работу пк.
2. Нажмите на кнопку «Пуск» и выберите пункт «Исполнить». Введите в диалоговое окно команду cmd и нажмите ввод. Запустится командная строка, из которой дозволено задействовать выполнение сервисных команд, в том числе и проверку системных файлов. Введите команду sfc /scannow. Данная команда исполнит проверку и поправление системных файлов. Будьте готовы вставить диск с дистрибутивом операционной системы, если утилита не обнаружит требуемые файлы для поправления на жестком диске.
3. Если вы не планируете делать сканирование системных файлов прямо теперь, введите команду sfc /scanboot, и проверка будет исполнена при дальнейшей загрузке системы. Вы можете воротить состояние операционной системы до того момента, когда утилиты не вызывали ошибок, если у вас есть соответствующая точка поправления. Нажмите кнопку «Пуск», после этого «Все программы», «Обслуживание», «Архивация и поправление системы».
4. Восстановить системные файлы дозволено также с поддержкой дистрибутива системы. Вставьте диск в привод и загрузите компьютер с оптического носителя. Выберите установку системы в режиме обновления либо сразу перейдите к поправлению системных файлов, зайдя в пункт «Поправление системы». В течении нескольких минут операционная система будет сканировать все файлы, которые обязаны быть на компьютере для полновесной работы, и в механическом режиме будут восстановлены недостающие данные.
Видео по теме
Воротить на мобильном телефоне начальные настройки дозволено в всякий момент. Только при этом нужно учесть, что в данном случае пользователь потеряет все установленные ранее параметры – от звонков до изменений в журнале звонков и ряд других настроек.

Вам понадобится
- — мобильный телефон.
Инструкция
1. Невзирая на то, что возврат к заводским настройкам метаморфозы не затрагивает карту памяти, перед началом работы ее для безопасности рекомендуется вытянуть из агрегата. Правда можете и оставить: с сохраненными на microSD данными – фотографиями, музыкой, видео — при откате ничего случиться не должно.
2. Если у вас есть вероятность сберечь резервную копию данных своего телефона, непременно воспользуйтесь ею. Сделать бэкап (резервную копию) дозволено при помощи компьютера и особых интернет-сайтов, тот, что синхронизируют все данные вашего телефона. Крупное подспорье в сохранении резервных данных окажут программы Outlook, Pim Backup, Spb Backup, Sprite Backup и другие.
3. Дабы на телефоне произвести откат к заводским настройкам, зайдите в основное меню. После этого обнаружьте раздел «Настройки» либо «Параметры». Позже чего перейдите к пункту «Поправление стандартных настроек». В зависимости от модели агрегата наименования операций могут несколько различаться. Впрочем знайте, если вы обнаружите надписи «Поправление заводских настроек», «Поправление стандартных настроек», «Сброс настроек устройства», — вам сюда.
4. Зайдите в данный раздел и укажите надобную операцию. Возвратиться к стандартным настройкам и при этом сберечь все персональные данные, сообщения, изображения и музыку поможет опция «Восстановить только настройки » (как вариант в телефоне может применяться надпись «Только настройки »). Удалить всю хранящуюся в телефоне информацию дозволено, предпочтя операцию «Восстановить все».
5. В ряде случаев для возвращения к заводским настройкам от пользователя может понадобиться ввести код блокировки. По умолчанию он 12345, если в телефон в качестве «пароля» не была введена другая комбинация цифр. Также код блокировки дозволено посмотреть в инструкции к мобильному агрегату. Будьте внимательны: неправильное указание кода может привести к блокировке телефона, и тогда придется обращаться за поддержкой в сервисный центр.
6. Как водится, на большинстве телефонов функция поправления заводских настроек располагается в меню «Настройки», где надобно будет обнаружить раздел «Телефон», после этого – пункт «Управление телефоном» и позже этого — опцию «Начальные параметры». Правда на различных моделях мобильных агрегатов путь к откату может несколько отличаться от указанного выше расположения. Скажем, на Nokia X1 все гораздо проще. В «Настройках» довольно обнаружить пункт «Восстановить типовые настройки » и нажать клавишу «Предпочесть».
Видео по теме
jprosto.ru
Вернуть старые настройки компьютера | Правовые нормы и стандарты на studioconsult.ru
Вернуть старые настройки компьютера
«Восстановление системы восстанавливает состояние системных файлов компьютера на предшествующий моменту времени. Это позволяет отменить изменения, внесенные в систему компьютера, не затрагивая личные файлы.
Иногда в результате установки программы или драйвера возникают неожиданные изменения в компьютере или наблюдается непредсказуемое поведение ОС Windows. Обычно удаление программы или драйвера позволяет устранить проблему.
Восстановление Windows 7 и 8
В прошлой статье мы рассматривали как делать точку восстановления Windows. Теперь мы будем учиться восстанавливать систему Windows из этой точки. Если Вы еще не читали предыдущую статью, то советую Вам это сделать.
Все мы когда ни будь рано или поздно устанавливаем какую нибудь неизвестную хрень на свой компьютер, причем на свой страх и риск. Не думая о последствиях, мы втыкаем разнообразные программы на свой ПК дабы протестировать их «замечательную» способность делать что то невероятное (как нас уверяют перед тем как скачать программу).
Восстановление и возврат Windows 8 в исходное состояние
До выхода операционной системы Windows 8 возврат компьютера в исходное состояние был непростым и небыстрым делом. Но теперь, с помощью новых функций, это можно сделать за считанные минуты. Даже не верится, правда? Тем не менее, это одна из лучших возможностей Windows 8.
По работе мне приходится постоянно тестировать разнообразные программы, так что мой компьютер нуждается в регулярной профилактике.
Восстановление системы Windows 7
Чаще всего функция восстановления работоспособного состояния компьютера требуется, если была установлена какая-то программа и после этого система начала тормозить. Так же восстанавливать систему до более раннего состояния следует в том случае, если компьютер был подвержен вирусной атаке. В большинстве случаев компьютер заражен или замусорен программами на столько, что операцию восстановления можно произвести только из безопасного режима.
Восстановление системы в Windows 7
Привет, статью о том как включить восстановление системы и как создать точку восстановления, я уже написал. Теперь самое время написать, как сделать восстановление системы в Windows 7. а если сказать попроще, то сейчас буду писать о том как сделать откат системы .
Если у вас возникла какая-то проблема с компьютером, ну например он стал сильно глючить, или что еще хуже вообще не запускается, то первым делом нужно пробовать сделать откат системы, тем самым мы вернем настройки и системные файлы из резервной копии, которая была создана например два дня назад, когда компьютер еще нормально работал.
Это хорошая возможность быстро починить компьютер и вернуть его в нормальное рабочее состояние.
Делаем восстановление системы на всех версиях Windows заказывайте мастера по тел
Вернуть настройки компьютера в WindowsXP можно с помощью пункта «Восстановление системы». Для того чтобы проделать такую штуку на Вашем компьютере нужно перезагрузиться и нажимая клавишу F8 дождаться появления меню загрузки в котором необходимо выбрать «Безопасный режим», далее подтвердить роботу компьютера в этом режиме и проследовать по пути «Нажимаем Пуск —Выбираем программы — кликаем стандартные — жмем служебные — и наконец тыкаем по, восстановление системы».
Интеграция xxi век
Многие производители компьютеров, ноутбуков и нетбуков устанавливают скрытые разделы с установленной операционной системой и заводскими параметрами (настройками), программами и драйверами для восстановления Windows в случае краха системы, постоянных синих экранов смерти, удаления пользователем (в следствии неопытности) нужных системных файлов, неправильного отключения служб, заражения компьютера вирусами, перестановки новой ОС и т.д.
Как восстановить Windows 8
Для быстрого восстановления Windows 8, используя функции Reset или Refresh. нужен сектор восстановления (recovery partition) на жёстком диске. Он обычно есть при базовой установке. Как проверить см. ниже.
Если сектора нет, то придётся использовать либо установочный диск, либо диск восстановления (disc recovery), либо скачать и создать его, либо воспользоваться другими функциями и методами без диска.
Как восстановить ноутбук в заводские настройки
Возобновление заводских настроек ноутбука нужно во многих ситуациях. Многие проблемы возникают из-за сбоя Windows или засоренности системы ненужными программами.
Практически в каждом ноутбуке(кроме совершенно старых моделей) имеется скрытое восстановление системы. Папку под названием «Recovery» никоем случае удалять нельзя.
В ней хранятся важные сведения о вашей системе.
Как восстановить систему
studioconsult.ru
Как вернуть настройки по умолчанию?
Компьютер, как и любая другая техника, может выйти из строя. Причиной этого может вирус или загруженная программа. В подобных ситуациях можно справиться с проблемой не прибегая к помощи специалиста, а просто вернув системе настройки по умолчанию, или восстановив систему. Способов восстановления системы довольно много. Вот некоторые из них.
Вам понадобится
- Персональный компьютер
Инструкция
Вам понадобится
- Пострадавший компьютер, доступ в интернет.
Инструкция
imguru.ru











