
Срок доставки товара в течении 1-3 дней !!!
|
|
Что представляет собой безопасный режим Windows 10. Windows 10 выйти из безопасного режима
Как выйти из безопасного режима в Windows 10
Безопасный режим помогает устранить огромное количество проблем, рано или поздно возникающих с Windows. Но иногда он может стать ловушкой, из которой необходимо выбрать. Для этого в операционной системе предусмотрено несколько способов.
Зачем нужен безопасный режим
Когда компьютер выход в безопасный режим, он перестаёт запускать при старте все сторонние программы и сервисы, а также ограничивает интернет-соединение. Если у вас включён автозапуск каких-либо приложений, он не состоится. Помогает это в том случае, когда система наталкивается на вирус или системную ошибку, возникающее по вине какого-то процесса.
Загрузившись с минимальным количеством запущенных процессов, система снимает с себя нагрузку и понижает шанс того, что её что-нибудь сломает. В безопасном режиме пользователь может провести анализ, выяснив, из-за чего именно возникает проблема, и устранить причину.
По умолчанию безопасный режим активируется только по просьбе пользователя, то есть сначала необходимо вручную изменить некоторые настройки, чтобы в него попасть. Но если система при запуске находит ошибку, которую не может исправить в автоматическом режиме, то выполняется принудительный вывод пользователя в безопасный режим.
Но после того как ошибка будет устранена, безопасный режим не отключится самостоятельно — он будет активироваться каждый раз при включении компьютера.
Выходим из безопасного режима
Есть несколько способов, которые позволят вам выйти из безопасного режима. Неважно, каким из них пользоваться, результат будет один — после перезагрузки компьютера вы окажитесь в обычном режиме Windows. Если не работает один метод (система по некоторым причинам может его заблокировать), используйте другой. Один из них должен помочь решить проблему.
При помощи изменения конфигурации
В настройках конфигурации системы можно выбрать, в какой режим система должна входить после включения компьютера:
- Зажмите комбинацию Win + R, чтобы вызвать окошко «Выполнить». Пропишите в нём запрос msconfig и выполните его.
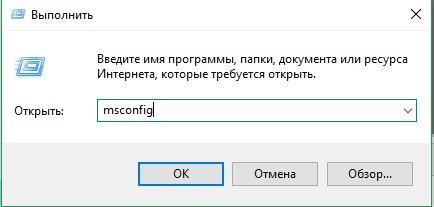 Выполняем запрос msconfig
Выполняем запрос msconfig - Перейдя к вкладке «Загрузка», снимите галочку, активирующую безопасный режим.
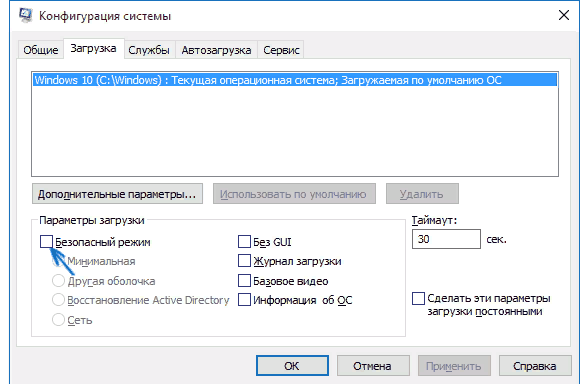 Снимаем галочку с «Безопасный режим»
Снимаем галочку с «Безопасный режим»
Готово, теперь Windows знает, что безопасный режим ей больше не нужен. Выполните перезагрузку компьютера, чтобы оказаться в штатном режиме.
При помощи выполнения команд
Управлять параметрами системы удобнее всего через командную строку:
- Отыщите при помощи системной поисковой строки командную строку и разверните её с правами администратора.
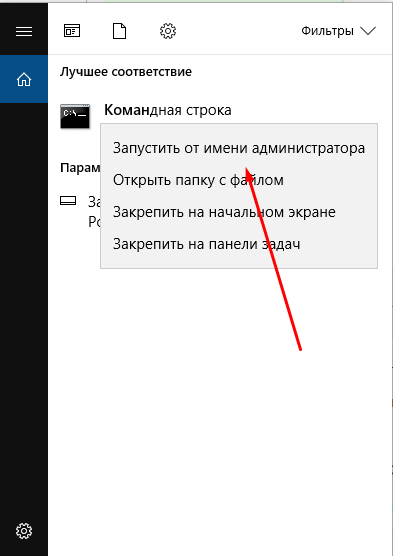 Открываем командную строку от имени администратора
Открываем командную строку от имени администратора - Пропишите и отправьте на выполнение запрос cdedit /deletevalue {current} safeboot.

Готово, закройте окно и выполните перезапуск компьютера, чтобы оказаться в обычном режиме.
Видео: деактивация безопасного режима
Для того чтобы выйти из безопасного режима, нужно указать системе, что использование данного режима больше не нужно. Сделать это можно через командную строку или параметры конфигурации. После применения новых значений перезапустите компьютер.
Оцените статью: Поделитесь с друзьями!winda10.com
Как выйти из безопасного режима Windows 10: отключение несколькими способами
Пользователи входят в безопасный режим Windows 10 для диагностики и устранения неполадок в ОС. Проделав необходимые действия, пользователи перезапускают ПК, и к своему удивлению запускаются снова в Safe Mode и так каждый раз. В материале рассмотрим, как выйти из безопасного режима Windows 10. Проделывайте способы с правами админа.
Выход из Safe Mode через msconfig
Вызовите диалоговое окно «Выполнить» (читайте здесь). Напишите короткую команду msconfig. Щелкните OK или клавишу Enter.
На вкладке «Общие» в окошке конфигурации системы убедитесь, что отмечен пункт «Обычная загрузка». Далее переместитесь на вкладку «Загрузка», снимите галочку с надписи «безопасный режим», и отметьте опцию, которая делает настройки постоянными. Это нужно, чтобы наверняка система загрузилась в нужном нам рабочем состоянии. Выглядит это так.
Нажмите Ok. В предупреждении щелкните «Да».
В заключении щелкните «Перезагрузка». После перезапуска, компьютер (ноутбук) должен работать в обычном режиме.
Отключение безопасного режима из Cmd
Откройте Cmd от админа (описано тут). Напечатайте команду bcdedit, щелкните Enter. Команда выводит данные о загрузке Windows 10. Запишите имя идентификатора, который находится в области данных о загрузке Windows. В большинстве случаев это имя {current}.
Чтобы отключить безопасный режим Windows 10 из Cmd используйте такую конструкцию.
bcdedit /deletevalue {Имя идентификатора} safeboot
Вставив конструкцию в командную строку, кликните Enter. Если команда выполнилась успешно, тогда Вы увидите соответствующую надпись. В нашем случае конструкция выглядит так.
Для выхода из Safe Mode с поддержкой командной строки, помимо конструкции выше нужно ввести вторую конструкцию, щелкнув Enter.
bcdedit /deletevalue {Имя идентификатора} safebootalternateshell
Перезапустите ПК из Cmd, используя shutdown /r /t 00. После чего работайте в обычном режиме. Данное руководство также подходит для Windows 7, 8.
Выход из безопасного режима через меню рабочего стола
Если Вы столкнулись с данной проблемой впервые, этот способ Вам не поможет, используйте два способа выше. Но если Вы его выполните сейчас, то в будущем Вы быстрыми действиями сможете активировать Safe Mode, и также его выключать. Проделайте так.
- Скачайте архив отсюда, распакуйте его.
- Переместите папку Safe_Mode в папку Windows. В запросе доступа кликните «Продолжить» и «Да» при UAC.

- Двойным кликом ЛКМ активируйте Reg файл Dob_Safe_Mode_v_Menu.
- Нажимайте последовательно «Запустить», «Да», «Да», OK.
- Удалите Reg файл.
- На свободном пространстве рабочего стола щелкните ПКМ, наведите на пункт «Безопасный режим», далее выберите нужный пункт, нажав ЛКМ и «Да» (UAC). Компьютер перезапустится в выбранном режиме.

Теперь Вы знаете, как осуществить выход из безопасного режима Windows 10. Как видите, есть несколько способов. А если не поленитесь и выполните третий способ, тогда выбор элементов Safe Mode будет еще быстрее.
Посмотрите еще статьи:
Вы можете пропустить чтение записи и оставить комментарий. Размещение ссылок запрещено.
Как выйти из безопасного режима виндовс 10
Если компьютер постоянно включается в безопасном режиме, а вам нужно запустить его в нормальном режиме то вам потребуется произвести отключение безопасного режима Windows 10 сделав изменения в конфигурации системы.
 Как выйти из безопасного режима Windows 10
Как выйти из безопасного режима Windows 10Сначала нажимаете на клавиатуре одновременно две клавиши WIN+R.
 Как выключить безопасный режим на Windows 10
Как выключить безопасный режим на Windows 10Откроется окно под названием Выполнить. В это окно нужно вписать команду msconfig и нажать кнопку ОК.

После этого запустится окно под названием Конфигурация системы. В этом окне нужно перейти на вкладку Загрузка. Если у вас на компьютере установлено несколько операционных систем то на этой вкладке выберите ту систему которая должна запускаться в нормально режиме.
 Как отключить безопасный режим на виндовс 10
Как отключить безопасный режим на виндовс 10Затем ниже в Параметрах загрузки снимите галочку с пункта Безопасный режим.
 Как выйти из безопасного режима виндовс 10
Как выйти из безопасного режима виндовс 10После этого в окне под названием Конфигурация системы нужно перейти на вкладку Общие и на этой вкладке ставите точку у пункта Обычный запуск. В завершении чтобы отключить безопасный режим Windows 10 нажмите кнопку Применить или ОК и сразу появится предложение перезагрузить ваш компьютер.
 В Windows 10 безопасный режим отключится после перезагрузки компьютера
В Windows 10 безопасный режим отключится после перезагрузки компьютераПосле перезагрузки произойдёт выход из безопасного режима Windows 10 и ваш компьютер будет запускаться в нормальном режиме.
Опубликовано в Системы10win.ru
Как выйти из безопасного режима в Windows 10, 8,7 - Программирование, администрирование, IT - FAQStorage.ru
Самый простой выход из безопасного режим на любом компьютере — это перезагрузить компьютер, а что делать если после перезагрузки снова и снова загружается безопасный режим? Сегодня рассмотрим два действующих способа позволяющие отключить безопасный режим в Windows 7, 8 и 10.
Безопасный режим полезен когда нужно устранить некоторые проблемы с компьютером, загружая компьютер в нем — вы получаете систему с минимальным количеством загруженных драйверов и работающих приложений. Что в свою очередь позволяет загрузить компьютер, когда он в обычном режиме не загружается. Но мы сегодня не об этом, будем описывать как с него выйти
Не удается выйти из безопасного режима в Windows
Когда компьютер загружен в безопасном режиме — нажмите клавиши Win+R и введите команду msconfig => нажмите «ОК» (также эту команду можно ввести в строку поиска и нажать Enter)



Зайдите во вкладку «Загрузка» и в «Параметры загрузки» уберите галочку с «Безопасный режим», после чего нажмите «ОК» и перезагрузите компьютер.

После данных действий компьютер должен загрузится в обычном режиме. Если этого не произошло — пробуем следующий способ.
Выйти из безопасного режима с помощью командной строки
Запускаем командную строку: в любой версии Windows можно нажать клавиши Win+R и ввести команду cmd (в Windows 10 можно нажать на пуск правой клавишей и выбрать командная строка, также во всех версиях можно в адресной строке проводника ввести cmd и нажать enter)

Удалите опцию загрузочной записи с помощью команды bcdedit /deletevalue {current} safeboot после чего перезагрузите компьютер.

После этого компьютер должен загрузится в обычном режиме.
faqstorage.ru
Безопасный режим Windows 10: вход и возможности
Допустим, работа на компьютере не пошла гладко, что-то слетело, и запуск Windows 10 стал сложным, запутанным и некорректным. Короче говоря, нужен безопасный режим работы, чтобы исправить ошибки операционной системы. Для этого необходимо выполнить совсем простые действия.
Запуск
Запустить подобный режим можно, зажав клавишу F8 при стандартной загрузке программного обеспечения. Долго-долго её жмем, и безопасный режим становится доступным. Также помогает трехкратная перезагрузка компьютера. В любом случае, если компьютер отказывается загружаться или висит, то не нужно паниковать. Лучше попытаться перезагрузить его или отключить из сети и снова подключить. Как зайти в безопасный режим Windows 10 – понятно, а как им пользоваться?
Меню
Что же есть в этом потрясающем режиме? Если нажать кнопку Дополнительные варианты восстановления, то можно попасть на несколько вариантов, которые предлагают нам реализовать разработчики Microsoft:
- Кнопка Продолжить – мы просто решаем запустить Windows 10 без каких-либо изменений.
- Кнопка Диагностика – здесь можно вернуть компьютер в исходное состояние или использовать дополнительные инструменты для решения проблем.
- Кнопка Выключить компьютер – с её помощью можно просто выйти из безопасного режима и завершить работу.
Зайдем в меню Диагностика, и посмотрим, что там.
А там можно войти в иконку Вернуть компьютер в исходное состояние, после чего файлы пользователя удаляться, Windows 10 заново запустится в чистом виде, и работа компьютера будет продолжена в таком режиме, как будто операционная система была только что установлена.
Если запустить Дополнительные параметры, то откроется новое меню с пиктограммами:
- Восстановление системы – эта опция позволяет запустить Windows 10 из сохраненной копии, которая была работоспособна. Так загрузка произойдет именно в той конфигурации, которая работала до возникновения ошибок.
- Восстановление образа системы – аналогичная функция, только здесь изначально пользователь выбирал конфигурацию работоспособной версии Windows. Обычно делается виртуальный снимок всех настроек и приложений, который и является образом для восстановления.
- Восстановление при загрузке – программное обеспечение само определит, что мешает войти в операционную систему, и постарается исправить это при загрузке.
- Командная строка – здесь можно выбрать интерфейс командной строки для того чтобы более детально решить проблему загрузки. Подходит для продвинутых пользователей, которых не страшит отсутствие графического интерфейса.
- Параметры загрузки – данный пункт позволяет самостоятельно настраивать загрузку программного обеспечения. При очередном запуске системы пользователь выбирает, какие опции следует отключить
Вернуться к предыдущей сборке – если выбрать этот пункт, то компьютер вернется к предыдущей версии Windows,установленной ранее на компьютере.
Выход
Чтобы выйти из безопасного режима, следует просто вернуться к начальному меню и нажать кнопку Выключить компьютер. Очевидно, что Windows 10 предоставляет пользователям большое количество возможностей гибко настраивать и восстанавливать систему. Нужно не пугаться технической информации и пробовать различные варианты конфигурации.
(Visited 2 556 times, 1 visits today)
windowsprofi.ru
Как выйти из безопасного режима компьютера
Операционная система Windows может запускаться в нескольких различных режимах, один из таких режимов называется «Безопасный». При запуске оперативной системы в данном режиме загружается минимальное количество стандартных программ и драйверов. Стартуют только самые необходимые для запуска системы. В данном режиме не будут работать практически все имеющиеся устройства. Этот режим создан для возможности исправить неправильно установленные драйвера или изменить набор программ в разделе «автозапуск». После того, как вы исправите все ошибки в настройках системы, нужно будет загрузить компьютер в стандартном режиме. Для того, чтобы узнать, как это сделать, прочтите эту статью.
Инструкция
- После того, как вы выполните все действия в безопасном режиме, необходимо выйти из него и осуществить запуск системы в стандартном режиме. Перед выполнением этих действий еще раз убедитесь в правильности всех внесенных изменений. На всякий случай, отключите все съемные носители информации.
- Закройте все открытые программы и окна, предварительно сохранив изменения, нажмите меню «Пуск», укажите кнопку «Завершение работы» и выполните команду «Перезагрузка».
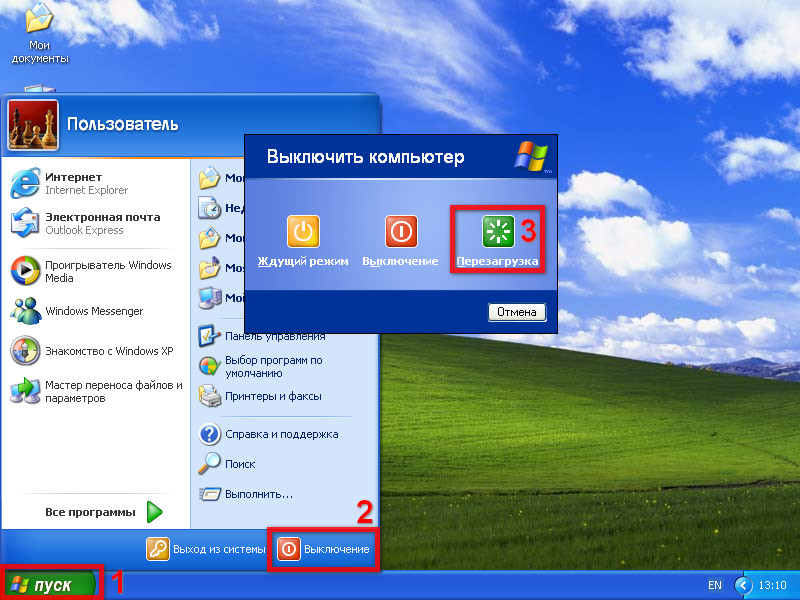 Команда «Перезагрузка»
Команда «Перезагрузка»Также можно использовать сочетание «горячих клавиш» Alt+F4, откроется диалоговое окно, в котором нужно выбрать пункт «Перезагрузка» и нажать кнопку ОК. Обратите внимание, что ни в коем случае нельзя выключать компьютер путем принудительного прекращения подачи питания.
- В начале загрузки операционной системы Windows, может появиться дополнительное окно, в котором будет предложен вариант загрузки. Такое окно появляется после не корректного завершения работы системы. Выберите вариант «Обычная загрузка операционной системы»
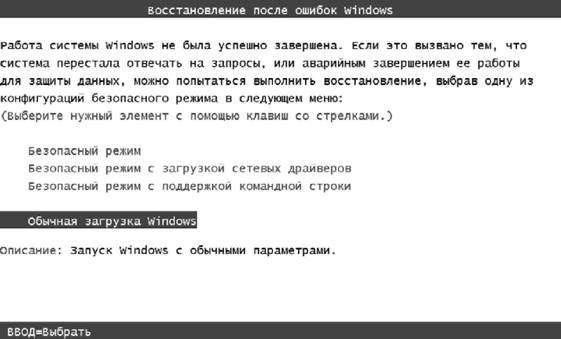 Функция «Обычная загрузка операционной системы»
Функция «Обычная загрузка операционной системы»и нажмите клавишу Enter. Если работа системы была завершена нормально, то дополнительное окно с вариантами загрузки не откроется и компьютер включится в обычном режиме.
- Есть еще один способ прекращения работы безопасного режима: запустите меню «Пуск» и нажмите на команду «Выполнить», также можете просто нажать сочетание клавиш win+r. В загрузившемся окне введите задачу msconfig и нажмите на клавишу Enter.
 Команда «Выполнить»
Команда «Выполнить»Будет запущено окно «Конфигурация системы», на вкладке «Общие» отметьте пункт «Обычный запуск» и кликните кнопку «Применить», потом нажмите ОК. Появится предложение о перезагрузке, подтвердите его нажатием на соответствующую кнопку.
Если вам не удалось решить проблему с отключением безопасного режима то смело обращайтесь к нашим специалистам заказав услугу IT-аутсорсинг. У нас всегда низкие цены и быстрое решение всех неисправностей!
Видео: Как отключить безопасный режим в Windows 8
besthard.ru
как выйти из безопасного режима windows 10
выключи питание, мне помогло
Как зашёл так и выходи
А зачем тебе сочетания клавишь? зайди в нужную папку и запусти msconfig или cmd а из него msconfig
Во время загрузки Windows, в зависимости от обстоятельств завершения работы, может появиться надпись о выборе желаемого режима загрузки операционной системы. Обычно это происходит в случае, если до этого некорректно была завершена работа ОС. Выбирайте обычный режим загрузки и ждите окончания загрузки. Если работа ОС или компьютера была завершена корректно, в соответствии с рекомендациями, описанными выше, то никаких окон не появится, и сразу загрузится Windows в обычном режиме. Другой способ выхода из безопасного режима предполагает запуск средства msconfig. Для этого в меню «Пуск->Выполнить» наберите msconfig, а в появившемся окне на вкладке «Общие» найдите и выберите строку, предполагающую обычный запуск операционной системы. Отметьте ее. Далее перезагрузите ПК и работайте в стандартном режиме.
А если в пуске не работает поиск в безопасном режиме, как быть?
Спрашивали тут уже, юзай mwfix <img src="//otvet.imgsmail.ru/download/u_2c13cf0b8811be3b6ae265176d3a6be3_800.png" data-lsrc="//otvet.imgsmail.ru/download/u_2c13cf0b8811be3b6ae265176d3a6be3_120x120.png">
touch.otvet.mail.ru











