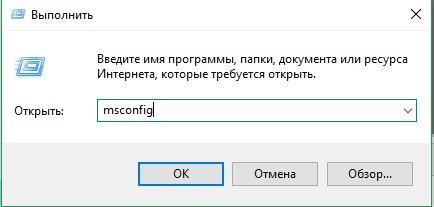Срок доставки товара в течении 1-3 дней !!!
|
|
Не работают наушники на компьютере Windows 7. Нету звука в наушниках windows 7
Как подключить и настроить наушники в Windows 7, если в них нет звука?
Содержание:
Беспроводные наушники очень удобны – гораздо удобнее проводных, которые буквально сажают пользователя “на короткий поводок”, вынуждая находиться все время возле компьютера. Беспроводные же – дают возможность свободно перемещаться в радиусе примерно метров 10 от источника звука. Однако и у них есть один минус – их сложнее подключить и настроить. Если проводные достаточно воткнуть в гнездо – и они заработают, то с беспроводными иногда приходится повозиться.
Бывает, что при подключении наушников к компьютеру в них нет звука. Попробуем разобраться в причинах этой неполадки и поговорим о методах ее устранения.
Как подключить наушники к компьютеру?
Подключение проводных наушников
С подключением проводных наушников сложностей обычно не возникает. Их кабель заканчивается штекером типа minijack 3.5 или, реже, другого типа. Штекер подсоединяется к соответствующему разъему на корпусе компьютера, обозначенному маркировкой зеленого цвета или пиктограммой в виде наушников (линейному выходу). Нестандартные типы штекеров подключаются к этому же разъему через переходники.
Иногда аудиоразъемами оснащаются клавиатуры и мониторы, но принципиальных различий, куда предпочтительнее подсоединять наушники, нет.
Чтобы проводные наушники заработали, чаще всего достаточно их просто подключить. Настройки (необязательные) обычно ограничиваются выставлением уровней звуковых частот в эквалайзере и другими эффектами – по желанию пользователя.
Так выглядит настроечная утилита аудиокарты Realtek на Windows 7.
Уровень громкости регулируется положением ползунка в микшере Windows 7, а иногда – катушкой на корпусе наушников или устройства, к которому они подсоединены.
Подключение беспроводных наушников
С этим устройством все чуть-чуть иначе. Беспроводные наушники используют технологию BlueTooth, поэтому компьютер или ноутбук должны быть оборудованы соответствующим адаптером. Обычно он продается вместе с наушниками, но иногда его может не быть в комплекте поставки.
Внешний BlueTooth-адаптер подключают к USB-порту. А если планируется использовать встроенный – нужно убедиться, что он задействован системой и на него установлен драйвер.
- Включите BlueTooth-адаптер на компьютере. Для этого могут использоваться различные утилиты, поставляемые с устройством или устанавливаемые отдельно. На ноутбуках иногда для этого есть переключатели на корпусе или нужно нажать определенное сочетание клавиш.
Одна из известных утилит управления BlueTooth-устройствами – это BlueSoleil, совместимая с Windows 7.
- Следующим этапом – включите наушники. Как это делается, нужно узнавать из инструкции к ним.
- После этого в списке устройств BlueTooth должны появиться ваши наушники. Осталось включить музыку и проверить, как они работают.
Почему в наушниках нет звука?
Вроде бы вам удалось подключить и настроить наушники, но в них почему-то нет звука. В чем причина? Виноваты могут быть как сами наушники, так и настрой
itpotok.ru
Что делать, если не работают наушники на компе виндовс 7
Наушники – незаменимый для многих аксессуар, и, в общем-то, это вполне логично, учитывая, насколько они функциональные. Наушники можно подключить к мобильному устройству и слушать музыку либо же общаться с кем-то. А можно подключить к компьютеру и, опять-таки, разговаривать по Skype, смотреть с ними видео, слушать аудио, при этом не мешая людям, которые находятся рядом.
Однако наушники капризничают, если можно так выразиться, и не хотят работать на ПК, причем независимо от того, какая на нем стоит операционная система. Так как эта проблема встречается среди современных пользователей довольно-таки часто, я не мог ее обойти, и расскажу, что в ситуации, когда не работают наушники на компе виндовс 7, следует предпринять.
Подключаем наушники
Начнем с простого – подключения. Современные наушники для ПК обычно идут с микрофоном, поэтому у них два разъема, в основном, они зеленого и розового цвета. Итак, подключаем гарнитуру: вначале разъем для наушников, который либо выкрашен в зеленый цвет, либо имеет значок наушников. После этого разъем для микрофона – он либо розового цвета, либо же имеет рядом соответствующий значок. Есть еще третий вариант, когда разъем комбинированный, в таком случае все еще проще и не требует дополнительных действий. Обязательно после подключения проверьте исправность микрофона.
Настройки
Бывает и такое, что вроде бы все правильно подключили, а звука в наушниках нет. В таком случае переходим непосредственно к настройкам гарнитуры на компьютере. Выполняйте в строгой очередности следующие действия:
- На панели задач, в правом нижнем углу есть значок громкости, кликните по нему правой кнопкой мыши и выберите пункт «Устройства воспроизведения».
- Откроется новое окно, в котором вас интересует устройство «Динамики». Удостоверьтесь, что оно отмечено зеленой галочкой. Если ее там нет, кликните по нему правой мышиной кнопкой и выберите строчку «Использовать по умолчанию».

- Теперь при помощи мышки выберите «Динамики» и кликните на кнопку «Настроить». В единственном поле, которое там есть, выберите пункт «Стерео» и кнопку «Проверить», после чего вы должны услышать звук.
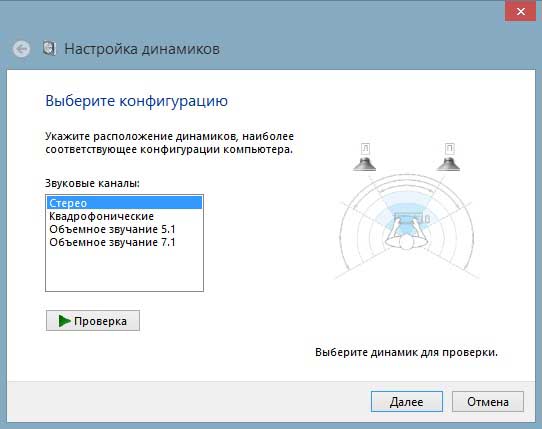
- Идем дальше. Поставьте галочку рядом с «Левый и правый передние» – «Далее» – «Готово».
- Теперь вы вновь окажетесь в окошке «Звук». Напротив пункта «Динамики» есть шкала, которая при включении звука должна заполняться. Если она заполняется, а звука нет, стоит проверить уровень громкости (микшер возле треи с часами).
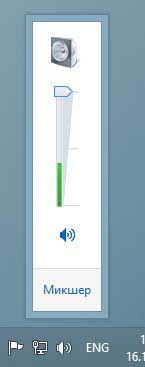
Если вы выставили громкость, шкала заполняется, а звука по-прежнему нет, возможно, вы что-то напутали при подключении наушников или же они просто неисправные. Как вариант, советую воспроизвести с их помощью музыку на устройстве, которое точно работает. И проверить есть ли звук на компьютере.
Вот такие вот нехитрые рекомендации, но, я надеюсь, они помогут вам исправить проблему неработающих наушников на компьютере с операционной системой Windows 7.
learnwindows.ru
Почему в наушниках нет звука и как его самостоятельно восстановить
 Если в наушниках неожиданно пропал звук, то зачастую причиной этому служит отсутствие драйверов или неправильное подключение самого устройства. Если не работает динамик, а точнее один наушник, то это значительно хуже, так как поломка получается в самой гарнитуре. О том, что делать, и как восстановить звучание, мы поговорим в этой статье.
Если в наушниках неожиданно пропал звук, то зачастую причиной этому служит отсутствие драйверов или неправильное подключение самого устройства. Если не работает динамик, а точнее один наушник, то это значительно хуже, так как поломка получается в самой гарнитуре. О том, что делать, и как восстановить звучание, мы поговорим в этой статье.
Причины, почему в наушниках, подключенных к компьютеру нет звука, могут быть следующими:
Отсутствие или устарелость драйверов
Возможно причина неработоспособности гарнитуры именно в программном обеспечении. В таком случае нужно поискать диск, на котором есть все установочные драйвера. Обычно он идет в комплекте с материнской платой и на нем всегда есть требуемое ПО. Установка достаточно простая и не сопровождается трудностями, что делает этот способ самым быстрым и простым.
После того, как драйвера будут установлены, нужно перезагрузить ПК и он начнет их распознавать.
Другой случай, если диск как обычно это случается, пропал. В этой ситуации делаем следующее:
- Определяем, какая аудио карта установлена:
- Заходим в «Диспетчер устройств» и выбираем пункт «Звуковые устройства» или «Аудиовыходы», заходим туда и находим аудиоплату.

- Заходим на сайт производителя и скачиваем актуальную версию:
- В поиске вводим «realtek high definition audio drivers».
- Переходим на оф. сайт, находим свежее ПО и скачиваем.
- Установка драйвера:
- Стандартная процедура для любой утилиты. Запускаем установочный файл и последовательно выполняем установку.
- Настройка драйвера:
- Заходим в дополнительные настройки (Пуск/Панель управления/Диспетчер Realtek).

- Разделяем входные гнезда в виде независимых устройств. Это необходимо для одновременного потока на все подключенные устройства (не только на колонки, но и наушники и микрофон).

- Отключаем определение выходов, расположены на передней панели.

После этого достаточно подключить гарнитуру и дальше наслаждаться приятным звучанием.
Диагностика
Неполадки могут быть более банальными, чем вы думаете. Например, если гарнитура подключена к разъему передней панели, то она может попросту быть отключена и поэтому не работать. Исправить это вам поможет диспетчер звука Windows.

Его настройки ничем не отличаются на разных версиях ОС, в том числе и на 7, 8 и 10.

Уровень громкости
Самый банальный вариант – громкость на самом компьютере выставлена на минимальном уровне или вовсе выключена. Чтобы исправить это нужно:
- В углу рабочего стола (где отображается время) найти значок громкости и открыть его (нажав левой мышкой).

- Перед вами появится окно с регулятором громкости, в нижней его части откройте «Микшер» и переместите все ползунки вверх.

После этого звук снова будет слышен на самостоятельно выставленном вами уровне.
На ноутбуке
Если ваш ноутбук не воспроизводит звук через наушники, то причины зачастую идентичны вышеуказанным для стационарных компьютеров. Вам нужно или обновить драйвера или включить его, используя диспетчер. Но существует и несколько особых случаев, связанных с аудиокартой или спецификой функционирования драйверов.
Звуковая карта вышла из строя
Крайне редко, но случается так, что она ломается по той или иной причине. В этой ситуации у вас перестанет воспроизводиться звук и работать все имеющиеся разъемы.

Проверить ее работоспособность можно одним из нескольких вариантов, представленных в нашей отдельной статье.
Специфика работы программного обеспечения
Например, если вы выключите ноутбук Asus с подключенными к нему наушниками, вытащите их при выключенном устройстве, то после его включения ноут может «подумать», что они все еще в гнезде, ввиду чего звук не будет воспроизводиться через динамики.

Есть два решения этой проблемы:
- Вставить и вытащить штекер, после чего данные обновятся.
- Убрать из системы программу по автоопределению устройств.
После этих манипуляций проблема будет решена.
На передней панели
Если у вас пропал звук в наушниках, подключенных к передней панели компьютера, то мы готовы предложить несколько вариантов решения этих неполадок:
- Исправить параметры распределения сигнала. Для этого можно использовать как стандартную, так и фирменную утилиту.

- Установить актуальное программное обеспечение. Зачастую вместе с ним устанавливается и вышеупомянутая утилита, которая дает возможность правильно настроить систему.
- Провести диагностику работоспособности передней панели. Могут не работать, как все выходы, так и только одно гнездо. Если проблема с входом для наушников, то все дело, скорее всего, в настройках или контактах. Вы можете попробовать проверить их состояние самостоятельно или обратиться в специализированный сервис, где опытные мастера быстро найдут причину неполадок и исправят ее.

- Неработающая звуковая карта. В этом случае, как мы уже говорили выше, на вашем устройстве вообще не будет звука, а разъемы перестанут работать. Проверить ее работоспособность крайне просто, о чем мы уже рассказывали в соответствующей статье.

Исходя из найденных неполадок, вы сможете решить их быстро и без каких-либо трудностей, вне зависимости от того, какой виндовс у вас стоит, 7, 8 или 10.
Неработоспособность наушников
Если проблема все еще не решена вышеописанными способами и звук по-прежнему пропадает, то возможно ваши наушники просто-напросто сломаны или сам разъем работает не корректно.

Что касается самого устройства, то причина может быть такой:
- Один или сразу два динамика не работают.
- Шнур надломлен или поврежден.
В данной ситуации не стоит чинить их самостоятельно, потому как вы можете сделать только хуже. Лучше отнести их мастеру для максимально быстрого и качественного результата.
Что касается неработающего разъема, то его следует так же проверить. Проверка звука может быть осуществлена подключением работоспособной гарнитуры, и если он все равно не работает, то займитесь его восстановлением при помощи паяльника или отнесите в сервис. Покупка новой аудиокарты также возможна, одна это будет стоить дороже.
Bluetooth наушники
Что касается блютуз гарнитуры, то с ней дело обстоит значительно проще. Чтобы ПК увидел их, нужно найти устройство, воспользовавшись специальным модулем. Далеко не все компьютеры и ноутбуки оснащаются встроенными передатчиками, поэтому нужно проверить их на предмет наличия в «Диспетчере устройств».

Если он есть, то можно идти дальше, если же ваш ПК не оснащен им, то он покупается отдельно в специализированных магазинах и подключается к порту USB как стандартная флешка.
Далее находим и включаем гарнитуру при помощи специальной кнопки, которой они обычно оснащаются. После активации зачастую загорается подсветка. Через специальную панель они добавляются и открываются как устройство воспроизведения. Оборудование устанавливается в автоматическом режиме, поэтому вам остается лишь установить соединение и пользоваться в свое удовольствие.
Напоследок
Теперь вы знаете возможные причины того, почему наушники не воспроизводят звук. И сможет самостоятельно определить их и исправить в кратчайшие сроки, не обращаясь в специализированный сервис.
Пошаговый план действий разобран более подробно в этом видео
Профессиональная помощь
Если не получилось самостоятельно устранить возникшие неполадки,то скорее всего, проблема кроется на более техническом уровне. Это может быть: поломка материнской платы, блока питания,жесткого диска, видеокарты, оперативной памяти и т.д.
Важно вовремя диагностировать и устранить поломку,чтобы предотвратить выход из строя других комплектующих.
В этом вам поможет наш специалист.
onoutbukax.ru
Что делать, если нет звука в наушниках
Не работают наушники на компьютере? Не стоит паниковать, проверьте сначала, до конца ли вставлен штекер в соответствующий разъем системного блока.
Вытащите штекер и подключите гарнитуру заново, при правильном подключении слышен тихий щелчок.
 Другой, легкой в исправлении причиной, иногда становится регулировка звука на устройстве. В случае если вы являетесь счастливым обладателем гарнитуры, поищите на ней регулировку громкости. Она может быть просто убавлена до минимума.
Другой, легкой в исправлении причиной, иногда становится регулировка звука на устройстве. В случае если вы являетесь счастливым обладателем гарнитуры, поищите на ней регулировку громкости. Она может быть просто убавлена до минимума.
Еще одной связанной с наушниками причиной могут быть они сами. В этом случае в них может барахлить или совсем отказать один динамик. Бывает неисправен провод или штекер, тогда в наушниках будут слышны шорохи, скрипы, звук будет пропадать и появляться при шевелении провода.
Обязательно нужно проверить их на телефоне, например, если гарнитура там работает, значит, дело не в ней.
Дальше неисправность следует поискать в ноутбуке или компьютере.
Проверьте, включен ли звук.
Сдвиньте бегунок регулировки громкости на максимум.
Если все включено, необходимо просмотреть все настройки в панели управления звуком. Есть ли там ваше устройство и задействовано ли оно.
Наушники могут быть подключены не к тому разъему. Особенно это актуально, если у вас компьютер. На задней стороне системного блока их не менее трех.
Если нет цветового обозначения гнезд, то рядом обычно есть надписи или условные обозначения.
Если разъем, к которому вы подключаетесь, находится на передней панели, то опять нужно проверить звуковые настройки. Как правило, в программе, которая устанавливается вместе с драйверами, есть пункт включения/отключения передней панели.
Бывает и так, что фронтальную панель и вовсе забыли подключить к материнской плате.
Кстати, если вы начали осматривать разъемы на системном блоке, стоит обратить внимание на их целостность. Загляните внутрь, убедитесь, что контакты не погнуты и не повреждены.
Неисправности могут появиться и на программном уровне. Проверьте, корректно ли установлены драйвера звуковой карты и установлены ли вообще.
Если они не скачаны или инсталлированы неправильно, необходимо скачать их и инсталлировать. Есть два варианта: обновить их автоматически или вручную.
В первом, необходимо зайти в диспетчер устройств, на вкладке звуковых устройств выбрать вашу карту и в контекстном меню выбрать «обновить».
Во втором, следует зайти на сайт производителя материнской платы (в случае если звуковая карта интегрированная), выбрать модель и скачать на нее драйвер. Затем установить его на компьютер.
Бывает, что причиной отсутствия звука становится вирус, хоть это и маловероятно. Желательно скачать антивирус, если у вас его нет, и проверить им систему.
Проблема возникает и в ситуации, когда стереогарнитура подключается через Bluetooth или посредством USB кабеля. Это значит, что для самих наушников требуется установка драйверов. Корректно подключенные наушники будут отображаться в списке устройств воспроизведения звука.
composs.ru