
Срок доставки товара в течении 1-3 дней !!!
|
|
Как запустить восстановление системы через биос. Как через биос восстановить винду
Восстановление системы windows 7 через bios. Восстановление. It-Teach.ru
Как восстановить Windows через BIOS
 Многие пользователи знают, что BIOS – необходимая составляющая каждого компьютера, с помощью которой можно элементарно установить и запускать операционную систему. Из этого можно предположить, если с ОС Windows возникли серьезные проблемы, то через BIOS ее можно восстановить.
Многие пользователи знают, что BIOS – необходимая составляющая каждого компьютера, с помощью которой можно элементарно установить и запускать операционную систему. Из этого можно предположить, если с ОС Windows возникли серьезные проблемы, то через BIOS ее можно восстановить.
Столкнувшись с проблемами в работе системы, многие пользователи (и даже специалисты) просто переставляют операционную систему. Безусловно, данный способ действенный, но и самый крайний, ведь с проблемой работы компьютера можно куда быстрее справиться, предварительно попробовав выполнить процедуру восстановления системы.
Как восстановить систему через BIOS?
Восстановление системы через BIOS выполняется в том случае, если операционная система не запускается, а значит, штатными средствами Windows восстановление системы выполнить не получается.
Несколько слов о штатном средстве восстановления системы. Найти его вы можно, если открыть в меню «Панель управления» раздел «Восстановление» .

В следующем окне потребуется щелкнуть по кнопке «Запуск восстановления системы» . а следом выбрать точку восстановления, когда проблем с работой компьютера не наблюдалось.

Этап 1: подготовка носителя с дистрибутивом Windows
Для того, чтобы восстановить систему через BIOS, вам обязательно потребуется установочный диск с Windows. Если такового у вас нет, на любом другом компьютере можно записать загрузочную флешку с дистрибутивом Windows, например, используя программу UltraISO.
Этап 2: вход в BIOS
Подготовив диск с Windows или загрузочную флешку, вставьте носитель в компьютер, после чего можно переходить к восстановлению системы через BIOS.
Для начала нам потребуется попасть в BIOS. Вход в BIOS осуществляется на самом раннем этапе загрузки компьютера путем нажатия определенной кнопки.
За вход в BIOS на каждом компьютере или ноутбуке может быть предусмотрена своя клавиша (или сочетание). Как правило, в большинстве случаев это либо F2. либо Del .
Итак, включите компьютер. Как только он начнет загружаться, начинайте многократно и быстро нажимать клавишу, отвечающую за вход в BIOS. Спустя пару мгновений на вашем экране отобразится BIOS.
Если с первого раза вход в БИОС выполнить не удалось, повторите попытку снова, но уже используя новую клавишу.
Этап 3: задание основного загрузчика
Внешний вид BIOS будет зависеть от его версии. Например, если у вас установлен современный BIOS UEFI, то вас встретит достаточно удобный интерфейс, а также возможность работы с клавиатурой и мышью.
Если на вашем компьютере установлена старая версия BIOS, то придется довольствоваться управлением лишь с помощью клавиатуры.
В БИОСе нам потребуется установить носитель с дистрибутивом Windows, который мы подключили к компьютеру прежде, в качестве основного загрузочного устройства. То есть в данный момент процедура ничем не отличается от того, если бы вы переустанавливали Windows.
Для того, чтобы выставить флешку или диск в качестве основного загрузочного устройства, вам потребуется найти параметр «First boot device» (в вашем случае наименование может несколько отличаться, но суть остается прежней). Данный параметр обычно располагается в разделах «Boot», «Advansed Featuers», «Boot Device Configuration» или «Boot Sequence».
На скриншоте ниже используется диск с Windows, поэтому потребуется выставить первым по счету пункт «CDROM». Если у вас используется флешка с дистрибутивом Windows, выберите ее наименование.

Сохраните изменения, а затем выйдите из BIOS (для этого обращайте внимание на нижнюю область окна, где отображаются наименования кнопок и действия, за которые они отвечают. Например, в нашем случае для сохранения изменений потребуется щелкнуть по кнопке F10, а для выхода из BIOS нажать по клавише ESC.
Этап 4: восстановление системы
Компьютер начнет перезагрузку, после чего на экране отобразится интерфейс установщика Windows. Установите язык и переходите далее.

В следующем окне в нижней области щелкните по кнопке «Восстановление системы» .

Далее на экране отобразятся доступные средства восстановления системы:

1. Восстановление запуска – функция запустит сканирование системы на наличие ошибок, которые мешают запуску Windows, и своевременно их устранит;
2. Восстановление системы – если на вашем компьютере были сохраненные точки для отката, то в данном меню вы сможете выбрать подходящую, когда проблем работой компьютера не наблюдалось;
3. Восстановление образа системы – если ранее с ОС был снят образ системы, то данная функция позволит использовать его для восстановления работоспособности Windows;
4. Диагностика памяти Windows – запустит проверку памяти компьютера;
5. Командная строка – запускается окно терминала.
Выбрав первый пункт, начнется сканирование системы. Будьте готовы к тому, что поиск ошибок может занять достаточно длительное время.
Как только сканирование будет завершено, вам лишь остается щелкнуть по кнопке «Исправить и перезапустить» . а затем проверить успех восстановления.

Если на компьютере имеются сохраненные точки восстановления, выберите второй пункт «Восстановление системы» .
Следом вам будет предложено выбрать точку восстановления и приступить к процедуре отката. Длительность восстановления системы будет зависеть от того, сколько изменений в работу системы было внесено с момента выбранной точки, т.е. если точка была создана давно, то процесс может затянуться на несколько часов.

Надеемся, мы помогли вам разобраться с тем, каким образом выполняется восстановление системы через BIOS.
Читайте также.
Отблагодари меня, поделись ссылкой с друзьями в социальных сетях:
Навигация
Это видео недоступно.
Восстановление работоспособности Windows 7 после вирусного заражения
Опубликовано: 20 авг. г.
Удаление вируса с помощью отката системы на точку восстановления.На вашем компьютере в среде Windows не запускаются приложения или от вас требуют отослать смс на короткий номар? Так это же вирус! MBRLock, Trojan.Winlock.Требуется его удаление. В этом видео приводиться самый простой вариант восстановить работоспособность системы, путем отката системы на точку восстановления.
Кто не хочет смотреть видео, читайте ниже.
1. В самом начале загрузки нажать кнопку F8. На экране отобразится меню загрузчика Windows, с возможными вариантами загрузки системы
2. Выбрать вариант загрузки Windows - Безопасный режим с поддержкой командной строки После завершения загрузки и регистрации пользователя вместо привычного рабочего стола Windows, будет отображаться окно командного процессора cmd.exe
3. Запустить средство Восстановление системы , для чего в командной строке нужно набрать rstrui.exe и нажать ENTER.
Далее пользователь должен выбрать необходимую точку восстановления. Рекомендуемая Windows точка восстановления может не подойти, поэтому лучше всего получить их полный список
- переключить режим на Выбрать другую точку восстановления и в следующем окне установить галочку Показать другие точки восстановления
После нажатия на кнопку Готово начнется процесс восстановления системы. По его завершению будет выполнена перезагрузка Windows.
После входа в Windows, отключаем автоматическое обновлене системы.
Всем удачи! пока-пока.
P.S. Удаление обновления KB2859537 из среды восстановления с помощью DISM
Этот более сложный вариант имеет смысл применять только в том случае, если первый не помог.Установленная винда http://rp-market.net/main/112620-wind.
Получи скидку при покупке в интернет магазинахhttp://backly.ru/?i=gsn
ПК Разум
Как через БИОС сделать восстановление системы: два основных метода «операционной реинкарнации»

Если по каким-либо причинам ваша ОС перестала нормально загружаться или же вам и вовсе не удается войти в среду Windows, — без, так называемого, «отката» системы к ее работоспособному состоянию вам просто не обойтись. Допуская вероятность того, что чистовой метод переустановки ОС вас совсем не устраивает, есть смысл разобраться в вопросе: «Как через БИОС сделать восстановление системы».
Безопасный режим загрузки ОС
Часто нижеописанный метод становится просто спасительным. Потому как позволяет войти в среду ОС Windows без задействования неработоспособных (а иногда и вызвавших так называемый «крах» системы) драйверов и некоторых операционных служб. При критическом состоянии ОС такой облегченный сценарий загрузки — это действительно выход из затруднительной ситуации «повреждение системных компонентов и недееспособность критически важных служб в виду неправильно внесенных настроек и недальновидного изменения (пользователем) Windows параметров».
- После того как на экране отобразится список «Дополнительных вариантов загрузки», выберете «Безопасный режим».

- Войдя в Windows среду, активируйте кнопку стартового меню «Пуск».
- В поисковом чек боксе пропишите «восстановление системы» и нажмите «Enter».

- Оказавшись в рабочей области упомянутой консоли — жмем «Далее».

- В открывшемся окне выбираем определенную точку восстановления (если резервных копий несколько). Понятное дело: вариант «в единственном числе» права выбора не оставляет — выделяем «спасительный» файл и жмем «Далее».

- Подтверждаем сделанный выбор кнопкой «Готово».

После некоторого времени ваша операционная система будет восстановлена и вновь работоспособна.
Откат ОС к ее первоначальному состоянию с помощью загрузочного Windows дистрибутива
Естественно, необходимо иметь установочный диск ОС или загрузочную флешку с сервисными программами по восстановлению (возможно, вас заинтересует содержащаяся здесь информация).
Давайте рассмотрим этот вариант на примере Windows 7/8:
- Зайдите в БИОС своего компьютера (для тех, кто не знает, как осуществить доступ к базовым настройкам вычислительного устройства, нужно прочесть эту статью ) и в меню «Boot» выберете первичным загрузчиком «CD/DVD устройство».
- После выполнения пункта «Выбор языка» активируйте ссылку внизу экрана. «Восстановление системы».

- Выбираем «Диагностика». В случае с ОС Windows 7, далее необходимо выбрать копию поврежденной системы.

- В следующем окне нажмите на пункт «Дополнительные параметры». Этого действия в семерке нет, но присутствует следующий момент восстановления.

- Активируем блок «Восстановление системы», одноименный пункт выполняется и в Windows 7.

- Выбираем не загружающуюся ОС и в следующем окне утвердительно соглашаемся на системный запрос кликом по кнопке «Далее».

Последующие шаги ни чем не отличаются от алгоритма действий, который представлен в первом способе восстановления. Поэтому упустим момент повторения.

Процесс возврата к исходному состоянию занимает не так уж и много времени. Впрочем, особо нетерпеливым предлагается вариант «чашка кофе».
В заключение
Все вышеуказанные рекомендации действенны для всех поздних Windows версий, включая все известные XP редакции. Вместе с тем, не стоит забывать о том, что иногда система может не загружаться в результате «благополучно» состоявшейся вирусной атаки. Чтобы выявить вредоносный код и нейтрализовать его разрушительное воздействие необходимо создать загрузочный носитель со специальным антивирусным софтом на борту. У вас не возникнет затруднений по поводу, как это сделать, если вы ознакомитесь с материалом, находящимся здесь . Удачного вам восстановления ОС!
Расскажи друзьям в социальных сетяхНавигация по записям
Источники: http://itcreeper.ru/how-to-restore-windows-via-bios/, http://www.youtube.com/watch?v=XfFzB-x4voE, http://pcmind.ru/kak-cherez-bios-sdelat-vosstanovlenie-sistemyi-dva-osnovnyih-metoda-operatsionnoy-reinkarnatsii/
Комментариев пока нет!
itspravka.ru
процесс восставновления Windows ХР и Win8
Большинство пользователей ПК знают, что есть такой «Виндовс» и что через БИОС можно поставить систему. Естественно, что за последние 10 лет количество продвинутых пользователей стало намного больше, однако качество их знаний часто оставляют желать лучшего: они зачастую обрывочны, не подкрепленные собственным опытом. Например, очень часто такой «специалист» вместо восстановления системы просто ее переустанавливает. Не сказать, что это совсем неправильно, но обычно в таком случае теряются данные, пользовательские настройки. В организациях такой метод почти всегда неприемлем, так как могут быть установлены специфические программы, требующие знаний в своей настройке, которых нет у «специалиста». Нужно понимать, что переустановка операционной системы — это последняя инстанция и что почти все проблемы может решить восстановление системы штатными средствами.
Разные версии Виндовс — разные возможности по восстановлению
Нужно понимать, что прогресс не стоит на месте, он постоянно развивает как технику, так и методы обращения с ней. Нужно понимать, что все новое в той или иной степени опирается на старое и хорошо изученное. Общие принципы и методы остаются теми же, что у Виндовс 95, что у Виндовс 8.1. Хотя инструментарий и надежность у каждой новой версии становится все лучше и выше. Так, если вам нужно восстановить систему после критической ошибки, вызванной установкой неудачно скомпилированных драйверов или «кривых» программ, более новая ОС предоставит больше возможности, а сам процесс будет проходить быстрее.
Со времен революционной ОС Vista механизмы восстановления операционки стали более совершенны и надежны. Любое восстановление системы на ПК производится из-под БИОС. Даже современные дистрибутивы Linux, по типу Ubuntu и других версий имеют в загрузочном меню пункт «восстановление операционной системы».
Для всех тех, кому нужно спасти свой компьютер после атаки вирусов или прочих неприятностей, нужно знать, что из-под BIOS-а можно легко запускать процесс восстановления системы, причем как с помощью установочного диска, так и специального реаниматора. А в новых редакциях, начиная с Vista, есть возможность загрузки из специального раздела жесткого диска или SSD носителя.
Эра Windows ХР заканчивается

Расширенная поддержка Windows XP прекращена еще в начале 2014 года
Начиная с апреля 2014 года компанией «Майкрософт» прекращена расширенная поддержка данной старой операционной системы. Приверженцы этой системы скажут, что нет ничего страшного, антивирусы и все основные программы, включая браузеры и флеш плееры, пока поддерживают данную ОС. Но нужно понимать, что это продлится не так долго и против прогресса «не попрешь». Однако большинство корпораций и больших компаний в США и других странах продолжают использование этой ОС. И вопрос, как восстановить ХР после аварии, все еще довольно актуален. Ведь несмотря на свою высокую стабильность, данная ось все же имеет множество огрехов безопасности и не любит частые установки- переустановки софта, да еще если он сомнительного происхождения.
Естественно системы вроде ХР или Сервер 2003 требуют намного меньше системных ресурсов, они быстры и стабильны на старых ПК. При их использовании меньше нагружает жесткий диск и другие элементы ПК, в частности, материнскую плату, это очень актуально для ноутбуков, стоимость которых довольно высока. Однако производители компьютерного железа, особенно ноутбуков, уже давно отказались от ХР, через ее солидный возраст и отмену поддержки компанией производителем. Начиная с 2007 года под ХР почти перестали выпускаться драйвера. А использование драйверпаков не всегда целесообразно, так как может приводить к нестабильной работе ПК и со временем выводить его из строя. Или вам придется решать вопрос, как восстановить ХР после таких сомнительных драйверов. Все эксперты советуют применять только драйвера с официальных сайтов производителей оборудования или сайта разработчиков «Майкрософт».
Как бы ни хотелось продлить жизнь ХР, она с каждым днем становится прошлым. В качестве альтернативы выступают более требовательные к аппаратному обеспечению Windows Виста, 7; 8; 8,1. Многие возразят, сказав, что легкие дистрибутивы Linux лучше всего. Однако на них сложно найти драйвера, многое нужно допиливать и доделывать самому, нужна хорошая подготовка плюс переучивание на линуксовские программы. Тем более многие современные линуксы почти сравнялись по требованиям с новыми ОС компании «Майкрософт».
Восстановление легендарной Windows XP после ошибок
Но вернемся к вопросам возможности восстанавливать Виндовс XP из-под БИОС. Для начала вам будут нужны загрузочный диск с этой системой и хорошая инструкция.
Итак начнем, для начала:
- Нужно вставить установочный диск в привод дисковода ПК и перезагрузить его. При запуске компьютера нажимайте клавишу F2, F1 или же DEL, которая открывает меню программы БИОС.
- И здесь вам нужно отыскать меню, отвечающее за очередность загрузки с устройств Boot Device.
- Из появившегося списка нужно выбрать именно оптический дисковод (в меню БИОС будут подсказки, какими клавишами осуществляется выбор и как его сохранять). Нужно обязательно сохранить все изменения в программе БИОСа.
- После этого ПК перезагрузится, и увидев на дисплее надпись Press any key…, вам нужно будет нажать любую клавишу на клавиатуре и активировать установочный диск. Далее вам предоставят диалоговое окно. В нем нужно нажать клавишу R (для ХР). В новом окне нужно будет выбрать ОС для восстановления (редко, но бывает, что на ПК установлено несколько ОС). В случае когда она одна, система восстановления покажет папку ее размещения C: \WINDOWS. После чего нужно зажать клавишу Enter. Так как восстановить систему может каждый, вариант с переустановкой нужно рассматривать на самый крайний случай.
- Дальше вы увидите строку, в которую нужно ввести с клавиатуры fixboot и нажать «Enter» и «Y». После всех этих комбинаций ОС начнет наладку своего сектора загрузки на жестком диске.
- Когда процесс закончится, появится уведомление об удачной настройке загрузочного сектора. После чего необходимо ввести с клавиатуры команду fixmbr, после чего нажать «Y». Эти команды создадут новую загрузочную запись. Затем нужно ввести команду Exit, которая заставит ПК перезагрузиться, и дальше он будет работать в своем штатном режиме.
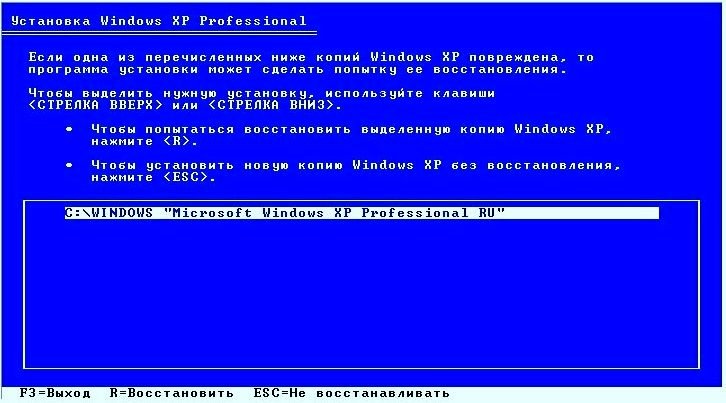
Инсталлятор Windows XP содержит утилиты для восстановления ОС в случае необходимости
Все, вы спасли систему и сэкономили уйму времени. Кто хочет, чтобы при старте его ПК запускался чуточку быстрее, может снова зайти в БИОС и переключить загрузку с оптического дисковода на хард.
Восстановление работоспособности ОС Windows 8
Эти ОС можно восстановить из архивного образа или прямо из установочного диска, прибегая к пунктам меню консоли.
Останавливаясь на примере самой новой версии Виндовс, отметим, что новые функции Refresh Your PC очень удобны и просты в применении.
В этой редакции «форточек» появилась возможность обновить систему через БИОС без потери файлов (Refresh Your PC) или же удаления всех данных пользователя и полной переустановки системы (Reset Your PC).
У каждого способа есть свои преимущества и недостатки. Но во время анонсирования Win 8 говорили о том, что она станет очень стабильной и почти «вечной», с возможностью бесконечного саморемонта без потери данных пользователя и его персональных настроек.
Refresh Your PC намного интереснее с любой точки зрения, переустановить систему — это, конечно, хорошо, но похожую возможность имели еще Win ХР и более старые системы. Мы же хотим узнать, как восстановить работоспособность системы без потери данных и настроек. Многим продвинутым пользователям, долго работающим на вин ХР, это покажется почти невозможным, однако новые редакции ОС от «Майкрософт» на это способны.
Часто пользователям не понятно, как восстановить систему через функцию Refresh Your PC и как же происходит восстановление Win 8 системы? Для начала нужно уточнить, что в русской редакции ОС данная функция называется обновление ПК без удаления файлов, это та же самая переустановка системы. Она может быть выполнена с помощью установочного диска, в таком случае пользователь сохранит личные файлы на диске С и приложения для Metro, а все установленные вами программы полностью удалятся.
Если вы создавали WIM-образ системы, то при восстановлении происходит возвращение ОС к состоянию ОС, на момент записи образа. Сама процедура создания образа выполняется утилитой recimg. Когда же у вас нет образа, то Refresh Your PC будет требовать установочный диск с системой, в таком случае вы все же сможете автоматически восстанавливать систему, даже в случае если она не запускается.
Refresh Your PC — новая функция Win8
Польза от функции просто колоссальна и заключается в том, что не особо подготовленному пользователю нужно предпринять минимум телодвижений для возвращения работоспособности системы.
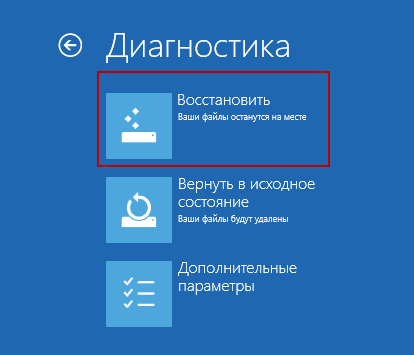
При проблемах с загрузкой Windows 8 сама запустит утилиты диагнотики и восстановления системы
При критических ошибках и невозможности запуститься, Win 8 сама входит в меню восстановления. У пользователя в таком случае есть возможность загрузится как с ранее созданного диска восстановления, так и с установочного диска. Во втором случае вам нужно будет выбрать язык ОС и нажать «Восстановление системы». Нажав «Диагностика» и потом «Восстановить», вы запустите автоматический процесс, который в итоге произведет восстановление вашей системы в полностью рабочее состояние. Единственная неприятность — удаленные программы, но ОС оставит список всего удаленного и предоставит вам ссылки на официальные сайты программ, которые были удалены.
Не менее простой стала функция восстановления Windows 8 из архивного образа. В состав ОС разработчики включили утилиту recimg, которая быстро создаст образ системы и запомнит его местоположение, чтобы в нужный момент быстро восстановить работоспособность Виндовс.
Для того чтобы создать резервный образ Win 8 в командной строке, запущенной от администратора, введите команду: recimg /createimage D:\backup.
После чего восстановление вашей операционной системы уже будет происходить из этого образа автоматически, даже при запуске из установочного диска. Благодаря такому архивному снимку системы, откат производится даже без установочных дисков, сразу же при входе в среду Windows RE.
В заключение нужно отметить, что даже старые версии ОС позволяют восстановить работоспособность системы хотя бы для резервного копирования данных или полностью наладить систему в случае новых ОС, и не нужно сразу вдаваться в крайности, переставлять системы и терять данные.
itguides.ru
Восстановление системы через Биос

BIOS — базовая система ввода-вывода информации, проще говоря — микросхема, позволяющая запустить компьютер даже при отсутствии установленной на нём операционной системы. БИОС хранит в себе основные конфигурации компьютера и позволяет изменять их в специальном системном меню. Среди таких конфигураций есть те, которые необходимы для успешного запуска восстановления операционной системы.
Если восстановление операционной системы посредством встроенных программ невозможно, ввиду отсутствия возможности запустить её, на помощь приходит восстановление через БИОС. С помощью данного способа ваши основные файлы будут сохранены, и компьютер вновь сможет успешно запускаться.
Восстановление системы с помощью настроек BIOS
Для начала восстановления необходимо иметь под рукой загрузочный диск с предустановленной системой Windows. Как альтернативу, можно использовать загрузочный flash-накопитель.
Урок: Как сделать загрузочную флешку
Внимание! Системное меню SETUP хранит в себе конфигурации, которые лучше не менять неопытному пользователю. Изменение параметров при незнании их функций может привести к неправильной работе компьютера и, как следствие, неисправимой поломке.
Этап 1: настройка приоритета загрузки устройств в BIOS
- Вставляем загрузочную флешку в USB разъем либо оптический диск в дисковод, после чего запускаем компьютер.
- После запуска компьютера должно высветится меню вашей материнской платы, которое предложит вам зайти в меню настроек BIOS SETUP.
Вариант внешнего интерфейса такого меню может быть разным, в зависимости от фирмы установленной в компьютере материнской платы. Соответственно, комбинация клавиш для входа в SETUP тоже будет разной. Так, например, для ноутбуков HP это будет клавиша F10. В основном на стационарных компьютерах используется «Delete», как в нашем варианте:
- Перед нами системное меню. Не пугаемся и отправляемся в подменю расширенных настроек — «Advanced BIOS Features».
- Для того, чтобы запустился именно загрузочный образ, записанный на flash-накопителе или оптическом диске, необходимо настроить приоритет загрузки. Нужно это для того, чтобы наш накопитель загрузился впереди жёсткого диска, на котором установлена сломанная операционная система.

«First», «Second» и «Third Boot Device» — это первое, второе и третье устройство в порядке снижения приоритета соответственно. Наша задача состоит в том, чтобы на первое место поставить то устройство, на котором записан загрузочный образ операционной системы.
- Если мы используем flash-карту, нажимаем на пункт «First Boot Device» и выбираем пункт с названием нашего накопителя. Если названия нет, может использоваться приставка «USB Device». В случае использования оптического диска выбираем пункт «DVD».
- На второе место, в графе «Second Boot Device», ставим «HDD», то есть, наш жёсткий диск для будущего запуска восстановленной операционной системы.
В третьем устройстве нужды нет, поэтому на его месте можно поставить «Disabled», отключив этим последнее место в приоритете. Даже если там будет установлено какое-либо устройство, это не есть важным при восстановлении.
- Сохраняем настройки, нажав на кнопку «F10», а затем — «Enter». Если клавиша не сработала, посмотрите в нижнее меню, где расположена инструкция. Напротив слов «Save settings & exit» обязательно будет информация о необходимой комбинации. После сохранения изменений компьютер начнёт перезагрузку.


Этап 2: восстановление системы с помощью загрузочного диска
- Не забываем, что теперь в первую очередь будет загружаться устройство с загрузочным образом. Если это оптический диск, то при загрузке в левом верхнем углу может появиться сообщение «Press any key to boot CD». Оно требует от вас нажатия любой клавиши для успешной загрузки оптического диска. Если это сообщение проигнорировать, будет загружено следующее в приоритете устройство, то есть, ваш жёсткий диск.
- Традиционно высвечивается приветственное окно Windows, предлагающее установку, а в левом нижнем углу — кнопка «восстановления системы», на которую вам необходимо клацнуть левой кнопкой мыши.
- Разберём подробнее возможные методы восстановления, представленные в высветившимся окне:


- Восстановление запуска.При наличии аппаратных сбоев или неправильной работы операционной системе вследствие действия вирусов это бесполезная функция. Но, при отсутствии вышесказанного, попробовать можно.
- Восстановление системы.Это подходящий нам вариант, поскольку он использует загрузочные файлы на носителе информации для восстановления.
- Восстановление образа системы.Вариант используется пользователями, которые восстанавливают систему с помощью бэкапа.
На этом восстановление системы с помощью БИОС завершено. Если вы не имеете под рукой загрузочного образа операционной системы, к сожалению, такое восстановление вам не подойдёт. В случае отсутствия и загрузочного образа и контрольной точки восстановления, вам придётся переустанавливать операционную систему. Все файлы, находящиеся на системном диске, в таком случае будут полностью уничтожены.
Примечание! Чтобы при аварийных ситуациях не терять важные для вас файлы, сохраняйте их на втором логическом диске, отдельном от системного.
Никогда не ленитесь копировать образ операционной системы, хотя бы раз в месяц. Один потраченный час в месяц может сохранить ваши ценные файлы и главное — нервы.
public-pc.com
Как восстановить Windows 8 через Биос
Если Windows 8 перестала запускаться, то её можно восстановить с помощью установочного диска, загрузившись с него через БИОС. Называть такую процедуру восстановлением через БИОС некорректно, потому как в базовой системе ввода-вывода нет подходящих инструментов. Но без настройки параметров BIOS не удастся загрузиться с установочного носителя, чтобы восстановить систему.
Создание установочного носителя
Если нет флешки с дистрибутивом Windows 8, то придется записать нужную информацию на носитель самостоятельно. Вам понадобится:
- Дистрибутив Windows 8.
- Флешка или диск с доступным объемом не менее 4 Гб.
- Утилита для создания установочного диска.
Дистрибутив можно скачать на сайте Microsoft, но гораздо удобнее использовать утилиту Media Creation Tool:
- Запустите Media Creation Tool, выберите, какую версию Виндовс необходимо записать на диск.

- Укажите расположение. Если вы используете флешку, то дистрибутив можно сразу записать на носитель. Если собираетесь делать установочный диск, то создайте ISO*образ, который затем нужно будет записать с помощью программ типа UltraISO.

После записи дистрибутива через программу Media Creation Tool можно приступать к настройке BIOS и восстановлению системы.
Изменение приоритета загрузки
Обычно компьютер загружает первым делом систему с жесткого диска. Но чтобы восстановить Windows, необходимо изменить приоритет загрузки, выставив на первое место установочный диск/флешку. Сделать это можно через БИОС:
- Подключите установочный носитель к ПК, выполните перезагрузку.
- При запуске системы нажимайте клавишу F2, чтобы попасть в БИОС. Клавиша входа в БИОС отличается на разных версиях ноутбуков и материнских плат, поэтому посмотрите её в документации или на стартовом экране.

- Измените через раздел «BOOT» приоритет загрузки. В БИОС не работает мышь, поэтому придется действовать с помощью клавиатуры – стрелок и клавиши Enter. Установите на первое место подключенный носитель с дистрибутивом Windows, который нужен для восстановления системы.

- Сохраните конфигурацию БИОС, нажав клавишу F10 и введя «Y».
Можно обойтись без изменения параметров БИОС и запустить установщик Windows 8 через меню загрузки. Меню загрузки вызывается клавишей F11 или F12 в зависимости от модели ноутбука или системной платы. Однако иногда этот способ не срабатывает, тогда как изменение приоритета через БИОС действует в 100% случаев.
Автоматическое восстановление
Среди инструментов восстановления на установочном носителе Windows 8 есть функция автоматического поиска и устранения ошибок. Воспользуйтесь им, чтобы быстро восстановить систему.
- Нажмите в первом окне мастера установки «Далее», чтобы перейти к выбору режима работы. Кликните «Восстановление системы».

- Перейдите в раздел «Диагностика». Зайдите в подменю «Дополнительные параметры».

- Выберите автоматическое восстановление.

При выполнении этой процедуры мастер будет пытаться обнаружить неполадки, которые препятствуют нормальной загрузке Windows. Если ошибки будут обнаружены, и их можно исправить, то мастер восстановления сделает это без вашей помощи.
Откат к контрольной точке
Если Windows работает с ошибками или вообще не запускается, то попробуйте восстановить систему к состоянию, когда проблем не было. Обычно этим инструментом пользуются в среде Windows, но раз мы через БИОС запустили установщик с загрузочного носителя, то воспользуемся его возможностями.
- Щелкните «Восстановление системы».
- Перейдите в раздел «Диагностика». Откройте подраздел «Дополнительные параметры».

- Выберите пункт «Восстановление системы».

- Выберите целевую систему – Windows 8.

Запустится стандартное окно мастера восстановления. Вам нужно указать контрольную точку, к которой следует откатить систему.
Помните, что пользовательские файлы после отката останутся нетронутыми, а вот программы, установленные после создания контрольной точки, будут деинсталлированы.
Восстановление без удаления файлов
Если откат к контрольной точке не устраняет ошибки в работе Windows, то следует применить другой метод устранения неполадок, который называется «Refresh your PC». Используя этот способ, вы тоже сохраните пользовательские данные, так что можно не беспокоиться о сохранности важных документов или фотографий.
- В окне установщика щелкните «Восстановление системы».
- Перейдите в раздел «Диагностика». Нажмите «Восстановить».

Появится предупреждение о том, что произойдет в системе в результате применения функции «Refresh your PC». Пользовательские файлы останутся нетронутыми, параметры системы будут сброшены к исходному состоянию, установленные вами приложения удалятся.
Небольшая цена за быстрый возврат Windows 8 в работоспособное состояние, поэтому нажмите «Далее» и выберите целевую систему. Если вы работаете с ноутбуком, убедитесь, что он подключен к сети, а затем нажмите «Восстановить». Аварийное выключение машины в процессе восстановления системы может привести к последствиям, устранение которых потребует выполнения полной переустановки Windows.
Возврат к исходному состоянию
Если ни один из указанных способов восстановления не помогает, то остается радикальный метод – возврат компьютера к исходному состоянию. Это почти то же самое, что и полная переустановка Windows, поэтому удалены будут не только программы, но и ваши личные данные, которые хранятся на одном разделе с системными файлами. Если вы ничего не потеряете в результате такого отката, то смело его применяйте:
- Нажмите «Восстановление системы» в окне мастера установки.
- Откройте раздел «Диагностика».
- Щелкните «Вернуть в исходное состояние».

Появится предупреждение, что все файлы и приложения будут удалены. Нажмите «Далее» и выберите целевую систему. Если жесткий диск разделен на несколько разделов, то мастер уточнит, какой том нужно очистить. Выбирайте тот, на котором записаны файлы Windows.
Укажите режим очистки – «Просто удалить мои файлы».
Дождитесь окончания процедуры возврата компьютера в исходное состояние. Ни в коем случае не выключайте машину и не пытайтесь прервать выполнение операции, чтобы не вызвать еще более серьезные неполадки, чем те, с которыми вы пытаетесь справиться.
Пожаловаться на контентrecoverit.ru
Как запустить восстановление системы через биос
Как через интерфейс биос восстановить операционную систему
 BIOS – микропрограмма, снабженная множеством функций, необходимых для работы ПК. Она выбирает, с какого носителя надо начинать загрузку виндовс, задает параметры многих составляющих частей компьютера. Фактически, биос полностью управляет компьютером до загрузки системы Windows. В этой статье рассмотрено, как через программу биос можно восстановить систему.
BIOS – микропрограмма, снабженная множеством функций, необходимых для работы ПК. Она выбирает, с какого носителя надо начинать загрузку виндовс, задает параметры многих составляющих частей компьютера. Фактически, биос полностью управляет компьютером до загрузки системы Windows. В этой статье рассмотрено, как через программу биос можно восстановить систему.
Что такое биос
BIOS – набор программ и утилит, предустановленных в материнскую плату. Они позволяют включать компьютер до того, как на него установили операционную систему или во время ее поломки. С помощью этого набора происходит загрузка системы windows и выбор носителя информации, с которого она осуществляется. Биос позволяет установить оптимальную температуру внутри системного блока и отдельных комплектующих, критическую температуру, при которой происходит экстренное выключение и так далее.
Для того чтобы зайти в стандартную панель управления BIOS, необходимо включить компьютер (или перезагрузить, если он включен) и как только на экране появится первая информация, нажать клавишу Delete, F8, F12, F10 (зависит от модели материнской платы). Для верности результата вы можете нажать поочередно все эти клавиши и наверняка попадете в панель управления. Если желания угадывать нет, можно ознакомиться с технической литературой от вашей модели материнской платы, там всегда указана необходимая клавиша.

Восстановление системы Windows
Windows имеет очень сложную структуру и постоянно изменяет саму себя. Через некоторое время в результате вирусных атак, программных сбоев, неправильного завершения работы, перебоев электричества и физических неполадок компьютерного железа структура системы Windows может быть нарушена, и она перестанет работать. Если это произошло, можно просто переустановить операционную систему. Сам процесс не займет много времени, но в результате будут утеряны все настройки, специфические драйверы и установленные программы. Для таких случаев предусмотрены различные возможности восстановления системы.
Если стандартные средства восстановления не возымели эффект, можно попробовать восстановить windows через панель управления BIOS. В этом случае с помощью специального диска будет предпринята попытка восстановить поврежденный загрузочный сектор жесткого диска.
Восстановление средствами биос
Для восстановления вам понадобится загрузочный диск установленной операционной системы. Если такого диска нет, можно записать на DVD-R образ Windows или создать загрузочную флешку.

- Включите компьютер и вставьте диск в привод.
- Зайдите в панель управления биос (как это сделать, описано выше).
- В зависимости от модели материнки, интерфейсы могут различаться. Необходимо найти параметр «First boot device». Он может быть расположен в каталогах «Boot», «Advanced Features». «Boot Sequence» или «Boot Device Configuration».
- В значении параметра укажите свой DVD-привод или загрузочную флешку.
- Нажмите F10 для того чтобы сохранить настройки и выйти.
- Компьютер будет перезагружен и начнет считывать данные с выбранного устройства.
- Выберите пункт «восстановление системы».
- Нажмите клавишу R для того чтобы открыть командную строку.
- Если на компьютере установлено несколько систем, необходимо выбрать правильную.
- Введите команду «fixboot», нажмите Enter, а затем клавишу Y (в русской раскладке Н).
- Подождите, пока будут восстановлены загрузочные сектора Windows.
- Через некоторое время компьютер будет перезагружен. Снова зайдите в биос и укажите в параметре «First Boot Device» название своего системного жесткого диска.
- Нажмите F10 для сохранения настроек и перезагрузки.

После данных манипуляций загрузочные сектора будут реабилитированы и компьютер должен начать работать в обычном режиме.

Восстановление Windows 7 через Bios
Если в Windows произошел серьезный сбой, который заблокировал доступ к пользовательскому интерфейсу, то единственный вариант сделать систему вновь работоспособной – восстановление ОС через BIOS. Для этого можно использовать:
- Диск с дистрибутивом Windows;
- Ранее созданную пользователем резервную копию (бэкап) системы, если таковая имеется.
Когда может потребоваться откат через БИОС
Случаев, когда рекомендуется провести откат системы через BIOS при помощи дистрибутива на стороннем носителе не так много. Ситуации связаны либо с вирусами, либо с критическими ошибками:
- Вирус. Существует вредоносное ПО (продвинутые черви или трояны), которое заражает не только файлы, но и среду восстановления. Удаление вируса инициирует запуск процедуры отката на момент, когда ОС заражена. В этом случае единственное правильное решение – восстановить систему через BIOS;
- Повреждение системных файлов и критический сбой. У этих явлений один результат – ОС не загружается до пользовательского интерфейса. На помощь приходит диск с дистрибутивом или образом для восстановления и средство BIOS.
Создание образа и точки восстановления Windows 7
Своевременное создание бэкапа ОС – лучшее, что может сделать пользователь для сохранения важных данных, имеющихся на компьютере.
Кстати, последнее время лучший результат на наших исследованиях по восстановлению практически любых данных показывает Hetman Partition Recovery (есть приятная возможность оплаты программы только после того, как вы увидите результат).
Бэкап – резервное копирование информации, хранящейся в системе, с целью ее последующего восстановлениячерез БИОС или средство восстановления.
Для создания бэкапа системы в Windows 7 применяется метод архивации образа системы. Программа предоставляет пользователю возможность создать точный образ ОС со всеми имеющимися данными и персональными настройками. На этот образ можно откатить Windows в случае сбоя программы или техники.
Замечание. Создать диск восстановления можно в случае, если на компьютере Виндовс установлена производителем.
Алгоритм создания образа:
- Запускаем панель управления и ищем раздел «Архивация и восстановление»;
- На левой панели выбираем команду создания диска отката системы:

- Всплывает окно с выбором диска, на который будет записан образ. Здесь важно помнить, что архив с ОС можно скопировать и на жесткий диск компьютера, но ни в коем случае не сохраняйте его на дискс установленной системой. Связано это с тем что после сбоя в Виндовс, архив с резервным сохранением станет так же недоступен, поэтому желательно использовать сторонний носитель. Это может быть флешка или обыкновенный диск:

- Как только диск выбран, ОС инициирует запуск средства для создания образа. После завершения кликаем «ОК». Объем сохраненных данных составляет примерно 150-200 мегабайт. Размер напрямую зависит от объемов архивируемой информации. Нередко вес файла может доходить и до 2 гб, поэтому рекомендуется использовать носитель на 4 + гб:

Образ, при помощи которого можно откатить систему через BIOS, создан. Ошибок на этом этапе обычно не возникает, главное, чтобы устройство смогло вместить загружаемую информацию.
Что касается точки восстановления, то тут все немного проще:
- Открываем панель управления и переходим в пункт «Восстановление;
- Кликаем на настройку отката системы:

- В появившемся программном окне выбираем диск, на котором установлена система. и жмем «Создать»:

- Для упрощения идентификации точки, вводим ее описания. Для удобства можно просто поставить дату создания;
- Ждем окончания процесса.
Стоит отметить тот факт, что создание контрольной точки возможно только в случае, если на ПК активирована функция восстановления.
Замечание. На Windows 7 по умолчанию создание точек для отката – автоматический процесс, который происходит тогда, когда на систему устанавливаются программы, влияющие на основные параметры.
Создание диска и точки для восстановления – страховка. Далеко не все пользователи задумываются о том, что с ОС может случиться что-то плохое, поэтому о таком средстве никто и не задумывается.
Теперь поговорим о настройке BIOS для старта Windows с загрузочного диска или флешки.
Настройка BIOS
Настройка BIOS – обязательная процедура, без которой восстановление через диск невозможно.
Первым делом необходимо вызвать БИОС. На каждой модели ноутбуков назначена своя клавиша для вызова программы. Это может быть F1, F4, F8, F9, F11, F12 и Delete. Найти необходимую клавишу можно либо в книжке по использованию ПК, либо на сайте компании – производителя.
Настраивать БИОС не трудно, для этого необходимо:
- Инициировать запуск программы, нажав назначенную клавишу вызова;
- Ищем раздел Boot, который включает в себя пять (в некоторых версиях 7) подразделов:

- Заходим в Boot Device Priority и на первое место выставляем устройств, с котором хотим начать загрузку компьютера:

В зависимости от прошивки, внешность программы может различаться, однако суть настройки одинакова – поставить на первое место носитель, с которого начинается загрузка операционной системы.
Существует и так называемая «всеядная» комбинация. Она позволяет в дальнейшем полностью забыть о настройке BIOS:
- На первое место поставить – USB-Flash;
- На второе – CD/DVD;
- На третье – HDD.
Такой вариант универсален, но не оптимален. В этом случае не стоит забывать в приводе диск или флешку, так как это достаточно сильно затормозит загрузку даже самых мощных персональных компьютеров.
Откат системы Windows 7 через BIOS
Откат ОС через БИОС производится в случае, когда пользовательский интерфейс из-за сбоя или ошибки не доступен. Алгоритм отката как для диска с дистрибутивом, так и для носителя резервной копии одинаков:
- Настраиваем BIOS, как указано в пункте выше. Параметры выставляем в зависимости от того, какое внешнее устройство было выбрано для хранения резервной копии или дистрибутива системы;
- После завершения выставления параметров вставляем установочный диск или образ в привод компьютера. Дожидаемся загрузки и выбираем не установку Windows, а восстановление, как показано на скрине ниже:

- Через несколько секунд всплывает окно с параметрами отката ОС. И вот тут перед пользователем стоит выбор между тремя средствами:
- «Восстановление запуска» — автоматический поиск и устранение ошибок. В большинстве случаев бесполезная функция, так как не способа выявить проблемы, случившиеся из-за вируса или аппаратного сбоя;
- «Восстановление системы» — стандартная функция, которая инициирует запуск среды восстановления. Этот пункт должен выбрать пользователь, который осуществляет откат при помощи диска с установочными файлами;
- «Восстановление образа системы» — позволят откатить Windows к сохраненной ранее копии. Этот вариант восстановления выбирают пользователи, которые для отката используют бэкап.
- В зависимости от выбора средства появится окно восстановления с подробными инструкциями от системы. Для осуществления успешного отката достаточно следовать тому, что написано на экране.

На этом инструкция о том, как сделать откат Windows 7 через BIOS заканчивается. Если на компьютере содержится важная информация, то главное помнить один момент: всегда имейте на запас внешний носитель, на который записан образ системы. Обновляйте копию хотя бы раз в месяц.
Видео, в котором наглядно представлены все способы восстановить работоспособность «Семерки»:
В случае, когда произошел сбой системы и вы не можете ее запустить обычными средствами, можно выполнить эту операцию, используя меню BIOS вашего компьютера. Для этого вам понадобится загрузочный диск операционной системы или заранее подготовленный диск для восстановления работоспособности системы.
Шаги по восстановлению ОС через BIOS
- Для начала нужно вставить восстановительный или загрузочный диск в DVD-Rom Drive (устройство для считывания дисков) ПК. При помощи специальной кнопки или комбинации клавиш запустите перезагрузку компьютера. При открытии окна загрузки нужно нажать клавишу Del для запуска меню BIOS. У многих ноутбуков и ряда ПК могут использоваться другие клавиши. Если Del не запускает нужное меню, нужно найти инструкцию к вашему устройству и найти нужные данные. Если инструкции нет, проведите перезагрузку несколько раз и опробуйте различные функциональные клавиши (от F1 до F12).
- В меню BIOS при помощи клавиши Tab и стрелочек выберете 1st Boot Device. Выбор осуществляется путем нажатия Enter. Выпадет список, в котором нужно выбрать DVD-Rom Drive. Далее сохраняем настройки через предложенное меню сохранения и выбираем выход из BIOS. Начнется ребут компьютера, в процессе которого вы услышите, что загрузочный диск раскрутился в оптическом приводе. В этот момент достаточно нажать любую клавишу, чтобы запустить активацию загрузки с диска.
- Появится меню с различными вариантами продолжения работы. Здесь мы рассмотрим пример восстановления операционной системы Winodws XP. Когда появляется первое диалоговое окно, необходимо нажать клавишу R. Вам будет предложен выбор ОС для проведения работ по восстановлению. Далее следует выбор диска. Выбираем диск C и нажимаем Enter.
- В следующем окне вам нужно будет ввести слово «fixboot» в соответствующую строку. По нажатию Enter подтверждайте действие нажатием Y (Yes). Это запустит ремонт секторов и создание нового загрузочного сектора ОС. Если все проделано правильно, то через короткое время вы увидите сообщение об успешном создании соответствующего сектора.
- Теперь требуется создать новую загрузочную запись. Для этого введите «fixmbr» в командной строке и дайте подтверждение клавишей Y. После создания записи выходите из консоли, введя «Exit» в строке. Далее начнется перезагрузка ПК. Загружаться она будет в обычном пользовательском режиме. Если вы все сделали правильно, то ваша операционная система восстановлена. Осталось лишь через BIOS вернуть изначальный диск для запуска системы.
- Для этого снова перезапускаем ПК и заходим в меню BIOS (см. Пункт1). Находим тот же пункт 1st Boot Device и выбираем в нем раздел жесткого диска, на котором установлена операционная система. Как правило, это диск С. Сохраняем изменения, выходим из меню BIOS.
Видео: Особенности настройки компьютера через BIOS
Новые статьи
Наш интернет-магазин
Источники: http://windowstune.ru/troubles/kak-cherez-bios-vosstanovit-sistemu.html, http://recoverit.ru/windows/7/kak-vosstanovit-sistemu-cherez-bios.html, http://besthard.ru/faq/kak-vosstanovit-sistemu-cherez-bios/
it-radar.ru
Восстановление системы windows 7 через bios
Восстановление системы через BIOS
BIOS — базовая система ввода-вывода информации, проще говоря — микросхема, позволяющая запустить компьютер даже при отсутствии установленной на нём операционной системы. БИОС хранит в себе основные конфигурации компьютера и позволяет изменять их в специальном системном меню. Среди таких конфигураций есть те, которые необходимы для успешного запуска восстановления операционной системы.
Если восстановление операционной системы посредством встроенных программ невозможно, ввиду отсутствия возможности запустить её, на помощь приходит восстановление через БИОС. С помощью данного способа ваши основные файлы будут сохранены, и компьютер вновь сможет успешно запускаться.
Восстановление системы с помощью настроек BIOS
Для начала восстановления необходимо иметь под рукой загрузочный диск с предустановленной системой Windows. Как альтернативу, можно использовать загрузочный flash-накопитель.
Внимание! Системное меню SETUP хранит в себе конфигурации, которые лучше не менять неопытному пользователю. Изменение параметров при незнании их функций может привести к неправильной работе компьютера и, как следствие, неисправимой поломке.
Этап 1: настройка приоритета загрузки устройств в BIOS
- Вставляем загрузочную флешку в USB разъем либо оптический диск в дисковод, после чего запускаем компьютер.
- После запуска компьютера должно высветится меню вашей материнской платы, которое предложит вам зайти в меню настроек BIOS SETUP.
Вариант внешнего интерфейса такого меню может быть разным, в зависимости от фирмы установленной в компьютере материнской платы. Соответственно, комбинация клавиш для входа в SETUP тоже будет разной. Так, например, для ноутбуков HP это будет клавиша F10. В основном на стационарных компьютерах используется «Delete». как в нашем варианте:
«First». «Second» и «Third Boot Device» — это первое, второе и третье устройство в порядке снижения приоритета соответственно. Наша задача состоит в том, чтобы на первое место поставить то устройство, на котором записан загрузочный образ операционной системы.
Этап 2: восстановление системы с помощью загрузочного диска
- Не забываем, что теперь в первую очередь будет загружаться устройство с загрузочным образом. Если это оптический диск, то при загрузке в левом верхнем углу может появиться сообщение «Press any key to boot CD». Оно требует от вас нажатия любой клавиши для успешной загрузки оптического диска. Если это сообщение проигнорировать, будет загружено следующее в приоритете устройство, то есть, ваш жёсткий диск.
- Традиционно высвечивается приветственное окно Windows, предлагающее установку, а в левом нижнем углу — кнопка «восстановления системы». на которую вам необходимо клацнуть левой кнопкой мыши.
- Восстановление запуска .При наличии аппаратных сбоев или неправильной работы операционной системе вследствие действия вирусов это бесполезная функция. Но, при отсутствии вышесказанного, попробовать можно.
- Восстановление системы .Это подходящий нам вариант, поскольку он использует загрузочные файлы на носителе информации для восстановления.
- Восстановление образа системы .Вариант используется пользователями, которые восстанавливают систему с помощью бэкапа.
На этом восстановление системы с помощью БИОС завершено. Если вы не имеете под рукой загрузочного образа операционной системы, к сожалению, такое восстановление вам не подойдёт. В случае отсутствия и загрузочного образа и контрольной точки восстановления, вам придётся переустанавливать операционную систему. Все файлы, находящиеся на системном диске, в таком случае будут полностью уничтожены.
Примечание! Чтобы при аварийных ситуациях не терять важные для вас файлы, сохраняйте их на втором логическом диске, отдельном от системного.
Никогда не ленитесь копировать образ операционной системы, хотя бы раз в месяц. Один потраченный час в месяц может сохранить ваши ценные файлы и главное — нервы.
Отблагодари меня, поделись ссылкой с друзьями в социальных сетях:
Навигация записей
Восстановление Windows 7 Windows 10 Windows 8 Windows XP
Сбой — комбинации отката Windows 7 без диска или с диском восстановления 1. Как восстановить Windows 7 без диска
- Компьютер не загружает ОС
- надёжный метод восстановления для опытных начать
- универсальный метод восстановления с проверкой узлов начать
- как скопировать данные при сбое начать
- запуск системы при сбое начать
- Компьютер загружает ОСвосстановление Windows 7 — откат системы без диска начать
2. Как восстановить Windows 7 с диска (флешки)
- Как скачать и создать носитель или уже есть флешка или диск и ПК не загружаетсявосстановление Windows 7 через биос с диска (флешки)начать
- Есть образ и ПК не загружаетсявосстановление Windows 7 с диска восстановления начать
- Всё испробовалзадать вопрос
- Как включить восстановление файлов для диска D начать
3. Важно.
Деление жёсткого диска и создание дисков восстановления — Windows 7 уже установлен. Для того, чтобы при сбое системы обойтись без вызова специалиста, делим. если не сделано, жёсткий диск на разделы C и D, в раздел D будем сохранять личные файлы. Также создаём диск восстановления или образ системы.
Восстановление системы Windows 7
Если у Вас нет диска восстановления или образа системы для Windows 7, то рассмотрим два варианта восстановления:
- ПК не загружается — запуск ОС и восстановление сектора запуска через консоль восстановления;
- ПК загружается — функцию восстановления системы беэ диска для отката системы — System Restore.
1. Запуск компьютера с Windows 7 и восстановление сектора запуска
Если ПК уже не загружается. то загружаем его в безопасном режиме Safe Mode .До загрузки операционной системы Windows 7, сразу после нажатия кнопки питания компьютера, нажимаем и отпускаем периодично или держим нажатую клавишу F8 до появления списка режимов (Устранение неполадок компьютера (Repair Your Computer), безопасный режим (Safe Mode) и т.д.).
Выбираем стрелками на клавиатуре вверх или вниз Safe Mode (безопасный режим) и нажимаем Enter. В открывшемся окне нажимаем картинку с именем администратора, если надо, то вводим пароль — появляется окно: Desktop с записью «Windows is running in safe mode. нажимаем ОК
Далее — восстановление сектора загрузки через консоль восстановления.Если ПК не загрузился. то повторяем запуск до появления режимов (см. опять запуск компьютера с Windows 7 ), но далее уже выбираем стрелками на клавиатуре Устранение неполадок компьютера (Repair Your Computer) и Enter. открывается новое окно System Recovery Options. где кликаем Startup Repair (устранение неполадок сектора запуска)
и далее несколько раз Next.
Ждём окончания процесса устранения неполадок и перезагружаем компьютер. Снова повторяем запуск ПК, нажимая клавишу F8. снова выбираем Устранение неполадок компьютера (Repair Your Computer) и Enter. но теперь уже кликаем не Startup Repair (устранение неполадок сектора запуска). а System Restore и Next. далее выполняя восстановление по инструкции (подробнее см. Пункт 2).
Ничего не получается — ПК не заружается — тогда Вам сюда
2. Восстановление системы Windows 7 (System Restore)
ПК загрузился — возвращаем Windows 7 в состояние по дате, когда всё работало хорошо. Нажимаем Start (Пуск) — All Programs (Все программы) — Accessories (Стандартные) — System Tools (Служебные) — System Restore (Восстановление системы) — Next (Далее). помечаем окошко напротив Показать другие точки восстановления и точку восстановления по дате (когда всё было хорошо), как показано на примере:
снова нажимаем Next (Далее) — Finish.
Компьютер перезагружает Windows 7 и если появляется окно: Restoration Complete (Восстановление завершено). Система восстановилась — надо произвести очистку компьютера . Если ничего не получилось, то переустанавливаем Windows 7 .
Как разделить жёсткий диск на разделы после установки Windows 7
Копируем личные данные на случай неудачи.Для увеличения свободной памяти обязательно произведём дефрагментацию жёсткого диска. Далее делим диск — нажимаем Start (Пуск) — Control Panel (Панель управления) — System and Security (Система и безопасность) — Administrative Tools (Администрирование) — дважды Computer Management (Управление компьютером) — Disk Management (Управление дисками). в правой части окна помечаем диск (С:), затем нажимаем правую кнопку мыши, видим меню, где выбираем Shrink Volume (Сжать том). Через некоторое время появляется окно, где указываем количество памяти (не больше, чем указано) для нового раздела (подробнее можно почитать, нажав Shrink a Basic Volume (Сжатие базового тома) ) и нажимаем Shrink (Сжать).
Как создать диск (флешку) восстановления Windows 7.
Компьютер не загружается: откуда скачать файл и как создать носитель восстановления — начать Компьютер загружается: создаём — disc recovery (диск восстановления) — CD/DVD диск должен быть вставлен.Нажимаем Start (Пуск) — Control Panel (Панель управления) — Back up your computer (Архивирование файлов компьютера). (в левой части окна) Create a system repair disc (Создать диск восстановления системы) — Create disc (Создать диск). Этот диск поможет восстановить систему при системном сбое, когда система уже не загружается (но не все файлы и программы, их восстановим потом с помощью образа системы или Backup файла (должны быть в наличии)).
Как создать образ системы в Windows 7.
Создаём — system image (образ системы)Нажимаем Start (Пуск) — Control Panel (Панель управления) — Back up your computer (Архивирование файлов компьютера) ,(в левой части окна) Create a system image (Создание образа системы). выбираем место, куда сохраним образ системы (On a hard disc (На жёстком диске). On one or more DVD (На DVD дисках), On a network location (В сетевом размещении)).Если Ваш диск разделён на разделы (C и D), то выбираем первое, на жёстком диске, раздел D,иначе на CD/DVD, далее кликаем Next (Далее) — Start backup (Архивировать). Образ системы сможет восстановить системные драйверы, необходимые для стабильной работы Windows 7 при системном сбое, а также файлы и программы, когда функция System Restore помочь не в состоянии.
Восстановление Windows 7 через биос с помощью флешки или диска
Откуда скачать файл и как создать носитель восстановления — начать Схема восстановления Windows 7 через биос с помощью флешки или диска восстановленияКомпьютер не загружается: (в BIOS надо установить загрузку1. CD/DVD или removable device;2. HDD — смотреть установки БИОС ): вставляем диск (флешку) и включаем ПК, при появлении press any key to start the computer нажимаем любую кнопку, для диска,флешку же лучше запускать через меню выбора запуска (popup menu).Для этого при запуске компьютера нажимаем кнопку Esc для Asus, F1 для Acer. Зависит от производителя компьютера, а конкретно, от БИОС.При появлении меню (popup), стрелками выбираем запуск через USB и нажимаем Enter, начинается загрузка файлов. Ждём появления окна выбора языка.Далее выбираем язык (аналогично установке Виндовс), нажимаем Далее (Next). но следующем окне, в отличие от установки, кликаем Восстановление системы (Repair your computer). а не Install Now (Установить) ,далее выбираем настройки восстановления и кликаем Next. Далее по инструкции.
Восстановление Windows 7 с помощью system image (образа системы)
Схема восстановления системы с помощью образа системы,компьютер загружается и вы можете добраться до панели управления,нажимаем Start (Пуск) — Control Panel (Панель управления) — Back up your computer (Архивирование файлов компьютера). далее выбираем ранее созданный образа системы (архив) — делаем по инструкции.Восстановятся все файлы и программы на момент создания образа системы.
Схема восстановления системы с помощью образа системы,компьютер не загружается. включаем ПК с помощью кнопки питания, сразу нажимаем F8, открывается Advanced Boot Options. где выбираем Repair your computer и нажимаем Enter. Далее выбираем клавиатуру, Next. имя и пароль, OK. в меню System Recovery Options кликаем System Image Recovery и далее по инструкции.
Если восстановление не удалось, компьютер не загружает Виндовс. то перед переустановкой системы можно попробовать последнее — создание специального загрузочного диска, если не пробовали, начать . иначе, только переустановка или ремонт электроники.
| Копирование запрещено 2008 — PC Master Все права защищены || Как создать диск восстановления системы в windows 7 || Восстановление системы Windows 7 || Восстановление Windows 7 || Как восстановить windows 7 || откат системы |
Восстановление Windows 7 через Bios
Если в Windows произошел серьезный сбой, который заблокировал доступ к пользовательскому интерфейсу, то единственный вариант сделать систему вновь работоспособной – восстановление ОС через BIOS. Для этого можно использовать:
- Диск с дистрибутивом Windows;
- Ранее созданную пользователем резервную копию (бэкап) системы, если таковая имеется.
Когда может потребоваться откат через БИОС
Случаев, когда рекомендуется провести откат системы через BIOS при помощи дистрибутива на стороннем носителе не так много. Ситуации связаны либо с вирусами, либо с критическими ошибками:
- Вирус. Существует вредоносное ПО (продвинутые черви или трояны), которое заражает не только файлы, но и среду восстановления. Удаление вируса инициирует запуск процедуры отката на момент, когда ОС заражена. В этом случае единственное правильное решение – восстановить систему через BIOS;
- Повреждение системных файлов и критический сбой. У этих явлений один результат – ОС не загружается до пользовательского интерфейса. На помощь приходит диск с дистрибутивом или образом для восстановления и средство BIOS.
Создание образа и точки восстановления Windows 7
Своевременное создание бэкапа ОС – лучшее, что может сделать пользователь для сохранения важных данных, имеющихся на компьютере.
Кстати, последнее время лучший результат на наших исследованиях по восстановлению практически любых данных показывает Hetman Partition Recovery (есть приятная возможность оплаты программы только после того, как вы увидите результат).
Бэкап – резервное копирование информации, хранящейся в системе, с целью ее последующего восстановлениячерез БИОС или средство восстановления.
Для создания бэкапа системы в Windows 7 применяется метод архивации образа системы. Программа предоставляет пользователю возможность создать точный образ ОС со всеми имеющимися данными и персональными настройками. На этот образ можно откатить Windows в случае сбоя программы или техники.
Замечание. Создать диск восстановления можно в случае, если на компьютере Виндовс установлена производителем.
Алгоритм создания образа:
- Запускаем панель управления и ищем раздел «Архивация и восстановление»;
- На левой панели выбираем команду создания диска отката системы:

- Всплывает окно с выбором диска, на который будет записан образ. Здесь важно помнить, что архив с ОС можно скопировать и на жесткий диск компьютера, но ни в коем случае не сохраняйте его на дискс установленной системой. Связано это с тем что после сбоя в Виндовс, архив с резервным сохранением станет так же недоступен, поэтому желательно использовать сторонний носитель. Это может быть флешка или обыкновенный диск:

- Как только диск выбран, ОС инициирует запуск средства для создания образа. После завершения кликаем «ОК». Объем сохраненных данных составляет примерно 150-200 мегабайт. Размер напрямую зависит от объемов архивируемой информации. Нередко вес файла может доходить и до 2 гб, поэтому рекомендуется использовать носитель на 4 + гб:

Образ, при помощи которого можно откатить систему через BIOS, создан. Ошибок на этом этапе обычно не возникает, главное, чтобы устройство смогло вместить загружаемую информацию.
Что касается точки восстановления, то тут все немного проще:
- Открываем панель управления и переходим в пункт «Восстановление;
- Кликаем на настройку отката системы:

- В появившемся программном окне выбираем диск, на котором установлена система. и жмем «Создать»:

- Для упрощения идентификации точки, вводим ее описания. Для удобства можно просто поставить дату создания;
- Ждем окончания процесса.
Стоит отметить тот факт, что создание контрольной точки возможно только в случае, если на ПК активирована функция восстановления.
Замечание. На Windows 7 по умолчанию создание точек для отката – автоматический процесс, который происходит тогда, когда на систему устанавливаются программы, влияющие на основные параметры.
Создание диска и точки для восстановления – страховка. Далеко не все пользователи задумываются о том, что с ОС может случиться что-то плохое, поэтому о таком средстве никто и не задумывается.
Теперь поговорим о настройке BIOS для старта Windows с загрузочного диска или флешки.
Настройка BIOS
Настройка BIOS – обязательная процедура, без которой восстановление через диск невозможно.
Первым делом необходимо вызвать БИОС. На каждой модели ноутбуков назначена своя клавиша для вызова программы. Это может быть F1, F4, F8, F9, F11, F12 и Delete. Найти необходимую клавишу можно либо в книжке по использованию ПК, либо на сайте компании – производителя.
Настраивать БИОС не трудно, для этого необходимо:
- Инициировать запуск программы, нажав назначенную клавишу вызова;
- Ищем раздел Boot, который включает в себя пять (в некоторых версиях 7) подразделов:

- Заходим в Boot Device Priority и на первое место выставляем устройств, с котором хотим начать загрузку компьютера:

В зависимости от прошивки, внешность программы может различаться, однако суть настройки одинакова – поставить на первое место носитель, с которого начинается загрузка операционной системы.
Существует и так называемая «всеядная» комбинация. Она позволяет в дальнейшем полностью забыть о настройке BIOS:
- На первое место поставить – USB-Flash;
- На второе – CD/DVD;
- На третье – HDD.
Такой вариант универсален, но не оптимален. В этом случае не стоит забывать в приводе диск или флешку, так как это достаточно сильно затормозит загрузку даже самых мощных персональных компьютеров.
Откат системы Windows 7 через BIOS
Откат ОС через БИОС производится в случае, когда пользовательский интерфейс из-за сбоя или ошибки не доступен. Алгоритм отката как для диска с дистрибутивом, так и для носителя резервной копии одинаков:
- Настраиваем BIOS, как указано в пункте выше. Параметры выставляем в зависимости от того, какое внешнее устройство было выбрано для хранения резервной копии или дистрибутива системы;
- После завершения выставления параметров вставляем установочный диск или образ в привод компьютера. Дожидаемся загрузки и выбираем не установку Windows, а восстановление, как показано на скрине ниже:

- Через несколько секунд всплывает окно с параметрами отката ОС. И вот тут перед пользователем стоит выбор между тремя средствами:
- «Восстановление запуска» — автоматический поиск и устранение ошибок. В большинстве случаев бесполезная функция, так как не способа выявить проблемы, случившиеся из-за вируса или аппаратного сбоя;
- «Восстановление системы» — стандартная функция, которая инициирует запуск среды восстановления. Этот пункт должен выбрать пользователь, который осуществляет откат при помощи диска с установочными файлами;
- «Восстановление образа системы» — позволят откатить Windows к сохраненной ранее копии. Этот вариант восстановления выбирают пользователи, которые для отката используют бэкап.
- В зависимости от выбора средства появится окно восстановления с подробными инструкциями от системы. Для осуществления успешного отката достаточно следовать тому, что написано на экране.

На этом инструкция о том, как сделать откат Windows 7 через BIOS заканчивается. Если на компьютере содержится важная информация, то главное помнить один момент: всегда имейте на запас внешний носитель, на который записан образ системы. Обновляйте копию хотя бы раз в месяц.
Видео, в котором наглядно представлены все способы восстановить работоспособность «Семерки»:
Источники: http://public-pc.com/remont-i-dr/system-recovery-with-bios.html, http://www.dimexpro.eu/ru/computer-support/restoreWindows7.htm, http://recoverit.ru/windows/7/kak-vosstanovit-sistemu-cherez-bios.html
it-radar.ru
Как восстановить систему через БИОС
Операционная система имеет тенденцию подтормаживать с течением времени. Кроме того, из-за неправильного окончания работы (при перепадах напряжения) Windows может начать работать со сбоями (иногда даже невозможна загрузка ОС).

Можно попытаться восстановить последнюю работоспособную версию или загрузиться в безопасном режиме, но если и это не даёт результатов, остаётся только пробовать восстановить систему через БИОС.
Быстрая навигация по статье
Заходим в БИОС
- Для начала понадобится загрузочный диск Windows, который необходимо вставить в CD-ROM.
- После этого пробуем включить компьютер (или перезагрузить).
- Как только на экране что-то появится (начнётся процесс загрузки) — сразу нужно нажимать несколько раз на Del (клавиша Delete). Через несколько секунд откроется синий экран БИОСа.
В том случае, если ничего не произойдет после её нажатия, нужно после перезагрузки попробовать нажать клавишу F8 или F12. А для того, чтобы не тыкать наобум, лучше всего внимательно прочесть инструкцию к материнской плате, которая стоит на вашем компьютере — там должна быть указана клавиша для входа.
Кроме того, при включении компьютера долна мелькнуть надпись, в которой также будет указана клавиша для входа в БИОС.
Действия в БИОСе
- После того, как вы попадете в БИОС, вам потребуется найти меню под названием "1st Boot Device". Выбрав эту строку, необходимо нажать клавишу "Enter".
- Затем, в появившемся меню выбрать ваш CD-ROM (он может быть подписан маркой производителя).
- После того, как в "1st Boot Device" будет установлен CD-ROM, остаётся нажать клавишу Esc (самая левая верхняя клавиша). И нажать клавишу "Y" (сохранить изменения).
Далее автоматически последует перезагрузка компьютера и последующая загрузка с загрузочного диска. Этот процесс можно будет даже определить на слух, ведь оптический диск начнёт раскручиваться, а делать бесшумно он ещё этого не умеет.
Восстановление системы
Теперь пришло время начать процесс восстановления системы.
Для этого на вопрос, что вы желаете делать, вы должны выбрать вариант именно восстановления системы: вам нужно будет нажать клавишу R, после чего появится командная строка.
- Далее следует выбрать ту операционную систему, которую вы будете восстанавливать. Если такая система всего одна, то вы увидите, что находитесь в папке C:WINDOWS. В командной строке необходимо ввести команду fixboot. После этого необходимо будет нажать клавишу Enter и согласиться с последующими действиями, нажав Y. Благодаря данной команде будет производиться исправление операционной системы.
- Затем надо будет ввести команду fixmbr. И точно также нажать Enter и Y.
Останется только вытащить диск и перезагрузить компьютер — Windows должна загрузиться в обычном режиме.
Поделитесь этой статьёй с друзьями в соц. сетях:podskajem.com











