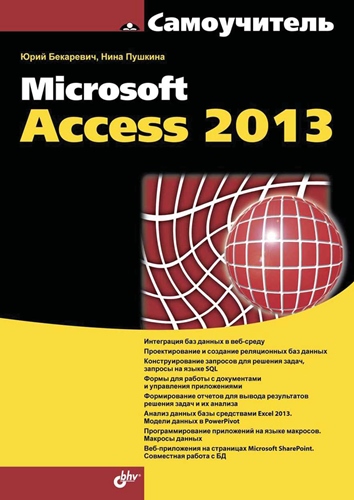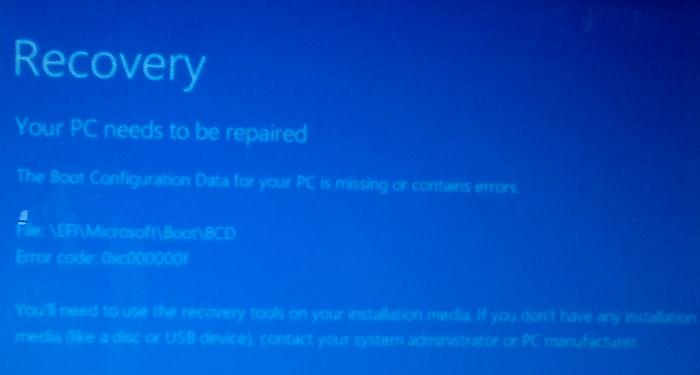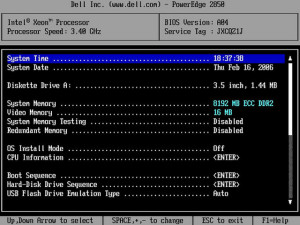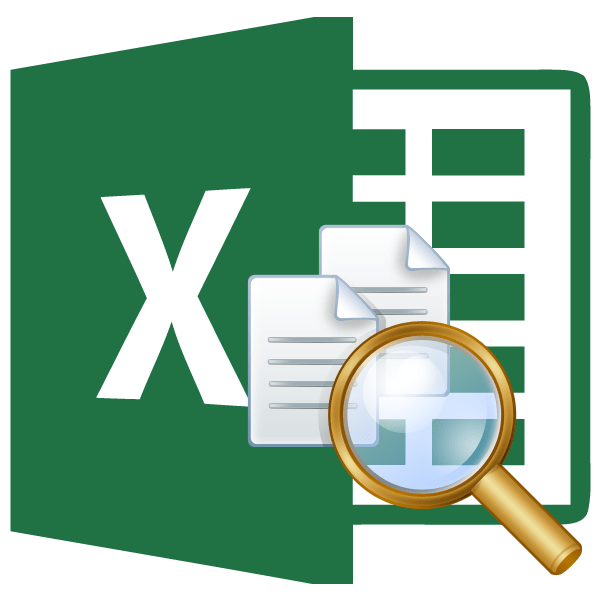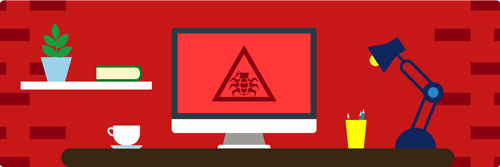Срок доставки товара в течении 1-3 дней !!!
|
|
Как оптимизировать SSD диск под Windows 7? Windows 7 оптимизация под ssd
Как оптимизировать SSD диск под Windows 7?
В последние годы особенно заметно повысилась скорость внедрения в жизнь новейших технологий. То, о чем еще вчера – позавчера можно было лишь мечтать, сегодня – обыденная в обиходе вещь. Но все новое имеет и свои особенности, которые необходимо учитывать, и к которым не сразу привыкаешь, но от которых никуда не деться…
Сегодня хочу рассказать о некоторых нюансах и тонкостях в вопросе работы ОС Windows 7 на твердотельном накопителе (solid-state drive) SSD. В отличие от привычных нам жестких дисков, с их механическими элементами (шпинделем, головками и пластинами), SSD накопители не имеют механических составляющих по определению. Вы не услышите от них характерных для HDD звуков, они работают намного быстрее, при этом потребляя гораздо меньше электроэнергии. Правда, все эти преимущества могут быть слегка омрачены тем фактом, что такие накопители имеют весьма ограниченный «моторесурс» — ограниченное число возможных циклов записи и стирания данных.
Учитывая особенности работы ОС компьютера, Windows 7 в частности, легко прийти к выводу о необходимости уменьшить обращения системы к твердотельному накопителю. Существует ряд операций, прибегнув к которым можно значительно сократить количество таких обращений, тем самым существенно увеличив срок службы пока не самой дешевой комплектующей.
Оптимизируем твердотельный накопитель программой SSD Fresh
Если вы уже успели задаться вопросом повышения живучести вашего SSD накопителя или говоря правильней, оптимизации SSD, то наверняка читали статьи, в которых описаны различные способы оптимизации его работы, включая изменение системных настроек и «копание» в реестре. Вполне могу предположить, что большинство пользователей так и не воспользовались этими советами элементарно по незнанию и опасениям сделать «что-то не так» (и правильно сделали!). Все может быть намного проще, если вы не сисадмин или просто опытный компьютерщик, вам очень пригодится в этом плане превосходная программа, к тому же она freeware, SSD Fresh. Сэкономите и время, и нервы, уж поверьте на слово…
Скачайте установочный файл (под статьей) программы на свой компьютер и запустите. Процедура инсталляции обычная, стандартная, не вызывающая никаких вопросов. Единственное, на что необходимо обратить внимание, это активация программы. Для получения бесплатной активации необходимо просто заполнить и отправить разработчикам стандартную форму с указанием своего электронного адреса.
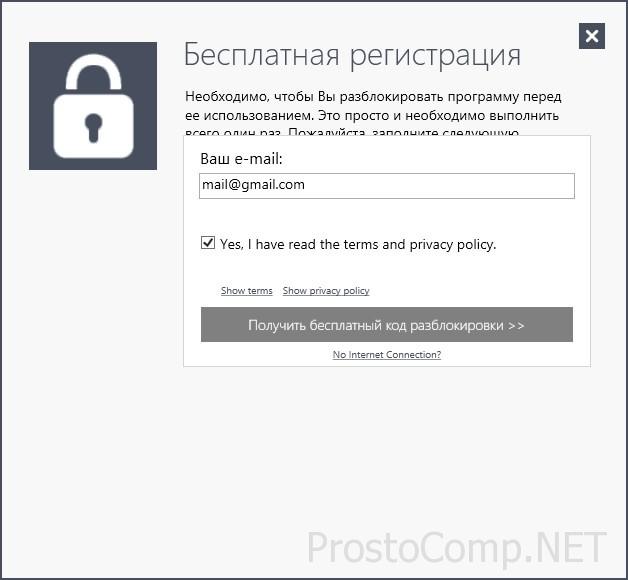
В ответ на вашу почту придет письмо с ссылкой, перейдите по ней и активация программы произойдет автоматически.
Что умеет программа SSD Fresh?
На стартовой вкладке «Обзор (Overview)» мы наблюдаем все диски компьютера, информацию о типе носителя, его интерфейсе, объеме, файловой системе, а также сколько дискового пространства используется.
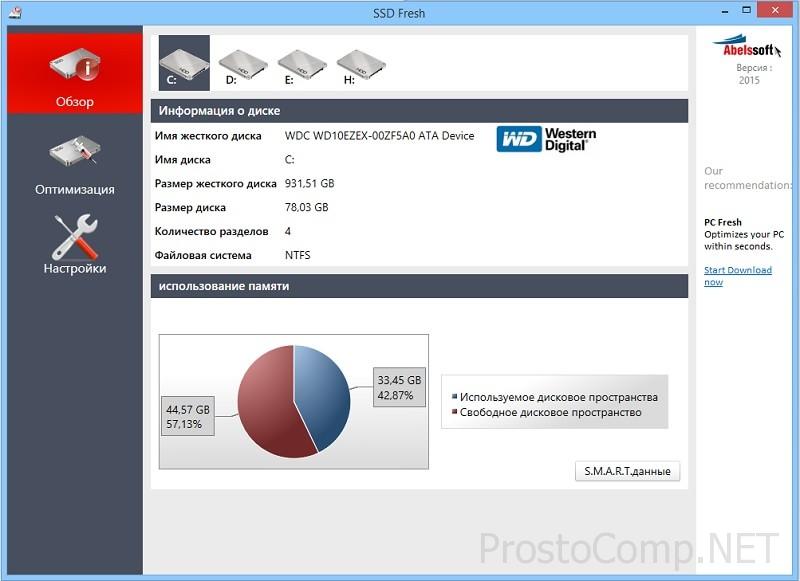 Чуть ниже находится следующая вкладка «Оптимизация» (Optimization). Здесь имеются различные пункты по оптимизации, давайте пройдемся по ним:
Чуть ниже находится следующая вкладка «Оптимизация» (Optimization). Здесь имеются различные пункты по оптимизации, давайте пройдемся по ним:
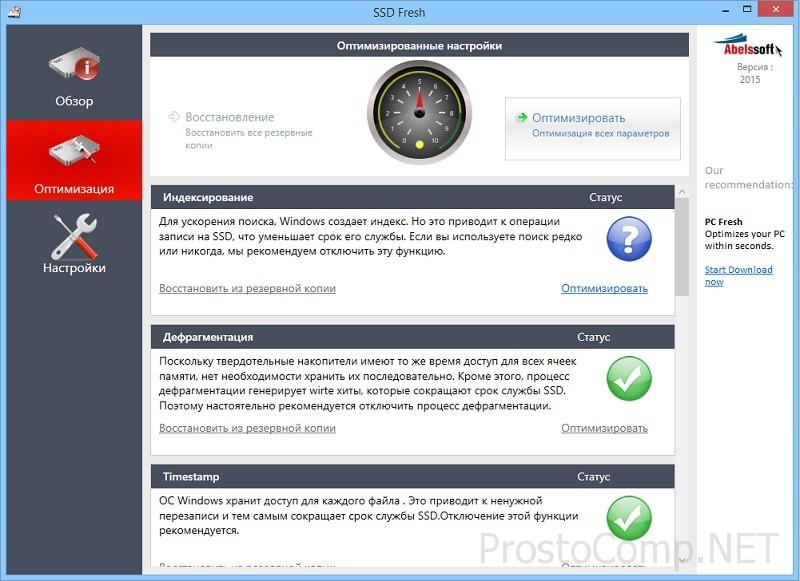
— Отключение индексирования. Этот инструмент был актуальным для работы с HDD накопителями. Суть процесса в том, чтобы ускорить доступ к файлам. Система индексировала все содержимое раздела, а сам индекс записывался на диск. Учитывая изначально высокую скорость чтения – записи, присущую твердотельным накопителям, отключаем индексирование, нажав на ссылку «Оптимизировать» (Optimize). Дополнительно о том, как ускорить работу компьютера путем отключения индексирования читайте здесь.
— Дефрагментация. Поскольку в твердотельных накопителях априори отсутствует считывающая головка и физически перемещаться просто нечему, процесс дефрагментации полностью утрачивает свой смысл. Скажу более, происходящие при дефрагментации излишние циклы записи – стирания данных напрямую сокращают срок службы нашего SSD накопителя. Отключаем, также как и в пункте «Дефрагментация загрузочных файлов».
— Timestamp. Скорее всего вам не пригодится информация о доступе операционной системы к файлам, к тому же этот процесс уменьшает срок службы SSD накопителя из-за частых перезаписей данных. Отключаем по аналогии с дефрагментацией.
— Prefetch. Для быстрого доступа к часто используемым приложениям эта опция отвечает за предварительную их загрузку в ОЗУ компьютера. Т. к. скорость отклика в твердотельных накопителях достаточно высока, отключаем и эту функцию, просто за ненадобностью.
— Ведение журнала событий для Windows. Не спорю, в системном журнале можно наглядно увидеть и узнать все о работе операционной системы. Информация может быть полезной, так что этот пункт оставляю каждому на его усмотрение. Сам же я сделал свой выбор в сторону увеличения ресурса моего SSD накопителя и отключил эту возможность.
— Восстановление системы. Здесь тоже палка о двух концах. С одной стороны возможность сделать откат системы до рабочего состояния (в случае чего…) всегда может быть полезной. С другой стороны – потеря дискового пространства и, опять же, частая перезапись данных, убивающая недешевый твердотельный диск. Выбор за вами.
— 8.3 name creation. Если вы не настолько «олдфаг» и не используете 16-ти битовые приложения (под DOS, например), которые не принимают длинные имена папок и файлов, а пользуетесь современным софтом, то формат образования имен 8.3 скорее всего вам не пригодится никогда. Смело жмем на «Оптимайз» и в этом случае.
— Windows trim function. Специально для твердотельных накопителей! Увеличивает срок жизни вашего SSD, а по сему обязательно должна быть включена! С маленькой оговоркой на поддержку этой опции самим накопителем, что рекомендуется уточнить у его производителя.Если оптимизация по всем перечисленным пунктам вас вполне устраивает, то можете, не теряя времени просто щелкнуть по ссылке «Оптимизация всех параметров» (Optimize all settings) вверху справа в окне программы.
Итак, оптимизация SSD диска завершена, мы с вами разобрались в том, как правильно настроить твердотельный накопитель для увеличения его жизненного времени и эффективного использования с помощью бесплатной программы SSD Fresh. Однозначно стоит внимательно пройтись по всем пунктам и сделать оптимизацию – это ваш диск, ваше время и ваши деньги! Вся эта информация, бесспорно, будет полезна, если вы решитесь перенести Windows 7 с HDD на SSD.Не забывайте подписаться на мои обновления, чтобы всегда быть в курсе, как сделать работу за компьютером эффективнее. Репосты и комментарии приветствуются!
prostocomp.net
Нужно ли оптимизировать SSD или Windows сделает это за Вас
Твердотельные накопители (SSD), благодаря своему устройству, заметно быстрее в скорости работы, чем старые добрые механические жёсткие диски (HDD). Однако и они имеют существенный недостаток. За каждый гигабайт ёмкости SSD пользователю приходится платить гораздо дороже стоимости гигабайта HDD. Но если Вам нужен действительно скоростной диск, то SSD - отличный вариант, даже с учётом их дороговизны. Скорость работы SSD из коробки впечатляет по сравнению с HDD, хотя некоторые маститые гуру железа утверждают, что SSD можно еще больше ускорить простыми способами. Разберёмся, нужно ли нам ускорять SSD, если оптимизацией занимается сама Windows 7, 8 или 10?!
Даже если Вы только что приобрели накопитель, пришли домой и установили его в своей компьютер, не стоит сразу же искать в интернете руководство по оптимизации SSD, чтобы за несколько минут испортить все старания специалистов Microsoft в оптимизации SSD и замедлить работу системы в целом. Да-да, именно так и произойдет, если Вы начнете следовать советам по оптимизации, даже двухгодичной давности, я уже не говорю о материалах по оптимизации более старших лет.
SSD-накопители не такие хрупкие, какими кажутся
Как я уже писал выше, в интернете есть много руководств об оптимизации SSD, но я не рекомендую использовать большинство из них. Дело в том, со времен операционной системы Windows 7 компания Microsoft провела огромную работу по обеспечению максимальной производительности свой операционной системы на SSD, поэтому большинство рекомендаций сторонних разработчиков ПО и производителей железа является устаревшими.
Большая часть рекомендаций по оптимизации Windows для работы с SSD предполагает сокращение количества операций записи на SSD. Это потому, что каждая ячейка флэш-памяти на диске имеет ограниченное число операций записи, достигнув которое запись в эту ячейку осуществить больше не получится. Все руководства утверждают, что Вы должны стараться избегать ненужного износа SSD за счет минимизации количества операций записи.
Но опасения по поводу SSD такого износа преувеличены. Ребята из Tech Report провели 18-месячный стресс-тест, в котором они записали как можно больше данных на твердотельные накопители, чтобы увидеть, когда последние выйдут из строя. И вот что они обнаружили:
За последние 18 месяцев мы наблюдали, что современные SSD-накопители легко принимают гораздо больше данных, чем большинство потребителей будет когда-нибудь на них записывать. Ошибки выхода из строя секторов у накопителя серии Samsung 840 начались после того, как 300 TБайт были на него записаны, за время теста он также выдержал 700 TБайт передачи данных. Тот факт, что 840 Pro серия при этом превысил показатель 2.4 ПБайт, ничего удивительного нет, даже если это достижение является своего рода академической высотой записи данных.
Даже учесть что 700 TБайт - самый низкий порог неудачи, который Вы могли бы получить на работе или дома, записывая каждый день на диск 100 ГБайт в течение более чем 19 лет до того, как привод потерпел бы неудачу. 2 ПБайта - порог, которого Вы сможете достигнуть за 54 года, записывая на диск 100 ГБ ежедневно. Согласитесь, маловероятно, что Вы будете писать столь большой объем данных на диск каждый день. На самом деле шансы выйти из строя у других компонентов ПК гораздо выше, чем SSD выйдет из строя от перезаписи.
Но так или иначе, всё изнашивается, и SSD-накопители не исключение. Но они не изнашиваются так быстро, как Вас пытается убедить интернет-сообщество. С ними, как и с обычными HDD, существует вероятность выхода из строя, но она не столько внушительна.
И всё же я рекомендую Вам выполнять регулярное резервное копирование важных файлов, так как SSD могут выйти из строя и по другим причинам, а не только по причине износа. И для очень интенсивного использования, например, под сервер-базы данных, SSD может быть уязвим так же как и HDD.
Настройки оптимизации со стороны Windows, которые позволяют записать немного меньше на диск, практически не заметны и большого прироста производительности и тем более увеличения срока жизни SSD диска не дают.
Некоторые руководства рекомендуют Вам уменьшить количество файлов, которые Вы храните на SSD, чтобы сэкономить место. Это потому, что SSD-накопители могут замедлить свою работу как только заполнится все свободное место диска. Но эта рекомендация относится не только к SSD, но и ко всем современным средствам хранения информации, будь то SSD, HDD или флеш-карта.
Какие оптимизации Windows может выполнять автоматически c SSD
Существует несколько важных оптимизаций, которые необходимо проконтролировать и включить, если они выключены. Но касается только Windows XP или Windows Vista. Начиная с Windows 7, операционная система выполняет все оптимизации автоматически.
Так если Вы использовали SSD с Windows XP или Vista, Вам необходимо вручную включить TRIM. Эта функция позволит автоматически стирать удалённые файлы на SSD, а потом на освободившееся место снова вести запись. HDD при этом просто перезаписывает файлы поверх удалённых, что несколько замедляет его работы. Поэтому здесь SSD быстрее. С тех пор как Windows 7 впервые вышла в свет, TRIM автоматически включен для любого SSD диска, который присутствует в системе.
То же самое относится и к дефрагментации диска. Выполнение типичной операции дефрагментации на SSD не принесёт пользы в отличие от HDD. Но Windows 7, 8, 10 уже знают об этом и при обнаружении SSD просто отключат дефрагментацию на них. Кроме того Windows 10 даже если Вы захотите проверить это, не позволит Вам выполнить дефрагментацию SSD.
В операционных системах Windows 8 и 10 всякий раз во время оптимизации памяти система будет пытаться оптимизировать и SSD-накопители по принципу TRIM. Windows будет посылать команду retrim, которая заставит SSD фактически удалить данные, которые должны были быть удалены, даже если TRIM отключена.
Windows 8 и 10 также автоматически отключат услугу SuperFetch для твердотельных накопителей. Оставьте SuperFetch включенной в Windows 10, и система будет автоматически включать себя для более медленных механических приводов и самоблокироваться для быстрых SSD-накопителей. Вам не нужно настраивать это вручную, если у Вас гибридная система хранения данных, состоящая из SSD и HDD. Windows 10 сделает всё за вас и сделает это правильно. Windows 7 будет отключать SuperFetch в масштабе всей системы, если у вас есть быстрый SSD. Тут уж без ручной настройки не обойтись.
Кроме того, Центр обновления Windows автоматически обновит драйвер оборудования, в том числе и SSD, если производитель выпустит новую версию. Вам больше не нужно беспокоиться о том, что новая версия драйвера обеспечивает улучшения производительности. Windows всё сделает за Вас.
Мифы об оптимизации SSD
Главный миф SSD - если заполнить современный SSD диск полностью данными, то он начнёт тормозить как и все остальные типы накопителей. Это далеко не так. Современные SSD содержат дополнительный объем данных, который не доступен пользователю для записи и служит исключительно для обеспечения производительности при заполнении основной ёмкости диска.
А вот несколько бесполезных советов, которые казалось бы должны оптимизировать диск и систему в целом:
По умолчанию, Windows использует "сбалансированный" план питания, который будет автоматически отключать питание для Ваших дисков, когда они не используются, с целью экономии энергии. Вы можете переключиться на план Высокая производительность, и Windows, будет держать питание для всех дисков постоянно. Диски будут отключаться только в спящем режиме, когда Вы не используете их, Вы не увидите заметное падение производительности. Менять план питания с целью увеличения производительности не имеет смысла.
Изначально плохая идея, потому что некоторые программы просто не будут работать должным образом без файла подкачки, даже если у Вас много оперативной памяти. Конечно же наличие файла подкачки может привести к большему количеству записей на SSD, также файл подкачки занимают место много места. Но опять же, это не проблема с современных SSD. А Windows 7, 8, 10 автоматически управляют размером Вашего файла подкачки.
Это удалит файл спящего режима с вашего SSD, и вы сможете сэкономить немного лишнего пространства. Опять же проблема к современным дискам не относится. Прошли времена, когда мы экономили на за каждый лишний гигабайт. Преимущества спящего режима целиком перекрывают недостаток лишнего места на накопителе. Для тех, кто привык работать с компьютером, открывая кучу окон, по достоинству могут оценить преимущество сохранения всех открытых программ, когда Вы выключаете компьютер на ночь. Утром не нужно вспоминать всю вчерашнею работу, расположение окон или информацию, которую отображал браузер. Просто включите компьютер, который выйдет из спящего режима и вернёт всё что было на нём вчера.
Некоторые гуру говорят , что Вы должны отключить функцию поиска и индексирования , которая делает поиск быстрее. Они утверждают, что с SSD поиск итак уже достаточно быстрый. Но это не совсем верно. Индексация строит список файлов на вашем диске так, что Вы можете видеть результаты поиска мгновенно. А при отключении индексации Windows придётся сканировать весь диск каждый раз заново, что занимает некоторое время и тратит ресурсы процессора.
Утверждения, что индексирование плохо, потому что Windows пишет данные на диск, не совсем верно. В начале этой статьи я приводил небольшие расчёты записи данных, и сколько их нужно чтобы диск служил 54 года.
Не делайте этого. Если отключить эту функцию, Вы можете потерять данные в случае сбоя питания. Чтобы отключить эту функцию, Ваш привод должен иметь отдельный источник питания, что позволит ему очистить свой буфер и сохранить данные на диск в случае сбоя питания. Теоретически, отключение буфера записи Windows может ускорить некоторые SSD-накопители, но это может привести к замедлению работы или сбоям других накопителей. Так что эта оптимизация не гарантирует повышение производительности.
Windows 10 позволяет это по умолчанию, равно как и Windows 8. Windows 7 не предлагает эту функцию для твердотельных дисков.
Эти функции действительно не являются необходимыми для SSD, поэтому в Windows 7, 8 и 10 они уже отключены для SSD-накопителей в случаях, если Ваш SSD достаточно быстро.
Важно, чтобы TRIM был включен. TRIM всегда автоматически включается в современных версиях Windows с современным SSD. Можете это проверить если у Вас Windows 7 или выше и свежий SSD.Откройте окно командной строки и выполните команду fsutil behavior query DisableDeleteNotify. Если он установлен на "0", TRIM включен, и все хорошо. Если он установлен в "1", TRIM отключена, и вам необходимо включить его.
- Установите свой план питания для высокой производительности
- Отключить восстановление системы
Отключите службу защиты системы, и Windows не будет создавать точек восстановления системы. Вы могли бы сделать это для Windows 10. Некоторые люди утверждают, что восстановление системы это плохо, потому что файлы восстановления занимают много места, С учётом современных объёмов дисков SSD и тем более HDD беспокоиться об этом не стоит. Восстановление системы является чрезвычайно полезной функцией, которая не раз может Вас выручить при серьезных сбоях оборудования.
- Отключение файла подкачки
- Отключение спящего режима
- Отключить индексирование или Windows Search Service
- Отключение буфера записи Windows на диск.
- Оптимизация SSD диска по расписанию
- Отключить Superfetch и Prefetch
- Проверьте работу TRIM
 Режим работы TRIM
Режим работы TRIM Это на самом деле не оптимизации для SSD. Она скрывает логотип загрузки Windows во время запуска системы. В лучшем случае, это может сделать загрузку Windows быстрее на долю секунды. Такая оптимизация действительно не имеет значения. Если Вы хотите сделать загрузку своего компьютера быстрее, используйте вкладку Автозагрузка в Диспетчере задач, чтобы отключить ненужные программы запуска. Это поможет намного больше, чем отключение логотипа загрузки.
Если у вас установлено несколько версий Windows, и Вы видите меню с их списком каждый раз при включении компьютера, Вы можете отключить это меню, чтобы сэкономить время загрузки. Но раз у Вас несколько операционных систем, значит такая оптимизация Вам вряд ли нужна. Максимум вы сократите время выбора нужной Вам системы с 30 секунда, например, до 5 секунд.
- Включить "No GUI Boot" в MSConfig
- Отключение Времени для отображения списка операционных систем
Итак, не стоит применять всяческого рода советы насчет оптимизации SSD-накопителей. Они не увеличивают быстродействие SSD и операционной системы в целом.
Установите Windows на SSD и насладждайтесь работой операционной системой так как это предусморела Micsoft. Не стоит тратить время и силы на оптимизацию SSD, лучше посвятите его более углубленному изучению операционной системы.
userello.ru
Оптимизация работы SSD под Windows 7
Твёрдотельные накопители, как знают многие, существенно быстрее механических жёстких дисков. Однако и стоят они заметно дороже. Каждый гигабайт ёмкости на твёрдотельном накопителе обходится в копеечку. И хотя SSD работают очень быстро, многие пользователи утверждают, что SSD можно ещё сильнее ускорить, внеся простые оптимизации. В нашей статье мы рассмотрим девять популярных оптимизаций работы SSD под Windows, а также оценим их влияние на производительность.
Введение
Твёрдотельные накопители, как знают многие, существенно быстрее механических жёстких дисков. Однако и стоят они заметно дороже. Каждый гигабайт ёмкости на твёрдотельном накопителе обходится в копеечку. И хотя SSD работают очень быстро, многие пользователи утверждают, что SSD можно ещё сильнее ускорить, внеся простые оптимизации.
Нынешняя статья родилась в результате наших собственных усилий по максимизации доступного пространства, которое вы можете выжать из вашего драгоценного SSD. Мы также хотели проверить, насколько верны заявления пользователей о повышении производительности, протестировав несколько моделей. Нам было интересно, приведут ли оптимизации к увеличению производительности, связаны они с моделями определённого производителя или их можно назвать универсальными. Или, возможно, все эти оптимизации совершенно бессмысленны, и они не увеличивают производительность SSD.
Мы начнём с рассмотрения девяти наиболее рекомендуемых оптимизаций SSD, которые советуют многим пользователям после установки на SSD операционной системы Microsoft Windows 7.
* Отключить защиту системы (System Restore)* Отключить индексирование дисков (Drive Indexing)* Отключить файл подкачки (PageFile)* Отключить гибернацию (Hibernation)* Отключить Prefetch и Superfetch* Отключить кэш записи Windows* Отключить Superfetch и поиск Windows* Отключить ClearPageFileAtShutdown и LargeSystemCache* Отрегулировать настройки электропитания
Перед тем, как мы перейдём к рассмотрению оптимизаций, не мешает проверить, что ваш SATA-контроллер работает в режиме AHCI, а функция TRIM под Microsoft Windows 7 активна.
Включение AHCI и TRIM
Проверьте, что SATA-контроллер находится в режиме AHCI.Во время процесса установки следует убедиться, что в BIOS выставлен режим AHCI для SATA-контроллера. Режим AHCI требуется для «родной» поддержки TRIM на SSD.Проверьте, что контроллер SATA выставлен в режим AHCI.
* В меню Start/Пуск выберите «Control Panel/Панель управления».* Выберите пункт «System/Система» в режиме «Classic View/Классический вид» (или в режиме мелких или крупных значков под Microsoft Windows 7).* Выберите «Device Manager/Диспетчер устройств».* В Диспетчере устройств найдите пункт «IDE ATA/ATAPI controllers/IDE ATA/ATAPI контроллеры».
Если пункт присутствует, то раскройте его и найдите в списке контроллеры с названием AHCI. Если контроллеры с названием AHCI есть, то система работает в режиме AHCI. Если таких контроллеров не отображается, то ваша система не находится в режиме AHCI.

Если вы установили операционную систему в режиме IDE, то мы рекомендуем выполнить переключение в режим AHCI после выполнения шагов, указанных в статье http://support.microsoft.com/kb/922976. Конечно, если ваш BIOS поддерживает AHCI.
Поддержку AHCI лучше включать, поскольку только в таком случае можно активировать TRIM и «родную» очередь команд (NCQ). Твёрдотельные накопители работают очень быстро, однако они раскрывают свой потенциал производительности только при одновременной обработке нескольких команд (именно по этой причине SSD демонстрируют более высокую производительность при использовании глубины очереди до 32 по сравнению с QD=1).
Проверьте, что поддержка TRIM активирована
Проверьте TRIM, чтобы гарантировать, что команды TRIM отсылаются на SSD операционной системой Windows. Проверить, активна ли поддержка TRIM, можно следующим образом.
* В меню поиска «Start/Пуск» наберите «cmd» для поиска утилиты командной строки Windows;* Нажмите на программу cmd правой клавишей мыши и выберите «Run as Administrator/Запуск от имени администратора»* В командной строке наберите «fsutil behavior query DisableDeleteNotify»
Если DisableDeleteNotify = 0, то функция TRIM активна. Если DisableDeleteNotify = 1, то функция TRIM выключена.

При наборе команды не включайте кавычки.
TRIM – это команда протокола SATA которая сообщает операционной системе, какие блоки ранее записанных данных на SSD уже не нужны из-за удалений файлов или форматирования. Это позволяет SSD выполнить «сборку мусора», иначе операции записи на SSD существенно бы замедлились.
Что ж, давайте посмотрим, насколько оправданны оптимизации, рекомендуемые многими пользователями!
Оптимизация 1. Отключите защиту системы
Процесс отключения:
* Нажмите правой клавишей на «My Computer/Мой компьютер» и выберите «Properties/Свойства».* Выберите пункт слева «System Protection/Защита системы».* Нажмите кнопку «Настроить/Configure»* Выберите пункт «Turn Off System Restore/Отключить защиту системы».

Функцию «System Restore/Защита системы» следует отключить, чтобы ограничить количество ненужных операций записи на SSD, а также и чтобы вернуть доступное пространство обратно SSD (о том, сколько пространства вы получите, мы поговорим чуть позже). Кроме того, сегодня очень популярна точка зрения, что «System Restore/Защита системы» приведёт к падению производительности SSD со временем из-за своего характера записи на SSD и влияния на TRIM. Мы можем порекомендовать следующую статью, где приведена дополнительная информация (на английском): System Restore and Your SSD.
Оптимизация 2. Отключите индексирование диска
Процесс отключения:
* Откройте «My Computer/Мой компьютер»;* Нажмите правой клавишей на SSD и выберите «Properties/Свойства»;* Снимите галочку в пункте «Allow files to have contents indexed in addition to file properties/Разрешить индексировать содержимое файлов на этом диске в дополнение к свойствам файла».* Может появиться всплывающее меню, сообщающее об ошибке применения атрибутов. Это вполне нормально, выберите опцию «Ignore All/Игнорировать всё» и продолжайте.

Смысл в отключении индексирования дисков заключается в следующем. 1) Индексирование было разработан для механических жёстких дисков, чтобы обеспечить более быстрый доступ к файлам. Поскольку время отклика SSD составляет около 0,1 мс, то никакой потребности во включении этой технологии нет. 2) Устранение ненужных операций записи на SSD. Эффект минимальный, но все действия, которые позволяют ограничить циклы записи на SSD, помогают в долгосрочной перспективе.
Оптимизация 3. Отключение файла подкачки
* Нажмите правой клавишей мыши на значке «My Computer/Мой компьютер».* Выберите «Properties/Свойства».* Выберите закладку «Advanced/Дополнительно».* В пункте «Performance/Производительность» нажмите кнопку «Settings/Параметры».* Выберите закладку «Дополнительно» и нажмите кнопку «Change/Изменить» для виртуальной памяти.* Уберите галочку «Automatically Manage Page File Size For All Drives/Автоматически выбирать объём файла подкачки»* Укажите «Yes/Да» и подтвердите перезапуск системы. Затем отключите файл подкачки для диска SSD.

Файл подкачки (PageFile) – функция операционной системы, которая призвана помогать физической памяти вашего компьютера в случае её нехватки. Она позволяет перемещать часть информации из памяти на жёсткий диск, чтобы освободить доступный объём ОЗУ. Выключение PageFile освобождает зарезервированное под файл подкачки место на жёстком диске, но у вас могут возникнуть проблемы с ресурсами, если системе потребуется объём памяти, превышающий физический.
Оптимизация 4. Отключение гибернации
Отключение гибернации вернёт 2 Гбайт (или больше, в зависимости от объёма ОЗУ) драгоценного пространства на вашем SSD. Да и функция гибернации не даёт особых преимуществ в случае SSD из-за быстрого времени загрузки.
Процесс отключения:
* В меню поиска «Start/Пуск» наберите «cmd» для поиска утилиты командной строки Windows;* Нажмите на программу cmd правой клавишей мыши и выберите «Run as Administrator/Запуск от имени администратора»* В командной строке наберите «powercfg -h off». При наборе команды не включайте кавычки.

Функция гибернации была предназначена для жёстких дисков, чтобы системе восстанавливала свою работу в кратчайший срок после бездействия (содержимое оперативной памяти при активации гибернации сбрасывается на жёсткий диск, а затем считывается при пробуждении). В случае низкого времени доступа SSD нет никакого смысла использовать гибернацию. Если же вы отключите гибернацию, то освободите драгоценное пространство на SSD.
Оптимизация 5. Отключение Prefetch и Superfetch
Процесс отключения:* Наберите Regedit в меню «Run/Выполнить».

* Выберите пункт; «HKEY_LOCAL_MACHINE\SYSTEM\CurrentControlSet\Control\SessionManager\Memory Management\PrefetchParameters»* Нажмите правой клавишей мыши на пунктах EnablePrefetcher и EnableSuperfetch;* Выберите «Изменить» и выставите значение с 1 (или 3) на 0, после чего выполните перезагрузку.

Технология SuperFetch призвана кэшировать наиболее часто используемые данные, но с учётом низкого времени доступа SSD, данную функцию можно отключить.
Технология Prefetch предварительно загружает часто запускаемые программы в память. Отключив эту функцию, вы сможете освободить память, да и SSD будет работать только тогда, когда требуется.
Оптимизация 6. Отключение кэша записи Windows
Данный шаг не рекомендуется для SSD Intel, поскольку он негативно сказывается на их производительности. Мы рекомендуем провести тесты производительности до и после отключения кэша, чтобы определить, является ли эффект положительным или отрицательным.
Процесс отключения:
* Нажмите правой клавишей мыши на «My Computer/Мой компьютер» и выберите «Properties/Свойства».* Выберите «Device Manager/Диспетчер устройств».* Выберите пункт «Disk Drives/Дисковые устройства».* Нажмите правой клавишей мыши на SSD и выберите «Properties/Свойства».* На закладке «Polices/Политика» снимите галочку в пункте «Enable write caching on the device/Разрешить кэширование записей для этого устройства».

Функция кэширования записи Windows использует высокоскоростную оперативную память для накопления команд записи, которые требуется выполнить на накопителе, до времени, когда накопитель сможет осуществить запись. SSD намного быстрее традиционных механических жёстких дисков, поэтому преимущество по скорости от использования кэширования намного меньше.
Оптимизация 7. Отключение Superfetch и поиска Windows
Процесс отключения:
* Нажмите Winkey + ‘R’ для вывода диалога запуска.* Наберите «services.msc» (без кавычек) и нажмите Enter.* Прокрутите до пункта Superfetch, после чего нажмите на нём правой клавишей мыши и выберите «Свойства/Properties».* В выпадающем меню «Тип запуска» выберите «Отключена/Disabled» и нажмите Ok.* Прокрутите до пункта Windows Search, после чего нажмите на нём правой клавишей мыши и выберите «Свойства/Properties».* Нажмите на кнопку «Stop/Остановить», после чего в меню «Тип запуска» выберите «Отключена/Disabled» и нажмите Ok.

Функция Windows Search/Поиск Windows создаёт индекс отдельных файлов, папок и других объектов на вашем жёстком диске. Индекс находится в папке «C:\ProgramData\Microsoft\Search» и занимает около 10% от содержимого проиндексированных файлов. При поиске файла с помощью Windows Search часть индекса загружается в память, что обеспечивает очень быстрый поиск. В случае малого времени доступа SSD данная функция уже не имеет особого значения, и она на самом деле может негативно сказываться на производительности SSD.
Оптимизация 8. Отключение ClearPageFileAtShutdown и LargeSystemCache
Процесс отключения:* Наберите Regedit в меню «Start/Пуск».

* Выберите путь «HKEY_LOCAL_MACHINE\SYSTEM\CurrentControlSet\Control\SessionManager\Memory Management»* Нажмите правой клавишей мыши на пункты ClearPageFileAtShutdown и LargeSystemCache.* Выберите «Изменить» в каждом пункте, после чего измените значение с 1 на 0, затем перезапустите систему.

ClearPageFileAtShutdown выполняет то, что и следует из названия, а именно очищает файл подкачки PageFile, когда вы выключаете компьютер. Это приводит к дополнительным операциям записи. Поскольку мы отключили файл подкачки PageFile, как и было указано выше, то у нас нет никаких причин очищать его при выключении ПК.
Параметр LargeSystemCache указывает, поддерживает ли система кэш стандартного размера или увеличенный, а также влияет на то, насколько часто система сбрасывает кэшированные страницы на жёсткий диск. Включение режима LargeSystemCache снижает объём физической памяти, доступной для приложений и сервисов.
Оптимизация 9. Настройка опций энергопотребления
Перейдите в «Панель управления/Control Panel»
* Выберите пункт «Система и безопасность/System and Security»* Выберите пункт «Электропитание/Power Options»* Выберите пункт «Высокая производительность/High Performance» и примените его* Выберите пункт «Change Plan Settings/Настройка плана электропитания» для плана «Высокая производительность/High Performance»* Нажмите на пункт «Change Advanced Power Settings/Изменить дополнительные параметры питания»* В пункте «Жёсткий диск» установите значение «Отключать жёсткий диск/Turn off hard» в «Никогда/Never», то есть 0 минут.* Выберите OK и сохраните настройки.


loginit.ru