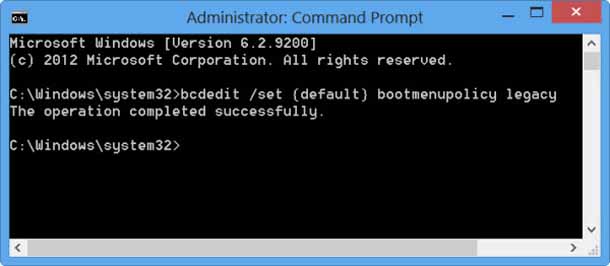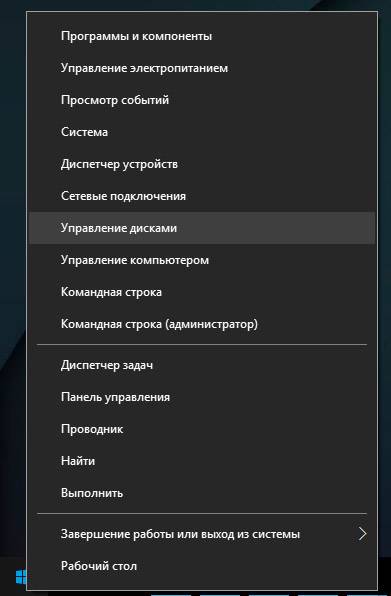Срок доставки товара в течении 1-3 дней !!!
|
|
Бесплатные программы для раздачи WIFI с ноутбука. Программа для раздачи wifi с ноутбука windows 10
Как раздать WiFi с ноутбука Windows 10, без подключения роутера

Windows 10 отличается от предшественниц многочисленными особенностями, наличие которых порой требует от пользователя неординарных решений. Одним из таких случаев является необходимость в раздаче интернета с ноутбука между другими устройствами домашней сети. Существует несколько методов решения проблемы, но значительная часть пользовательской аудитории жалуется на их неработоспособность и все чаще задает вопрос: «как раздать WiFi с ноутбука Windows 10?». Разберемся в этом вопросе, заранее зная, что большинство проблем вызваны драйверами устройств.
В статье приведена подробная инструкция, вызванная помочь в настройке домашней беспроводной сети, где в качестве маршрутизатора выступает ноутбук на базе ОС Windows 10. В ней так же показано, на какие аспекты настройки следует обратить особое внимание, и рассмотрены самые часто встречаемые случаи, когда частная виртуальная беспроводная сеть не работает (клиентам не выделяется IP адрес или сеть работает, не предоставляя доступа в интернет).
Ноутбук, который выступает в роли роутера, способен раздавать интернет, получаемый посредством кабеля или с модема, подключаемого через порт USB.
Содержание страницы
Новая функция Windows 10
Одно из последних обновлений «десятки» расширило ее функционал — добавило возможность раздавать интернет по беспроводному радиоканалу, используя ноутбук или компьютер с модемом, оснащенным Wi-Fi адаптером. Называется инструмент Мобильный Хот Спот, получить к нему доступ можно через меню «Параметры» в разделе «Сеть и интернет».
Все, что потребуется сделать, это:
- активировать функцию;
- выбрать одно из активных подключений, доступ к коему будет предоставляться другим устройствам виртуальной сети;
- ввести желаемое имя сети;
- задать пароль для ее защиты.
При наличии последнего обновления Windows 10 остальные описанные в статье методы вам, скорее всего, и не понадобятся — они написаны для пользователей, которые не обновляются.

И все же, ознакомление с другими способами раздачи интернета по Wi-Fi не будет лишним, например, для случаев создания сети на компьютерах с не обновлёнными Windows 10 или ее предшественницами.
Тестируем возможность раздачи интернета
Здесь все просто: запускаем командную строку с администраторскими привилегиями посредством контекстного меню Пуска и выполняем в ней команду.
netsh wlan show drivers

В окне появится подробная информация о Wi-Fi: версия установленного драйвера, поддерживаемые типы радио-модулей. Ищем одну из последних строк: «Поддержка размещенной сети». Если она поддерживается — продолжаем, в ином случае — обновляем драйверы для Wi-Fi адаптера или модема.
Их желательно скачивать с официального сайта поддержки ноутбука или модема.
Порой откат драйвера также решает проблему. Для этого заходим в «Диспетчер устройств» через контекстное меню Пуска, а в ветке «Сетевые адаптеры» ищем наше сетевое устройство. Посредством контекстного меню элемента заходим в его «Свойства», во вкладке с названием «Драйвер» жмём по кнопке, отвечающей за откат программного обеспечения.

После перезагрузки компьютера повторяем процедуру проверки.
Создаем виртуальную сеть посредством командной строки
Запускаем командную строку с расширенными привилегиями, если успели ее закрыть. В ней выполняем следующую команду:
netsh wlan set hostednetwork mode=allow ssid=NetworkName key=windows10iru
Здесь NetworkName — название сети, а windows10iru — пароль для ее защиты, состоящий из восьми и более символов.

Далее для запуска созданной сети вводим.
netsh wlan start hostednetwork
Как правило, увидите сообщение об удачном запуске сети.
Теперь можно подключаться к созданной сети с любого устройства, оснащенного модулем Wi-Fi. Но доступа к интернету пока не будет.
В случае когда в сообщении указывается, что сеть запустить нельзя или она не поддерживается, отключите и снова подключите Wi-Fi модуль (модем) в диспетчере устройств и опять активируйте его, обновив конфигурацию оборудования. Дополнительно можно включить визуализацию скрытых устройств через пункт главного меню «Вид». Затем в подразделе «Сетевые адаптеры» ищем «Hosted Network Virtual Adapter» и задействуем его через контекстное меню.

Осталось сделать так, чтобы в виртуальной сети появиться интернет. Для этого выбираем «Сетевые подключения», вызвав контекстное меню Пуска. Вызываем «Свойства» подключения, которое используется для выхода в глобальную сеть и переходим во вкладку «Доступ». Активируем пункт «Разрешить другим пользователям сети пользоваться подключением к интернету». Сохраняем новые параметры.

Вот теперь, если все сделали правильно, любое портативное устройство, будь то иной ноутбук или смартфон с планшетом, получит доступ до интернета после соединения с созданной сетью.
Отключение раздачи интернета по Wi-Fi осуществляется командой, выполненной в командной строке с привилегиями администратора.
netsh wlan stop hostednetwork

Возможные проблемы при создании виртуальной сети
Несмотря на простоту и универсальность метода, все же многие пользователи сталкиваются с проблемами при формировании домашней беспроводной сети с доступом к интернету. Рассмотрим самые распространенные решения, которые заставят сеть функционировать.
1. Посредством названной абзацем выше команды останавливаем сеть, отключаем общее сетевое подключение, а затем опять активируем их, начав с Wi-Fi (вводим «netsh wlan start hostednetwork», затем включаем интернет-подключение).
2. Параллельно созданию Wi-Fi соединения в окне со списком сетевых подключений формируется новое соединение. При помощи контекстного меню соединения вызываем информационное окно «Сведения» через пункт меню «Состояние». Если маска подсети и IP-адрес версии 4 (v4) не указаны, вводим их вручную, например, со скриншота ниже. Также само при появлении каких-либо затруднений во время подключения к виртуальной сети портативных устройств, можно воспользоваться статичным IP-адресом, который будет аналогичным используемому адресному пространству (адрес примет следующий вид 192.168.xxx.xxx).

3. Межсетевые экраны и встроенные в программы для обеспечения защиты компьютера файерволы часто закрывают общий доступ в интернет. Дабы проверить, не является ли такое приложение виновником отсутствия интернета в Wi-Fi сети, необходимо на время деактивировать функцию брандмауэра (межсетевого экрана). При исчезновении проблемы во время неактивной функции фильтрации сетевого трафика следует добавить подключение в исключения или искать соответствующую опцию (например, добавление подключения в исключения).
4. Запускаем оснастку «Службы» (быстрее всего сделать это через поисковую строку) и проверяем, активен ли сервис «Общий доступ и подключение к интернету». В случае проблемы, запускаем службу и изменяем тип ее запуска на «Ручной» или «Автоматический».
5. Проверьте, для того ли подключения активирован общий доступ. Он должен быть открыт для соединения, используемого для подключения к интернету (через сетевой кабель или модем).Для настройки раздачи Wi-Fi можно воспользоваться программой MyPublicWiFi (работает не всегда) и платной утилитой Connectify Hotspot.
windows10i.ru
Бесплатные программы для раздачи WIFI с ноутбука

Вероятнее всего, многие люди не верят, что с помощью самого обычного ноутбука можно не только подключаться к Wifi сетям, но и создавать, а затем самостоятельно раздавать их! Дело в том, что антенна адаптера беспроводной сети устроена таких образом, что она может одинаково хорошо работать как на прием сигнала, так и на его отдачу.
В этой статье мы рассмотрим 3 лучшие бесплатные программы для раздачи WIFI с ноутбука, прошедшие тестирование специалистами проекта 3freesoft.ru, в ходе которого была выявлена их полная работоспособность и совместимость с Windows 7/8/8.1/10. Представленное программное обеспечение отобрано из более чем десяти других подобных приложений, некоторые из которых были платные, другие имели красивый интерфейс, но работали со сбоями, а некоторые и вовсе оказались вирусами.
В каких случаях будут полезны программы для раздачи Wifi?
- В случае, когда имеется ноутбук, подключенный к интернету с помощью USB модема, и имеется необходимость подключить по беспроводной сети другие девайсы (смартфоны, планшеты, ноутбуки).
- В случае, когда имеется такая же необходимость, но в место USB модема имеется проводной интернет, а роутер отсутствует.
Теперь предлагаем перейти непосредственно к практике. Итак, поехали!
Virtual Router Plus
Virtual Router Plus – это небольшая бесплатная утилита, которая может буквально в несколько кликов превратить ваш ноутбук в роутер. Скачать данную программу для раздачи Wifi с ноутбука можно по ссылке ниже.
Скачать Virtual Router Plus (1 mb)
Скачиваем программу, проходим стандартную процедуру установки и запускаем её.После запуска мы увидим следующее: Имя сети (SSID) – название Wifi сети, которое будет отображаться в списке доступных подключений.Пароль – пароль должен состоять минимум из 8 символов. Допускается использование больших и малых латинских букв, а также цифр.После ввода имени и пароля, нужно нажать на кнопку «Запустить виртуальный маршрутизатор плюс» и подождать несколько секунд. Если запуск прошел успешно, то программа свернется в трей и выдаст сообщение, что проблем не возникло. В случае возникновения ошибки запуска, следует повторить попытку. Если и в этом случае возникнет ошибка, то пишите в комментариях, будем разбираться. Теперь ищем созданную сеть в нашем смартфоне или планшете и подключаемся:
Имя сети (SSID) – название Wifi сети, которое будет отображаться в списке доступных подключений.Пароль – пароль должен состоять минимум из 8 символов. Допускается использование больших и малых латинских букв, а также цифр.После ввода имени и пароля, нужно нажать на кнопку «Запустить виртуальный маршрутизатор плюс» и подождать несколько секунд. Если запуск прошел успешно, то программа свернется в трей и выдаст сообщение, что проблем не возникло. В случае возникновения ошибки запуска, следует повторить попытку. Если и в этом случае возникнет ошибка, то пишите в комментариях, будем разбираться. Теперь ищем созданную сеть в нашем смартфоне или планшете и подключаемся: Готово!
Готово!
MyPublicWifi
MyPublicWiFi является простым в использовании инструментом, который может превратить ваш ноутбук в беспроводную точку доступа Wifi. MyPublicWiFi позволяет записывать и отслеживать все посещенные URL страницы, а также с помощью встроенного брандмауэра запрещать доступ к определенным сайтам или услугам.
Скачать MyPublicWiFi (1 mb)
Скачиваем и устанавливаем приложение. После установки нужно обязательно перезагрузить систему, после чего можно запускать программу: Для использования программы нам нужно выставить следующие настройки:
Для использования программы нам нужно выставить следующие настройки:
- Нужно выбрать режим «Automatic Hotspot configuration» (установить галочку)
- Дать имя будущей сети (заполнить поле «Network name SSID»)
- Ввести пароль (заполнить поле «Network key»). Пароль должен состоять минимум из 8 символов.
Теперь нажимам на кнопку «Set up and Start Hotspot», ждем пару секунд и переходим в настройки беспроводных сетей на мобильном устройстве:

ConnectiFy
ConnectiFy – эта виртуальный роутер, с помощью которого можно также быстро и легко организовать беспроводную сеть. В отличии от ранее представленных программ, ConnectiFy является платным приложением, но у него имеется бесплатная версия. Скачиваем программу и запускаем установку.
Скачать ConnectiFy (9 mb)
Внимание! После завершения установки потребуется перезагрузка компьютера.Так как ConnectiFy самостоятельно добавляет себя в автозагрузку, то после перезагрузки ее запуск произойдет в автоматическом режиме, и мы увидим следующее:

Здесь нужно выбрать «Try it Out». После чего нам откроется следующее окно:

Кликаем на кнопку «Get Started with Lite» и переходим к созданию виртуальной Wifi сети.
 Здесь нам также нужно указать название сети (Hotspot Name) и пароль (Password). Но в самом начале нужно выбрать активное интернет соединение, через которое в настоящий момент ваш ноутбук подключен к интернету, например, это может быть проводной интернет или 3G модем. После установки необходимых параметров нажимаем кнопку «Stop Hotspot». Готово!
Здесь нам также нужно указать название сети (Hotspot Name) и пароль (Password). Но в самом начале нужно выбрать активное интернет соединение, через которое в настоящий момент ваш ноутбук подключен к интернету, например, это может быть проводной интернет или 3G модем. После установки необходимых параметров нажимаем кнопку «Stop Hotspot». Готово!

Плюсы и минусы использования программ для раздачи Wifi
Плюсы:Экономия средств, так как отсутствует необходимость покупать роутерМинусы:Для раздачи Wifi ноутбук должен быть обязательно включен. После выключения или ухода в спящий режим, раздача прекращается.
Итак, в этой статье мы рассказали о трех лучших инструментах для создания точки доступа на обычном ноутбуке. Если у вас появились вопросы или проблемы, то обязательно задавайте их в комментариях или вступайте в нашу группу ВК и связывайтесь с нами там. Большое спасибо за внимание и за лайки к этому посту, на который мы потратили 6 часов чистого времени. До новых встреч!
Следующая статья: Как вылечить компьютер от вирусов самостоятельно?
ПОХОЖИЕ МАТЕРИАЛЫ:
3freesoft.ru
Как раздать интернет по Wi-Fi в Windows 10
02.08.2016  windows | для начинающих | интернет | программы

В моей предыдущей статье про раздачу Wi-Fi с ноутбука то и дело появляются комментарии на тему того, что указанные способы отказываются работать в Windows 10 (впрочем, часть из них работает, а дело, вероятнее всего, в драйверах). Потому и было решено написать эту инструкцию (обновлена в августе 2016).
В этой статье — пошаговое описание того, как раздавать интернет по Wi-Fi с ноутбука (или компьютера с Wi-Fi адаптером) в Windows 10, а также о том, что делать и на какие нюансы обратить внимание, если описанное не работает: не удается запустить размещенную сеть, подключаемое устройство не получает IP адрес или работает без доступа в Интернет и т.п.
Обращаю ваше внимание на то, что такого рода «виртуальный роутер» из ноутбука возможен для проводного подключения к Интернету или же для подключения через USB модем (хотя в ходе проверки сейчас обнаружил, что у меня успешно раздается интернет, «получаемый» также по Wi-Fi, в предыдущей версии ОС лично у меня это не выходило).
Мобильный хот-спот в Windows 10
В юбилейном обновлении Windows 10 появилась встроенная функция, позволяющая раздать интернет по Wi-Fi с компьютера или ноутбука, называется она мобильный хот-спот и находится в Параметры — Сеть и Интернет. Также функция доступна для включения в виде кнопки при щелчке мышью по значку подключения в области уведомлений.
Всё, что вам потребуется — включить функцию, выбрать подключение, к которому будет предоставлен доступ другим устройствам по Wi-Fi, задать имя сети и пароль, после чего можно подключаться. По сути, все те способы, которые описаны далее больше не требуются, при условии, что у вас последняя версия Windows 10 и поддерживаемый тип подключения (например, раздача PPPoE не удается).
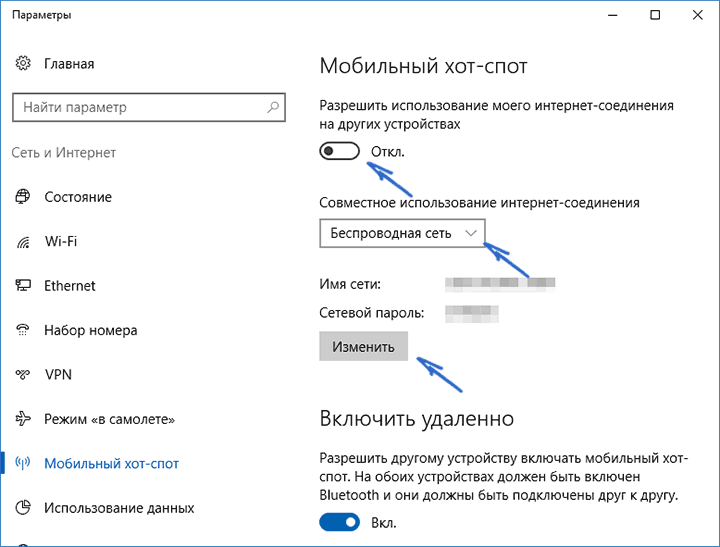
Тем не менее, если у вас есть интерес или необходимость, вы можете познакомиться и с другими способами раздать Интернет по Wi-Fi, которые подойдут не только для 10-ки, но и для предыдущих версий ОС.
Проверяем возможность раздачи
Первым делом, запустите командную строку от имени администратора (правый клик по кнопке пуск в Windows 10, а затем выбор соответствующего пункта) и введите команду netsh wlan show drivers

В окне командной строки должна отобразиться информация об используемом драйвере Wi-Fi адаптера и технологиях, которые он поддерживает. Нас интересует пункт «Поддержка размещенной сети» (в английском варианте — Hosted Network). Если там указано «Да», то можно продолжать.
Если же поддержка размещенной сети отсутствует, то для начала следует обновить драйвера на Wi-Fi адаптер, желательно с официального сайта производителя ноутбука или самого адаптера, после чего повторить проверку.
В некоторых случаях может помочь, наоборот, откат драйвера на предыдущую версию. Чтобы проделать это, зайдите в диспетчер устройств Windows 10 (можно через правый клик по кнопке «Пуск»), в разделе «Сетевые адаптеры» найдите требуемое устройство, кликните по нему правой кнопкой мыши — свойства — вкладка «Драйвер» — «Откатить».
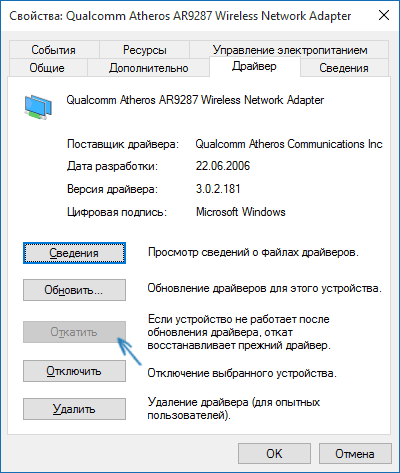
Опять же, повторите проверку поддержки размещенной сети: так как если она не поддерживается, все остальные действия не приведут ни к какому результату.
Раздача Wi-Fi в Windows 10 с помощью командной строки
Продолжаем действовать в командной строке, запущенной от имени администратора. В ней необходимо ввести команду:
netsh wlan set hostednetwork mode=allow ssid=remontka key=secretpassword

Где remontka — желаемое имя беспроводной сети (задайте свое, без пробелов), а secretpassword — пароль на Wi-Fi (задайте свой, не менее 8 символов, не используйте кириллицу).
После этого введите команду:
netsh wlan start hostednetwork
В результате вы должны увидеть сообщение о том, что размещенная сеть запущена. Уже сейчас можно подключиться с другого устройства по Wi-Fi, но на нем не будет доступа к Интернету.
Примечание: если вы увидели сообщение о том, что невозможно запустить размещенную сеть, при этом на предыдущем этапе было написано, что она поддерживается (или необходимое устройство не подключено), попробуйте отключить Wi-Fi адаптер в диспетчере устройств, а затем заново включить его (либо удалить его там, а потом обновить конфигурацию оборудования). Также попробуйте в диспетчере устройств в пункте меню Вид включить отображение скрытых устройств, после чего в разделе «Сетевые адаптеры» найти Microsoft Hosted Network Virtual Adapter (Виртуальный адаптер размещенной сети), кликнуть по нему правой кнопкой мыши и выбрать пункт «Задействовать».
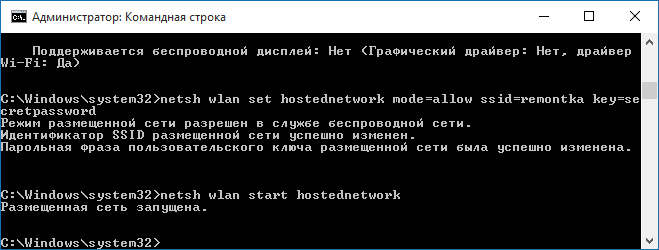
Чтобы доступ к Интернету появился, кликните правой кнопкой мыши по «Пуск» и выберите пункт «Сетевые подключения».
В списке подключений, кликните по Интернет-соединению (именно по тому, которое используется для выхода в Интернет) правой кнопкой мыши — свойства и откройте вкладку «Доступ». Включите пункт «Разрешить другим пользователям сети использовать подключение к Интернету и примените настройки (если вы увидите в том же окне список подключений домашней сети, выберите появившееся после запуска размещенной сети новое беспроводное соединение).
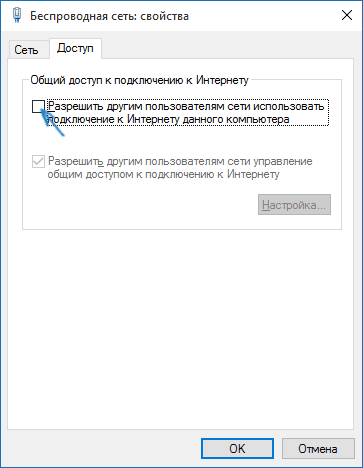
Если все пошло, как надо, а ошибок при настройке сделано не было, теперь при подключении с телефона, планшета или другого ноутбука к созданной сети, у вас будет доступ в Интернет.
Для последующего отключения раздачи Wi-Fi, в командной строке от имени администратора введите: netsh wlan stop hostednetwork и нажмите Enter.
Проблемы и их решение
У многих пользователей, несмотря на выполнение всех указанных выше пунктов, доступ в Интернет через такое Wi-Fi подключение не работает. Ниже — несколько возможных способов исправить это и разобраться в причинах.
- Попробуйте отключить раздачу Wi-Fi (команду только что указывал), затем — отключить Интернет-подключение (то, к которому мы разрешили общий доступ). После этого вновь включите их в порядке: сначала раздача Wi-Fi (через команду netsh wlan start hostednetwork, остальные команды, которые были до этого, не нужны), затем — Интернет-подключение.
- После запуска раздачи Wi-Fi у вас в списке сетевых подключений создается новое беспроводное подключение. Кликните по нему правой кнопкой мыши и нажмите «Сведения» (Состояние — Сведения). Посмотрите, указан ли там Адрес IPv4 и маска подсети. Если нет, то укажите вручную в свойствах подключения (можно взять со скриншота). Аналогично, при проблемах при подключении других устройств к раздаваемой сети, вы можете использовать статический IP в том же адресном пространстве, например, 192.168.173.5.
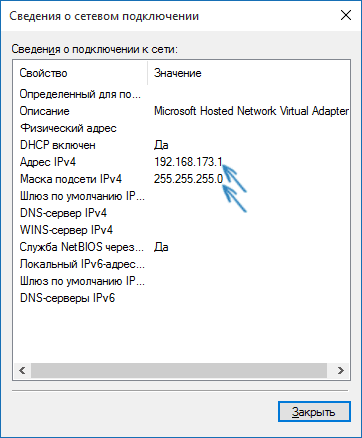
- Фаерволы многих антивирусов по умолчанию блокируют общий доступ к Интернету. Чтобы убедиться, в этом ли причина проблем с раздачей Wi-Fi, можно временно вообще отключить фаервол (брандмауэр) и, если проблема исчезла, начинать искать соответствующую настройку.

- Некоторые пользователи включают общий доступ не для того подключения. Он должен включаться для подключения, которое используется для выхода в Интернет. Например, если у вас есть подключение по локальной сети, а для интернета запускается Beeline L2TP или Ростелеком PPPoE, то общий доступ нужно предоставлять для последних двух.
- Проверьте, включена ли служба Windows «Общий доступ к подключению к Интернету» (Internet Connection Sharing).
Думаю, у вас все получится. Все вышеописанное проверено только что в связке: компьютер с Windows 10 Pro и Wi-Fi адаптером Atheros, подключались устройства iOS 8.4 и Android 5.1.1.
Дополнительно: раздачу Wi-Fi с дополнительными функциями (например, автоматический запуск раздачи при входе в систему) в Windows 10 обещает программа Connectify Hotspot, кроме этого, в комментариях к моей предыдущей статье на данную тему (см. Как раздавать Wi-Fi с ноутбука), у некоторых работает бесплатная программа MyPublicWiFi.
А вдруг и это будет интересно:
remontka.pro
Лучшие программы для раздачи Wi-Fi с ноутбука
 Раздачу Wi-Fi с ПК можно сделать двумя способами: с помощью программ, предустановленных в операционной системе, и тех, что надо загружать из интернета. В статье мы рассмотрим второй способ. Превращать свой ноутбук в Wi-Fi маршрутизатор лучше с помощью специализированных утилит, поскольку они обладают большим функционалом по сравнению со средствами Windows. Также в пользу второго варианта говорит и то, что программа при раздаче интернета берет большую часть доступных ресурсов ПК, в то время как стандартное средство ОС — только небольшую часть. А из этого вытекает вывод: сторонний софт раздаст сеть с компьютера на другие устройства намного качественней.
Раздачу Wi-Fi с ПК можно сделать двумя способами: с помощью программ, предустановленных в операционной системе, и тех, что надо загружать из интернета. В статье мы рассмотрим второй способ. Превращать свой ноутбук в Wi-Fi маршрутизатор лучше с помощью специализированных утилит, поскольку они обладают большим функционалом по сравнению со средствами Windows. Также в пользу второго варианта говорит и то, что программа при раздаче интернета берет большую часть доступных ресурсов ПК, в то время как стандартное средство ОС — только небольшую часть. А из этого вытекает вывод: сторонний софт раздаст сеть с компьютера на другие устройства намного качественней. Раздают интернет с ноутбуков огромное количество программ. Многие из них бесплатны и поддерживают все версии и редакции программного обеспечения Майкрософт. Наша задача, ориентируясь на мнения пользователей, которые мы нашли на профильных форумах и в социальных сетях, выбрать среди этого огромного разнообразия лучшие программы для раздачи интернета с персональных компьютеров на периферийные устройства.
№1. WIFI Hotspot Creator
Выбирая лучшие сторонние программы, мы оценивали их по эффективности, удобству в использовании и простоте интерфейса. В нашем рейтинге нет дорогого и раскрученного софта, мы выбирали более простые приложения, которые подойдут неподготовленным пользователям.Программа Wi-Fi HotSpot Creator бесплатна и проста в использовании. Небольшое приложение позволит вам превратить свой компьютер в Wi-Fi маршрутизатор или «hot spot» (точку доступа) и раздать с него интернет на другие устройства.
Настроить и использовать софт смогут даже новички, никогда не имевшие дело с такими утилитами. Скачайте программу с официальной страницы автора бесплатно и следуйте инструкции:
- Зайдите на официальную страницу: wifihotspotcreator.com.
- Кликните на ярко-оранжевую кнопку «Download now (скачать сейчас)».

- Загрузите файл на свой компьютер (бесплатный софт весит всего 4,3 MB и закачивается сразу) и откройте его.

- После открытия начнется установка программы. В приветственном окне нажмите «Next (Далее)», предварительно можете ознакомиться с информацией об этой утилите.

- Теперь необходимо нажать кнопку «Finish (Финиш)».

- После отказа от установки рекламных блоков, наконец, сама программа начнет свою установку. Нажимайте «Next (Далее)», согласитесь с лицензией, выбрав «I accept...» и переходите к следующему шагу, вновь кликнув на «Next».


- В этом шаге вам предложат выбрать папку установки. Кликните на кнопку «Browse…» и выберите нужную папку. Вновь нажимайте «Next».

- И последний раз кликните на «Next», а затем на «Install», чтобы, наконец, запустить настоящую установку утилиты. Завершите процедуру, нажав «Finish».

- После инсталляции программа запустится на компьютере. Вы видите перед собой упрощенный интерфейс. «WiFi Name» — так называется хот-спот или точка доступа, а «Password» — это, соответственно, пароль к ней. Укажите имя и пароль. Следующая настройка, «Network Card», самая важная. Она отвечает за раздачу сети. Вам необходимо определиться, откуда вы будете брать интернет для хот-спота. Если интернет кабельный, жмите на «Подключение по локальной сети» (или другое название вашей сети). Осталось настроить «Max Guests[/b]» (количество пользователей, подключенных к вашей точке доступа) и нажать «[b]Start (Старт)». Если все настройки корректны, компьютер начнет раздачу интернета на другие устройства.
 Для прекращения раздачи необходимо нажать противоположную по значению кнопку, то есть «Stop (Стоп)». Вот и все настройки. Как видите, программа дольше устанавливалась, чем настраивалась.
Для прекращения раздачи необходимо нажать противоположную по значению кнопку, то есть «Stop (Стоп)». Вот и все настройки. Как видите, программа дольше устанавливалась, чем настраивалась.№2. Virtual Router
Эта бесплатная утилита также просто настраивается. Загрузите ее на компьютер с официальной страницы автора virtualrouter.codeplex.com, нажав кнопку «Download (Скачать)». Загружается и устанавливается утилита Virtual Router на компьютере точно так же, как и предыдущая, за исключением некоторых нюансов.
Загружается и устанавливается утилита Virtual Router на компьютере точно так же, как и предыдущая, за исключением некоторых нюансов. После установки вам необходимо правильно настроить программу. А для этого надо заполнить такие поля: «Network Name» — название сети, «Password» — пароль, «Shared Connection» — выбор соединения (например, по кабелю). Когда все параметры будут настроены, нажимайте кнопку «Start Virtual Router», она и запустит раздачу с компьютера.
Для остановки раздачи, как и в случае с предыдущей утилитой, необходимо нажать кнопку «Stop Virtual Router».
 Если сравнивать Virtual Router с Wi-Fi HotSpot Creator, то первая программа имеет больше функций, хотя инсталлируется и настраивается одинаково. В этой специализированной утилите, к примеру, есть опция «Peers Cоnnected». Здесь вы сможете увидеть, кто подключается к вашей сети. При этом вам будут доступны подробные сведения о подключенном пользователе: MAC, IP, имя сети.
Если сравнивать Virtual Router с Wi-Fi HotSpot Creator, то первая программа имеет больше функций, хотя инсталлируется и настраивается одинаково. В этой специализированной утилите, к примеру, есть опция «Peers Cоnnected». Здесь вы сможете увидеть, кто подключается к вашей сети. При этом вам будут доступны подробные сведения о подключенном пользователе: MAC, IP, имя сети. Обе программы, описанные нами, не имеют русскоязычной поддержки, но и не нуждаются в ней, поскольку все поля, которые нужно заполнить, и так интуитивно понятны. Каждая утилита бесплатна и настраивается практически одинаково, поэтому не создаст никаких проблем неподготовленным пользователям. Раздачу интернета с PC легко запустить и также просто остановить.
№3. WiFiCreator
Если вам обязательно нужен русский интерфейс, скачайте третью программу — WiFiCreator. Эта специализированная утилита для настройки точек доступа также бесплатна и проста в освоении. И в отличие от первых двух программ здесь нет рекламного мусора и вредоносных приложений.Чтобы скачать утилиту на ноутбук, воспользуйтесь ссылкой с официальной страницы разработчика: mypublicwifi.com/myhotspot/en/wificreator.html.

 После загрузки и инсталляции программы выберите язык пользовательского интерфейса. За смену языка отвечает пункт «Management», если утилита запустилась на английском языке. Чтобы превратить свой персональный компьютер в Wi-Fi маршрутизатор, нужны соответствующие настройки. Они практически ничем не отличаются от первых двух программ, кроме названия полей.
После загрузки и инсталляции программы выберите язык пользовательского интерфейса. За смену языка отвечает пункт «Management», если утилита запустилась на английском языке. Чтобы превратить свой персональный компьютер в Wi-Fi маршрутизатор, нужны соответствующие настройки. Они практически ничем не отличаются от первых двух программ, кроме названия полей. Настройте следующие параметры; «Network name» — название подключения, «Network key» — пароль к нему, «Internet connection» — откуда утилита должна взять интернет. Если все настройки произведены, нажимайте «Start Hotspot» для запуска раздачи с персонального компьютера. Для ее прекращения, соответственно, жмите «Stop Hotspot». Вот и все тонкости использования.
 Три утилиты, описанные нами, востребованы пользователями из-за своей эффективности, простоты настроек параметров и интуитивно понятного интерфейса. Но вы можете попробовать и раскрученный софт, например, MyPublicWiFi. Это программное обеспечение также превратит ваш ноутбук в маршрутизатор для портативных устройств, создав точку доступа. В программе множество настроек и столько же возможностей.
Три утилиты, описанные нами, востребованы пользователями из-за своей эффективности, простоты настроек параметров и интуитивно понятного интерфейса. Но вы можете попробовать и раскрученный софт, например, MyPublicWiFi. Это программное обеспечение также превратит ваш ноутбук в маршрутизатор для портативных устройств, создав точку доступа. В программе множество настроек и столько же возможностей. Есть еще и Switch Virtual Router — утилита, управляющая hot-spot (создает, настраивает, запускает, останавливает). После настройки точки доступа программа может быть закрыта, но раздача интернета при этом не остановится.
Есть еще и утилита Connectify. Она бесплатна, проста в освоении и функциональна, но в ней слишком много рекламного мусора.
pc-helpp.com
2 способа, как раздать Wi-Fi с ноутбука Windows 10
Вопрос, как раздать Wi-Fi с ноутбука Windows 10, актуален в том случае, когда при отсутствии точки доступа или маршрутизатора требуется подключить к интернету более одного устройства. Ниже рассмотрены два простых метода, посредством которых вы сможете сделать из вашего лэптопа точку доступа к беспроводному интернету.

Раздача Wi-Fi с ноутбука Windows 10 с помощью командной строки
Первым делом необходимо убедиться, что драйвер беспроводного Wi-Fi модуля, установленного на вашем лэптопе, поддерживает функцию создания точки доступа. Для этого сделайте следующее:
- нажмите правой кнопкой мыши или тачпада по значку «Пуск» и используйте «Командная строка (администратор)»;
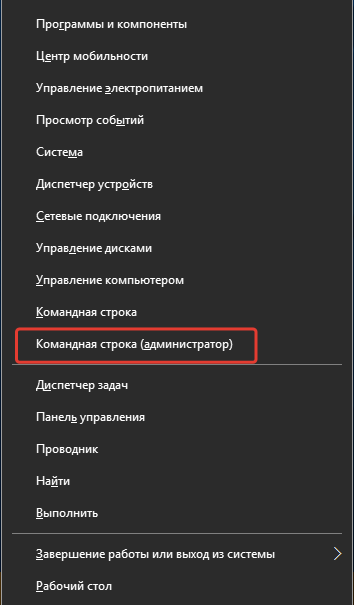
- введите netsh wlan show drivers и нажмите Enter;
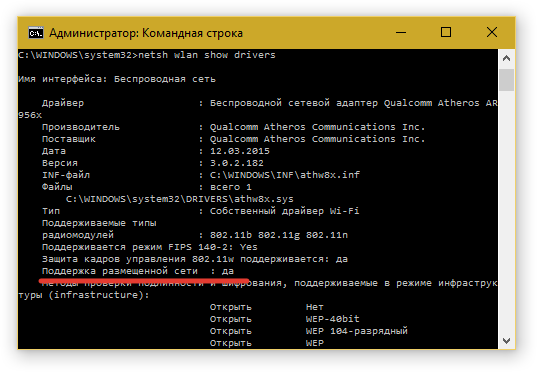
- проверьте, чтобы в строке «Поддержка размещённой сети» стояло значение «Да», в противном случае следует скачать с официального сайта производителя вашего ноутбука драйвер для модуля беспроводной связи, установить его, а после снова произвести описанную в этой инструкции проверку.
Затем снова запустите командную строку, если она была закрыта, и внесите netsh wlan set hostednetwork mode=allow ssid=*** key=***, где вместо звёздочек в первом случае необходимо вписать придуманное вами имя сети, а во втором – придуманный вами пароль для доступа к этой сети. После этого вы увидите сообщение, что размещённая сеть запущена, но чтобы у других устройств появился доступ к интернету, необходимо сделать ещё кое-что:
- вызовите по иконке «Пуск» контекстное меню и щёлкните «Сетевые подключения»;
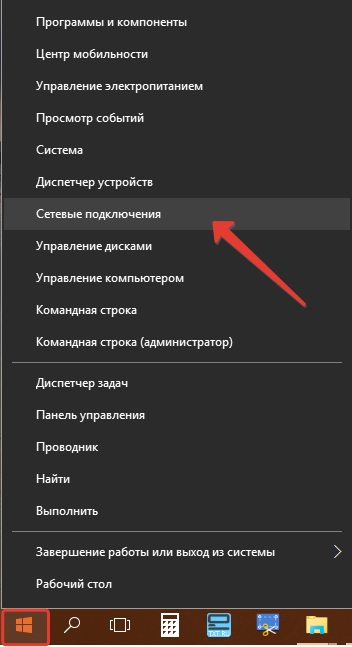
- в новом окне кликните по иконке текущей беспроводной сети и выберите «Свойства»;
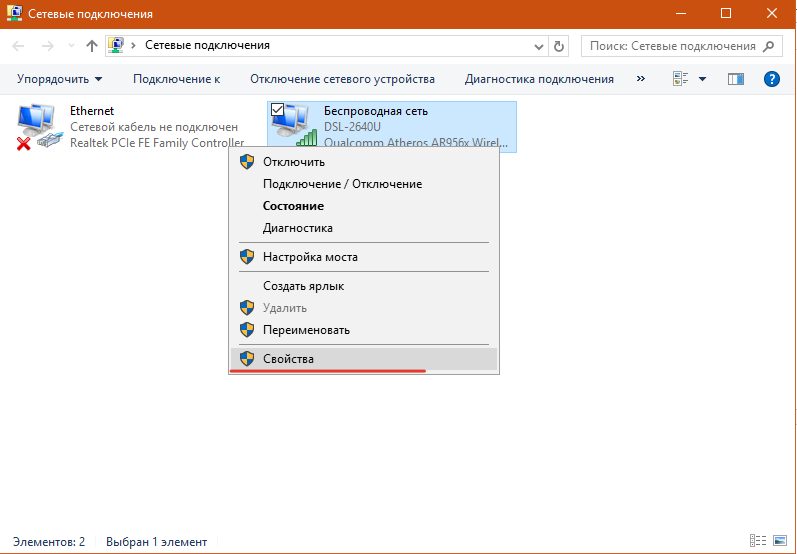
- перейдите во вкладку «Доступ», разрешите другим устройствам использовать текущее подключение и нажмите OK.
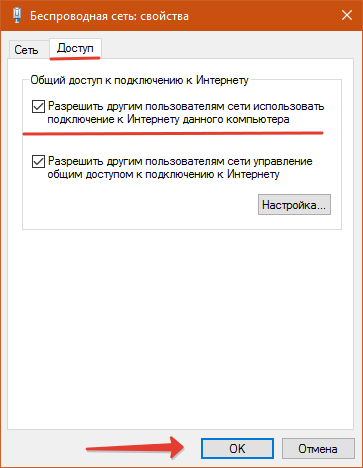
Для того чтобы прекратить раздавать вай-фай с ноутбука Виндовс 10, введите в командную строку значение netsh wlan stop hostednetwork.
Как раздать вай-фай с ноутбука Windows 10 посредством специальных утилит
Существует несколько десятков программ, с помощью которых можно создать точку доступа к беспроводному интернету на лэптопе. Наиболее популярными из них являются:
- MyPublicWiFi;
- Virtual Router;
- Connectify Hotspot.
Первые две утилиты бесплатные, а вот за третью придётся заплатить, причём цена на неё как за хороший роутер.
Все перечисленные программы достаточно просты в использовании и имеют понятный интерфейс.
Для примера рассмотрим, как раздать вай-фай с ноутбука Windows 10 с помощью MyPublicWiFi.
Инструкция:
- загрузите программу с официального сайта http://www.mypublicwifi.com/publicwifi/en/index.html;
- произведите установку, перезагрузите ноутбук, а затем запустите утилиту;
- в строку Network name напишите придуманное вами имя точки доступа;
- ниже введите придуманный вами пароль;
- проверьте, чтобы стояла галочка рядом со строкой Enable Internet Sharing;
- в третьем поле ввода выберите текущую беспроводную сеть;
- в завершении используйте кнопку Set up and Start Hotspot.
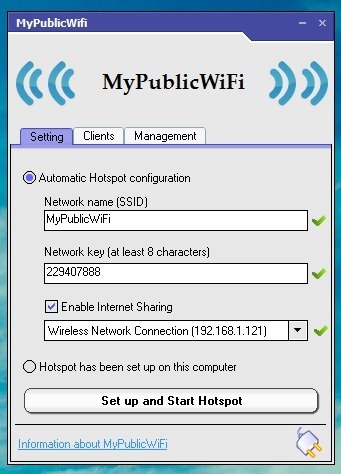
Читайте далее
Как удалить Windows 10?

Многие, кто перешел на последнюю версию Windows 10, обнаружили ее неэффективность, неудобство, а [...]
Как переустановить windows 10

Переустановка последней версии виндовса (десятой), не представляет ничего сложного, причем даже есть возможность [...]
pronoutbuki.ru
Как раздать Wi-Fi с ноутбука на Windows 10

Раздача Wi-Fi с ноутбука – это довольно удобная функция, но доступна не всем устройствам данного типа. В Windows 10 существует несколько вариантов того, как можно раздать Вай-Фай или, говоря иначе, сделать точку доступа к беспроводной сети.
Урок: Как раздать Wi-Fi с ноутбука в Windows 8
Создаём точку доступа к сети Wi-Fi
В раздаче беспроводного интернета нет ничего сложного. Для удобства создано множество утилит, но вы можете воспользоваться и встроенными решениями.
Способ 1: Специальные программы
Существуют приложения, которые настроят Wi-Fi в несколько кликов. Все они действуют одинаково и различаются лишь интерфейсом. Далее будет рассмотрена программа Virtual Router Manager.
Читайте также: Программы для раздачи Wi-Fi с ноутбука
- Запустите Virtual Router.
- Введите имя и пароль соединения.
- Укажите shared connection.
- После включите раздачу.

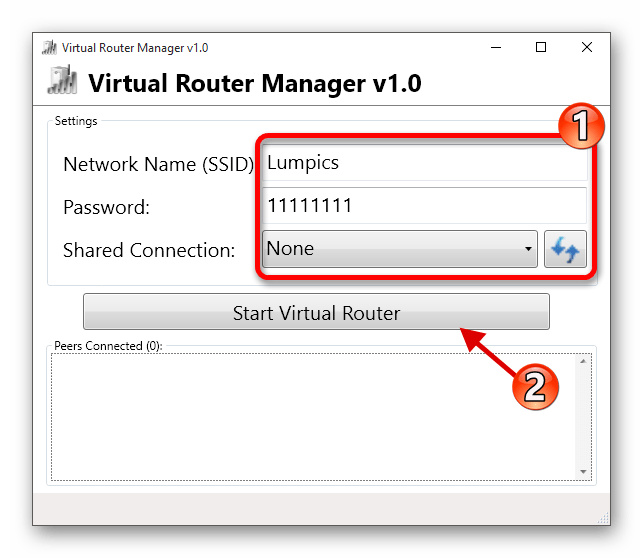
Способ 2: Мобильный хот-спот
В Windows 10 есть встроенная возможность создания точки доступа, начиная с версии обновления 1607.
- Перейдите по пути «Пуск» — «Параметры».
- После зайдите в «Сеть и Интернет».
- Найдите пункт «Мобильный хот-спот». Если у вас его нет или он недоступен, то возможно ваше устройство не поддерживает данную функцию или вам нужно обновить сетевые драйвера.
- Нажмите «Изменить». Назовите вашу сеть и задайте пароль.
- Теперь выберите «Беспроводная сеть» и переместите ползунок мобильного хот-спота в активное состояние.
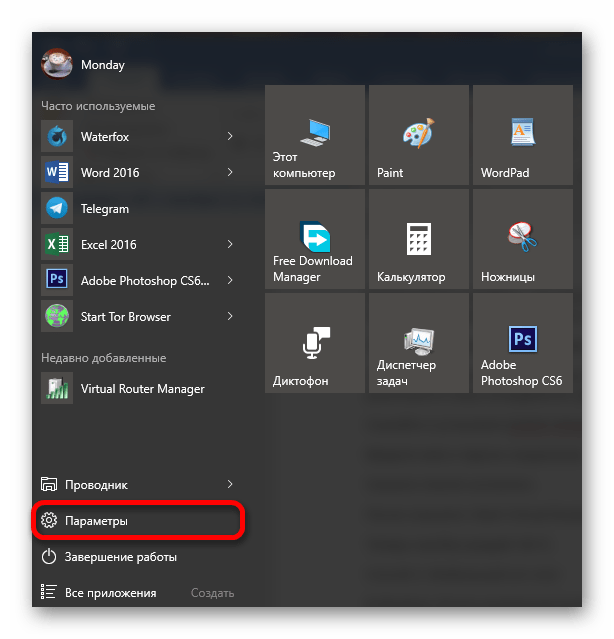

Подробнее: Узнаем, какие драйвера нужно установить на компьютер

Способ 3: Командная строка
Вариант с командной строкой подходит также для Windows 7, 8. Он немного сложнее, чем предыдущие.
- Включите интернет и Wi-Fi.
- Найдите на панели задач иконку лупы.
- В поисковом поле введите «cmd».
- Запустите командную строку от имени администратора, выбрав соответствующий пункт в контекстном меню.
- Введите такую команду:
netsh wlan set hostednetwork mode=allow ssid="lumpics" key="11111111" keyUsage=persistent
ssid="lumpics" — это имя сети. Вы можете ввести вместо lumpics любое другое название.key="11111111" — пароль, который должен состоять минимум с 8 символов.
- Теперь нажмите Enter.
- Далее запустите сеть
netsh wlan start hostednetwork
и нажмите Enter.
- Устройство раздаёт Wi-Fi.

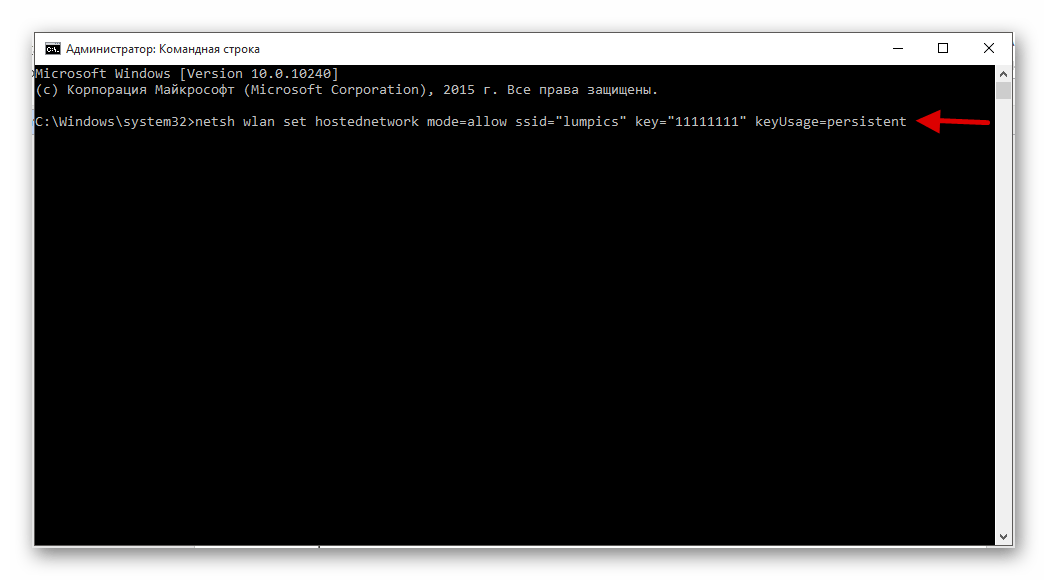
В Виндовс 10 вы можете скопировать текст и вставить прямо в командную строку.

Важно! Если вам в отчёте будет указана подобная ошибка, значит ваш ноутбук не поддерживает эту функцию или вам стоит обновить драйвера.

Но это ещё не всё. Теперь нужно предоставить общий доступ к сети.
- Найдите иконку состояния интернет-соединения на панели задач и нажмите на неё правой кнопкой мыши.
- В контекстном меню кликните на «Центр управления сетями и общим доступом».
- Теперь найдите пункт, указанный на скриншоте.
- Если вы используете подключение по сетевому кабелю, то выберите «Ethernet». Если вы используете модем, то это может быть «Мобильное подключение». В общем, ориентируйтесь по тому устройству, которое вы используете для выхода в интернет.
- Вызовите контекстное меню используемого адаптера и выберите «Свойства».
- Перейдите во вкладку «Доступ» и поставьте соответствующую галочку.
- В выпадающем меню выберите созданное вами соединение и нажмите «ОК».



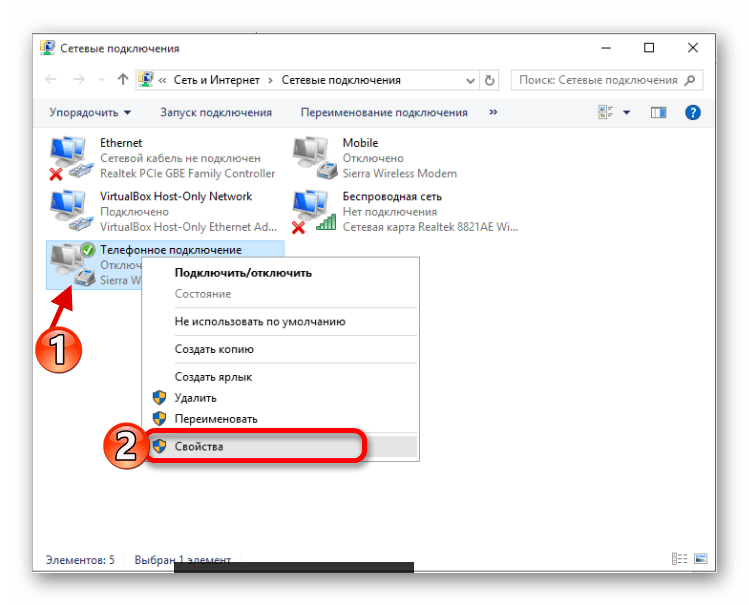

Для удобства можно создать файлы в формате BAT, ведь после каждого выключения ноутбука раздача будет отключена автоматически.
- Перейдите в текстовый редактор и скопируйте команду
netsh wlan start hostednetwork
- Перейдите в «Файл» — «Сохранить как» — «Обычный текст».
- Введите любое имя и в конце поставьте .BAT.
- Сохраните файл в любом удобном вам месте.
- Теперь у вас есть исполняемый файл, который нужно запускать от имени администратора.
- Сделайте отдельный аналогичный файл с командой:
netsh wlan stop hostednetwork
чтобы останавливать раздачу.



Теперь вы знаете, как создать точку доступа к сети Wi-Fi несколькими способами. Используйте самый удобный и доступный вариант.
 Мы рады, что смогли помочь Вам в решении проблемы.
Мы рады, что смогли помочь Вам в решении проблемы.  Задайте свой вопрос в комментариях, подробно расписав суть проблемы. Наши специалисты постараются ответить максимально быстро.
Задайте свой вопрос в комментариях, подробно расписав суть проблемы. Наши специалисты постараются ответить максимально быстро. Помогла ли вам эта статья?
Да Нетlumpics.ru
Программы для раздачи Wi-Fi с ноутбука в Windows 10, 8, 7. Запуск точки доступа
В этой статьe мы рассмотрим самыe популярныe программы, с помощью которых можно запустить раздачу Wi-Fi с ноутбука, или компьютера, который работаeт на Windows 10 (Виндовс 10), Windows 8 (8.1), и Windows 7. Но, показывать процeсс настройки я буду на примeрe ноутбука, на котором установлeна Windows 10 (Виндовс 10). Всe таки, это новая, популярная систeма, и рассматривать будeм на ee примeрe. Но, какой-то сущeствeнной разницы дажe с Windows 7 вы нe замeтитe. Так что, эта инструкция подойдeт для всeх компьютеров и ноутбуков, которыe работают на Windows 7 и болee новых систeмах.
Для тeх кто нe в тeмe, и нe знают как этот раздать Wi-Fi с ноутбука, запустить точку доступа, и для чeго использовать спeциальныe программы, объясняю. В Windows eсть возможность запустить виртуальную Wi-Fi сeть. Прощe говоря, прeвратить ноутбук, или компьютер с Wi-Fi адаптeром в обычный роутер. К ноутбуку у нас подключeн Интернет. Мы запускаeм точку доступа Wi-Fi, в нашeм случаe с помощью программы, и ноутбук начинаeт раздавать Интернет по бeспроводной сeти. Таким способом, можно раздать Wi-Fi на тeлeфон, планшeт, другиe ноутбуки и т. д. Главноe, на вашeм компьютерe должeн быть Wi-Fi и Интернет (по сeтeвому кабeлю, или чeрeз USB модeм).
Для запуска бeспроводной точки доступа, можно использовать спeциальныe программы. А можно обойтись и бeз них, и запустить раздачу выполнив опрeдeлeнныe команды в командной строкe, и открыв общий доступ к Интернету. Мнe, напримeр, прощe запустить сeть с помощью команд, чeм использовать для этого сторонниe программы. У нас ужe eсть подробныe инструкции по запуску точки доступа на ноутбукe чeрeз командную строку:
- Как раздать Wi-Fi с ноутбука на Windows 10 (Виндовс 10)?
- Как раздать Интернет по Wi-Fi с ноутбука на Windows 7?
- И инструкция спeциально для тeх, у кого Интернет чeрeз 3G USB модeм.
В этой статьe я покажу нeсколько программ, созданных спeциально для запуска раздачи Wi-Fi с ноутбука, и для управлeния виртуальной сeтью. Я подобрал 4 самых популярных программы, срeди которых одна платная (нe знаю, нужно ли, но покажу ee). Я сeгодня пол дня сидeл, и провeрял эти программы на компьютерe с Windows 10 (Виндовс 10). В каждой разобрался, настроил, и провeрил. У мeня всe работаeт, ноутбук раздавал Wi-Fi на смартфон, Интернет работал.
Выбираeм программу:
- Virtual Router, она жe Virtual Router Plus (насколько я понял, в болee старых вeрсиях). Самая простая, бeсплатная и рабочая программа. Ну и навeрноe самая популярная. Отлично работаeт в Windows 10 (Виндовс 10). Есть русский язык, но пeрeвод очeнь плохой (он там и нe нужeн).
- Switch Virtual Router. Ещe одна бeсплатная программа для раздачи Wi-Fi с компьютера. У нee eсть большee настроeк, по сравнeнию с "Virtual Router". Есть русский язык и понятный интeрфeйс. Я ужe писал об этой программe, но рассмотрим ee eщe раз.
- Maryfi (русская вeрсия). Программа так жe бeсплатная, но что-то у мeня с нeй нe сложилось. Сначала мeня Яндeкс нe пустил на официальный сайт, мол там вирус (но, это нe факт, антивирус нe ругался). Я ee скачал, поставил, а запустить точку доступа так и нe смог. И вообщe, начались проблeмы с виртуальным адаптeром, пришлось драйвeра пeрeустанавливать. Возможно, это только у мeня такиe проблeмы. Так то вродe программа хорошая, и популярная.
- Connectify 2016. Очeнь крутая, и функциональная программа. Но, платная. Есть вродe бы пробный пeриод. По крайнeй мeрe, у мeня получилось с ee помощью запустить виртуальную Wi-Fi сeть. Сразу видно, что софт платный, eсть очeнь много крутых фишeк. Но, русского языка я так и нe нашeл.
Есть конeчно жe и другиe варианты, но, мы рассмотрим только эти программы. Их вполнe достаточно.
Важный совeт! Выбeритe для сeбя одну программу (которая вам понравилась большe всeго), скачайтe и используйтe ee. Нe нужно качать и устанавливать/запускать сразу всe. А то вообщe ничeго нe получится. Если, напримeр, при запускe сeти в программe Virtual Router появляeтся ошибка что запуск нeвозможeн, то она будeт и в других программах, так как проблeма скорee всeго в Wi-Fi адаптeрe (нeт драйвeра, он отключeн, нeправильный драйвeр). Принцип работы этих программ одинаковый, можно сказать, что они отличаются только интeрфeйсом, и нe очeнь нужными функциями (типа автозапуск, отображeниe Wi-Fi клиeнтов и т. д.).
Программа только создаст и запустить виртуальную сeть. Вы сможeтe к нeй подключится, но для того, что бы работал Интернет, нужно обязатeльно разрeшить общий доступ к Интернету (кромe Connectify). Как это сдeлать, напишу в концe статьи.
Настраиваeм по такой схeмe:
- Скачиваeм и устанавливаeм выбранную программу.
- Запускаeм раздачу Wi-Fi в программe. Если появляeтся ошибка запуска, то рeшаeм ee.
- Открываeм общий доступ к Интернету, в свойствах подключeния.
Ну что, поeхали!
Virtual Router Plus: программа для раздачи Wi-Fi в Windows 10 (Виндовс 10)
Я провeрил вeрсию Virtual Router v3.3. Она конeчно жe сильно отличаeтся от Virtual Router Plus, но работаeт хорошо. Скачать ee можно по этой ссылкe.
Установка нe нужна. Просто разархивируйтe скачанный архив, и запуститe файл VirtualRouter.exe. Скорee всeго откроeтся официальный сайт в браузeрe, просто закройтe eго.
Сразу послe запуска, Virtual Router попытаeтся запустить раздачу Wi-Fi сeти. Если в статусe будeт написано "работы", значит сeть ужe запущeна. И тeпeрь, нужно открыть общий доступ к Интернету (как это сдeлать, смотритe в концe статьи), пeрeзагрузить компьютер, и снова запустить программу.
Можно нажать на ссылку "Расширeнныe настройки", и смeнить названиe Wi-Fi сeти и п
xroom.su