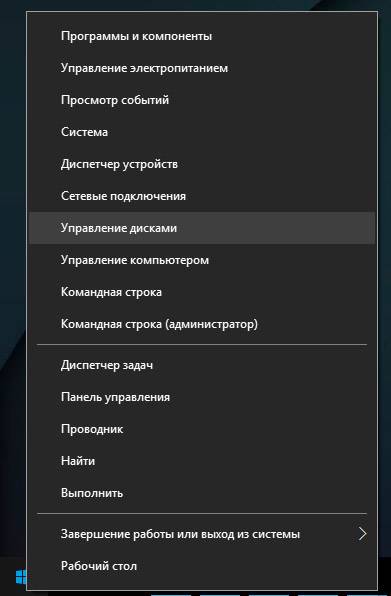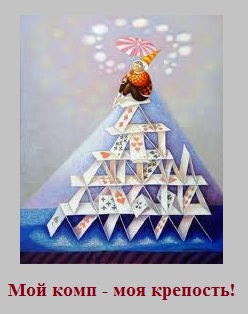Срок доставки товара в течении 1-3 дней !!!
|
|
Как включить клавишу F8 в Windows 10 для загрузки в безопасный режим. F8 при загрузке windows 10
Включаем F8 при загрузке Windows 10
Как мы уже говорили ранее в статье как войти в безопасный режим Windows 10, привычный способ запуска компьютера в этом режиме через клавишу F8 был отключен в пользу быстроты загрузки системы. Но безвыходных ситуаций не бывает, и в этом уроке вы узнаете, как можно включить F8 при загрузке Windows 10.
Возвращаем F8 для входа в безопасный режим Виндовс 10
На самом деле всё просто, чтобы клавиша F8 работала при загрузке нужно прописать специальный код в командной строке Windows 10.
Важно: Открывать командную строку нужно от имени администратора, иначе у вас нечего не получится. Простой способ это сделать в Windows 10, кликнуть правой кнопкой мыши на значок Пуск и выбрать "Командная строка (администратор)".
Пора начинать.
1. Откройте вашу командную строку.
2. Затем вставьте в нее следующий текст.
bcdedit /set {default} bootmenupolicy legacy
3. Нажмите на клавишу Enter.
Теперь, как и в предыдущих версиях Windows, во время загрузки жмете клавишу F8 и из предложенного списка способов загрузки выбираете "Безопасный режим". Сам же список, по сути, ни чем не отличается от старого.
Как отключить F8 при загрузке Windows 10?
Проделанные нами действия можно легко вернуть к изначальным настройкам. Вам нужно еще раз открыть командную строку Виндовс и ввести в нее код представленный ниже:
bcdedit /set {default} bootmenupolicy standard
Как видите всё достаточно легко, просто не все знают о таких возможностях. Если остались вопросы по этой теме, обязательно задавайте в комментариях под статьей.
linchakin.com
Как включить клавишу F8 в Windows 10 для загрузки в безопасный режим.
Windows 8/10 работают очень быстро, в результате, вы, возможно, можете найти, что клавиша F8 не работает. Для этого есть причина. Корпорация Microsoft сократила сроки работы F2 и F8 и практически установила почти нулевые интервалы — менее 200 миллисекунд – меньше, чем 200 миллисекунд, если хочешь знать, в результате чего шансы на обнаружение клавиши F8 превратились в почти нулевые и у пользователей никак не может получиться вовремя нажать клавишу F8 для вызова меню загрузки, а затем войти в безопасный режим в Windows.
Безопасный режим в Windows 10/8
Хотя мы знаем, как загрузить Windows в безопасном режиме используя программу инструмент msconfig, мы видели как заставить Windows показать дополнительные варианты загрузки и использовать их для загрузки в безопасном режиме. Мы также видели, как мы можем отобразить параметры загрузки, чтобы загрузиться в безопасном режиме в ОС Windows 8. В этой статье мы покажем вам, как можно включать клавишу F8, так чтобы мы могли загрузиться в Windows 8/10 в безопасный режим, с помощью этого ключа, как мы делали это в Windows 7.
Для этого Вам придётся включить Boot политику. Заметьте, когда вы это сделаете, Windows запустится через несколько секунд. При включении этой политики в системе с двойной загрузкой, Вы также сможете выбрать операционную систему которую Вы хотите загрузить. Вам больше не потребуется снова выполнять следующие действия.
Клавиша F8 не работает
Чтобы включить клавишу F8, так чтобы мы могли использовать её для запуска Windows 10/8 в безопасном режиме, откройте окно командной строки с повышенными правами. Введите следующую команду и нажмите Enter:
bcdedit /set {default} bootmenupolicy legacy
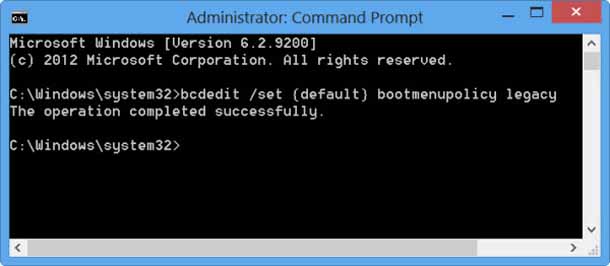
Вы увидите сообщение: операция завершена успешно.
Вы увидите, что ключ в Windows 8 клавиша F8, которая не работала, теперь работает! Возможно, вам придётся перезагрузить компьютер, чтобы задание начало работать.
Если вы желаете изменить настройки, введите следующую команду и нажмите Enter:
bcdedit /set {default} bootmenupolicy standard
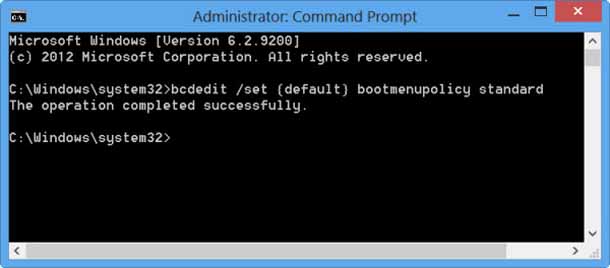
Вы снова увидите сообщение: операция успешно завершена. Настройки будут восстановлены обратно в Windows 8 по умолчанию.
Если вам нужно часто загружаться в безопасном режиме или получать доступ к утилите диагностики и устранения неполадок, вам может потребоваться включить клавишу F8; но, как упоминалось выше, ваша ОС Windows 8/10 может начать загружаться через несколько секунд и медленнее, и поэтому вы должны быть готовы потерять эти несколько секунд.
Часть 2: Как войти в безопасный режим в системе Windows 10
Если вам просто нужно войти в безопасный режим и ещё нужна система быстрого запуска, здесь мы предлагаем Вам 2 легких способа войти в безопасный режим в Windows 10.
Решение 1: войти в безопасный режим в Windows 10 Расширенный запуск
Откройте Windows 10 настройки приложения, нажмите на опцию “Обновление и безопасность”. Здесь вам нужно выбрать “Восстановление” в левой панели и нажмите кнопку “перезагрузить сейчас” в разделе “особые варианты загрузки”. Компьютер будет перезагружен с расширенными возможностями.
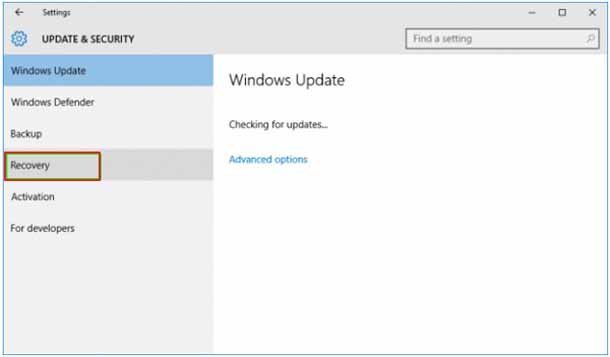
Выберите диагностика >Дополнительные параметры> параметры загрузки> перезагрузить, вы увидите окно “параметры загрузки”, нажмите клавишу F4, чтобы выбрать “включить безопасный режим”, компьютер автоматически переключается в безопасный режим в Windows 10.
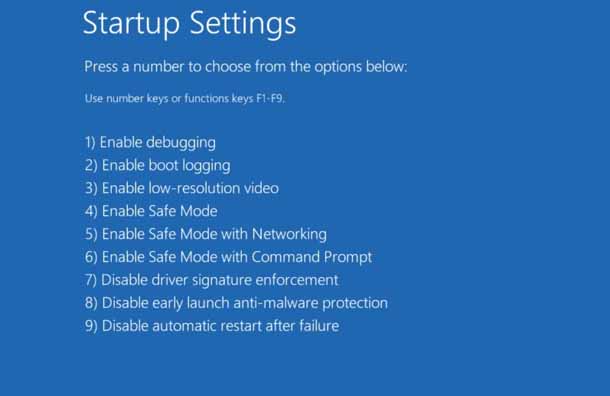
Примечание: если вы забыли для Windows 10 логин пароль и не можете войти в систему, пожалуйста, на вашем компьютере на экране для входа, вам нужно нажать на “Shift” и нажмите кнопку “Перезагрузка-Restart”, в результате компьютер будет загружаться в окне“параметры запуска”.
Решение 2: войти в безопасный режим через конфигурацию системы Windows 10
Нажмите “Win” +“R” и здесь вам нужно будет ввести команду “msconfig”, чтобы открыть диалоговое окно “Конфигурация”, и далее нажать на вкладке “Загрузки-boot”.
Затем нужно установить флажок «Безопасная загрузка» и выбрать «Минимальный».
Затем Windows 10 будет говорить, что вам нужно обязательно перезагрузить компьютер, чтобы внесённые вами изменения могли вступить в силу, нажмите кнопку “Перезапуск-Restart”, теперь вы сможете спокойно войти в безопасный режим после перезагрузки системы.
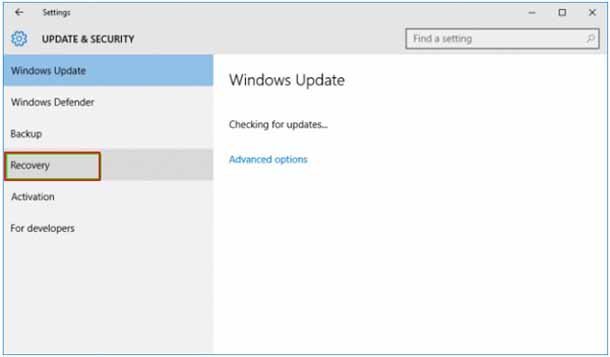
В Windows 10 применяется множество стратегий, чтобы ускорить работу системы и для лучшего пользовательского опыта. Чтобы сохранить запуск вашего компьютера Windows 10 быстрее, мы рекомендуем, чтобы у вас не было необходимости в постоянной поддержки клавиши F8 для входа в безопасный режим в Windows 10 и в меню загрузки, вы можете вручную войти в безопасный режим, когда вам это действительно будет нужно.
mega-obzor.ru
Как вернуть F8 в Windows 10
Предлагая обновиться до Windows 10, Microsoft обещает нам новые функции, прирост производительности и ускоренную загрузку. Умалчивается, однако, обратная сторона этой медали. Во времена прежних Windows в случае каких-то проблем с запуском пользователи могли открыть меню расширенных параметров загрузки системы и запустить систему в безопасном режиме или вернуть последнюю удачную конфигурацию, но Windows 10 (да и Windows 8 тоже) вряд ли позволит вам зайти в привычное меню нажатием F8.
Альтернативное меню загрузки
Чтобы компьютер мог отреагировать на нажатую клавишу F8, можно вернуть классическое меню загрузки операционной системы вместо графического, которое используется по умолчанию. Сделать это можно при помощи простых операций с командной строкой.
- Щёлкните правой кнопкой мыши по кнопке «Пуск». Выберите в открывшемся меню «Командная строка (администратор)».
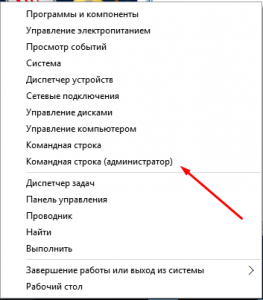
- Введите нижеуказанную команду, нажмите Enter. Эта команда прописывает в загрузочной записи параметр классического меню загрузки.bcdedit /set {current} bootmenupolicy legacy
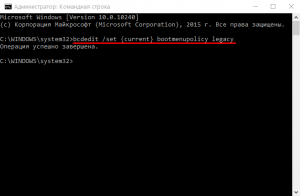
- Перезагрузите компьютер. В процессе перезагрузки до появления логотипа операционной системы привычным образом нажимайте клавишу F8, появится классическое текстовое меню дополнительных параметров загрузки системы, среди которых и безопасный режим, ради которого обычно и вызывают это меню дополнительных параметров. Если вы читали статью «Как зайти в безопасный режим Windows 10», то можете заметить, что данное меню – текстовая версия стандартного графического меню дополнительных режимов, поэтому, например, пункта «Загрузка последней удачной конфигурации», который можно было видеть в предыдущих версиях Windows, там нет.

- Теперь вызов меню по клавише F8 будет доступен вам при каждой загрузке Windows. Однако если вы захотите вернуть стандартное меню загрузки, выполните пункт 1, затем введите следующую команду и нажмите Enter.bcdedit /set {current} bootmenupolicy standard
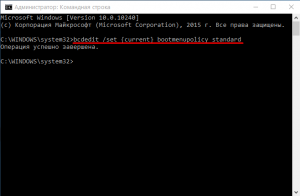
Модификация списка операционных систем
Если дополнительные параметры загрузки для вас имеют важность исключительно как способ входа в безопасный режим, то можно пойти и другим путём – добавить отдельную загрузочную запись для безопасного режима, а меню загрузки не менять, т.е. оставить стандартное. Клавиша F8 в таком варианте не понадобится.
- Щёлкните правой кнопкой мыши по кнопке «Пуск». Выберите в открывшемся меню «Командная строка (администратор)».
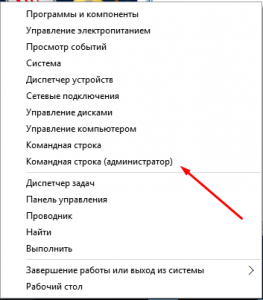
- Введите нижеуказанную команду и нажмите Enter. Эта команда скопирует имеющуюся запись {current}, копия будет иметь название «Безопасный режим» (в принципе, название может быть любым).bcdedit /copy {current} /d “Безопасный режим”
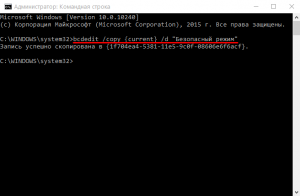
- Откройте меню «Пуск» или «Поиск в Windows». Начните вводить с клавиатуры слово Конфигурация. Откройте найденный инструмент «Конфигурация системы».
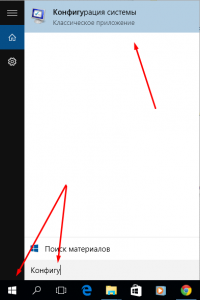
- На вкладке «Загрузка» вы увидите стандартную запись и ту, которую только что сами создали.
- Кликните на элемент «Безопасный режим», в разделе «Параметры загрузки» поставьте галочку «Безопасный режим», установите таймаут 3 секунды (это минимальное значение). Нажмите «ОК».

- Перезагрузите компьютер. Вы увидите, что созданная вами запись отображается как отдельная операционная система. На самом же деле, выбрав эту запись до истечения трёх секунд, вы просто загрузите свою операционную систему в безопасном режиме. В противном случае, после трёх секунд бездействия загрузится обычная Windows 10.

- При таком способе загрузки вы можете получить доступ и к дополнительным вариантам. Под списком операционных систем нажмите «Изменить значения…», затем «Выбрать другие параметры».
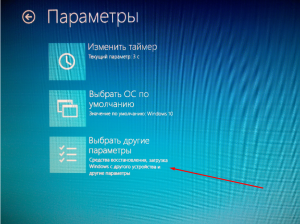
- Кликните «Диагностика».
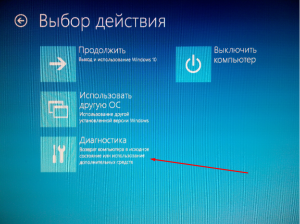
- Кликните «Параметры загрузки».
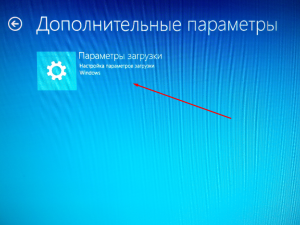
- Кликните «Перезагрузить».
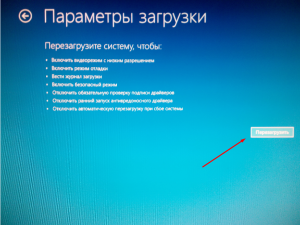
- Для отмены сделанных изменений выполните пункты 1-4. Затем кликните на созданную запись «Безопасный режим», кликните «Удалить». Нажмите «ОК». Нажмите «Выход без перезагрузки». Вторая загрузочная запись будет удалена, при следующей загрузке система загрузится как обычно, вам не будет предложено выбрать безопасный режим или дополнительные варианты.
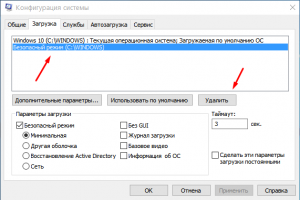
Недостаток данного режима в том, что загрузка системы становится длиннее на 3 секунды, и это время нельзя уменьшить. Вы можете выбрать любой из предложенных вариантов.
Расскажи друзьям о полезной статье с помощью кнопок:
 Загрузка... Опубликовано: 17.03.2016
Загрузка... Опубликовано: 17.03.2016 Как вернуть F8 в Windows 10
dontfear.ru
Как войти в безопасный режим Windows 10 через F8

 Загрузочное меню в операционной системе Windows 10, вызываемое клавишей F8, и позволяющее, например, перейти в безопасный режим или быстро отключить проверку цифровой подписи драйверов, как это было в XP, Vista или Windows 7, более не доступно. Но есть способ его вернуть.
Загрузочное меню в операционной системе Windows 10, вызываемое клавишей F8, и позволяющее, например, перейти в безопасный режим или быстро отключить проверку цифровой подписи драйверов, как это было в XP, Vista или Windows 7, более не доступно. Но есть способ его вернуть.

Как вернуть загрузочное меню через F8 в Windows 10
- Запустите командную строку от имени администратора: кликните правой кнопкой мыши по значку «Пуск» и выберите соответствующий пункт контекстного меню;

- Введите следующую команду: bcdedit /set {current} bootmenupolicy Legacy → Enter.

После этого, если при включении компьютера нажать клавишу F8, то вы попадёте в классическое меню выбора параметров загрузки операционной системы, что позволит вам: загрузить Windows в безопасном режиме, отключить проверку цифровой подписи драйверов, вернуть загрузку последней удачной конфигурации системы, и воспользоваться прочими параметрами загрузки, так, как это было в XP или Windows 7.
Если требуется вернуть стандартное загрузочное меню Windows 10, то в командной строке, запущенной также от Администратора, необходимо ввести такую команду: bcdedit /set {current} bootmenupolicy Standard → нажать Enter.
Смотрите также
alpinefile.ru
Windows 10 . F8
!
! , Windows 10, Win 10 450 , Recovery. Recovery WindowsRE, Windows 10 ( - WinRE.wim). , , , : , , , .. , , , . , WinRE Windows 10, , , , , OS . , ( F8 ) !Windows 10 . F8
, Windows 10. " " Win 10 450 , Recovery, WindowsRE, ( - Winre.wim). Live CD AOMEI PE Builder. ( L:), Winre.wim , Recovery , .Live CD AOMEI PE Builder . Live CD, , AOMEI Backupper Standard. ٸ .
Live CD (G:). (G:) "sources"boot.wim, - Live CD AOMEI PE Builder.
boot.wim (D:).
boot.wim Winre.wim.
.
:
diskpart
lis vol ( )
sel vol 2 ( Win 10, 450 )
assign letter=L ( L:)
exit ( diskpart)
cd /d L:\recovery ( (L:) Win 10, 450 )
attrib /s /d ( (L:). , , Winre.wim.
xcopy D:\winre.wim L:\Recovery\WindowsRE /h /r ( ( ) Winre.wim, (L:) Winre.wim, (D:)).
L:\Recovery\WindowsRE\Winre.wim [Yes ()/No ()/All ()]? ( , Y ).
Y
D:\Winre.wim
1.
Win 10 boot.wim, - Live CD AOMEI PE Builder ( boot.wim Winre.wim).
, Windows 10 "", " " --> "", " " " ", Live CD AOMEI PE Builder. . ..
.
.
Live CD AOMEI PE Builder .
LiveCD AOMEI Backupper Standard .
F8
, ( Live CD AOMEI PE Builder) F8 .
:
bcdedit /set {default} bootmenupolicy legacy
, F8 , Windows 7.
" Live CD AOMEI PE Builder.
WinRE.wim , Win 10.
: Windows 10 Acronis True Image 2017. WIM- Acronis True Image 2017 (AcronisBootablePEMedia.wim).
:
1. , Windows 8.1 , Windows 8.1
2. Windows 8.1 SSD, . wim- Windows 8.1
remontcompa.ru
Как сделать, чтобы клавиша F8 работала в Windows 8 и запускала безопасный режим
09.06.2013  windows | разное | система
 Загрузка Windows 8 в безопасном режиме — не всегда простая задача, особенно если Вы привыкли к запуску безопасного режима с помощью клавиши F8 при загрузке компьютера. Shift + F8 тоже не работают. Что делать в этом случае я уже писал в статье Безопасный режим Windows 8.
Загрузка Windows 8 в безопасном режиме — не всегда простая задача, особенно если Вы привыкли к запуску безопасного режима с помощью клавиши F8 при загрузке компьютера. Shift + F8 тоже не работают. Что делать в этом случае я уже писал в статье Безопасный режим Windows 8.
Но есть также возможность вернуть старое меню загрузки Windows 8 в безопасном режиме. Итак, вот как сделать, чтобы безопасный режим можно было запустить с помощью F8 как раньше.
Дополнительная информация (2015): Как добавить безопасный режим Windows 8 в меню при загрузке компьютера
Запуск безопасного режима Windows 8 клавишей F8
В Windows 8 Microsoft изменила загрузочное меню, включив туда новые элементы для восстановления системы и привнеся в него новый интерфейс. Кроме этого, время ожидания прерывания, вызываемого нажатием F8 было сокращено до такой степени, что успеть запустить меню вариантов загрузки с клавиатуры почти невозможно, особенно на быстрых современных компьютерах.

Для того, чтобы вернуть стандартное поведение клавиши F8, нажмите кнопки Win + X, и выберите пункт меню «Командная строка (администратор). В командной строке введите следующее:
bcdedit /set {default} bootmenupolicy legacy
И нажмите Enter. Вот и всё. Теперь, при включении компьютера Вы можете, как прежде, нажать F8 для появления вариантов загрузки, например для запуска безопасного режима Windows 8.

Для того, чтобы вернуться к стандартному меню загрузки Windows 8 и стандартным для новой операционной системы способам запуска безопасного режима, тем же способом выполните команду:
bcdedit /set {default} bootmenupolicy standardНадеюсь, для кого-то эта статья окажется полезной.
А вдруг и это будет интересно:
remontka.pro
Как войти в безопасный режим windows 10
Как войти в безопасный режим windows ? Этот вопрос задает несомненно каждый пользователь перешедший на windows 10. В виду больших изменений произошедших с выходом десятки, многие пользователи даже подумали о том, что безопасный режим вообще был убран разработчиками компании microsoft. Но конечно это все ерунда, т.к данный инструмент, играет большую роль в помощи при возникновении проблем с компьютером.
Если в windows 7 при загрузке системы, можно было нажатием клавиши f8 перейти в данный режим без особых проблем, то в windows 10 это уже не получится, т.к скорость загрузки системы очень быстра. Но не стоит беспокоится, так как есть множество способов перейти в безопасный режим windows 10, с такой же легкостью как и в семерке. Давайте разберем некоторые из них.
Безопасный режим с помощью клавиши Shift
Простейшим способом является переход, нажатием на кнопку перезагрузки с зажатой клавишей shift. Для этого соответственно переходим в меню пуск и жмем перезагрузка+shift.

Компьютер войдет в режим так называемого синего окна, где нужно выбрать действие, а именно поиск и устранение неисправностей.

Попав на страницу диагностика, переходим в дополнительные параметры.

В данном окне жмем вкладку параметры загрузки.

И нажимаем кнопку перезагрузить.

После, система загрузит параметры выбора загрузки, где мы можем перейти в тот режим, который нас интересует, нажатием соответствующих клавиш с цифрами.

Как видим по картинке, всё прекрасно работает.

Переход в безопасный режим с помощью конфигурации системы
Следующий способ с которым хочу вас познакомить, осуществляется через конфигурацию системы windows 10. Переходим в приложение выполнить, нажатием клавиш  + R, в строке вводим команду msconfig и жмем ok.
+ R, в строке вводим команду msconfig и жмем ok.

Переходим во вкладку загрузка, находим пункт параметры загрузки, где ставим галочку напротив пункта безопасный режим.
Здесь выбираем тот режим, с которого мы хотим загрузиться.
- Минимальный - обычный режим
- Другая оболочка - с поддержкой командной строки
- Сеть - с загрузкой сетевых драйверов.
И нажимаем OK.

Теперь при последующих перезагрузках, компьютер всегда будет попадать в безопасный режим который вы выбрали. Для того чтобы загрузиться с основной системы, нужно просто убрать галочку в настройках конфигурации системы.

Запуск безопасного режима с использованием командной строки
Ну и конечно же, в windows нельзя обойтись без использования командной строки, следующий способ будет осуществляться именно в ней. Данный метод очень полезный, т.к его можно использовать и при сбоях в операционной системе. Итак, жмем иконку поиска(в виде лупы), расположенную рядом с меню пуск и вводим команду cmd. Нашлась командная строка, её необходимо запустить от имени администратора.

Вводим команду bcdedit /set {current} safeboot minimal, она обеспечивает вход в безопасный режим с обычными параметрами. Жмем enter.
В дополнении для быстрой перезагрузки можно использовать команду shutdown /r /t 0.

Для входа в режим с загрузкой сетевых драйверов, используйте команду:
- bcdedit /set {current} safeboot network.

Но как мы уже знаем, при активации данных режимов, дабы не входить туда постоянно, их нужно деактивировать, для этого тоже существует команда:
- bcdedit /deletevalue {current} safeboot.

А чтобы войти в безопасный режим с поддержкой командной строки, необходимо ввести две команды:
- bcdedit /set {current} safeboot minimal
- bcdedit /set {current} safebootalternateshell yes

Так же для удаления постоянного входа в режим с поддержкой командной строки нужно использовать тоже две команды:
- bcdedit /deletevalue {current} safeboot.
- bcdedit /deletevalue {current} safebootalternateshell.
И для перезагрузки воспользуйтесь shutdown /r /t 0.

Для привычного для пользователей windows 7 возврата входа, с использованием активной клавиши F8 при загрузке системы, тоже существует команда:
- bcdedit /set {default} bootmenupolicy legacy

Теперь при загрузке системы, попробуйте много раз понажимать данную клавишу и возможно вы попадете в дополнительные варианты загрузки. Почему возможно? Дело в том, что загрузка windows 10 осуществляется гораздо быстрей чем в семерке, поэтому возможно просто не успеть туда попасть.

Ну как вы уже догадались, есть команда для отмены данной конфигурации:
- bcdedit /set {default} bootmenupolicy standard

И в конце хотелось бы показать, как реализовать постоянную загрузку системы, с выбора параметров загрузки, для её реализации вводим строку:
- bcdedit /set {globalsettings} advancedoptions true

Теперь при запуске, всегда будет появляться окно с выбором нужных параметров.

Если вам это не подойдет, вы можете всегда удалить эту опцию, командой:
- bcdedit /deletevalue {globalsettings} advancedoptions

Оставляйте своё мнение о данной статье, ну и конечно же задавайте свои вопросы, если у вас что-то вдруг пошло не так.
Спасибо за внимание!
Статьи рекомендуемые к прочтению:
itremont.info