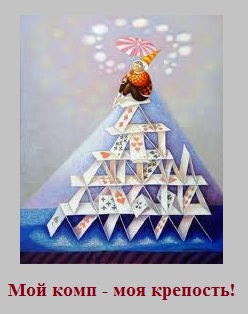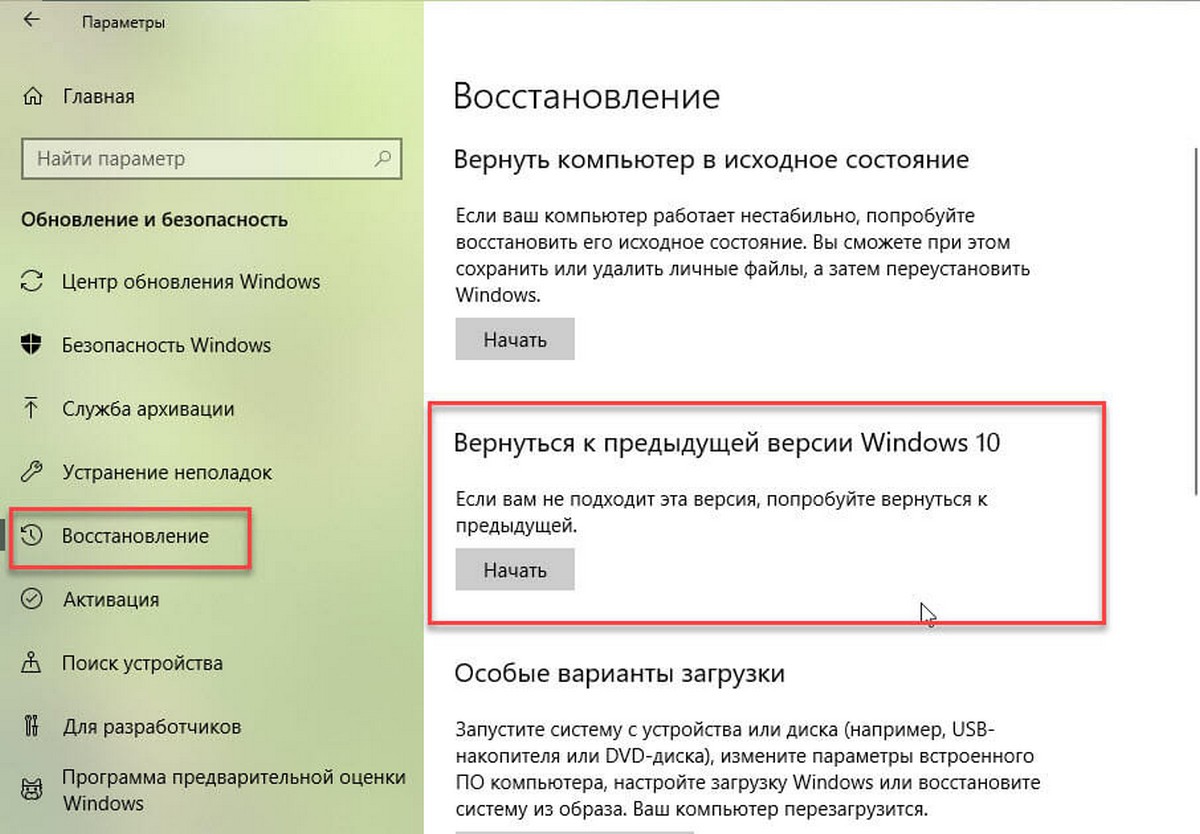Срок доставки товара в течении 1-3 дней !!!
|
|
Флешка не определяется: подробная инструкция по восстановлению. Флешка после форматирования не определяется
Как восстановить флешку, которая не определяется Windows 7, 8 или 10
Флешка или любой другой USB привод, должны автоматически определяться компьютером и отображаться в проводнике и папке «Этот компьютер» после подключения к USB порту. Но что делать если Windows не отображает подсоединённое устройство?
Содержание:- Диагностика проблемы.
- Решение проблемы:
Диагностика проблемы
Первое, что необходимо сделать, если подключенный USB диск не отображается в файловом менеджере Windows, необходимо проверить инструмент Управление дисками.
Для того, чтобы открыть Управление дисками в Windows 8/10, кликните правой кнопкой мыши на меню Пуск и выберите «Управление дисками». В Windows 7, нажмите комбинацию клавиш Windows + R чтобы открыть диалоговое окно «Выполнить» и введите в нём команду diskmgmt.msc.
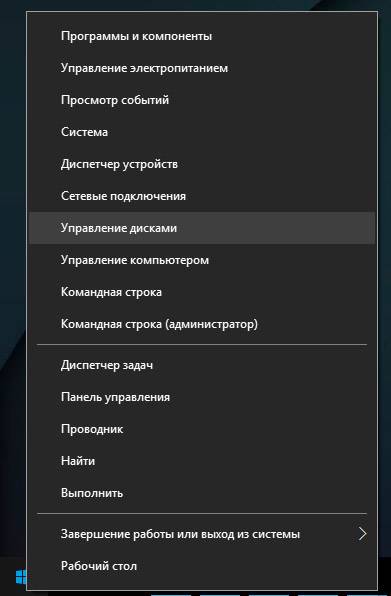
Проверьте список дисков в окне Управление дисками и найдите USB диск, который не определяется. Он должен отображаться здесь, даже в случае его отсутствия в папке «Этот компьютер», и совпадать по размеру. Иногда он определяется как «Съёмное устройство», но не всегда.

Если вы не видите ваш диск или флешку даже в Управлении дисками, то попробуйте сделать следующее:
- Включите диск, если есть такая функция. Некоторые внешние жесткие диски имеют отдельный кабель питания или включаются с помощью отдельной, предназначенной для этого клавиши.
- Подключите устройство к другому USB порту. Отключите флешку от данного USB порта и подключите к другому. Возможно один из USB портов вашего компьютера вышел из строя.
- Подключите устройство к компьютеру без USB-хаба. Если флешка подключена к компьютеру через удлинитель или USB-хаб, попробуйте отключить её от него и подключить к компьютеру напрямую. Возможно причина именно в хабе.
- Попробуйте другой компьютер. Подключите флешку к USB порту другого компьютера, и посмотрите определяется ли она им. Если устройство также не определяется другим компьютером, то скорее всего проблема именно в нём.
Решение проблемы
Если описанные выше варианты проблем не касаются вашего случая, то вашу проблему скорее всего получиться решить одним из описанных ниже способов. В зависимости от того, что вы обнаружили в Управлении дисками, существуют варианты решений возникшей проблемы с определением внешнего носителя информации.
Если Windows предлагает отформатировать диск после подключения
Если Windows видит диск, но не может его прочитать, то это значит, что на нём файловая система которую он не поддерживает. В таком случае операционная система предложит отформатировать диск перед его использованием. Но не спешите это делать! Это уничтожит все ваши данные.
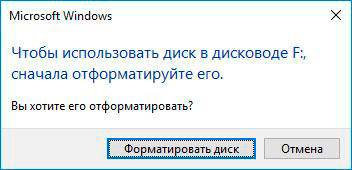
Если другие компьютеры видят флешку, а ваш нет
В случае, если другие компьютеры определяю ваш USB диск, а ваш нет, то скорее всего имеет место проблема с драйверами устройства.
Чтобы проверить это, откройте диспетчер устройств и найдите пункты Дисковые устройства и Контроллеры USB. Посмотрите, нет ли в данных разделах устройств, обозначенных желтым восклицательным знаком. Если такое устройство есть, кликните на нём правой кнопкой мыши и выберите Свойства. В свойствах будет указана информация об ошибке и состоянии драйверов.
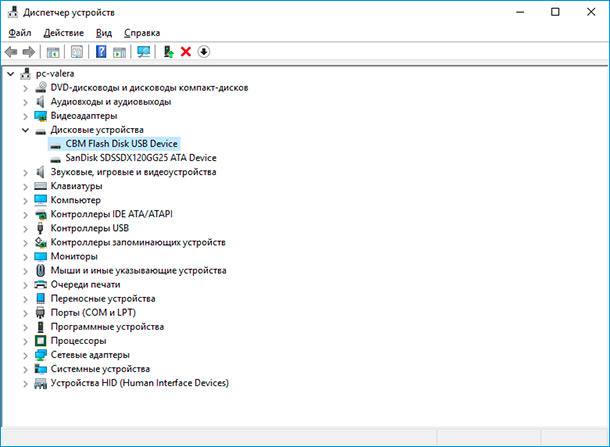
Чтобы исправить проблему с драйвером, кликните правой кнопкой мыши на устройстве, выберите Свойства / Драйвер / Обновить.
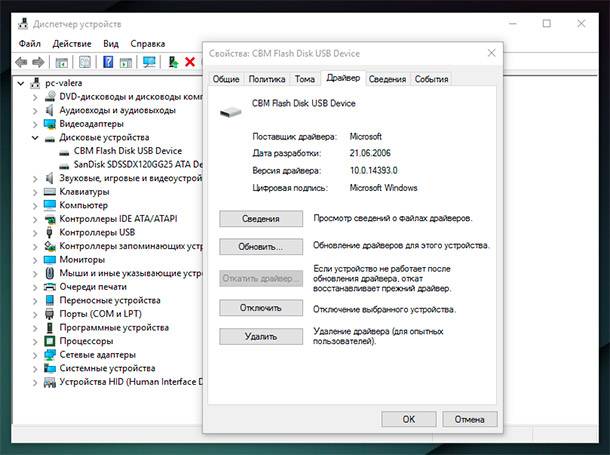
Еcли диск виден в Управлении дисками
Если диск виден в Управлении дисками, но он не имеет буквы, то именно по этой причине он может не отображаться в проводнике Windows. Чтобы система его начала отображать в проводнике, такому диску необходимо назначить букву.
Для этого, кликните правой кнопкой мыши на нём и выберите «Изменить букву диска или путь к диску». Если в всплывающем меню нет такого пункта, то это может быть по причине отсутствия или неподдерживаемого типа файловой системы носителя информации.
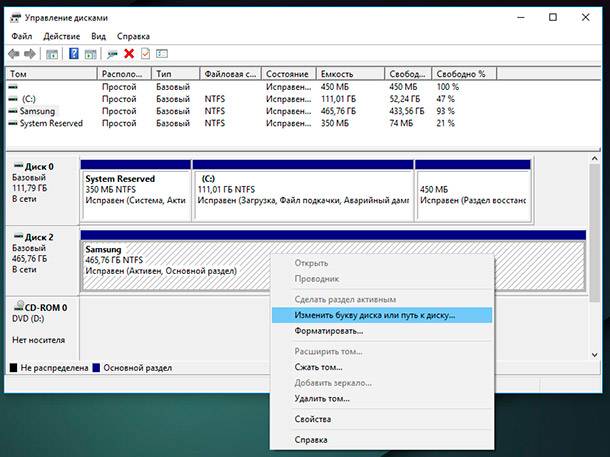
В открывшемся меню вы увидите, что диску не назначена буква - назначьте её. Для этого выберите Добавить / Назначить букву диска / Ok.
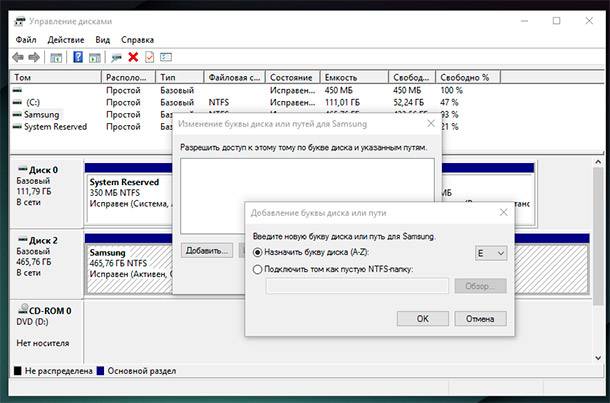
Если диск виден в Управлении дисками, но он не распределён
Если диск виден в Управлении дисками, но он Не распределён, это значит, что он не отформатирован. Для того, чтобы такой диск стал работоспособным, кликните на нём правой кнопкой мыши и выберите «Создать простой том».
Выберите максимальный предлагаемый размер раздела и назначьте предлагаемую системой букву диска. После этого диск будет нормально определятся системой и готов к использованию.
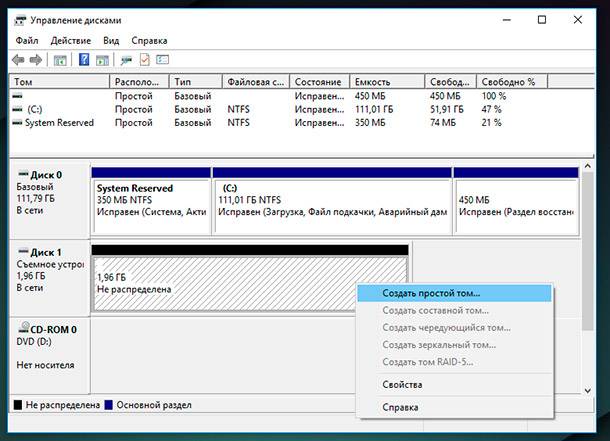
Если диск виден в Управлении дисками, но его нельзя отформатировать
Если по какой-то причине диск не получается отформатировать, то для возврата его работоспособности, его можно полностью очистить, после чего заново создать раздел.
Примечание. В результате такой манипуляции все данный с диска (а также флешки или карты памяти) будут безвозвратно удалены. Поэтому заранее побеспокойтесь об их сохранности – просканируйте диск или флешку с помощью Hetman Partition Recovery, и сохраните ваши данные в удобное место.
Чтобы очистить диск откройте Командную строку от имени администратора и очистите его с помощью команды diskpart – «clean».
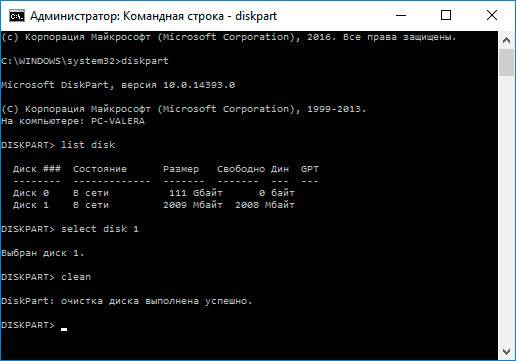
hetmanrecovery.com
Как восстановить флешку если она не читается
Существует много технических и не технических проблем, которые приводят к тому, что USB-накопитель не распознается. От поврежденных USB-портов до проблем с форматированием USB, список возможных сценариев очень разнообразный. Следует также отметить, что перед применением любого нижеприведенного способа пользователь должен убедиться, что причина проанализирована и проблема определена правильно.
В список причин, которые приводят к тому что флешка не читается и с которыми пользователи сталкиваются чаще всего, входят 5 следующих сценариев:
- USB-порты не работают.
- Нужно обновить USB-драйвера.
- Операционная система (ОС) не обновляется.
- USB-накопитель неисправен.
- Прошивка USB повреждена.

Как восстановить флешку если она не читается
В Интернете можно найти не одну USB-программу распознавания, которая гарантирует, что данные будут извлечены, но эти программы лучше не использовать, так как они могут угрожать безопасности, возможно, компрометируя данные.
Факторы, которые могут привести к тому, что флешка не читается
Ниже приведены некоторые из факторов, которые могут привести к проблемам распознавания флешки. Следует отметить, что эти проблемы необходимо как можно скорее решить:
- Проблема с форматированием USB. Это наиболее распространенный тип проблемы, когда пользователь не может отформатировать диск перед первым использованием. В сообщении об ошибке указано, что форматирование не может быть завершено.
- Проблема с драйверами. USB-драйвера недоступны, либо их необходимо обновить.
- Проблемы с жестким диском. Если жесткий диск ОС и связанной с ним системы работают неправильно, это, скорее всего, проблема с жестким диском.
- Проблемы, связанные с ОС: ОС, если она не обновляется своевременно, также приводит к этим проблемам. Единственное решение — обновить компоненты.
- Проблемы, связанные с портами. Это могут быть как аппаратные средства, так и программное обеспечение. Если порты не распознают USB, рекомендуется профессиональная помощь.

Проблема с форматированием USB — наиболее распространенный тип проблемы
4 способа исправления проблемы с флеш-накопителем, который не распознает Windows
Способ 1. Сканирование на наличие USB-проблем
Шаг 1. Вставьте флешку в USB-порт.

Вставляем флешку в USB-порт
Шаг 2. Убедитесь, что флешка появилась в разделе «Мой компьютер». Затем, кликнув правой кнопкой мыши откройте раздел «Свойства».

Открываем раздел «Свойства»
Шаг 3. Войдите в раздел «Сервис».

Входим в раздел «Сервис»
Шаг 4. Затем вам необходимо нажать кнопку «Проверить сейчас», чтобы появилось новое меню. Здесь должны быть выбраны оба параметра, а кнопка запуска должна быть нажата для сканирования устройства и устранения проблемы (в некоторых может быть просто «Проверить», тогда необходимо нажать «Проверить», а затем «Проверить и восстановить диск»).

Нажимаем кнопку «Проверить сейчас»
Способ 2. Переформатирование USB
Следуйте этому процессу:
Шаг 1. Щелкните правой кнопкой мыши на флешку в разделе «Мой компьютер», чтобы выбрать параметр форматировать.

Меню форматирования флешки
Шаг 2. Теперь, чтобы решить проблему, вам необходимо отформатировать флешку, используя NTFS вместо FAT32 или наоборот:

Форматируем флешку
На заметку! Вся информация с флешки удалится!
Способ 3. Обновление драйверов
Процесс выглядит следующим образом:
Шаг 1. Необходимо открыть окно «Выполнить» (Win+R), а затем ввести devmgmt.msc как на нижеприведенном скриншоте:

Открываем окно «Выполнить» и вводим команду
Шаг 2. После этого вы перейдете к диспетчеру устройств (его также можно открыть через встроенный поиск Windows, нужно просто ввести «Диспетчер устройств» в поле поиска, а Windows выдаст нужный результат).

Переходим к диспетчеру устройств
Шаг 3. Необходимо найти «Universal Serial Bus controllers» как на картинке ниже:

Находим «Universal Serial Bus controllers»
Шаг 4. Когда вы нашли нужные контроллеры, нужно кликнуть по ним нажав правой кнопкой мыши и выбрать вариант обновления драйверов, затем «Автоматический поиск обновленных драйверов».

Выбираем вариант обновления драйверов
Способ 4. Обновление ОС
Чтобы обновить ОС, выполните следующие действия:
Шаг 1. Перейдите в «Панель управления»> «Система и безопасность».

Переходим в «Панель управления», затем «Система и безопасность»
Шаг 2. Теперь вам необходимо убедиться, что выбрана опция «Проверить наличие обновлений».

Выбираем опцию «Проверить наличие обновлений»
ОС будет обновляться.

Устанавливаем обновления
Затем вам необходимо перезапустить систему, чтобы убедиться, что проблема устранена.
Программное обеспечение для восстановления потерянных данных на жестком диске
После того как проблема с распознаванием USB будет решена, рекомендуется сохранить все важные данные, чтобы убедиться, что проблема никогда не повторится. Нужно также проверить, что все папки сохранены и что ничего не пропало. Инструмент Wondershare Data Recovery — это самый передовой и современный инструмент, разработанный специально для того, чтобы решить проблему потери файлов. Скачать его лучше с официального сайта.

Инструмент Wondershare Data Recovery для восстановления потерянных данных
Примечание! Бесплатно можно восстановить только 100 мегабайт потерянных данных.
Восстановление файлов с Wondershare Data Recovery происходит в 3 шага:
Шаг 1. Для начала нужно выбрать какие типы файлов вы хотите восстановить.

Выбираем тип файлов которые нужно восстановить
Шаг 2. Затем необходимо выбрать устройство, с которого нужно эти самые файлы восстанавливать.

Выбираем устройство, с которого нужно восстанавливать файлы
Шаг 3. Также нужно выбрать место, куда эти файлы будут восстанавливаться.

Выбираем место, куда файлы будут восстанавливаться
Восстановить потерянные файлы не составит труда, а интуитивно понятный и простой интерфейс только поможет в этом.
Видео — Не определяется флешка — решение проблемы
pc-consultant.ru
Флешка не определяется: подробная инструкция по восстановлению
По всей видимости, большинство пользователей, применяющих для хранения информации съемные носители в виде USB-накопителей или карт памяти, сталкивались с ситуациями, когда при подключении их к компьютеру или ноутбуку устройства не определялись или определялись, но считать информацию с них было невозможно. Далее рассмотрим частные случаи, когда флешка не определяется. Подробная инструкция по восстановлению и работоспособности самого устройства и хранящейся на нем информации будет приведена отдельно для каждой возможной ситуации, а пока остановимся на выявлении первопричин, которые могли спровоцировать возникновение возможных сбоев и ошибок.
Условно их можно отнести и к физическим поломкам, и к программным сбоям. Иногда, конечно, можно встретить совокупность нескольких факторов и того, и другого характера, однако предлагаемые ниже методы устранения неисправностей и ошибок работают практически всегда (если не считать физических повреждений устройства, когда сделать уже вообще ничего невозможно).
Почему флешка не определяется?
Итак, начнем с первопричин. Почему флешка не определяется компьютером, ведь, казалось бы, еще вчера она работала без проблем? Самая банальная ситуация – по завершении работы с носителем для отключения накопителя не использовался специальный режим безопасного извлечения устройства (для флешек – из USB-портов, для карт памяти – из кардридеров). Вследствие таких необдуманных действий пользователя могло произойти изменение файловой системы носителя (обычно появляется неопределяемая Windows система RAW). Но самое печальное состоит в том, что при подключении накопителя к компьютерному устройству операционная система выдает сообщение о том, что устройство не отформатировано (флешка определяется, но не открывается), а запуск предлагаемого процесса с использованием стандартного инструментария Windows результата не дает. Еще одна ситуация – выход из строя микроконтроллеров.

В данном случае причиной могут быть и физические повреждения, и программные сбои. Но как оказывается, в обоих случаях информацию с накопителя иногда извлечь можно, причем довольно просто (об этом будет сказано отдельно). Не стоит сбрасывать со счетов и перепады напряжения, и перегрев накопителей под воздействием прямых солнечных лучей или высоких температур. Наконец, если флешка перестала определяться, стоит обратить внимание и на вероятность вирусного на нее воздействия, а то ведь некоторые угрозы способны блокировать к ней доступ, не говоря уже о полном удалении хранимой на устройстве информации.
Конечно, это только самые общие ситуации. И первопричин может быть гораздо больше. Но давайте посмотрим, как сделать, чтобы флешка определялась, а файлы и папки, которые на ней были сохранены изначально, можно было восстановить. Для этого можно использовать несколько универсальных методик, о которых далее и пойдет разговор.
Флешка не определяется компьютером: как восстановить? Варианты действий
Итак, ситуация у нас, прямо скажем, не самая приятная. Флешка не определяется. Что делать? Для начала следует разграничить предлагаемые далее методики по типу. Первыми рассмотрим физические методы исправления ситуации, а затем перейдем к программным способам, поскольку именно с их помощью, если только устройство полностью не вышло из строя (имеются в виду встроенные микросхемы), можно будет добиться восстановления работоспособности и USB-накопителей, и съемных карт памяти.
Что же касается проблем, связанных с тем, что карта памяти или флешка не определяется в Windows 7 или в любой другой операционной системе, основными решениями по исправлению таких ситуаций принято считать следующие:
- принудительное замыкание контактов разъема для возможности хотя бы одноразового считывания информации;
- перепрошивка микроконтроллеров;
- форматирование стандартными инструментами Windows;
- низкоуровневое форматирование;
- использование специализированных программ для восстановления информации с поврежденных носителей.
Физическое замыкание контактов микроконтроллера
Итак, флешка не определяется. Как восстановить ее работоспособность путем физического вмешательства? Вариантов, увы, не так много, как хотелось бы. Тут стоит сразу учесть, что если «полетел» микроконтроллер, никакие методы не помогут. Само собой разумеется, что перепаивать микросхему смысла нет абсолютно никакого. Однако одно решение все-таки есть, и оно, как ни странно, работает.
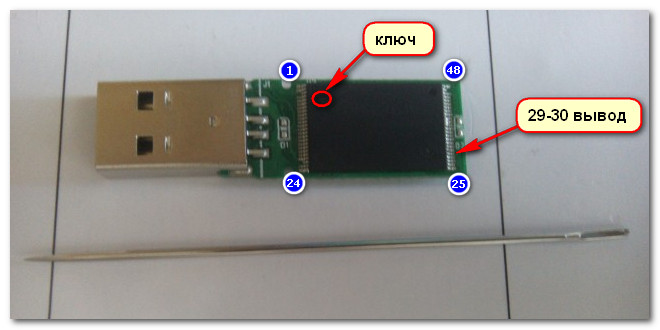
Для того чтобы устройство определилось при подключении к компьютеру, на разъеме с помощью тонкой иглы необходимо замкнуть контакты 29-30, после чего в таком состоянии вставить в соответствующий USB-порт. Однако при выполнении таких действий нужно быть очень внимательным, поскольку одно неосторожное движение может привести к повреждению ножек, а вот после этого уже точно ничего, кроме как выбросить устройство, не останется. Обычно при замыкании флешка будет определена, что позволит для дальнейших действий воспользоваться программами восстановления ее работоспособности или приложениями для того, чтобы спасти важную информацию.
Перепрошивка
Бывает и так, что флешка не определяется только потому, что устарела прошивка контроллера. Заметьте, речь в данном случае идет не о драйвере устройства, а именно об электронном чипе, что в некотором смысле очень похоже на ситуации с первичными системами ввода/вывода BIOS на стационарных компьютерах и ноутбуках. Найти и установить новую прошивку можно следующим образом.
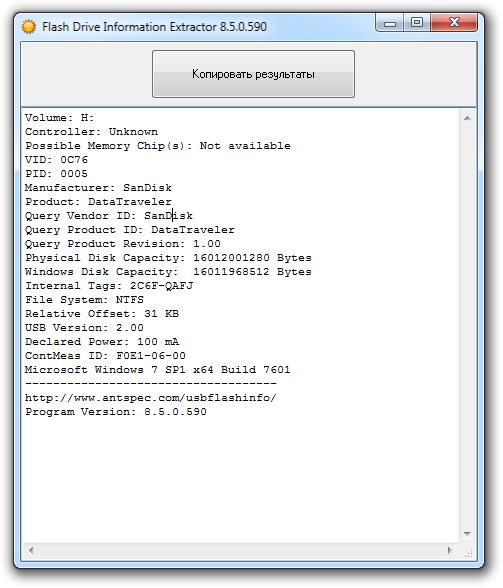
Сначала нам понадобится утилита Flash Drive information Extractor, после запуска которой при подключенной флешке нужно нажать кнопку получения данных, а затем скопировать или записать версию контроллера.
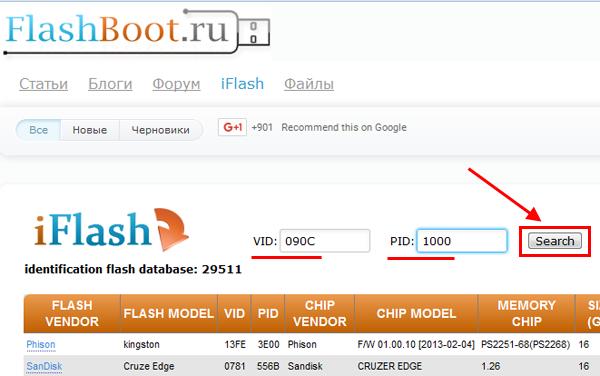
После этого останется зайти на сайт производителя устройства или воспользоваться интернет-ресурсами вроде flashboot.ru, по номеру контроллера найти прошивку, скачать ее и установить, следуя указаниям инсталлятора.
Примечание: какую-то универсальную прошивку посоветовать достаточно сложно, поэтому не бойтесь использовать несколько прошивок.
Определение идентификаторов устройства
Теперь перейдем к основным ситуациям, когда флешка не определяется. Подробная инструкция по восстановлению, представленная ниже, позволит устранить некоторые сбои в работе устройства программным способом, который очень сильно напоминает предыдущую методику.
Первым делом необходимо получить информацию о двух идентификаторах (VID и PID) по типу того, как определяются данные VEN и DEV для девайсов с отсутствующими или некорректно установленными драйверами в «Диспетчере устройств».
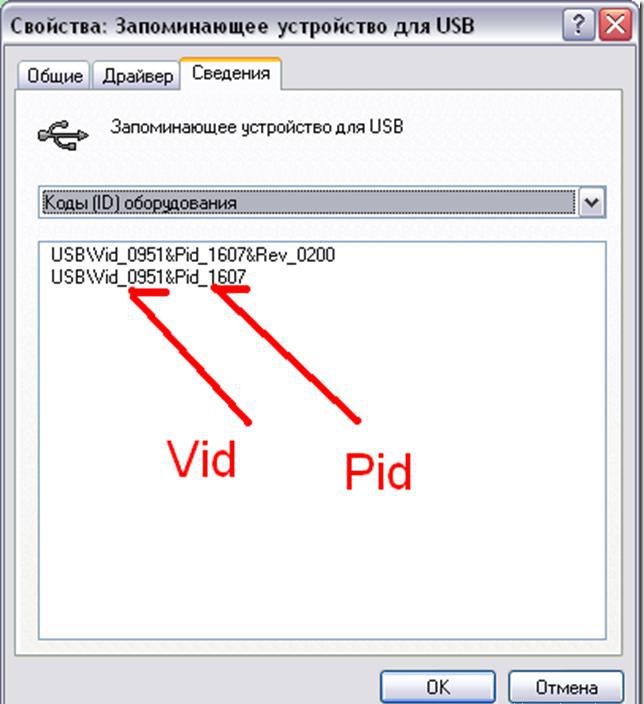
В этом случае в списке выбирается запоминающее устройство USB, а на вкладке сведений устанавливается отображение ИД оборудования. По самой длинной строке задаете поиск на вышеуказанном или любом другом специализированном сайте и производите аналогичные действия.
Предварительные действия по восстановлению в программе HDD Low Level Format Tool
Теперь рассмотрим еще одну ситуацию, связанную с тем, что флешка не определяется, и предположим, что вышеуказанная методика положительного результата не дала, то есть микроконтроллер в полном порядке. Вполне возможно, что сбой связан с повреждением первичной структуры самого носителя. В этом случае для устранения проблем прекрасно подойдет программа низкоуровневого форматирования, которая очень часто используется для восстановления работоспособности жестких дисков HDD LLFT.
Сразу же хочется обратить внимание всех пользователей на уникальность данной утилиты. Дело в том, что в большинстве случаев подключенная USB-флешка не определяется только операционной системой (ни в «Проводнике», ни в любом другом файловом менеджере устройство не отображается), зато в этой программе увидеть ее можно. В практическом применении данная утилита совершенно проста.
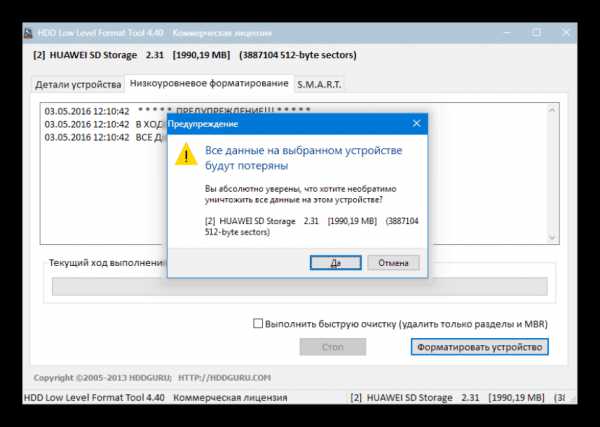
Выделяем в списке устройства требуемый накопитель, а на вкладке низкоуровневого форматирования жмем кнопку старта процесса и подтверждаем его выполнение, после чего остается только дождаться завершения процесса.
Примечание: если флешка не определяется после форматирования, ее следует извлечь из порта и вставить в него повторно. Если это результата не даст, форматирование следует повторить.
Форматирование устройства штатным инструментом Windows
Когда форматирование в предыдущей программе будет закончено, флешка определится в системе автоматически. Но доступа к ней пока не будет, поскольку системой будет выдан запрос на форматирование. Почему так? Да только потому, что для работы с любыми устройствами хранения информации требуется производить два типа форматирования: низко- и высокоуровневое. Как раз второй тип и будет затребован системой. Соглашаемся с предложением и дожидаемся завершения процесса.
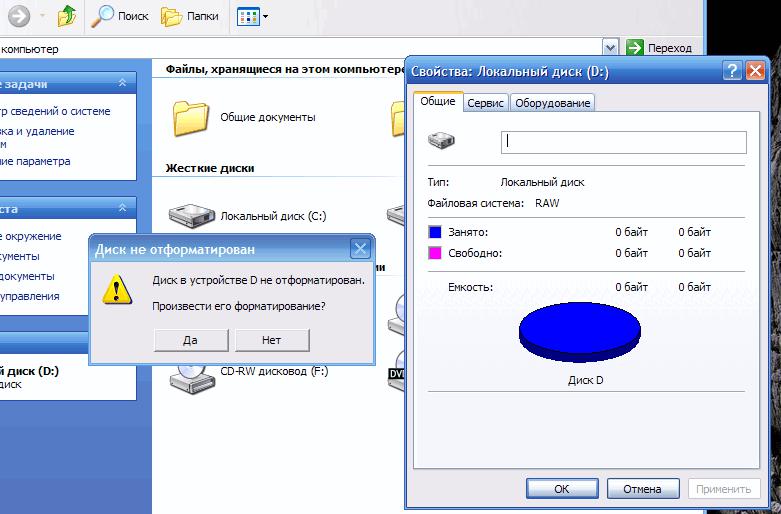
Правда, использовать именно этот инструмент форматирования совершенно необязательно. Гораздо более эффективным является применение возможностей командной строки, запущенной от имени администратора. К основной команде format с указанием литеры съемного устройства можно добавить дополнительные атрибуты, которые существенно расширяют диапазон выполняемых действий. Кроме того, стандартный инструментарий Windows может давать сбои, а при использовании командной консоли они исключаются практически полностью (разве что в процессе форматирования отключится компьютер из-за отсутствия электропитания). В этом случае повторно устройство тоже определено не будет, его придется форматировать заново.
Приложение для восстановления информации на флешках и картах памяти R-Studio
Почему карта памяти или USB-флешка не определяется в компьютерной системе, и как с этим бороться на начальном уровне, немного разобрались. Теперь стоит определиться с выбором инструмента для восстановления информации. На сегодняшний день таких приложений в том же Интернете можно найти очень много. Но вот насколько все они между собой равнозначны, знает далеко не каждый пользователь.
Большинство рядовых юзеров подвержены воздействию рекламы и всевозможных комментариев на разного рода форумах, где утверждается, что одной из самых простых и наиболее действенных программ является популярная утилита Recuva. Извините, но это абсолютная чушь! Во-первых, приложение способно определять далеко не все удаленные файлы. Во-вторых, даже большинство найденных объектов восстановлению не подлежат. В-третьих, программа может не находить вообще ничего даже после быстрого форматирования, хотя утверждается обратное.
В целом, если вы действительно хотите найти и восстановить информацию на съемном накопителе, о наличии которой, может быть, даже не подозреваете, следует отдавать предпочтение хоть и сложным в освоении, но более мощным программным продуктам, одним из которых можно назвать пакет R-Studio, который является российской разработкой. Кто бы там что ни говорил, программа позволяет восстанавливать информацию не только после полного форматирования жестких дисков или съемных носителей любого типа, но и практически с полностью нерабочих устройств. Естественно, перед ее использованием желательно произвести перепрошивку контроллера, что облегчит выполнение поставленной задачи.
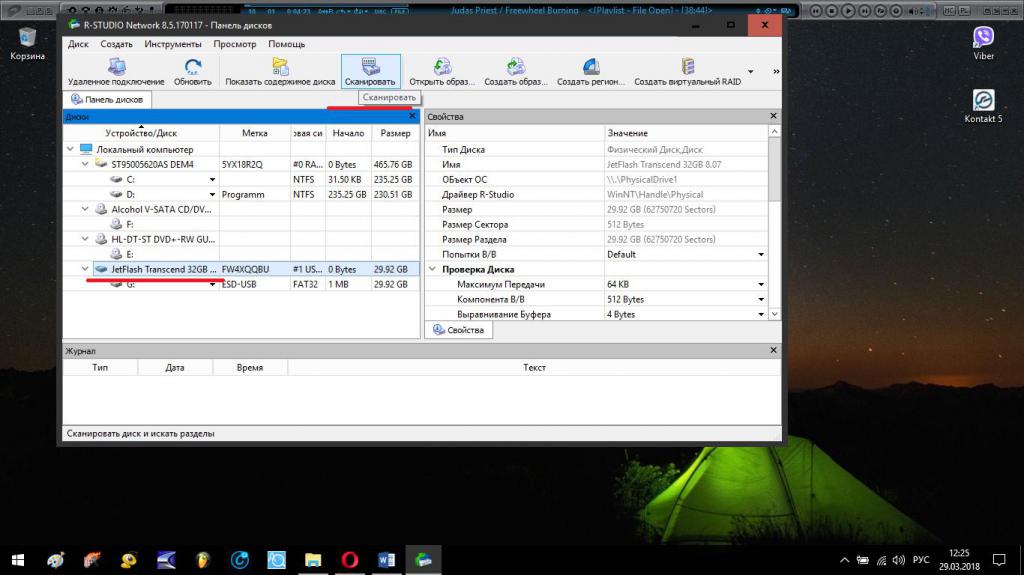
Предположим, что у нас не определяется микро-флешка (карта памяти) или обычное устройство. Сначала восстанавливаем микроконтроллер, затем запускаем приложение R-Studio, выбираем наше устройство и активируем сканирование. В процессе будут найдены не только удаленные объекты. Программа позволяет даже воссоздать в виртуальном виде ранее использовавшуюся для накопителя файловую систему. Единственное, что может несколько огорчить рядового пользователя, – весьма внушительное время, затрачиваемое на поиск и восстановление данных. В зависимости от быстродействия компьютера та же карта памяти объемом порядка 32 Гб может потребовать для полного завершения всех процессов примерно 8-12 часов. Что ж, придется запастись терпением. Зато результат ошеломит кого угодно. Иногда программа находит такие древние файлы, что пользователи просто не могут поверить, что такое возможно.
Проверка устройства в BIOS
Пока это все, что касается ситуаций, когда флешка не определяется. Инструкция по восстановлению ее работоспособности или присутствовавшей на ней информации, думается, особо сложной не выглядит. Теперь следует сказать несколько слов о некоторых моментах, о которых многие пользователи достаточно часто забывают (или не знают о них вовсе).
В некоторых случаях флешка не определяется даже при выполнении самых кардинальных действий в системе. Почему? Да потому что сам USB-контроллер отключен в первичной системе ввода/вывода BIOS. Это неизменно ведет к тому, что и соответствующие порты подключаемые к ним устройства могут попросту не воспринимать. В такой ситуации, как уже понятно, необходимо войти в настройки BIOS и проверить необходимые параметры в разделе периферии, который используется для их настроек чаще всего. Так сказать, слету найти нужный контроллер может быть достаточно проблематично. Но в его названии обязательно должно присутствовать обозначение USB.
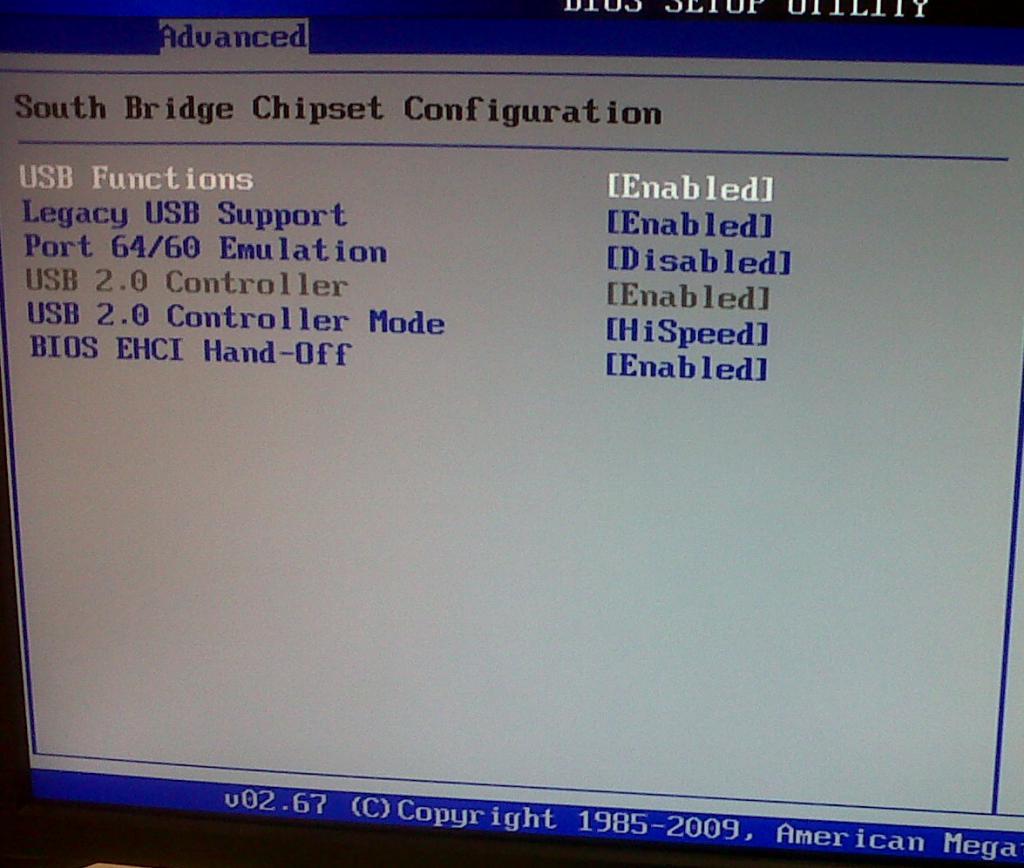
Если сомневаетесь в выборе, для всех найденных элементов установите значение активации на Enabled, сохраните изменения при выходе (F10) и проверьте, распознается ли флешка после перезагрузки.
Устранение вирусных угроз
Напоследок остановимся еще на одной ситуации, связанной с тем, что флешка не определяется ни под каким предлогом. Вполне возможно, связано это с вирусами, которые любят обосновываться на съемных носителях и очень часто либо заражают, либо создают самостоятельно файлы автозапуска autorun.inf, которые могут иметь атрибут скрытых. Чтобы обезопасить свою систему от воздействия таких угроз, а заодно и реанимировать зараженный накопитель, первым делом проверьте его какой-нибудь портативной программой вроде KVRT или Dr. Web CureIt, предварительно обновив для них антивирусные базы. Еще лучше – создайте загрузочный диск с программой Kaspersky Rescue Disk, загрузитесь с него и произведите глубокую проверку с последующей очисткой, отметив в списке и искомое устройство.
Если есть желание, можно избавиться от угрозы самостоятельно, выполнив последовательно три команды (пример приведен для случаев, когда накопитель в системе определяется под литерой F):
- cd F:/;
- attrib -a -s -h -r autorun.inf;
- del autorun.inf.
Общие рекомендации напоследок
Вот, в общем-то, и все о том, что касается восстановления работы съемных накопителей и присутствующих на них информационных данных. Остается дать несколько простых советов, которые помогут несколько упростить себе решение возникающих проблем. Прежде всего, не торопитесь применять выше представленные методики сразу же. Для начала попробуйте просто перезагрузить компьютерную систему или вставить флешку в другой USB-порт. В случае когда устройство не определяется ни в одном из портов, попробуйте подключить его к другому компьютеру, а заодно проверьте, не нагревается ли оно. В случае обнаружения перегрева всякие сомнения по поводу поломки носителя отпадут сами собой. Иногда при включении флешки в порт может не срабатывать светодиод. Это еще не показатель того, что устройство не работает. Может быть, поломка касается именно светового индикатора.
Что же касается съемных карт памяти, зачастую проблема состоит как раз не в них, а в отсутствии драйверов для устройств их чтения. Для устранения проблемы скопируйте идентификаторы VEN и DEV, как это было описано выше, найдите необходимый драйвер и установите его самостоятельно. В некоторых случаях по самой длинной информационной строке драйвера может и не найтись (в частности, это касается контроллеров устройств O2Micro). В этом случае ищите управляющее программное обеспечение, исключив последние цифры или литеры (обычно устройства одной линейки в плане используемых драйверов между собой полностью совместимы).
Если картридер представлен в виде встроенного девайса на ноутбуке, проще всего зайти на сайт производителя и поискать нужный драйвер в разделе загрузок (Downloads), где управляющие и сопутствующие программы выложены в свободном доступе. Как уже понятно, драйвер нужно будет скачать и установить самостоятельно. Правда, некоторые производители предоставляют владельцам их продукции дополнительные возможности. Иногда можно просто запустить онлайн-тестирование, после чего будут выявлены все неполадки, включая и недостающие программные компоненты, а драйверы установятся автоматически без участия пользователя.
Наконец, как бы банально это ни звучало, многие пользователи совершенно упускают из виду, что невозможность доступа к информации, записанной на флешке, может быть связана только с тем, что само устройство заблокировано. В такой ситуации может использоваться либо переключатель, расположенный, как правило, на боковой грани устройства, либо кнопки, при помощи которых вводится блокировочный код. Увы, и такие примитивные ситуации имеют место.
fb.ru
Файловая система тома не распознана (флешка USB). Что делать, как восстановить?
Сегодня флэшки и съемные карты памяти имеют достаточно большую емкость и используются практически повсеместно. К сожалению, они в большей степени подвержены физическим повреждениям по сравнению с внутренними накопителями и жесткими дисками, но в равной степени у них могут проявляться и программные сбои. Вот и получается, что при попытке подключения устройства к компьютеру система выдает сообщение о том, что файловая система тома повреждена или не распознана. Как исправить такие сбои, сейчас и будет описано.
Почему не распознается USB-флэш-накопитель? Возможные причины
Наиболее вероятные причины, по которым операционная система не может распознать накопитель или его файловую систему, условно можно подразделить на две большие категории: повреждения физического характера и программные сбои.
Физические причины, связанные с нарушениями в работе микроконтроллеров, внешними и внутренними повреждениями, перегревом или переохлаждением, еще множеством негативно влияющих факторов, рассматриваться не будут. В этом случае USB-флэш-накопитель придется просто выбросить. Даже замена микроконтроллера обойдется намного дороже, чем новая флэшка или карта памяти. Иногда могут наблюдаться сбои в работе USB-портов, но здесь выход очевиден: флэшку нужно просто подключить к другому порту.
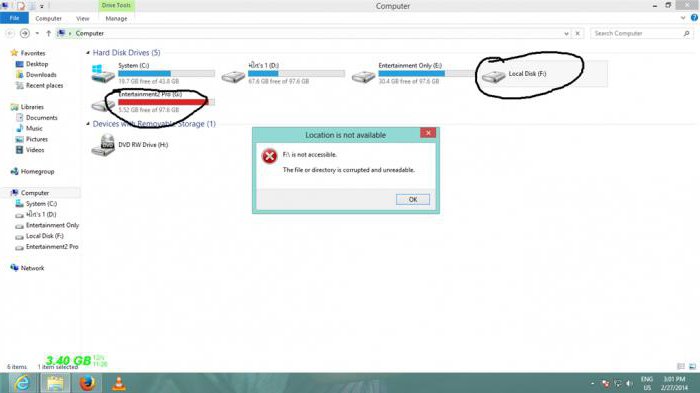
Поэтому остановимся на программных сбоях. Среди наиболее вероятных причин того, что файловая система тома не распознана (флешка не видна при подключении, а если и видна, то работать с ней не представляется возможным), выделяют следующие:
- воздействие вирусов;
- программные сбои в работе микроконтроллера;
- некорректное или неоконченное форматирование;
- неправильное извлечение устройства из порта;
- скачки напряжения;
- неподдерживаемая файловая система;
- устаревшие драйверы для устройства;
- несоответствие стандартов USB-флэшки и порта.
Что касается последнего пункта, проблем заключается в том, что флэшка стандарта USB 3.0 подключается к порту 2.0. Решается такая проблема простым переподключением в нужный порт.
Признаки повреждения съемного устройства
Определить, что съемное устройство находится в нерабочем состоянии, достаточно просто. В случае подключения система начинает выдавать предупреждения о том, что расположение недоступно, файловая система тома не распознана, поступает предложение форматирования устройства и т. д.
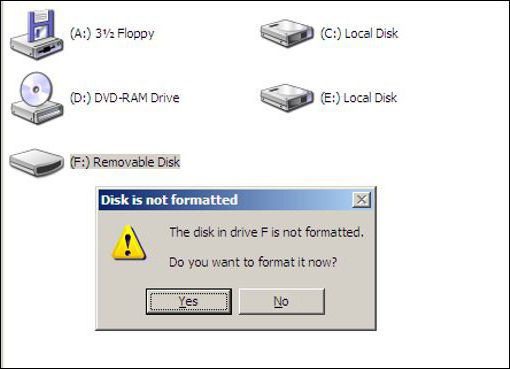
Попутно стоит отметить, что сам накопитель может быть виден или нет. В первом случае исправить проблему несколько проще. Во втором – придется использовать дополнительные утилиты.
При выдаче предупреждения о недоступном расположении причина может заключаться еще и в том, что флэшке или съемной карте присвоена некорректная метка тома (литера диска), например, X вместо F. В этой ситуации нужно просто ее поменять, предварительно использовав раздел управления дисками, где правым кликом на устройстве следует выбрать соответствующую команду.
Формат RAW: что это?
В обычном понимании такая структура является видоизмененным форматом, который с большинством известных операционных систем просто несовместим. Поэтому на экране и появляется уведомление о том, что файловая система тома не распознана (флешка RAW-формата хоть и видна, но файлов на ней не видно, даже если включить отображение скрытых объектов).
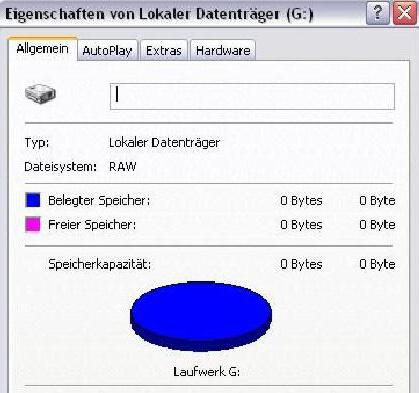
Изменение формата чаще всего связывают с программными сбоями вследствие некорректного форматирования, неправильного отключения устройства и воздействием вирусов. Однако преобразовать формат в читабельный можно достаточно просто, о чем будет сказано чуть позже.
Основные направления в решении проблем
Если не удается распознать томе файловую систему, решений для исправлений ситуации может быть несколько, в зависимости от причины возникновения сбоя:
- преобразование формата в любой другой, совместимый с системой;
- удаление вирусов и угроз;
- быстрое или полное форматирование;
- если требуется восстановить данные, необходимо использование специальных утилит.
На всякий случай можно удостовериться в том, что для устройства установлен подходящий драйвер. Сделать это можно в стандартном «Диспетчере устройств», доступ к которому можно получить либо из «Панели управления», либо вызвать командой devmgmt.msc из консоли «Выполнить».
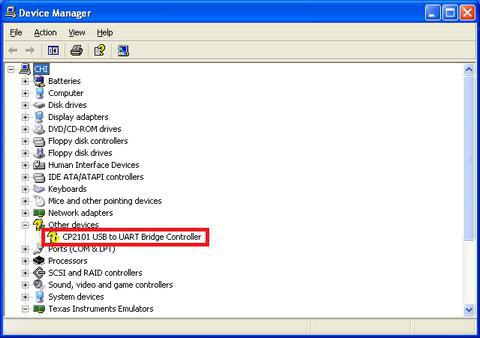
Как правило, если устройство не работает или работает неправильно, оно будет отмечено желтым цветом. В этом случае следует либо обновить драйвер (команда из контекстного меню) из собственной базы данных системы, либо установить его вручную со съемного носителя, либо применить автоматический апдейт при помощи программ вроде Driver Booster (естественно, при включенной флэшке). Иногда может потребоваться обновление драйвера непосредственно самого USB-контроллера.
Простейшее тестирование и восстановление
Теперь рассмотрим ситуацию, когда файловая система тома не распознана (карта памяти в системе видна) с точки зрения обычного диска. Для съемных накопителей можно применять стандартные команды проверки их состояния, которые изначально предназначаются для винчестеров. Речь идет о проверке диска.
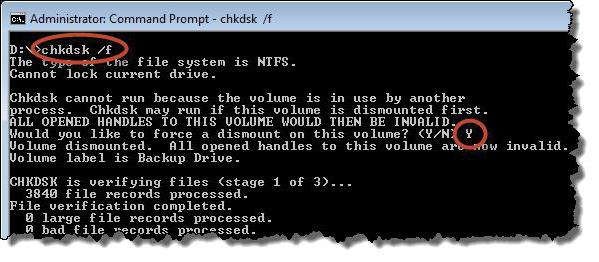
Чтобы выполнить данную операцию, нужно вызвать командную консоль (cmd) из меню «Выполнить» (Win + R), после чего прописать в ней строку chkdsk X /f, где X – литера, присвоенная флэшке (чаще всего это F). Даже если накопитель имеет формат RAW, такая процедура работает в плане восстановления файловой системы или преобразования ее в NTFS.
Проверка на вирусы
Некоторые вирусы могут изменять структуру файловой системы съемных накопителей (и не только) целенаправленно. В этом случае тоже будет выдано сообщение с уведомлением о том, что файловая система тома не распознана. Флешка SD, правда, будет видима в системе. Это упрощает задачу.
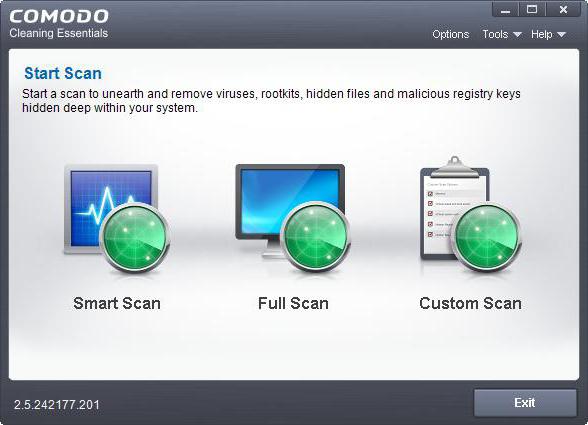
Самым простым способом решения возникшей ситуации является ее полная проверка. Можно использовать штатный антивирусный сканер или портативные утилиты. Но и тут, к сожалению, полной гарантии "лечения" устройства нет. Связано это с присутствием на носителе вроде бы стандартного файла автозапуска autorun.inf, который в некоторых случаях может быть скрытым (чтобы его увидеть, нужно задать отображение скрытых объектов в меню вида стандартного «Проводника»).
Если получится, его нужно удалить вручную, но чаще всего он защищен от таких процедур. Тут следует снова применять командную строку.
Удаление компонентов из командной строки
Итак, система сообщает, что файловая система тома не распознана (флешка в системе определяется). Для примера предположим, что метка тома флэшки имеет литеру Z. Для удаления искомого файла последовательно прописываем следующие команды, после каждой из них нажимаем клавишу ввода (Enter):
- cd F:/;
- attrib -a -s -h -r autorun.inf;
- del autorun.inf.
Только в этом случае гарантируется полное удаление данного объекта, поскольку даже на действия в «Проводнике» из-за его тесной интеграции с Windows вирусы могут устанавливать некоторые ограничения, а командная строка работает, используя принципы DOS-систем.
Исправление файловой системы путем форматирования
Теперь еще один пример, когда в кард-ридер вставляется SD-карта (файловая система тома не распознана, но устройство система «видит», пусть даже и не выдает сообщения о форматировании).
В принципе, можно посмотреть на ее формат в разделе управления дисками, но зачем это делать, если проблема состоит только в том, что на нее нельзя записать информацию? Проще всего произвести форматирование.
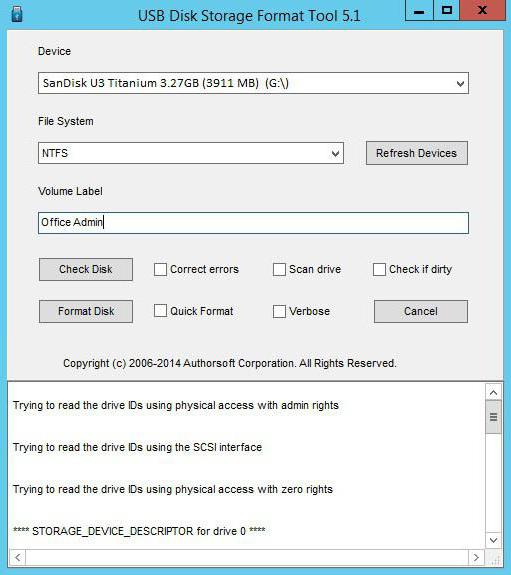
Многие пользователи ошибочно считают, что самым простым вариантом является быстрая очистка оглавления. Абсолютно неверно! Даже если для предпочитаемой системы установить что-то из выпадающего списка (FAT32 NTFS и т. д.), гарантии того, что с ней можно будет работать, нет. Поэтому лучше произвести полное форматирование. Времени это займет больше, зато после этого пользователь получит чистый накопитель, что называется, с нуля. А с ним проблем точно не будет. Но такой способ применим только в том случае, если на устройстве нет важной информации, которую уничтожать нельзя.
Можно ли восстановить информацию на поврежденном устройстве?
Вопрос восстановления информации для многих является однозначным критерием в пользу выбора специальных утилит, которые способны не только восстанавливать загрузочные сектора и записи на устройствах любого типа, но еще и извлекать ранее присутствовавшую на них информацию, которая по каким-то причинам стала недоступной.
Восстановить данные можно. Но такие разрекламированные программы, как Recuva, когда тот же съемный носитель в системе не виден, бесполезны. Тут на помощь приходят профессиональные утилиты. Далее будут рассмотрены две из них: приложение TestDisk и уникальная программа R.Saver (обе утилиты являются портативными).
Восстановление при помощи утилиты TestDisk
Теперь посмотрим на ситуацию, когда файловая система тома не распознана (флешка не видна даже в «Проводнике», хотя светодиод мигает). Сразу скажем, что ниже приводимое решение можно использовать и для съемных карт памяти любого стандарта.
Программа является бесплатной и не требует установки. Правда, многих может огорчить отсутствие русскоязычного интерфейса и работа в DOS-режиме. Но утилита очень мощная, поскольку способна сначала восстановить файловую систему, а потом – и нужную информацию.
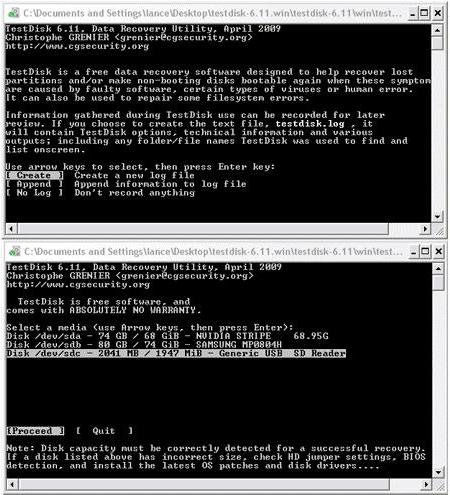
Запускаем утилиту, в появившемся окне выбираем пункт Create («Создать»). Далее появится список всех доступных дисков, включая и невидимую системой флэшку. Как правило, в списке она обозначается как Disk /dev/sdc с указанием емкости (дополнительно может присутствовать описание вроде Generic- Multi-Card). Если описания нет, определить, что это искомая флэшка, можно просто по размеру или по литере диска.
Далее активируем процесс анализа (Proceed), после чего в таблице разделов выбираем Intel Partition. Далее переходим к расширенной файловой системе (пункт Advanced), жмем клавишу ввода, а затем внизу окна используем команду восстановления (Undelete). Ждем окончания процесса сканирования, а затем в окне появляются строки красного цвета, соответствующие всем удаленным файлам. Не удивляйтесь тому, что здесь могут обнаружиться даже те файлы, о которых вы вообще не помните (программа их находит с легкостью).
Теперь стрелками перемещаемся по списку, выбираем нужный объект и жмем клавишу C для восстановления. Далее выбираем каталог, в котором файлы будут сохранены, жмем «Ввод». После выбора папки опять нажимаем C. По завершении восстановления будет сообщено, что создание копии готово.
Универсальная программа R.Saver
Напоследок еще одна утилита, которую можно применять в том случае, если файловая система не распознана (флешка видна или не видна в системе – не важно). Она лучше всего подходит для восстановления секторов и данных на SD-картах.
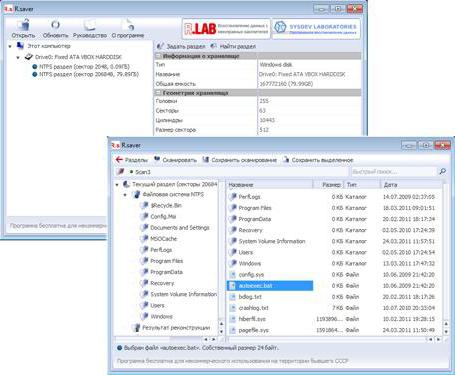
После старта приложения выбираем флэшку и запускаем процесс сканирования (соглашаемся с посекторным сканированием). Далее стартует процедура восстановления секторов (реконструкция файловой системы) и информации, в них содержащейся (это может занять достаточно длительное время).
В списке обнаруженных объектов выделяем нужные, указываем папку назначения на винчестере и подтверждаем выбор соответствующей кнопкой. По завершении с флэшкой можно работать без проблем.
Вместо послесловия
Как видим, в некоторых случаях процессы устранения неполадок могут быть достаточно трудоемкими (это касается одновременного восстановления файловой системы накопителя и данных на нем). Однако если такие процедуры не требуются, восстановить работоспособность флэшки или съемной карты памяти можно довольно просто. Какой способ предпочесть? Это уже каждый решает сам, исходя из сложившейся ситуации.
fb.ru
Компьютер не видит флешку. Не беда, все очень просто!
- появление сообщения «Вставьте диск», даже если флешка уже подключена к USB порту,
- сообщение о необходимости форматирования диска,
- сообщение об ошибке данных,
- полное зависание системы сразу после подключение флешки к компьютеру.
Компьютер не видит флешку из-за аппаратных ошибок
Первоначально следует изменить подключение флешки к ПК. Попробуйте сменить USB порт, к которому она была подключена, и посмотрите, к чему это приведет. Если флешка вызывает зависание системы или другую ошибку только при подключении к определенному USB порту, причина связана с его неисправностью. Если вы подключаете флешку при помощи USB-хаба или удлинителя, попробуйте подключить ее напрямую. Если ошибка будет устранена, значит, проблема связана с устройством, через которое вы подключали запоминающий накопитель. Последовательно отключите от USB портов компьютера все подключенные к нему устройства (внешние HDD, принтер, web-камеру и т.д.), оставив только клавиатуру и мышь. После этого попробуйте подключить к нему флешку. Если flash-носитель заработал, проблема связана с недостаточным питанием USB портов ПК, что может быть связано с мощностью блока питания. Вам следует или сменить блок питания на более мощный, или купить USB-хаб с собственным источником питания. В некоторых случаях питания может не хватать, в случае если объем носителя слишком большой. Обычно такая проблема возникает на старых моделях ноутбуков. В этом случае устранить проблему, скорее всего, не удастся. Довольно распространенной является ситуация, когда компьютер не видит флешку, подключенную к порту на передней панели системного блока. Причиной этого может быть то, что этот порт не подключен к блоку питания, или в том, что на него подается слишком мало питания.Вирусы на флешке
Очень распространенной проблемой являются заражение flash-носителя вирусными приложениями. При подключении к USB порту компьютера, файл autorun.inf, предназначенный для запуска вредоносной программы в системе, попытается установить на компьютер вирус, в результате чего сработает блокировка антивирусной программы, поэтому при попытке открыть флешку возникнет сообщение «В доступе отказано». В этом случае, прежде всего, нужно удалить файл autorun.inf, без которого расположенный на флешке вирус просто не будет запускаться. Для этого откройте флешку в Total Commander или в проводнике, вписав в адресную строку адрес накопителя (например, F:/).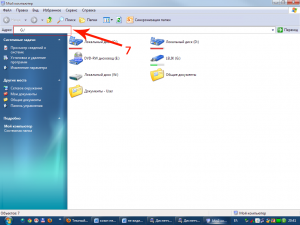 Выберет в меню «Сервис» пункт «Свойства папки». На вкладке «Вид» снимите галочку у пункта «Скрывать защищенные системные файлы и папки». Выберете «Показывать скрытые файлы и папки».
Выберет в меню «Сервис» пункт «Свойства папки». На вкладке «Вид» снимите галочку у пункта «Скрывать защищенные системные файлы и папки». Выберете «Показывать скрытые файлы и папки».  Файл autorun.inf станет видимым. Удалите его. После этого обязательно просканируйте флешку антивирусом с обновленными базами. Поясним, что файл autorun.inf не является вирусом и его успешное удаление не означает, что все хранящиеся на USB носителе данные безопасны. Autorun.inf – специальный файл, используемый системами Windows для автоматического запуска программ, расположенных на разнообразных носителях. Точно такой же файл можно увидеть, к примеру, на лицензионных дисках с программами. Если открыть в проводнике флешку никак не удается, удалите autorun.inf при помощи командной строки. Для этого наберите в ней команду cd F:/, чтобы перейти на flash-носитель (вместо буквы F следует подставить букву, под которой определилась флешка), а затем наберете команду attrib -a -s -h -r autorun.inf и нажмите Enter. Тем самым вы поменяли атрибуты файла autorun.inf, сделав его доступным для удаления. Теперь наберите команду del autorun.inf и вновь нажмите Enter. Еще один способ очистки флешки – это программа Flash Disinfector, которая, к сожалению, работает только в Windows XP. Работа программы очень проста: достаточно только подключить флешку к USB и запустить исполняемый файл Flash Disinfector. Перед вами появится окно, предупреждающее о возможности мерцании рабочего стола.
Файл autorun.inf станет видимым. Удалите его. После этого обязательно просканируйте флешку антивирусом с обновленными базами. Поясним, что файл autorun.inf не является вирусом и его успешное удаление не означает, что все хранящиеся на USB носителе данные безопасны. Autorun.inf – специальный файл, используемый системами Windows для автоматического запуска программ, расположенных на разнообразных носителях. Точно такой же файл можно увидеть, к примеру, на лицензионных дисках с программами. Если открыть в проводнике флешку никак не удается, удалите autorun.inf при помощи командной строки. Для этого наберите в ней команду cd F:/, чтобы перейти на flash-носитель (вместо буквы F следует подставить букву, под которой определилась флешка), а затем наберете команду attrib -a -s -h -r autorun.inf и нажмите Enter. Тем самым вы поменяли атрибуты файла autorun.inf, сделав его доступным для удаления. Теперь наберите команду del autorun.inf и вновь нажмите Enter. Еще один способ очистки флешки – это программа Flash Disinfector, которая, к сожалению, работает только в Windows XP. Работа программы очень проста: достаточно только подключить флешку к USB и запустить исполняемый файл Flash Disinfector. Перед вами появится окно, предупреждающее о возможности мерцании рабочего стола. 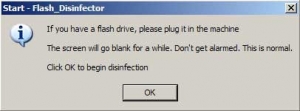 После того, как вы нажмете OK, файл autorun.inf будет удален. Аналогичную функцию выполняет другая бесплатная утилита Anti-autorun. Запустите программу и выберете пункт меню «Чистить».
После того, как вы нажмете OK, файл autorun.inf будет удален. Аналогичную функцию выполняет другая бесплатная утилита Anti-autorun. Запустите программу и выберете пункт меню «Чистить».  При возникновении ошибки «В доступе отказано», ни в коем случае не пытайтесь получить доступ к содержимому носителя при помощи отключения антивирусной программы. Это приведет к заражению системы компьютера.
При возникновении ошибки «В доступе отказано», ни в коем случае не пытайтесь получить доступ к содержимому носителя при помощи отключения антивирусной программы. Это приведет к заражению системы компьютера. Настройка USB в BIOS
Иногда компьютер или ноутбук не видит флешку вследствие того, что в BIOS отключена поддержка USB 2.0. Такое встречается крайне редко, так как обычно поддержка USB 2.0 включена по умолчанию, так как этот интерфейс используют большинство современных устройств. Тем не менее, проверить настройки BIOS будет не лишним. Для того чтобы открыть BIOS, перезагрузите компьютер и до загрузки операционной системы несколько раз нажмите клавишу Delete или F12. Если вы не уверены в том, какая именно клавиша отвечает за загрузку BIOS, обратите внимание на текст, появляющийся на экране во время загрузки системы. В одной из строчек вам нужно найти сообщение вида Press F2 to enter Setup. После этого вам понадобится найти пункт меню, отвечающий за включение USB в BIOS. Он может называться по-разному, наиболее распространенные названия Peripherals, Integrated Peripherals, Advanced. В случае если в BIOS вашего устройства отсутствует подобный пункт, изучите другие разделы. Вам следует найти подпункт меню, где находятся настройки, отвечающие за включение USB. Они тоже могут иметь разное название, однако в них в обязательном порядке будет слово USB: Onboard USB Device, USB Controller, USB Function, USB Device, OnChip USB.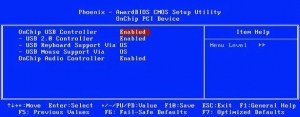 Чтобы включить USB контроллер, установите отвечающий за это параметр в положение Enabled. Некоторые версии BIOS позволяют не только включить контроллер, но и указать режим его работы - V1.1 или V1.1+V2.0. В этом случае вам следует выбрать вариант V1.1+V2.0, так как он поддерживает два режима USB 1.1 и USB 2.0 одновременно. Чтобы сохранить настройки, выберете в главном меню пункт Save & Exit Setup. Компьютер будет автоматически перезагружен. После его включения поддержка USB будет включена.
Чтобы включить USB контроллер, установите отвечающий за это параметр в положение Enabled. Некоторые версии BIOS позволяют не только включить контроллер, но и указать режим его работы - V1.1 или V1.1+V2.0. В этом случае вам следует выбрать вариант V1.1+V2.0, так как он поддерживает два режима USB 1.1 и USB 2.0 одновременно. Чтобы сохранить настройки, выберете в главном меню пункт Save & Exit Setup. Компьютер будет автоматически перезагружен. После его включения поддержка USB будет включена. Компьютер не определяет USB-носитель из-за ошибок файловой системы
Для продолжения диагностики откройте «Диспетчер устройств» и откройте в нем раздел «Дисковые устройства».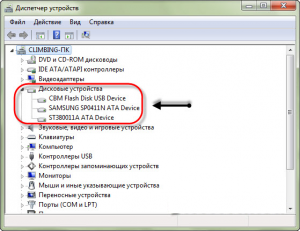 Если устройство отсутствует, вероятнее всего, причина связана с перегоревшим контроллером карты памяти. Попробуйте подключить флешку к другим компьютерам, и если результат будет аналогичным, вам придется смириться с тем, что ни пользоваться этим носителем дальше, ни восстановить с него данные уже не удастся. Вы можете попробовать обратиться в сервис-центр, однако стоимость подобной работы может быть весьма высокой, поэтому вам придется самостоятельно решить, так уж ли важна вам хранившаяся на носителе информация. Чтобы открыть «Диспетчер устройств» в Windows 7, просто введите его название в строку поиска меню «Пуск». В Windows XP вам будет необходимо кликнуть правой кнопкой мыши по ярлыку «Мой компьютер», выбрать в появившемся списке «Свойства» и найти там «Диспетчер устройств». Если flash-носитель есть в открывшемся списке, но не отображается в проводнике, вероятно причина связана с неправильным форматированием флешки.
Если устройство отсутствует, вероятнее всего, причина связана с перегоревшим контроллером карты памяти. Попробуйте подключить флешку к другим компьютерам, и если результат будет аналогичным, вам придется смириться с тем, что ни пользоваться этим носителем дальше, ни восстановить с него данные уже не удастся. Вы можете попробовать обратиться в сервис-центр, однако стоимость подобной работы может быть весьма высокой, поэтому вам придется самостоятельно решить, так уж ли важна вам хранившаяся на носителе информация. Чтобы открыть «Диспетчер устройств» в Windows 7, просто введите его название в строку поиска меню «Пуск». В Windows XP вам будет необходимо кликнуть правой кнопкой мыши по ярлыку «Мой компьютер», выбрать в появившемся списке «Свойства» и найти там «Диспетчер устройств». Если flash-носитель есть в открывшемся списке, но не отображается в проводнике, вероятно причина связана с неправильным форматированием флешки. 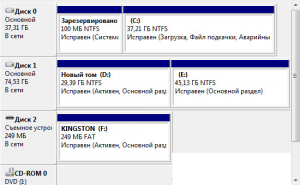 Снова нажмите правой кнопкой мыши на ярлык «Компьютер» и выберете пункт «Управление». В открывшемся окне следует выбрать «Управление дисками». Если вы видите, что flash-носитель отображается нормально, но его файловая система неизвестна, исправить ошибку достаточно просто. Кликните правой кнопкой мыши по окошку, соответствующему съемному устройству и выберете «Форматировать». Если вы хотите ускорить процесс, поставьте галочку рядом с надписью «Быстрое форматирование». После этого flash-носитель должен начать работать без ошибок.
Снова нажмите правой кнопкой мыши на ярлык «Компьютер» и выберете пункт «Управление». В открывшемся окне следует выбрать «Управление дисками». Если вы видите, что flash-носитель отображается нормально, но его файловая система неизвестна, исправить ошибку достаточно просто. Кликните правой кнопкой мыши по окошку, соответствующему съемному устройству и выберете «Форматировать». Если вы хотите ускорить процесс, поставьте галочку рядом с надписью «Быстрое форматирование». После этого flash-носитель должен начать работать без ошибок. Конфликт файловых систем флешки и компьютера
В некоторых случаях одновременное использование двух файловых систем может привести к возникновению ошибок и зависанию системы. Обычно HDD компьютера еще при установке на него Windows форматируются в систему NTFS, тогда как флешки нередко используют иную файловую систему – FAT32. В этой ситуации достаточно просто отформатировать USB носитель в другой файловой системе, после чего проблема будет устранена. Откройте раздел «Мой компьютер» и найдите в списке устройств флешку. Щелкнете по ярлыку правой кнопкой и выберете «Форматировать».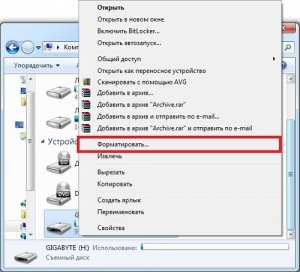 Перед вами появится окно. Проследите, что указанная в нем емкость соответствовала параметрам вашей флешки. В качестве файловой системы вам следует выбрать NTFS/ размер кластера можно оставить без изменений. В пункте «Способы форматирования» поставьте галочку в пункте «Быстрое (очистка оглавления)». Выберете «Начать».
Перед вами появится окно. Проследите, что указанная в нем емкость соответствовала параметрам вашей флешки. В качестве файловой системы вам следует выбрать NTFS/ размер кластера можно оставить без изменений. В пункте «Способы форматирования» поставьте галочку в пункте «Быстрое (очистка оглавления)». Выберете «Начать». 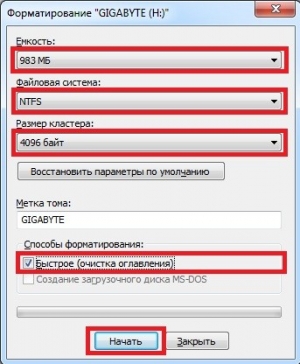 Подтвердите свои действия в появившемся окне.
Подтвердите свои действия в появившемся окне.  После того, как форматирование будет завершено, перед вами появится соответствующее окно.
После того, как форматирование будет завершено, перед вами появится соответствующее окно.  В случае если вы предпочитаете графическому интерфейсу командную строку, просто введите в окне cmd.exe format Х: /FS:FAT, подставив вместо X – букву своей флешки. Если во время форматирования флешки процесс прервался в результате ошибки, то, скорее всего, поврежден контроллер или чип памяти. Однако это далеко не всегда обозначает то, что устройство полностью вылетело из строя, так как существует возможность исправить USB носитель при помощи специализированных программ. Выполнить форматирование флешки можно и при помощи специальных утилит, например, HP USB DiskFormatTool или HDD Low Level Format Tool. Также эти программы могут помочь вам в случае, если форматирование стандартными средствами Windows невозможно, так как система уменьшает размер носителя. Интерфейс HP USB DiskFormatTool практически не отличается от интерфейса стандартной утилиты для форматирования в Windows.
В случае если вы предпочитаете графическому интерфейсу командную строку, просто введите в окне cmd.exe format Х: /FS:FAT, подставив вместо X – букву своей флешки. Если во время форматирования флешки процесс прервался в результате ошибки, то, скорее всего, поврежден контроллер или чип памяти. Однако это далеко не всегда обозначает то, что устройство полностью вылетело из строя, так как существует возможность исправить USB носитель при помощи специализированных программ. Выполнить форматирование флешки можно и при помощи специальных утилит, например, HP USB DiskFormatTool или HDD Low Level Format Tool. Также эти программы могут помочь вам в случае, если форматирование стандартными средствами Windows невозможно, так как система уменьшает размер носителя. Интерфейс HP USB DiskFormatTool практически не отличается от интерфейса стандартной утилиты для форматирования в Windows. 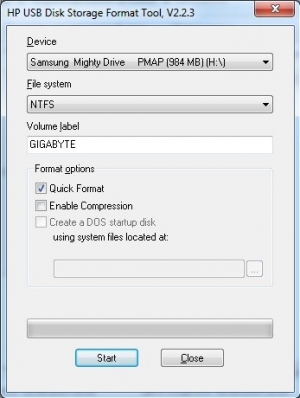 Внешний вид HDD Low Level Format Tool несколько иной, однако он тоже не вызовет у пользователя никаких затруднений.
Внешний вид HDD Low Level Format Tool несколько иной, однако он тоже не вызовет у пользователя никаких затруднений. 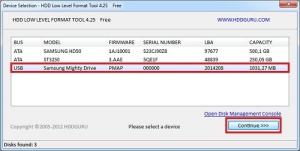 Необходимо выбрать в списке устройств флешку, перейти на следующую вкладку программ и нажать Format.
Необходимо выбрать в списке устройств флешку, перейти на следующую вкладку программ и нажать Format. 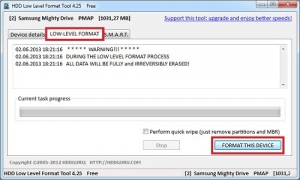 Подтвердить начало процесса форматирования понадобится в отдельном открытом окне.
Подтвердить начало процесса форматирования понадобится в отдельном открытом окне. 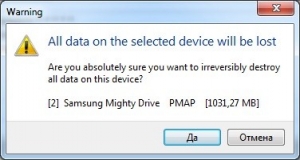 После этого перед вами появится окно, где вы сможете увидеть информацию о процессе.
После этого перед вами появится окно, где вы сможете увидеть информацию о процессе. Флешка не определяется из-за ошибок Windows XP
Одна из самых распространенных причин того, что компьютер не видит флешку, связана с ошибкой операционной системы. В Windows XP SP2 не имеется множества обновлений, необходимых для нормальной работы flash-носителей. При этом, нередко возникают ситуации, когда на одном и том же порту могут работать только некоторые флешки. Самым простым решением в этом случае будет обновление операционной системы до SP3 или просто установка всех существующих обновлений, независимо от того, какой сервис-пак установлен.Обновления, необходимые для работы флешки в Windows XP
Кратко перечислим основные обновления Winows XP, без которых работа флешки может вызывать разнообразные ошибки.- KB925196 - неправильное определение флешки или iPad.
- KB968132 - возникновение ошибок вследствие подключения нескольких flash-носителей.
- KB817900 – прекращение работы USB порта после извлечения флешки и вставления ее заново.
- KB895962 – прекращение работы flash-носителя после выключения принтера.
- KB314634 – работа только со старыми USB-устройствами.
- KB88740 — ошибка Rundll32.exe.
- KB871233 – флешка не работает, если компьютер только что вышел из режима сна или гибернации.
- KB312370 (2007) — поддержка USB 2.0.
Конфликты драйверов в Windows XP
Некоторые старые драйвера, установленные в Windows XP, могу привести к самым различным ошибкам, включая зависание системы, неправильное присвоение флешке буквы, а также к появлению сообщения «Вставьте диск». Причина этого в том, что каждый раз, когда вы впервые подключаете новое устройство к компьютеру, система устанавливает для него драйвер, который остается в системе и после отключения флешки. Подключение новой флешки может вызвать конфликт, связанный с тем, что система попытается использовать уже установленный драйвер, соответствующий определенному USB порту, но другому USB накопителю. Устранить эту проблему достаточно просто.Удаление драйверов для USB устройств
Для того чтобы исключить возникающие при подключении USB носителей конфликты вам понадобится удалить все имеющиеся в системе драйвера. Первым делом следует выключить ПК и отключить от него все USB устройства, включая внешние HDD, кард-ридеры, веб-камеры, а также оснащенные кард-ридером мышь и клавиатуру. Включите компьютер снова и скачайте из интернета бесплатную утилиту DriveCleanup на официальном сайте uwe-sieber.de. Программа совместима со всеми версиями Windows, начина от XP. При скачивания файла обратите внимание на то, 32-битную или 64-битную версию вы выбрали. Поместите файл drivecleunup.exe в директорию системную system32. Откройте командную строку и наберите в ней drivecleunup.exe. После этого в окне командной строки появятся сведения об удаляемых драйверах.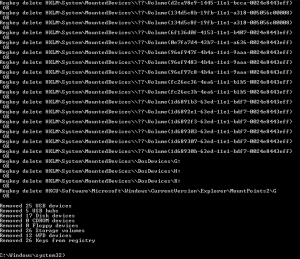 Когда процесс удаления драйверов закончится, перезагрузите компьютер. После этого, система установит необходимые драйвера для флешки сразу после того, как вы вставите ее.
Когда процесс удаления драйверов закончится, перезагрузите компьютер. После этого, система установит необходимые драйвера для флешки сразу после того, как вы вставите ее. Что делать если Windows 7 не видит флешку
Проблемы с определением USB контроллеров возникают не только в Windows XP, но и в современной операционной системе Windows7. В этом случае причина проблем не связана с необходимостью установки обновлений, так как в «семерке» изначально имеются все необходимые приложения для установки драйверов USB устройств и работы с ними. Тем не менее, в Windows 7 имеется ошибка, связанная с записыванием в реестр неправильной информацией о контроллерах USB. Характерным признаком этого является отображение рядом со списком всех USB устройств в ветке «Контроллеры универсальной последовательной шины USB» желтого восклицательного знака.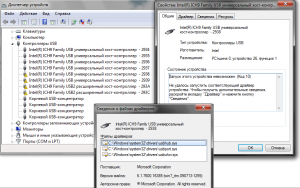 Для того чтобы исправить ошибку, найдите в реестре раздел {36FC9E60-C465-11CF-8056-444553540000}, который находится в ветке HKLM\SYSTEM\CurrentControlSet\Control\Class\. Найдите в этом разделе ключи с названиями LowerFilters и UpperFilters. После этого создайте на всякий случай резервную копию реестра и удалите данные ключи. Для создания резервной копии выделите необходимый раздел и выберете в меню Файл – Экспорт. Затем откройте «Диспетчер устройств» и удалите оттуда все устройства, рядом с которыми находится восклицательный знак, и обновите конфигурацию оборудования. Система обнаружит все устройства и установит их драйвера. Данный способ позволит устранить проблемы, связанные не только с тем, что компьютер или ноутбук не видит флешку, но и с тем, что проблемами в работе другого оборудования, подключаемого при помощи USB. Причины возникновения подобной проблемы могут быть разнообразны. Windows 7 может перестать видеть флешку после скачка напряжения или после использования приложений для работы с контроллерами USB носителя. Иногда желание перепрошить контроллер flash-устройства может обернуться самыми неожиданными проблемами. В ряде случаев к возникновению проблем, связанных с работой USB устройств в Windows 7 может привести использование таких программ как ChipGenius, AlcorMP, JetFlash Recovery Tool. ChipGenius предназначена для определения производителя и другой информации о контроллере устройства. AlcorMP – это приложение для перепрошивки контроллеров флэшек большинства производителей. JetFlash Recovery Tool – программа для перепрошивки флешек от Transcend.
Для того чтобы исправить ошибку, найдите в реестре раздел {36FC9E60-C465-11CF-8056-444553540000}, который находится в ветке HKLM\SYSTEM\CurrentControlSet\Control\Class\. Найдите в этом разделе ключи с названиями LowerFilters и UpperFilters. После этого создайте на всякий случай резервную копию реестра и удалите данные ключи. Для создания резервной копии выделите необходимый раздел и выберете в меню Файл – Экспорт. Затем откройте «Диспетчер устройств» и удалите оттуда все устройства, рядом с которыми находится восклицательный знак, и обновите конфигурацию оборудования. Система обнаружит все устройства и установит их драйвера. Данный способ позволит устранить проблемы, связанные не только с тем, что компьютер или ноутбук не видит флешку, но и с тем, что проблемами в работе другого оборудования, подключаемого при помощи USB. Причины возникновения подобной проблемы могут быть разнообразны. Windows 7 может перестать видеть флешку после скачка напряжения или после использования приложений для работы с контроллерами USB носителя. Иногда желание перепрошить контроллер flash-устройства может обернуться самыми неожиданными проблемами. В ряде случаев к возникновению проблем, связанных с работой USB устройств в Windows 7 может привести использование таких программ как ChipGenius, AlcorMP, JetFlash Recovery Tool. ChipGenius предназначена для определения производителя и другой информации о контроллере устройства. AlcorMP – это приложение для перепрошивки контроллеров флэшек большинства производителей. JetFlash Recovery Tool – программа для перепрошивки флешек от Transcend. Восстановление флешки через командную строку windows 7, 8 или 10 (Chkdsk)
Последний способ, который будет описан в этой статье - это способ восстановление флешки через командную строку при помощи Chkdsk. Кстати говоря, этим способом я в основном и реанимирую флешки, которые отказываются работать, так сказать последний этап в битве ;-)Алгоритм действий:
1. Нажимаем сочетание двух клавиш WIN + R 2. Во всплывающем окне вводим команду chkdsk h: /f Где h - это буква именуемая вашу флешку в системе windows. 3. Запускается процесс проверки и восстановления носителя. Соглашаемся, если в консоли будут вопросы Да или Нет. 4. Если флешка живая, и повреждена только файловая система, вы уведите, что ваша флешка снова определилась в системе.it-dix.ru
Компьютер не видит флешку: что делать
Устройство флешки осталось прежним и причины выхода из строя не изменились.
Причины, когда компьютер не видит флешку
Список факторов, отрицательно влияющих на работу переносных флешек следующий:
- Поломка микросхем памяти.
- Сбой контроллера флешки.
- Сбой контроллера шины USB.
- Нарушения в работе драйверов.
- Последствия вирусных атак.
Перечисленные причины комбинируются и усложняют восстановление нормального режима работы.
Память выходит из строя при превышении рекомендуемого числа циклов перезаписи, но это редкий случай. Чаще это происходит по причине некорректного отключения в результате которого windows продолжает учитывать устройство, как подключённое, и возникает ошибка открытия флешки.
Резкое, без предварительной остановки, изъятие флешки из разъёма приводит к зависанию микросхемы управляющей чипами памяти. Такие поломки в ряде случаев допускают последующее восстановление данных и даже частичную работоспособность, даже если компьютер перестал видеть флешку.
Помимо контроллера внутри съёмного модуля повреждаются и микросхемы управляющие шиной USB. Это проявляется в том, что компьютер не видит флешку при подключении.
Сбой драйвера для чтения sd карт, которые в Windows равнозначны внешним приводам с USB разъёмом, также мешает подключить флешку к компьютеру. Некорректно установленный драйвер приводит к тому, что флешка долго определяется, и по окончании процесса пользователь не видит содержимое флешки.
Компьютерные вирусы некоторых типов распространяются, используя функцию автозапуска вновь подключённых разделов. Для этого они записывают в корневой раздел флешки файл autorun.inf, в котором содержатся указания, какие действия произвести при обнаружении нового тома. В результате срабатывания антивируса этот файл и прочие элементы вредоносного кода удаляются, и компьютер флешку видит но не открывает. Это проявляется в том, что флешка появляется и исчезает в проводнике, но диск не определяется.
Компьютер не видит флешку: как исправить
Первый шаг, который выполняем, если на компьютере не работает флешка – проверить, обнаруживается ли она в списке доступных дисков. Для этого запускаем оснастку управления дисками:
- Первый способ тривиален.
Нажимаете кнопку «Пуск», выбираете «Панель управления», далее иконку «Администрирование», следом «Управление компьютером» и в левом столбике выбираете «Управление дисками»
- Второй метод. Нажмите комбинацию клавиш WIN+R.
В открывшемся окне введите «diskmgmt.msc» без кавычек и нажмите клавишу Ввод (Enter)
В обоих случаях откроется оснастка управления физическими и логическими дисками.
рис.1. На следующей иллюстрации в центральном столбике виден список определившихся устройств
- Два жёстких диска, с номерами «0» и «1», и соответствующими разделами.
- Оптический привод. Диск в нём отсутствует и потому не указан размер и отсутствует отображаемая информация о содержимом.
- Переносные приводы отсутствуют, так происходит в случае, когда флешка не определяется.
рис.2. Вставим флешку и проверим, что изменится
- В списке физических дисков устройство «2» появилось, но в проводнике информация не изменилась – компьютер не видит флешку через usb. После изучения отображаемой в оснастке информации становится очевидна причина – разделу TRANSCEND не присвоена буква. Такой сбой характерен для случаев, когда компьютерные флешки подвергаются восстановлению файловой системы, происходит замена, или подмена драйверов. Исправим положение, выполнив следующие действия.
рис.3. Правой кнопкой мыши нажмите на раздел без буквенного индекса и в меню выберите строку, как на следующей иллюстрации
- Открывшееся окно предложит следующие варианты действий: «Добавить», «Изменить», «Удалить» с буквенным индексом раздела.
рис.4. Нам требуется букву добавить, поэтому выбор очевиденрис.5. Нажимаем кнопку «Добавить» и в новом окне указываем варианты, каким образом компьютер распознаёт устройстворис.6. Выбираем букву для присвоения разделу и подтверждаем правильность действий
По окончании перечисленных действий исправный привод появится в списке доступных дисков проводника, или другого файлового менеджера. Если же система не видит флешку и после сделанных изменений, попробуйте перезагрузить компьютер или ноутбук.
Если ситуация намного хуже
Флешка относится к съёмным приводам долговременного хранения данных, сбой в драйвере контроллера USB или сменных дисковых устройств распознаётся в Windows, как некорректное отключение и приводит к тому, что компьютер, или ноутбук не видит флешку. Характерный признак неправильного функционирования драйвера – при подключении флешки не появляется окно, отображающее варианты действий с томом, фактически не читается флешка.
Удаляем старые драйверы
Флешка – переносное устройство, поэтому при некорректном отключении операционка учитывает, что устройство присутствует и временно недоступно, даже если физически оно подключено к системному блоку. Вариант исправления таких неполадок – восстановление работоспособности, при котором удаляется драйвер, поддерживающий пострадавший usb диск.
Простейший вариант – удаление и переустановка драйвера через «Диспетчер устройств», но он не до конца решает проблему, по которой флешка перестала работать.
Другой способ – удаление драйверов при помощи специальных утилит. Рассмотрим программу USBDeview разработчика Nirsoft – она доступна в вариантах для 32-х и 64-х разрядных ОС по адресам:
После скачивания подходящей вам распакуйте её дважды щёлкнув левой кнопкой мыши на архиве с программой.
рис.1. Стандартно Windows открывает файлы с расширением ZIP в окне проводника, как обыкновенную папку
- Вверху выберите вариант «Извлечь все файлы» и согласитесь с предложенными действиями (путь распаковки и имя папки, соответствующее имени архива). По окончании распаковки откроется окно с содержимым новой папки.
рис.2. Левой кнопкой мыши выделите файл USBDeview.exe, а правой нажмите на него для открытия меню действий с файлом
- Утилиту потребуется запустить с правами администратора для вмешательства в конфигурацию Windows. В окне программы после запуска информация отсутствует – утилита сканирует Windows в поиске установленных, или ранее подключавшихся через шину USB устройств. В открывшемся списке ищите необходимую вам запись. Для этого полезно знать производителя флешки, размер, присваивавшиеся разделам буквенные индексы. Но при сложных сбоях USBDeview ограничится кратким: «Неизвестное устройство» или «Unknown device».
- Выберите в списке устройство, подходящее по параметрам тому, которое у вас перестало функционировать. Если это не удаётся, или присутствуют строки с одинаковыми описаниями – вставьте флешку в порт USB, в списке, отображаемом программой, он выделится зелёным цветом и слева отметится такого же цвета кружком.
рис.3. Запомните или запишите содержимое строки и отключите диск, вынув из порта
- В открывшемся меню действий выберите вторую строку – Uninstall Selected Device, или «Удалить выбранные устройства» в версии с русифицированным интерфейсом, при этом записи о нём удалятся из реестра.
рис.4. Программа запросит разрешение на применение действий
Для получения требуемого результата воспользуйтесь утилитой чистки реестра, например бесплатной российской CCleaner – она дополнительно подчистит «хвосты», не замеченные программой USBDeview. По окончании действий перезагрузите компьютер и подключите флешку. Начнётся определение его типа и установка драйверов. В случае серьёзных нарушений в работе устройства понадобится восстановить данные.
Восстанавливаем файлы, чтобы компьютер увидел флешку
Ситуация, при которой компьютер видит флешку но не отображает содержимое типична и выход из неё возможен при использовании сторонних программ. Требуется восстановить флешку если она не читается, но видна в списке подключённых дисков. В этом случае при подключении флешки появляется окно с предложением отформатировать диск, делать это требуется только в ситуациях, при которых прочие методы оказались бессильны.
После форматирования не определяется флешка в случаях некорректной работы драйвером, что уже обсуждено выше. В описываемом случае примем, что диск доступен, но файлы на нём отсутствуют после операции форматирования, или восстановления раздела.
Для образца действий по восстановлению данных воспользуемся российской бесплатной программой Recuva, компании Piriform, их утилита очистки реестра CCleaner уже использовалась в предыдущем разделе. Программа бесплатна, управление функциями наглядно и соответствует прочим подобным утилитам. Получите программу на сайте разработчика по адресу: http://www.piriform.com/recuva/download/standard
После установки и запуска требуется внести изменения для надёжного восстановления.
рис.1. В главном окне выберите кнопку «Настройки» (расположена в правой части окна), перейдите на вкладку «Действия» и выделите опции в категории «Поиск»
- В главном окне выберите диск для восстановления.
рис.2. На следующей иллюстрации указан логический раздел локального жёсткого диска, вам потребуется указать на том съёмного устройства
- Для поиска удалённых, или утраченных при форматировании данных нажмите кнопку «Анализ». Утилита выполнит поиск файлов и фрагментов на основе текущей конфигурации.
рис.3. Результат представлен на следующей иллюстрации
- В окне со списком обнаруженных файловых записей они сопровождаются характерной подсветкой, где красный цвет соответствует невосстановимым, а зелёный – 100% восстановимым файлам. Отметьте «галочками» файлы, которые требуется восстановить и нажмите одноимённую кнопку для выполнения этой команды. Потребуется указать место расположения восстанавливаемых файлов.
Если перестала работать флешка и путём сложных процедур вы с трудом восстановили на ней данные, скопируйте информацию и отметьте флешку как ненадёжный. Не храните на нём никаких критичных файлов!
Описанные выше ситуации, при которых компьютер перестал видеть флешку, и меры по восстановлению не являются исчерпывающей инструкцией. При неудачном результате работы с программой воспользуйтесь другой утилитой. Флешку, скопировав с нее данные, обязательно отформатируйте. Предпочтительно программой, рекомендованной на сайте производителя устройства.
Неудачная попытка восстановления происходит при нарушении функций контроллера памяти. В таком случае требуется осторожно вскрыть корпус, не повреждая платы устройства. В строке поиска браузера введите название фирмы производителя и через пробел символы, выбитые на микросхеме, впаянной в плату.
На специализированных форумах имеется информация по восстановлению работоспособности в случаях, когда флешку не видит ни одно устройство. Рекомендуемые профессионалами программы применяются для случаев, при которых бытовой софт не находит флешку на компьютере.
ПОСМОТРЕТЬ ВИДЕО
Теперь вы знаете, что делать, если компьютер не видит флешку.
pcyk.ru
Флешка не определяется компьютером. - Восстановление данных HDD-INFO.RU
 Причин , из-за которых флешка не определяется компьютером и , соответственно, операционной системой, достаточно много. Мы опишем основные причины выхода из строя флешек и карт памяти, приводящие к невозможности пользователю нормально работать с данными , записанными на флешку.
Причин , из-за которых флешка не определяется компьютером и , соответственно, операционной системой, достаточно много. Мы опишем основные причины выхода из строя флешек и карт памяти, приводящие к невозможности пользователю нормально работать с данными , записанными на флешку.
Почему флешка перестала определяться компьютером
Неправильное отключение флешки.
Одной из основных причин, почему флешка перестала работать, является отключение флешки из usb разъема компьютера, не используя функцию в Windows "безопасное отключение usb устройства" . Флешка может быть извлечена из компьютера только после появления надписи : "Устройство может быть отключено". Описанную причину пользователь усугубляет многократным подключением / отключением флешки в usb разъем с мыслью "А вдруг заработает ?!"
Использование флешки, как жесткого диска.
Определенная часть пользователей активно используют флешку для работы в виде дополнительного логического диска компьютера. Подключив ее в начале рабочего дня, с флешки заружается программа, например, 1С и до окончания работы все операции проводятся на ней. Дело в том, что флеш без проблем работает в режиме чтения, а вот запись на себя делает "неохотно". Это связано с ограниченным ресурсом циклов записи в каждую ячейку микросхемы памяти. Во время работы программ и операционной системы создается большое количество временных файлов, которые флешка также записывает.
Здесь имеет большое значение , когда произошла поломка , при включенном или выключенном компьютере. Если компьютер был выключен, восстановление флешки может ограничиться ремонтом usb разъема. Если компьютер был включен, в надломленном разъеме возможно образование плохого контакта. Что равносильно многократному подключению и отключению флешки. В этом варианте высока вероятность выхода из строя контроллера. Восстановление данных с флешки придется делать непосредственно с микросхем памяти.
Неисправности флешек и вероятность восстановления данных:
|
Состояние флешки |
Причины поломки флешки или карты памяти |
|
Флешка определяется компьютером, но показывает нулевой объем 0 Mb. |
Нарушение работы контролера usb flash. Это может произойти в результате:- превышения количества битых ячеек на микросхеме флешки или карты памяти;- при сбоях по питанию компьютера при подключенной флешке;- при некорректном извлечении флешки из компьютера Восстановление данных с флешки возможно. |
|
Флешка определяется компьютером, но показывает размер 512 Mb. |
Нарушение работы контролера usb flash. Причиной могут быть как внешние воздействия на флешку, так и внутренние проблемы, описанные выше. Восстановление данных флешки возможно. |
|
Флешка определяется компьютером, но данные недоступны |
Нарушение логической структуры данных. Это может произойти в результате:- вирусной атаки, когда страдают системные секторы flash , либо конкретные файлы флеш карты;- при сбоях по питанию при записи информации на flash устройство;- при некорректном извлечении флеш карты из компьютера; Восстановление данных флешки возможно. |
|
Флешка определяется компьютером, но данные недоступны |
Появление на flash bad - блоков (по аналогии с жескими дисками ).Часто страдают системные сектора, расположенные в начале и содержащие информацию о расположении файлов и директорий на flash устройстве. Восстановление данных флешки возможно. |
| Флешка не определяется компьютером |
Механическое повреждение flash. Самым "травмоопасным" является интерфейсный разъем флеш карты. Происходит разрыв контактов, повреждение элементов, микросхем . Восстановление данных флешки возможно. |
| Флешка не определяется компьютером | Электрический пробой.Выгорает контролер и др элементы флеш карты. Восстановление данных флешки возможно, считывая информацию напрямую с микросхем памяти флеш карты. |
|
Флешка может определяться, или не определяется компьютером. Данные отсутствуют. |
В результате различных причин (неправильные действия пользователя или скачка напряжения) обнуление ячеек микросхемы памяти flash. Восстановление данных флешки невозможно. |
| Перезапись данных флешки . |
В случае перезаписи потерянных данных флеш другой информацией. Если после случайного удаления важных данных на флеш устройство производилась запись другой информации. Восстановление данных флешки невозможно. |
|
Механическое повреждение микросхем памяти Usb flash . |
Если механически разрушена микросхема, где хранятся данные флеш. Восстановление данных флешки невозможно. |
| Данные Usb flash зашифрованы. |
Некоторые контролеры флеш карт при записи данных на микросхемы памяти применяют аппаратное шифрование. В этом случае, при выходе из строя контролера флешки Восстановление данных флешки невозможно. |
| "Нестандартная флешка " . |
Некоторые производители флешек и карт памяти используют чипы, в которых интегрированы контролер flash и сама микросхема памяти. В этом случае, при выходе из строя контролера флешки, невозможно получить доступ к ячейкам памяти usb flash. Восстановление данных флешки невозможно. |
hdd-info.ru