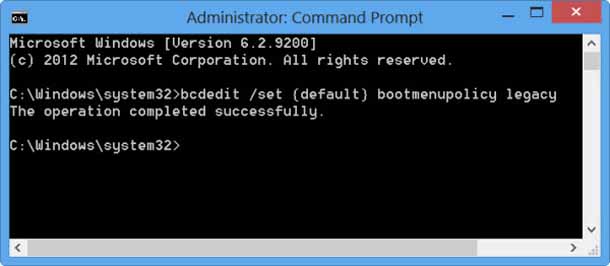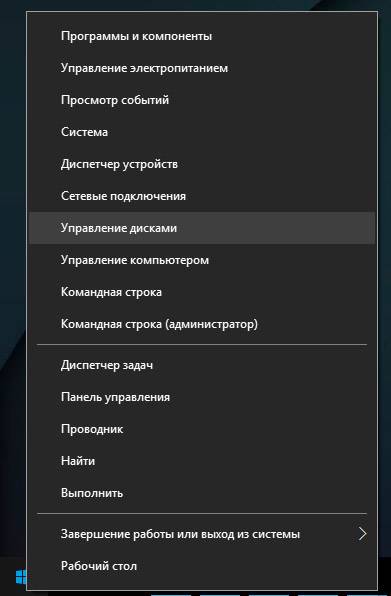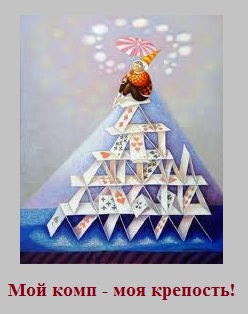Срок доставки товара в течении 1-3 дней !!!
|
|
Как конвертировать жесткий диск или флешку из FAT32 в NTFS. Отформатировать жесткий диск в fat32
Как конвертировать жесткий диск или флешку из FAT32 в NTFS
31.08.2013  windows | для начинающих | система
 Если у вас в наличии жесткий диск или флешка, отформатированная с использованием файловой системы FAT32, вы можете обнаружить, что большие файлы на этот накопитель скопировать не получается. В этой инструкции будет подробно рассказано, как исправить ситуацию и поменять файловую систему с FAT32 на NTFS.
Если у вас в наличии жесткий диск или флешка, отформатированная с использованием файловой системы FAT32, вы можете обнаружить, что большие файлы на этот накопитель скопировать не получается. В этой инструкции будет подробно рассказано, как исправить ситуацию и поменять файловую систему с FAT32 на NTFS.
Жесткие диски и USB-накопители с FAT32 не могут хранить файлы объемом более 4 гигабайт, а это означает, что на них не сохранишь качественный полнометражный фильм, образ DVD диска или файлы виртуальной машины. При попытке скопировать такой файл Вы увидите сообщение об ошибке «Файл слишком велик для конечной файловой системы».
Однако, прежде чем вы начали изменять файловую систему HDD или флешки, обратите внимание на следующий нюанс: FAT32 работает без проблем практически с любой операционной системой, а также DVD проигрывателями, телевизорами, планшетами и телефонами. NTFS раздел может оказаться в режиме только для чтения в Linux и Mac OS X.
Как изменить файловую систему с FAT32 на NTFS без потери файлов
Если на вашем диске уже имеются файлы, но нет места, куда бы их можно было бы временно переместить, чтобы отформатировать диск, то вы можете конвертировать его из FAT32 в NTFS напрямую, без потери этих файлов.
Для этого, откройте командную строку от имени Администратора, для чего в Windows 8 можно на рабочем столе нажать кнопки Win + X и выбрать нужный пункт в появившемся меню, а в Windows 7 — найти командную строку в меню «Пуск», кликнуть по ней правой кнопкой мыши и выбрать пункт «Запустить от имени администратора». После этого вы можете ввести команду:
convert /?
Утилита для конвертации файловой системы в Windows
Которая выведет справочную информацию по синтаксису этой команды. Например, если вам требуется поменять файловую систему на флешке, за которой закреплена буква E: нужно ввести команду:
Сам процесс изменения файловой системы на диске может занять достаточно продолжительное времени, особенно если его объем велик.
Как отформатировать диск в NTFS

Если на накопителе отсутствуют важные данные или они сохранены где-то еще, то самый простой и быстрый способ преобразовать файловую систему их FAT32 в NTFS — отформатировать этот диск. Для того, чтобы сделать это, откройте «Мой компьютер», кликните правой кнопкой мыши по нужному диску и выберите пункт «Форматировать».

Форматирование в NTFS
Затем, в пункте «Файловая система» выберите пункт «NTFS» и нажмите «Форматировать».
По окончании форматирования вы получите готовый диск или USB флешку в формате NTFS.
А вдруг и это будет интересно:
remontka.pro
Как отформатировать флешку в FAT32 на Windows 10
Читайте также: Как правильно выбрать размер кластера при форматировании накопителя?
Стандартный способ форматирования накопителя в Windows 10
Первый стандартный способ, как отформатировать флешку в NTFS или FAT32 заключается в использовании возможностей самой операционной системы. Для стандартного форматирования потребуется выполнить следующее:
- Подключаем USB-накопитель к нужному разъему (если у вас USB 3.0 или 3.1, гнездо будет обозначено синим цветом).
- Открываем Проводник и находим свой накопитель. Нажимаем на нём правой кнопкой мыши и выбираем «Форматировать». Появится небольшое окно, в котором нужно зажать определенные параметры.
- Указываем тип файловой системы, размер носителя (ПРОВЕРЬТЕ ЕГО! Неправильно отформатировав накопитель, можно потерять свободное место), метку тома (название флешки), нажимаем «Начать».
- Подтверждаем удаление данных и полное форматирование носителя.
ВАЖНО! При выборе файловой системы FAT32 вы сможете записывать на флешку информацию объемом до 4 Гб и не больше. Файловая система NTFS в Windows 10 позволяет хранить больше информации, нежели FAT32.
Форматирование через раздел Управление дисками
Если стандартным способом вам не удается форматнуть накопитель, стоит использовать возможности раздела «Управление дисками». Действия по форматированию будут следующими:
- Нажимаем правой кнопкой мыши на значке «Пуск» и выбираем «Управление дисками».
- Откроется новое окно. Находим среди представленных накопителей флешку. Определяем её по объему или названию. Нажимаем на объекте правой кнопкой мыши и выбираем «Форматировать».
- Появится новое окно. Указываем файловую систему, размер кластера, снимаем отметку «Быстрое форматирование», можно задать имя накопителю, нажимаем «ОК».
Важно отметить, то используя данный метод форматирования, можно выбрать размер кластера. Это очень важно, так как скорость считывания данных и заполнения накопителя зависит от этого параметра.
softikbox.com
Как отформатировать внешний жесткий диск в fat32

Если вы попробуете выполнить форматирование обычными средствами Windows, как это, например, описано здесь, то система сообщит о том, что том слишком велик для FAT32, что на самом деле не так. См. также: Как исправить ошибку Windows не удается завершить форматирование диска
Файловая система FAT32 поддерживает тома до 2 терабайт и размер одного файла до 4 Гб (учитывайте последний момент, он может быть критичен при сохранении фильмов на такой диск). А как отформатировать устройство такого объема мы сейчас и рассмотрим.
Форматирование внешнего диска в FAT32 с помощью программы fat32format
Один из самых простых способов отформатировать большой диск в FAT32 — скачать бесплатную программу fat32format, сделать это можно с официального сайта разработчика здесь: Http://www. ridgecrop. demon. co. uk/index. htm? guiformat. htm (Скачивание начинается при клике на скриншот программы).

Данная программа не требует установки. Просто подключите ваш внешний жесткий диск, запустите программу, выберите букву диска и нажмите кнопку Start. После этого остается только дождаться окончания процесса форматирования и выйти из программы. Вот и все, внешний жесткий диск, будь он на 500 Гб или терабайт, отформатирован в FAT32. Еще раз напомню, это ограничит максимальный размер файла на нем — не более 4 гигабайт.
comservice-chelny.ru
Как отформатировать HDD в формате FAT32 большого объема?
Теоретически FAT32 может обеспечить адресацию до 8 Тбайт дискового пространства. Тут все зависит от размера кластера, но глубоко капать в теорию не будем.
Для форматирования вашего винчестера из под Windows есть несколько программ. Рассмотрим на примере - SwissKnife V3.22, скачать можно по адресу (~4.5Mb): www.compuapps.com/download/swissknife/Swissknife.htm
Итак приступим, на примере USB внешнего винчестера объемом 400 Гб.
1. Подключаем USB HDD к компьютеру и видим, что он определился и виден через «Мой компьютер» и нажав на нем правой клавишей мышки выбрав свойства видно, что он отформатирован в системе NTFS, но нам нужно FAT32, так как только этот формат понимает ресивер SkyGate@NET ресивер CA+CI+LAN+USB PVR, как и большинство других спутниковых ресиверов!
Если винчестер не определился, то скорее всего он не отформатирован! И мы сразу можем перейти к пункту – 3. Но его можно увидеть, нажав на иконке - «Мой компьютер» (рабочего стола) правой клавишей, выбрать – Управление – Управление дисками:
Видно, что винчестер присутствует в системе, но не отформатирован, аналогичная ситуация может быть если винчестер, например, отформатирован в системе Linux.
2. Устанавливаем и запускаем программу - SwissKnife V3.22.
Видим USB-устройство, отформатированное в системе NTFS:
Выбираем нужный нам винчестер и нажимаем кнопку – Delete!
Будьте внимательными, чтобы не удалить раздел в вашей системе с важной информацией!
3. Теперь просто необходимо нажать на кнопку – Create!
Так как по умолчанию в программе все уже настроено для системы FAT32.
4. Закрываем программу. Иногда в системе не происходит обновление и по этому, помогает отключить и подключить внешний USB диск к компьютеру еще раз. Опять открываем «Мой компьютер» и видим винчестер, нажимаем на нем правой клавишей – свойства и что наш накопитель имеет формат FAT32 и соответствующий размер.
А также можно использовать маленькую утилиту - fat32format , которую можно скачать с сайта – //www.ridgecrop.demon.co.uk/download/fat32format.zip, //www.ridgecrop.demon.co.uk – тут же и ее описание. Работать с ней можно из командной строки, для этого лучше её скопировать в корень системного диска, нажать – пуск – выполнить – набрать CMD и ввод.
Далее приведем только help самой программы, так как для работы через командную строку необходимо иметь определенные знания, а выше приведенной утилитой это можно сделать намного удобнее.
www.agsat.com.ua
Форматировать жесткий диск в fat32. Форматирование. It-Teach.ru
 FAT32 или NTFS? Во что лучше отформатировать жёсткий диск? Что это за названия? Сравнение этих файловых систем Вы найдёте на этой странице.
FAT32 или NTFS? Во что лучше отформатировать жёсткий диск? Что это за названия? Сравнение этих файловых систем Вы найдёте на этой странице.
В названии статьи обозначен вопрос, который много приходится слышать от #171;новичков#187; компьютерного дела. Вы, наверняка, слышали, что NTFS лучше. Здесь я Вам отвечу на вопрос #171;Почему?#187; и #171;Лучше ли?#187;. Встретиться с подобным выбором файловой системы Вы можете в двух случаях #8212; при установке ОС и при форматировании флешки/логического раздела. Ну и ещё в любых приложениях, позволяющих производить форматирование.
Я не зря назвал так данную статью, поскольку частенько слышу подобный вопрос. Многие откуда-то слышали, что NTFS лучше, а чем, почему – никто не знает. Вопросы эти возникают при установке операционной системы, когда программа Вас спрашивает: в какой файловой системе форматировать выбранный раздел. И так давайте подробно разберем, почему именно NTFS лучше, и в каких случаях все таки необходимо выбирать FAT32.
 Для начала разберёмся, что же такое жёсткий диск (HDD и т.д. см. терминологию), а точнее рассмотрим его геометрию. Для адресации пространства поверхность пластины диска разделяется на дорожки #8212; кольцевые области. Каждая дорожка делится на отрезки. Их называют секторами. Именно в эти секторы и записывается вся информация.
Для начала разберёмся, что же такое жёсткий диск (HDD и т.д. см. терминологию), а точнее рассмотрим его геометрию. Для адресации пространства поверхность пластины диска разделяется на дорожки #8212; кольцевые области. Каждая дорожка делится на отрезки. Их называют секторами. Именно в эти секторы и записывается вся информация.
Задача файловой системы #8212; построение структуры записи Ваших файлов на жёсткий диск и последующее взаимодействие с операционной системой для предоставления записанной информации пользователю компьютера.
История файловых систем FAT: Fat(12) #8212; Fat16 #8212; Fat32
Файловая система NTFS появилась гораздо позже Fat и имела более #171;продвинутые#187; параметры.
Сравнение файловых систем FAT32 и NTFS:
- FAT32: Максимально возможное число кластеров #8212; 268 435 445Максимальный размер тома (логического диска) #8212; 8 ТбМаксимальный размер кластера – 32 кб.
- NTFS Максимально возможное число кластеров #8212; 4 294 967 295Максимальный размер тома #8212; 16 Еб (эксабайт)Максимальный размер кластера – 4 кб.
Есть одно правило в любой файловой системе #8212; в кластер записывается информация только одного файла. То есть, если файл имеет размер 1 кб, то он будет записан в один кластер, остальное место в этом кластере останется пустым (второй файл размером 1 кб будет записан в другой кластер). Теперь представим, что у нас есть 100 файлов размером 1 кб. В файловой системе FAT32 эти файлы займут 1*32*100=3200 кб ( 3 Мб примерно). В файловой системе NTFS 1*4*100=400 кб. Разницу ощутили? Теперь пример #8212; для установки игры (ну хотябы 2005 г.в.) на компьютер скопируется порядка 5000 файлов, из них больше 1 Мб будут занимать в лучшем случае 2000-2500 файлов. Да и все до одного файла, разбиваясь по кластерам, всегда оставят 1 кластер неполным. Арифметику можно продолжать долго. Вот Вам явный пример (можно прямо сейчас попробовать) #8212; нажимайте на папку #171;Windows#187; правой кнопкой мыши #8212; свойства. Там увидите количество файлов в папке. У меня сейчас показало 12558. Делайте выводы #8212; какая файловая система лучше.
Мы рассмотрели только одно преимущество NTFS #8212; экономия пространства на жёстком диске. Помимо этого NTFS имеет следующие преимущества:
- максимальный размер файла во много раз больше (Fat32 #8212; 4Гб, NTFS #8212; даже не буду считать #8212; 2 в 64-й степени байт)
- использование средств безопасности (авторизация DACL, шифрование EFS)
- поддержка сжатия на уровне файловой системы
- аудит жёсткого диска с использованием SACL
Раскрывать подробно эти пункты не буду. Слишком много непонятного для Вас придётся написать, но это уже тема не этого сайта.
Единственный вариант, при котором стоит использовать файловую систему FAT32 #8212; если у вас старый компьютер и на нём Вы используете Windows 98. Но этот вариант, на мой взгляд, устарел настолько, что ему не хочу уделять Ваше время.
Где посмотреть какую файловую систему используют Ваши локальные лиски/флешки и т.д. Мой компьютер #8212; правый клик на нужном устройстве #8212; свойства.

- Файловая система (англ. file system ) — порядок, определяющий способ организации, хранения и именования данных на носителях информации в компьютерах, а также в другом электронном оборудовании: цифровых фотоаппаратах, мобильных телефонах и т. п. Файловая система определяет формат содержимого и физического хранения информации, которую принято группировать в виде файлов. Конкретная файловая система определяет размер имени файла (папки), максимальный возможный размер файла и раздела, набор атрибутов файла. Некоторые файловые системы предоставляют сервисные возможности, например, разграничение доступа или шифрование файлов.
- NTFS (от англ. New Technology File System — «файловая система новой технологии») — стандартная файловая система для семейства операционных систем Microsoft Windows NT. NTFS разработана на основе файловой системы HPFS (от англ. High Performance File System — высокопроизводительная файловая система), создававшейся Microsoftсовместно с IBM для операционной системы OS/2. Но, получив такие несомненно полезные новшества, как квотирование, журналируемость, разграничение доступа и аудит, в значительной степени утратила присущую прародительнице (HPFS) весьма высокую производительность файловых операций.
- FAT (англ. File Allocation Table — «таблица размещения файлов») — классическая архитектура файловой системы, которая из-за своей простоты всё ещё широко используется для флеш-дисков и карт памяти.
- Накопитель на жёстких магнитных дисках или НЖМД (англ. hard (magnetic) disk drive, HDD, HMDD ), жёсткий диск. в компьютерном сленге «винчестер» ,«винт». «хард». «харддиск» — устройство хранения информации, основанное на принципе магнитной записи. Является основным накопителем данных в большинстве компьютеров.
- Кластер (англ. cluster — скопление) — объединение нескольких однородных элементов, которое может рассматриваться как самостоятельная единица, обладающая определёнными свойствами. Для этой статьи #8212; кластер #8212; единица хранения данных на гибких и жёстких дисках компьютеров.
Вместе с этим читают:
Источники: http://elets-computer.ru/fat32-ili-ntfs-reshajte-sami/
Комментариев пока нет!
itspravka.ru
Как отформатировать винчестер в FAT32 Часть 2
До сих пор бывает необходимость форматировать винчестер с разбивкой в FAT32. В большинстве случаев для этого нужны платные программы, позволяющие разбивать большие винчестеры на разделы. С их помощью возможно создание FAT разделов размером 192 Гб. При современных размерах информации это оправдано, хотя происходит замедление работы файловой системы. FAT32 не была рассчитана на большие размеры разделов. Рекомендуемый нормально поддерживаемый по скорости раздел - примерно 80 Гб. Отформатировать разделы в FAT32 по 80 Гб можно без спецпрограмм обычными средствами Windows.
Выполняем все действия по пунктам 1-6 из статьи «Как отформатировать винчестер с нуля Часть 1».7. В появившемся окне задаём размер раздела (основного или дополнительного) 80 Гб=80000 Мб. Если необходимо, то после создания снова запускаем мастер и создаём разделы по 80 Гб.

Размер раздела FAT32
8. В следующем окне жмём «Далее»

Размер раздела
9. В следующем окне переставляем точку на пункт «Не форматировать». Жмём «Далее» и «Готово».

Не форматировать
10. Теперь раздел, доступный для стандартного FAT32 раздела, создан. При необходимости создаём на диске дополнительные разделы. Но это ещё не всё. В Проводнике раздел будет определяется как неотформатированный и при попытке отформатировать будет предлагаться только система NTFS. Поэтому в Проводнике смотрим - какая буква присвоена новому появившемуся разделу на 80 Гб. Обычно он будет идти после оптических приводов, то есть буква будет J,G и т. д. в зависимости от количества устройств Вашего ПК.11. Заходим «Пуск», пункт «Программы», пункт «Стандартные», пункт «Командная строка DOS». В появившемся окне набираем ручками команду:format g: /fs:fat32
где g: заменяем на Вашу букву, присвоенную разделу Проводником, и жмём «Enter”. На вопрос подтверждения, что все данные будут уничтожены, набираем «Y” и жмём Enter. Ждём завершения процесса (1-2 часа).

Форматирование в командной строке
Имейте в виду, что если Вы создали размер раздела больше 80 Гб, то операция фарматирования завершена не будет и результаты будут потеряны. Стандартными средствами больший размер раздела получить не удастся и понадобиться специальная программа.
youtoall.ru
Как Отформатировать Жесткий Диск В Fat32 ~ Повседневные вопросы
Как форматировать жесткий диск в FAT32.
Если вы возжелаете отформатировать жесткий диск в FAT32 стандартными средствами Windows, то сделать этого у вас не получится, при условии, что размер диска более 32 Гб. Окно форматирования покажет, что доступна только файловая система NTFS либо exFAT, если у вас наружный жесткий диск USB.
Форматируем флешки и жёсткий в FAT32 на Windows 10
Но, возможность форматирования HDD в файловую систему FAT32 имеется, потому что наибольший размер тома в этой файловой системе может составлять до 16 терабайт при размере сектора в 4096 б. Для чего это может пригодиться форматирование жесткого диска в FAT32: сначала для его подключения к разным медиа-устройствам, которые «не видят» файловую систему NTFS, в особенности в тех случаях, когда ограничение на размер отдельного файла в 4 Гб (а такое ограничение имеется в FAT32) не играет важной роли.
Форматирование в FAT32 при помощи командной строчки Windows.
1-ый и самый обычный метод, не у всех работающий это использовать командную строчку для того, чтоб форматировать жесткий диск в файловую систему FAT32.
Запустите командную строчку от имени админа (в Windows 8 и 8.1 нажмите сочетание кнопок Windows X и изберите таковой пункт в меню, а в Windows 7 найдите командную строчку в стандартных программках и кликните по ней правой кнопкой мыши — «Запуск от имени Администратора»). В командной строке введите format /FS:FAT32 D: /q , где D: — буковка диска, который необходимо отформатировать. Нажмите Enter, после этого вас попросят ввести новейшую метку диска, также подтвердить выполнение форматирования.
Этот метод должен работать как для обыденного, так и для наружного жесткого диска, присоединенного по USB. Но, по комментариям юзеров, не у всех данная операция проходит гладко, а поэтому разглядим пару программ для этих целей.
Внедрение программ для форматирования жесткого диска в FAT32.
Для жестких дисков Western Digital и Seagate вы сможете использовать программки Acronis TrueImage WD Edition и Seagate Disc Wizard, но есть и обыкновенные бесплатные утилиты, которые просто могут отформатировать хоть какой жесткий диск в FAT32.
Одна из таких бесплатных программ — FAT32 Format Tool, скачать ее можно с официального веб-сайта http://www.ridgecrop.demon.co.uk/index.htm?fat32format.htm (кликните по Try it here в первом абзаце, а после чего — по изображению окна программки, чтоб скачать ее. Программка portable, т.е. не просит установки).
После пуска вы увидите обычное окно, похожее с окном форматирования ОС Windows, в каком требуется избрать жесткий диск для форматирования, размер сектора, указать метку и надавить кнопку «Start» для форматирования.
FAT32 Format Tool можно также использовать из командной строчки, но для простоты я даю информацию сходу по версии утилиты с GUI (графическим пользовательским интерфейсом).
Это не единственная такая программка. К примеру, можно отметить программку FAT32 Formatter, которая не только лишь позволяет форматировать жесткие диски, наружные и внутренние, также логические разделы на их в FAT32, да и создавать обыкновенные деяния со структурой раздела жесткого диска. Представление о программке можно получить по снимку экрана ниже.
Тезисы
Как отформатировать диск в FAT32. Как отформатировать диск в fat32. Как отформатировать диск 500 ГБ в FAT32 одним. Как отформатировать диск 500 ГБ в fat32 одним разделом? Как отформатировать HDD в формате FAT32. Как отформатировать hdd в формате fat32 огромного объема? Как отформатировать жесткий диск в FAT32. Обычный метод форматировать внутренний либо наружный жесткий диск в fat32. Как отформатировать жесткий диск в FAT32? В этой статье даются 3 наилучших ответа на вопрос - как отформатировать жесткий диск в fat32? Диск новый,750Gb,на компьютере установлена Win XP,форматировать предлагает только в NTFS. Форматирование диска в FAT32 средствами Windows. Как отформатировать жесткий диск в FAT32 FAT32 - файловая система, придуманная Microsoft. Как отформатировать USB флешку, внешний жесткий диск/ Как. Как отформатировать USB флешку, внешний жесткий диск/ Как изменить F с меткой Kingston в FAT32. Как форматировать exfat в fat32 How to format exfat. Автор: Dmitry OSIPOV. Как отформатировать флешку в FAT32. Как отформатировать флешку перекинуть на жесткий диск файл диск в fat32.
Похожие вопросы
kartaklada.ru