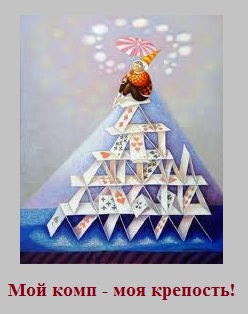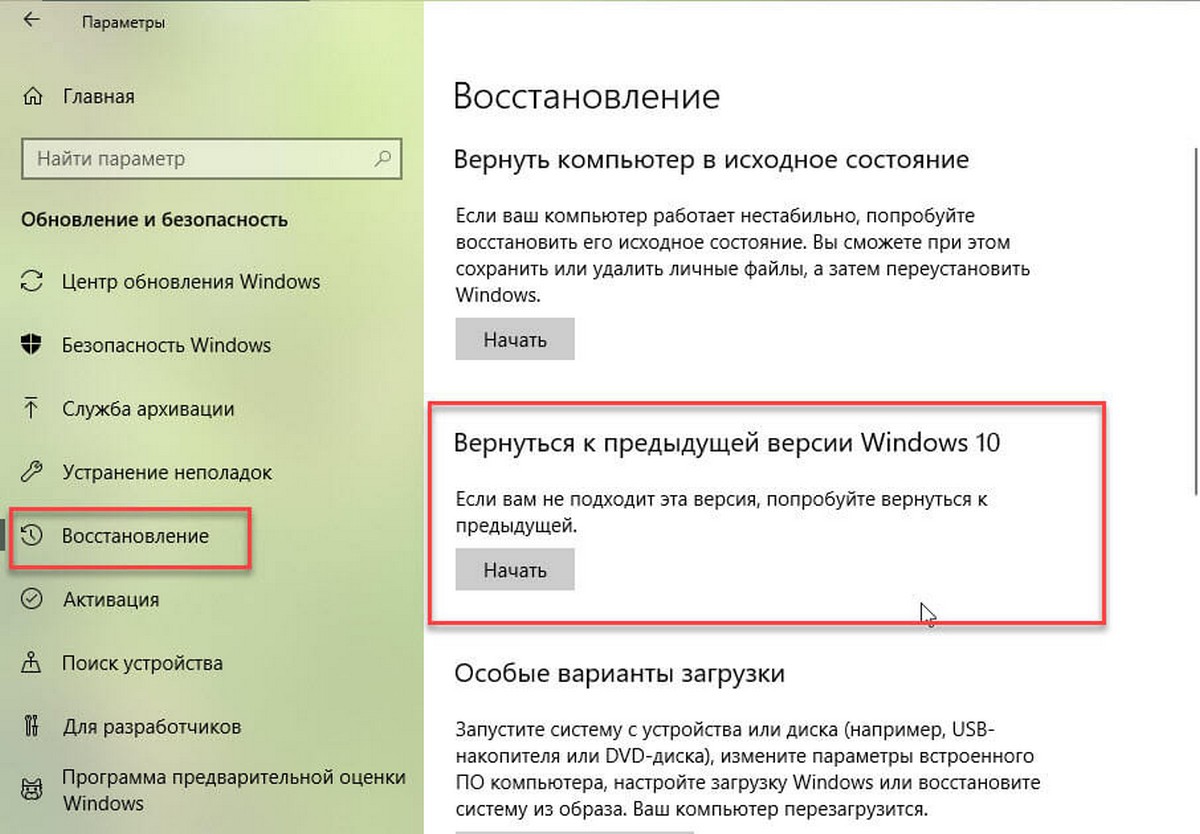Срок доставки товара в течении 1-3 дней !!!
|
|
Как увеличить файл подкачки в windows 7? Пошаговая инструкция. Как установить файл подкачки на windows 7
Как настроить файл подкачки
Здравствуйте друзья! Хочу сегодня рассказать, что такое файл подкачки, зачем он нужен, и как правильно его настроить.

Настраивать файл подкачки я буду на компьютере с установленной операционной системой Windows 7. Но все советы касаются так же и Windows XP, там просто путь к настройкам немного другой.
Что такое файл подкачки?
Файл подкачки – это файл (место на жестком диске) которое операционная система использует в случае нехватки оперативной памяти.
Например, Вы запускаете программу или игру, которой нужно 2 Гб оперативной памяти, а у Вас только 1,5 Гб вот те 512 Мб будут браться из файла подкачки. Файл подкачки располагается на жестком диске или флешке.
Конечно же, лучше установить больше оперативной памяти, чтобы файл подкачки практически не использовался системой. Почему? Да потому, что это значительно тормозит работу компьютера. Ведь скорость доступа к оперативной памяти намного больше, чем к жесткому диску или флешке.
Да и когда файл подкачке берется с жесткого диска, то это создает дополнительную нагрузку на него и на систему в целом, а к тому же это сокращает срок его службы. Во как :).
Но не смотря на все это файл подкачки есть и значит нужно его просто правильно настроить, ниже я дам несколько советов, по настройке файла подкачки.
Как правильно настроить файл подкачки?
Для того, что бы изменить настройки файла подкачки, или увеличить файл подкачки, нажимаем правой кнопкой на значок “Компьютер” (на рабочем столе) и нажимаем свойства.
В появившемся окне слева нажимаем на “Дополнительные параметры системы” в разделе “Быстродействие” нажимаем “Параметры”.
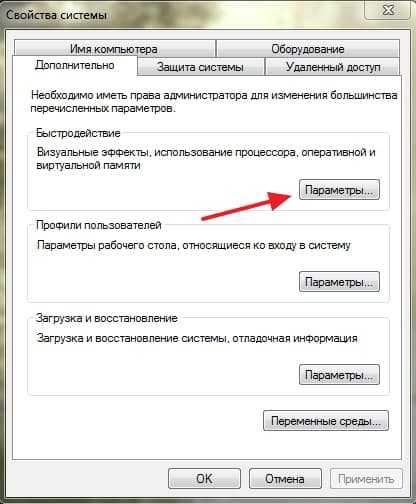
В появившемся окне переходим на вкладку “Дополнительно” и в разделе “Виртуальная память” нажимаем “Изменить”.
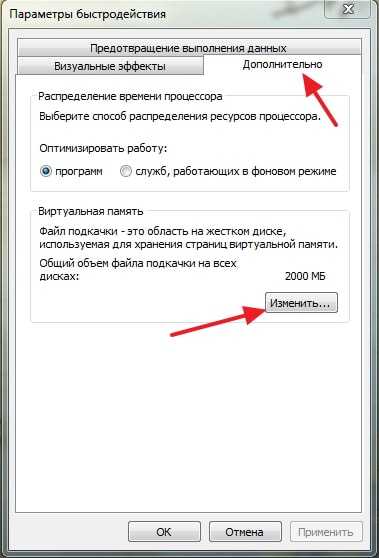
Откроется еще одно, вот такое окно.

Собственно в этом окне можно и нужно настроить файл подкачки.
Советы по настройке файла подкачки
Первым делом, нужно убрать файл подкачки с системного раздела (обычно с диска C), как видите, у меня файл подкачки находится на диске D. Раздел диска с установленной операционной системой и так загружен, а тут еще и файл подкачки :). В идеала, файл подкачки нужно ставить вообще на другой жесткий диск, так что, если у Вас такой установлен, то это очень хорошо. Установите виртуальную память на него.
Не устанавливайте файл подкачки на несколько разделов, это только создаст большую нагрузку на жесткий диск.
Что касается размера, то здесь все просто. Чем меньше оперативной памяти, тем больше файла подкачки. Рекомендуется ставить в 2-3 раза больше, чем установлено оперативной памяти. У меня например при 1,5 Гб ОЗУ, стоит 2 Гб файла подкачки.
Сделайте минимальный и максимальный размер виртуальной памяти одинаковым.
Можно и совсем отключить файл подкачки, и кстати это может существенно увеличить работу компьютера. Но только при условии, что у Вас установлен достаточный объем оперативной памяти, примерно такой:
Windows XP – 3-4 ГБ ОЗУ
Windows Vista – 6 ГБ ОЗУ
Windows 7 – 6 ГБ ОЗУ
Здесь уже нужно экспериментировать. Если же у Вас нет желания это делать, то Вы можете оставит операционной системе возможность самой контролировать файл подкачки. Простор установите галочку “Автоматически выбирать объем файла подкачки”. Ну и в любом случае не забудьте изменить внесенные вами изменения, нажав “ОК” и “Применить”.
Так же при использовании файла подкачки, советую делать время от времени дефрагментацию жесткого диска. Удачи!
f1comp.ru
Как в windows 7 увеличить файл подкачки
Доброго времени суток, мои постоянные читатели, гости сайта, а также просто любители гаджетов и компьютеров.
Сегодня я заметил, что в некоторых играх мой комп начинает притормаживать. Вроде бы и дрова новые и диск большой и процессор достаточно мощный. Все оказалось проще, геодате игры не хватало места. Поэтому я решил написать статью о том, как в windows 7 увеличить файл подкачки.
Содержание статьи
Зачем нужен файл подкачки

Любой система и в 64 и в 32 бита выделяет определенное пространство на диске, для того, чтобы конвертировать его в скоростной кэш.
Например, это очень положительно сказывается на графическом софте и отлично подходит для игр. Особенно для тех, которые представляют собой онлайн-проекты с большой картой. Сама карта как раз-таки и прогружается в файл подкачки. То есть, при перемещении персонажа не нужно заново грузить графику и тем самым перегружать видеокарту.
Как увеличить фал подкачки?
Какой бы компьютер у вас ни был, с 8 Гб озу, 6 Гб или 4 Гб, файл подкачки настраивать ее равно надо. Делается это так.
Заходим в Пуск, а там в панель управления.

Далее, в меню выставляем крупные значки и переходим по ярлыку система.

Теперь нужно перейти на самую нижнюю строчку. В дополнительные свойства или параметры системы.

Теперь переходим на вкладку дополнительно. Там ищем блок быстродействия и жмем кнопку параметров.

Теперь тыкаем на вкладку дополнительно. Спускаемся к блоку виртуальной памяти и тыкаем кнопочку изменить.

Желательно файл подкачки оставлять не на системном диске. Но этот вариант не подходи если у вас один диск всего реализован у в ноутбуке. Общем, переходим на любой локальный диск и далее указываем размер. Потом кликаем кнопку задать.

Далее появится табличка, которая скажет, то компьютер необходимо перезагрузить. Что мы и делаем.

Кстати, вот видео с отличной инструкцией.
Где находится файл подкачки?
Многие интересуется, где находится файл подкачки? Как я и показывал выше, мы сами можем выбрать его месторасположение. То есть, на любом логическом разделе. Сам файл будет одним срытым сегментом, который нельзя будет ни удалить, ни переименовать и вообще с ним ничего нельзя будет сделать.
Каким должен быть его размер?
Вот здесь все зависит от системных параметров вашего компьютера. Допустим, если у вас 8 Гб ОЗУ, при этом имеется жесткий диск от 50 и более гигабайт, то здесь я рекомендую либо вообще не ставить файл подкачки, либо задать его размер автоматически системой.
При таких мощностях он в принципе не нужен. А вот если система 64 бита, плюс 6 Гб оперативной памяти, то здесь рекомендую поставить размер подкачки в 9 гигабайт. При 4 Гб озу – 6 Гб подкачки, а при 2 – 4 гб подкачки. Вот и предположительный оптимальный размер.
Заключение
Вот и вся полезная информация.
Для всех, кто задается вопросами, что это даст и для чего она нужна (система подкачки), отвечу просто – это дает прирост производительности. То есть, бесплатно можно добавить мощности вашему ПК.
На этом все, надеюсь материал вам понравился и оказался полезный. Делитесь из в одноклассниках, фейсбуке и в прочих сетях этой статьёй, а еще подписывайтесь на обновления публикаций на моем сайте. Всего вам доброго и до связи, мои уважаемые читатели и юные программисты!
Материалы по теме
windwix.ru
Как настроить файл подкачки на Windows 7. Инструкция
 По умолчанию операционная система Windows самостоятельно определяет размер файла подкачки (pagefile.sys), который зависит от фактического объема оперативной памяти.
По умолчанию операционная система Windows самостоятельно определяет размер файла подкачки (pagefile.sys), который зависит от фактического объема оперативной памяти.
В настоящее время никто не удивляется ОЗУ объемом 4-8 ГБ, это стандарт для сегодняшнего времени. Легко представить, что с таким уровнем памяти система завышает размер файла подкачки, который может уменьшить дискового пространства на несколько гигабайт.
Мы не должны мериться с этой ситуацией, мы можем вручную настроить файл подкачки на Windows 7, чтобы оптимизировать его размер.
Какой размер файла подкачки лучше — постоянный или переменный?
По умолчанию операционная система устанавливает файл подкачки переменного размера (по выбору системы), а точнее — устанавливается минимальный и максимальный размер файла подкачки. Изначально размер файла pagefile.sys равен минимуму, далее система и приложения постепенно обновляют размер файла. К сожалению, это часто приводит к значительной нагрузке на диск, что в некоторых случаях может мешать комфортной работе.
Этого можно избежать, установив фиксированный размер виртуальной памяти, то есть, независимо от меняющегося спроса, файл подкачки не будет увеличиваться. Преимуществом данного решения так же является сокращение фрагментации файлов.
Можно назвать много преимуществ использования постоянного размера файла подкачки, но есть одна проблема с этим решением. В случае использования всей виртуальной памяти, система откажется подчиняться, и все несохраненные данные могут быть потеряны. Вот почему чрезвычайно важно установить безопасный потолок, который гарантирует, что ваша память не исчерпает себя быстро. Конечно, с большими ОЗУ мы редко встретим такую ситуацию, но ее следует принять во внимание.
Примеры настроек виртуальной памяти для Windows 7 / Vista / XP
Какие настройки самые оптимальные? На этот вопрос непросто ответить. Размер файла подкачки зависит не только от объема ОЗУ, но и от архитектуры и типа операционной системы и того, как она используется.
В следующей таблице приведен пример настроек файла подкачки с учетом размера ОЗУ, прогнозируемого использования памяти, типа операционной системы (в этом примере включена только архитектура x86).

Поскольку 32-разрядные системы имеют несколько более низкие требования, следует предположить, что значение для систем x64 должно быть на несколько процентов выше.
Пояснения:
- RAM [МБ] — количество установленной ОЗУ.
- Прогноз — прогнозирование использования памяти приложениями. Например, если вы планируете использовать несколько программ одновременно, например, Microsoft Office или Photoshop, мы должны предположить, что использование физической памяти будет высоким, и поэтому для виртуальной памяти потребуются дополнительные ресурсы.
- Система — установленная операционная система.
- Размер файла — предлагаемый размер, где Min/Max представляет собой начальный/максимальный размер, используемый для определения размера файла подкачки.
- Пост. — рекомендация по фиксированному размеру, причем последний является более безопасным вариантом.
Данные в таблице являются приблизительными. Каждый пользователь должен произвести ряд тестов, которые укажут предельные значения виртуальной памяти и на этой основе подобрать оптимальный размер файла подкачки.
Изменение размера файла подкачки
Чтобы произвести настройку файла подкачки в окне поиска меню «Пуск» введите sysdm.cpl и нажмите «Enter»
Перейдите на вкладку «Дополнительно», затем «Быстродействие => «Параметры».

Далее «Дополнительно» => нажмите кнопку «Изменить»

Снимите галочку с «Автоматически выбирать объем файла подкачки». После этого отмечаем «Указать размер» и прописываем исходный (min) и максимальный размер. Если оба значения указать одинаковыми, то такой файл подкачки будет постоянным.

После ввода значений нажмите «ОК», и в каждом последующем окне тоже нажмите «ОК». Изменения будут внесены после перезагрузки компьютера.
Если после внесенных изменений, из-за нехватки виртуальной памяти, мы обнаружим «зависание» компьютера, то необходимо вернуть прежние настройки или увеличить размер файла подкачки по вышеописанной процедуры.
Как в Windows 7 увеличить файл подкачки
Казалось бы несовместимые вещи: быстрая оперативная память и медленная память на жестком диске. И физическая организация, и скорость доступа к ним у этих видов памяти совсем разные. Однако при определенных условиях они становятся взаимозаменяемыми. В случае исчерпания оперативки, операционная система организует на диске так называемый файл подкачки. Именно так поступают почти все версии Windows, за исключением, возможно, самых первых.
Память с учетом объема подкачки принято называть виртуальной. В случае переполнения неиспользуемые в данный момент данные ОЗУ помещаются в виртуальное ОЗУ на диске, а, в случае потребности в этих данных восстанавливаются обратно. Увеличение объема виртуальной ОЗУ может положительно повлиять на производительность Windows, поэтому мы взялись изучить глубже вопрос о том, как увеличить файл подкачки в Windows 7.

Некоторые полагают, что при современных объемах оперативной памяти файл подкачки не нужен вовсе. Но это ошибочная точка зрения.
Файл подкачки может понадобиться Windows и для других целей, например, для формирования дампа. Некоторые программы используют этот файл в своих целях независимо от факта переполнения оперативного запоминающего устройства.
Как это все устроено?
Файл подкачки располагается на системном разделе жесткого диска и называется pagefile.sys – именно он ответственен за работу в режиме виртуальной ОЗУ. Размер pagefile.sys выбирается согласно настройкам по умолчанию операционной системы Windows. Однако его можно увеличить или уменьшить по желанию пользователя. А, при необходимости, отключить сохранение в файл подкачки вовсе. Для того чтобы изменить данный параметр используются стандартные средства операционной системы – окна свойств.
 pagefile.sys на другой раздел жесткого диска – подальше оттуда, где разместилась ОС. Рассмотрим обе эти операции по порядку.
pagefile.sys на другой раздел жесткого диска – подальше оттуда, где разместилась ОС. Рассмотрим обе эти операции по порядку.
Манипуляции с pagefile.sys
Для начала переместим подкачку на другой раздел. Это позволить высвободить место на системном разделе и сделает работу Windows более шустрой.
- Открываем окно свойств файла подкачки. Для этого переходим по пути: «Компьютер» -> меню «Свойства» -> «Дополнительные параметры системы» -> вкладка «Дополнительно» -> раздел «Быстродействие» -> кнопка «Параметры» -> вкладка «Дополнительно» -> раздел «Виртуальная память» -> кнопка «Изменить».
- Откроется окно, в котором можно настроить все желаемые нами параметры. В верхнем списке выбираем тот раздел, на котором хотим создать новый файл подкачки win 7.
- Чтобы изменить размер файла, снимаем галочку «Автоматически выбирать объем…» сверху окна. Далее жмем на кнопку «Задать» и выставляем любое значение объема в диапазоне от 0 до максимального размера указанного в одноименном поле окошка. Это позволит увеличить и уменьшить размер как угодно.
- Чтобы отключить подкачку выставите галочку «Без файла подкачки». Потом ее можно включить снова тем же способом.

Увеличение размера должно положительно сказаться на работе Windows, но ощутить это можно будет только после перезагрузки.
Можно попробовать выключить и включить данную подсистему Win 7 и понаблюдать за скоростью работы компьютера. Такое экспериментирование позволит выбрать лучшую настройку.

Похожие записи:
windowstune.ru
Файл подкачки Windows 7. Где находится и как правильно его настроить
В случаях, когда компьютеру не хватает оперативной памяти, используется файл подкачки Windows 7. Где находится этот файл, вы узнаете, прочитав статью. Кроме того, следуя советам опытных пользователей, вы сможете определить оптимальный размер своп-файла, необходимый для корректной работы ОС.

В некоторых случаях данный файл вообще не рекомендуется использовать, так как это отразится на быстродействии компьютера. Поэтому файл подкачки иногда отключают. Но обо все по порядку.
Для чего нужен файл подкачки?
Бывают ситуации, когда оперативной (физической памяти) не хватает. Например, вы захотели установить игру, которая требует 4 Гб «оперативки», но у вас на компьютере есть всего 3 Гб. В таком случае ОС использует виртуальную память, то есть файл подкачки (далее ФП).
Стоит отметить, что сегодня стоимость ОЗУ не очень высокая, поэтому лучше приобрести и установить несколько планок физической памяти, так как виртуальная находится на жестком диске и ее считывание происходит дольше.

В результате ваш компьютер будет «подтормаживать». К тому же вследствие таких нагрузок срок службы HDD или SDD сократится.
Однако если корректно настроить ФП, то он не будет увеличиваться, «съедая» свободное место на винчестере, к тому же фрагментация жесткого диска значительно уменьшится.
Кстати, файл подкачки в Windows XP7 можно перекинуть с диска C (системного) на другой диск, хотя некоторые пользователи не советуют этого делать.
Где расположен файл подкачки?
Находится он в одном из разделов винчестера и называется pagefile.sys. Это скрытый файл, поэтому, если вы захотите его увидеть, понадобится активировать видимость скрытых папок и файлов.
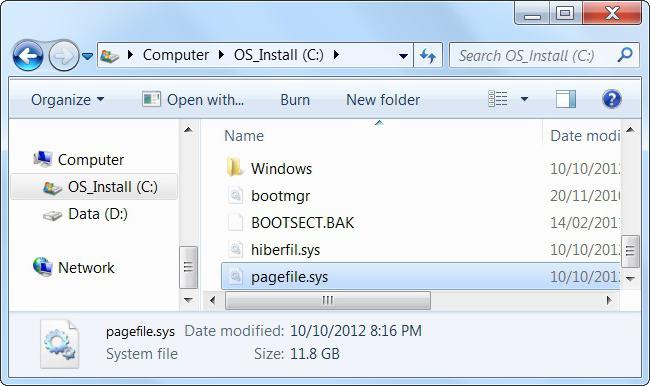
Нажмите «Пуск» и откройте ПУ. Перейдите в раздел «Параметры папок», а потом на вкладку «Вид». Прокрутите бегунок вниз и установите чекбокс напротив функции «Показывать скрытые файлы». Теперь кликните «Применить».
Теперь вы сможете найти файл подкачки Windows 7. Где находится он, вы уже знаете (раздел системного диска). Но напрямую произвести с ним какие-либо действия не получится. Однако существует другой способ.
Деактивация файла подкачки
Если на вашем компьютере установлено достаточное количество «оперативки», то, скорее всего, вы захотите деактивировать файл подкачки в Windows 7. Чтобы это сделать, понадобится кликнуть ПКМ по иконке «Мой компьютер» и в контекстном меню выбрать «Свойства». Есть и другой способ – меню «Пуск», затем войдите в ПУ и откройте раздел «Система».
Слева расположено меню, где понадобятся «Дополнительные параметры системы». Здесь вас интересует вкладка «Дополнительно», подраздел «Быстродействие». Кликните «Параметры» и снова выберите «Дополнительно». Щелкните «Изменить» и в открывшемся окошке снимите чекбокс возле опции автоматического выбора файла подкачки. Отметьте вариант «Без файла подкачки» и подтвердите настройки, нажав «ОК». Перезапустите ОС.
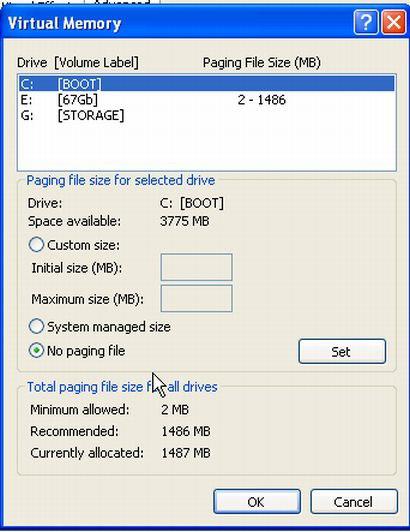
Итак, вы узнали, где в Windows 7 находиться файл подкачки и как его деактивировать.
Настройка своп-файла
Для корректной работы ноутбука или компьютера понадобится правильно настроить своп-файл. Прежде всего, нужно знать, сколько места выделить под файл подкачки Windows 7. Где находится он, вы помните, поэтому сможете самостоятельно изменить его значение. Снова откройте раздел «Виртуальная память» и кликните «Указать размер».
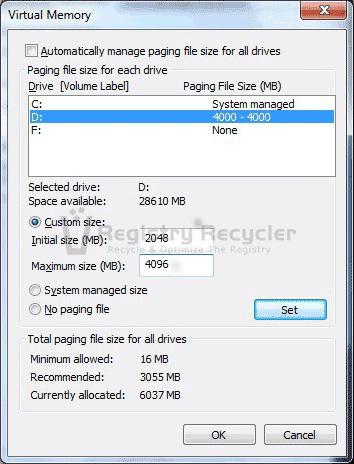
Примечание: максимальный объем ВП должен примерно в 2 раза превышать объем «оперативки». Исходный размер лучше ставить таким же, как и максимальный. Как вариант, укажите значение, которое указано напротив пункта «Рекомендуется».
Еще один немаловажный момент – перенос своп-файла с диска, на котором у вас установлена ОС, на другой винчестер, что увеличит быстродействие.
Теперь, когда вы знаете, для чего предназначен файл подкачки Windows 7, настройка и оптимизация не должны вызвать затруднений.
Полезные советы
Прислушавшись к рекомендациям опытных пользователей, вы сможете правильно настроить своп-файл. Вот главные советы:
- Уже говорилось выше, что лучше, когда виртуальная память не занимает место на системном винчестере, так как он и так загружен. Идеальный вариант – отдельный жесткий диск.
- Если есть возможность, то установите дополнительные планки ОЗУ, чтобы не использовать виртуальную память. В результате скорость работы ОС возрастет. Для «семерки» вполне достаточно 6 ГБ физической памяти, что не сильно пошатнет ваше материальное положение.
- Задайте свой размер своп-файла, так как система его постоянно увеличивает. Это является причиной фрагментации винчестера. Рекомендуется устанавливать одно значение для максимального и исходного объема виртуальной памяти.
Кстати, минимальный размер ФП не должен быть менее 1 Гб, чтобы воспрепятствовать фрагментации HDD.
Заключение
Итак, теперь вы понимаете, зачем нужен файл подкачки Windows 7, где находится он и как правильно его настроить. Конечно, лучше было бы вообще не использовать своп-файл, тем более что сейчас физическая память стоит не так уж и дорого. Однако если у вас старый компьютер, в котором нет дополнительных слотов под планки ОЗУ, то применение файла подкачки в большинстве случаев – необходимость, так как современные игры и программы используют достаточно много «оперативки».
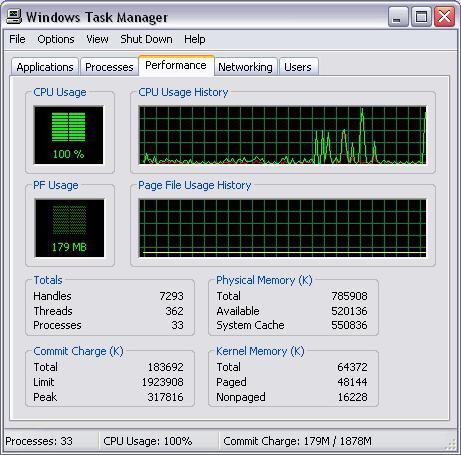
Что касается оптимизации, то вы сможете самостоятельно выполнить все настройки, следуя при этом рекомендациям опытных людей. Это не так уж сложно, поэтому трудностей у вас не возникнет. Общаясь с опытными пользователями, задавайте вопросы, и вы обязательно получите на них ответы.
fb.ru
Как увеличить файл подкачки OS Windows 7,8?
Работая с компьютером, вы обнаружили предупреждение операционной системы о том, что на устройстве недостаточно памяти?
Как правило, такое сообщение вы можете получить, когда одновременно открыто большое количество программ и приложений.

Содержание:
Выход из ситуации довольно прост — следует закрыть все ненужные на данный момент программы. А если они все нужны? О том, что делать в такой ситуации читайте ниже.
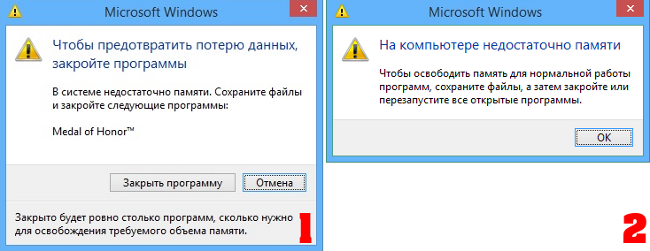
Что делать если не хватает оперативной памяти?
В случае, когда на компьютере открыто много программ или количество запущенных программ небольшое, но в то же время они достаточно ресурсоемки, операционная система уведомит об этом пользователя.
Решение проблемы возможно 3-мя путями:
-
Закрыть программы, которые на данный момент не используются. Преимущества такого подхода — оперативное решение вопроса. Но в данном случае вы избавитесь от симптомов, а не от причин, которые вызвали данную проблему.
-
Увеличение физической памяти. Если такие окна с предупреждениями появляются с завидной регулярностью, рекомендуем подумать об увеличении оперативной памяти компьютера. Как это сделать мы рассматривали в одной из предыдущих статей.Данный способ наиболее эффективный из всех предложенных, однако его недостатком является высокая цена, по сравнению с другими методами. Например, планка в 4 Гб будет стоить около 35$.
-
Увеличение виртуальной памяти. Данный способ является компромиссом между двумя вышеперечисленными способами решения проблемы, позволяя увеличить виртуальную память компьютера без дополнительных финансовых инвестиций.Конечно, виртуальная память не может сравниться с оперативной по быстродействию (если только у вас не SSD-диск), однако если вы материально не готовы к апгрейду компьютера, это один из лучших вариантов решения возникшей проблемы.
Как правильно разместить файл подкачки
Подкачка страниц — это механизм виртуальной памяти, который подразумевает перемещение неактивных фрагментов памяти из ОЗУ во вторичное хранилище, которым может выступать либо файл подкачки в операционных системах MS Windows, либо специальный раздел (swap-раздел) на жестком диске в операционных системах типа UNIX.
Таким образом ОЗУ освобождается для загрузки новых страниц.

Рекомендуется кратное выделение памяти, в таком случае объем файла подкачки равен коефициенту от 0,5, 1, 2, 3, 4 умноженному на объем ОЗУ. Точный размер порекомендовать сложно.
Обратите внимание! Если у вас 2 ГБ и более оперативной памяти, и вы никогда не получали окон предупреждения Windows, файл подкачки можно отключить. Если предупреждения операционной системы были, можно сделать файл подкачки 1-2 ГБ, воспользовавшись коэффициентами 0,5 и 1 соответственно. Если размер ОЗУ меньше указанного уровня, попробуйте воспользоваться коэффициентами от 2 до 4.
Если на компьютере имеется более 1 физического жесткого диска, то для более оперативного обращения к файлу подкачки рекомендуется использовать менее загруженный диск.
Т.е. представим ситуацию, когда есть 2 жестких диска (не путать с логическими разделами) на одном установлена операционная система и программы, а другой используется как хранилище данных.
В таком случае следует использовать второй жесткий диск с данными, т. к. он будет наименее загруженным.

Также есть смысл использовать диск с более высокими характеристиками скорости вращения шпинделя (например, 7200 rpm, против 5400) или большим объемом кеша 64 МБ против 32.
Обратите внимание, что использование SSD-диска в качестве носителя для размещения необходимого нам устройства даст наиболее быструю скорость работы, но может привести к его преждевременному выходу из строя вследствие ограниченности циклов перезаписи для SSD-дисков.
Обратите внимание! Большинство современных SSD-дисков от именитых брендов имеют трехгодичную гарантию от производителя, поэтому если у вас такой SSD-диск воспользуйтесь возможностью получения сверхбыстрой (по сравнению с HDD-диском) памяти. вернуться к меню ↑Как увеличить файл подкачки?
Увеличить файл подкачки просто, следуйте ниже приведенной инструкции:
-
«Пуск», клик правой кнопкой мыши по пункту меню «Компьютер», пункт «Свойства».
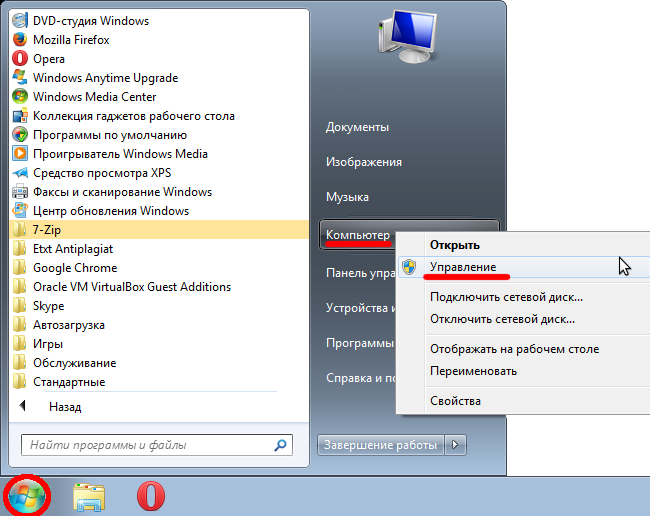
-
В правой колонке выбираем «Дополнительные параметры системы». На вкладке дополнительно выбираем пункт «Быстродействие» и нажимаем кнопку «Параметры».

-
Переходим во вкладку «Дополнительно» и нажимаем кнопку «Изменить». По умолчанию система сама определяет размер файла подкачки. Для того чтобы изменить этот параметр необходимо снять флажок с поля «Автоматически выбирать размер файла подкачки».Далее следует выбрать жесткий диск, на котором он будет размещаться. Рекомендации по выбору диска мы давали в предыдущем пункте. Устанавливаем флажок напротив пункта «Указать размер» и заполняем два поля.Исходный и максимальный размер сделайте одинаковым. После чего следует нажать кнопку «Задать», а потом «ОК» и перезагрузить компьютер.
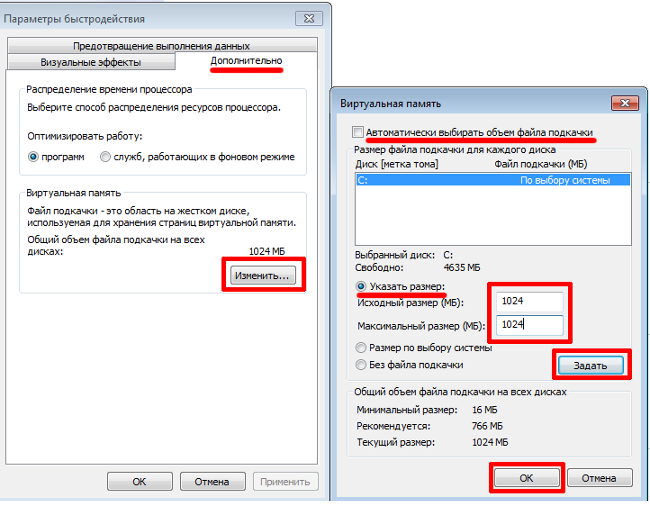
Важно! На диске, на котором будет создан файл подкачки должно быть место для его хранения.
Если у вас 6 и более гигабайт оперативной памяти, файл подкачки можно отключить, что позволит освободить жесткий диск.
Для этого, установите флажок в поле «Без файла подкачки», нажмите клавишу «Задать», «ОК» и перезагрузите компьютер.
Как увеличить файл подкачки OS Windows 7,8?
Проголосоватьgeek-nose.com
Как увеличит файл подкачки? Как перенести файл подкачки?
Речь в сегодняшней статье пойдет о файле подкачки. Мы постараемся в простейшей форме объяснить, что такое файл подкачки, что он из себя представляет и какую роль играет в Windows. Расскажем, как можно увеличить файл подкачки, для чего это делать. А так же вы узнаете, как перенести файл подкачки на другой диск.
Что такое файл подкачки?
По своей сути, файл подкачки, или по-другому его называют swap-файлом, можно назвать неким продолжением физической оперативной памяти компьютера. Все программы и приложения, которые запускаются автоматически при загрузке операционной системы требуют для своей работы некоторого количества оперативной памяти. Каким-то программа памяти нужно больше, каким-то меньше, а вот для некоторых, например, графических редакторов — оперативной памяти требуется очень много.
Представьте себе ситуацию. Скажем, в системном блоке нашего компьютера установлено две планки памяти по 2 Гб каждая, итого в общей сложности у нас получается 4Гб “оперативки”. Мы запускаем Windows – это приблизительно минус 1.5 Гб памяти из общего объема. Запускаем скайп + месенджер (кажем ICQ) + браузер – это еще примерно 0.5 Гб “оперативы”. Запускаем антивирусное приложение, которое предположим отнимает еще 0.5Гб памяти. В итоге из четырех установленных гигабайт оперативной памяти у нас остается свободными всего один. А что делать, если нам нужно запустить еще, например, текстовый процессор и графический редактор? Разумеется, одного гигабайта “оперативки” для этих двух приложений не хватит (запуститься они запуститься, но вот работать в них будет чрезвычайно сложно). В этот момент и приходит на помощь так называемый файл подкачки.
Если говорить другими словами, то файл подкачки в Windows 7, начинает свою работу в тот момент, когда системе не хватает установленной физической оперативной памяти. ОС начинает хранить в этом файле все данные, которые не поместились в оперативную память компьютера. Получается, что файл подкачки – это не что иное, как определенная часть места на жестком диске, используемое системой в качестве недостающего объема оперативной памяти.
Часто приходится слышать от клиентов или пользователей такие слова: — “У меня установлено 4 или боле гигабайт оперативной памяти в системе, мне файл подкачки совершенно не обязателен”. Есть конечно какая-то логика в этих словах, но совершенно не там. Файл подкачки необходим системе, она правильнее с ним работает – аргумент? Некоторые приложения, запускаемые в Windows используют для своей работы именно файл подкачки, причем его использование вообще не зависит от количества установленной в ПК ОЗУ. А если системный сбой? Как, без файла подкачки в последующем выполнить анализ сбоя используя дамп памяти? Так что нет, данный файл необходим.
Где расположен файл подкачки?
В Windows 7 файл подкачки располагается в корне диска, раздела диска, где установлена операционная система – называется он pagefile.sys. В более ранних версиях ОС от Microsoft, найти файл подкачки можно в директории Windows — называется он там win386.swp.
Стоит отметить, что прежде чем начать поиск файла подкачки на жестком диске, вам потребуется активировать в системе функцию отображения скрытых файлов и папок (делается это в проводнике Windows). Кроме того, файл подкачки имеет атрибут – системный, что говорит о том, что этот файл просто необходим для правильной работы операционной системы.
Как увеличить файл подкачки?
Вопрос как увеличить файл подкачки, его объем, может возникнуть у пользователей, чьи ПК оснащены малым объемом оперативной памяти. Например нетбуки, оперативки в которых зачастую менее 2 Гб. Если на такой нетбук установить операционную систему Windows 7, то о быстродействии в нем ресурсоемких приложений останется только мечтать. А вот если увеличить файл подкачки в Windows 7, можно существенно облегчить жизнь себе и самое главное вашей системе.
Чтобы увеличить объем файла подкачки в Windows 7, кликните левой клавишей мыши по кнопке “Win”, в открывшемся меню “Пуск” щелкните правой клавишей мыши по “Компьютер”, затем в появившемся контекстном меню перейдите по ссылке “Свойства”.

Затем, в открывшемся окне “Система”, в левой его части, кликните по ссылки “Дополнительные параметры системы”.

Во вновь открывшемся диалоговом окне “Свойства системы” перейдите во вкладку “Дополнительно”, после чего в разделе “Быстродействие” щелкните по кнопке “Параметры”. В следующем окне щелкните по “Дополнительно” и затем по “Изменить” (см. рисунок ниже).

Внимание! Как уже говорилось, файл подкачки по умолчанию присутствует в системе, мало того, его размер уже определен ей. Чтобы выставить оптимальный размер фала подкачки, нужно умножить общий размер оперативной памяти на два. В нашем примере, размер оперативной памяти равен 1024 Мб, следовательно, нам нужно выставить размер файла подкачки до 2048 Мб (или 1534 Мб), при этом задав минимальный его размер в 1024 Мб (равный объему оперативной памяти).
Итак, в окне “Виртуальная память” снимите галочку с чекбокса “Автоматически выбирать объем памяти”, затем активируйте радиокнопку “Указать размер” и в полях “Исходный размер” и “Максимальный размер” укажите соответствующие вашим требованиям значения, после чего щелкните по “Ok” (см. рисунок ниже).

Вот и все, теперь после перезагрузки компьютера, все сделанные вами изменения с файлом подкачки вступят в силу и его размер будет увеличен.
Как перенести файл подкачки на другой диск?
Windows 7 по умолчанию создает файл подкачки на том же диске, где установлена сама. Мы считаем, что это не самая лучшая идея со стороны разработчиков. Практичнее создать файл подкачки на другом диске или разделе диска, практичнее это как со стороны производительности ПК в целом, так и со стороны свободного места в системном разделе. Поэтому мы рекомендуем перенести файл подкачки на другой диск.
Снова откройте окно “Виртуальной памяти”, повторив действия, описанные в разделе “Как увеличить файл подкачки”. В этом окне вы увидите список из имеющихся у вас дисков и разделах на нем. Щелкните в нем по диску C:\ и в нижней части этого же окна активируйте радиокнопку “Без файла подкачки” и щелкните по кнопке “Задать”.

Внимание! Вы можете оставить в системном разделе небольшой файл подкачки, например размеров 200 Мб, если считаете что он там необходим (необязательно).
Выберите другой диск или раздел диска, на который хотите перенести файл подкачки, кликнув, в нашем примере по L:\. Активируйте радиокнопку “Размер по выбору системы” или “Указать размер” (рекомендуем).

После всех проделанных действий не забудьте кликнуть по кнопке “Задать” а потом по “Ok”. Система предложит вам выполнить перезагрузку компьютера. Вы можете не выполнять ее сразу, однако для того, чтобы изменения вступили в силу и файл подкачки был перенесен на другой диск – перезагрузка необходима.
Все на этом, удачи! Надеемся, что этот материал будет для вас полезным.
Кстати. В Windows 8, увеличение фала подкачки и перенос его на другой диск выполняется точно также как и описано в этой статье.
Поделитесь с друзьями:winsetting.ru