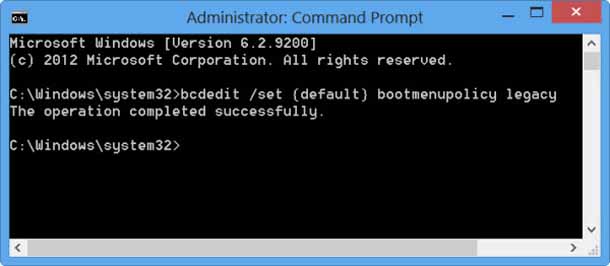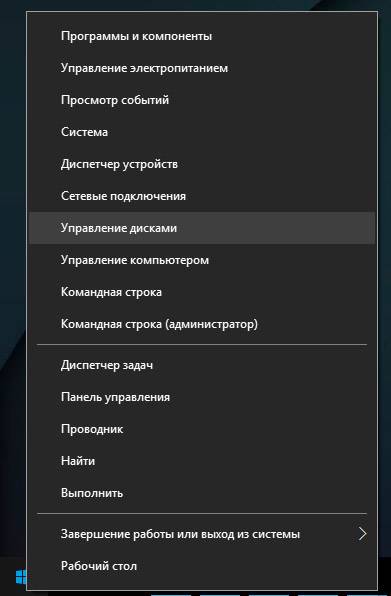Срок доставки товара в течении 1-3 дней !!!
|
|
Форматируем флешку, если она не форматируется - решение проблемы. Как форматнуть флешку если она не форматируется
Как отформатировать флешку в NTFS или FAT32, если она не форматируется
Время от времени все съемные носители информации необходимо форматировать, но понять, как отформатировать флешку, достаточно просто, а вот справиться с проблемами, которые при этом возникают, сможет не каждый.
В частности, речь идет о том, что флешка банально может отказываться быть форматированной. Иногда может возникать ошибка «Диск защищен от записи» или же процедура форматирования может попросту зависать.
Мы рассмотрим несколько наиболее рабочих способов решить возникающую проблему.
Содержание:
- Попробуйте снять защиту от записи
- Фирменные программы для восстановления
- Используем flashboot
- Универсальные программы

1. Попробуйте снять защиту от записи
Сделать это можно несколькими способами. Самый простой из них заключается в том, чтобы банально переставить переключатель на самом носителе.
Нередко производители стараются добавлять на свои устройства нехитрые переключатели, которые якобы должны помощь владельцу защитить свою информацию. На самом же деле люди часто совершенно случайно переключают их и потом не знают, что делать с защищенной флешкой.
Где может находиться этот самый переключатель, показано на рисунке №1.

Рис. №1. Переключатель защиты от записи на флешке
Также защиту можно снять при помощи редактора локальной групповой политики.
Для этого откройте окно выполнения программ (одновременным нажатием «WIN» и «R» на клавиатуре) и введите там «gpedit.msc». Нажмите «Enter».
После этого выполните ряд действий:
- В меню слева зайдите сначала в раздел «Конфигурация компьютера», затем в «Административные шаблоны» и в «Система».
- Откройте параметр «Съемные диски: Запретить запись» (просто нажмите на него дважды левой кнопкой мыши).

Рис. №2. Параметр «Съемные диски: Запретить запись» в редакторе локальной групповой политики
- В открывшемся окне поставьте отметку возле пункта «Отключить» и нажмите «ОК». Закройте все открытые окна.
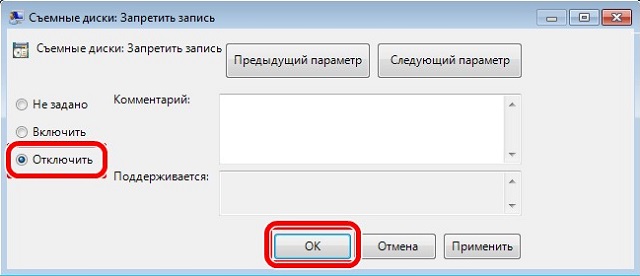
Рис. №3. Окно параметра «Съемные диски: Запретить запись»
2. Фирменные программы для восстановления
Кроме того, можно воспользоваться специальными программами, которые восстановят флеш-накопитель.
Приведенный ниже список актуален для тех случаев, когда на съемном носителе ошибочно была установлена защита и снять ее невозможно. Также они помогут и в случае возникновения любых других ошибок.
Итак, Вам нужно попробовать воспользоваться такими программами:
- Для флешек фирмы Transcended – JetFlash Online Recovery (вот ссылка). После запуска программы будет доступно два варианта: «Repair drive and erase all data» и «Repair drive and keep existing data». Первый означает, что носитель будет восстановлен и вся информация с него будет стерта. Второй – то же самое, только без стирания данных. Сначала выберете второе и нажмите кнопку «Start», а если не поможет, второе.

Рис. №4. Программа JetFlash Online Recovery
- Для флешек фирмы A-Data - USB Flash Drive Online Recovery (вот ссылка). После скачивания нужно просто вставить накопитель в разъем компьютера, запустить программу и нажать кнопку «YES(Y)». Это фирменное программное обеспечение самостоятельно восстановить носитель и сделает его пригодным для работы.
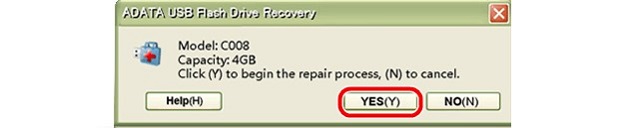
Рис. №5. Программа USB Flash Drive Online Recovery
- Для флешек фирмы Silicon Power - Silicon Power Recover Tool (вот ссылка). Единственное, что нужно будет сделать после скачивания и запуска, так это просто выбрать устройство под надписью «Device:» и нажать кнопку «Start».
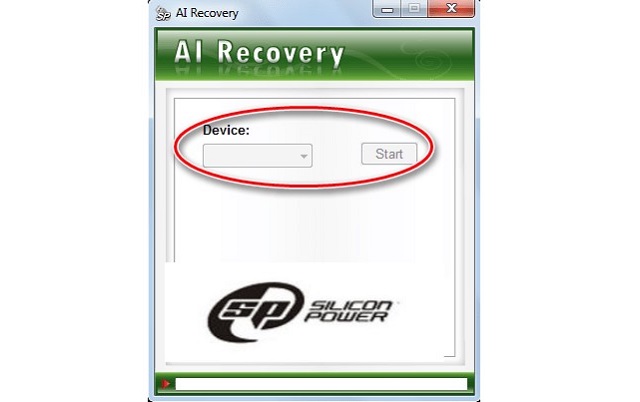
Рис. №6. Программа Silicon Power Recover Tool
- Для флешек Kingston – MediaRECOVER (вот ссылка). Это многофункциональный инструмент, предназначенный для сканирования и исправления ошибок в устройствах этой фирмы. После скачивания и запуска в главном меню программы нужно будет выбрать кнопку «Tools». В следующем окне будет доступно два варианта форматирования – «Формат» и «Вытеснение». Попробуйте запустить сначала один, а потом, если первый не поможет, другой. Перед этим вверху обязательно укажите свое устройство.
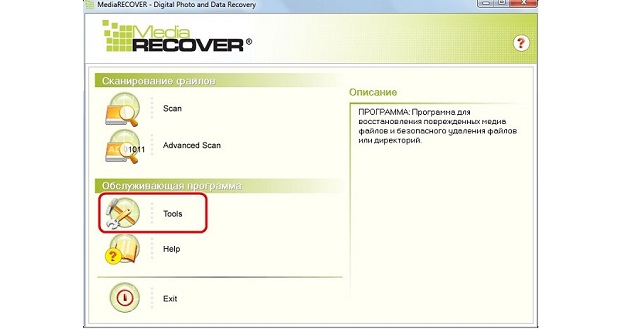
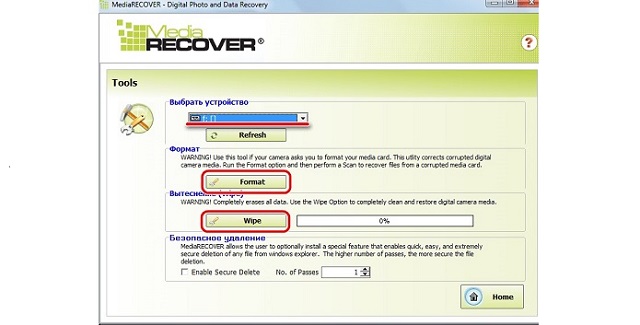
Рис. №7. Работа программы MediaRECOVER
- Для флешек от SanDisk – фирменное «ПО для форматирования дисков» (оно так и называется). К сожалению, в данном случае кроме форматирования, других путей выхода из ситуации нет. Зато данная программа может помочь сразу же отформатировать носитель в NTFS или FAT32. После скачивания (вот ссылка) и запуска нужно будет выбрать один из вариантов (чтобы конвертировать из FAT32 в NTFS, есть вариант «convert from FAT32 to NTFS Format») и нажать кнопку «Format».
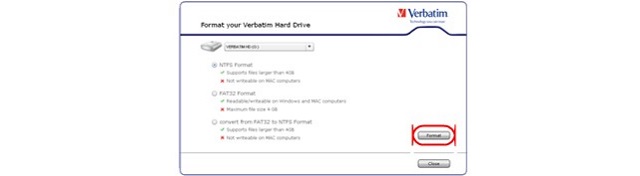
Рис. №8. Фирменное «ПО для форматирования дисков» от SanDisk
Благодаря этим программам у Вас получится форматировать даже защищенную флешку.
А что делать, если Ваш носитель не от одной из тех фирм, которые упомянуты в списке выше? Тогда нужно воспользоваться сервисом iFlash сайта flashboot.
3. Используем flashboot
Если сказать коротко, данный сайт является одним из самых крупных в интернете хранилищ программ, предназначенных для восстановления съемных носителей информации.
Если флешка по ошибке защищена от записи, или же если она не форматируется по каким-либо другим причинам, найденные на этом ресурсе программы могут помочь решить проблему.
Процесс использования flashboot выглядит следующим образом:
- Сначала нужно узнать идентификаторы Вашего накопителя, а конкретно VID и PID. Не даваясь в подробности, скажем, что добыть эту информацию можно стандартными средствами Windows. Для этого сделайте вот что:
- в меню «Пуск» на пункте «Компьютер» нажмите правой кнопкой мыши и выберете «Управление»;
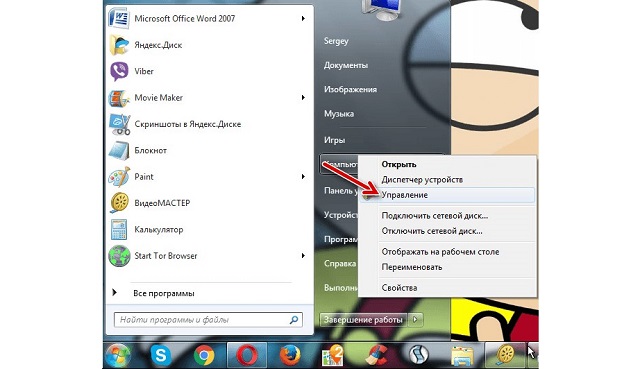
Рис. №9. Пункт «Управление» в выпадающем меню «Компьютера» из меню «Пуск»
- в меню слева откройте «Диспетчер устройств» и откройте раздел «Контроллеры USB», нажмите на Вашем устройстве правой кнопкой мыши и выберете «Свойства»;
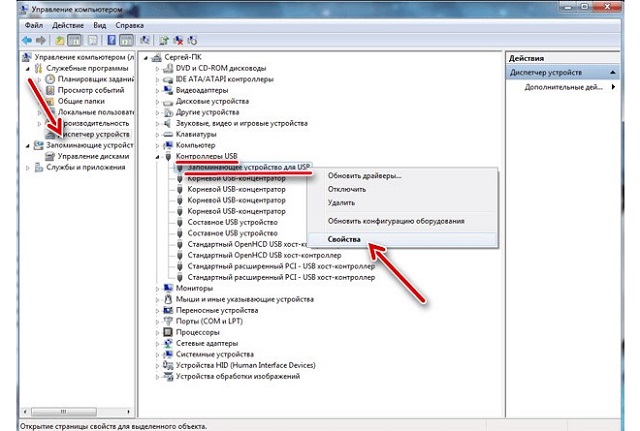
Рис. №10. Пункт «Свойства» в выпадающем меню флешки в «Диспетчере устройств»
- в открывшемся окне перейдите на вкладку «Сведения», выберете подпункт «ИД оборудования» и в поле «Значение» будут указаны и VID, и PID (правда, весь текст там одной строкой, но понять эти значения можно – на рисунке №9 VID=071B, а PID=3203).
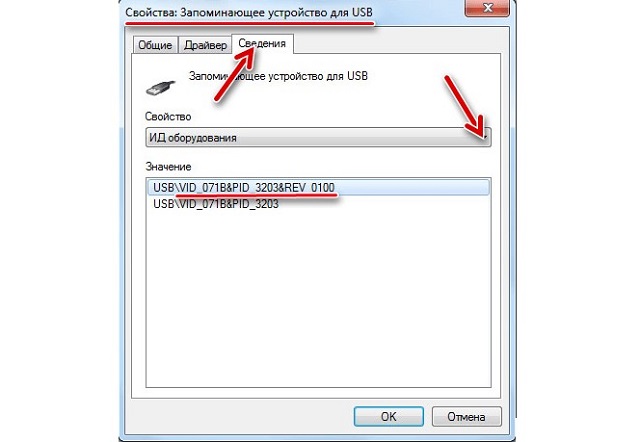
Рис. №11. Характеристики флешки
- Теперь можно переходить на сайт flashboot и вводить найденные ранее значения в соответствующие поля. Когда это будет сделано, следует нажать кнопку «Search». В столбце «UTILS» можно будет найти или название программы, или ссылку на нее.
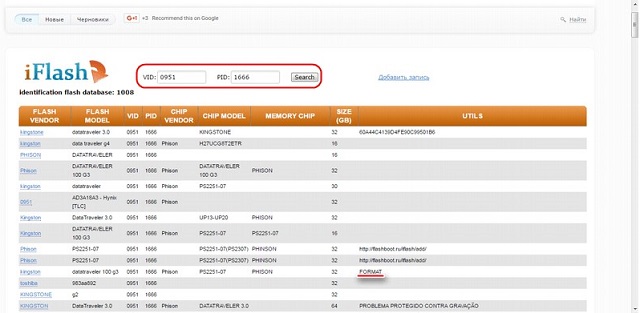
Рис. №12. Использование поиска на flashboot
Конечно, достаточно часто в данном столбце пишут совсем не то, что нужно, но найти там стоящую программу все-таки можно.
К примеру, на рисунке №10 выделена программа с названием «FORMAT». Это название следует ввести в поисковую строку хранилища сайта (вот ссылка). Будет найдена какая-то программа. Останется просто зайти на ее страницу и скачать.

Рис. №13. Использования хранилища flashboot
В нашем примере удалось найти достаточно известную утилиту «Phison Format and Restore». В ней нужно всего лишь нажать кнопку «Restore» Format» и дождаться конца восстановления.
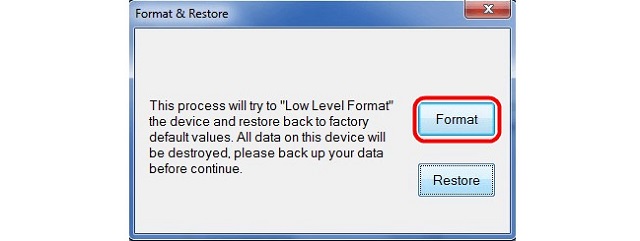
Рис. №14. Программа Phison Format and Restore
После того, как Вы использовали одну из программ, описанных выше, или нашли какую-то утилиту на сайте flashboot, можно снова попытаться форматировать флешку стандартным способом Windows или так, как Вы пытались сделать это раньше.
Важно: Настоятельно рекомендуем Вам скопировать все данные с флешки на компьютер или на другой носитель информации и только после этого использовать любую программу для восстановления! В противном случае вся информация может быть безвозвратно удалена.
Если же никакая из вышеупомянутых программ не помогает и на flashboot не удалось найти ничего другого, можно попробовать воспользоваться универсальными программами для восстановления съемных накопителей.
4. Универсальные программы
Вот некоторые программы, которые подходят для восстановления флешек различных фирм:
- EzRecover (вот ссылка). Использование ее крайне простое – сначала нужно вставить накопитель, запустить утилиту и нажать кнопку «Recover». Дальше останется только дождаться окончания процесса.
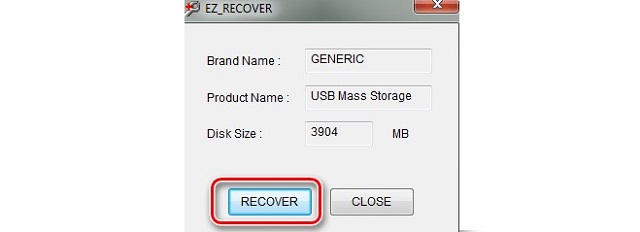
Рис. №15. Программа EzRecover
- Flash Memory Toolkit (вот ссылка). После скачивания и установки нужно перейти на вкладку «Поиск ошибок», поставить галочки на пунктах «Тест записи» и «Тест чтения» и нажать кнопку «Запустить».
Если этого не произошло автоматически, также выберете флешку вверху, возле надписи «Устройство».
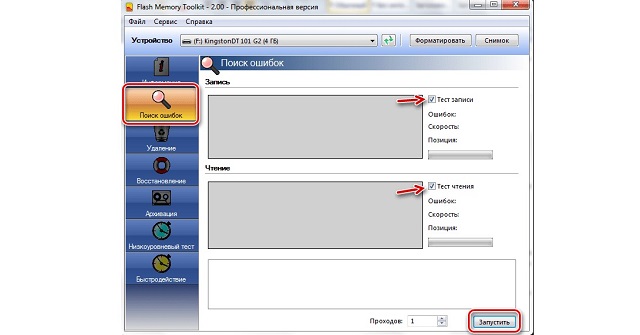
Рис. №16. Программа Flash Memory Toolkit
- Flashnul (вот ссылка). Это достаточно необычная с точки зрения использования программа.
Чтобы восстановить с ее помощью флешку, сделайте вот что:
- откройте окно запуска программ (одновременно нажмите «WIN» и «R»), введите команду «cmd» и нажмите «ОК», чтобы запустить командную строку;
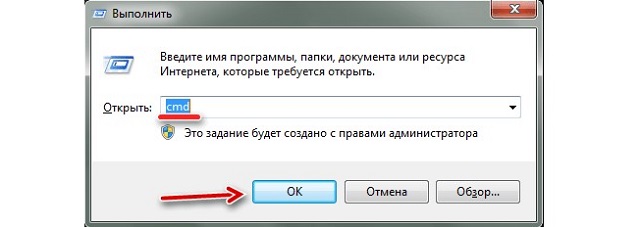
Рис. №17. Окно запуска программ
- распакуйте архив скачанной ранее программы и перетащите ярлык flashnul.exe прямо в командную строку, после чего в нем появится соответствующая команда;
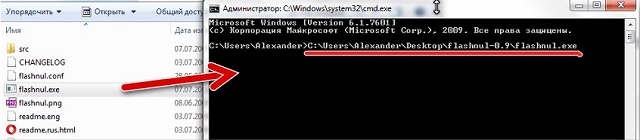
Рис. №18. Команда запуска flashnul.exe в командной строке
- к появившейся команде через пробел допишите букву своей флешки и команду «-F», как показано на рисунке ниже;

Рис. №19. Полный вид команды запуска flashnul.exe
- дальше появится сообщение с информацией о выбранном носителе и предупреждением о том, что все данные будут стерты, Вам нужно ввести «yes» и нажать «Enter» на клавиатуре.
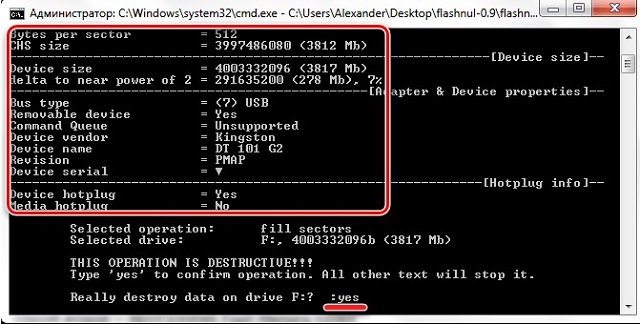
Рис. №20. Предупреждение при работе с flashnul.exe
Опять же, перед этим лучше скопировать все данные на компьютер, а после восстановления, которое сводится к форматированию, перебросить их заново на съемный носитель.
После этого, наверняка, можно будет форматировать в NTFS или FAT32 тем же стандартным способом.
Ниже можно наглядно видеть, как это сделать.
best-mobile.com.ua
Как отформатировать флешку если она не форматируется
 Как отформатировать флешку если она не форматируется, про это вы узнаете прямо сейчас, дочитав эту статью до конца.
Как отформатировать флешку если она не форматируется, про это вы узнаете прямо сейчас, дочитав эту статью до конца.
Всем привет,сегодня на блоге для начинающих пользователей компьютера мы рассмотрим один из вариантов решения проблемы когда при необходимости форматирования флешнакопителя мы этого сделать по какой-то причине не можем.
То ли это дело в самой флешке,что мы не исключаем,то ли виновата операционная система,которая выдаёт вот такую информацию,как на картинке ниже.

Не удаётся отформатировать флешку
Итак чтобы решить эту проблему существует несколько способов,поэтому для начала пройдите по пути:Пуск → Выполнить → команда -«diskmgmt.msc»Далее найдите опцию Форматировать и произведите действие.

Если же и после этого windows выдаст информацию про неудачное форматирование приступаем к скачке и установке на свой компьютер специальной программы.

Данная программа имеет малый «вес» и при её помощи можно не только отформатировать флешку если она не форматируется, но и создать загрузочную флешку. Я таким образом сделал для себя антивирусную флешку. Скачать её можно с моего яндекс диска,для этого скопируйте ссылку и вставьте в адресную строку вашего любимого браузера.
https://yadi.sk/d/0A4wugqlitd5TНу а если вам необходима информация почему в мой компьютер не отображается флешка,то её можно получить перейдя по ссылке.
Ну очень похожие статьи :
Блютуз на ноутбуке asus
Удалить значок с панели задач
Удалить пароли в браузере Яндекс
Как выключить игру
В мой компьютер не отображается флешка
bakznak.ru
Как отформатировать флешку, если она не форматируется
С флешками бывают разные проблемные ситуации: либо они вообще не определяются в системе, либо определяются, но не «пускают» в свою папку (либо в файловую систему) — это нормальное явление и паниковать не стоит. Чтобы решить эту проблему, обычно бывает достаточно форматирования.

Случается и такое, что флешка «отказывается» форматироваться. Однако и эта проблема решается вполне простым способом (в зависимости от ситуации).
Быстрая навигация по статье
Форматируем флешку
Чтобы отформатировать флешку, если она не форматируется, нужно сначала определить причину проблемы, а затем приступать к соответствующему решению:
Вариант первый
Если компьютер видит, что к нему подключено какое-то устройство, открывает через проводник, но не позволяет удалять файлы либо форматировать содержимое.
В этом случае есть шанс отформатировать флешку и не тронуть записанные на неё файлы – для этого следует воспользоваться контроллером, заменить прошивку накопителя и спокойно воспользоваться ей по назначению.
Вариант второй
Компьютер показывает, что к нему подключено какое-то устройство, но не распознает в нем флешку и она не форматируется. Значит, здесь есть ошибка в контроллере.
Если нет желания вскрывать корпус флешки, то можно обратиться к утилитам для определения vid & pid, их легко можно найти в Интернете. После этого, по базам данных нужно найти контроллер и восстанавливающую флешку утилиту.
При использовании этого способа нет нужды запускать низкоуровневое форматирование и можно сохранить записанные данные.
Третий вариант
Неопытный пользователь, никогда ранее не сталкивавшийся с необходимостью отформатировать флешку.
Здесь все как нельзя просто – клик по значку «Мой компьютер», клик правой кнопкой мыши по значку устройства и выбрать строку «Форматирование». Если при этом она не форматируется, а выскакивает оповещение, что устройство занято, то нужно просто закрыть файловый менеджер с открытой папкой флешки.
Четвертый вариант
Компьютер не видит устройства, флешка не подает признаков жизни и не форматируется.
Увы, скорее всего, она сломалась окончательно и восстановлению не подлежит.
Пятый вариант
У вас флешка с физическим «замком» (бегунок, аналогичный «Hold» на Mp3-плеере). Возможно, он включён в позицию «защиты от записи».
Поделитесь этой статьёй с друзьями в соц. сетях:podskajem.com