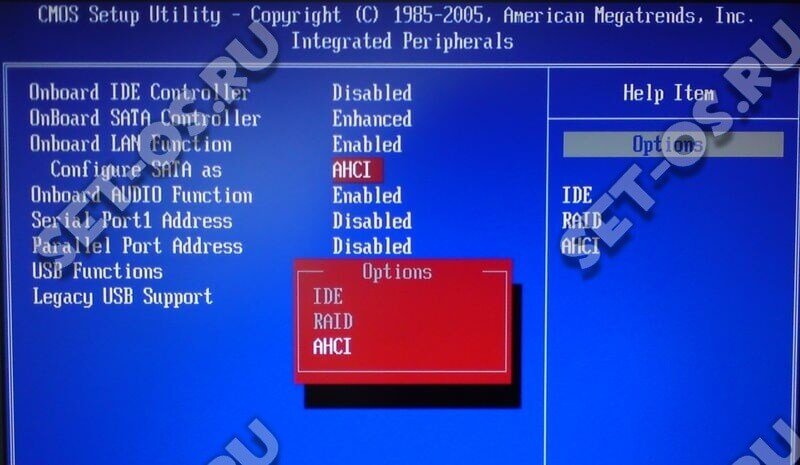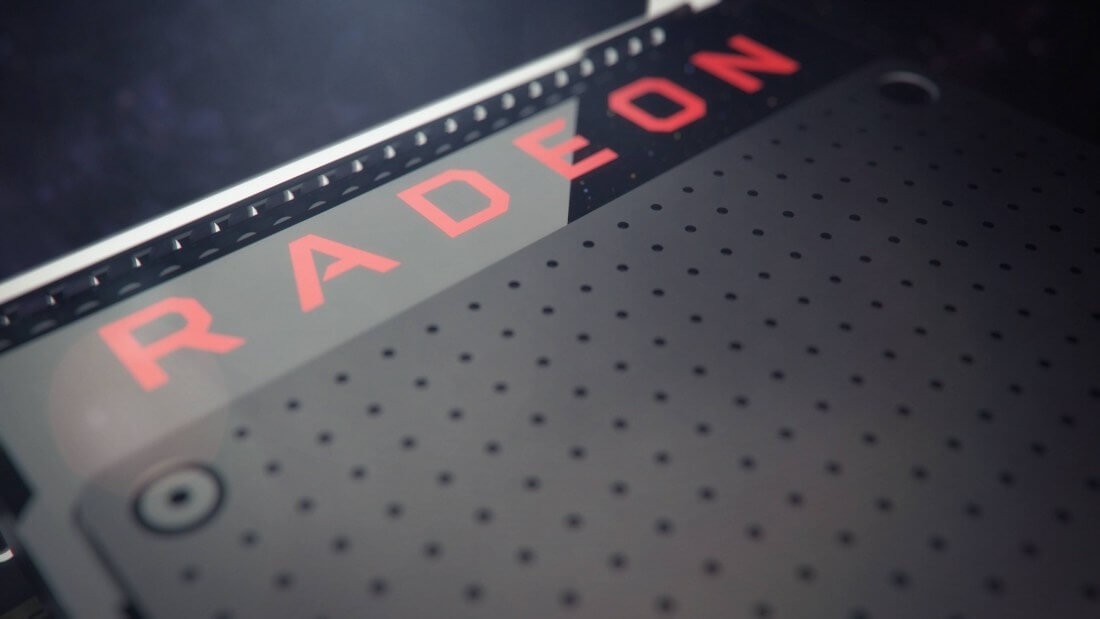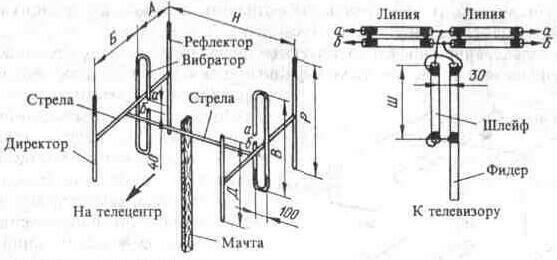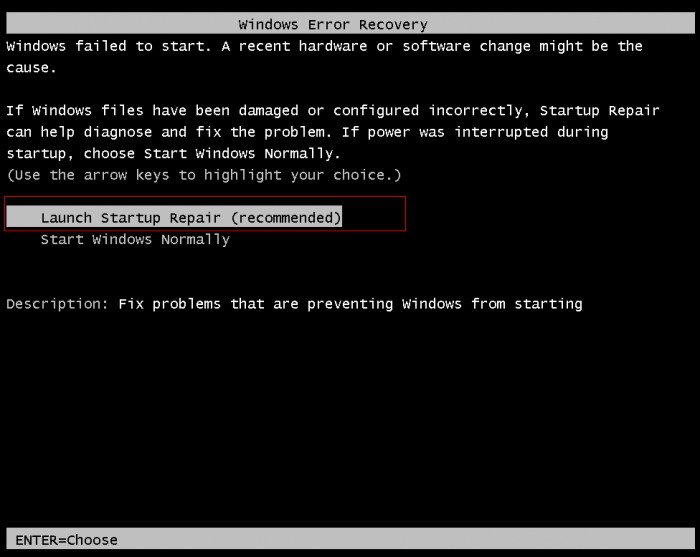Срок доставки товара в течении 1-3 дней !!!
|
|
Как переустановить драйвер на звук в Windows 7 несколькими способами. Как переустановить видеодрайвер на windows 7
Как переустановить драйвера видеокарты на Windows 7 или 10
Необходимость переустанавливать драйверы видеокарты возникает довольно редко. Обычно к этой процедуре прибегают при нестабильной работе видеодрайверов или в случае замены видеокарты.
Если у вас как раз такая ситуация, то эта статья должна вам помочь. Здесь вы узнаете о том, как переустановить драйверы видеокарты на Windows 7 или Windows 10.
Подготовка к переустановке драйверов видеокарты
Для того чтобы переустановить драйвера видеокарты на Windows 7 или 10 вам необходимо сначала удалить старый драйверы. Сделать это можно двумя способами: через Панель управления Windows или с помощью Display Driver Uninstaller.
Первый способ намного проще, однако он не приводит к полному удалению драйверов. Если удалять драйверы через Панель управления, то в системе могут оставаться следы старых драйверов, что в некоторых случаях может приводить к проблемам. Если для удаления старый драйверов видеокарты использовать программу Display Driver Uninstaller, то в системе не останется никаких следов и вы сможете выполнить переустановку драйверов практически с нуля.
Какой из способов удаления старых драйверов использовать решать вам. Как вариант, можете сначала попробовать удалить драйверы первым способом через Панель управления и после этого выполнить переустановку. Если же это не решит ваших проблем, то тогда можно повторить переустановку, но уже удаляя драйверы через Display Driver Uninstaller.
Удаление старых драйверов через Панель управления.
Для того чтобы удалить драйверы данным способом вам нужно зайти в Панель управления Windows и перейти в раздел «Удаление программы».
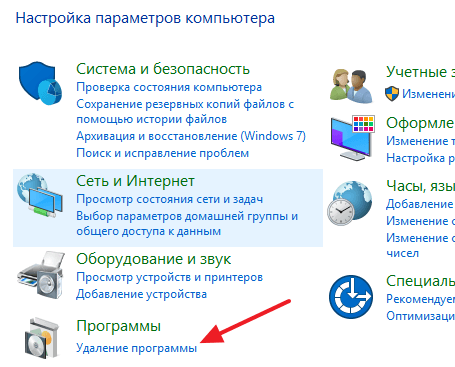
После этого перед вами откроется окно со списком всех установленных программ. Для того чтобы найти здесь старые драйверы для вашей видеокарты воспользуйтесь поисковой строкой в верхнем правом углу окна.

Введите в поиск имя производителя вашей видеокарты, и вы сразу увидите список всех программ и драйверов, которые с ним связаны.

Для того чтобы удалить драйвер выделите его мышкой и нажмите на кнопку «Удалить».

После этого откроется установщик драйверов. Следуйте его инструкциям и завершите удаление драйверов.

После того, как старый драйвер будет удален, перезагрузите компьютер и приступайте к переустановке драйвера видеокарты.
Удаление старых драйверов с помощью Display Driver Uninstaller.
Если перед переустановкой драйверов вы решили полностью избавиться от старых, то вам нужно скачать программу Display Driver Uninstaller и распаковать ее в любую папку на компьютере. После этого перезагрузите компьютер в безопасном режиме и откройте программу Display Driver Uninstaller.
После запуска Display Driver Uninstaller нужно выбрать какой именно драйвер вы хотите удалить, NVIDIA или AMD.

А потом нажать на кнопку «Удаление и перезагрузка».

После этого вам останется дождаться, пока программа Display Driver Uninstaller удалит ваши старые драйверы и перезагрузит компьютер. После перезагрузки зайдите в обычный режим работы Windows 7 или Windows 10 и приступайте к переустановке драйверов видеокарты.
Переустановка драйверов видеокарты на Windows 7 или Windows 10
После того как старое программное обеспечение удалено, можно приступать к переустановке драйверов видеокарты. Для этого сначала зайдите на официальный сайт производителя вашей видеокарты и скачайте оттуда самые свежие драйверы. Не стоит использовать драйверы, которые идут на диске вместе с видеокартой. Поскольку в большинстве случаев они уже устарели.
Когда вы зайдете на указанный выше сайт, то увидите небольшую форму для поиска драйверов. На сайте AMD на момент написания статьи данная форма выглядит так как на скриншоте внизу. Она состоит из 4 выпадающих списков, в которых нужно выбрать тип продукта (видеокарта для компьютера или ноутбука), серию видеокарты, конкретную модель и операционную систему (например, Windows 7 или Windows 10).

После заполнения данной поисковой формы и нажатия на кнопку «Display Results», появится страница, на которой можно будет скачать подходящий драйвер.

После загрузки новой версии драйвера с официального сайта, наконец можно приступать непосредственно к переустановке драйверов. Для этого просто запускаете установочный EXE файл и следуете инструкциям, которые будут появляться на экране.

После завершения переустановки драйверов не забудьте перезагрузить компьютер.
comp-security.net
Как переустановить драйвера видеокарты
 Прибегать к переустановке драйверов видеокарты приходится нечасто, обычно в случае замены графического адаптера либо нестабильной работе уже установленного программного обеспечения. В рамках данной статьи поговорим о том, как правильно переустановить драйвера видеокарты и обеспечить нормальное ее функционирование.
Прибегать к переустановке драйверов видеокарты приходится нечасто, обычно в случае замены графического адаптера либо нестабильной работе уже установленного программного обеспечения. В рамках данной статьи поговорим о том, как правильно переустановить драйвера видеокарты и обеспечить нормальное ее функционирование.
Переустановка драйверов
Прежде, чем устанавливать новое ПО на компьютер, необходимо избавиться от старого. Это обязательное условие, так как поврежденные файлы (в случае с нестабильной работой) могут стать препятствием для нормальной инсталляции. Если Вы меняете карту, то здесь также нужно убедиться в том, что от старого драйвера не осталось «хвостов».
Удаление драйвера
Удалить ненужный драйвер можно двумя способами: через апплет «Панели управления» «Программы и компоненты» или при помощи специального софта Display Driver Uninstaller. Первый вариант является самым простым: не нужно искать, скачивать и запускать стороннюю программу. В большинстве случаев стандартного удаления бывает достаточно. Если же у Вас слетели драйвера или наблюдаются ошибки при инсталляции, то стоит воспользоваться DDU.
- Удаление программой Display Driver Uninstaller.
- Для начала необходимо скачать софт с официальной страницы.
Скачать DDU
- Далее нужно будет распаковать полученный файл в отдельную, заранее созданную, папку. Для этого просто запускаем его, указываем место для сохранения и нажимаем «Extract».

- Открываем директорию с распакованными файлами и дважды кликаем по приложению «Display Driver Uninstaller.exe».

- После запуска софта откроется окно с настройками режима. Здесь оставляем значение «Нормальный» и жмем кнопку «Запустить нормальный режим».

- Далее выбираем в выпадающем списке производителя драйвера, который необходимо деинсталлировать, и нажимаем кнопку «Удалить и перезагрузить».

Для гарантированного удаления всех «хвостов» данные действия можно выполнить, перезагрузив компьютер в Безопасный режим.
- Программа выдаст предупреждение о том, что будет включена опция, запрещающая загрузку драйверов через Центр обновлений Windows. Соглашаемся (жмем ОК).

Теперь останется только дождаться, пока программа удалит драйвер и произойдет автоматическая перезагрузка.
О том, как запустить ОС в Безопасном режиме, вы можете узнать у нас на сайте: Windows 10, Windows 8, Windows XP
- Для начала необходимо скачать софт с официальной страницы.
- В списке установленных программ нужно найти «ATI Catalyst Install Manager».

- Затем нажать кнопку «Изменить». Как и в случае с NVIDIA, откроется программа-установщик.

- Здесь нужно выбрать вариант «Быстрое удаление всех компонентов программного обеспечения ATI».

- Далее просто нужно следовать подсказкам диспетчера, а после удаления перезагрузить машину.
Установка нового драйвера
Поиск программного обеспечения для видеокарт нужно осуществлять исключительно на официальных сайтах производителей графических процессоров – NVIDIA или AMD.
- NVIDIA.
- AMD.
Поиск программного обеспечения для «красных» осуществляется по похожему сценарию. На официальной странице нужно вручную выбрать вид графики (мобильный или десктопный), серию и, непосредственно, сам продукт.
Страница загрузки ПО AMD

Дальнейшие действия предельно просты: нужно запустить скачанный файл в формате EXE и следовать подсказкам Мастера установки.
- NVIDIA.
- На первом этапе Мастер предложит выбрать место для распаковки установочных файлов. Для надежности рекомендуется оставить все, как есть. Продолжаем установку нажатием кнопки ОК.

- Программа установки распакует файлы в выбранное место.

- Далее установщик проверит систему на соответствие требованиям.

- После проверки нужно принять лицензионное соглашение NVIDIA.

- На следующем этапе нам будет предложено выбрать тип установки – «Экпресс» или «Выборочную». Нам подойдет «Экспресс», так как после деинсталляции никакие настройки и файлы не сохранились. Жмем «Далее».

- Всю остальную работу выполнит программа. Если Вы отлучитесь на некоторое время, то и перезагрузка произойдет автоматически. Свидетельством успешной установки будет вот такое окно (после перезагрузки):

- На первом этапе Мастер предложит выбрать место для распаковки установочных файлов. Для надежности рекомендуется оставить все, как есть. Продолжаем установку нажатием кнопки ОК.
- AMD.
- Так же, как и у «зеленых», установщик AMD предложит выбрать место для распаковки файлов. Оставляем все по умолчанию и жмем «Install».


- В следующем окне нам предлагают выбрать быструю или выборочную установку. Выбираем быструю. Каталог оставляем по умолчанию.

- Принимаем лицензионное соглашение AMD.

- Далее происходит инсталляция драйвера, после чего необходимо нажать «Готово» в финальном окне и перезагрузить компьютер. Можно ознакомиться с журналом установки.

- Так же, как и у «зеленых», установщик AMD предложит выбрать место для распаковки файлов. Оставляем все по умолчанию и жмем «Install».
Переустановка драйверов, на первый взгляд, может показаться довольно сложным делом, но, на основании всего сказанного выше, можно сделать вывод, что это совсем не так. Если следовать инструкциям, приведенным в статье, то все пройдет максимально гладко и без ошибок.
 Мы рады, что смогли помочь Вам в решении проблемы.
Мы рады, что смогли помочь Вам в решении проблемы.  Задайте свой вопрос в комментариях, подробно расписав суть проблемы. Наши специалисты постараются ответить максимально быстро.
Задайте свой вопрос в комментариях, подробно расписав суть проблемы. Наши специалисты постараются ответить максимально быстро. Помогла ли вам эта статья?
Да Нетlumpics.ru
Как переустановить драйвера видеокарты? Обновление драйверов видеокарты
Видеокарта, как известно, играет в системе компьютера одну из самых главных ролей. Она отвечает за воспроизведение графики и видео. Для ее корректной работы требуется особая программа, называемая драйвером. Но довольно часто можно встретить ситуации, когда требуется переустановка драйвера. Причин для этого очень много, к примеру неправильная работа, обновление и т. д. Нужно знать, как переустановить драйвера видеокарты, чтобы избежать проблем в дальнейшем.
По сути, драйвер любого устройства представляет собой программу или набор программ, отвечающих за корректную работу и максимально полное использование всех возможностей. Понятно, что каждый раз запускать драйвер в ручном режиме не нужно, он инсталлируется в процессе обнаружения устройства или в процессе ручной установки из указанного источника.

Кроме того, задумываясь, как переустановить драйвера видеокарты, необходимо учитывать, что многие инсталляторы устанавливают не только сам драйвер, но и сопутствующее программное обеспечение.
Почему требуется переустановка
Если говорить о переустановке драйверов видеокарты, наиболее часто встречающимися причинами можно назвать неполадки в работе, ручное обновление драйвера или программного обеспечения, последствия вирусных атак и многое другое.
Тестирование
Прежде чем думать, как переустановить драйвера видеокарты на Windows 7, нужно понять, необходимо ли это делать. Будем исходить из того, что все работает нормально, и вам нужно просто инсталлировать более новую версию драйвера.
Для просмотра сведений о файле можно использовать вкладку «Диспетчер задач» в стандартной панели управления. Нажав правой кнопкой мышки на устройстве, необходимо вызвать выпадающее меню и выбрать строку «Свойства». Сразу же отобразится минимальная информация об устройстве. На вкладке «Драйвер» можно просмотреть все установленные компоненты, однако такие сведения обычному пользователю компьютерных систем не скажут абсолютно ничего, разве что укажут место, где находятся нужные файлы.

Лучше поступить иначе. Более простым и максимально информативным является использование DirectX, вызываемого из командной строки при введении сокращения dxdiag. На первой же странице можно найти информацию обо всех устройствах, включая видеоадаптер. Там же будет указана и версия драйвера.

Теперь можно сравнить установленный драйвер с версией, которую предполагается инсталлировать. Если новая версия ниже, переустановку делать категорически не рекомендуется.
Общие принципы правильной переустановки
В вопросе о том, как правильно переустановить драйвера, есть свои нюансы, однако общие методы и понятия практически для всех устройств этого типа являются одинаковыми. Прежде всего, необходимо, чтобы в системе была установлена последняя версия DirectX. В случае, когда включено автоматическое обновление Windows, ручная инсталляция не потребуется. Если эта функция деактивирована, следует обратиться на официальный сайт корпорации Microsoft или в центр поддержки, чтобы скачать нужный дистрибутив или установить DirectX онлайн.
Но самое главное даже не в этом. Запомните! Установку нового драйвера в любой ситуации нужно производить только после полного удаления старых версий. Самым простым способом удаления файла является то самое меню «Свойства», где можно удалить драйвер, обновить его, просто отключить и т. д. В крайнем случае можно удалить и само устройство. При повторном старте системы оно будет обнаружено автоматически.
Не менее важным в вопросе о том, как переустановить драйвера видеокарты, является и полное удаление сопутствующего программного обеспечения, которое было инсталлировано в процессе установки самого драйвера. Делается это в панели управления, в разделе «Установка и удаление программ» (Windows XP) или «Программы и компоненты» (Windows 7/8).
Еще один немаловажный момент. Дело в том, что в системе может быть несколько драйверов. Перед тем как производить переустановку, рекомендуется удалить все существующие, поскольку стандартная методика удаляет только драйвер, установленный для устройства по умолчанию и используемый в данный момент. Для этого прекрасно подойдет небольшая, но весьма функциональная утилита Driver Sweeper, в которой по окончании поиска нужно просто отметить все записи, касающиеся видеоадаптера.
Когда все драйверы, дополнительное ПО или само устройство будут полностью удалены из системы, можно приступать к решению вопроса о том, как переустановить драйвера видеокарты.
Можно установить новый драйвер сразу, можно дождаться перезагрузки системы, когда после определения нового устройства будет предложено установить наиболее подходящий файл из собственного каталога Windows. В большинстве случаев это подойдет (но только не для обновления или установки более свежей версии из имеющихся в наличии). Лучше всего отказаться от автоматической установки и инсталлировать драйвер вместе с программами поддержки из другого источника. Перед этим нужно будет скачать последнюю его версию (желательно с сайта производителя видеокарты).
Рассмотрим основной алгоритм на примере того, как переустановить драйвера видеокарты на Windows 7/8, предварительно создав точку восстановления для отката системы до исходного состояния (мало ли что!).
Итак, примерная последовательность выполняемых действий такова:
- Определение версии (для обновления или инсталляции из нескольких доступных вариантов).
- Удаление существующих драйверов или устройства стандартными средствами Windows («Диспетчер устройств»).
- Удаление оставшихся версий при помощи приложения Driver Sweeper (или подобного).
- Удаление сопутствующего ПО.
- Перезагрузка системы.
- Автоматическая или ручная установка нового драйвера.
- Обновление до последней версии (если потребуется).
Пункты 2, 3 и 4 можно исполнять в произвольной последовательности.
Установка драйвера на видеокарту Radeon
Теперь мы переходим к правильному удалению и установке драйверов для видеокарт Radeon. Все вышеописанные процедуры остаются без изменений. Собственно, драйвера на видеокарту Radeon, как уже понятно, ставятся по стандартной схеме. Обращаем внимание на дополнительные программы. В данном случае придется удалить апплет ATI Catalyst Install Manager, в котором необходимо выбрать пункт полного удаления Express Uninstall ALL ATI Software (быстрое удаление всего программного обеспечения ATI).

Как обычно, после или до этого нужно зайти на официальный сайт компании и скачать новейшую версию драйвера, после чего инсталлировать ее в систему.
Установка драйвера на видеокарту GeForce
С видеокартами GeForce дела обстоят аналогично. Только удалять придется апплет, который может иметь несколько названий в зависимости от типа самой карты и версии ПО. Это nVidia Windows Display Drivers, nVidia Display Drivers, nVidia Driver или же Graphic Adapter (графический адаптер).

Далее может потребоваться выборочная инсталляция с применением пункта «Чистая установка».
Драйвер на видеокарту Intel
Графические видеоускорители Intel являются интегрированными и относятся к типу Video-on-Board. Установка драйвера на видеокарту Intel от предыдущих способов не отличается практически ничем.

Из программных продуктов нужно будет удалить драйвер HD-графики Intel, после чего опять же произвести установку нового файла.
Обновление
Обновление драйверов видеокарты, конечно, может производиться поверх существующих, однако полной гарантии того, что старые версии не останутся в системе, никто дать не может. Это, кстати, доказывает и утилита Driver Sweeper. Но, в принципе, можно пойти, так сказать, по пути наименьшего сопротивления.
Как уже говорилось, можно установить новую версию вручную. Можно использовать меню свойств видеокарты с вкладкой «Драйвер», где необходимо нажать кнопку «Обновить». Вот только не факт, что в систему установится новая версия. При отключенном обновлении системы наиболее подходящий драйвер будет взят непосредственно из каталога операционки.
В данном случае оптимальным решением может стать использование программ типа Driver Booster. Приложение при запуске анализирует абсолютно все устройства и выдает список, в котором указаны те, для которых в данный момент имеется актуальный апдейт (обновление). Что самое интересное, программы такого типа способны не только выискивать в интернете новые версии, они напрямую обращаются к интернет-ресурсам производителя «железа».

Принцип обновления достаточно прост. Нужно убрать галочки со всех устройств, кроме видеокарты, после чего запустить процесс обновления. В некоторых случаях даже перезагрузка системы не потребуется. Здесь, правда, есть одно «но». Дело в том, что приложения такого направления в большинстве своем являются платными. Если и найдется крэкнутая версия, она может работать нестабильно или вообще производить некорректное обновление.
Заключение
В общем, наверное, уже понятно, что вопрос о том, как переустановить драйвера видеокарты, не так уж и сложен, как это могло показаться сначала. Если следовать вышеприведенным инструкциям, можно достигнуть максимально возможного эффекта. Просто нужно обратить внимание на некоторые нюансы, чтобы не только произвести правильную установку, но еще и не засорить саму систему, ведь потом чистить ее даже с использованием автоматических средств будет достаточно сложно.
Что касается переустановки драйверов после повторной инсталляции самой операционки, то и здесь такая методика пригодится. На крайний случай, если не требуется обновление, можно использовать автоматическую установку средствами Windows или оригинальный диск с драйверами графического видеоадаптера от производителя. Естественно, потом инсталлированную версию можно будет обновить вышеописанными способами.
fb.ru
Как я могу переустановить Видео драйверы в Windows 7?
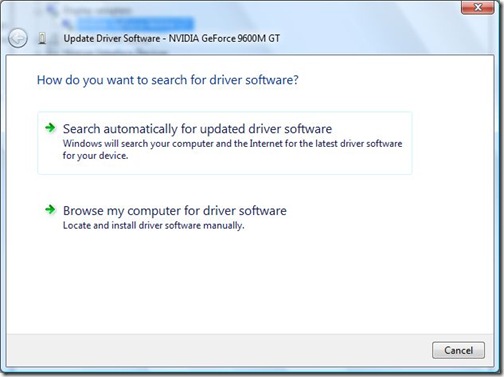
Выполните действия, описанные в мастере драйверов обновления.
Если вы застряли при слишком низком разрешении, испытываете графические артефакты или черные экраны или ваша система работает медленно, у вас могут не быть правильные видеодрайверы. Пользователи Windows 7 могут переустановить свои видеодрайверы, выполнив следующие простые шаги:
- Откройте диспетчер задач, щелкнув правой кнопкой мыши на панели задач и нажав « Запустить диспетчер задач»
- На вкладке «Процессы» нажмите « explorer.exe» и нажмите « Завершить процесс» . Это должно устранить любые графические сбои
- В меню « Файл» выберите « Новая задача»
- Введите explorer.exe в поле Открыть и нажмите OK.
- Нажмите «Пуск», затем введите « Диспетчер устройств» в поле и нажмите « Ввод».
- Выберите стрелку рядом с Display Adapters и щелкните правой кнопкой мыши имя вашей видеокарты. Нажмите « Обновить драйвер» …
- Нажмите « Поиск автоматически», чтобы искать в Интернете новые драйверы
Обязательно перезагрузите компьютер после завершения установки видеодрайвера. Обратите внимание, что Update Driver Software часто не находит последних видеодрайверов. Чтобы получить лучший драйвер для вашей видеокарты, попробуйте Driver Reviver .
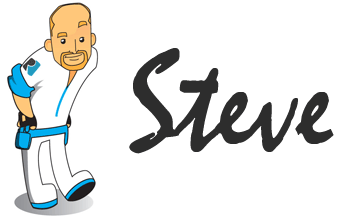
www.reviversoft.com
Как переустановить драйвера? (видеокарта, звук, ноутбук)
 Первым делом хочу Вас предупредить, что если вы хотите обновить драйвера, то необязательно удалять старые версии. Новые версии драйверов можно ставить поверх старых! Ну, а если вы хотите именно переустановить драйвера для каких-то других целей, то добро пожаловать в этот урок.
Первым делом хочу Вас предупредить, что если вы хотите обновить драйвера, то необязательно удалять старые версии. Новые версии драйверов можно ставить поверх старых! Ну, а если вы хотите именно переустановить драйвера для каких-то других целей, то добро пожаловать в этот урок.
Сейчас я покажу Вам 2 способа, следуя которым можно переустановить драйвер видеокарты или любого другого устройства. Один из способов можно выполнить стандартными средствами системы, а второй – используя простую программу.
1. Переустановка драйверов используя Диспетчер устройств
Первые делом нужно определиться, драйвер какого устройства мы хотим переустановить. Я буду показывать на примере видеокарты!
Нажмите по разделу Компьютер правой кнопкой и выберите пункт Управление.

В открывшемся окне перейдите на вкладку Диспетчер устройств и найдите устройство, драйвер на котором хотите переустановить. Жмём по нему правой кнопкой и открываем Свойства.

Здесь нам нужна вкладка "Драйвер" и кнопка "Удалить", она в самом низу.

В подтверждающем окошке ставим галку "Удалить программы драйверов для этого устройства" и жмём ОК.

Хорошо! Таким образом мы пол дела сделали – удалили драйвер. Теперь остаётся перезагрузить компьютер, затем скачать свежий драйвер и установить его. По этой теме советую следующие уроки:
Программа для обновления драйверов Как обновить драйвер видеокарты Найти драйвер по ID
2. Переустановка драйверов используя Driver Sweeper
Есть удобная программка под названием Driver Sweeper. С помощью неё можно ПОЛНОСТЬЮ удалить драйвер, а потом вручную установить другой. Чтобы переустановить драйвер нам как-раз эти шаги и нужно выполнить.
Сразу стоит сказать, что использовать эту программу нужно осторожно. Если удалять всё подряд, то можно сильно навредить системе, поэтому я за ваши действия не ручаюсь!!!
Итак, если всё же решились переустановить драйвер используя описанную схему, то поехали. Здесь на самом деле всё очень просто. Скачиваем и устанавливаем программу Driver Sweeper. После запуска на вкладке Анализ и очистка ставим галочку напротив драйверов, который нужно удалить и жмём Очистка.

Затем подтверждаем удаление этого драйвера.

Как и в примере с первым способом останется перезагрузить компьютер и установить новый драйвер.
Тут был блок "Поделись в соц. сетях"
www.inetkomp.ru
Как переустановить драйвера видеокарты
 Большинство пользователей знает, какую огромную роль играет видеокарта для системы компьютера. Она несет ответственность за воспроизведение графических материалов и видеороликов. Чтобы ее работа была корректной, необходима специальная программа. Она называемая драйвером.
Большинство пользователей знает, какую огромную роль играет видеокарта для системы компьютера. Она несет ответственность за воспроизведение графических материалов и видеороликов. Чтобы ее работа была корректной, необходима специальная программа. Она называемая драйвером.
Зачем необходим драйвер?
Такой вид программы отвечает за корректную работу, а также полноценное использование всех возможностей. Драйвер не требует постоянного ручного запуска. Он способен инсталлироваться в ходе обнаружения устройства. Если принято решение переустановить драйвер, следует помнить, что одновременно с этим процессом возможна установка сопутствующих программ.
Зачем требуется переустановка?
Как правило, такая необходимость возникает по причине неполадок и сбоев в работе системы. Также установка драйвера может понадобиться после вирусных атак, в результате которых наблюдается некорректная работа устройства. Кроме перечисленных, существуют и другие причины, требующие переустановки программы.
Проведение тестирования
Прежде чем принять решение переустановить драйвера на Windows 7, необходимо понять, стоит ли вообще совершать такие действия. Как пример, все функционирует нормально, требуется просто получить более обновленную версию драйвера. Чтобы просмотреть сведения о файле, понадобится вкладка «Диспетчер задач», которая находится в стандартной панели управления. Необходимо кликнуть правой кнопкой мышки, в результате чего в открывшемся меню выбрать «Свойства». Здесь отобразится краткая информация об устройстве.
Вкладка «Драйвер» позволяет просматривать все установленные элементы, но данные сведения непрофессиональному пользователю, как правило, абсолютно ничего не говорят. Поэтому лучше использовать другие варианты. Самым простым и информативным из них является применение DirectX. Программа открывается через командную строку, достаточно ввести dxdiag. Первая же страница отобразит информацию обо всех устройствах, в том числе видеоадаптере. Там же будет указана и версия драйвера. После этого предлагается сравнить уже существующий драйвер с обновленной версией. Установка рекомендуется в случае, если она выше.
Рекомендации по правильной переустановке
В переустановке драйверов, существуют определенные особенности и нюансы. Практически неизменными остаются лишь общие методы. Сначала нужно обратить внимание, чтобы система содержала последнюю версию DirectX. Если активно автоматическое обновление ОС, инсталляция ручным способом не нужна. В случае отключения данной функции рекомендуется посетить официальный сайт компании Microsoft либо обратиться в центр поддержки. Там потребуется скачать необходимый дистрибутив или произвести установку DirectX. Следует обязательно запомнить, что инсталляцию новой программы нужно осуществлять только после полного избавления от старых версий.
Наиболее простым методом удаления файла является использование меню «Свойства». Через него легко избавиться от драйвера, внести обновления или же просто деактивировать его. Также можно избавиться и от самого устройства. Когда система запустится заново, она его обнаружит. Стоит уделить должное внимание вопросу полного удаления сопутствующих программ, которые были установлены при инсталляции драйвера. Такое действие необходимо осуществить в панели управления, воспользовавшись разделом «Установка и удаление программ» или «Программы и компоненты».
Существует еще один нюанс, который также немаловажен. Система может содержать несколько драйверов. Прежде чем начать переустановку, необходимо избавиться от всех имеющихся программ, так как традиционный способ удаляет исключительно драйвер, который установлен для определенного компьютера по умолчанию и работающий в настоящий момент.
Для осуществления процесса подходящим будет небольшой, но достаточно функциональный софт Driver Sweeper. В нем необходимо в конце поиска нужно всего лишь отметить все пункты, которые касаются видеоадаптера. После того как все ненужные программы будут полностью удалены, стоит решать вопрос о переустановке драйверов видеокарты. Можно инсталлировать новую программу сразу, а можно перезагрузить систему. В результате будет предложено загрузить самый подходящий файл из личного каталога ОС.
Во многих случаях такой вариант будет подходящим. Нельзя его использовать лишь при обновлении или установке свежей версии из существующих в наличии. Поэтому целесообразнее инсталлировать драйвер из других источников.
Сначала необходимо скачать последнюю версию программы. Стоит ознакомиться с основным алгоритмом, взяв за пример Windows 7/8. Перед этим нужно создать точку восстановления для возможности отката системы в исходное состояние. Это необходимо для перестраховки, на случай, если что-то пойдет не так.
Приблизительная последовательность действий следующая:
1. Определение версии.2. Удаление имеющихся программ традиционными методами (через «Диспетчер устройств»).3. Избавление от оставшихся версий с использованием Driver Sweeper. Также можно применить другую программу с аналогичными функциями.4. Удаление сопровождающего программного обеспечения.5. Перезагрузка устройства.6. Установка нового драйвера вручную или автоматическим способом.7. Обновление до современной версии при необходимости.
Установка на видеокарту Radeon
Чтобы правильно установить или удалить драйвер для видеокарты Radeon, необходимо придерживаться определенных рекомендаций. Правда, они не особо отличаются от тех, которые были описаны выше. Установка осуществляется по стандартной схеме. Стоит обратить внимание на сопровождающие программы. Необходимо удалить апплет ATI Catalyst Install Manager, где нужно предпочесть вариант полного удаления Express Uninstall ALL ATI Software. Также понадобится посетить официальный сайт разработчика и скачать последнюю версию драйвера, который требуется инсталлировать в систему.Установка на видеокарту GeForce
Что касается видеокарт GeForce, в данном случае проводятся аналогичные процедуры. Правда, придется удалять апплет, способный иметь несколько наименований. Это зависит от типа карты и версии программного обеспечения. Затем может понадобиться выборочная инсталляция с использованием пункта «Чистая установка».Установка на видеокарту Intel
Это графический видеоускоритель, который является интегрированными. Он относятся к типу Video-on-Board. Процесс установки практически не отличается от предыдущих вариантов. Потребуется избавиться от драйвера HD-графики Intel, затем снова осуществить загрузку нового файла.
Процедура обновления
Данный процесс можно осуществлять поверх имеющихся драйвером. Правда, никто не сможет гарантировать, что система полностью избавится от старых версий. Об этом свидетельствует и программа Driver Sweeper. Конечно, можно попытаться установить последнюю версию ручным способом. Для этого необходимо войти в меню свойств видеокарты через вкладку «Драйвер». Там потребуется кликнуть на пункт «Обновить». Но и тут не дается полная гарантия того, что в систему установится обновленная версия. Если обновление системы не активно, берется самый подходящий драйвер прямо из каталога ОС.
В такой ситуации оптимальным вариантом является применение приложений типа Driver Booster. Оно в процессе запуска способно анализировать полностью все устройства, а также выдавать перечень, где указываются те, для которых в настоящий момент существует подходящий актуальный апдейт. Стоит также заметить, что утилиты данного типа могут не просто находить новые версии драйверов в интернете, но и они напрямую обращаться к различным сервисам производителя компьютера.
Процедура обновления достаточно проста, поэтому не доставит сложностей даже неопытному пользователю. Потребуется просто снять отметки со всех устройств. Исключение составляет видеокарта, на которой необходимо оставить галочку. Затем требуется запустить процесс обновления. Иногда даже перезагрузка системы не нужна. Правда, существует один нюанс. Он заключается в том, что программы данного типа в основном представлены в платном варианте. Конечно, можно найти бесплатную версию, но гарантии того, что она будет функционировать корректно, не даст никто.
В заключении стоит подвести итог и отметить, что переустановить драйвера видеокарты не особо сложно, как может показаться сначала. Достаточно руководствоваться вышеприведенным инструкциями, чтобы добиться требуемого результата. Важно также обращать внимание на определенные нюансы, которые позволят не просто осуществить правильную установку, но и избавить засорить систему от ненужного мусора.
Если не уделять своевременной очистке должного внимания, этот процесс впоследствии покажется достаточно трудным. Если рассматривать переустановку драйверов после очередной инсталляции операционной системы, в данном случае такой способ также пригодится. Если нет необходимости в обновлении, всегда можно воспользоваться автоматической установкой или оригинальным диском, имеющим графический видеоадаптер от разработчика. Как правило, инсталлированную версию впоследствии легко обновить, применив вышеописанные способы.
bezwindowsa.ru
Как переустановить звуковой драйвер на windows 7
Здравствуйте, дорогие читатели.
Для правильной работы любого компьютера или ноутбука необходимо, чтобы каждый компонент имел в системе соответствующее программное обеспечение. Иногда возникают моменты, когда оно нуждается в замене. Далее в статье я расскажу, как переустановить звуковой драйвер на Windows 7 несколькими способами.
Содержание статьи
Диспетчер устройств
Независимо от того, где именно необходимо провести задуманное, будь то в ноутбуке или на ПК, процедура проходит одинаково:
- Открываем «Пуск» и переходим на «Панель управления».
- Отправляемся в «Диспетчер устройств». Откроется окно, где представлено дерево всех используемых компонентов.

- Выбираем строку, в которой говорится о звуковых, игровых и видео элементах.

- Развернется список, в котором отмечаем нужный нам компонент и вызываем на нем контекстное меню.
- Нас интересует «Обновить драйверы…».

- После этого откроется небольшое окно, которое предложит провести процедуру автоматически бесплатно, используя Интернет, или же просмотреть данные на компьютере. Пробуем первый – система отправляет запрос на официальный сайт производителя комплектующих о выходе новой версии ПО. В большинстве случаев такая процедура заканчивается неудачей.
- Скачиваем с любого удобного места новый вариант ПО. Чтобы выяснить версию имеющегося, нужно в «Диспетчере устройств» вместо обновления выбрать «Свойства», а затем перейти на вкладку «Драйвер». Здесь и будет указана нужная информация.

- После того, как продукт окажется на оборудовании, во время обновления выбираем «Выполнить поиск на компьютере».

- Указываем на имеющийся файл или папку. Далее все пройдет в автоматическом режиме. Возможно потребуется перезагрузка операционки.
Официальный сайт
Также пользователи могут скачать необходимые компоненты с официального сайта Microsoft или веб-ресурса разработчика, например, реалтек. Они обычно выпускаются в виде самораспаковывающихся файлов. А потому пользователям достаточно просто запустить элемент. После этого, пользуясь подсказками, устанавливаем программное обеспечение. Перезапускаем компьютер и проверяем его работоспособность.
Программа для обновления
Сегодня существует множество приложений, позволяющих найти на компьютере компоненты, для которых используется некорректное или устаревшее обеспечение. Одним из таких является Driver Booster. Устанавливаем приложение и запускаем его. Далее начинаем процедуру. В результате поиска увидим список, в которой выбираем нужную строку и соглашаемся с дальнейшими действия. Программа самостоятельно скачает элемент и поставит его. В результате потребуется перезапуск ПК. Подтверждаем и проверяем.

Откат
В некоторых случаях пользователям может понадобится такой инструмент, как откат программного обеспечения. Все дело в том, что иногда разработчики предлагают продукт, который на некоторых системах может неправильно выполнять свои функции или вовсе отказываться работать. А потому после обновления у пользователей попросту пропадает звук.
Откат позволяет вернуть прошлую версию. Это полезно для мп 775 сокет и некоторых других элементов.
Для проведения операции отправляемся все в тот же «Диспетчер устройств». Далее вызываем свойства на комплектующем и переходим на вкладку «Драйвер». Среди прочих здесь можно будет найти «Откатить». Нажимаем и ждем результата.
Есть еще вариант осуществить настройку через командную строку, но он долгий. А потому мы не будем его рассматривать.
Надеюсь, статья поможет вернуть звук вашему оборудованию. Подписывайтесь и рассказывайте о нас друзьям, чтобы и они знали выход из ситуации.
Материалы по теме
windwix.ru