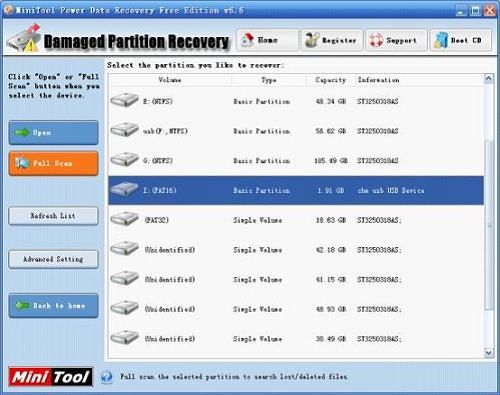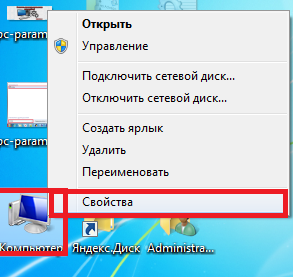Срок доставки товара в течении 1-3 дней !!!
|
|
Восстановление звука на вашем ПК. Почему на компе нет звука
Что делать если нет звука на компьютере
Что делать, если в Windows пропал звук?
Почему на компьютере пропадает звук? Есть много причин и много решений подобной проблемы. Чаще всего он исчезает в двух ситуациях — когда вы делаете переустановку операционной системы или сам по себе. В любом из этих случаев всё можно исправить при помощи довольно простых действий.

В первую очередь следует проверить настройку звукового оборудования
Поэтому давайте узнаем, что делать, если на компьютере нет звука, и как вернуть работоспособность аудиосистемы в Windows самостоятельно.
Отсутствие звука после замены системы
В такой ситуации причиной того, что нет звука, обычно становятся драйверы — даже если компьютер выдаёт сообщение об установленной системе аудио, они всё равно могут не подходить для текущей версии ПО.
Поэтому, чтобы исправить ситуацию, рекомендуем сделать следующее:
- Зайдите на компьютере в Диспетчер устройств, просмотрите, установлено ли оборудование для аудио в Windows.
- Если вы обнаружили неопознанное оборудование в списке, значит, Windows не распознал аудиосистему, и вам потребуется установить её с использованием драйверов.

- Где их найти? Они должны быть на диске, который поставляется с материнкой, или, если его нет, следует искать его по названию карты во всемирной паутине.
- Как узнать, какая у вас модель материнской платы? Для этого существуют специальные приложения на Windows, определяющими все составляющие компьютера, к примеру, наиболее популярными являются HWiNFO или Aida. Поле с именем платы будет иметь название как Motherboard или Mainboard.

- Теперь, когда вы узнали, какая у вас материнская плата компьютера, зайдите на сайт её девелопера и найдите для драйвера.
Существует ещё одна ситуация, при которой пропадает звук, но не из-за переустановки, а после частичного обновления Windows — попробуйте целиком удалить аудиосистему из диспетчера устройств и переустановить её.
Внезапное пропадание звука
Что делать — Windows-служба аудио не запущена или звука нет только сейчас, а ранее он был?
Следует выполнить такие действия:
- Вспомните, не обновлялся ли драйвер звуковой платы. Если новые «дрова» не подходят вашему ПО, следует в свойствах оборудования выполнить «Откат» — соответствующая кнопка есть в меню, чтобы выполнить возврат к старой версии обеспечения.

- Если динамик отмечен кружком с крестиком, нужно проверить, включены ли звуковые устройства компьютера — зайдите в пункт «Устройства воспроизведения» через меню в нижней панели. Там написано, что звуковые устройства не установлены? Сделайте клик правой кнопкой по сообщению и выберите «Показать отключённые устройства». Перед вами появится ваше звуковое оборудование, включается оно правой клавишей мыши.

- Проверим, работает ли служба аудио. Как запустить службу аудио на Windows? Откройте Пуск и в поисковой строке введите команду services.msc. Запустите файл, перед вами откроются службы Windows. В списке выберите «Средство построения конечных точек Windows Audio», откройте свойства меню. В них должен стоять автоматический тип запуска, если же этого варианта нет, запустите службу.

- Когда аудиоустройства по-прежнему нет, и после проверки служб системы, возможно, самооборудование деактивировано в BIOS компьютера, зайдите в это меню и отыщите пункт, в названии которого содержатся слова audio, HDA, controller, sound — они могут находиться в меню Advanced или Integrated Peripherals. Если напротив строки звуковой карты стоит Disable, смените состояние на Enable, сохраните изменения, после чего аудиосистема должна восстановить свою работу в Windows.

Другие способы восстановления звука
Нет звука на компьютере — что делать и как исправить? Если после замены драйверов или проверки работы служб результата нет, придётся поиграться с реестром — то есть сделать бэкап системы к предыдущему рабочему состоянию.
В этом нам поможет программа Windows sfc.exe, после установки которой нужно сделать следующее:
- Запустите командную строку и в строке введите sfc /scannow.
- Нажмите Enter, после чего программа выполнит проверку файлов системы и при необходимости вернёт старые версии, чтобы звук заработал.

Последнее, что можно посоветовать — запустите проверку Windows на наличие вирусов — вредоносная программа может многое изменить в системе, в том числе убрать на нет весь звук.
Если результатов по-прежнему нет, значит, звуковая карта, скорее всего, вышла из строя. Что делать в таком случае? Обратиться к специалистам за помощью либо же купить другую карту и попросту поставить её на компьютер вместо нерабочей детали. Сами по себе эти устройства стоят недорого — если, конечно, вы не пользуетесь сложным профессиональным оборудованием.

То же самое можно посоветовать и тогда, когда звука нет довольно часто, и вам каждый раз приходится делать определённые манипуляции. чтобы восстановить его. Поэтому, безусловно, целесообразно попробовать все приведённые способы устранения проблемы, но если они не помогают, замените деталь на более новую и надёжную карту.
Нет звука на компе

На компе нет звука что делать. Причины неполадок
Для операционных систем Windows 7 и 10 решения проблем с аудио могут различаться. В обоих случаях возможны шесть причин неисправностей:
- Аудио отключено в системном трее. Пиктограмма динамика расположена в правой части панели задач. Если ползунок в всплывающем меню поставлен в минимальное значение, значит звуковое сопровождение на компьютере полностью отключено.
 Либо ищем проблему в realtek digital output. Жмем правой кнопкой мыши на иконке звука–>открыть микшер громкости и проверяем положение ползунков.
Либо ищем проблему в realtek digital output. Жмем правой кнопкой мыши на иконке звука–>открыть микшер громкости и проверяем положение ползунков.
- Неправильное подключение комплектующих. Штекер должен полностью вставляться в разъем звуковой карты, иначе возможны искажения или полное отсутствие музыки.
- Отсутствие драйверов. Аудио может пропасть после переустановки ОС. Программа конфликтует со сторонним программным обеспечением при неправильной настройке.
- Отсутствие кодеков. Форматы видео воспроизводятся в режиме без аудио, если не установлен пакет кодеков.
- Колонки или звуковая карта отключены в настройках диспетчера устройств.
- Физические повреждения динамиков. При поломке колонок не рекомендуется разбирать компьютерные комплектующие самостоятельно, лучше отнести в сервисный центр.
- Некорректная настройка параметров BIOS. Встроенные платы имеют проблемы с включением в BIOS.
Нет звука на виндовс 7
В первую очередь проверьте правильность подключения динамиков к ПК. Убедитесь, что штекер плотно и без зазоров сидит в разъеме. Перезагрузите компьютер. Обновите программное обеспечение платы Realtek:
- Перейдите к «Панели управления» из меню «Пуск».
- Откройте «Диспетчер устройств».

- На иконке звуковой карты кликните правой кнопкой мыши и выберите подпункт, который указан на скрине:

- Если вы раньше не скачивали инсталляторов, рекомендуется выполнить автоматический поиск обновлений.
Звука на Windows 7 по-прежнему нет?
Тогда причина в приложении служб ОС:
- В меню «Пуск» впишите «Службы» в строку поиска. Должно открыться окно приложения.
- Найдите строку Windows Audio. Кликните по ней два раза левой кнопкой мыши и проверьте работоспособность службы. Если она отключена, нажмите «Запустить».


Иногда видео на компьютере воспроизводится в беззвучном режиме. Это свидетельствует об отсутствии кодеков. Понадобится K-Lite Codec Pack:
- Перейдите по ссылке https://www.codecguide.com/download_kl.htm/.
- Кликните по ссылке, выделенной на скриншоте.
 Выберите зеркало для скачивания.
Выберите зеркало для скачивания.  Загрузка установочного файла начнется незамедлительно.
Загрузка установочного файла начнется незамедлительно. - Откройте инсталлятор. Рекомендуется ничего не менять в меню установки и просто нажимать на кнопку «Next».
 В последнем окне выберите опцию «Install».
В последнем окне выберите опцию «Install».
- После завершения установки кодеки доступны на компьютере.
Если нет звука на компе. а инструкции не помогли, попробуйте прочистить разъем. Из-за мелкой пыли контакты могут не полностью соприкасаться, а это вызывает неприятные неисправности.
Windows 10 нет звука. Настраиваем звук на Windows 10
Как и в случае с более ранней операционной системой сначала следует проверить подключение колонок. Если по-прежнему нет звука на Windows 10 выполните несколько простых действий:
- Кликните правой кнопкой мыши по значку динамика в системном трее. Из всплывающего меню выберите подпункт «Устройства воспроизведения».
- В списке выберите работающее комплектующее. Это могут быть колонки на ПК или динамики на ноутбуке. Щелкните дважды левой кнопкой мыши по строке. Должен появится список свойств колонок.
- Во вкладке «Дополнительные настройки» смените битрейт на значения 24bit/44100 Hz или 24bit/192000Hz.
Если найти решение не удалось, нужно прибегнуть к переустановке драйвера. Действия похожи на аналогичную процедуру с полным удалением программ платы:
- Откройте меню «Пуск». Кликните по иконке параметров в левом нижнем углу.

- Выберите «Устройства». В конце списка есть ссылка на диспетчер устройств.

- Найдите «Звуковые, игровые и видеоустройства». Кликните мышкой по этому пункту и выберите колонки из списка.
 Во вкладке «Драйвер» нажмите на кнопку «Удалить».
Во вкладке «Драйвер» нажмите на кнопку «Удалить».
- Перезагрузите компьютер, драйвера должны переустановится автоматически после поиска оборудования.
Другие способы восстановления звука
Если простой переустановки или обновления драйверов недостаточно. Тогда можно прибегнуть к другим мерам. Проверьте работоспособность динамиков на другом девайсе (смартфон, ноутбук или планшет).
Нет звука на компе с недавнего времени? Поможет служба восстановления системы. Она возвращает ПК к предыдущему состоянию несколько дней назад. В Windows 7 зайдите в меню «Пуск». Выберите пункт «Стандартные». Откройте «Служебные» и «Восстановление системы». В Windows 10 эта функцию можно найти с помощью кнопки поиска на панели задач. Просто введите слово «Восстановление» в поисковую строку. Эти манипуляции часто помогают, если аудио пропало после установки сторонних программ или заражения вирусом .
Некоторые платы Realtek встраиваются прямо в материнку. При отключении в BIOS такого устройства пропадает звук. Включить оборудование:
- Зайдите в BIOS. После старта компьютера нажимайте функциональную клавишу F2, F8. Выбор зависит от модели ПК.
- Зайдите во вкладку «Integrated» и найдите свою звуковую карту. Нажмите Enter, чтобы значок напротив оборудования сменился на «Enabled».
- Выйдите из BIOS и запустите Виндовс.
Просканируйте компьютер с помощью антивируса. Трояны могут нанести большой вред драйверам комплектующим ПК. Лучший выбор – ESET NOD 32. Установить пробную версию программы по ссылке https://www.esetnod32.ru/. Бесплатная лицензия доступна на 30 дней, затем её нужно активировать ключом. Ключи находятся в свободном доступе по ссылке http://trialeset.ru/.
Проверьте наличие приложений в автозапуске системы. При включении компьютера могут возникать программные конфликты. Чтобы этого избежать, зайдите в диспетчер задач комбинацией клавиш Ctrl+Alt+Delete. Выберите вкладку «Автозагрузка» и убедитесь в отсутствии сторонних приложений. Рекомендуется отключать все программы кроме важных компонентов Виндовс. Это помогает улучшить производительность ПК.
Выберите вкладку «Автозагрузка» и убедитесь в отсутствии сторонних приложений. Рекомендуется отключать все программы кроме важных компонентов Виндовс. Это помогает улучшить производительность ПК.
Что делать, если на компе по-прежнему нет звука. Переустанавливать операционную систему. Вся информация на системных жестких дисках будет удалена и установлена заново. Драйвера будут заменены на новые. Рекомендуется сохранить или переместить на внешний накопитель все важные данные перед процедурой.
Нет звука на ноутбуке
На портативном девайсе отсутствие связано с другими причинами. В ноутбуках вместо колонок предусмотрены встроенные в корпус динамики. Они включаются и выключаются специальным сочетанием клавиш на клавиатуре. Обычно это Fn + F3 или F5. Убедитесь, что комбинация включена.
В аудиосистемах с объемным звучанием обычные драйвера не раскрывают всю гамму звучания динамиков колонок. В таких случаях может помочь Realtek High Definition Audio Driver. В нём есть функция выравнивания громкости, которая значительно повышает потенциал динамиков. Скачать установочный файл по ссылке http://www.realtek.com.tw/downloads/. Кликните по ссылке где написано High Definition Audio Codecs (Software) . В новом окне подберите драйвер под свою версию Виндовс 7.
В новом окне подберите драйвер под свою версию Виндовс 7.
В некоторых ноутбуках присутствует глюк с переходом в спящий режим. Если закрыть крышку с вставленными наушниками и потом вывести ноутбук из гибернации, появится неисправность, связанная со звуковым сопровождением. В таком случае поможет перезагрузка системы.
Проверьте, пропадает ли музыка на каком-то определенном сайте. На YouTube ползунок громкости на видео может быть элементарно выкручен в ноль. Видеозаписи Вконтакте автоматически воспроизводятся при прокручивании на новом дизайне. Чтобы включить звук, достаточно кликнуть по видео.
Аппарат пришлось нести в ремонт? Узнайте причину неисправности у мастера. Это предотвратит неприятные случаи с ПК или ноутбуком в будущем. Внимательно изучите условия гарантии для компьютера.
Еще по теме:
Что делать если нет звука на компьютере с Windows 7 8 10
Довольно часто пользователи сталкиваются с тем, что пропал звук на компьютере с операционной системой Windows 7. Причин тому много. Некоторые довольно простые. А иногда на поиски неисправности уходит несколько дней. Этот небольшой обзор посвящен тому, как найти и устранить поломку.
Нерабочие колонки
Рассмотрим возможные варианты поломки:
- Первое, на что стоит обратить внимание, если перестал работать звук, это звуковые колонки. Вполне возможно, что они перегорели, вышли из строя и включены ли вообще. На передней панели, чаще всего, есть небольшой светодиод, который должен светиться в том случае, когда устройство подключено.

- Вполне возможно, что при установке перепутаны места подключения проводов. На звуковых картах есть несколько гнезд: для микрофона свой, розового цвета, а для колонок свой, зеленого цвета.

- Почему пропал звук, если звуковая карта на месте. Обычно так случается, если ОС Windows 10 или Windows 8 ее не обнаружила. Возможно, электронная схема вообще не работает или пропал контакт. Иногда, если прочистить ПК от пыли и прочистить контакты, звук появляется.
- Также со временем контакты могут покрыться слоем грязи. В таком случае соединение отсутствует, и звука нет. Исправить ситуацию можно, если протереть контактную группу, вход + штекер, спиртом.
- Если регулятор громкости вывернуть до конца, то из работающих динамиков можно услышать характерное шипение. Если его нет, то надо проверить и сам кабель подключения. Нередко проблема в том, что шнур перетерся или сломался в месте перегиба.

Эти меры элементарные, но и о них не стоит забывать. Если проверка ничего не дала, то пора двигаться дальше.
Аппаратные настройки звука
После того как очевидные неисправности проверили, стоит обратить внимание на программные настройки звука. Вполне возможно, что в Windows убавлен или вообще отключен звук. Если он убавлен настолько, что еле слышно, то пользователь, с большой долей вероятности, будет считать, что поломался сам компьютер.
Лучше всего посмотреть наглядно, как настраивается звук, на примере Windows 7, на Windows 8 и 10 принцип действий такой же:
- После нажатия меню Пуск активизируем вкладку «Панель управления ».
- На ней ищем и открываем пункт «Звук ».

- В открывшемся окне на первой вкладке представлен список всех включенных аудиоустройств на данном компьютере. Необходимо узнать, как работает выделенное устройство «Громкоговоритель и наушники ». Проверить его состояние поможет кнопка Свойства .

Рассмотрим функции открывшегося окна более подробно:
- На первой вкладке «Общие » компьютер покажет, определилось ли звуковое устройство. Если нет, то необходимо установить новую версию драйвера именно под вашу звуковую плату. Если вы не знаете ее характеристики, то помогут их распознать сторонние утилиты, направленные как раз на определение характеристик, как самого компьютера, так и отдельных его устройств, в нашем случае звуковой карты. Скорее всего, эта же утилита поможет и скачать нужный драйвер. Тут же во вкладке можно проверить, а не забыли ли этот девайс включить. Это можно сделать простым нажатием на кнопку Использовать это устройство (вкл) .

- Переходим к следующей вкладке «Уровни ». Ползунок должен стоять на уровне громкости 80–95%. Если это не так, то надо курсором переместить ползунок вправо. Это поможет восстановить звук.

- А перейдя во вкладку «Дополнительно », можно не только проверить, пропадает звук на компьютере или нет, как слышится звук, а также подобрать его формат по умолчанию.

Если не удалось воспроизвести проверочный звук, стоит проверить, а не убавлен ли звук до минимального значения или вообще отключен:
- Щелкнем правой кнопкой мыши по значку «Динамик », который распологается в правом нижнем углу рабочего стола.

- Выбираем раздел «Открыть микшер громкости ».

- В открывшемся окне необходимо проверить: не стоит ли ползунок на минимуме из-за чего не воспроизводится звук. Если это так, то надо поднять его вверх до конца.
 Тут же можно узнать, а не отключен ли динамик вообще. Если рядом со значком динамика есть красный перечеркнутый кружок, значит, он аппаратно отключен. Щелкнув по нему еще раз, он снова включится.
Тут же можно узнать, а не отключен ли динамик вообще. Если рядом со значком динамика есть красный перечеркнутый кружок, значит, он аппаратно отключен. Щелкнув по нему еще раз, он снова включится.
Проверить диспетчер устройств
Если нет звука на компьютере под управлением Windows 7, а также операционных систем Windows 10 и других версий следует проверить состояние мини-программ (драйвера) для звуковой карты. Скорее всего, их надо обновить или их совсем нет.
Проверить состояние оборудования и драйверов к ним можно в «Диспетчере устройств », отыскать который легко в Панели управления на вкладке «Система ».
Диспетчер устройств системно отображает все устройства, которые присутствуют на компьютере или ноутбуке, а также состояние драйверов к ним. Если рядом горит жёлтый треугольник, на него стоит обратить внимание в первую очередь. Это означает, что звуковая плата не работает совсем или работает неправильно. В нашем случае нас интересует пункт «Звуковые, видео и игровые устройства ».
Если выявлена неисправность, из-за которой не работает звук, необходимо скачать и установить драйвер, совместимый с данным ПК. Актуальное состояние компьютера можно поддерживать с помощью специальных утилит для автоматического обновления и поиска актуальной версии драйверов для любого оборудования на ПК или ноутбуке. Например, программа Everest определит модель звуковой карты, проверит все драйвера на актуальность и подскажет, где найти нужные драйвера для звука на Windows 7.
Когда вы следите за актуальным состоянием компьютера и проводите регулярные обновления, то во время очередного автоматического обновления драйверов можете столкнуться с проблемой отсутствия звука. Источником проблемы может стать обновленный драйвер. Восстановить рабочую ситуацию поможет «Диспетчер устройств ». На вкладке «Драйвер » своей звуковой платы необходимо нажать кнопку Откатить .
Если проблема исчезла, лучше отключить автоматическое обновление драйверов для этого устройства.
Обновление драйверов в Windows 10
Специалисты рекомендуют для начала попробовать найти драйвер самостоятельно. Рассмотрим, как его загрузить с официального сайта.
Алгоритм действий состоит из следующих шагов:
- Если подключен Интернет, то в поисковике браузера надо набрать поисковый запрос типа: (Модель_вашего_ноутбука) support или (Модель_вашей_материнской_платы) support.

- В разделе поддержки надо выбрать модель компьютера и нажать Select .

- Из строки Driver-Audio выбрать загрузку на свой компьютер всего комплекта драйверов, которые есть в этом списке.

- Если будет предложено скачать драйвера для Windows 7 или 8, а не для Windows 10 ничего страшного, по крайней мере, это лучше, чем ничего. Главное, чтобы разрядность операционной системы не отличалась от установленной (x64 или x86). Тот драйвер, который отсутствует в системе, есть в том комплекте, который предлагает официальный сайт.

- После того как драйвера загружены, требуется установить весь комплект. Если система потребует включить режим совместимости с прежними версиями Windows, это надо сделать.

- После это проверить — появился звук или нет.
Нет кодеков на аудио/видео
Если звук в браузерах есть, а при запуске видео на ПК нет, то искать проблему стоит или в самом медиапроигрывателе, или в аудиокодеках.
Для постоянного просмотра видео рекомендуется использовать КМР-плеер. Он себя уже зарекомендовал и показывает хорошие результаты. Создатели программы предусмотрели для воспроизведения видео массу всевозможных кодеков. И, как правило, большинство фильмов с успехом воспроизводятся в этой программе.
Проблему с кодеками кардинально можно решить с помощью пакета K-Lite Codec Pack. Он может решить проблему с отсутствующим звуком. В нем есть полный набор актуальных кодеков, которые открывают практически все востребованные форматы, как видео, так и аудио файлов.
Вирусы и рекламное ПО
Проблемы со звуком на операционке Windows 7 могут означать, что в системе появился вирус. Видов вирусов очень много и они могут отрицательным образом воздействовать на операционную систему.
Как себя вести, если пропадает звук на компьютере и есть подозрение на вирус:
- Внимательно приглядеться к работе компьютера в целом. Если он стал часто зависать, неожиданно тормозить, то, скорее всего, ПК подвергся вирусной атаке. Если установленная антивирусная программа не справилась и пропустила атаку вируса, то лучше всего проверить систему сторонним антивирусом с актуальными вирусными базами. Например, можно воспользоваться утилитой Dr.Web CureIt. Эта лечащая утилита с успехом лечит инфицированную систему.
- Можно попробовать проверить компьютер с помощью Live CD (аварийного загрузочного диска). С его помощью можно загрузить облегченный вариант операционной системы с готовым антивирусом. Если при загрузке восстановленной системы с Live CD звук появился, то, скорее всего, неисправности в самом Windows 10. Чаще всего его придется переустановить или выполнить восстановление системы с помощью точек восстановления, если этот режим был включен и точки восстановления создавались.
Проверяем настройки БИОС
Если в компьютере или ноутбуке установлена встроенная звуковая карта и нет звука даже в наушниках, то можно посмотреть БИОС .
Эта мера крайняя — в заводских установках АС97 включена по умолчанию. Если настройки сбились, то звуковое устройство в операционной системе Windows работать не будет.
У каждого компьютера вход в БИОС проходит по-разному. К примеру, для компьютеров фирмы ACER перед загрузкой системы надо нажать и удерживать клавишу Del. А вообще перед загрузкой операционной системы обязательно указывается, как войти в БИОС.

После нажатия клавиши Del откроется следующее диалоговое окно, в котором надо выбрать пункт «BIOS Setup ».

В открывшемся окне надо найти надпись типа AC 97 Audio, стрелками на клавиатуре выделить эту надпись и щелкнуть по клавише Enter. Появится диалоговое окно выбора, какую функцию активировать HD Audio или AC97. Нас интересует надпись AC97 «Auto». Подтверждаем свой выбор и клавишей ESC выходим из этого раздела. Выходим из БИОС, сохранив настройки.

Если вернуть звук после изменения настроек БИОС не получилось, то последний выход — заменить или отдать в ремонт звуковую карту.
С проблемой, когда нет звука в системе Виндоус, часто сталкиваются владельцы ноутбуков. Из-за частых перегревов звукового чипсета компьютер начинает давать сбои. Да и вся остальная электронная начинка попросту задыхается от пыли, если, конечно, вы не выполняете регулярную чистку, и постепенно выходит из строя, что может также привести к потере звука на ноутбуке.
Заключение
Конечно, это далеко не все причины, почему звук может отсутствовать, но раскрыты основные, самые часто встречающиеся версии.
Итак, мы рассказали, как восстановить звук в Windows 10, 7 и 8. И наш главный совет — не надо отчаиваться, а поэтапно попробовать все варианты.
Видео по теме
Источники: http://nastroyvse.ru/devices/comp/v-windows-propal-zvuk.html, http://pclegko.ru/ustroistva-kompyutera/net-zvuka-na-kompjutere.html, http://ustanovkaos.ru/reshenie-problem/net-zvuka-na-kompyutere-windows-7.html
it-radar.ru
Нет звука на компьютере
Компьютер включен, но вот незадача — вместо приятного музыкального сопровождения входа в систему в колонках (или наушниках) тишина…
Не спешите, уважаемые читатели лихорадочно переключать все регуляторы, пытаясь получить хоть какой-то результат. Все может оказаться достаточно проще.

Причина отсутствия звука на компьютере
Причина, по которой пропал звук, может крыться либо в программной, либо в аппаратной части компьютера.
Программная часть
Для того, чтобы несколько прояснить ситуацию, отмечу, что программная часть подразумевает саму операционную систему и набор как включенных в ее состав программ, так и программ сторонних разработчиков, установленных в пределах операционной системы. Так, недавно установленная программа, особенно сомнительного происхождения, способна сбросить некоторые параметры операционной системы. В том числе и регулятор громкости.
Аппаратная часть
Неисправности со звуком на аппаратном уровне возникают, например, из-за резкого перепада напряжения, перегрева и так далее. К сожалению, аппаратные неисправности зачастую исправить «с наскока» не удается — требуется ремонт либо материнской платы (если используется встроенная звуковая система), либо замена внешней звуковой платы (например, при использовании дополнительного PCI звукового устройства).
Восстановление звука
Итак, что же предпринять в первую очередь? Как определить какой тип неисправности — аппаратный или программный?
- В первую очередь стоит попробовать перезагрузить компьютер. Как ни странно, но весьма часто этого оказывается достаточно для того, чтобы звук появился. Связано это с тем, что во время загрузки, в силу тех или иных причин не успел загрузиться драйвер звуковой карты, либо она не успела пройти инициализацию.
- В том случае, если после перезагрузки звук так и не появился, проверяем уровень звука, установленный ползунком регулятора (колонки, конечно, включены, индикатор светится, регулятор установлен примерно в среднее положение).Регулятор практически у всех систем, будь то Windows, Linux или иная ОС находится справа снизу в области уведомлений.Так выглядит регулятор в среде Windows 7:
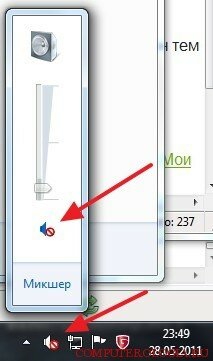
А так в среде KDE систем семейства Linux:
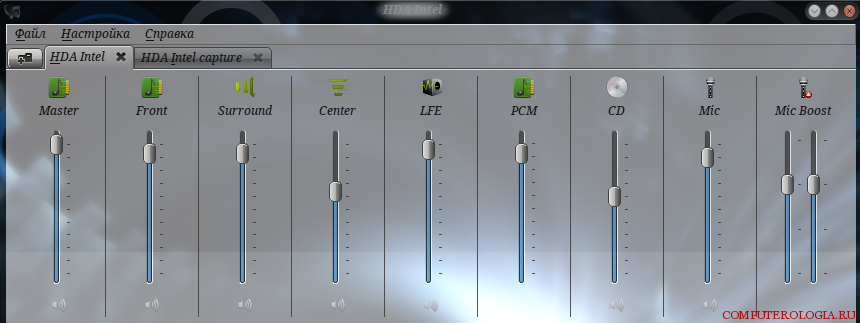
- Несмотря на то, что регуляторы выдвинуты в нормальное положение, звук все-таки отсутствует?Проверяем в таком случае наличие звуковых устройств в системе. Для этого последовательно открываем: «Пуск->Панель управления->Система и безопасность->Диспетчер устройств».
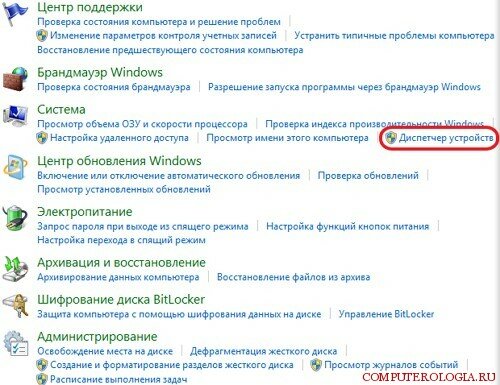 Находим вкладку пункт «Звуковые устройства» — здесь не должно быть ни одного восклицательного знака или перечеркнутого значка, которые указывают на то, что:
Находим вкладку пункт «Звуковые устройства» — здесь не должно быть ни одного восклицательного знака или перечеркнутого значка, которые указывают на то, что: - в первом случае — драйвер работает некорректно;
- во втором — устройство отключено или удалено из системы.
В том случае, если устройство выключено, достаточно будет лишь нажать правой клавишей мышки на устройстве и выбрать в выпадающем меню «Включить устройство».
- При повреждениях или некорректной работе драйвера его можно либо переустановить, либо «откатиться» на предыдущую или архивную версию. Для этого также жмем правой клавишей мышки на устройстве и выбираем: «Обновить драйвер» или «Загрузить архивную версию».Более радикальный, но тем не менее, весьма действенный способ заключается в «откате» системы в рабочее (например, вчерашнее) состояние. Для этого достаточно выбрать пункт «Восстановление системы». Попасть к нему можно пройдя по пути: «Пуск->Программы->Стандартные->Служебные->Восстановление системы».
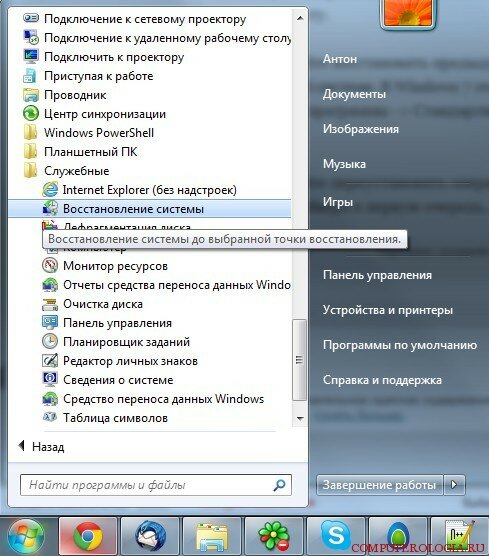
Кстати, если Вы, уважаемые читатели, решили все-таки переустановить драйвер звуковой карты, используйте ТОЛЬКО «родной» диск, поставляемый вместе с компьютером или непосредственно звуковой картой (если она внешняя). Ну а при отсутствии установочного диска, скачивать стоит только с официальных сайтов производителя.
Никогда не пользуйтесь драйверами сомнительного происхождения! Помимо того, что они могут просто-напросто вывести систему из строя, «левые» драйверы могут быть «заражены», что только усугубит и так неприятную ситуацию.
Как видите, мы рассматривали в основном только программные неисправности, поскольку именно в них чаще всего кроется отсутствие звука на компьютере.
Аппаратные неисправности, к сожалению, таким относительно легким способом не исправить — как правило, требуется обращение к специалисту. Единственное, что вы можете сделать самостоятельно — проверить работоспособность колонок. Для этого извлеките штекер из гнезда компьютера и возьмитесь за него. Появившийся шум к колонках говорит об их исправности. И не забывайте о технике безопасности при работе с электроприборами. Все манипуляции с разъемами должны проводиться при обесточенном компьютере!
computerologia.ru
Почему нет звука на компе windows 7
Windows 7 почему нет звука

Бывают такие ситуации, что на компьютере по непонятным причинам пропадает звук, даже если стоит Windows 7. Ниже приведены способы разрешения данной проблемы, а точнее, как пошагово восстановить звук на компьютере.
 На компьютере может не быть звука лишь из-за неисправных компонентов, или из-за проблем в настройках ОС или отдельных программ. И даже в самой новой системе Windows 7 встречаются подобные казусы. Причём даже, если у вас самые дорогие наушники, колонки и звуковая карта.
На компьютере может не быть звука лишь из-за неисправных компонентов, или из-за проблем в настройках ОС или отдельных программ. И даже в самой новой системе Windows 7 встречаются подобные казусы. Причём даже, если у вас самые дорогие наушники, колонки и звуковая карта.
Восстанавливаем звук на компьютере.
1. Перезагрузите компьютер, звук может появиться при старте ОС.
2. Проверьте, вставлен ли в розетку штекер от колонок. Если нет, воткните.
3. Проверьте выключатель на колонках. Включите звук на колонках, поверните регулятор по часовой стрелке, чтобы горел светодиод на колонке.
4. Посмотрите на панель задач и найдите значок динамика, чтобы он был не перечёркнутым. Если он перечеркнут, нажмите кнопку “Включить звук”.
5. Проверьте уровень динамиков. Если звук убавлен, повысьте ползунки до требуемого уровня.
6. Проверьте работоспособность колонок на другом источнике звука: на телефоне, на ноутбуке.
7. Проверьте диспетчер устройств на неизвестные устройства (со значком «!»). Зайдите в Пуск, перейдите к Панели управления, зайдите в Систему и безопасность. Там есть графа “Система” и написано “Диспетчер устройств”. В этом окне не должно быть знаков «!». Если он есть, установите драйвера на звук. Для этого нужно скачать драйвера с сайта производителя процессора или звуковой карты.
 8. Можете попробовать вставить в системный блок уже работающую звуковую карту. Если вы решите свою проблему таким образом, купите новую звуковую карту.
8. Можете попробовать вставить в системный блок уже работающую звуковую карту. Если вы решите свою проблему таким образом, купите новую звуковую карту.
9. Восстановите исходную точку восстановления в ОС. В Windows 7 зайдите в Пуск, затем Все программы, найдите Стандартные, и далее Служебные. Выбираем Восстановление системы.
10). Переустановите ОС.
11). Если звук все равно не появился, отнесите свой компьютер в мастерскую или вызовите специалиста на дом.
14.07.2017 Почему ребенок плохо ест




Первые Мощеные дороги — Кто придумал? | Изобретения и открытия
Почему люди завидуют друг другу?

Почему мужчины и женщины хотят вступить в брак


© Copyright 2014 «Хочу все знать».Ответы на самые интересные вопросы.
Копирование информации разрешено исключительнос указанием автора и активной ссылки
Пропал звук на компьютере windows 7,решение проблемы!
Всех своих читателей приветствую. Я уверен, что у Вас пропал звук на компьютере windows 7 Что ни говори, а без звука любое изображение кажется скучным и неинтересным.
Сегодня рассмотрим причины, почему у Вас пропал звук на компьютере с операционной системой windows 7 и как исправить эту ситуацию.
- Проверьте качество соединения звукового устройства к компьютеру (наушники, колонки). Возможно, причиной является плохой контакт или не до конца вставленный разъем.
- Исправно ли звуковое устройство? Чтобы проверить вставьте в этот же разъем, например, наушники. И если они работают, тогда проблема в колонках. Если ни одно из альтернативных звуковых устройств не выдает звук, то проблему нужно искать в звуковой карте компьютера .
- Не забудьте также проверить исправность разъема. Для этого подсоедините колонки в другой разъем, и оцените результат. Если ничего не изменилось, переходим к следующему пункту.
- Выключение/включение звуковой карты.
Используйте « Диспетчер устройств »: « Пуск» — правой кнопкой по строке «Компьютер» — « Свойства ».
В появившемся окне слева вверху кликните по строке « Диспетчер устройств ».
Если на Вашем ПК установлена операционная система windows xp, тогда попасть в «Диспетчер устройств» сможете следующим образом:
- — « Пуск » — правой кнопкой мыши по строке «Мой компьютер»
- — « Свойства »
- — вкладка « Оборудование »
- — « Диспетчер устройств ».
Есть ещё несколько вариантов, как можно попасть в «Диспетчер устройств»:
- « Пуск » — « Выполнить » — вручную вписываете devmgmt.msc – «Enter».
- « Пуск » — « Диспетчер устройств » и выбираете его.
Итак, когда откроете « Диспетчер устройств », увидите перед собой вот такое окно:
Далее найдите пункт « Звуковые, видео и игровые устройства » и раскройте его меню, нажав на плюс либо на треугольник. Теперь Вы видите перечень звуковых устройств, которые имеются на Вашем ПК. Найдите то, которое начинается с « Realtek … ». Кликните по нему правой кнопкой мыши и выберите « Отключить ».
Теперь окно на мгновенье мигнуло и снова загорелось. Звуковая карта была отключена.
Далее переходим к её включению. В этом же окне нажмите на « Звуковые, видео и игровые устройства », кликните правой кнопкой мыши и выберите « Задействовать » или « Включить ». Снова мигнуло окошко. Звуковая карта подключена. Перезагрузите компьютер и проверьте изменения в звукопередаче. Колонки должны заработать.
Пропал звук на компьютере windows 7 (решение)
Если пропал звук на компьютере windows 7 и после этих рекомендаций так и не восстановился, идем дальше.
4) Переустановка звукового драйвера.
Зайдите в « Диспетчер устройств » и кликните по звуковой карте правой кнопкой мыши. В появившемся контекстном меню выберите « Свойства ». Далее откройте вкладку « Сведения » — « Свойство » — « ИД оборудования ».
В нижней части окна Вы увидите непонятные символы. Это id оборудования. Вам нужно выбрать абсолютно любой пункт из списка и кликнуть правой кнопкой мыши. В контекстном меню выберите « Копировать ».
Откройте браузер Интернета и зайдите на сайт http://devid.info/ru/. В строке поиска нажмите правой кнопкой мыши – «Вставить» – «Искать» (или «Enter»).
В появившемся списке нужно выбрать свою Операционную систему.
Теперь промотайте линейку пониже и в самом конце после рекламы увидите последнюю версию драйвера.
Кликните мышкой по его названию. Вы попадаете на страницу описания и скачки. Нужно скачать драйвер, используя вторую ссылку. Затем приступите к установке.
Установили драйвер? Теперь перезагрузите компьютер и снова проверьте наличие звука.
Если ни один из выше предложенных пунктов не изменил ситуацию, тогда здесь не обойтись без ремонта и помощи специалиста.
Последнее, что Вы можете сделать – почистить разъемы от грязи и пыли, чтобы улучшить контакт. Вероятнее всего, хоть один из предложенных советов поможет Вам в вопросе, когда пропал звук на компьютереwindows 7. Свои вопросы и пожелания прошу задавать в комментариях, а так же не забываем подписываться на новые статьи блога. Всем мира!
С Ув. Евгений Крыжановский
Отблагодари меня, поделись ссылкой с друзьями в социальных сетях:
Навигация записей
Звук не работает на компе с ОС Windows 7
Операционная система от Microsoft под названием Виндовс 7 обладает достаточно большим количеством самых разных достоинств. Она чрезвычайно надежна.
Тем не менее, в ней иногда возникают неполадки самого разного типа. Чаще всего они связаны именно с потерей звука – как системных сообщений, так и мультимедиа (при просмотре фильмов и прослушивании музыки).
Основные причины и методы устранения
Звук не работает на Windows 7 по самым разным причинам.
Но существуют наиболее распространенные:
- регулятор громкости;
- подключаемые аудиоустройства;
- аудио параметры;
- службы Windows Audio;
- установки в BIOS;
- проблемы в динамиках;

Фото: нет звука в динамиках
Так как перечень неполадок, в результате возникновения которых появляются всевозможные проблемы, достаточно обширен, стоит начинать поиск неисправностей с самых очевидных. Таким образом, можно существенно сэкономить время на устранение неполадок.
Регулятор громкости
Рассматриваемая ОС позволяет буквально парой движений изменить уровень громкости функционирования динамиков на компьютере. Зачастую сам пользователь случайно, либо какое-нибудь приложение без постороннего вмешательства, убавляет уровень громкости до самого минимума.

Фото: регуляторы на колонке
Необходимо проверить состояние микшера в первую очередь.
Для этого необходимо выполнить действия:
- открыть рабочий стол Виндовс 7;
- в правом нижнем углу панели управления найти значок динамиков – обычно он белого цвета;
- кликаем на него один раз, жмем левой кнопкой мыши на «микшер»;
- все ползунки должны быть в верхнем положении.

Фото: регулятор уровня
Если один из регуляторов находится в крайнем нижнем положении, необходимо увеличить уровень. Значок динамика ни в коем случае не должен быть перечеркнут красной линией. Такое возможно не только в случае, когда уровень находится на самом минимуме, но также при неполадках в «дровах».
Подключение аудиоустройств
Велика вероятность, что присутствие проблемы рассматриваемого типа заключается в неправильном подключении аудиоустройств.
- не до конца вставлен штекер динамика в выходное отверстие аудио карты;
- подключение выполнено не в тот разъем;

Фото: подключение микрофона и динамика
Очень часто случается, что владелец ПК из-за невнимательности не до конца вставил в гнездо специальный 3.5 мм штекер. Подобного рода неприятности происходят достаточно часто. При возникновении таких ситуаций функционирование колонок будет еле слышно, либо совсем пропадет. Не стоит допускать подобных оплошностей. Нередко из-за того, что штекер вставлен не до конца, выгорает разъем на плате.
Почти на всех аудиокартах на сегодняшний день присутствует несколько разъемов для подключения специальных штекеров. Все они имеют различное назначение – линейный вход и выход, для микрофона и другие. Чаще всего выход под обычные компьютерные колонки окрашен в светло зеленый цвет. Если перепутать гнездо и вставить штекер не туда, то колонки выполнять свои функции не будут.

Фото: куда вставляется штекер
Аудиопараметры
Операционная система Windows 7 представляет собой самый настоящий мультимедиа комбайн. Имеется достаточно большое количество самых разных настроек, которые позволяют легко подобрать звучание нужного уровня.
Чтобы открыть данные параметры, необходимо выполнить действия:
- кликаем на кнопку «Пуск»;
- выбираем «Панель управления»;

Фото: Панель управления — Звук
Откроется окно, в котором будет несколько вкладок. Нужно выбрать «воспроизведение»->«динамики» ->«свойства». Находим ползунок, под которым написано «уровень» и передвигаем его в положение максимума – в правое крайнее. Необходимо обратить внимание на изображение значка динамика. Никаких красных перечеркнутых линий быть не должно.

Фото: параметры аудио
Если же после изменения уровня в микшере черта продолжает присутствовать на значке, то, скорее всего, проблема заключается непосредственно в аппаратной части или же «дровах». Нужно уделить максимальное внимание данным моментам.
Служба Windows Audio
За выполнение всех функций soundcard в ОС от компании Microsoft отвечает специальная служба под названием WindowsAudio. Если все рассмотренные выше способы восстановления обычного режима функционирования колонок не принесли какого-либо результата, то, скорее всего, проблема заключается именно в службах.
В рассматриваемой системе порой возникают неполадки данного типа. Специальная служба включена, но функционирование как положено не осуществляется. В такой ситуации может помочь обычный перезапуск службы.
Для этого необходимо:
- кликнуть на кнопку «Пуск», найти «Панель управления»;
- выбирать значок с надписью «Администрирование»;

Фото: админ панель Windows

Фото: служба Windows Audio

Фото: Windows Audio
После этого желательно выполнить перезагрузку персонального компьютера. Так как изменения не сразу вступают в силу после выключения и последующего включения рассматриваемой службы.
Установки в BIOS
Многие материнские платы оснащаются встроенной soundcard, которая используется системой для воспроизведения. Так как данное устройство является частью материнки, управление различными её функциями на аппаратном уровне выполняется при помощи БИОС. Не редко случается, что soundcardне функционирует просто из-за того, что встроенная карта попросту отключена.
 Плохо или нестабильно работает ноутбук. Читайте статью, почему тормозит ноутбук .
Плохо или нестабильно работает ноутбук. Читайте статью, почему тормозит ноутбук .
Тормозит Хром. Что делать? Ответ здесь .
Чтобы выполнить включение встроеннойsoundcard, следует осуществить в строгом порядке определенные действия:
- сразу после пуска персонального компьютера необходимо начать максимально быстро нажимать на кнопку Delete;
- загрузится таблица настроек БИОС;

Фото: Bios advanced

Фото: настройки БИОС
Подобного рода действия позволяют максимально быстро проверить, является ли причиной неработоспособности аудио отключение соответствующей аппаратной части персонального компьютера.
Проблемы в динамиках
Если не работает звук в наушниках на Windows 7, либо в колонках, следует максимально внимательно изучить само воспроизводящее устройство. Возможно, причина кроется именно в наличии неисправностей в соответствующих деталях ПК.
Проверить работоспособность аудио аппаратуры можно двумя способами:
Иногда определить, имеет ли место быть какая-либо поломка в устройстве, достаточно просто. Необходимо лишь осмотреть корпус динамиков или же наушников визуально. Но гораздо надежнее просто подключить их к другому ПК, плееру, проигрывателю. Если музыка от другого источника появилась, то, скорее всего, проблема кроется отнюдь не в динамиках.
Видео: Пропал звук на компьютере Что делать?
Проверка драйвера
Иногда неполадки возникают из-за самих «дров» soundcard. Если они достаточно стары и давно не обновлялся, то вероятность этого очень высока. Проверить их можно достаточно просто.
- кликнуть на «Пуск»;
- открыть «панель управления»;
- выбрать «диспетчер устройств»;

Фото: диспетчер устройств
Раскрыв данную ветвь, следует обратить внимание на значки – не должно присутствовать каких-либо восклицательных или же вопросительных знаков. Их наличие говорит о серьезных проблемах – в таком случае велика вероятность отсутствия звука. Чтобы обновить устаревший драйвер, следует в соответствующей вкладке кликнуть на «Обновить».

Фото: место расположения драйвера
Состояние звуковой карты
Необходимо при проблемах рассматриваемого типа проверить состояние самой soundcard. Если по каким-то причинам на ней присутствуют заметные невооруженным взглядом повреждения (выгоревшие участки, вздувшиеся конденсаторы), то потребуется провести сложный аппаратный ремонт. В некоторых случаях проще не ремонтировать карту, а приобрести новую.
Методы решения, когда не работает звук
Методы решения в случаях, когда не работает аудио, различаются в зависимости от типа неисправности.
Можно разделить их на следующие категории:
- когда разъемы на передней панели системного блока;
- когда установлена новая операционная система;
- все драйвера установлены;
- после обновления.
На передней панели системного блока
Многие владельцы ПК выносят разъемы 3.5 мм на переднюю панель системного блока ПК и при этом колонки перестают функционировать. В 90% случаев причина кроется в неправильном подсоединении шлейфов. Проверить это достаточно просто – следует лишь вставить штекер в соответствующий разъем в задней части системного блока.

Фото: подключение на переднюю панель
Если причина неисправности кроется в неправильной сборке, то пользователю требуется лишь осуществить её заново, предварительно проконсультировавшись у специалиста или же на форуме в интернете.
После установки системы
Когда колонки не работают после переустановки ОС, следует проверить правильность подобранных драйверов. Зачастую проблема кроется именно в них. Необходимо скачать соответствующие «дрова» с официального сайта производителя оборудования и проинсталлировать их. Устанавливаемые стандартные драйвера далеко не всегда подходят к некоторым soundcard.
Все драйвера установлены
Случается, что изначально динамики на ПК работали в нормально режиме, но после установки всех необходимых драйверов перестали. Скорее всего, причина кроется именно в «дровах». В такой ситуации необходимо по очереди отключать или же удалять установленное программное обеспечение и перезагружать ПК. Поиск проблемной области выполняется методом исключения.

Фото: драйвера установлены
После обновления
Если наушники или же другие аудиоустройства отказываются работать после обновления ОС, следует переустановить драйвера soundcard. Чаще всего причина неполадок кроется именно в устаревшем программном обеспечении для оборудования.
 Решаем проблему торможения диска в статье, почему тормозит жесткий диск .
Решаем проблему торможения диска в статье, почему тормозит жесткий диск .
Windows 10 тормозит. Подробнее об этом, в статье .
Не работает звук в Windows 10, что делать? Ищите по ссылке .
Неполадки рассматриваемого типа встречаются достаточно часто. Именно поэтому необходимо максимально подробно изучить способы их устранения. Это даст возможность существенно сократить время на поиск неисправностей.
Все права защищены 2017
Элементы сайта (текст, дизайн, фотографии, графика) в соответствии с частью 4 Гражданского Кодекса РФ являются объектами авторских прав и охраняются согласно Закону РФ «Об авторском праве и смежных правах».
Статья 146 Уголовного кодекса РФ предусматривает штраф в размере от двухсот до восьмисот минимальных размеров оплаты труда или лишение свободы на срок до пяти лет за незаконное использование объектов авторского права.
PRO ремонт ПК © 2017 · Войти · Все права защищены Наверх
Источники: http://mjjm.ru/pochemu/3-povsednevnye/49-windows-7-pochemu-net-zvuka.html, http://public-pc.com/remont-i-dr/propal-zvuk-na-kompyutere-windows-7reshenie-problemy.html, http://proremontpk.ru/polomki/ne-rabotaet/zvuk-ne-rabotaet-na-windows-7.html
it-radar.ru