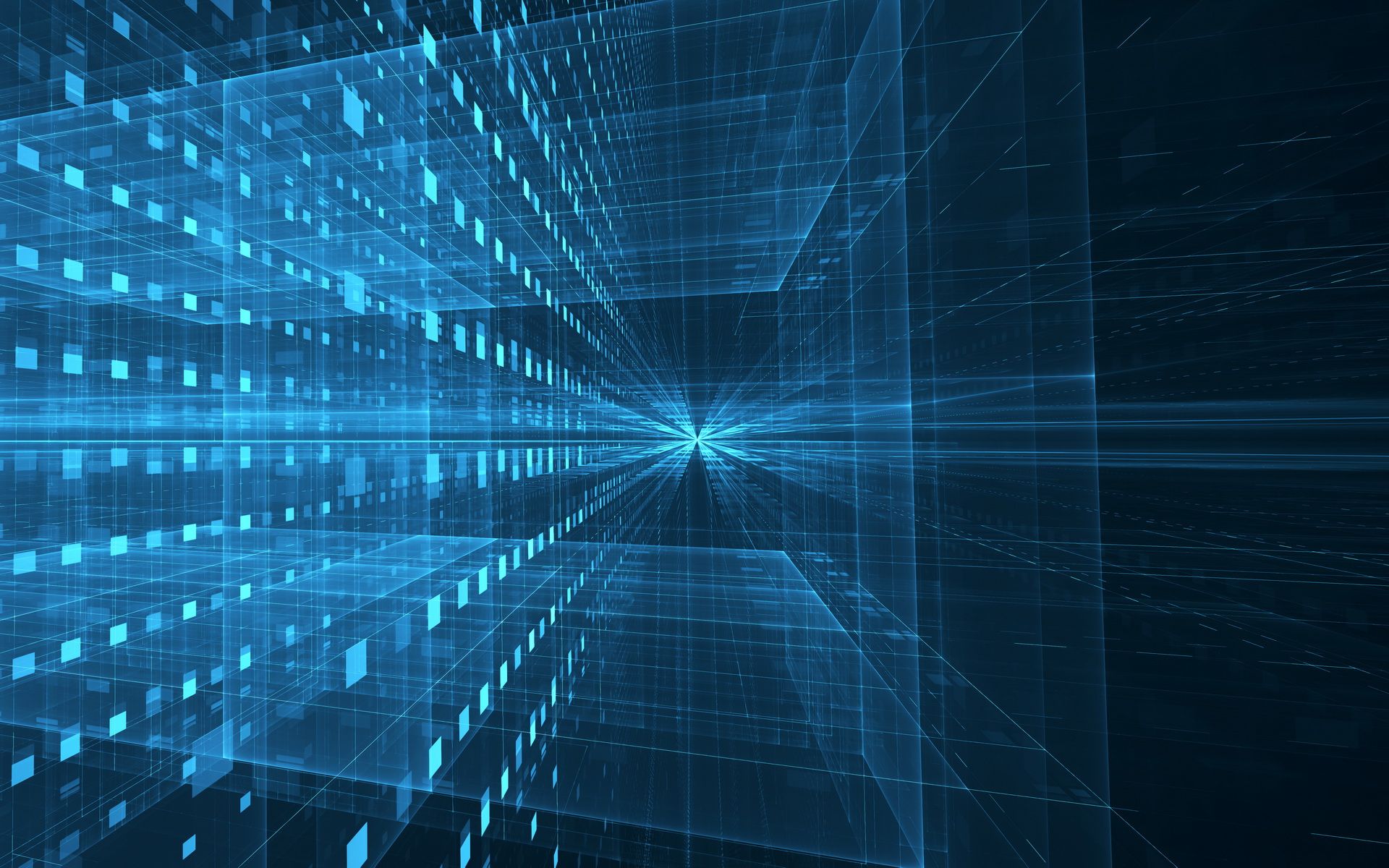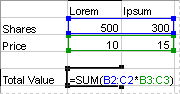Срок доставки товара в течении 1-3 дней !!!
|
|
Откатить Windows 10 до точки восстановления. Как откатить систему назад windows 10
Как откатить систему назад с Windows 10
 Работая за компьютером, пользователь может столкнуться с тем, что после запуска операционной системы Windows 10 не запускается какая-то программа, или браузер не хочет открываться и т. д. Причин может быть много. Как же выйти из подобной ситуации с наименьшими потерями нужной информации.
Работая за компьютером, пользователь может столкнуться с тем, что после запуска операционной системы Windows 10 не запускается какая-то программа, или браузер не хочет открываться и т. д. Причин может быть много. Как же выйти из подобной ситуации с наименьшими потерями нужной информации.
В ОС Windows 10 существует функция отката системы назад, которая возвращает систему в установленную контрольную точку, сохраняя при этом вашу текущую занесенную информацию. Для того, чтобы данная функция работала, необходимо правильно настроить вашу систему. Для этого существует ряд методов настройки.
Важно: Откатить систему можно только при наличие ранее созданной точки восстановление на вашем ПК. Если таковая имеется — сразу переходите ко второй части статьи, если же точки восстановления нет — руководство ниже поможет вам ее создать.
Настройка восстановления Windows 10
Для того, чтобы работала опция восстановления системных файлов Windows 10, необходимо вначале настроить данную функцию. Есть несколько способов настройки восстановления ОС Windows 10.
Способ 1: через свойства системы
Здесь будет представлена пошаговая инструкция настройки компьютера для последующего восстановления системных файлов в исходное положение при необходимости.
- Нажимаем «Пуск» правой клавишей мышки.
- В открывшемся списке находим «Система» и жмем левой клавишей мышки.
- В следующем окошке «Система» находим надпись «Защита системы», жмем мышкой.
- В открывшемся окне «Свойства системы» левой клавишей мышки обозначаем локальный диск и щелкаем на кнопку «Настроить».
- Во всплывающем списке ставим маркер в поле «Включить защиту системы».




Способ 2: с использованием «Панели управления»
В разделе представлен другой метод поэтапной настройки компьютера для последующего выполнения восстановления ОС Windows 10 в исходное положение.
- Жмем «Пуск» правой клавишей мышки.
- В открывшемся перечне выбираем запись «Панель управления» и щелкаем мышкой на надпись.
- Во всплывающем списке «Все элементы панели управления» ищем надпись «Система» и жмем мышкой.
- Далее всплывает уже знакомое окошко «Система» и все дальнейшие действия выполняются, как в первом методе в последовательности, указанной на изображение ниже.



Способ 3: открытие окна «Восстановление»
Данный метод является альтернативным и аналогичным способу 2, только в окошке «Все элементы панели управления» выбираем запись «Восстановление».
- Щелкаем мышкой по записи «Восстановление».
- В следующем окне «Восстановление» выбираем пункт «Настройка восстановления системы» и кликаем мышкой.
- После этого открывается знакомое окно «Свойства системы» и дальнейшие действия аналогичны первым двум методам в последовательности, указанной на скриншоте.



Выполнив настройку восстановления ОС Windows 10, можно приступить к созданию контрольной точки системы.
Создание контрольной точки
Создание контрольной точки – это и есть точка, в которую будет возвращена ваша ОС Windows 10, в случае возникновения чрезвычайных ситуаций, при работе вашего компьютера. Контрольную точку нужно создавать перед инсталляцией какой-либо программы или установкой какого-нибудь приложения, особенно, сомнительного происхождения. Эта опция обязательна, иначе вы не сможете восстановить систему в случае необходимости.
Для создания контрольной точки выполняем те же операции, состоящие из 3-х способов, по настройке восстановления Windows 10, но только до окна «Свойства системы».
- Затем в таблице «Свойства системы» обозначаем системный локальный диск и щелкаем на кнопку «Создать».
- В открывшемся окне «Создание точки восстановления» в пустое поле записываем название контрольной точки (в данном примере «Моя контрольная точка») и щелкаем мышкой по кнопке «Создать».
- Компьютер автоматически создаст контрольную точку с указанием даты и времени создания и по окончанию операции всплывет следующее окно.



И вот теперь вы можете смело работать на ПК, устанавливая нужное вам сомнительное приложение. И если установленная программа окажет отрицательное влияние на ваш компьютер, можно восстановить исходное положение вашего ПК, применив опцию восстановления ОС Windows 10.
Восстановление Windows 10
Для восстановления ОС Windows 10 можно также использовать 2 метода, о которых мы и расскажем ниже.
Способ 1: через свойства системы.
Выполняем те же операции, что и в первом методе по настройке Windows 10 до 4-го пункта.
- Нажимаем кнопку «Пуск» и затем щелкаем по надписи «Система».
- В окне «Свойства» жмем по записи «Защита системы».
- Следующий шаг – отмечаем стрелкой системный локальный диск и нажимаем на кнопку «Восстановить»
- В следующем всплывшем окошке жмем «Далее».
- В открывшемся перечне выбираем нужную контрольную точку (В данном примере, «Точка № 2») и опять жмем «Далее».
- И в последнем окошке нажимаем кнопку «Готово».
- Компьютер начнет автоматически перезагружаться для восстановления ОС Windows 10.






После перезагрузки ПК с Windows 10 на экране монитора появится отчет с описанием удачного или неудачного восстановления ОС Windows 10 на вашем компьютере.
Способ 2: использование «Панели управления»
Метод по началу открытия окон аналогичный третьему способу настройки восстановления. И все же, следует ознакомиться с поэтапным выполнением операций.
- Нажимаем на кнопку «Пуск», затем на запись «Панель управления»
- В окне «Все элементы управления» жмем на запись «Восстановление»
- В открывшемся перечне выбираем надпись «Запуск восстановления системы»
- В открывшемся поле «Восстановление системы» нужно нажать кнопку «Далее».
- Затем выбрать контрольную точку и нажать кнопку «Далее».
- И наконец нажать на кнопку «Готово».






Компьютер автоматически перезагружается для восстановления ОС Windows 10 до установленной точки отката.
Заключение
Изучив данный материал, вы сможете самостоятельно восстановить исходное состояние вашего ПК, не обращаясь к специалистам. При этом, надо иметь в виду — восстанавливать информацию можно лишь в том случае, если установку и удаление всех приложений вы будете выполнять, используя опцию «Удаление или изменение программ».
public-pc.com
Как откатить систему назад Windows 10
Сравнительно молодая операционная система Виндовс 10, выпущенная в 2014 году, вызвала противоречивые споры относительности её стабильности и слежки. Однако, стоит отметить, финальная версия Windows 10 на этот раз удалась. Но, несмотря на все её достоинства, многие пользователи, так или иначе, получившие себе на компьютер новую ОС, хотят вернуть назад полюбившуюся «семёрку» или 8, которой они пользовались до обновления. Перейдя на «десятку», в период бесплатного обновления, у пользователей было 30 дней для того, чтобы откатить систему назад. После окончания этого периода воспользоваться этой функцией уже невозможно. Так как откатить Виндовс 10?

Сейчас, чтобы вернуть старую ОС придётся выполнять чистую установку, либо выполнить восстановление, с помощью заранее созданного образа системы что была до Виндовс 10. Но и после окончания акционного периода осталась лазейка получить продукт бесплатно, абсолютно легальным способом – это обновить Windows 7 или 8 до «десятки» для людей с ограниченными возможностями. В этом случае, если новая версия Виндовс 10 чем-то не устроила можно сделать в Win 10 откат системы.
Как сделать откат системы на Виндовс 10
- Для этого нужно открыть меню параметров системы, через вызов горячими клавишами Win+I или через кнопку «Все параметры» в окне центра уведомлений на панели инструментов.

- Далее, переходим в раздел «Обновление и безопасность» и здесь, если возможность откатить ОС до прежней версии всё ещё актуальна, нужно кликнуть на кнопку вернуться на Виндовс 7 или 8 (это уже с какой ОС вы обновлялись).

- Затем, нужно просто следовать подсказкам на экране и через небольшой промежуток времени система будет восстановлена до того состояния, когда обновление до Windows 10 ещё не произошло. За исключением некоторых программ и приложений, которые были удалены системой в момент обновления, их придётся устанавливать заново.

Откат системы восстановление работоспособных параметров
Под откатом системы ещё подразумевается восстановление её работоспособного состояния. Если были неправильно установлены драйверы, программы или утилиты, которые могли вызвать какие-то неполадки. Или вследствие вредоносной активности, повредившей какие-то программы и компоненты. Здесь мы опишем, как сделать откат Вин 10, если произошел программой сбой. Когда определить причину, а также устранить неполадки в среде Виндовс не представляется возможным. Чаще всего подобные мероприятия с откатом до момента, когда неполадки ещё не было, решает массу проблем.Итак:
- Идём в меню «Все параметры».
- Переключаемся в раздел «Восстановление» и здесь выбираем первый раздел восстановления, где можно вернуть работоспособное состояние компьютера. Кликаем на кнопку «Начать».

- Далее, выбираем, сохраняем ли мы пользовательские данные, все загруженные программы и файлы или нет.

Внимание: в случае с выбором пункта, при котором будут удалены все данные, состояние компьютера будет возвращено к состоянию на момент установки или обновления. То есть все, что было загружено в память компьютера за время пользования Windows 10 будет удалено. Поэтому заранее стоит побеспокоиться о сохранности важных документов и файлов.
- При откате системы с сохранением данных также могут быть удалены приложения, но сохранены личные данные, об этом будет соответственное предупреждение. Соглашаемся и кликаем «Далее».

- Теперь следует запастись терпением, так как. чтобы откатить Виндовс 10 системе потребуется некоторое время.
 По окончании восстановления система запустится в штатном режиме, и можно будет работать, устанавливать программы и утилиты[email protected]
По окончании восстановления система запустится в штатном режиме, и можно будет работать, устанавливать программы и утилиты[email protected]
top-advice.ru
Как откатить Windows 10
Здравствуйте, уважаемые пользователи! На сегодняшний день уже большинство пользователей успело испробовать операционную систему от компании Microsoft, которая называется Windows 10. Для кого-то такая система показалась идеальной, кто-то решил ее оставить, так как она новая, а некоторые пользователи все же решили возвратиться обратно на Windows 7, 8, 8.1.

Этот материал именно для той категории людей, которые задумываются или пытаются осуществить откат системы Windows 10 на ранее установленные версии Windows 7 или 8. Процедура отката не сложная, но необходимо понимать сам принцип отката Windows и действовать нужно строго по инструкции.
Как откатить Windows 10 и для чего это нужно системе?
Итак, если вы до сих пор работаете под операционной системой Windows 7, 8, а может быть еще и на Windows XP, тогда ниже статью вам нужно обязательно прочесть:
Стоит ли переходить на Windows 10?
Изначально необходимо разобраться, зачем же нужен откат, ведь если операционная система не понравилась, можно вернуть прежнюю систему путем форматирования жесткого диска и записи новой программы. Откат системы практикуется с той целью, чтобы исключить потребность в очередном форматировании диска С. К тому же при помощи отката можно вернуть прежнюю систему гораздо быстрее, нежели устанавливать ее сначала. Многие пользователи, даже относящиеся к категории «бывалых», даже и не знают о том, что существует такая удобная опция, позволяющая быстро и своевременно вернуть Windows.
Как отключить обновления на Windows 10?
Преимуществом отката является также такая удобная функция, как сохранение данных на диске «С». Вся информация, которая хранится на прежней версии Windows, при помощи функции отката системы будет возращена. Таким образом, откат системы позволяет уберечь информацию, хранящуюся на компьютере, от несанкционированного уничтожения.
Важно знать! Достаточно часто происходит такая ситуация, при которой операционная система «летит». Опция отката системы позволит предусмотреть сбой операционной системы и вернуть ее.
Инструкция по откату системы Windows 10 на ранние версии
Чтобы осуществить функцию отката системы Windows 10, необходимо зайти в «Параметры». Осуществить это можно через меню «Пуск», где в выплывающем окошке имеется соответствующая функция. После того, как откроется окно раздела «Параметры», необходимо найти опцию с названием «Обновление и безопасность», в которой имеется подраздел «Восстановление».

На скриншоте выше видно, что пункт «Восстановление» имеет такие функции, как возможность возврата к операционной системе Windows 7, 8 и 8.1, в зависимости от того, какая из операционной системы использовалась до этого.

Выбрав соответствующую систему, к которой необходимо откатить Windows 10, требуется щелкнуть на кнопку «Начать».

Как только будет нажата кнопка «Начать», система выдаст окно с вопросом об указании соответствующих причин возврата к прежней версии Windows. Ниже под вопросом будет перечень ответов, которые следует выбрать из собственных соображений.

Нажимаем кнопку «Далее», после чего появляется еще одно окошко с голубым экраном. В этом окне рассказывается о том, что процедура отката займет продолжительное время и тому подобное. Ниже скриншот, где указана вся информация.

После ознакомления с полезной информацией, необходимо щелкнуть на кнопку «Далее». Следующее окошко будет содержать немаловажную предупреждающую информацию о том, что пользователь должен знать пароль для входа в старую систему Windows. Если пароль не известен, то после процедуры отката вход в прежнюю Windows не сможет быть выполнен.
Как восстановить Windows 10?
Важно знать! Пароль необходимо вспомнить, если он был установлен.

Опять необходимо выбрать кнопку «Далее», после чего появится очередное окно благодарности, что операционная система Windows 10 была испробована. Окно благодарности выглядит следующим образом, как показано на скриншоте ниже.

Теперь необходимо выбрать кнопку с названием «Вернуть к Windows 7» или к восьмерке, в зависимости от того, какая операционная система стояла на компьютере до десятки. Начинается откат системы в автоматическом режиме.
Пользователю требуется дождаться завершения начатого процесса, который занимает некоторое время. После окончания процесса будет выполнен перезапуск компьютера, после чего загружена Windows 7 или 8. Данный способ отката подходит для тех, у кого имеется папка Windows.old. Это специальная папка, которая хранит прежнюю версию Windows. Если этой папки нет, то следует воспользоваться другим вариантом.
Как удалить папку Windows .old?
Прежде стоит отметить, что папка Windows.old занимает достаточно много места, и если вы не планируете осуществлять откат, то лучше ее удалить, освободив нем самым на диске «С» несколько десятков Гб.
Далее давайте рассмотрим, как откатить Windows 10, если папка Windows.old была удалена.

Особенности создания точки отката
Точка отката или точка восстановления дает возможность осуществить возврат системы к тому месту, когда она была создана. Папка Windows.old собственно и является точкой восстановления операционной системы. Если этой точки нет, то необходимо ее создать. Как это сделать, рассмотрим далее.
1. Для начала заходим в «Панель управления».
2. В появившемся окошке требуется отыскать пункт с названием «Система». После этого выбрать опцию «Защита системы», в результате чего появится соответствующее окошко.

3. В возникшем окошке потребуется выбрать опцию «Создать», после чего ввести имя точки восстановления.

4. Кликаем по клавише «Создать», после чего возникнет процесс создания точки в автоматическом режиме.
5. Как только процесс создания завершится, на жестком диске ПК появится информация о том, что ОС можно откатить назад.
Важно знать! Функция отката будет очень полезной, если в процессе работы возникнет сбой операционной системы.
6. Немаловажно знать, что папка точки восстановления располагается в корневой папке диска С: System Volume Information.
Особенности удаления папки Windows.old
Если пользователь не планирует осуществлять откат системы до прежней версии Виндовс, то папку Windows.old рекомендуется удалить. Просто кликнуть на папку и удалить ее не получится, поэтому рассмотрим подробную инструкцию по освобождению места на диске С путем очистки папки Windows.old.
Удалить папку Windows.old можно при помощи опции под названием «Очистка диска». Для этого необходимо кликнуть правой кнопочкой мыши по диску С, после чего выбрать пункт «Свойства». Откроется соответствующее окошко под названием «Свойства диска». В этом окошке и имеется опция под названием «Очистка диска».

Нажимаем на эту кнопку, после чего начинается процесс анализа выбранного диска. Теперь потребуется дождаться завершения, начатого пользователем процесса анализа для очистки диска С. Когда анализ будет закончен, откроется соответствующее окно, в котором потребуется выбрать функцию «Очистить системные файлы».

По окончанию очистки системных файлов откроется окно «Очистка диска». Открывшее окно содержит информацию о предыдущих версиях операционных систем. Установите галочку напротив соответствующей операционной системы, после чего нажмите на кнопку «ОК».

Теперь начинается процесс очистки системного диска. Когда процесс удаления завершится, папка Windows.old останется, но только она будет пустой. Если необходимо, то удалить ее можно вручную. Для удаления папки необходимо ввести соответствующую команду в командной строке: rd /s /q c:/ Windows.old.
Что делать, если вернуться к прежней версии Windows не получается?
Откатить Windows 10 можно только в течение 30 дней после ее обновления. Часто бывает так, что пользователь обновил систему до 10 версии, но при этом прошло уже более 30 дней ее тестового использования. Возникает потребность отката системы, но в соответствующем меню отсутствуют кнопки выбора возврата к прежней версии Виндовс.
Если эти кнопки отсутствуют, то выполнить откат невозможно, так как Windows.old через 30 дней пользования новой версией операционки Windows 10, будет очищена. Вернуться к старой версии можно при помощи переустановки системы с диска или флешки.
Что делать, если Windows.old отсутствует?
Как произвести откат Windows 10, если точки возобновления отсутствуют. Чтобы разрешить проблему, необходимо воспользоваться загрузочной флешкой с приложением Total Commander.
Для этого осуществляется перезагрузка компьютера, и заходим в систему BIOS.
Что такое БИОС? Секреты в настройках!
В BIOSe выставляются соответствующие настройки запуска с флешки, после чего продолжаем загрузку компьютера. Запускается программа, после чего переходим в папку RegBack.

Папка RegBack располагается по адресу, указанному выше. В этой папке расположены различные файлы, но для выполнения операции требуются только те, которые указаны на фото выше. Все файлы необходимо скопировать, после чего перенести в предыдущую папку config.
Как на ноутбуке hp зайти в BIOS?
После этого осуществляется перезапуск компьютера, что поспособствует нормальному запуску Виндовс.
Важно знать! Данный способ полезен в тех случаях, когда ОС перестает запускаться.
В завершении сегодняшнего выпуска «Как откатить Windows 10»стоит отметить, что опция отката Windows 10 является достаточно полезной штукой. Благодаря данной опции вы сможете откатить windows 10 до 7 или 8 версии очень быстро и безопасно.
Как восстановить Windows 10 с флешки?
Уважаемые пользователи, если у вас после прочтения этой статьи возникли вопросы или вы желаете что-то добавить относительно тематики данной статьи или всего интернет-ресурса в целом, то вы можете воспользоваться формой комментарий.Также Задавайте свои вопросы, предложения, пожелания..
Итак, на сегодня это собственно все, о чем я хотел вам рассказать в сегодняшнем выпуске. Мне остается надеяться, что вы нашли интересную и полезную для себя информацию в этой статье. Ну а я в свою очередь, жду ваши вопросы, пожелания или предложения относительно данной статьи или всего сайта в целом
temowind.ru
Как откатить систему Windows 10 назад к заводскому состоянию
 В любых версиях Windows, начиная еще с XP, все сбои и неполадки можно было исправить через функцию восстановления системы. Подробнее узнать об этом инструменте можно в одной из наших статей. Но немного ниже вы сможете получить информацию конкретно о том, как откатить назад систему Windows 10 и решить таким образом проблемы с ее работоспособностью.
В любых версиях Windows, начиная еще с XP, все сбои и неполадки можно было исправить через функцию восстановления системы. Подробнее узнать об этом инструменте можно в одной из наших статей. Но немного ниже вы сможете получить информацию конкретно о том, как откатить назад систему Windows 10 и решить таким образом проблемы с ее работоспособностью.
Возврат в исходное состояние
Инструмент, который мы будем использовать для отката системы, позволит, если мы того захотим, удалить в процессе работы любые данные Windows, включая файлы аккаунтов пользователей и их личные настройки.
В результате, по завершению процесса, перед вами окажется полностью очищенный и исправленный ПК, в таком виде, каком он был сразу после установки операционной системы. Для того чтобы добиться такого результата, следуйте нашей пошаговой инструкции:
- Запускаем параметры системы. Для этого откройте меню «Пуск» и нажмите на значок маленькой шестеренки.
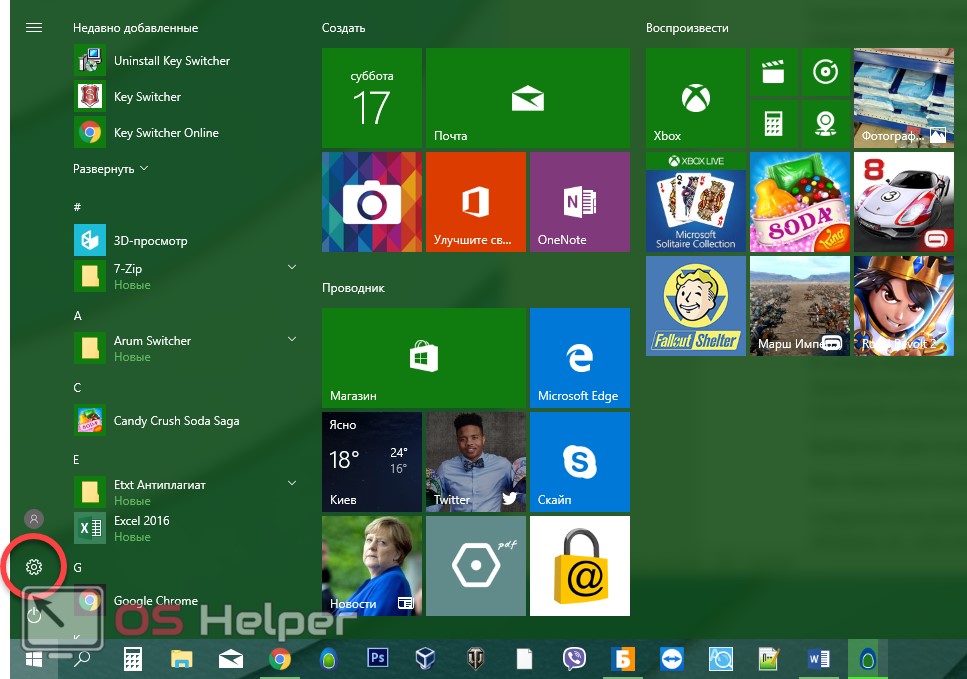
- Во вновь открывшемся окне выбираем плитку, обведенную красной рамкой.
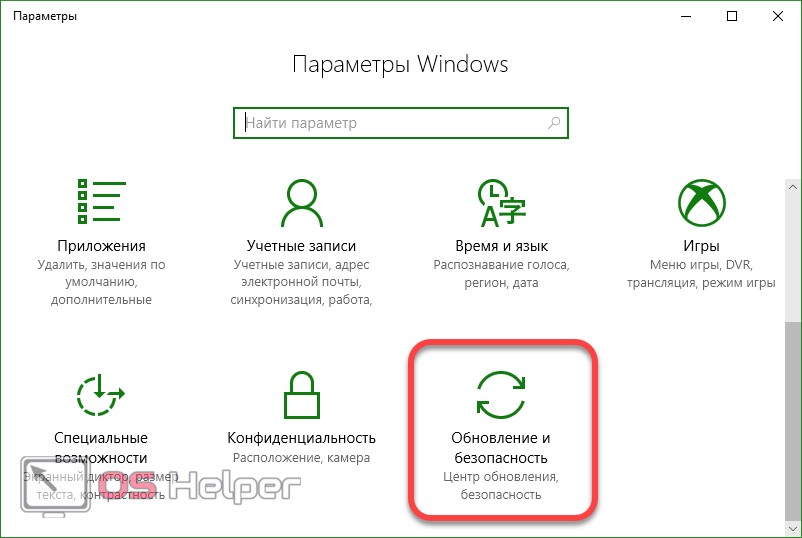
- Теперь в левой половине окна жмем пункт «Восстановление», а в правой – кнопку «Начать».
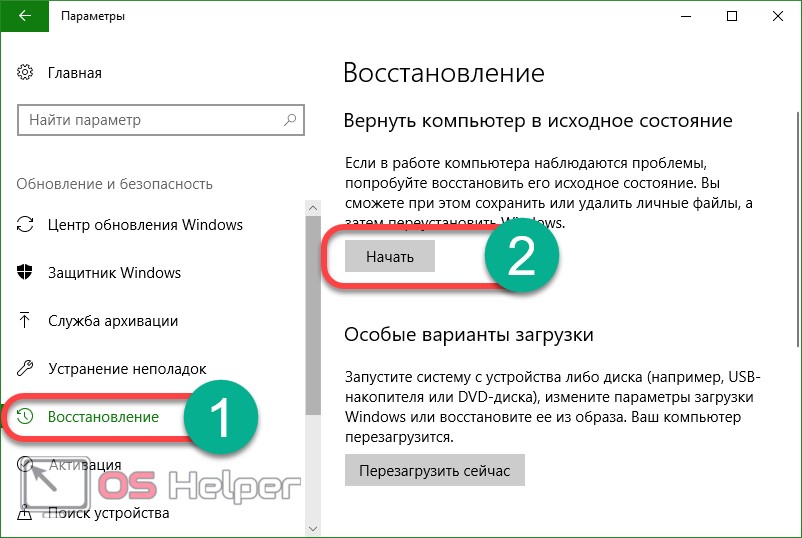
- Далее нам предложат сохранить свои файлы или удалить их. В зависимости от того, что нужно вам, кликните по определенному варианту. Нам данные не нужны, поэтому мы удаляем их.

- Но удалить файлы тоже можно двояко. Вы можете просто стереть их или полностью отформатировать диск. Мы выбираем второй вариант.
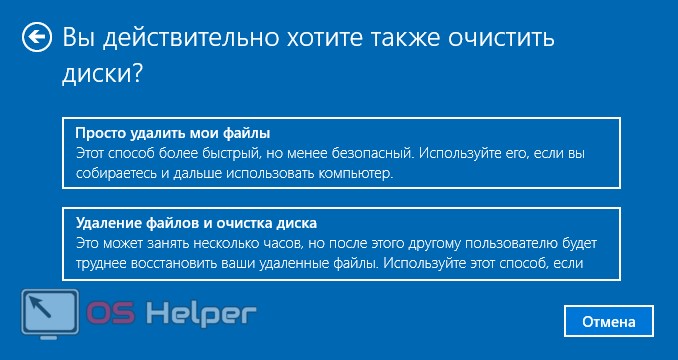
- просто удалить мои файлы. Если ПК установлен дома, можно использовать этот вариант. Обычно на таких компьютерах нет какой-то секретной информации и злоумышленники со специальным оборудованием не будет охотиться за вашим винчестером. Но в принципе, восстановить такие данные можно;
- удаление файлов и очистка диска. После выбора этого варианта восстановить данные уже не сможет никто. Это лучше всего делать перед продажей ПК или передачей его другим пользователям. Windows полностью отформатирует системный диск, «нарежет» новую файловую таблицу и ни о каком восстановлении файлов не может быть и речи.
Переходим к следующему шагу.
- Перед тем как сделать откат системы нас еще раз спросят правильны ли наши намерения. Если все верно, то кликайте по кнопке «Продолжить».
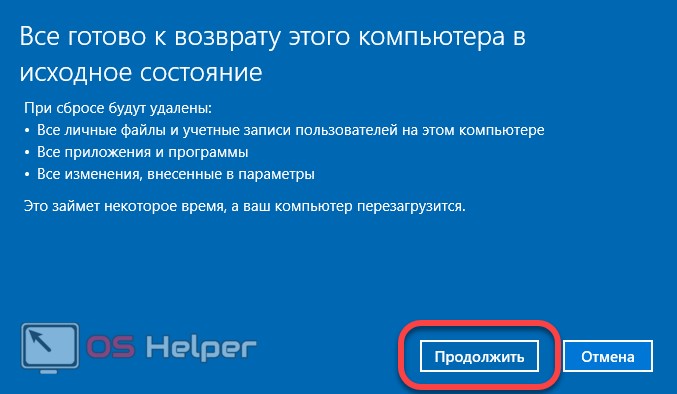
- Начнется процесс удаления всех данных и откат системы Windows 10 к первоначальному состоянию. Процесс может потребовать разное количество времени в зависимости от общей производительности компьютера, в частности, его дисковой подсистемы, степени захламленности и размера самих дисков.

- После завершения стирания данных ПК перезагрузится для начала процедуры восстановления системы.
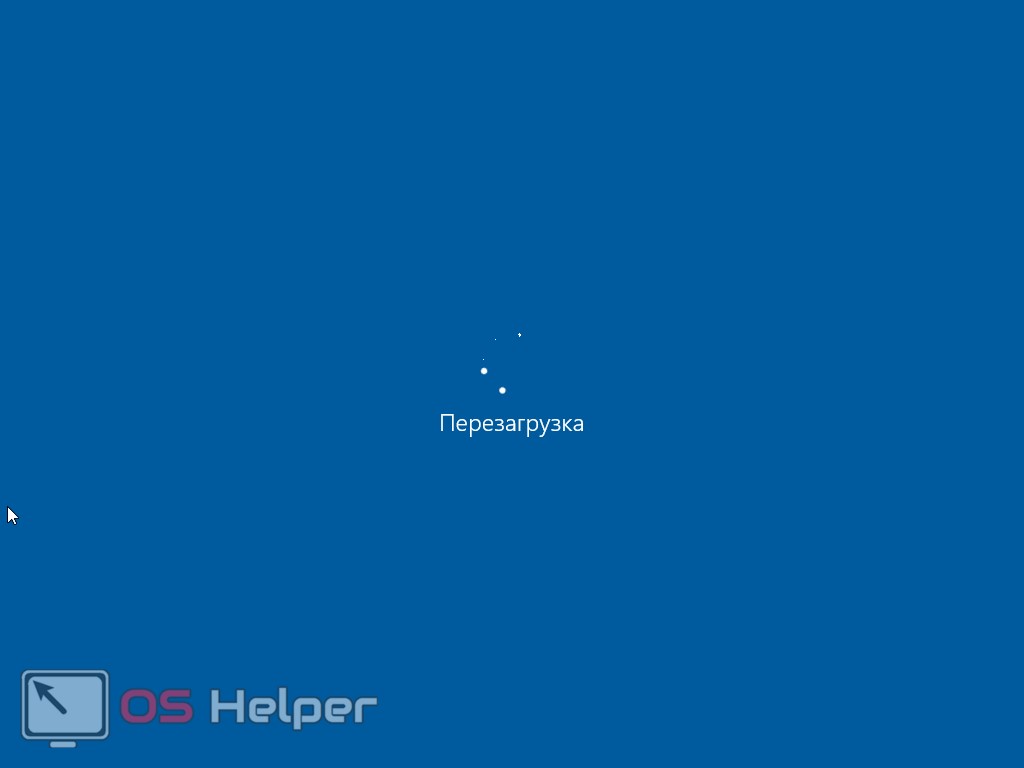
- Начнется откат Windows 10, после которого вы получите компьютер таким, каким он был сразу после ее установки.
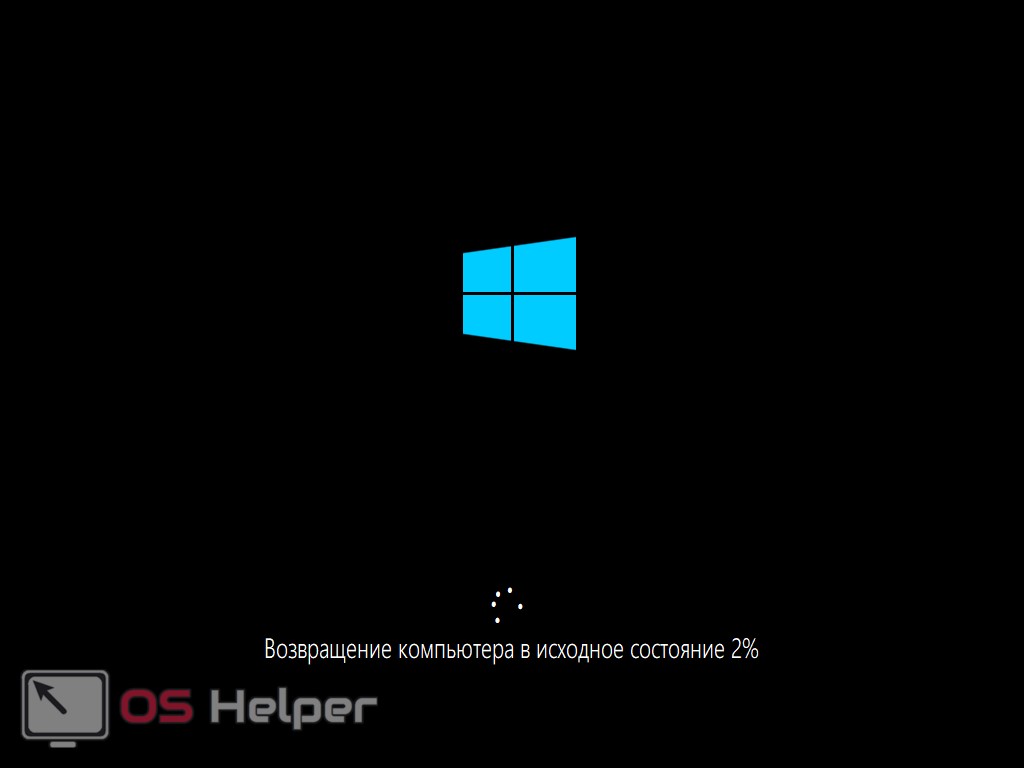
Возврат к предыдущей версии Windows
Компания Microsoft предоставила обладателям Windows 7 возможность бесплатного обновления до новой «Десятки». В связи с этим у пользователей возникает вопрос – можно ли после такого обновления откатить Windows 10 назад к «Семерке». Мы подробно рассмотрели данную тему в своей статье как установить Windows 7 после Windows 10.
Скажем лишь, что откатить систему Windows 10 возможно, мало того – это довольно просто. Единственное что для этого нужно – чтобы с момента обновления прошло не более 10 дней. Именно столько система хранит папку Windows.old, соответственно, в данный период времени можно совершить откат.
Если же 10 суток вышли, придется переустанавливать Windows 7 заново – об этом мы тоже написали в статье, ссылка на которую есть немного выше. Материал подан в виде подробной пошаговой инструкции со скриншотами и видео, запутаться в нем невозможно, и каждый пользователь сможет установить Windows 7 на свой компьютер.
Как откатить обновление
Многих из вас интересует вопрос отмены обновлений Windows 10. Это не удивительно: зачастую из Microsoft приходят такие патчи, которые не улучшают быстродействие и функционал «Десятки», а, наоборот, вызывают глюки и сбои. Ниже мы рассмотрим, как стереть такие updates. Для того чтобы удалить любые обновления вашей системы, читайте соответствующую статью.
Важно! Все действия, которые описаны выше, должны вестись исключительно от имени администратора.
Подводим итоги
В статье мы с вами разобрались, как сделать откат системы Windows 10. В одной из наших тем также можно узнать, как откатить «Десятку» до точки восстановления. Но даже если у вас будут вопросы, вы сможете задать их в комментариях к этой статье и мы дадим дельный совет в любой сложившейся ситуации.
Как сделать откат Windows 10: видеоинструкция
os-helper.ru
Откат Windows 10
В последней 10 редакции Windows вернуть компьютер в исходное, рабочее состояние можно разными способами. Для этого есть специальные точки восстановления, сохраненные заранее пользователем, образ ОС на жестком диске, образ на съемном носителе. Из статьи вы узнаете, как откатить Windows 10 назад всеми возможными способами.
Причины для отката системы
Иногда автоматические обновления к последней версии ОС выпускаются «сырыми», из-за этого устройства ведут себя непредсказуемо. Как и любая другая электроника, компьютер после длительной эксплуатации начинает работать со сбоями. Причиной этому становится перегрузка винчестера ненужными файлами. Драйверы устройств со временем также начинают работать неправильно или вовсе выходят из строя. В этих случаях вам поможет восстановление системы Windows 10.
Возврат к предыдущей версии
Необходимо напомнить, что если вы перешли на новую ОС с Windows 7 или 8, то после выполнения возврата у вас снова будет работать прежняя версия, которая была установлено до обновления. Если вы твердо решили откатить Windows 10, следуйте дальнейшим указаниям.
- Нажмите кнопку «Пуск» на панели задач.
- В перечне меню найдите пункт «Параметры» и выберите его.
- В новом окне выделите указателем «Обновление и безопасность».
- В блоке слева нажмите «Восстановление», а справа в пункте, под графой «Выполнить откат», ниже выберите «Начать».
- На следующем экране напишите причину возврата системы, выделите нужный пункт и жмите «Далее».
- Следующий экран содержит информацию о нюансах отката, нажмите «Далее», тоже проделайте и в следующем информационном окне.
- На последнем экране нажмите «Вернуться к предыдущей версии». Дождитесь, пока выполнится откат Windows.

Восстановление из сохраненного архива
Для того, чтобы выполнить восстановление Windows 10 из сохраненной точки, необходимо их наличие на компьютере. В некоторых случаях система делает резервные копии автоматически. Это происходит, когда обновляются или заменяются версии драйверов, программы или автоматически обновляется ОС. Вы также можете делать такие резервные точки самостоятельно. Такой откат Windows 10 довольно удобен, ведь все ваши игры программы и медиафайлы, хранящиеся на винчестере, останутся в сохранности. Драйверы устройств и приложений будут инсталлированы заново. Чтобы выполнить возврат ОС:
- нажмите «Пуск», затем «Панель управления»;
- в следующем окне сделайте клик по «Восстановление»;
- следующий пункт, который нужно выбрать «Запуска восстановления системы»;
- вам останется лишь указать нужную точку для возврата работоспособности компьютера.

Иногда сохраненные копии могут быть скрыты. Это происходит потому, что отключено устройство защиты. Его необходимо активировать через панель управления.
Восстановление с загрузочного диска
Такое действие, как откатить Windows 10 можно выполнить при помощи загрузочного USB-флэш-накопителя. Перед тем, как начать возврат к работоспособности компьютера, убедитесь, что загрузка начнется со съемного носителя, а не с винчестера. Далее вставьте устройство в USB-разъем, и выполните перезагрузку.
- После перезагрузки укажите на экране «Устранение неполадок».
- Далее нужно выбрать один вариант из предложенных.
- Используя одну из точек, сделайте клик по «Дополнительно», после чего «Восстановление». Таким образом не будут затронуты ваши файлы, но драйвера и программы, которые были инсталлированы на диск с ОС, будут стерты.
- Чтобы установить Windows 10 заново, нажмите указателем «Восстановление с диска». После применения этого способа, на данном томе будут удалены все файлы без исключения.

Мы рассмотрели все варианты в Windows 10 как откатить систему. Пользуясь этими инструкциями, вы сможете легко исправить любые сбои и неполадки с вашим компьютером.
Похожие статьи

Kак откатить Windows 10 до Windows 7

Откат Windows 10

Восстановление Windows 10
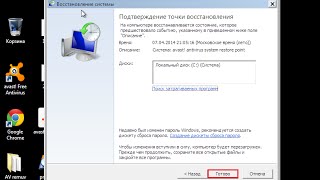
Откат системы в Windows 8
Поделитесь материалом в соц сетях:
owindows8.com
Как сделать откат системы на Windows 10
В этой статье вы узнаете, как сделать откат системы на Windows 10 и зачем это нужно.
Как сделать откат системы на Windows 10 и зачем это делать?
Мы можем безопасно настроить многие функции и опции в Windows, не беспокоясь о том, что в следующий раз загрузка компьютера начнется правильно. Но иногда есть моменты, когда вам нужно изменить операционную систему таким образом, что это может сказаться на загрузке системы, и вы можете столкнуться с серьезными проблемами. Эти проблемы могут включать в себя невозможность загрузки, проблемы стабильности системы и многие другие проблемы. Которые очень просто решаются обычно, но иногда нужно сделать откат системы.
Именно поэтому я рекомендую вам полностью защитить свое устройство, выполнив полную резервную копию вашей системы (или я расскажу вам о тех рисках, которые приводят к конкретным изменениям).
В течение многих лет операционная система Microsoft имеет функцию восстановления системы, которая также может помочь вам исправить ошибки вашего компьютера, когда что-то пойдет не так.
Восстановление системы позволяет вернуть состояние вашего компьютера к моменту полной работоспособности, чтобы отменить изменения, которые могли повредить ваш компьютер. Эти изменения происходят в системных файлах, настройках, реестре и установленных приложениях. В какой-то мере, это как машина времени.
При правильном включении и настройке, Windows создает точки восстановления при установке нового приложения, драйвера устройства или обновления Windows, но, конечно, вы всегда можете создать точку восстановления вручную. Например, если вы хотите изменить некоторые параметры реестра или установить большое приложение.
Эта функция похожа на резервную копию, но не совсем, поскольку возврат к предыдущей точке с этой функцией не повлияет на ваши документы или настройки до создания конкретного восстановления. Тем не менее, он удалит приложения, драйверы, системные обновления и изменения реестра после создания точки восстановления.
Конфигурировать восстановление системы довольно легкая задача, но эта функция несколько скрыта от большинства пользователей, даже в Windows 10. Сегодня мы рассмотрим шаги, которые нужно выполнить, чтобы включить, создать и восстановить Точки восстановления системы на вашем компьютере.
Как сделать откат системы на Windows 10
Кстати, рекомендую ознакомиться с прошлой статьей по освобождению места на диске после установки операционной системы.
Включить восстановление системы
- Перейдите в меню «Пуск» или щелкните поле поиска и введите «Создать точку восстановления» и нажмите «Ввод», чтобы открыть страницу настроек «Защита системы» для настройки функции.

- В разделе «Свойства системы» на вкладке «Защита системы» убедитесь, что для проверки вашего диска Windows (как правило, C) включена защита.
- Если защита выключена, кнопка «Создать» будет недоступна. Следующим шагом является выбор диска, на котором установлена Windows (система), и нажмите кнопку «Настроить».

- Внутри «Restore Settings» убедитесь, что выбрали «Включить защиту системы», чтобы включить эту функцию.

Примечание. Восстановление системы может быть разрешено только для поддерживаемого диска, но не для каждого компьютера. Если у вас есть дополнительные диски, вы можете не настроить их.
В разделе «Использование дискового пространства» вы можете настроить максимальное пространство для хранения, предназначенное для ваших точек восстановления. По умолчанию Windows использует лишь небольшой процент от общего объема доступного хранилища конкретного накопителя, а по мере заполнения зарезервированного места старые точки восстановления будут удалены, чтобы освободить место для будущих.
Вы также увидите кнопку «Delete/Удалить», которая удалит все текущие сохраненные точки восстановления. Вы можете использовать эту опцию, когда вам нужно создать точку восстановления вручную, и вы не можете выделить больше места.
- После настройки ваших предпочтений нажмите «Применить», а затем «ОК». Теперь, вы увидите, что под системным диском теперь включена защита.
Создать точку восстановления системы
Продолжаем разбирать все этапы в теме «Как сделать откат системы на Windows 10».
Теперь, когда вы включили пункт восстановления в своей системе, операционная система автоматически создаст точку восстановления каждый раз, когда произойдет значительное изменение. Однако иногда вам может потребоваться вручную создать точку восстановления системы, прежде чем изменять все, что может показаться для вас проблемой.
Чтобы настроить точку восстановления вручную, просто нажмите на кнопку «Создать» и введите описание, которое поможет вам определить точку восстановления (например, точку восстановления системы перед установкой приложения X). Затем нажмите кнопку «Создать», чтобы завершить процесс (Создание точек восстановления выполняется быстро, оно не должно занимать больше минуты).

Использование функции восстановления системы
Если в какой-то момент у вас возникнут проблемы, прежде чем вы используете резервную копию или функцию «Сбросить этот компьютер» в Windows 10, вы можете использовать точку восстановления системы, которая будет быстрее и проще.
Чтобы отменить ненужные системные изменения, чтобы исправить ваш компьютер, вернувшись к предыдущему моменту времени, сделайте следующее:
- Перейдите в меню «Пуск» или щелкните поле поиска и введите «Создать точку восстановления» и нажмите «Ввод», чтобы открыть страницу настроек «Защита системы» для настройки функции.
- Нажмите кнопку «Восстановление системы» и нажмите «Далее».

- Вам будет показана вся доступная точка восстановления с датой, описанием и, что более важно, вы сможете увидеть тип, который определяет, было ли оно создано вручную или системой.
Когда вы выбираете точку восстановления, вы можете нажать на кнопку «Сканировать на уязвимые программы», чтобы просмотреть приложения, установленные с момента последней точки восстановления, которые будут удалены в процессе восстановления. Затем нажмите «Отмена», чтобы вернуться к мастеру.

Затем нажмите «Далее», и «Готово», чтобы начать процесс восстановления.
Как только процесс будет завершен, вы вернетесь тому моменту, когда ваша система работает правильно.
До сих пор мы видели, как использовать точку восстановления, когда что-то идет не так в вашей системе, но только тогда, когда вы все еще можете управлять компьютером и операционной системой. Тем не менее, будет время, когда вы создали точку восстановления вручную, но ваш компьютер не загрузится из-за определенной ошибки после изменения Windows.
В этих случаях при загрузке используются расширенные параметры системы для доступа к «Восстановление системы». Просто попробуйте три раза загрузить свой компьютер, чтобы запустить автоматическую среду восстановления в Windows 10, а затем:
- Нажмите «Расширенный запуск».
- Нажмите «Устранение неполадок», «Дополнительные параметры», «Восстановление системы».
- Будет загружено средство восстановления системы, и вы можете использовать предыдущие шаги из раздела «Восстановление системы» для восстановления системы.
В качестве альтернативы вы можете использовать загрузочный установочный носитель Windows 10 для запуска вашей системы, а затем:
- Нажмите кнопку «Далее» и выберите «Восстановить компьютер».
- Нажмите «Устранение неполадок», «Дополнительные параметры», «Восстановление системы».
- Будет загружено средство восстановления системы, и вы можете использовать предыдущие шаги из раздела «Восстановление системы» для восстановления системы.
Готово! Это все, что нужно сделать.
Подведение итогов
На протяжении многих лет функция восстановления системы была хорошо известной в кругах продвинутых пользователей. Теперь о том, как сделать откат системы на Windows 10 знает довольно много новичков. Как и в предыдущих версиях, ее легко использовать, но при этом система обычно делает все сама для обычных пользователей. Таким образом, сегодня мы напоминаем вам об особенностях тех моментов, когда вы хотите протестировать интересную функцию, но вы не знаете, сработает ли она.
Имейте в виду, что эта опция не заменяет полную функцию резервного копирования или сброса. Если жесткий диск вашего компьютера выходит из строя, вы не сможете восстановить предыдущую версию операционной системы, и вы, скорее всего, потеряете все свои файлы. Кроме того, функция сброса, встроенная в Windows 10, поможет только в том случае, если вам нужно сбросить все ваши настройки, приложения и операционную систему до заводских настроек по умолчанию.
Если у вас остались вопросы по теме «Как сделать откат системы на Windows 10», то можете писать их в форму комментариев на нашем сайте. Постарайтесь как можно подробнее описать свой вопрос.
Также обязательно оценивайте эту статью и делитесь ссылкой с другими в Google+, Twitter, VK, или, например, в Facebook.
lirashop.ru
Как откатить windows 10 до точки восстановления
Каждый пользователь сталкивался с ситуацией внезапного отключения электроэнергии, резкого перепада напряжения, возникновения программного сбоя, повреждения системных файлов вирусами или другой внештатной ситуацией, вследствие которой компьютер не мог полноценно загрузится. Одним из решений возникшей проблемы может стать восстановление операционной системы по контрольной точке. Из подготовленного нами материала вы узнаете, как откатить Windows 10 до точки восстановления.
Что такое точка восстановления
Восстановление системы – служебная утилита ОС Windows, которая предназначена для восстановления функциональности операционной системы путем восстановления состояния компьютера на момент создания контрольной точки. После запуска программы, она самостоятельно восстанавливает служебные файлы, ключи реестра, установленные программы, созданные пользователем документы и другие файлы.
Система восстановления предыдущего состояния ПК под управлением Виндовс 10 основана на технологии Shadow Copy, позволяющей отслеживать и восстанавливать первичное состояние файлов независимо от их местонахождения.
Точка восстановления может быть создана:
- по требованию пользователя;
- автоматически по истечению 24 часов;
- при установке драйверов без цифровой подписи Windows Hardware Quality Labs;
- при обновлении операционной системы
Создание точки восстановления
Существует несколько способов самостоятельного создания точки восстановления:
- Одновременным нажатием клавиш Win+Pause

- Нажатием правой кнопкой мыши на ярлыке «Этот компьютер» и последующим выбором пункта «Свойства»

- Щелчком по правой кнопке мыши на меню «Пуск» и выбором пункта «Панель управления»

- После этого выберите вкладку «Система и безопасность»

- И в открывшемся окне нажмите на пункт «Система»

- В появившемся окне нажмите на пункт «Защита системы» в левом меню

- В открывшемся окне вы сможете выбрать логический диск с установленной на нем ОС Windows (диск C) и приступить к его настройке

В ходе настройки вам будет предложено включение или отключение утилиты восстановления системы и объеме дискового пространства, выделяемого для служебного приложения

Теперь, нажав на кнопку «Создать» вы запустите создание точки восстановления, а в последующем окне сможете задать собственное имя контрольной точке.

После нажатия кнопки «Создать» запустится процесс, который закончится созданием контрольной точки через несколько минут.
Откат системы до контрольной точки восстановления
Проделав шаги описанные выше и попав в окно «Свойства системы» вы получаете возможность откатить систему и восстановить все файлы, которые существовали в вашем компьютере на момент создания контрольной точки. Для этого нажмите клавишу «Восстановить»

Выберите точку восстановления системы. Вы можете выбрать как точку, рекомендуемую операционной системой так и любую из ранее созданных. В последнем случае поставьте точку в пункте «Выбрать другую точку восстановления» и нажмите «Далее»

Из предложенного списка выберите точку и продолжите процесс отката Виндовс 10

Подтвердите уверенность в правильности предпринятых ранее шагов

Согласитесь на запуск процедуры отката операционной системы

Запустится процесс восстановления операционной системы, об успешном завершении которого вам сообщит появившееся окно

Просмотреть описанные выше действия в динамике вы можете посмотрев видеоролик
secretwindows.ru