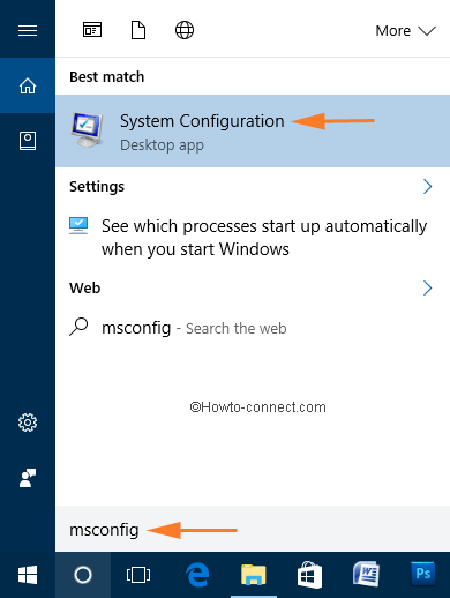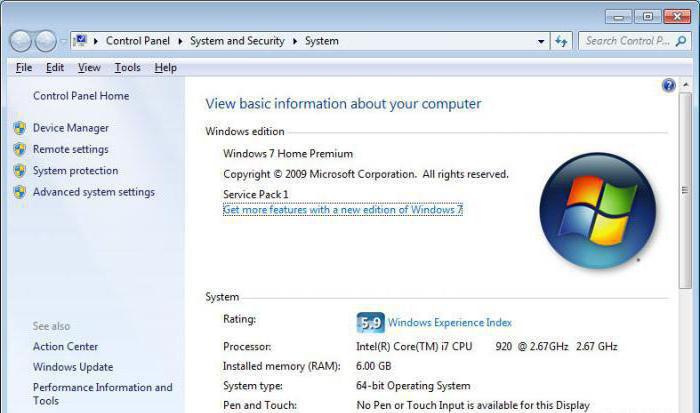Срок доставки товара в течении 1-3 дней !!!
|
|
Очистка реестра windows 7 8 10 проводим правильным методом. Очистка реестра windows 8
Как очистить реестр windows 8. Как очистить. It-Teach.ru
Зачем нужна чистка реестра Windows 8 и как ее выполнить

Зачем нужная чистка реестра Windows 8? Это достаточно часто встречающийся вопрос. Дело в том, что при установке, удалении или изменении программ на компьютере все ваши действия записываются в специальных файлах в реестре.
Реестр – это база данных, в которой хранятся важные данные о системном оборудовании, приложениях, а также параметрах ПК. Кроме этого, здесь содержатся все сведения об учетных записях пользователей. При работе операционная система постоянно обращается к этим файлам.
 При этом пользователям не нужно вносить поправки в базу данных вручную. Система автоматически делает это в определенные моменты. Однако очень часто в результате сбоев в программах или неправильного их удаления в реестре появляются ошибки.
При этом пользователям не нужно вносить поправки в базу данных вручную. Система автоматически делает это в определенные моменты. Однако очень часто в результате сбоев в программах или неправильного их удаления в реестре появляются ошибки.
Кроме этого, база данных хранит все действия, произведенные на компьютере, не удаляя их. Через какое-то время она достаточно сильно засоряется, и компьютеру уже сложнее находить нужные файлы. Это, в свою очередь, негативно влияет на производительность и быстродействие. Именно поэтому очень важно проводить очистку реестра. Но как это делается?
Как выполнить чистку базы данных Windows 8
Выполнить данную процедуру можно двумя способами:
- Вручную.
- При помощи специальной программы.
Стоит отметить, что первый вариант подходит только самым опытным пользователям, так как здесь есть огромный риск удалить важный файл, из-за чего система может перестать работать. Второй вариант также имеет определенные риски, но все же они гораздо ниже, чем в первом случае.
Чистка базы данных вручную

Итак, для того, чтобы начать ручную правку, нам потребуется открыть редактор реестра. Чтобы это сделать нажмите комбинацию клавиш Windows+R. В появившемся окне напишите Regedit и нажмите «Enter».

Таким образом вы откроете редактор реестра. Здесь можно удалять или исправлять нужные нам файлы. Но, прежде чем переходить к ручной работе с реестром системы, следует выучить его, чтобы не навредить Виндовс. В противном случае вы можете навредить системе.
Regcleaner для Windows 8: Видео
Чистка базы данных при помощи специальных программ
Очистка реестра Windows 8 при помощи специального приложения гораздо проще и отнимает меньше времени. Более того, риск навредить операционной системе существенно ниже. Таких программ достаточно много. Их без труда можно найти в интернете и скачать. Наиболее распространенным приложением является CCleaner.
Также функция сканирования и оптимизации реестра имеется и в программе Total Commander, который по совместительству является файловым проводником. Он содержит массу дополнительных инструментов и работает более стабильно. Поэтому мы рассмотрим, как выполнить чистку базы данных Виндовс на примере Total Commander. Здесь все предельно просто. Откройте программу и на панели инструментов найдите значок «Очистка реестра».

Нажимаете на него. Если вы впервые запускаете этот инструмент, то появится запрос на разрешение создания резервной копии. Зачем это нужно? Как уже говорилось выше, существует определенный риск навредить системе. Если это произойдет, вы сможете восстановить ее при помощи резервной копии .

Далее подтверждаем запрос. Выбираем один из вариантов:
- Точка доступа.
- Полное копирование реестра.
Рекомендуется выбрать второй вариант. После этого нажимаем кнопку «Начало».

Запустить сканирование можно и при помощи комбинации клавиш Ctrl+Alt+S. Программа начнет поиск ошибок в реестре. Здесь имеется два типа ошибок:
Первые помечены зеленым щитом с галочкой. Вторые – щитом с восклицательным знаком. Рекомендуется очищать только безопасные ошибки, так как в противном случае, риск навредить реестру увеличивается. Итак, в результате вы увидите список с ошибками реестра. Выделяете те из них, которые нужно удалить, и нажимаете кнопку «Исправление ошибок» или комбинацию клавиш Ctrl+F.

На этом очистка реестра завершена. Стоит отметить, что программа CCleaner работает по такому же принципу.
Теперь вы знаете, как очистить реестр Windows 8 самостоятельно. Однако, учитывая имеющийся риск, неопытным пользователям такие действия выполнять не рекомендуется.
Очистка реестра Windows 8: Видео
Понравилась статья? Поблагодарить просто - нажмите по любой из кнопок соцсетей.
Как очистить реестр Windows 8/7/XP/Vista
Перед описанием, как очистить реестр Windows 8, 7, XP, Vista, кратко поясню, что такое очистка реестра и для чего она необходима:
Очистка реестра компьютера от неиспользуемых и временных файлов, файлов журналов, буферов обмена#8230;от Интернет историй (Google Chrome, Оперы, Firefox, Internet Explorer, Safari), нужна для освобождения свободного места на жестком диске и более быстрой работы компьютера.
Очистить реестр от ненужных файлов можно с помощью операционной системы Windows:
Для этого нажмите ПУСК #8212; ВСЕ ПРОГРАММЫ (Программы для XP) #8212; СТАНДАРТНЫЕ #8212; СЛУЖЕБНЫЕ #8212; ОЧИСТКА ДИСКА. Процесс может занять несколько минут в зависимости от объема диска:

Для очистки диска лучше воспользоваться программами-аналогами. которые отличаются своим быстродействием.Самая простая в использовании и быстро загружаемая программа очистки реестра Windows 8, 7, XP, Vistа #8212; CСleaner. Она подходит как для 32-разрядных, так и 64-разрядных версий, поддерживает и Windows Server.
После загрузки и установки программы, очистка реестра Windows займет всего пару минут. Производить очистку следует после удаления ненужной программы с компьютера или раз в две-три недели.
Перейдите по ссылке на официальный сайт разработчика #8212; http://www.piriform.com/ccleaner/download/standard. чтобы скачать бесплатно программу CСleaner. Установочный файл программы автоматически загрузится на компьютер.
Читайте также: Как обрезать или уменьшить фото в Windows
Когда файл .exe загрузиться на Ваш компьютер, запустите и установите CСleaner:



Откройте программу CСleaner и зайдите в НАСТРОЙКИ. Измените их по своему усмотрению или оставьте по умолчанию (см. скриншоты ):

Теперь очистим реестр компьютера.
Перед очисткой Вы можете сделать АНАЛИЗ и посмотреть информацию об удаляемых файлах и какой их объем будет очищен. Итак, кликните ОЧИСТКА #8212; Очистка #8212; ОК:

После очистки реестра компьютера следует зайти в РЕЕСТР и щелкнуть ПОИСК ПРОБЛЕМ целостности реестра:

Далее ИСПРАВИТЬ. сохраняя (или не сохраняя) резервные копии в выбранном месте на жестком диске:

И закончите, нажав ИСПРАВИТЬ ОТМЕЧЕННЫЕ:

В СЕРВИСЕ Вы найдете: удаление программ, восстановление системы, автозагрузку, стирание диска, но это для продвинутых пользователей.
Для ускорения работы компьютера необходимо также регулярно производить дефрагментацию жесткого диска .Теперь Вы знаете, как очистить реестр Windows 8, 7, XP, Vistа и пользоваться программой CCleaner.
Для очистки реестра MacOs скачайте версию CСleaner для Mac со страницы разработчика #8212; http://www.piriform.com/mac/ccleaner.
Похожие статьи:
Как очистить реестр на виндовс 8 и не только?
 Приветствую всех! Сегодня я расскажу вам как очистить реестр на виндовс 8, а так же в других операционных системах. Существуют огромное количество программ, которые помогут вам выполнить очистку реестра, поэтому выбор программы может отнять у вас достаточно большое количество времени. Программа может быть платной или бесплатной, сложной или простой в освоении. Среди множества программ мы выбрали 2 самые лучшие – это CCleaner и Wise Registry Cleaner. В нашей статье мы рассмотрим вторую программу. Основными достоинствами программы Wise Registry Cleaner является её бесплатное распространение и лёгкость в использовании. С помощью этой программы вы можете не только выполнить полную очистку реестра, но и сделать его дефрагментацию.
Приветствую всех! Сегодня я расскажу вам как очистить реестр на виндовс 8, а так же в других операционных системах. Существуют огромное количество программ, которые помогут вам выполнить очистку реестра, поэтому выбор программы может отнять у вас достаточно большое количество времени. Программа может быть платной или бесплатной, сложной или простой в освоении. Среди множества программ мы выбрали 2 самые лучшие – это CCleaner и Wise Registry Cleaner. В нашей статье мы рассмотрим вторую программу. Основными достоинствами программы Wise Registry Cleaner является её бесплатное распространение и лёгкость в использовании. С помощью этой программы вы можете не только выполнить полную очистку реестра, но и сделать его дефрагментацию.
Как очистить реестр на виндовс 8 с помощью Wise Registry Cleaner
Для очистки реестра на виндовс 8 нажмите на кнопку «Сканировать» на экране выйдет список проблемных ключей в реестре.  Важно, перед тем как начнете выполнять очистку, создать резервную копию реестра и точку восстановления системы. В принципе, выполнение резервной копии реестра будет достаточно, но точка восстановления системы может понадобиться вам в будущем.
Важно, перед тем как начнете выполнять очистку, создать резервную копию реестра и точку восстановления системы. В принципе, выполнение резервной копии реестра будет достаточно, но точка восстановления системы может понадобиться вам в будущем.  После нажимаем на кнопку « Очистка » и программа самостоятельно исправит все неточности и ошибки. На третьей вкладке содержится функция, которая позволит выполнить « Сжатие реестра ». Сначала программа выполняет анализ, а после дефрагментацию. Благодаря этой функции пустые участки реестра удаляются, тем самым реестр становится компактнее и занимает меньше места на компьютере.
После нажимаем на кнопку « Очистка » и программа самостоятельно исправит все неточности и ошибки. На третьей вкладке содержится функция, которая позволит выполнить « Сжатие реестра ». Сначала программа выполняет анализ, а после дефрагментацию. Благодаря этой функции пустые участки реестра удаляются, тем самым реестр становится компактнее и занимает меньше места на компьютере. 
 На второй вкладке используются функции, позволяющие выполнять оптимизацию системы для улучшения работы игр (программ) и компьютера в целом, но к данной теме эта функция отношения не имеет.
На второй вкладке используются функции, позволяющие выполнять оптимизацию системы для улучшения работы игр (программ) и компьютера в целом, но к данной теме эта функция отношения не имеет.
На этом все друзья,буду заканчивать. Теперь вы знаете как очистить реестр на виндовс 8. Если вам нравится как я пишу статьи то можете подписаться в конце этой статьи и получать новенькое на почту. Кстати, я недавно рассказывал как яндекс сделать стартовой страницей. если вам интересно то можете прочитать в этой статье. А я вам пожелаю только добра и сил!
С Ув. Евгений Крыжановский
Отблагодари меня, поделись ссылкой с друзьями в социальных сетях:
Оставить комментарий ВКонтакте
Навигация записей
Источники: http://owindows8.com/nastrojka/nastrojka-sistemy/chistka-reestra-windows-8.html, http://s-kak.ru/kompyutery-i-internet/kak-ochistit-reestr-windows-7xpvista.htm, http://public-pc.com/poleznoe/kak-ochistit-reestr-na-vindovs-8-ne-tolko.html
Комментариев пока нет!
itspravka.ru
Как провести чистку реестра Windows 8?
Все программы и приложения, устанавливаемые на компьютер или ноутбук, данные о себе автоматически вносят в реестр системы. Но после удаления утилит эти сведения никуда не исчезают. Соответственно, со временем подобного “мусора” накапливается слишком много. Это может тормозить работу компьютера, способствовать появлению ошибок. Кроме того, после того как антивирусом вы обнаружили и удалили вредоносную программу, при загрузке системы может появляться сообщение о невозможности найти файл. Это исправить можно также чисткой реестра и удалением из него определенных данных.

Какие способы чистки реестра бывают
В начале давайте, рассмотрим, какие способы чистки реестра бывают. Во-первых, это ручная чистка, в которой используются встроенные в систему инструменты, для того чтобы провести чистку таким способом вам вначале нужно узнать как открыть реестр в разные версиях ОС. Ручную чистку применяют довольно редко, так как она требует определенных навыков. Поэтому если вы не уверены в собственных силах, то лучше избегать подобных действий. Если операция пройдет неверно, то впоследствии могут возникать сбои в работе системы или каких-либо программ. Причем, случиться это может не сразу, а через время, и определить причину ошибок будет затруднительно.
Во-вторых, можно использовать сторонние программы. Они распространяются как бесплатно, так и за деньги. Скачать утилиты можно с сайтов разработчиков. Среди наиболее популярных можно отметить CCleaner, Advanced SystemCare и др. Они подходят как для Windows 8, так и для более ранних версий операционной системы. Плюсом такого способа чистки реестра является то, что от пользователя требуется минимум знаний и опыта, так как программы обычно очень просты и понятны.
Ручная чистка реестра
Ручная чистка применяется, в основном, если нужно найти и удалить какой-либо определенный ключ из реестра. Оптимальный способ для этого – воспользоваться встроенным инструментом RegEdit. Для того чтобы его открыть, нажимаем сочетание клавиш Win+Q. В открывшемся окне вводим название программы и кликаем кнопку ОК.
Чтобы внесенные изменения никак не отразились на работе ОС или установке ПО, следует предварительно создать резервную копию реестра. Иначе говоря, следует скопировать данные на случай, если что-то пойдет не так, как вы задумали. Для этого выберите Файл – Экспорт. Дальше нажмите «All» и подтвердите выбранное место для копирования. Начните операцию, кликнув на кнопку «Save».
Чтобы удалить записи о тех программах, которые уже удалены с компьютера, разверните папку «HKEY_CURRENT_USER». Для этого нажмите на знак плюса, расположенный рядом с ее названием. Выделите нужный ключ и нажмите Удалить или Delete. Здесь также можно удалить элементы из автозагрузки. Что касается автозагрузки в Windows 8 вы более подробно узнаете здесь.
Программы для чистки реестра
Одной из самых известных программ, использующихся для чистки реестра, является утилита CCleaner. Скачать ее можно на сайте разработчика. Следует отметить, что утилита может применяться и как деинсталлятор. Кроме того, приложение очень функционально и позволяет делать дефрагментацию жесткого диска, восстановление системы и др.
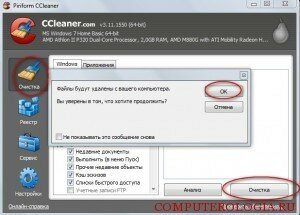
Программа Advanced SystemCare также является универсальной. Она используется не только для чистки реестра, но и для оптимизации операционной системы, ускорения работы компьютера и других операций. Ее интерфейс прост и интуитивно понятен, поэтому проблем не должно возникнуть даже у начинающих пользователей.

Для очистки реестра лучше пользоваться специальными программами. Ручная чистка, с помощью встроенного редактора, может стать довольно рискованной операцией. Если что-то пошло не так, как вы задумывали, воспользуйтесь резервной копией реестра, которую необходимо сделать заранее.
computerologia.ru
чистка реестра Windows 8 | чокнутые деньги онлайн


Довольно часто пользователи ПК сталкиваются с замедленным откликом компьютера на поставленные задачи. Раньше эти же функции выполнялись буквально за доли секунд, но постепенно системе требуется намного больше времени, что определенно не может не раздражать. Наиболее распространенной причиной снижения производительности компьютера является засоренность реестра ОС Windows, в таких случаях выполняется чистка реестра Windows 8.
Системный реестр – это важное звено, от которого зависит стабильность работы компьютера. Здесь хранится множество настроек операционной системы и ее компонентов. Прогресс не заставляет себя долго ждать, поэтому регулярно выпускаемые программные обеспечения при их установке или удалении с компьютера могут оставлять в реестре остаточные записи. Чем больше времени не придается значение данной проблеме, тем хуже становится ситуация, поэтому важно знать, как почистить реестр в Windows 8.
Современному компьютеру определенно нужна периодическая профилактика. Она позволит решить множество проблем, связанных с низкой производительностью. Чтобы обеспечить компьютеру нормальное функционирование, необходимо время от времени чистить реестр. Чистка реестра Windows 8 может осуществляться вручную, однако данная задача требует от пользователя определенных навыков.
Как почистить реестр Windows 8, не навредив при этом операционной системе:
- просканировать реестр на наличие ошибок;
- выполнить резервное копирование конфигурации реестра;
- устранить выявленные ошибки и удалить ненужные ключи программными средствами;
- проанализировать измененные размеры реестра;
- проверить работоспособность системы и основных приложений.
Программы для чистки реестра Windows 8:
- RegСleaner позволит очистить реестр от мусора, причем вся работа осуществляется буквально за несколько кликов. Скачать программу можно бесплатно. Ограничений на ее использование тоже не имеется. Программа выполняет следующие функции:
- резервирует данные перед началом сканирования;
- удаляет информацию, оставшуюся от прежних программ;
- очищает реестр от неиспользуемых DLL-файлов.
- CCleaner – известная всем программа, предоставляемая пользователям на бесплатной основе. Это довольно простой, но в то же время достаточно мощный инструмент для чистки и оптимизации ОС Windows. Прерогативой программы является удаление нерабочих и ненужных файлов, создаваемых браузерами или программами. Возможности CCleaner:
- очистка реестра от нежелательных файлов;
- возможность управления автозапуском программы;
- оптимизация и ускорение работы операционной системы;
- автоматическое обновление программы.
- Reg Organizer – многофункциональная программа, созданная для обслуживания реестра. С ее помощью осуществляется чистка системы, сжатие данных с последующей их дефрагментацией. Кроме этого, Reg Organizer позволяет удалять программы без остатков, «заметая» все следы, которые остаются после обычного удаления в системном реестре. Функции Reg Organizer:
- экспорт, импорт и копирование значения ключей;
- поиск, замена и удаление ключей в реестре;
- полное удаление программного обеспечения посредством Full Uninstall;
- автоматическое исправление ошибок и чистка реестра;
- оптимизация реестра, основанная на сжатии файлов и их последующей дефрагментации.
В данной статье приведены самые лучшие и неоднократно испытанные приложения, разработанные специально для мониторинга и исправления проблем системного реестра - с ними без особого труда можно проводить периодическую чистку реестра Windows 8 без риска нанести ущерб операционной системе.
Ответ на вопрос "Как почистить реестр в Windows 8?" раскрыт, не так ли?
3 840 просмотров
Вам будет интересно:
 Загрузка... Метки: windows, анализ, безопасность, инструмент, информация, компьютер, настройка, операционная система, оптимизация, поиск, пользователь, программа, реестр, система, установка, файл Опубликовано в пользователь windows
Загрузка... Метки: windows, анализ, безопасность, инструмент, информация, компьютер, настройка, операционная система, оптимизация, поиск, пользователь, программа, реестр, система, установка, файл Опубликовано в пользователь windows madcash.ru
Как очистить реестр на Windows 8 вручную
 Чем длиннее реестр, тем меньше производительность операционной системы. И не всегда специальные программы смогут идеально очистить его, так как в утилитах заложена определенная последовательность действий, которая может и не подойти для конкретно вашего случая. Тут и появляется необходимость чистки вручную: ликвидировать ненужные разделы программ, отключить автозапуск и прочее.
Чем длиннее реестр, тем меньше производительность операционной системы. И не всегда специальные программы смогут идеально очистить его, так как в утилитах заложена определенная последовательность действий, которая может и не подойти для конкретно вашего случая. Тут и появляется необходимость чистки вручную: ликвидировать ненужные разделы программ, отключить автозапуск и прочее.
Стоит отметить, что если вы не являетесь квалифицированным пользователем Виндовс, то лучше передать это дело профессионалам, иначе ваша ошибка потенциально может стать причиной неисправности и даже полного выхода из строя системы.
Выполняем чистку в редакторе реестра
Сначала нужно открыть редактор. Нажмите комбинацию клавиш  +R на клавиатуре и в строке «Выполнить» укажите имя утилиты реестра regedit. Откроется редактор. Обязательно перед тем как приступить к чистке, сделайте бэкап (резервную копию). Тогда, в случае чего, вы сможете вернуть данные в исходное состояние.
+R на клавиатуре и в строке «Выполнить» укажите имя утилиты реестра regedit. Откроется редактор. Обязательно перед тем как приступить к чистке, сделайте бэкап (резервную копию). Тогда, в случае чего, вы сможете вернуть данные в исходное состояние.
Для этого в верхнем меню нажмите Файл и в выпавшем списке выберите «Экспорт». Далее в разделе «Диапазон реестра» укажите весь реестр и сохраните.
Теперь можно приступать к чистке. Форма редактора разделена на две области. Слева находится древо, справа записи текущего узла древа. Для того, чтобы очистить записи стертых программ в Windows, откройте ключ реестра HKEY_CURRENT_USER, а за ним раздел «Software». Просмотрите список, найдите разделы удаленных программ и сотрите их.
 Если нужно найти данные определенной программы Windows, то можете воспользоваться поиском. Он открывается сочетанием клавиш Ctrl + F. В строку впишите название, и если файлы присутствуют, они подсветятся в древе папок.
Если нужно найти данные определенной программы Windows, то можете воспользоваться поиском. Он открывается сочетанием клавиш Ctrl + F. В строку впишите название, и если файлы присутствуют, они подсветятся в древе папок.
Если произошла ошибка
Если вы не знакомы с компьютером или не знаете устройство реестра, то лучше туда не соваться и не пытаться что-либо делать самостоятельно. И если сильно необходимо все-таки воспользоваться им, то не забывайте создавать резервные копии или воспользуйтесь специальной программой, где все действия подробно описаны. Если есть сомнения, то лучше проконсультироваться со специалистом.
Посредством встроенной утилиты редактора реестра Windows вносить какие-либо изменения очень опасно, поскольку в нем нет такой функции как «Отменить». Если в результате внесения изменений возникла какая-либо ошибка, сделайте восстановление реестра с помощью предварительно созданной резервной копии. Для этого дважды щелкните по файлу бэкапа, либо в верхнем меню программы выберите Файл, в списке нажмите на импорт, укажите путь к файлу копии.
 В качестве альтернативы также можно выполнить загрузку с инсталяционного диска Windows, после чего, используя консоль восстановления, восстановить реестр вручную.
В качестве альтернативы также можно выполнить загрузку с инсталяционного диска Windows, после чего, используя консоль восстановления, восстановить реестр вручную.

Похожие записи:
windowstune.ru
а нужно ли? » MicrosoftPortal.NET – Новости Windows 10, Windows 10 Mobile, Office 2016
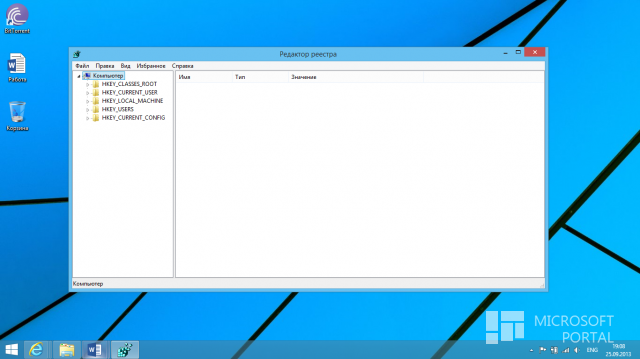 Сейчас на бескрайних просторах Интернета можно найти огромное число разнообразных программ и приложений, предлагающих нам функции по очистке реестра и жесткого диска. В сети имеются сотни альтернативных дефрагментаторов и деинсталляторов, различного рода твикеров. Разработчики твердят, что перечисленные средства помогут нам существенно ускорить и оптимизировать работу нашего персонального компьютера. Вдобавок в том же интернете полным полно статей, посвященных тестам перечисленных выше программных продуктов. Идет сравнение, описываются их положительные и отрицательные стороны. Но, как говорится, лучше плохо или хорошо, чем вообще ничего.
Сейчас на бескрайних просторах Интернета можно найти огромное число разнообразных программ и приложений, предлагающих нам функции по очистке реестра и жесткого диска. В сети имеются сотни альтернативных дефрагментаторов и деинсталляторов, различного рода твикеров. Разработчики твердят, что перечисленные средства помогут нам существенно ускорить и оптимизировать работу нашего персонального компьютера. Вдобавок в том же интернете полным полно статей, посвященных тестам перечисленных выше программных продуктов. Идет сравнение, описываются их положительные и отрицательные стороны. Но, как говорится, лучше плохо или хорошо, чем вообще ничего.На форумах буквально исписаны десятки, если вообще не сотни тысяч страниц, где описываются впечатления пользователей ПК о тех или иных программах-оптимизаторах. Естественно, что среди них можно встретить и восторженные отзывы, утверждающие, что система после завершения чистки реестра стала работать «гораздо быстрее», и просьбы о помощи тех пользователей, у которых что-то пошло не так.
Фактически непрекращающиеся споры касаемо того, какая же именно из целого ряда «программ-оптимизаторов» будет лучше всего чистить реестр и ускорять систему, никак не помогают самим пользователям персональных компьютеров толком разобраться в существующем вопросе. Так целесообразна ли процедура выполнения перечисленных действий?
Многие пользователи считают, что реестр следует чистить, потому что «так надо». Если в операционной системе накапливается «мусор», то необходимо от него поскорей избавляться. Некоторые полагают, что после чистки реестра растет общая производительность «операционки». Прямых доказательств зачастую нет, зато они обосновывают собственную позицию некими «личными наблюдениями». Понятно, что ряд пользователей действительно способны «ощущать» значительный прирост в производительности, так как сами очень сильно желают его получить. По правде говоря, целесообразность проведения чистки собственного реестра грамотно аргументировать может не каждый.
Попробуем рассмотреть ситуацию здраво. Присутствие неиспользуемых параметров реестра на стабильность и производительность установленной операционной системы влиять никак не может. ОС Windows к ним вообще не обращается. Фактически вопреки продвигаемой производителями таких программ рекламе, в том числе агитации некоторых пользователей, скорость работы так и не возрастает. А вот стабильность от таких манипуляций может серьезно пострадать. Единственный полезный на практике эффект от проведения этой процедуры – освобождение нескольких килобайт на жестком диске благодаря удалению некоторых параметров реестра. Понятно, что надобность в такой «программке» в таком случае сразу куда-то отпадает.

Отметим, что сама по себе процедура очистки реестра в некотором роде опасна. К слову, могут появится сбои в нормальной работе операционной системы и установленных программ. Такие проблемы могут появится не сразу, а спустя несколько месяцев. Установить первопричину будет уже достаточно трудно. Вы потратите много драгоценного времени на проведение диагностики, а также на попытки восстановить адекватную работоспособность системы. Порой понадобится переустановка Windows. Зачастую у рядового пользователя перечисленные проблемы никак не ассоциируются с процедурой чистки реестра, проведенной месяц назад. То есть пользователь будет и далее наступать на те же грабли, советовать популярную утилиту всем вокруг.
По какой причине чистка реестра представляет собой потенциальную опасность? Процитируем Игоря Лейко, признанного эксперта в сфере операционной системы Windows, который в свое время написал целых шесть книг, посвященных Windows и Office. К тому же он обладает статусом «Наиболее ценного специалиста Microsoft» в престижной номинации Windows Expert – IT Pro.
По его словам, процедура очистки реестра представляет собой потенциально опасную операцию по той лишь причине, что у самих разработчиков программ нет и не может быть достаточной информации о всех существующих записях в реестре. Они вообще не могут стопроцентно знать, какая именно запись будет являться правильной, а какая нет. То есть на практике они действуют больше полуэмпирическими методами, иногда вообще методом проб и ошибок. Пользователю, который будет жертвой ошибки, мало утешения, что у других людей проблем пока не возникало.
Разработчики программ по очистке реестра не имеют представления о правильности разных записей, ведь реестр – это база данных, в которую каждый разработчик программ способен добавлять что-то свое. Нереально собрать сведения о всех возможных записях и параметрах от существующих на сегодняшний день разработчиков программ.
Да, может возникнуть ситуация, когда можно и нужно чистить реестр. Но лишь тогда, когда в этом действительно будет практическая необходимость. Когда Вы будете знать, что конкретно удаляете.
Например, некая антивирусная программа нашла и удалила вредоносный файл, пытавшийся проникнуть в Вашу системную папку. Занесенная в реестр запись для запуска такого файла у Вас осталась. Компьютер при запуске сообщает об ошибке, что «файл не был найден».
Вот именно эту запись в реестре необходимо удалить. Для перечисленных целей используйте встроенную в ОС Windows утилиту regedit или программу под названием RegWorks.
А Вы используете встроенные средства или некие сторонние инструменты для очистки реестра? Занимаетесь ли Вы вообще этой процедурой?
microsoftportal.net
Очистка реестра windows 7 8 10 проводим правильным методом
Очистка реестра windows 7 очищаем правильным путём

Что такое Реестр – можно сказать так, что это специальная базы данных, которая содержит цифровые данные, что бы работать с различными элементами компьютера, людьми, различными прогами. Если сказать по другому, реестр включает различные настройки операционной системы. Если сравнить с анатомией человека, то реестр – сердце операционной системы и должна быть проведена очистка реестра Windows 7.
Его точные записи влияют на эффективную работу как всей ОС, так и всего ПО, аппаратуры компьютера и многое другое. От себя добавлю, что у меня много раз были проблемы с реестром. Так что, от себя добавлю, что чистить его обязательно.
Раньше я это делал с помощью программы Тотал коммандер. Там есть такая специальная вкладка, как чистка реестра. Но этот метод не надёжен, так как он не сразу включался и по много раз зависал. Total Commander и не совсем предназначен, чтобы проводилась очистка реестра Windows 7.
Не скрою, это очень удобная программа. Там очень много полезных функций. Большинство передовых пользователей от Проводника давно перешли на Total Commander. Но вот для очистки реестра, он подходит не очень.
Очистка реестра Windows 7 может быть проведена с помощью редактора реестра
Помимо этого, в основном во всех копиях операционной системы уже имеется своя программа по очистке Реестра (Registry Editor). Можно найти его, если заглянуть на адрес \Windows\regedit.exe или если в командную строку ввести «regedit«. Запустив его, там вы увидите файлик regedit.exe.
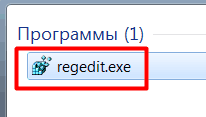
Кликнув по нему, мы увидим несколько основных папок, в которых находятся множество других.
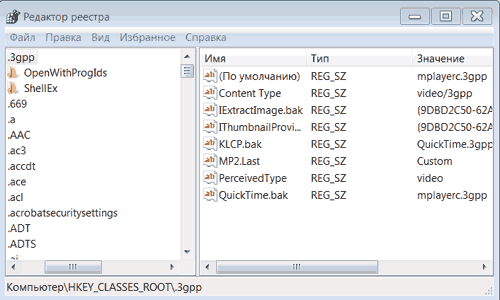
Новичкам я не советую что либо там менять. Это может привести к зависанию ОС Windows. Так что если вы в своих умениях не до конца уверены, лишние кнопочки нажимать не стоит! Компьютер не любим шалостей и будьте с ним по осторожнее, если не желаете переустанавливать систему.
Самый легкий из этих вариантов, это восстановить систему. Только в этом случае не забывайте создавать точки восстановления системы. Например вчерашним днём, или позавчерашним. Т.е. днём, когда ваша операционка работала как налаженные часы.
О том как создавать точки восстановления, мы поговорим в одной из следующих статей.
Так стоит ли трогать реестр или нет
Нет, скажу я вам, реестр чистить нужно обязательно, минимум раз в неделю. Иначе он сильно захламляется всяким электронным мусором и как я уже говорил, ваш ком может начать зависать (более подробно, про зависания компьютера, я рассказал в статье: — «Почему зависает компьютер?»).
Вы знаете, что когда вы запускаете ОС, то к ней обращается более 1000 программ. За весь сеанс эта цифра может достигнуть 10000. Хотя не скрою, эта вещь действительно опасная. Но сейчас в интернете появилось множество и платных, и бесплатных программ. Интерфейс их довольно удобен. Вы без труда с их помощью очистите реестр.
Оптимизация реестра с помощью «Ускорителя «Компьютера»
Новинка от отечественных разработчиков — «Ускоритель Компьютера» . Этот софт относится к разряду чистильщиков. Ускоритель произведет всестороннюю и глубокую проверку вашего ПК. За одну рабочую он сессию выявит наибольшее количество реесторного хлама и почистит винчестер, а контроль процесса автозагрузки приложений позволит грамотно распределить рабочие ресурсы.
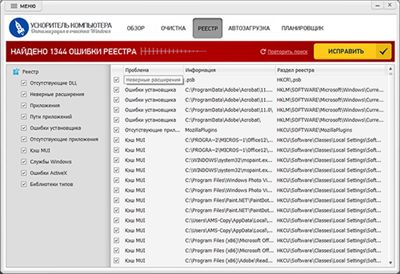
Произведите запуск процесса сканирования, нажав на одноименную кнопку. Вверху вы увидите количество обнаруженных ошибок, а чуть ниже – статус завершения сканирования в процентах. По окончании сканирования исправьте найденные неполадки и наслаждайтесь максимально быстрой и точной работой компьютера, без зависания операционки.
Очистка ошибок реестра с помощью Glary Utilities
В свою время я пользовался программой Cleaner. Очень удобная программа, на автопилоте сама чистит реестр. Но в последнее время стала платной, и многие пользователи перешли на Glery Utilities. Эта версия бесплатна, хотя программа очень удобна.

Для продвинутых пользователей есть и платные версии. Но на мой взгляд достаточно и бесплатных. Как видно из слайда, Glery Utilities не только очищает реестр, но и исправляет ярлыки, удаляет временные файлы и очищает приватность вашего браузера.
Приватность — это где бы не побывал браузер, он все запоминает. А потом медленно запускается. Но есть одно но, Glery Utilities стирает и пароли, которые браузер сохранил. Поэтому пароли придется вводить заново. Браузер может делать это и самостоятельно, о том как это делать, я писал в статье «Горячие клавиши».
Я думаю по поводу Glery Utilities о одной из наших следующих лекций мы проведем полный обзор программы. Вы легко ее найдете в интернете. Скачать ее можно с сайта производителя!
Очистка реестра windows 7 с помощью Neo Utilities
Кроме того, я пользуюсь еще и Neo Utilities, так сказать, чтобы чистка реестра была полной.
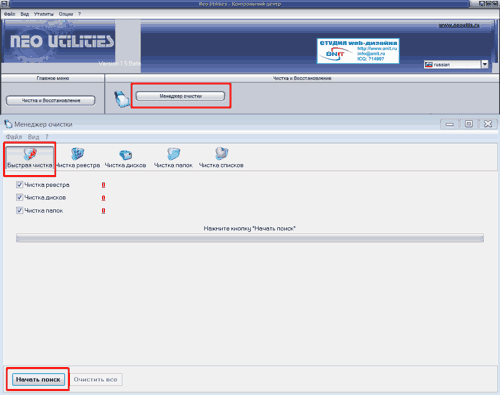
Здесь нет ничего сложного, вначале выберем в главном меню справа «Менеджер очистки», затем у нас откроется новое окошко, где мы выбираем в главном меню «Быстрая очистка» (вы же можете провести чистку в каждом меню по отдельности).
Далее жмем «Начать поиск» и у нас начинается поиск. После завершения поиска, нам будет показано, какие именно обнаружены ошибки, и мы нажмем «Очистить всё». Мы провели очистку. К сожалению, сайт с данной программой уже закрыт, но вы введите в поиск Neo Utilities и обязательно найдете, откуда скачать программу.
Хорошая программа, только проверяет намного дольше, в районе 20-30 мин. В то время, когда Glery Utilities делает это минут за пять. В тоже время, вполне возможно она проверяет четче.
Данные программы как бы дочищают мусор одна за другой. Так же можно провести очистку еще третьей программой, Wise Registry Cleaner 8. Как проводить очистку данной программой я рассказал в статье «Wise Registry Cleaner«. Советую вам её прочитать. Применив данные три программы, вы проведете как можно более полную очистку!
Ещё хотел бы добавить, когда вы чистите реестр вы помогаете вашему антивируснику и файрволу!
Пожалуйста, поделитесь статьей «Очистка реестра windows 7 », с друзьями!
Но вот и все на сегодня, с вами был Андрей Зимин 05.11.2013г.
Анекдот в каждой статье:

info-kibersant.ru
Чистка реестра Windows? Легко! | Настройка оборудования

Реестр Windows — это сердце операционной системы от Microsoft. Если выразиться в грубом приближении, то это один большой конфигурационный файл, содержащий информацию и данные не только самой Windows, но и установленных на неё программ. Чем больше их ставится, тем больше данных заносится в реестр. Со временем количество записей разрастается и разрастается и операционной системе становится всё труднее с ними работать, она начинает притормаживать. Начинающие пользователи сразу же рвутся её переустанавливать, а вот более опытные принимаются за чистку реестра.
Инструментарий:
Раньше, для того, чтобы почистить реестр Windows, бородатые дядьки-сисадмины запасались пивом, запускали специальный редактор regedit и вручную принимались за долгую, нудную и кропотливую работу. Это всё прошлый век. Сейчас всё то же самое выполнит за Вас программа. Только быстрее и надёжнее.В глобальной паутине очень много подобного рода приложений, их разнообразие весь широко. От себя посоветую две утилиты, которые зарекомендовали себя на протяжении уже длительного времени, как самые действенные и надежные:
AdwCleaner — бесплатная программа для очистки компьютера от различного рекламного мусора, шпионских модулей и прочей скрытой компьютерной нечисти, любящей гадить в системе и потреблять её ресурсы по максимуму.
CCleaner — пожалуй, лучшая на сегодня программа для работы с реестром Windows 7, 8, 8.1 и даже новомодной Windows 10. Единственный минус — она полу-бесплатная программа. Вернее для домашних пользователей есть Free-версия CCleaner, скачать бесплатно которую можно здесь. Она, конечно, немного ограничена возможностях, но для нашмх целей и их хватит за глаза. Если же Вы хотите получить версию Pro, то легко найдёте её на любом торрент-трекере и даже а Portable-варианте.
Как почистить реестр Виндовс — последовательность действий:
Начнём с проверки системы с помощью AdwCleaner. Запускаем её, нажимаем кнопку «Сканировать» и ждём пока она отработает:
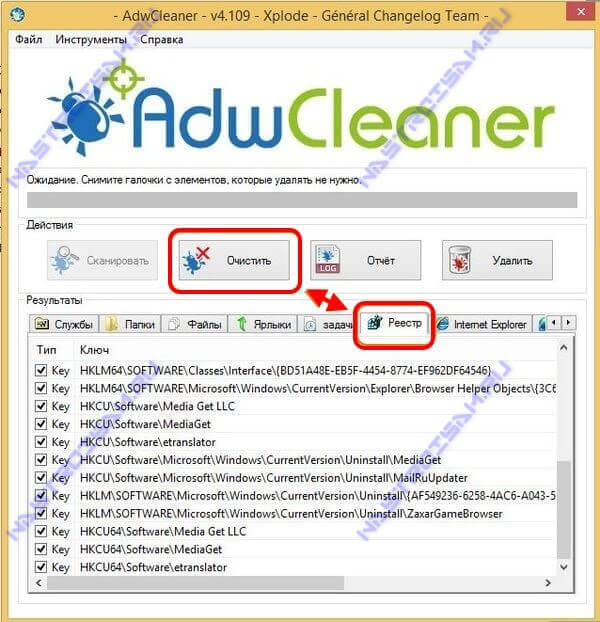
Открываем вкладку «Реестр». Всё, что найдено — надо удалить, оно нам не нужно.
Теперь запускаем CCleaner:

Заходим в раздел «Реестр» (Registry) и кликаем на кнопку «Поиск проблем». Приложение просканирует реестр.Когда полоса прогресса достигнет 100% — станет активной кнопка «Исправить»:
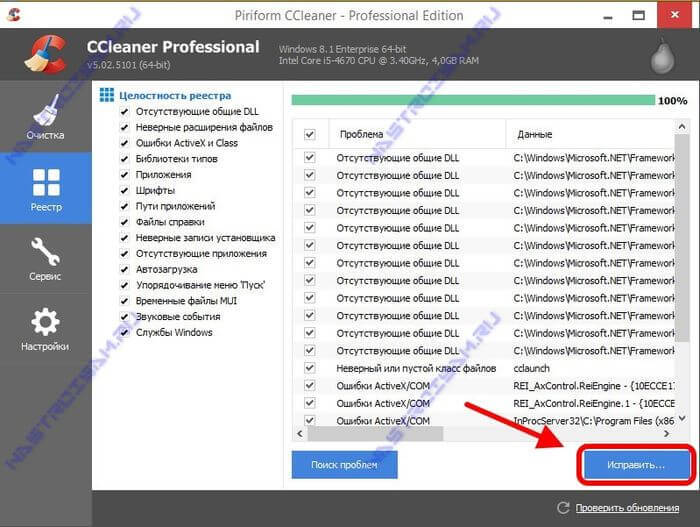
Её и нажимаем.CCleaner спросит — создать ли резервную копию изменений:

Соглашаемся и сохраняем reg-файл на диск:
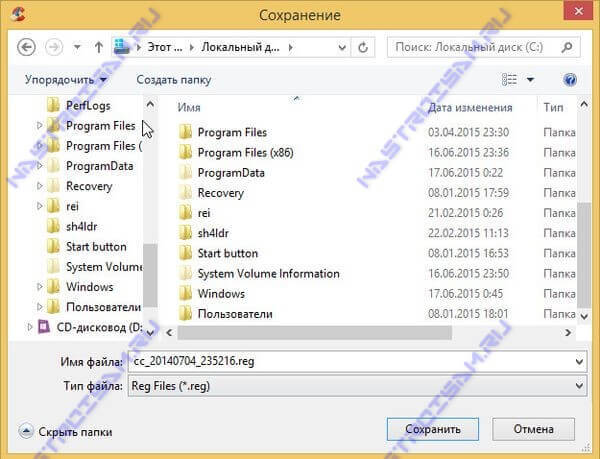
Если после очистки реестра Windows начнёт глючить — надо будет запустить этот файл. Он вернёт всё назад — как было до чистки.Затем Вы увидите вот такое окно:
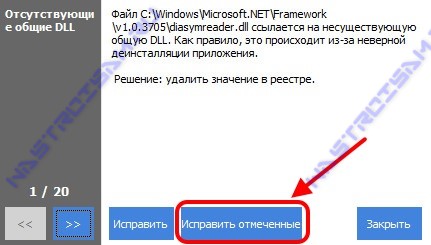
Тут надо нажать кнопку «Исправить отмеченные».После того, как программа отработать — кликаем на «Закрыть».
Впринципе, очистка реестра Windows завершена, проведённые программной действия полностью решают имеющиеся с ним проблемы, что положительно сказывается как на стабильности её работы, так и на скорости.
Примечание:Чтобы повысить производительность системы и очистить по максимуму свободное место на системном диске — зайдите в раздел «Чистка»:

Нажмите кнопку «Анализ», а затем — «Очистка».Приложение пройдётся по временным файлам, журналам, кэшу и cookie-файлам браузеров и т.п. Например, у меня последний раз таким образом освободилось 10,5 ГБ свободного места на диске С.
nastroisam.ru