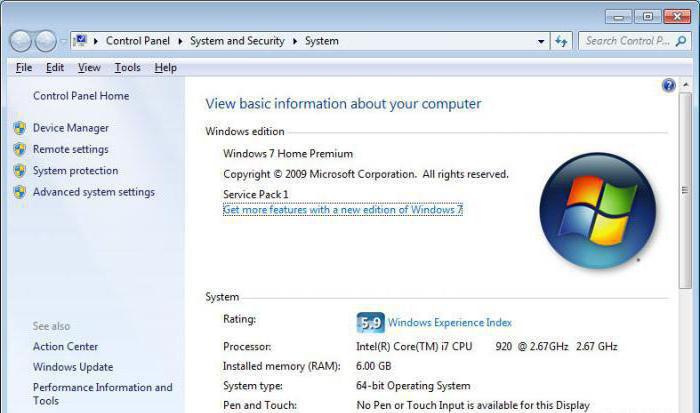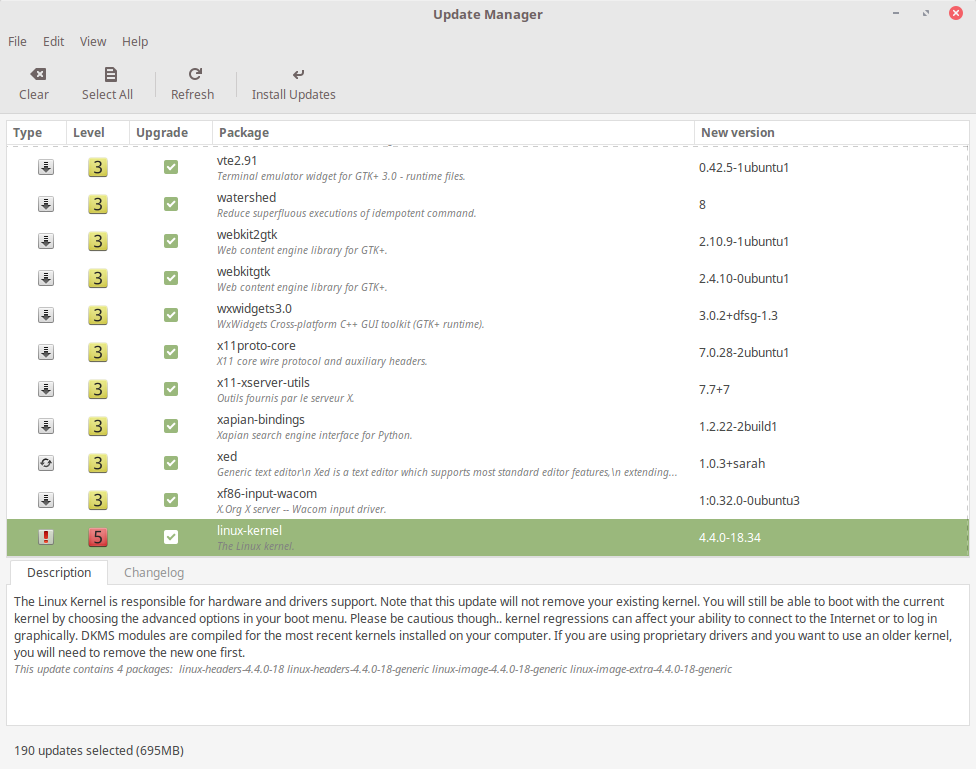Срок доставки товара в течении 1-3 дней !!!
|
|
Как перезагрузить компьютер в безопасном режиме: подробная инструкция. Windows 10 перезагрузить в безопасном режиме
Запуск компьютера в безопасном режиме системы Windows 10
Безопасный режим позволяет запускать Windows в базовом состоянии, с использованием ограниченного числа файлов и драйверов. Он может помочь в решении проблем с компьютером. Если проблема не возникает в безопасном режиме, очевидно, что она не связана с настройками по умолчанию или основными драйверами устройств.
Существует две версии безопасного режима: безопасный режим и безопасный режим с поддержкой сети. Они похожи, но безопасный режим с поддержкой сети запускает Windows в безопасном режиме, загружает сетевые драйверы и службы для доступа к интернету или другим компьютерам в сети.
В следующих разделах приведены четыре способа запуска компьютера в безопасном режиме с ос Windows 10. Если не удается запустить компьютер, для входа в безопасный режим нужно использовать установочный диск (или диск восстановления, если он был создан).
Безопасный режим в разделе настроек
- Нажмите кнопку Пуск в левом нижнем углу экрана, а затем выберите пункт Параметры.
- Выберите Обновления и безопасность → Восстановление.
- В разделе Дополнительные параметры загрузки выберите пункт Перезагрузить сейчас.
- После перезагрузки компьютера на экране Выберите опцию выберите Диагностика → Дополнительные параметры → Параметры загрузки → Перезагрузить.
- После перезагрузки компьютера появится список опций. Выберите клавишу 4 или F4, чтобы запустить компьютер, используя безопасный режим. Если вам нужно иметь доступ в интернет, используйте клавишу 5 или F5, чтобы запустить безопасный режим с поддержкой сети.
Безопасный режим на экране входа в систему
- Перезагрузите компьютер. После выхода на экран входа в систему, нажмите и удерживайте клавишу Shift, в меню Питание выберите Перезагрузка.
- После перезагрузки компьютера на экране Выберите опцию выберите Диагностика → Дополнительные параметры → Параметры загрузки → Перезагрузить.
- После перезагрузки компьютера появится список опций. Выберите клавишу 4 или F4, чтобы запустить компьютер, используя безопасный режим. Если вам нужно иметь доступ в интернет, используйте клавишу 5 или F5, чтобы запустить безопасный режим с поддержкой сети.
Безопасный режим с установочного носителя
- На работающем компьютере перейдите на веб-сайт загрузки программного обеспечения корпорации Microsoft, скачайте инструмент для создания носителя и с его помощью создайте установочный носитель на USB-диске или DVD.
- Вставьте созданный носитель для установки, а затем перезагрузите компьютер.
- На экране Установка ос Windows выберите пункт Восстановить компьютер. (Если вы не видите этой стороны, компьютер может быть не настроен для загрузки с диска. Изучите информацию от производителя компьютера по изменению порядка загрузки компьютера, а затем попробуйте ещё раз).
- На экране Выберите опцию выберите Диагностика → Дополнительные параметры → Параметры загрузки → Перезагрузить.
- После перезагрузки компьютера появится список опций. Выберите клавишу 4 или F4, чтобы запустить компьютер, используя безопасный режим. Если вам нужно иметь доступ в интернет, используйте клавишу 5 или F5, чтобы запустить безопасный режим с поддержкой сети.
Безопасный режим с помощью диска восстановления
- Подключите диск к компьютеру и включите компьютер.
- После перезагрузки компьютера на экране Выберите опцию выберите Диагностика → Дополнительные параметры → Параметры загрузки → Перезагрузить. (Если вы не видите этой страницы, возможно, компьютер не настроен для загрузки с диска. Изучите информацию от производителя компьютера по изменению порядка загрузки компьютера, а затем попробуйте ещё раз).
- После перезагрузки компьютера появится список опций. Выберите клавишу 4 или F4, чтобы запустить компьютер, используя безопасный режим. Если вам нужно иметь доступ в интернет, используйте клавишу 5 или F5, чтобы запустить безопасный режим с поддержкой сети.
windows-school.ru
3 способа загрузки в безопасный режим windows 10.
Windows 10 имеет некоторые из любимых и отличных функций для своих пользователей. Но функционирование Safe Boot в Windows 10 по-прежнему состоит из одного и того же сценария. Безопасный режим не отображается легко и он скрыт. Обычно это устраняет проблемы, если не все, но большинство проблем, которые сохраняются в операционной системе. Безопасный режим помогает в устранении неполадок, загрузке некоторых драйверов или разрешений ошибок приложений и, следовательно, также затрагивает такие многочисленные проблемы. Теперь, если вы хотите загрузить Windows 10 в безопасный режим, ниже мы привели несколько различных настроек, которые вы можете выбрать и продолжить работать.
Как загрузить в безопасном режиме Windows 10
Первый способ.
Использование конфигурации системы, чтобы загрузить Windows 10 в безопасном режиме.
В окне поиска Кортаны в нижней области введите слово msconfig после нажмите Enter.После этого Вы сможете увидеть приложение «Конфигурация системы» со значком в верхней части результата поиска.
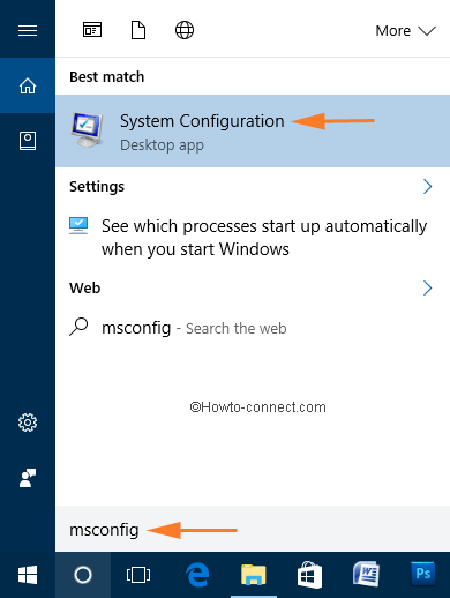
Появится окно настройки системы.Теперь перейдите на вкладку «Загрузка».
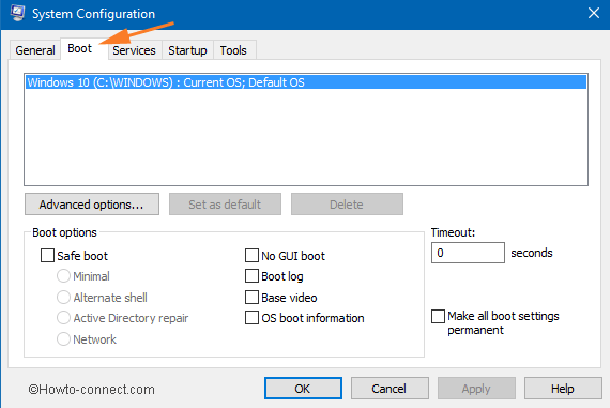
В нижней части окна выберите «Параметры загрузки».
Установите здесь флажок на «Безопасная загрузка».
Затем в разделе «Безопасная загрузка» выберите параметр «Минимальный».
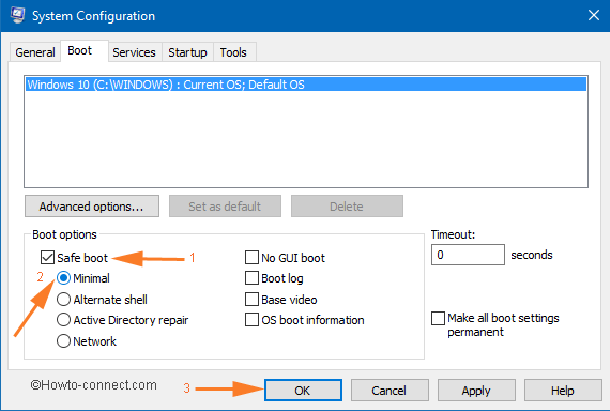
Загрузите Windows 10 в безопасный режим
Нажмите «Применить» и «ОК».
Выйдите из конфигурации системы.
Перезагрузите компьютер.
Теперь нажмите клавишу F8, когда начнется загрузка Windows.
Затем выберите опцию «Безопасный режим» в расширенном меню загрузки.
Вы находитесь в безопасном режиме.
Второй способ.
С помощью функции устранения неполадок, и восстановления загрузки Windows 10 в безопасном режиме.
Перейдите в меню «Пуск» Windows 10.Нажмите на значок питания и покажите его параметры.
Теперь вам нужно нажать клавишу SHIFT и выбрать опцию Restart (когда вы нажмете кнопку Restart, держите клавишу SHIFT на клавиатуре).
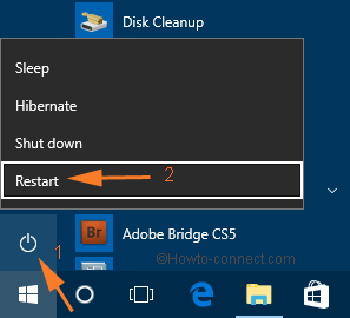
После этих действий будет выполнена перезагрузка, и вы будете отправлены на восстановление.
Нажмите здесь устранение неполадок, чтобы устранить неполадки.
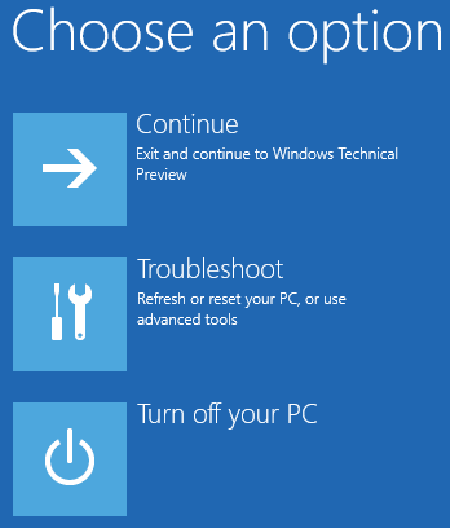
После этого нажмите «Дополнительные параметры».
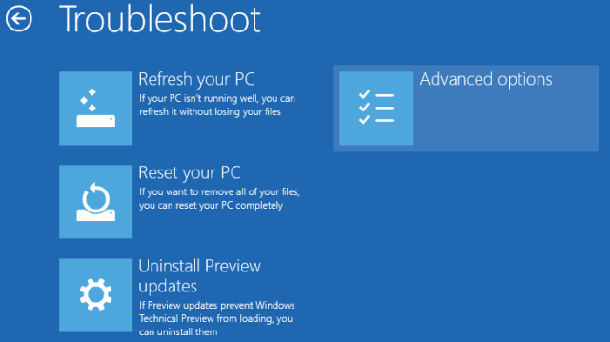
Теперь на следующем экране нажмите «Параметры запуска».
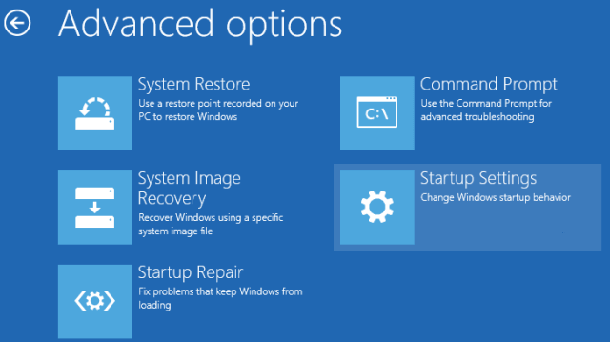
Затем нажмите на кнопку перезагрузить и пусть ваш ПК перезагрузится.
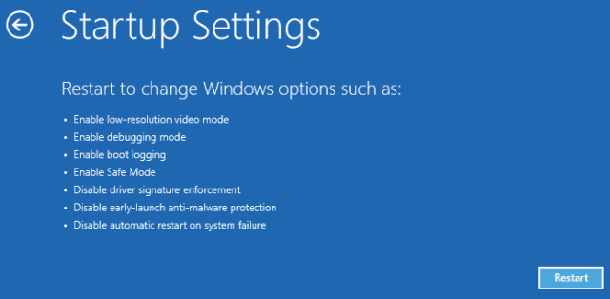
После перезагрузки появятся параметры запуска.
Нажмите функциональную клавишу F4 для входа в безопасный режим.
Третий способ.
Через загрузчик запустите Windows 10 в безопасном режиме.
Для запуска процесса, запустите расширенную командную строку, для этого вам нужно щёлкнуть правой кнопкой мыши на логотип Windows в левом углу панели задач, чтобы открыть меню Power Menu.Выбирайте командную строку (Admin) в этом меню.Выберите «Да», если задано «Управление учетными записями пользователей».Скопируйте и вставьте следующую команду:
Bcdedit / set {bootmgr} displaybootmenu yes

Перезагрузите Windows и нажмите функциональную клавишу F8 во время загрузки Windows.
На экране появится текстовое меню загрузки.
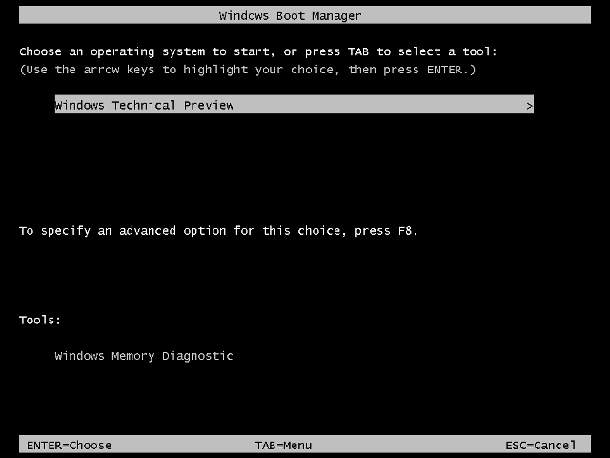
Затем, чтобы получить меню загрузки, нажмите F8.
Затем выберите Безопасный режим или Безопасный режим с помощью сети.
Нажмите Ввод.
Когда ваша работа в безопасном режиме завершена, отключите загрузчик с текстовой загрузкой и получите доступ к графическому интерфейсу, предоставив следующую команду:
Bcdedit / set {bootmgr} displaybootmenu no
Это три способа, с применив которые вы можете загрузиться в безопасный режим Windows 10.
mega-obzor.ru
Как перезагрузить компьютер в безопасном режиме: подробная инструкция
Перезагрузка компьютера в безопасном режиме часто необходима для устранения типовых неисправностей ОС Windows. Например, если запуск Windows прерывается, или когда нужно удалить вирус. Работа ОС в безопасном режиме выполняется с использованием минимума необходимых служб и компонентов. Это уменьшает вероятность сбоя. Вирусы, использующие продвинутые возможности современных ОС, в безопасном режиме не запустятся или не смогут в полной мере задействовать свои алгоритмы.
Windows 7: как загрузиться в безопасном режиме?
В Windows 7 и созданных до нее редакциях ОС используйте следующую последовательность действий для включения безопасного режима:
- Включите компьютер. Если он уже запущен, перезагрузите его.
- Когда пропадут сообщения BIOS, но еще не отобразится заставка Windows, нужно много раз нажать на кнопку F8. Сложно угадать точное время нажатия, поэтому с первого раза может не получиться. Надо сказать, что есть версии BIOS, в которых кнопка F8 включает режим выбора загрузочного устройства. Если это произойдет, просто установите переключатель на жесткий диск и нажмите на ENTER.
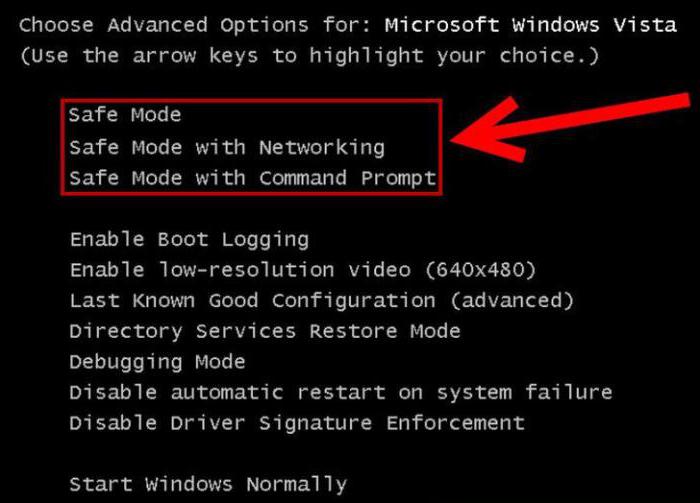
- На дисплее отобразится меню. Текст его пунктов может быть написан на русском или английском языке. В перечне вариантов загрузки есть три строчки, начинающиеся со слов "Безопасный режим". Для запуска ОС выберите любую из них и нажмите на "Ввод". Вариант загрузки с поддержкой командной строки подойдет для опытных пользователей. В этом режиме не включается даже рабочий стол. Весь процесс выполняется в программе с текстовым интерфейсом. Однако ничто не мешает включить привычную оболочку. Для этого достаточно ввести explorer.exe.
Windows 7: как загрузиться в безопасном режиме при помощи утилиты Msconfig?
Утилита Msconfig позволяет выполнить настройку компьютера так, чтобы он после перезагрузки самостоятельно включил безопасный режим. Последовательность действий может быть выполнена во всех редакциях Windows, начиная с XP.
- Разверните "Пуск". В нижней его части находится поле поиска. В него введите текст "выполнить". Переместите курсор мыши на имя найденной программы и кликните. Откроется утилита "Выполнить". Также ее можно запустить сочетанием WIN+R. В текстовое поле введите текст msconfig. Кликните по "OK".
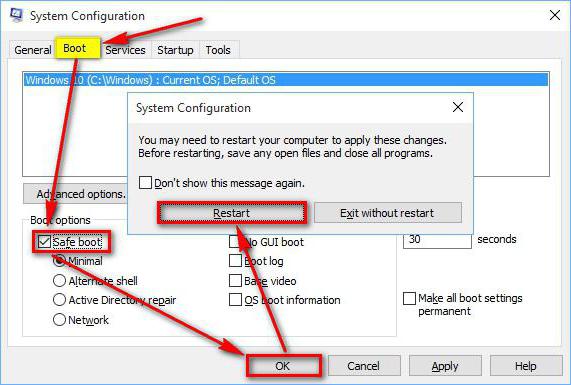
- Откроется приложение, используемое для конфигурирования системы. Откройте закладку "Загрузка". Когда на компьютере установлено одновременно несколько ОС, надо выбрать в перечне, настройка какой из них выполняется. Установите галочку напротив текста "Безопасный режим" в нижней части окна. Щелкните по "OK".
- Как перезагрузить Windows в безопасном режиме? Используйте горячие клавиши ALT+F4, чтобы открыть стандартный диалог завершения работы. В появившемся окне переключите селектор на пункт "Перезагрузка". Кликните по "OK".
Чтобы вернуть обычный тип запуска, проделайте все те же действия, но в этом случае галочку у текста "Безопасный режим" требуется снять.
Windows 10
Привычный алгоритм, который требует нажатия на F8, в последних редакциях Windows не работает. Однако в этой версии ОС намного больше способов запуска безопасного режима, чем в предыдущих. Первый способ требует, чтобы ОС была работоспособна.
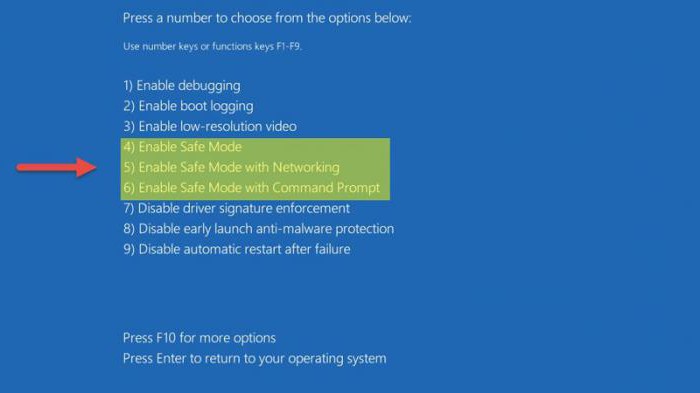
- Щелкните по значку центра уведомлений. Откройте "Все параметры". Зайдите в "Обновление и безопасность". В левом блоке окна кликните по тексту "Восстановление". Нажмите на "Перезагрузить".
- В открывшемся окне кликните поочередно на следующие пункты "Диагностика" - "Основные параметры" - "Параметры загрузки". Щелкните по надписи "Перезагрузить".
- До того как перезагрузить компьютер в безопасном режиме, в развернувшемся экране необходимо нажать на клавиатуре F4, F5 или F6.
Если рабочий стол Windows не запускается, можно открыть выбор вариантов загрузки на экране ввода пароля. Для этого щелкните по иконке питания в правом нижнем углу. Нажмите на SHIFT и кликните по надписи "Перезагрузка".
Загрузочная флешка
Если во время загрузки сбои начинаются еще до появления экрана ввода пароля, необходимо использовать загрузочную USB-флешку или диск восстановления. В его создании поможет пункт "Восстановление", расположенный в "Панели управления". Как перезагрузить компьютер в безопасном режиме при помощи диска восстановления?
- Загрузитесь с USB-накопителя.
- Сочетанием клавиш SHIFT"+"F10 разверните командную строку.
- В нее введите следующий текст: bcdedit /set {default} safeboot minimal. Нажмите на "ВВОД".
- После этого выйдите из командной строки (для этого можно использовать команду exit) и перезагрузите ПК.
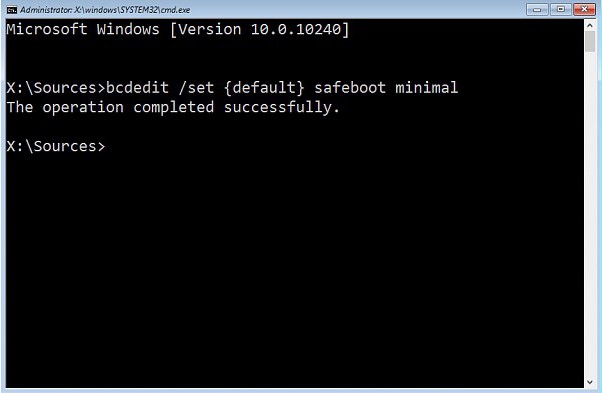
Чтобы вернуть обычный режим Windows, также используйте командную строку. В нее потребуется ввести ту же самую команду, но слово minimal заменить на safeboot.
Windows 8
Как перезагрузить компьютер в безопасном режиме, если он работает под управлением ОС Windows 8? Для этого требуется нажать сочетание SHIFT+F8 на клавиатуре сразу же после инициализации устройств системой BIOS. Это очень неудобно, потому что поймать момент перед появлением логотипа ОС на экране затруднительно. В первую очередь потому, что теперь нужно нажать две кнопки, в отличие от предыдущих версий Windows. К тому же новые алгоритмы сделали переход от инициализации BIOS до загрузки самой ОС очень быстрым.
Как перезагрузить компьютер в безопасном режиме, если сочетание клавиш не срабатывает? Попробуйте завершить работу ПК неправильно. Например, выключить его из розетки или удерживать нажатой кнопку включения. После этого ОС автоматически выведет на экран меню. Прибегать к такому способу следует только в крайних случаях.
fb.ru