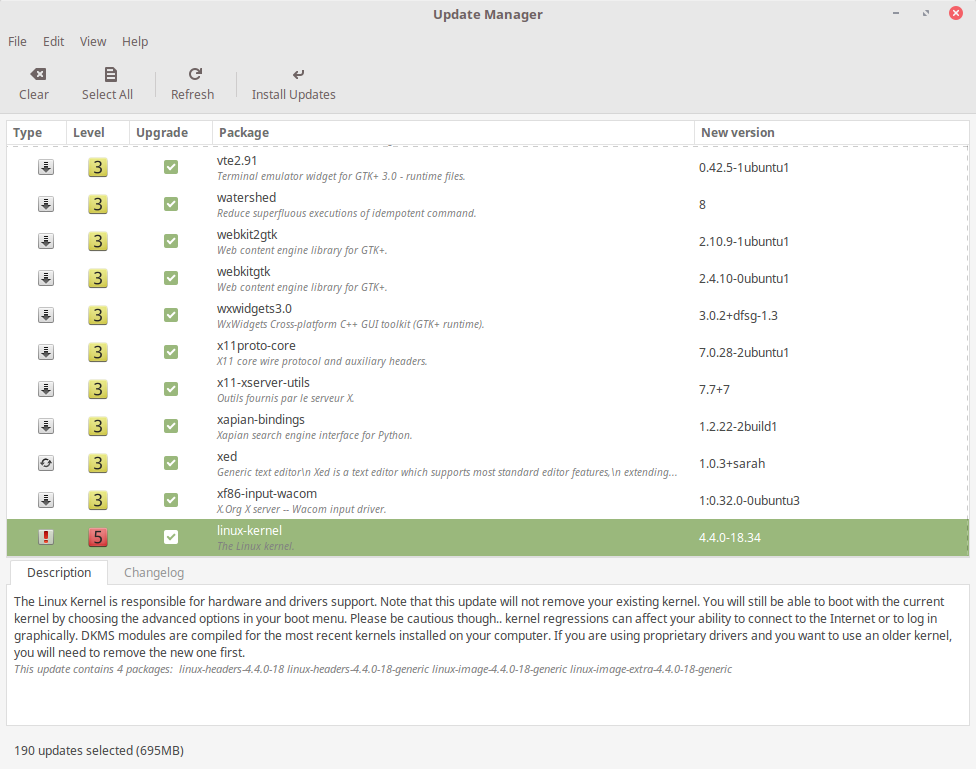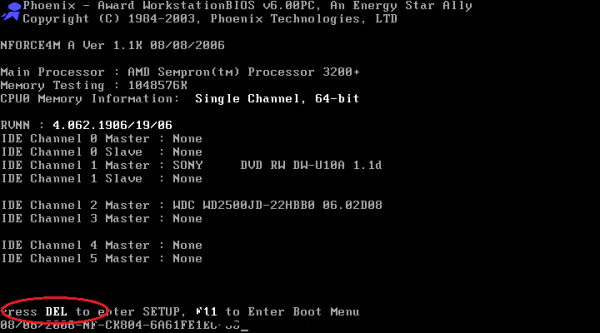Срок доставки товара в течении 1-3 дней !!!
|
|
Обновления на Windows 7: как включить, отключить, отменить? Как включить службу обновления windows 7
Как включить автоматическое обновление на Windows 7

Своевременное программное обновление гарантирует не только поддержку корректного отображения современных видов контента, но также является залогом безопасности компьютера, за счет устранения уязвимостей в системе. Впрочем, далеко не каждый пользователь следит за обновлениями и вовремя устанавливает их вручную. Поэтому целесообразно включить автообновление. Посмотрим, как это сделать на Windows 7.
Включение автообновления
Для включения автообновлений в Windows 7 разработчиками предусмотрен целый ряд способов. Остановимся на каждом из них подробно.
Способ 1: Панель управления
Наиболее известный вариант выполнить поставленную задачу в Windows 7 – это произвести ряд манипуляций в Центре управления обновлениями, путем перехода туда через Панель управления.
- Щелкаем по кнопке «Пуск» внизу экрана. В раскрывшемся меню переходим по позиции «Панель управления».
- В открывшемся окне Панели управления переходим в самый первый раздел – «Система и безопасность».
- В новом окне щелкаем по наименованию раздела «Центр обновления Windows».
- В открывшемся Центре управления с помощью меню, расположенного слева, перемещаемся по пункту «Настройка параметров».
- В открывшемся окне в блоке «Важные обновления» переставляем переключатель в позицию «Устанавливать обновления автоматически (рекомендуется)». Щелкаем «OK».
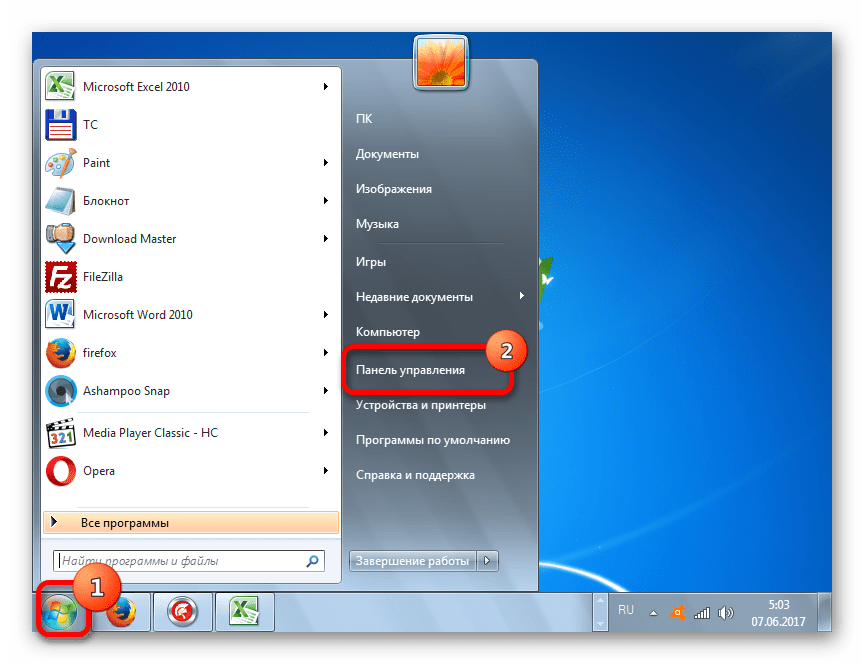
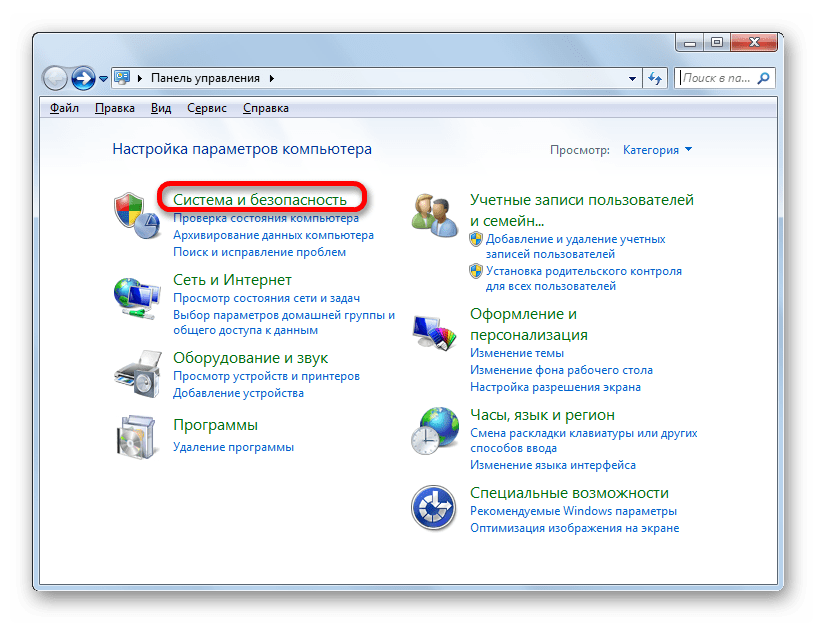

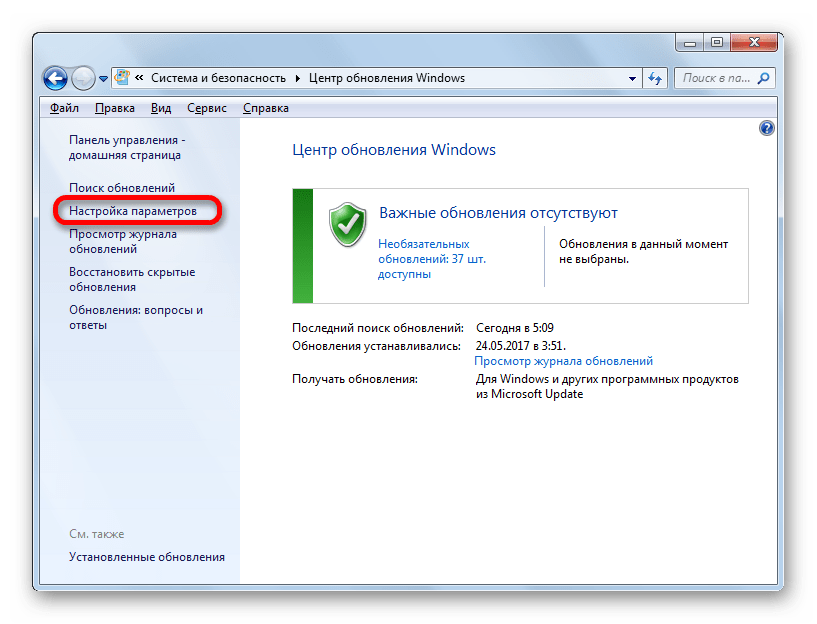

Теперь все обновления операционной системы будут происходить на компьютере в автоматическом режиме, и пользователю не нужно беспокоиться об актуальности ОС.
Способ 2: Окно «Выполнить»
Перейти к установке автообновления можно также через окно «Выполнить».
- Запускаем окно «Выполнить», набрав комбинацию клавиш Win+R. В поле открывшегося окошка вписываем командное выражение «wuapp» без кавычек. Щелкаем по «OK».
- После этого открывается сразу Центр обновления Windows. Переходим в нем в раздел «Настройка параметров» и все дальнейшие действия по включению автообновления выполняем точно так же, как и при переходе через Панель управления, описанном выше.
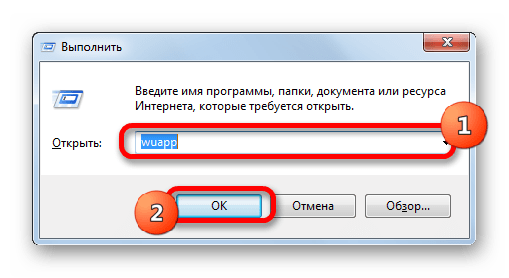
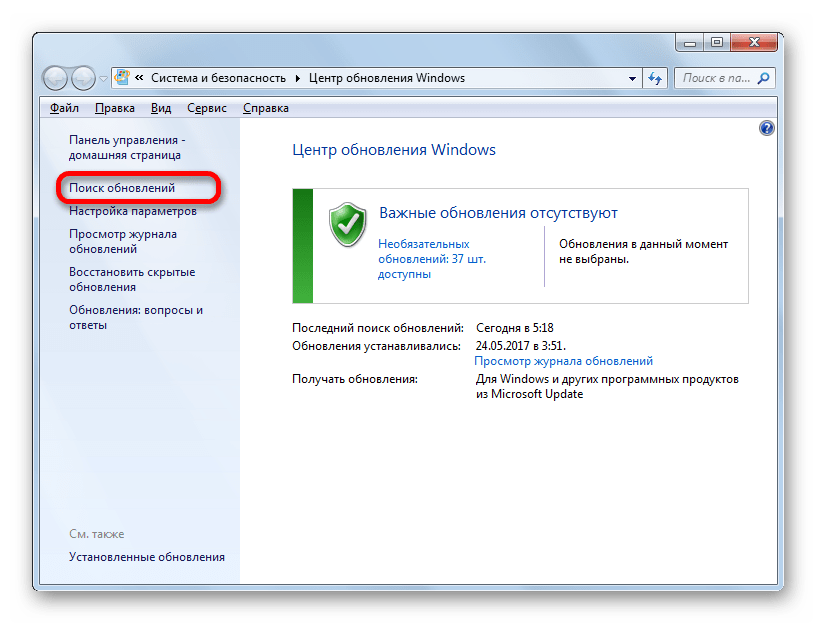
Как видим, использование окна «Выполнить» может значительно сократить время на выполнение задачи. Но данный вариант предполагает, что пользователь должен запомнить команду, а в случае с переходом через Панель управления действия все-таки интуитивно понятнее.
Способ 3: Диспетчер служб
Включить автообновление можно также через окно управления службами.
- Для того, чтобы перейти в Диспетчер служб, перемещаемся в уже знакомый нам раздел Панели управления «Система и безопасность». Там кликаем по варианту «Администрирование».
- Открывается окно с перечнем различных инструментов. Выбираем пункт «Службы».

Также непосредственно в Диспетчер служб можно перейти и через окно «Выполнить». Вызываем его нажатием клавиш Win+R, а далее в поле вводим следующее командное выражение:
services.msc
Кликаем «OK».
- При любом из двух описанных вариантов действий (переход через Панель управления или окно «Выполнить») открывается Диспетчер служб. Ищем в перечне наименование «Центр обновления Windows» и отмечаем его. Если служба вообще не запущена, то следует её включить. Для этого щелкаем по наименованию «Запустить» в левой области окна.
- Если в левой части окна отображаются параметры «Остановить службу» и «Перезапустить службу», то это означает, что служба уже работает. В этом случае пропускаем предыдущий шаг и просто кликаем два раза по её названию левой кнопкой мыши.
- Запускается окно свойств службы Центра обновлений. Кликаем в нем по полю «Тип запуска» и выбираем из раскрывшегося перечня вариантов «Автоматически (отложенный запуск)» или «Автоматически». Кликаем по «OK».
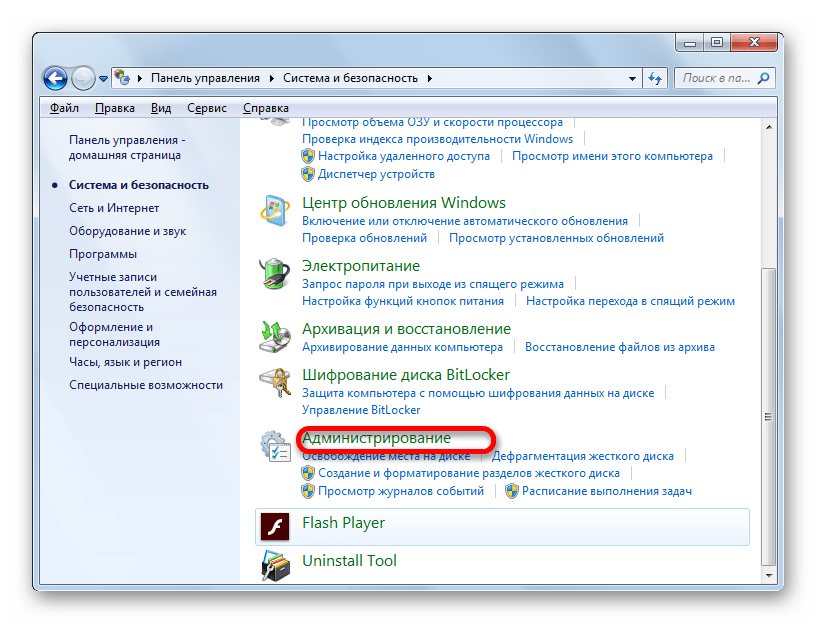
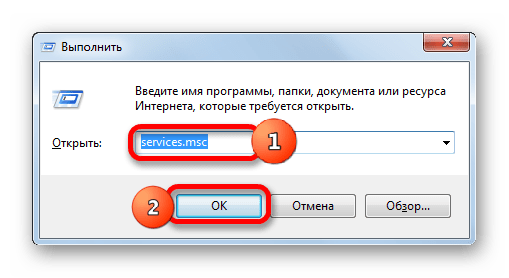
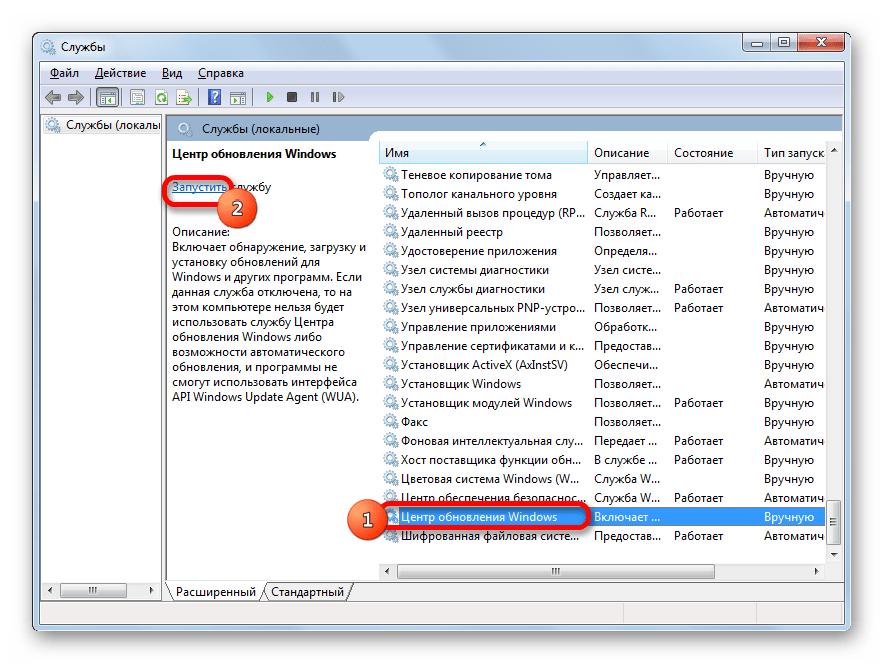


После указанных действий автозапуск обновлений будет активирован.
Способ 4: Центр поддержки
Включение автообновления имеется возможность произвести также через Центр поддержки.
- В системном трее щелкаем по треугольной иконке «Отображать скрытые значки». Из открывшегося перечня выбираем значок в виде флажка – «Устранение проблем ПК».
- Запускается небольшое окошко. Кликаем в нем по надписи «Открыть центр поддержки».
- Запускается окно Центра поддержки. Если у вас отключена служба обновления, то в разделе «Безопасность» будет отображаться надпись «Центр обновления Windows (Внимание!)». Кликаем по находящейся в том же блоке по кнопке «Изменить параметры…».
- Открывается окно выбора параметров Центра обновления. Кликаем по варианту «Устанавливать обновления автоматически (рекомендуется)».
- После данного действия автоматическое обновление будет включено, а предупреждение в разделе «Безопасность» в окне Центра поддержки исчезнет.
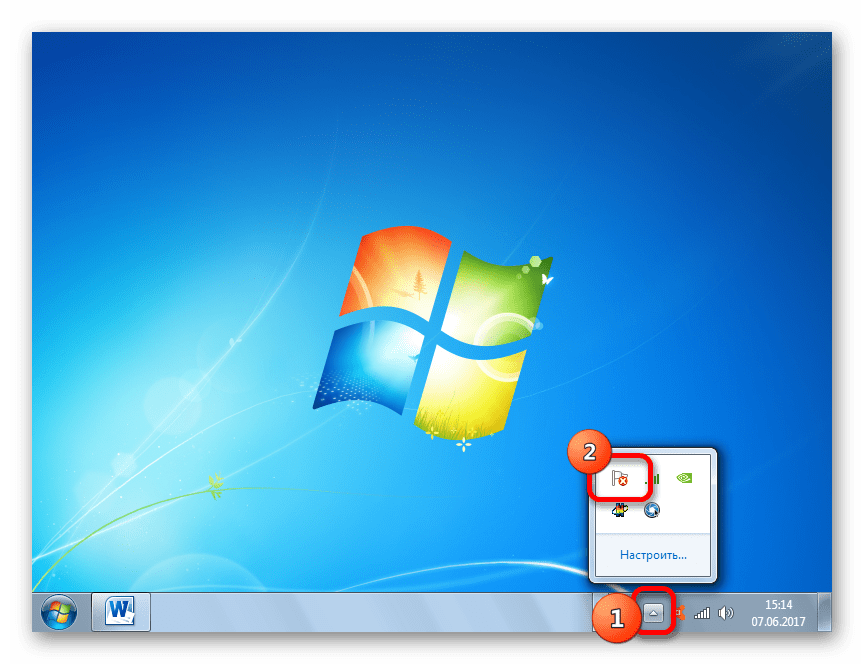
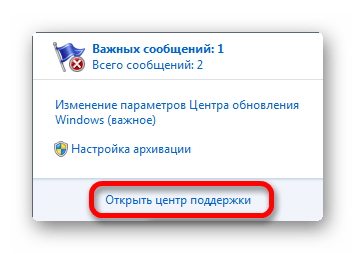

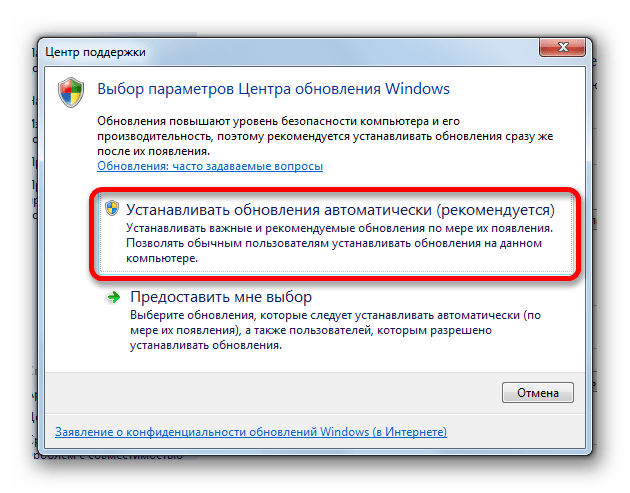

Как видим, существует целый ряд вариантов запустить автоматическое обновление на Windows 7. По сути, все они равнозначны. Так что пользователь просто может выбрать тот вариант, который удобнее лично для него. Но, если вы хотите не просто включить автообновление, но и произвести некоторые другие настройки, связанные с указанным процессом, то лучше всего все манипуляции производить через окно Центра обновления Windows.
 Мы рады, что смогли помочь Вам в решении проблемы.
Мы рады, что смогли помочь Вам в решении проблемы.  Задайте свой вопрос в комментариях, подробно расписав суть проблемы. Наши специалисты постараются ответить максимально быстро.
Задайте свой вопрос в комментариях, подробно расписав суть проблемы. Наши специалисты постараются ответить максимально быстро. Помогла ли вам эта статья?
Да Нетlumpics.ru
Как отключить службу обновления Windows 7

Своевременное обновление системы призвано поддерживать её актуальность и безопасность от злоумышленников. Но по различным причинам некоторые пользователи желают отключить данную функцию. В краткосрочном периоде, действительно, иногда это бывает оправдано, если вы, например, выполняете определенные ручные настройки ПК. При этом иногда требуется не только отключить возможность обновления, но и полностью деактивировать службу, которая за это отвечает. Давайте выясним, как решить данную задачу в Windows 7.
Урок: Как отключить обновления на Windows 7
Способы деактивации
Название службы, которая отвечает за установку обновлений (как автоматических, так и ручных), говорит само за себя – «Центр обновления Windows». Её деактивацию можно выполнить как обычными способами, так и не совсем стандартными. Поговорим о каждом из них в отдельности.
Способ 1: «Диспетчер служб»
Наиболее часто применимым и надежным способом отключить «Центр обновления Windows» является использование «Диспетчера служб».
- Кликните «Пуск» и перейдите в «Панель управления».
- Щелкайте «Система и безопасность».
- Далее выбирайте название крупного раздела «Администрирование».
- В списке инструментов, который представится в новом окне, кликните «Службы».

Существует и более быстрый вариант перехода в «Диспетчер служб», хотя он требует запоминания одной команды. Для вызова инструмента «Выполнить» наберите Win+R. В поле утилиты введите:
services.msc
Жмите «OK».
- Любой из описанных выше путей приводит к открытию окна «Диспетчера служб». В нем располагается список. В данном перечне требуется найти наименование «Центр обновления Windows». Для того чтобы упростить задачу, постройте его по алфавиту, нажав «Имя». Статус «Работает» в столбце «Состояние» означает тот факт, что служба функционирует.
- Чтобы отключить «Центр обновления», выделите наименование данного элемента, а затем щелкайте «Остановить» в левой области окна.
- Выполняется процесс остановки.
- Теперь служба остановлена. Об этом свидетельствует исчезновение надписи «Работает» в поле «Состояние». Но если в колонке «Тип запуска» установлено значение «Автоматически», то «Центр обновления» будет запущен при следующем включении компьютера, а это не всегда является приемлемым для пользователя, который произвел отключение.
- Чтобы предотвратить это, следует сменить статус в столбце «Тип запуска». Щелкайте по наименованию элемента правой клавишей мыши (ПКМ). Выбирайте «Свойства».
- Перейдя в окно свойств, находясь во вкладке «Общие», щелкайте по полю «Тип запуска».
- Из раскрывшегося списка выберите значение «Вручную» или «Отключена». В первом случае служба после перезапуска компьютера не активируется. Для её включения потребуется воспользоваться одним из многих способов активации вручную. Во втором случае, активировать её можно будет только после того, как пользователь снова сменит в свойствах тип запуска с «Отключена» на «Вручную» или «Автоматически». Поэтому именно второй вариант отключения является более надежным.
- После того, как выбор сделан, последовательно жмите по кнопкам «Применить» и «OK».
- Происходит возврат в окно «Диспетчера». Как видим, статус элемента «Центр обновлений» в колонке «Тип запуска» был изменен. Теперь служба не будет запущена даже после перезагрузки ПК.
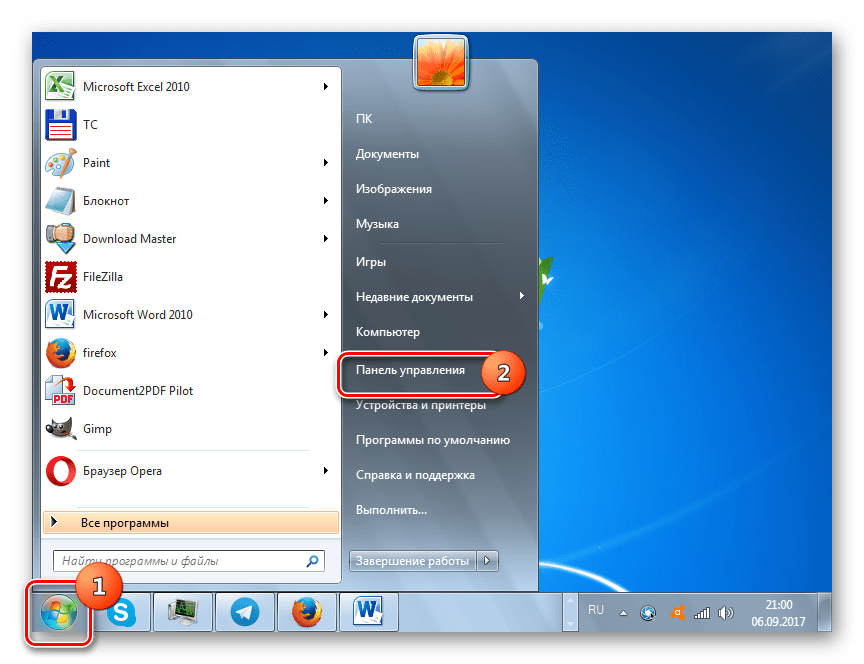






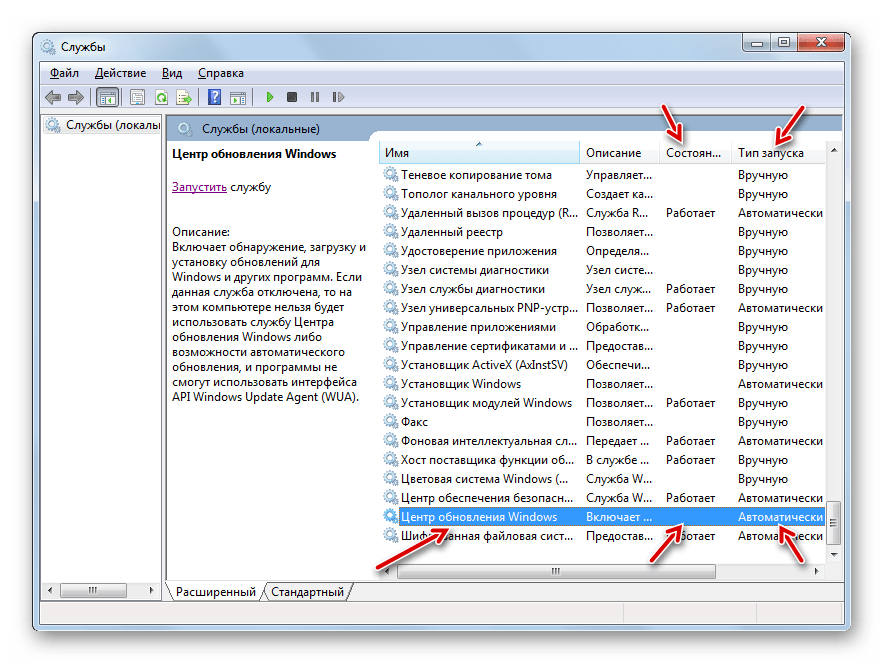
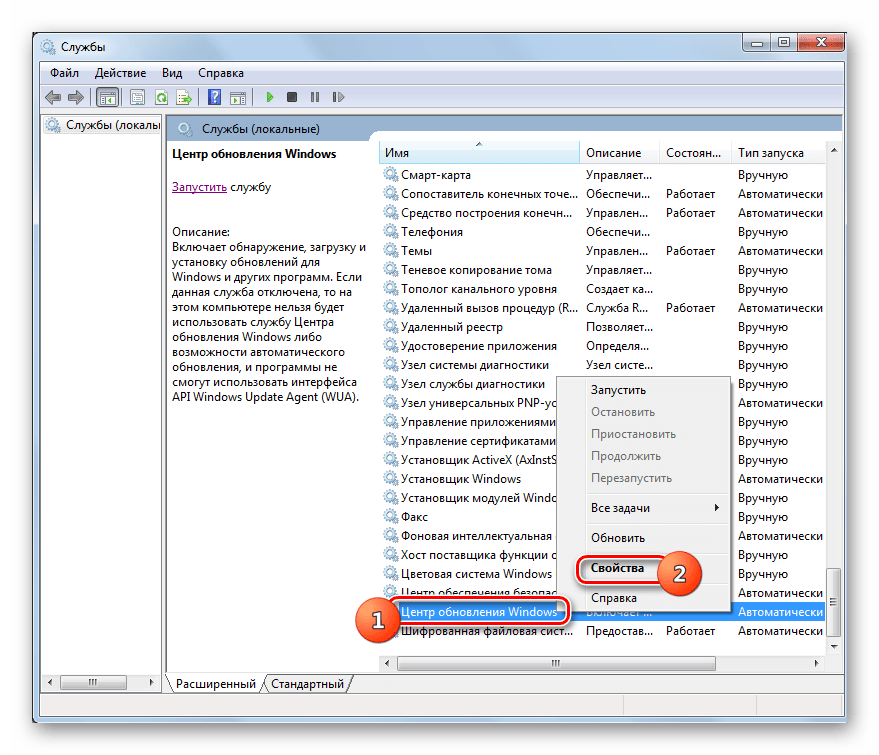
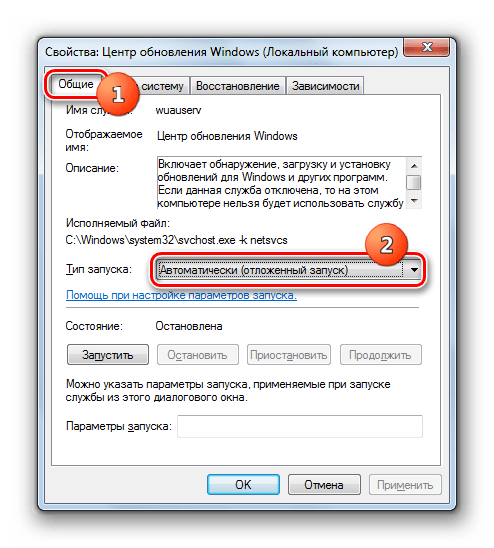


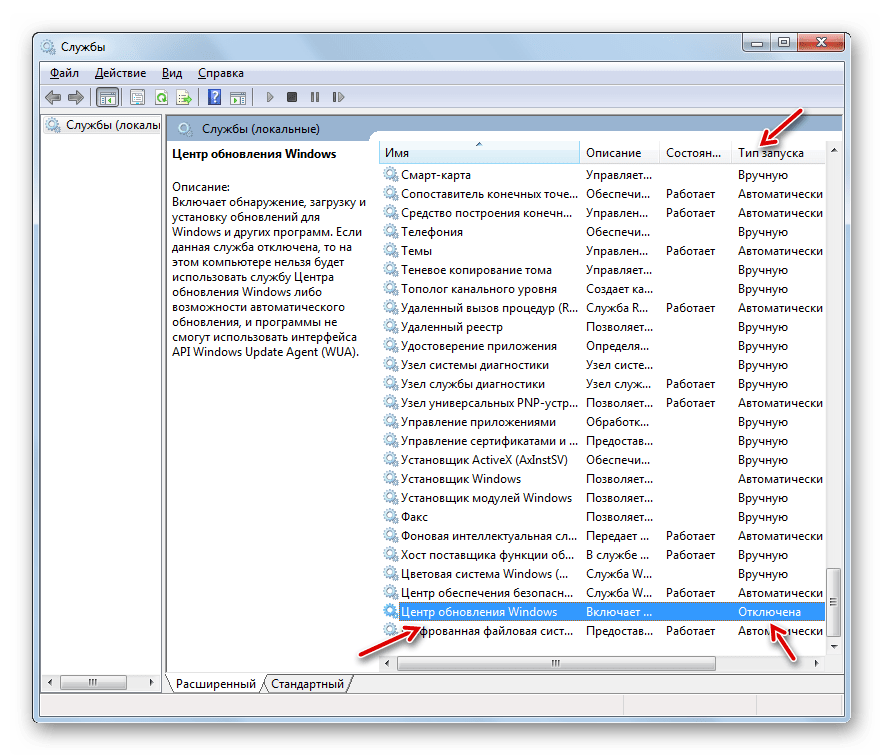
О том, как снова в случае необходимости произвести активацию «Центра обновлений», рассказано в отдельном уроке.
Урок: Как запустить службу обновлений Windows 7
Способ 2: «Командная строка»
Решить поставленную задачу можно также при помощи ввода команды в «Командную строку», запущенную от лица администратора.
- Жмите «Пуск» и «Все программы».
- Выберите каталог «Стандартные».
- В перечне стандартных приложений найдите «Командная строка». Щелкайте по этому элементу ПКМ. Выбирайте «Запуск от имени администратора».
- «Командная строка» запущена. Введите такую команду:
net stop wuauserv
Кликните Enter.
- Служба обновления остановлена, о чем сообщается в окне «Командной строки».
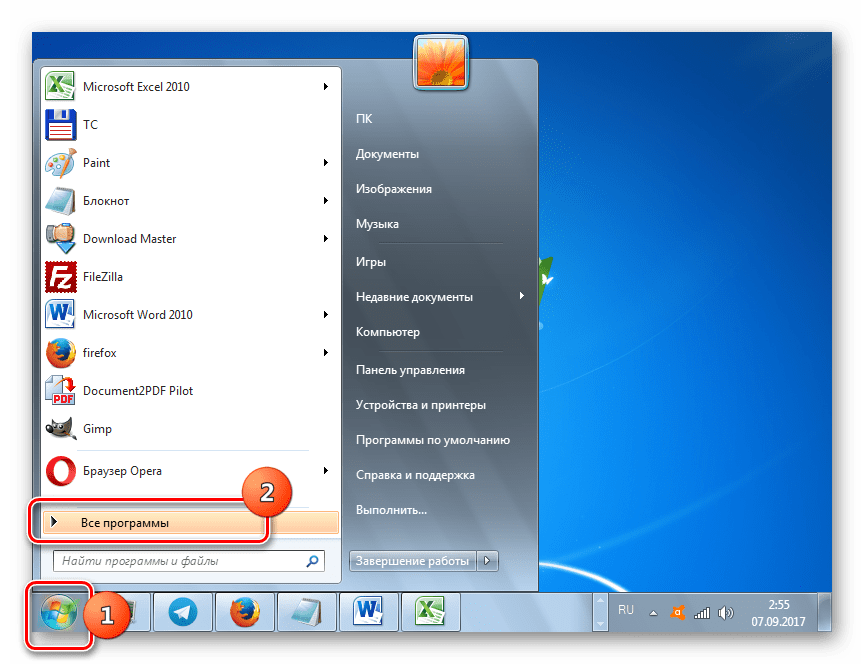

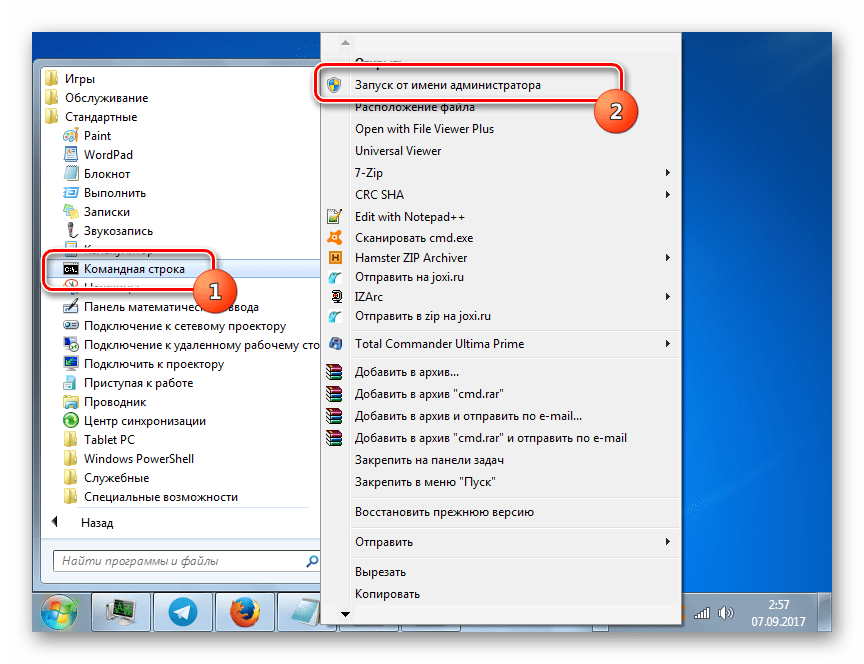

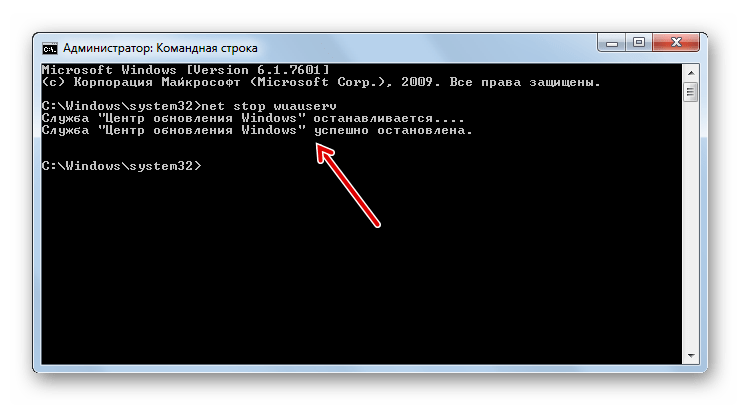
Но стоит помнить, что данный способ остановки, в отличие от предыдущего, деактивирует службу только до следующего перезапуска компьютера. Если вам требуется остановить её на более продолжительное время, то придется повторно выполнять операцию через «Командную строку», а лучше сразу воспользоваться Способом 1.
Урок: Открытие «Командной строки» Виндовс 7
Способ 3: «Диспетчер задач»
Остановить службу обновления можно также воспользовавшись «Диспетчером задач».
- Для перехода в «Диспетчер задач» наберите Shift+Ctrl+Esc или щелкните ПКМ по «Панели задач» и выберите там «Запустить диспетчер задач».
- «Диспетчер» запустился. Прежде всего, для выполнения поставленного задания нужно заполучить административные права. Для этого перейдите в раздел «Процессы».
- В открывшемся окне кликните по кнопке «Отображать процессы всех пользователей». Именно вследствие выполнения данного действия «Диспетчеру» присваиваются административные возможности.
- Теперь можно переходить в раздел «Службы».
- В открывшемся перечне элементов необходимо отыскать наименование «Wuauserv». Для более быстрого поиска воспользуйтесь нажатием на наименование «Имя». Таким образом, весь список выстроится по алфавиту. После того, как вы обнаружили требуемый элемент, щелкайте по нему ПКМ. Из списка выберите «Остановить службу».
- «Центр обновления» будет деактивирован, о чем свидетельствует появление в столбце «Состояние» надписи «Остановлено» вместо — «Работает». Но, опять же, деактивация будет действовать только до перезапуска ПК.
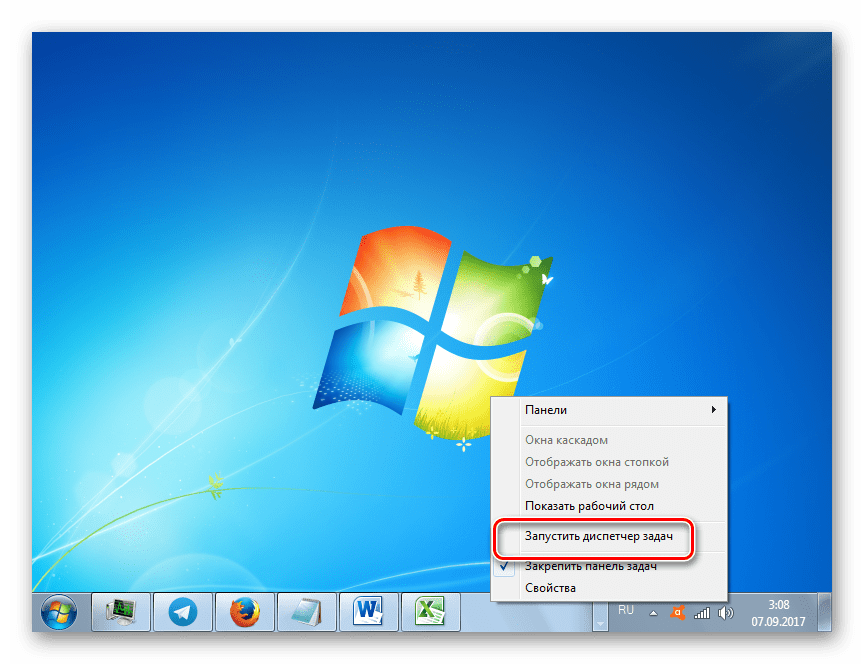


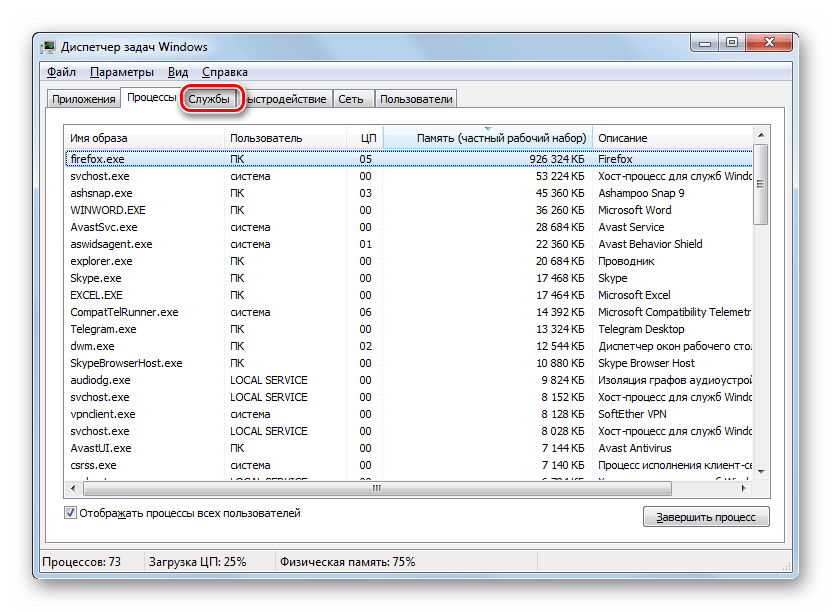
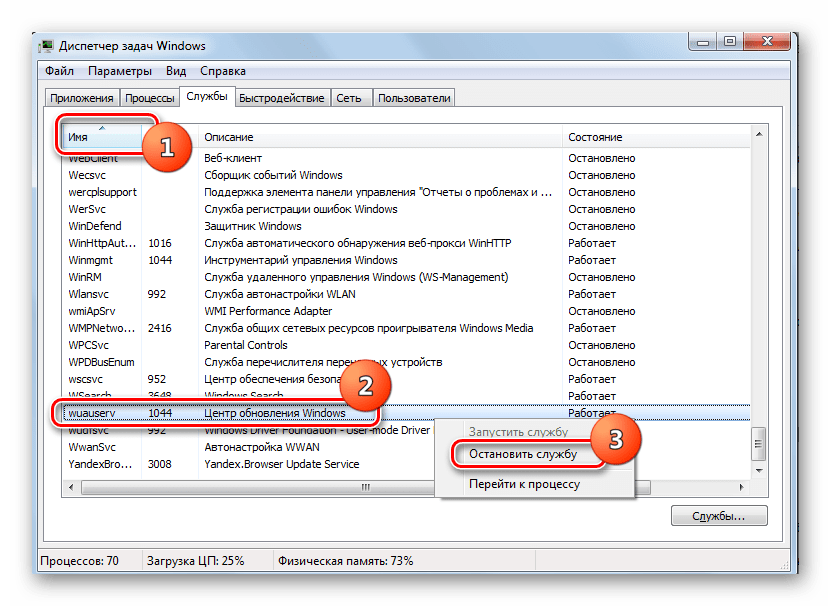
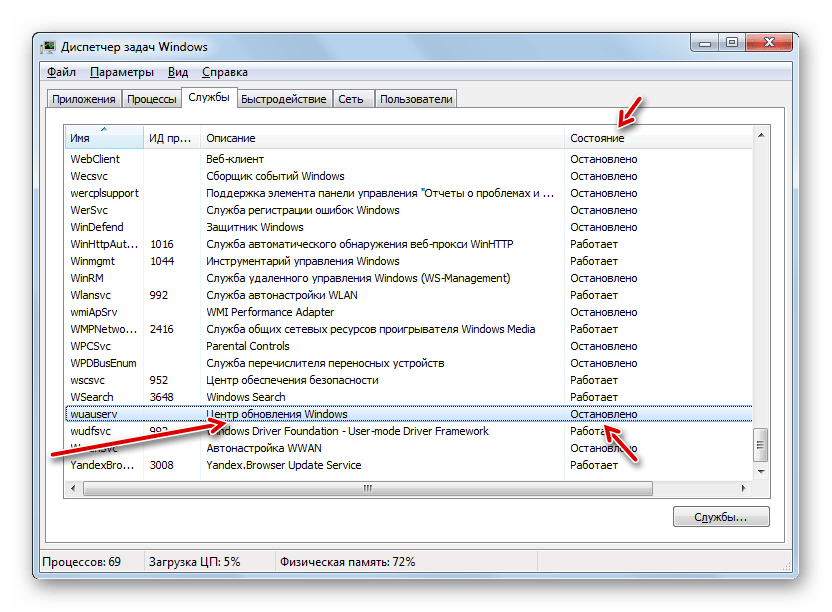
Урок: Открываем «Диспетчер задач» Windows 7
Способ 4: «Конфигурация системы»
Следующий способ, позволяющий решить поставленную задачу, осуществляется через окно «Конфигурации системы».
- Перейти в окно «Конфигурации системы» можно из раздела «Администрирование» «Панели управления». О том, как попасть в данный раздел, говорилось при описании Способа 1. Итак, в окне «Администрирование» жмите «Конфигурация системы».

Также этот инструмент можно запустить из-под окна «Выполнить». Вызовите «Выполнить» (Win+R). Введите:
msconfig
Жмите «OK».
- Оболочка «Конфигурации системы» запущена. Переместитесь в раздел «Службы».
- В открывшемся разделе отыщите элемент «Центр обновления Windows». Для того чтобы сделать это быстрее, постройте список по алфавиту, нажав «Служба». После того, как элемент найден, снимите флажок слева от него. Затем жмите «Применить» и «OK».
- Откроется окошко «Настройка системы». В нем будет предложено перезагрузить компьютер, чтобы изменения вступили в силу. Если вы желаете это сделать немедленно, то закройте все документы и программы, а потом жмите «Перезагрузить».
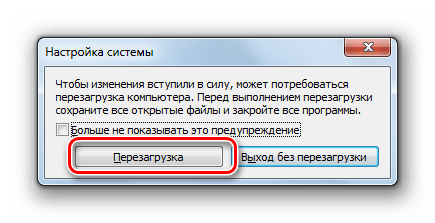
В обратном случае нажимайте «Выход без перезагрузки». Тогда изменения вступят в силу только после того, как вы повторно включите ПК в ручном режиме.
- После перезагрузки компьютера служба обновления должна быть отключена.
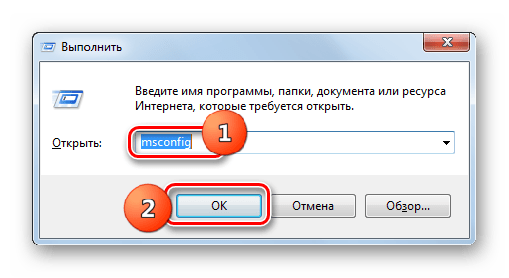

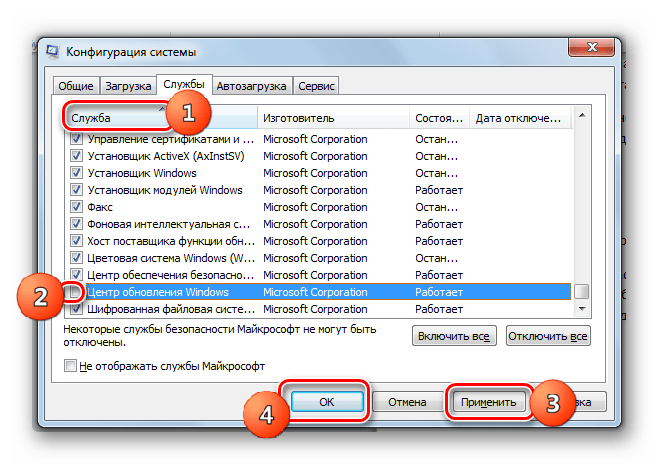
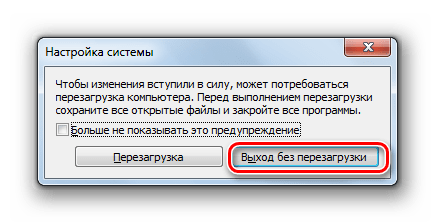
Как видите, существует довольно много способов деактивировать службу обновления. Если вам нужно произвести отключение только на период текущей сессии работы ПК, то можете воспользоваться любым из вышеописанных вариантов, который считаете самым удобным. Если же следует произвести отключение на продолжительное время, которое предусматривает, как минимум, одну перезагрузку компьютера, то в этом случае, во избежание необходимости выполнять процедуру несколько раз, оптимальным будет произвести отключение через «Диспетчер служб» с изменением типа запуска в свойствах.
 Мы рады, что смогли помочь Вам в решении проблемы.
Мы рады, что смогли помочь Вам в решении проблемы.  Задайте свой вопрос в комментариях, подробно расписав суть проблемы. Наши специалисты постараются ответить максимально быстро.
Задайте свой вопрос в комментариях, подробно расписав суть проблемы. Наши специалисты постараются ответить максимально быстро. Помогла ли вам эта статья?
Да Нетlumpics.ru
советы по активации службы и устранению проблем :: SYL.ru
В ОС Windows 7 и выше установка постоянно выходящих пакетов обновлений является в некотором смысле обязательным условием корректного функционирования системы. По умолчанию эта служба включена. Но как включить обновления на Windows 7, если этот сервис по каким-либо причинам был деактивирован? Рассмотрим несколько основных методов активирования этого компонента системы, а заодно остановимся на некоторых часто встречающиеся сбоях при поиске или установке апдейтов и методах их устранения.
Как включить обновления на Windows 7 простейшим способом?
В самом простом случае получить доступ к системе апдейта можно через системный трей, в котором сначала нужно нажать на кнопку отображения скрытых значков, после чего кликнуть на иконке «Центра поддержки», из меню выбрать пункт доступ к обновлениям Windows и использовать раздел настройки параметров.
Аналогичные действия, позволяющие вызвать «Центр обновления» Windows 7, можно произвести и из стандартной «Панели управления», выбрав в ней раздел безопасности.
Выбор метода поиска и установки обновлений
Поскольку для поиска и установки апдейтов служба должна быть активной, сначала следует проверить тип ее функционирования.
Для этого используется строка важных обновлений и параметры, находящиеся в выпадающем меню. Как включить обновления на Windows 7 при помощи этих параметров? Вообще, изначально специалисты корпорации Microsoft рекомендуют задействовать полностью автоматизированный поиск и установку апдейтов без участия пользователя. Но мы-то с вами знаем, что установка некоторых пакетов может приводить к критическим сбоям в работе всей системы. В частности, это касается пакета апдейта KB971033. Кроме того, ошибка обновления Windows 7 может проявляться и в других ситуациях, например, когда активируется циклический поиск обновлений, который невозможно завершить. На проблемах этого характера остановимся несколько позже.
Как включить обновления на Windows 7 от администратора другими методами?
Пока отвлечемся от проблем и посмотрим, какими еще способами можно активировать службу апдейта системы.
Прежде всего, можно использовать именно раздел служб, в который можно зайти через меню администрирования компьютера или использовать для этого консоль запуска программ Run («Выполнить»), в которой вводится команда services.msc (действие выполняется с правами админа). Здесь в списке нужно найти «Центр обновления» Windows 7 и двойным кликом вызвать меню редактирования параметров, где производится старт службы и устанавливается тип запуска (автоматический, ручной и т. д.). Именно для седьмой версии системы лучше установить автоматический отложенный режим.
Не менее простым методом, позволяющим решить проблему того, как включить обновления на Windows 7, является использование командной строки, опять же, запущенной от имени администратора. В ней нужно прописать сочетание net start wuauserv и нажать Enter. Если по каким-то причинам служба не активируется, желательно добавить еще две строки: net start bits и net start dosvc.
Если в настройках «Центр обновления» установлен флажок на разрешение установки апдейтов всеми пользователями, служба будет активной при входе в систему под любой регистрационной записью. Можно изменить параметры еще и в редакторе групповых политик, но там слишком много параметров, которые рядовому пользователю будут непонятны. Да они ему попросту и не нужны.
Сбои в системе обновления
Теперь несколько слов о сбоях при поиске или установке апдейтов. Типичная ошибка обновления Windows 7 – невозможность запуска самого процесса в автоматическом режиме.
Иногда могут возникать и проблемы более серьезного плана. Например, одной из самых распространенных ситуаций является бесконечное обновление Windows 7, которое обычными методами не завершается и в процессе работы грузит систему достаточно сильно.
Способы устранения неполадок
Первый случай имеет самое простое решение. В разделе апдейта следует задействовать ручной поиск, а когда обновления будут найдены, нужно просто подтвердить их интеграцию в систему.
Как правило, ручной режим работает практически всегда. Но если по каким-то причинам апдейты все равно не устанавливаются, для начала следует проверить на ошибки жесткий диск (в командной строке команды chkdsk c: /x /f/ r и sfc / scannow). Возможно, придется сбросить настройки сокетов (netsh winsock reset catalog).
Иногда помогает переименование папки SoftwareDistribution в корневой папке системы с добавлением в конце искомого названия old через точку.
Для второго случая потребуется применение команды msdt /id WindowsUpdateDiagnostic, но более простой считается загрузка с официального ресурса Microsoft утилиты диагностики WindowsUpdateDiagnostic. Иногда рекомендуется инсталлировать вручную отдельный пакет обновлений KB3102810, выбрав при загрузке разрядность системы. В некоторых случаях помогает загрузка и установка специального сервисного пака UpdatePack7 Live последней версии, который ставится поверх SP1 и способен устранять возникающие проблемы.
Вместо послесловия
В заключение остается сказать, что получить доступ к активации поиска и установки апдейтов в Windows (причем любой модификации) достаточно просто. Проблемы сбоев и ошибок с применением некоторых методов их устранения рассматривались весьма поверхностно, поскольку это отдельная тема, а применять ту или иную методику следует в соответствии с типом возникающих ошибок. Кстати сказать, некоторые сбои при обновлении решаются повторной активацией сервиса через раздел служб или командную строку, так что даже начальные знания по запуску процесса в некоторых случаях могут помочь даже без применения кардинальных методов.
www.syl.ru
Как включить обновления на Windows 7
 Для повышения скорости обработки файлов и оптимизации работы компьютера требуется периодическое обновление программного обеспечения Windows 7. Данную процедуру доступно выполнить несколькими способами, о которых далее пойдет речь.
Для повышения скорости обработки файлов и оптимизации работы компьютера требуется периодическое обновление программного обеспечения Windows 7. Данную процедуру доступно выполнить несколькими способами, о которых далее пойдет речь.
Использование «Панели задач»
Для того чтобы включить центр обновления виндовс из панели задач, необходимо произвести следующие манипуляции:
- Левой клавишей мыши активировать значок для открытия рабочих ярлыков на панели ПК;
- После этого кликнуть раздел «Центр поддержки»;
- В появившемся окне нужно выбрать пункт открытия обновлений Windows;
- Затем нажимаем подраздел «Настройки параметров», который должен всплыть в левом углу экрана.
 Как видно из рисунка, доступно определить параметры установки и ряд дополнительных опций, а именно:
Как видно из рисунка, доступно определить параметры установки и ряд дополнительных опций, а именно:
- Установить значок того, кому разрешено проводить обновление системы;
- Выбрать способы получения уведомлений от центра Windows;
- Определить перечень желаемых и рекомендуемых приложений;
- Воспользоваться дополнительными услугами.
Меню Пуск и Диспетчер задач
После нажатия кнопки «Пуск» необходимо войти в раздел «Центр обновлений Windows». Произвести открытия системного окна, кликнув раздел по настройке параметров, выбрать режим автообновления и сохранить отмеченные параметры.
При помощи диспетчера задач включить рассматриваемую услугу можно через команду wuapp. Для этого необходимо нажать одновременно клавиши CTRL, Shift, Esc, зайти в раздел «Новая задача», выполнить предлагаемую операцию, как указано на рисунке.
 После открытия центра обновлений Windows производятся операции, указанные в первом способе установки.
После открытия центра обновлений Windows производятся операции, указанные в первом способе установки.
Центр поддержки и «Администратор»
Включить систему обновлений на Windows 7 можно активацией услуги через поддержку ПК. Полный цикл осуществляется кликами следующих пунктов:
- Безопасность;
- Обновления;
- Изменить параметры.
В открывшемся окне нужно выбрать автоматическую установку.
Чтобы включить службу через «Администрирование», выбираем подраздел «Пуск», вводим в поисковую графу слово «админ», активируем первую позицию в открывшемся списке. Далее потребуется открыть раздел «Службы», запустить при помощи мышки центр приложений и сохранить выбранные установки.
Способы корректировки неработающей службы
Если имеются проблемы с работой службы виндовс, необходимо предпринять ряд действий, которые в большинстве случаев помогают включить сервис для полноценного пользования. Потребуется выполнить следующие шаги:
- Открыть утилиту «Выполнить», ввести запрос services.msc;
- В разделе «Службы» нужно выбрать окно центра обновлений, активировать опцию «Остановить»;
- Путем использования поискового файла Software Distribution переименовываем его в аналогичный файл с окончанием 12;
- Деактивируем все противовирусные, оптимизирующие и дополнительные программы;
- Повторно через окно «Службы» выбираем опцию виндовс с использованием функции «Запустить»;
- Также необходимо будет перезагрузить устройство.
Вывод
Учитывая, что необходимость обновлять Windows актуальна время от времени для всех типов оперативки, знание способов того, как правильно включить и установить новшества, значительно упрощает эксплуатацию компьютера, продлевает его бесперебойную функциональность.

Похожие записи:
windowstune.ru
Как исправить ошибки Центра обновлений Windows
Как и все приложения, он не избавлен от изъянов, которые изрядно бесят пользователей – это разнообразные ошибки, устранить которые могут не все даже опытные юзеры. В статье рассмотрим способы исправления часто появляющихся проблем и узнаем, как обновить центр обновления windows 7.
Сбрасываем центр обновлений
Фактически все связанные с сервисом проблемы решает установка скрипта (так еще называются миниатюрные программы, выполняющие несколько простых действий), обнуляющего все параметры центра загрузки обновлений.
В центре обновлений Виндовс случаются ошибки
Прежде, чем приступить к поиску решений и предпринять попытки их решить, необходимо убедиться, что сервис функционирует, в ином случае – запустить центр обновления windows 7.
-
Заходим в «Пуск» и пишем «центр» в текстовую строку для поиска.
Как проще найти и открыть центр обновлений Виндовс -
Выбираем запуск центра обновлений.
-
Жмем «Поиск обновлений».
Если появится следующая ошибка, запускаем службу вручную.
-
Для этого вписываем «msconfig» в ту же поисковую строку «Пуск».
-
Переходим на вкладку «Службы».
-
Отмечаем флажком «Центр обновления» и жмем «Применить».
Включить центр обновлений Виндовс можно через команду «msconfig»
-
Перезапускаем компьютер.
Через программы, такие как Starter, можно включить обновления на windows 7 без ее перезагрузки.
Хотя использование приведенного ниже скрипта избавляет от необходимости проделывать эту и другие операции вручную. Приступим к его созданию.
-
Запускаем текстовый редактор и вводим в него предложенный ниже код.
-
Сохраняем документ в удобном место и называем его *.bat для выполнения посредством командного интерпретатора Windows.
-
Запускаем bat-ник для сброса сервиса с администраторскими привилегиями.
Вызываем контекстное меню документа и кликаем «Запустить от имени администратора».
Если вкратце, то этот документ содержит набор команд, с которым знаком системный администратор, но не известных простому обывателю.
Скрипт останавливает службы, нужные для скачивания и загрузки обновлений Windows, переименовывает каталоги с файлами апдейтов (то есть фактически удаляет их с ОС, но хранит в виде резервных копий) и снова запускает все остановленные ранее службы.
Выполнение каждого действия сопровождается визуализацией этой команды в консоли Windows.
После перезагрузки операционки посещаем центр обновления с целью проверить, удалось ли исправить ошибку 0×80070643. Если улыбнулась удача – загружаем себе новые файлы и устанавливаем их, повышая этим безопасность и стабильность функционирования компьютера.
ПОСМОТРЕТЬ ВИДЕО
Иные проблемы центра установки обновлений
Если не обновляется windows 7 после выполнения скрипта, попробуйте осуществить следующие действия:
-
переподключите сетевое соединение и вообще, проверьте, есть ли интернет;
-
удостоверьтесь, что на компьютере не используется прокси с закрытыми портами, по которым получает обновления Windows;
-
отключите антивирусную программу и файрвол прежде, чем обновляться.
Ошибка 0×80070422
Многие поисковые запросы новичков, наподобие «установщик обнаружил ошибку 0×80070422» не приводят к решению проблемы или предлагают загрузить какую-нибудь утилиту для исправления проблемы, что, в итоге, перерастает в заражение компьютера, если антивирус вовремя не среагировал. Скорее всего, windows не обновляется потому что, отключены некоторые системные компоненты. Для избавления от ошибки, необходимо всего лишь выполнить такие действия.
-
Зайти в управление службами («services.msc» в поисковой строке «Пуск»).
-
Найти службу брандмауэра, автоматического обновления, BITS, удаленного вызова процедур и доступа и запустить их, дабы включить автоматическое обновление windows 7.
-
Для этого вызываем контекстное меню, жмем «Запустить» или заходим в «Свойства» и указываем ручной тип запуска, после чего запускаем.
Исправить ошибку 0×80070422 не сложно
Ошибка 0×80070057
Ошибка 0×80070057 центра обновления windows устраняется посредством редактирования реестра.
-
Пишем «regedit» в поисковой строке «Пуск» и выбираем «regedit.exe».
Простой способ открыть Форматирование реестра виндовс -
Переходим по адресу «HKLM\Software\Policies\Microsof\Windows\WindowsUpdate».
-
Удаляем все записи со значением «0×80070057», предварительно сделав резервную копию ветки реестра.
Для этого выделяем папку WindowsUpdate, жмем «Файл» ® «Экспорт» и задаем имя копии на всякий случай.
Исправить ошибку 0×80070057 можно через формат реестра
Таким образом устраняется ошибка 80070057 при обновлении.
Теперь вы знаете, как исправить ошибки Центра обновлений Windows.
pcyk.ru
Как отключить обновления на Виндовс 7? Как включить обновления на Windows 7?
Многие люди думают, что обновления – это всегда хорошо, ведь это, казалось бы, настоящий широкий и мощный шаг в будущее, к новым свершениям, достижениям и рекордам. Тем боле, когда речь идет об операционной системе, и оргтехнике в целом, кажется, что обновления – это настоящее благословение свыше, откуда-то из центра, средоточия Microsoft, поступающее прямиком на наши гаджеты и девайсы. Однако все вовсе не так радостно, как могло бы показаться. Причин для недовольства у пользователей может быть довольно много, и они вполне объективны. Именно потому вопрос, как запретить обновления на Windows 7 с расчетом на то, что их можно будет запустить в любой момент снова, является достаточно актуальным. На самом деле, все проще пареной репы, и при большом желании с такими пустяками разберется даже ребенок.

Добровольно принудительно: как отключить обновления на Виндовс 7 и отказаться от бесплатного сыра
Начать нужно, пожалуй, именно с того, что изначально, то есть по умолчанию, пресловутая «Семерка» настроена таким образом, чтобы регулярно получать обновления от компании Microsoft в автоматическом режиме. То есть вы можете совершенно не догадываться, что внутри вашего компьютера уже начали происходить определенные процессы, и даже уже давно происходят, пока в один прекрасный момент будет обнаружено, что вместо традиционного гигабайта, оперативка стала упорно требовать, скажем, тридцать восемь полноценных «гигов». Стоит понимать, что по предназначению и предопределению, все обновления, которые только задуманы, должны быть абсолютно полезными, ну чисто елей на раны подуставшей системы. Они должны латать «дыры», оптимизировать работу, и даже модифицировать файлы.
Однако на деле все происходит несколько по иному сценарию. Причем стоит упомянуть, что как только ваш компьютер или ноутбук подключиться к всемирной глобальной паутине, как сразу же компания Microsoft начнет закачивать пакеты обновлений, причем это совершенно без всяческих разрешений и подтверждений. Казалось бы, что же может быть плохо в том, что прогресс не стоит на месте, а у вас появиться новенькая, с иголочки версия всего ПО, но не все так просто, иначе поток желающих узнать, как выключить обновления на Windows 7 давно бы иссяк и более не появлялся.

Причины, по которым многие желают расстаться навсегда с несанкционированными обновлениями
- Так как все ПО, как бы его не расписывали разработчика, по сути уже в довольно «сыром» виде сразу же отправляется в кругосветное путешествие, причем тестируется главным образом на нас с вами. То есть, критические обновления могут так некорректно установиться, что повлияют на работоспособность системы в принципе. Это значит, что неровен час, вам придется снова переустанавливать Виндовс, тратя собственное время и нервы, так как от подобных критических процессов вся система может попросту рухнуть в небытие. Впрочем, нашим людям, к подобным раскладам не привыкать.
- Чем больше времени проходит, чем чаще автоматический установщик от Microsoft вливает все новые и новые пакеты файлов в «мозги» вашего компьютера, тем меньше места остается на системном диске. Современные технологии достигли высоких порогов памяти, но и они не безразмерные, тем более, что многие по старинке работают с довольно малыми объемами, ввиду их низкой стоимости, а когда речь идет о разнообразных нетбуках, то и подавно. Потому-то знать, как отменить обновление Виндовс 7 чрезвычайно важно и полезно.
- Начинать обновление систему ваше устройство может в совершенно любой момент, как только ему заблагорассудится, и ему совершенно все равно, чем вы на данное время занимаетесь, он будет жутко «тормозить» и «тупить», но свое дело точно знает – обновления пришли – нужно их поставить и никак иначе. Причем ни выключить, ни перезагрузить компьютер строго не рекомендуются, а то как-бы не пришлось снова платить за переустановку системы, если у вас нет собственного кода.
- Скорость интернета во время подгрузки новых файловых пакетов для установки обновлений может значительно упасть, в особенности, если речь идет о малых каналах локальных сетей, мобильном интернете и так далее.
- Еще один момент, который ни в коем разе нельзя обойти стороной, хотя он и довольно щепетильный – пиратские версии Виндовс, которые разошлись очень бойко и их продолжают использовать достаточно активно и теперь. При установке обновлений чаще всего возникают критические ошибки, а также конфликты, которые не совместимы с последующей работой операционной системы вовсе. Так что запомните для себя, а лучше запишите – «пиратка» и обновления абсолютно не совместимы. Правда, поговаривают, что благодаря новейшим активаторам, все проходит на ура, но рисковать как-то не хочется, не правда ли?
Это важно
Помните, что имея ограниченный трафик или конечное число мегабайтов, как отключить центр обновления Виндовс 7 нужно знать на зубок. Все дело в том, что может неожиданно оказаться, что ваш кошелек изрядно похудеет, после установки всех обновлений, которые скорее всего, вам и не пригодятся в дальнейшей работе.
Приступим к делу: как отменить обновление Виндовс 7 быстро и просто
Таким образом, получается, что автоматические и бесплатные обновления для ОС вовсе не такая приятная штука, как могло бы показаться на первый, замыленный «халявой» взгляд. Во всех вариантах бесплатного сыра, в тени событий предполагается легкая и смертельно опасная мышеловка, которой каждому хотелось бы никогда не видеть, но это уже как получиться. Итак, когда на вопросы «Почему и зачем?» уже даны определенные ответы, остается только понять, как остановить обновление Windows 7, не прилагая при этом никаких усилий, да и вообще сделать это лучше всего заранее, загодя предполагая последствия.
Причем обратный процесс, то есть вопрос, как как запустить центр обновления для Windows 7, также может пригодится, когда обновления потребуются вам, словно воздух. Отключить обновления достаточно просто, нужно просто сделать все быстро и правильно, и ваша ОС прекратит свои тщетные попытки навязать вам собственные интересы раз и навсегда.
В левом углу вашего экрана монитора находим пресловутую панель «Пуск», без которой никак не получиться обойтись. После этого нужно войти в меню «Панель управления», как отмечено на картинке.

Первым пунктом в предложенном списке будет раздел «Система и безопасность», именно туда и нужно заходить.

Далее в меню нужно отыскать Центр обновления Виндовс и нажать на основной подраздел, либо же на кнопку под ним, на которой написано «Включение и отключение автоматических обновлений».

Откроется окно с красного цвета окантовкой и предупредительным восклицательным знаком, который как-бы грозит нам всем пальцем, но боятся его вовсе не стоит. Смело жмите кнопку «Включить обновления» либо «Выключить обновления».

Если вы выбрали не главный подраздел, а второй подпункт, то окошко будет несколько другим, но и тут ничего сложного, конечно же, не будет. Найдите кнопку «Выберите параметры» и в выпадающем окне можно выбрать несколько вариантов, которые точно знают, как включить обновления на Windows 7, а также как их можно было бы выключить, что в большинстве случаев целесообразно и даже очень полезно.

Причем там же можно выбрать параметры обновлений, если вы, вопреки здравому смыслу, решите их оставить. Хотя в некоторых случаях это может оказаться действительно полезным. Можно выставить самостоятельно день недели и даже точное время, в которое и будет осуществляться подгрузка обновлений.

Как удалить обновления Виндовс 7, которые уже пробрались на ваш компьютер
Разработчики, выпускающие любое ПО, конечно же, всегда рекомендуют все делать осторожно и никогда не ломать того, что вам дано изначально. Однако бывает и так, что обновления не просто оказываются негодными или даже бесполезными, но и вредными по своей «природе». Как говорилось ранее, они даже могут привести к сбоям в работе ОС, а этого допускать совершенно не хочется. Потому стоит также разобраться, как убрать обновления в Виндовс 7 полностью и безоговорочно, даже если они уже удобно «угнездились», будто пришли к вам навеки поселится. Ничего нет страшного, не волнуйтесь, а просто снова открывайте меню «Пуск», а вслед за нею «Панель управления». Далее выбираем «Программы», и смело туда тыкаем мышкой.

После этого откроется новое окно, где и нужно выбрать пункт «Просмотр уже установленных обновлений системы» или как-то так.

В открывшемся новеньком окошке сразу же начнет загружаться информация о недавно поставленных системой обновлениях. Причем если таковых достаточно много, то возможно, придется подождать несколько секунд, пока все прогрузится и появится окончательный вариант списка.

Останется только выбрать те обновления, которые по вашему желанию или пониманию, нужно удалить, щелкнуть по ним ПКМ, и выбрать пункт «Удалить». Причем не стоит думать, что все они пропадут навсегда и более вы их никогда не увидите. На самом деле, все можно проделать и в обратном порядке, и вопрос как отменить обновление Виндовс 7 будет для вас также прозрачен, как и то, как включить все эти обновления обратно.

Возвращаем все, как было: как запустить службу обновлений Windows 7
Понятно, что проще всего проделать все, что уже было описано в обратном порядке, и запустить Центр обновления Виндовс, при этом нисколько не беспокоясь о последствиях, в особенности, если вы человек законопослушный, и у вас имеется собственный ключик к вашей ОС от производителя. Но есть и несколько иных методов, чтобы запустить обновления, причем настроить их и отладить будет не так и сложно. Давайте разберемся с еще одним способом, как включить центр обновлений Windows 7, и тогда на душе станет сразу же легче.
Понятно, что все, как, впрочем, и всегда, начинается именно с меню «Пуск», откуда и пляшут все пользователи практически при любом сервисном вопросе. Итак, открываете «Пуск» и выбираете подпункт «Все программы», а «Панель управления обходим, на это раз, стороной.

Далее из предложенного списка разнообразных программ нужно выбрать именно «Центр обновления Виндовс».

Чтобы понять, можно ли, и как установить обновления на Windows 7 вручную, жать нужно не на основную кнопку, с предложением сделать обновления автоматическими, а наоборот, на маленький подпункт под ней.

После этого ОС сама начнет выполнять поиск доступных на данное время обновлений для вас, придется немножечко подождать, пока будет идти обработка. После этого, будет предъявлен список из полученных данных, которые вы сможете сами осмотреть и понять, что из них вам нужно, а что можно выбросить на «мусорку».

После выполнения поиска вам будет предложено снова установить автоматические обновления ОС и ПО, но жать нужно на второй пункт, тот, что рекомендует предоставить выбор вам лично.

Таким образом только вы сможете в будущем решать, когда, как и сколько раз Виндовс будет обновляться и вообще, нужно ли это вам в принципе.
sowetu.ru
Windows 7: Как отключить обновление
Автоматическое обновление Windows - это одна из жизненно важных функциональных возможностей систем Windows, позволяющая вовремя устанавливать исправления, в том числе и безопасности, тем самым обеспечивая стабильность и защищенность систем Windows на должном уровне.
Служба, отвечающая за проверку наличия обновления с определенной периодичностью подключается к серверу обновления компании Майкрософт, и в случае обнаружения неустановленных в клиентской системе обновлений - выполяет их установку. Для пользователя Автоматическое обновлени проходит практически незаметно.
Cлужба обновления Windows 7 позволяет выбрать следующие режимы проверки обновлений:
- Полностью автоматическое обновление. Система автоматически по расписанию проверяет обновления, в случае их обнаружения загружает и устанавливает. Этот вариант рекомендован разработчиком.
- Система автоматически по расписанию проверяет обновления, загружает их, но решение про установку принимает пользователь.
- Проверяется наличие обновлений и в случае обнаружения выдается уведомление пользователю.
- Система автоматического обновления отключена. В этом случае для проверки наличия обновлений следует зайти в Центр обновления Windows и нажатием кнопки Проверить обновления запустить процесс проверки обновлений.
Все перечисленные варианты автоматического обновления Windows настраиваются в Центре обновления Windows 7. Дальше я расскажу как его открыть и сделать необходимые изменения.
Отключить автоматическое обновление Windows 7 очень просто. Давайте рассмотрим как это сделать.
Открываем Центр обновления Windows - способ 1:
- Нажимаем меню Пуск
- На надписи Мой компьютер нажимаем правой кнопкой мыши
- В открывшемся контекстном меню выбираем пункт Свойства
- Слева внизу нажимаем ссылку на Центр обновления Windows
Открываем Центр обновления Windows - Способ 2
Нажимаем Пуск - Панель управления
Выбираем пункт Система и безопасность
Выбираем Центр обновления WIndows
Отключаем автоматическое обновление Windows 7
Разделе Центр обновления Windows, в панели справа нажимаем ссылку Настройка параметров
В секции Важные обновления в выпадающем списке выбираем пункт Не проверять наличие обновлений (не рекоменндуется)
Нажимаем Ok для сохранения.
После того, как настроили параметры обновлений, можно остановить службу Windows, отвечающую за проверку обновлений.
- Нажимаем меню Пуск
- На надписи Мой компьютер нажимаем правой кнопкой мыши
- В открывшемся контекстном меню выбираем пункт Управление
В открвышемся окне Управление компьютером
- Раскрываем дерево: Управление компьютером(локальным) - Службы и приложения - Службы
- В центральной части окн находим службу Центр обновления Windows, нажимаем на ней правой кнопкой мыши
- В открывшемся контекстном меню выбираем пункт Свойства
В открывшемся диалоговом окне Свойства: Центр обновления Windows (Локальный компьютер):
- Тип запуска установливаем в положение Отключена
- Нажимаем кнопку Остановить.
После остановки и отключения службы Центр обновления Windows:
- Тип запуска установлен в Отключена
- Состояние оcтановлена
- Кнопка Остановить стала неактивной, а активной стала кнопка Запустить.
Вот в принципе и все. Я показал вам как отключит автоматическое обновление Windows 7, но несмотря на это, регулярно следите за выходом исправлений безопасности и устанавливайте их. Без этого ваша система будет подвергаться риску вторжения злоумышленников и вредоносного ПО.
profhelp.com.ua