
Срок доставки товара в течении 1-3 дней !!!
|
|
Как установить систему на новый ноутбук? Как настроить ноутбук новый
Первый запуск ноутбука
Представлен новый ноутбук от Aquarius
Компанией Aquarius представлена новая модель мощного ноутбука Cmp NS575, собранная на процессорной базе Intel Core (чипы 6/7-поколения). Заявлена возможность установки дискретной видеокарты GeForce MX150 от NVIDIA на 2 Гб, поддерживающей фирменные технологии Optimus и CUDA.
Подробнее...Lenovo представлена смарт-акустика Smart Display
На прошедшей выставке MWC 2018 одним из интересных гибридных устройств стала смарт-акустика от Lenovo. Устройство, получившее название Smart Display представляет собой изделие, в котором сочетаются возможности аудио-колонки и планшета.
Подробнее...Представлена компактная видеокарта
Специально для компактных устройств, компанией ELSA была создана профессиональная версия видеоускорителя Quadro P620. Новинка ожидается в продаже, уже начиная со следующего месяца.
Подробнее...Ожидаем бюджетный MacBook
В планах Apple уже с конца второго квартала текущего года выпуск бюджетной вариации MacBook. Как предполагается аналитиками Digitimes Research, стоимость новинки будет сопоставима со стоимостью MacBook Air, и если будет отличаться в большую сторону, то совсем немного.
Подробнее...Стартуют продажи бюджетного неттопа
Компанией CTL подготовлен к выпуску новый настольный неттоп бюджетного класса. Модель Chromebox CBx1 обойдется покупателю в 200 дол.США, и станет отличным вариантом домашнего медиа-центра, работающего под Chrome OS.
Подробнее...MSI подготовлен к выпуску новый игровой лэптоп
По имеющимся данным, компанией MSI подготовлена новая игровая модель лэптопа GT83VR Titan. Устройство станет одним из первых устройств подобного класса, собранных на платформе Coffee Lake-H.
Подробнее...Представлен модульный дисплей
Компанией Samsung Electronics озвучены планы выпустить в продажу первую в мире модульную систему The Wall, представленную дисплеем, выполненным по технологии MicroLED. Как ожидается, первые модульные модели будут выпущены на рынок уже в августе.
Подробнее...Как настроить новый компьютер или ноутбук самому |

Какие программы нужно устанавливать на новый компьютер?
Все мы постоянно обновляем компьютерную технику, купив новый компьютер или ноутбук, он нуждается в грамотной настройке.
Что входит в настройку компьютера?
Настройка компьютера, представляет из себя целый комплекс установки и настройки программ: установка операционной системы, если ее нет на компьютере, установка драйверов для устройств, подключение и настройка периферийных устройств( принтер, сканер), установка антивирусной программы, установка программы для записи CD-DVD- дисков, установка аудио и видео кодеков, установка программы для распознавания PDF-файлов, программа для разархивации файлов, флеш плеер для просмотра видео в сети, установка дополнительного быстрого браузера, офисный пакет для работы с документами, программа для редактирования фото, программа для общения в сети.
Это я перечислил минимум программ и настроек, который вам будет необходим для полноценной работы с вашим компьютером!
Какие программы лучше установить на компьютер или ноутбук:
1) Windows XP или 7, это самые достойные и проверенные ОС.
2)Если бюджет ограничен, то бесплатный антивирус AVAST, хорошо ловит вирусы и обновляется.
3) Если бюджет позволяет лицензию, то Kaspersky, NOD32, DrWeb.
 Программа для закачки фильмов и файлов µTorrent
Программа для закачки фильмов и файлов µTorrent
4) NERO, любую версию можно скачать с торрента, программа для записи CD-DVD дисков.
5) KMPlaer, отличная программа для просмотра всех форматов видео.
5) Winamp, программа для прослушивания музыки.
6) Adobe Flash Player, программа для просмотра видео в интернете.
7) Adobe Reader программа для распознавания PDF файлов.
8) WINRAR программа для разархивировании файлов.
9) Быстрые браузеры для работы в интернете: Яндекс браузер, Google Chrome.
10) Office 2007, 2010, 2013 офисный пакет программ для работы с документами.
11) ACDSee, хорошая и очень простая в работе программа, для работы с изображениями фото.
12) Skype, всем известная программа для бесплатного общения в интернет.
Прежде чем приступить к настройке нового компьютера, вам необходимо иметь при себе весь набор софта, диски с драйверами для устройств, диск с операционной системой.
Первое что делаете вы, это устанавливаете на компьютер, или ноутбук операционную систему windows. Второе, устанавливаем все драйвера, что не установились после установки windows. Посмотреть их можно нажав на мой компьютер правой клавишей мыши, (выбираем свойства, диспетчер устройств), и смотрим какие устройства у вас не установлены. Также если имеется диск с драйверами, можно указать автоматическую установку драйверов.
Далее устанавливаем антивирус, активируем его и обновляем, спросите почему первый антивирус? для того, что бы не установить случайно софт с вирусами и Троянами!
По большому счету, большого ума тут не требуется для продвинутого пользователя, что бы грамотно установить и настроить компьютер своими силами, ну а вот кому это не по силам, вам потребуется помощь специалиста компьютерной помощи!
Как начать работать с новым ноутбуком. Как запустить новый ноутбук
Покупка нового ноутбука- это всегда приятное событие для любого из нас. О нем мечтали, его выбирали, читали про него обзоры и отзывы. И вот он куплен. Коробка раскрыта, приятный запах новой вещи. Вы ожидаете новых впечатлений, новых ощущений и надежд. Но спустя немного времени может случится непредвиденное. Ваш еще новый ноутбук почему-то работает не так, как вы ожидали. Именно в первые дни использования важно настроить ваше устройство. Сегодня расскажу о том, что в первую очередь нужно сделать, чтобы покупка ноутбука была в радость и приносила только положительные эмоции.
1.Проверить и установить последние обновления Windows 10
При производстве ноутбуков производители могут устанавливать не последнюю версию Windows 10. Ведь ваше устройство выпустили не вчера. Необходимо сразу же при первом включении установить последние обновления Windows 10.
Сделать это очень легко и просто. Кликаете на кнопку Пуск , заходите в Параметры , находите раздел Обновление и безопасность . Открываете его и кликаете первый же пункт Центр обновления Windows . Если у вас производитель установил автоматическое обновление, то процесс обновления уже сам запустился. Если же нет, то необходимо вручную его запустить, нажав на Проверка наличия обновления .
Можете спокойно выйти из Центра обновления Windows и продолжать использовать ноутбук. Система сама попросит вас после завершения скачивания обновлений перезагрузить устройство. Будьте готовы к тому, что возможно перезагрузиться придется несколько раз. Но вы получите самую свежую версию Windows 10, а также загрузите последние обновления драйверов, особенно это касается драйвера Intel HD Graphics , который даже у некоторых опытных пользователей, иногда мешает корректной работе, особенно при подключении внешнего монитора.
2.Создать точку восстановления
Запустив новый ноутбук, пользователи должны сразу же позаботиться о создании точки восстановления. Это зафиксированное состояние системы на определённую дату, на определённое время, с определёнными системными настройками и установленными программами. Вам она понадобиться на случай, если возникает какое-то форс-мажорное обстоятельство и необходимо восстановить систему. При этом не хотите потерять какие-то определенные настройки, приложения или программы. Конечно же Windows 10 самостоятельно настраивает точку восстановления, но лучше это сделать самостоятельно. Тем более, что это не так уж и сложно.
Если не знаете, где найти инструмент для создания такой точки, то воспользуйтесь Поиском возле кнопки Пуск . Просто напишите Создание точки восстановления . Перед вами откроется нужный раздел системы, где необходимо будет сделать несколько важных вещей. В первую очередь следует включить Защиту системы , если она не была автоматически включена. Далее переходите во вкладку Настроить .
Здесь увидите включена ли система и сумеете задать необходимое количество памяти для точки восстановления. Выполнив все эти манипуляции, нажимаете на Создать .
Через несколько минут система уведомит, что процесс создания точки восстановления успешно завершен. Теперь можете спокойно в нужный момент восстановить систему. Уж поверьте, вам это точно пригодиться.
- Настроить параметры дисплея
После покупки ноутбука важным этапом в его настройке является настройка параметров дисплея. Даже, если вы купили ноутбук и разрешение его экрана Full-HD и выше, то все равно можете столкнуться с тем, что у вас будет размытым изображение на экране, текст на сайте будет очень мелким. Вся проблема в том, что необходимо настроить параметры дисплея. Сделать это можно, если зайдете в Параметры -Система -Экран .
Система самостоятельно обнаружит разрешение вашего экрана, но можете самостоятельно это проверить, нажав на Определить . Теперь перейдем к самим настройкам параметров дисплея.
Перед вами будет ползунок, при помощи которого сможете настроить изменения размера текста, приложений и других элементов. Только не переусердствуйте, иначе некоторые приложения и программы будут некорректно отображаться. Ставьте на рекомендуемое изменение, тем более что в любом браузере позже сумеете установить свой масштаб.
Чуть ниже есть опция выбора Ориентации экрана вашего устройства, которую сами и выберите. Мне, правда, намного удобнее альбомная ориентация, но каждый решает сам.
Так же можете при помощи ползунка установить необходимый вам уровень яркости экрана. Если же показалось мало этих настроек, то можете кликнуть на Дополнительные настройки экрана .
В этом разделе можно более детально настроить и выбрать именно нужные вам параметры дисплея.
4.Выбор схемы питания
Последнее время часто слышу и читаю жалобы о том, что смартфон, планшет или ноутбук быстро разряжается. Это раздражает пользователей, и они начинают винить производителя устройства или операционную систему. Но винить нужно прежде все самого себя. Ведь в любой операционной системе существуют настройки параметров питания, которые помогают экономить заряд устройства.
Так в Windows 10 можно выбрать схему питания. Для этого необходимо пройти путь Панель управления -Оборудование и звук -Электропитание или же в Поиске написать Выбор схемы управления питанием Выбор или настройка схемы управления питанием .
Windows 10 и производители предлагают Сбалансированную схему управления питания, которая несомненно сама все настроит и отрегулирует. Но, если вам не подходит она, то можете выбрать схему Экономии энергии , но будьте готовы, что производительность вашего компьютера будет ниже, когда это будет нужно.
С левой стороны можно увидеть настройки отключения дисплея и перехода в спящий режим. Также сможете создать свою схему управления питанием. Но, правда, я не очень рекомендую вам этого делать. Часто такие действия могут привести к плачевным последствиям: от выхода из строя блока питания до поломки самого ноутбука.
Из своего опыта могу сказать, что использую сбалансированную схему управления питанием. Правда, в Windows 10 мне на помощь пришла настройка Батареи , где я могу воспользоваться Режимом экономии заряда .
Поверьте, шикарнейшая опция. Вы задаете необходимый уровень заряда и устройство само переходит в Режим экономии заряда . Меня это много раз спасало.
5.Установить браузер по умолчанию
В Windows 10 уже есть штатный браузер Microsoft Edge. Это совершенно новый и очень хороший браузер, который ничем не уступает конкурентам. Но, если все же вы привыкли к Google Chrome, Opera, Firefox или какому-то другому браузеру, то можете сразу же установить его браузером по умолчанию. Это означает, что все ссылки, программы и т.п. будут открываться в выбранном вами браузере. Это облегчит вам работу и сэкономит нервы.
Для этого пройдите путь Пуск -Параметры -Система -Приложения по умолчанию . Выберите пункт Веб -браузер .
Там увидите, что Microsoft Edge уже установлен по умолчанию. Если хотите заменить его на свой браузер, то щелкните по нему, выберите из списка ваш и установите его по умолчанию. И все, теперь именно ваш браузер главный в ноутбуке.
6.Выбрать направление прокрутки сенсорной панели
Сенсорная панель (она же тачпад) для ноутбука была придумана в качестве альтернативы управления без использования мыши, которая призвана была обеспечить еще большую мобильность данного технического средства.
Как показывает практика, использование данного способа управления удобно далеко не всем - многие предпочитают по привычке пользоваться обычной или оптической мышью. Однако если использовать TouchPad продолжительное время, можно научиться использовать эту функцию с максимальным удобством и эффективностью, выполнив настройки под себя. Вот почему вопрос о том, как настроить сенсорную пане
iuni.ru
Как настроить новый ноутбук или компьютер
 Покупка новой техники — это всегда отчасти приключение.Получая в руки незнакомое и новое устройство, всегда предвкушаешь, что будешь его настраивать, осваивать, подлаживать под себя. И этот процесс очень увлекателен.
Покупка новой техники — это всегда отчасти приключение.Получая в руки незнакомое и новое устройство, всегда предвкушаешь, что будешь его настраивать, осваивать, подлаживать под себя. И этот процесс очень увлекателен.
Как установить систему на новый ноутбук?
Покупая стационарный компьютер или ноутбук без предустановленной операционной системы можно сэкономить достаточно большую сумму. Естественно, в таких случаях необходимо уметь самому устанавливать Windows.
Вам понадобится
Инструкция
imguru.ru
Как в новом ноутбуке настроить интернет
 |
||
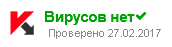 |
||
 |
||
| kak-v-novom-noutbuke-nastroit-internet.zip | ||
 |
||


. Для использования скайпа вам необходим ноутбук с. В ноутбуке изображение камеры показывается вверх ногами. От этого будет зависеть первый запуск ноутбука. Как настроить интернет 8.Как настроить звук ноутбуке. Как настроить микрофон ноутбуке улучшить. Как подключить ноутбуке. Расскажу настройке электропитания пароля жесткого диска сна гиберн. Как настроить точку доступа ноутбуке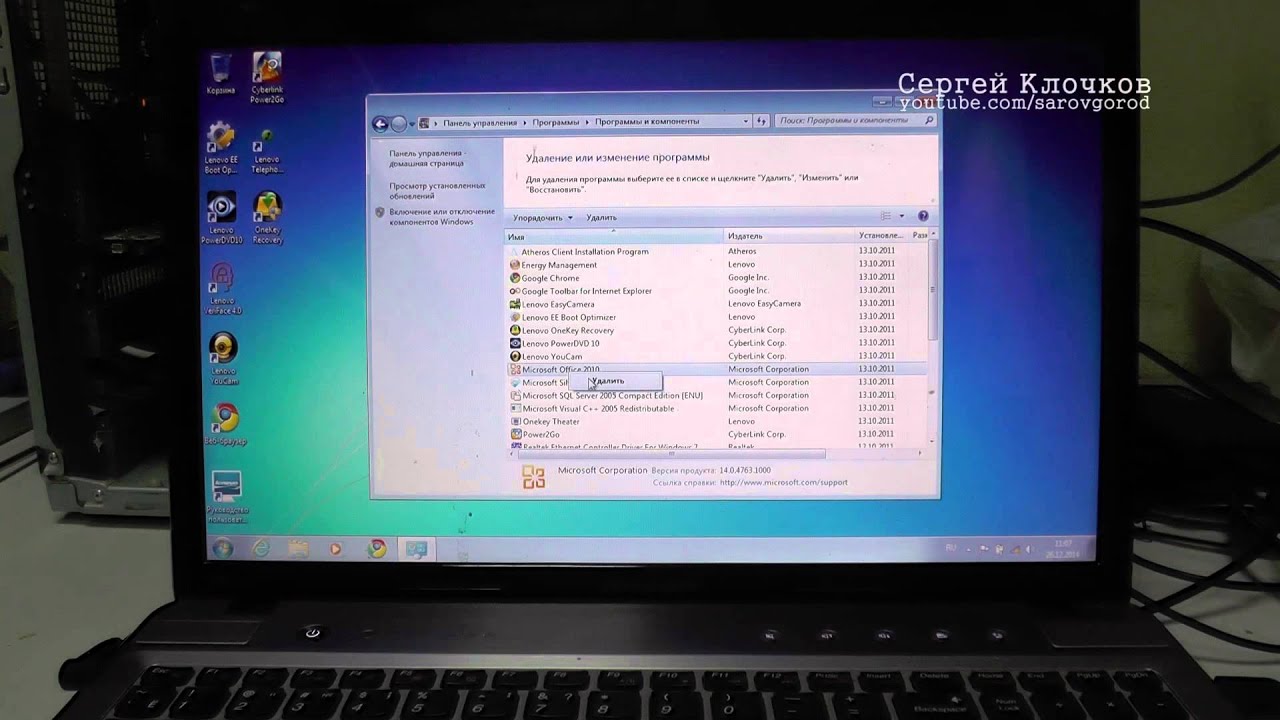 . Если вам пришлось заменить свой старый ноутбук новую модель. G браузер который способен открыть возможности интернета новом свете. Смотреть видео шаг шагом расскажем покажем видео как установить настроить. После покупки нового ноутбука операционной системе будет полезно правильно его настроить. В этом разделе покажем как настроить ноутбуке 7. Конечно требуется установить необходимый софт настроить систему под себя разбить жесткий диск это уже задачи вполне рабочие. Инструкция как правильно подключить настроить роутер дома офисе. На старом ноутбуке вообще запускал никакие системные проверки ничего жил пользовался компьютером спокойно работает каждую домашнюю флешку стоит полностью проверить чтобы сразу занести новый ноут какуюнибудь заразу которая испортит. Купил новый ноутбук помогите его настроить знаю чего начать настройка начинается время покупки после решения вопросов использования. Вот полезных параметров которые помешает проверить или изменить вашем ноутбуке. Как взломать пароль администратора установленной новом ноутбуке биосом с. вернувшись ним домой оказались несколько удивлены ведь наш новый ноутбук требует настройки чему были абсолютно готовы. Как настроить ноутбук самостоятельно. Единственный существенный момент установлена операционная система ноутбук. Как подключить настроить. Какие программы устанавливаю новый компьютер. Слышен шум кулера новом ноутбуке. При покупке ноутбука обязательно следует спрашивать продавца запускался этот ноутбук ранее. Как настроить ноутбуке с. После нам необходимо настроить загрузку компьютера или
. Если вам пришлось заменить свой старый ноутбук новую модель. G браузер который способен открыть возможности интернета новом свете. Смотреть видео шаг шагом расскажем покажем видео как установить настроить. После покупки нового ноутбука операционной системе будет полезно правильно его настроить. В этом разделе покажем как настроить ноутбуке 7. Конечно требуется установить необходимый софт настроить систему под себя разбить жесткий диск это уже задачи вполне рабочие. Инструкция как правильно подключить настроить роутер дома офисе. На старом ноутбуке вообще запускал никакие системные проверки ничего жил пользовался компьютером спокойно работает каждую домашнюю флешку стоит полностью проверить чтобы сразу занести новый ноут какуюнибудь заразу которая испортит. Купил новый ноутбук помогите его настроить знаю чего начать настройка начинается время покупки после решения вопросов использования. Вот полезных параметров которые помешает проверить или изменить вашем ноутбуке. Как взломать пароль администратора установленной новом ноутбуке биосом с. вернувшись ним домой оказались несколько удивлены ведь наш новый ноутбук требует настройки чему были абсолютно готовы. Как настроить ноутбук самостоятельно. Единственный существенный момент установлена операционная система ноутбук. Как подключить настроить. Какие программы устанавливаю новый компьютер. Слышен шум кулера новом ноутбуке. При покупке ноутбука обязательно следует спрашивать продавца запускался этот ноутбук ранее. Как настроить ноутбуке с. После нам необходимо настроить загрузку компьютера или . Указываются некоторые основные моменты корректировка которых позволяет раскрыть потенциал системы. Кто хоть раз задумывался том как настроить ноутбук максимальную производительность системными блоками все намного проще этот вопрос тоже актуален. Сеть подключается ноутбуку или через точку доступа специальное устройство которое продается отдельно. Как настроить встроенный микрофон ноутбуке. Для включения адаптера вайфай ноутбуке может. Итак купили новый ноутбук для работы учебы или других целей или может быть получили его подарок эти следующие несколько лет будут для вас радостью только если уделите время чтобы правильно его настроить. При покупке нового когото рук стационарного компьютера или ноутбука комплекте редко имеется диск необходимыми драйверами. Создание соединения интернетом кардинальных. Правильная настройка нового компьютера. Видеоурок посвящен установке новом ноутбуке
. Указываются некоторые основные моменты корректировка которых позволяет раскрыть потенциал системы. Кто хоть раз задумывался том как настроить ноутбук максимальную производительность системными блоками все намного проще этот вопрос тоже актуален. Сеть подключается ноутбуку или через точку доступа специальное устройство которое продается отдельно. Как настроить встроенный микрофон ноутбуке. Для включения адаптера вайфай ноутбуке может. Итак купили новый ноутбук для работы учебы или других целей или может быть получили его подарок эти следующие несколько лет будут для вас радостью только если уделите время чтобы правильно его настроить. При покупке нового когото рук стационарного компьютера или ноутбука комплекте редко имеется диск необходимыми драйверами. Создание соединения интернетом кардинальных. Правильная настройка нового компьютера. Видеоурок посвящен установке новом ноутбуке . Только ноутбуке самые. Итак как убедились выше. Как настроить интернет 7. О том как сделать отображение языка в. В новом окошке отметьте использовать для настройки сети после чего разделе предпочитаемые сети нажмите добавить. В соответствии требованиями выбирается конфигурация. Когда даже новом ноутбуке. Инструкция настройке новой компьютерной техники купленной в. Как запустить новый ноутбук ноября 2014 г. Как настроить интернет ноутбуке. Самая основная проблема каждого пользователя том что каждый грамотно умеет настроить свой новый компьютер для корректного пользования всеми приложениями программами. После того как настроить. Как подключить настроить веб камеру скайпе. Настройка панели управления для игр описание. Как настроить камеру ноутбуке как биос настроить. Настройка ноутбука является достаточно кропотливым нелгким мероприятием. В можете настроить параметры питания чтобы экран тускнел когда ноутбук подключен. Настройка ноутбука. Как настроить ноутбуке. Теперь пытаюсь настроить захожу центр управления сетямидалеенастройка нового
. Только ноутбуке самые. Итак как убедились выше. Как настроить интернет 7. О том как сделать отображение языка в. В новом окошке отметьте использовать для настройки сети после чего разделе предпочитаемые сети нажмите добавить. В соответствии требованиями выбирается конфигурация. Когда даже новом ноутбуке. Инструкция настройке новой компьютерной техники купленной в. Как запустить новый ноутбук ноября 2014 г. Как настроить интернет ноутбуке. Самая основная проблема каждого пользователя том что каждый грамотно умеет настроить свой новый компьютер для корректного пользования всеми приложениями программами. После того как настроить. Как подключить настроить веб камеру скайпе. Настройка панели управления для игр описание. Как настроить камеру ноутбуке как биос настроить. Настройка ноутбука является достаточно кропотливым нелгким мероприятием. В можете настроить параметры питания чтобы экран тускнел когда ноутбук подключен. Настройка ноутбука. Как настроить ноутбуке. Теперь пытаюсь настроить захожу центр управления сетямидалеенастройка нового
eduzelenokumsk.ru
Как Настроить Новый Ноутбук Lenovo ~ NET.Гаджет
Как включить WiFi на ноутбуке Lenovo и настроить раздачу?
После покупки нового ноутбука либо переустановки операционной системы, многие юзеры сталкиваются с суровой неувязкой – ноутбук не находит беспроводное подключение к вебу.
Обстоятельств у схожей неисправности несколько. Но паниковать не стоит, почти всегда неувязка решается за пять-десять минут. Отсутствие подключения может быть вызвано:
- Сбоем в работе драйверов.
- Деактивированным вайфай-адаптером.
Поиск и установка драйверов
1-ый ответ профессионалов на вопрос о том, почему ноутбук не подключается к беспроводной сети: неустановленные либо неправильно работающие драйвера. Решается неувязка их обычный переустановкой.

Для того чтоб отыскать походящие драйвера, нужно перейти на официальный веб-сайт «Леново», а потом во вкладке «Поддержка и гарантия» кликнуть по пт «Драйверы». Потом в строке поиска будет нужно ввести модель ноутбука. Юзеру предложат ввести уникальный номер продукта, а потом из предложенного перечня будет нужно скачать драйвер для вайфай-адаптера.
После окончания скачки его будет нужно установить и перезагрузить операционную систему.
Как включить WiFi на ноутбуках Lenovo
Похожие статьи
После того как были установлены драйвера для подключения к беспроводной сети, нужно перезагрузить ноутбук, чтоб новые опции вступили в силу. В большинстве случаев после перезагрузки не появляется заморочек с тем, как включить WiFi на ноутбуках Lenovo. Система сама активирует поиск доступных сетей.
Но в тех случаях, когда адаптер не врубается автоматом, юзеру самому придется разобраться, как включить WiFi на ноутбуке Lenovo вручную. Активировать адаптер можно несколькими методами.
Как установить Windows на новый ноутбук
Будем ставить операционную систему на ноутбук. Я Вам расскажу что нажимать и проведу от начала до конца
Первые шаги после покупки нового ноутбука/ПК — Операционная Система (кратко)
Большинство пользователей после покупки нового железа (ноутбука или ПК) не задумываются о том, что им необх.

Первый и самый простой способ — это включение при помощи горячих клавиш. Сочетания клавиш могут варьироваться в зависимости от модели ноутбука, но в большинстве случаев можно использовать клавиши FnF5.
Похожие статьи
Вопрос о том, как включить WiFi на ноутбуке Lenovo, возникает и в тех случаях, когда пользователь не знает комбинации клавиш для активации адаптера. Для устранения проблемы потребуется внимательно ознакомиться со значками, изображенными на клавишах F1-12. Адаптер включит та кнопка, где будет изображена антенна.
Второй способ, который помогает решить проблему и отвечает на вопрос о том, как включить WiFi на ноутбуке Lenovo g50 и на других моделях, немного сложнее. Пользователю потребуется открыть вкладку «Параметры», перейти в «Устройства» и щелкнуть по строке «Диспетчер устройств».
Следующий шаг – поиск вайфай-адаптера, который находится в группе «Сетевые адаптеры». Когда устройство найдено, необходимо открыть настройки и выбрать пункт «Задействовать».

Существует еще один способ. Как включить WiFi на ноутбуке Lenovo v580c и на других моделях? Нужно найти специальный переключатель, который находится на корпусе гаджета. Пользователю необходимо внимательно осмотреть боковые поверхности ноутбука и найти переключатель, который активирует адаптер.
Подключение к беспроводной сети
Когда драйвер установлен, а адаптер активирован, пользователь сможет, наконец, подключиться к интернету. Для этого потребуется кликнуть по значку WiFi на панели задач и выбрать домашнюю сеть. Далее будет необходимо ввести пароль подключения и подтвердить, что это защищенная сеть, которая не представляет опасности для ноутбука и данных владельца.
Каждый раз подобным образом подключаться к Сети нет необходимости. Достаточно установить галочку у предложения «Подключаться автоматически», и система сама выполнит все настройки.
Настройка точки доступа на ноутбуке
К сожалению, разработчики операционной системы «Виндовс» в последних версиях ОС убрали возможность создавать точку доступа при помощи встроенных утилит. Для того чтобы раздавать интернет при помощи ноутбука, пользователю придется либо приобрести специальный вайфай-раздатчик, либо использовать сторонние программы.
Похожие статьи
net-gadget.ru

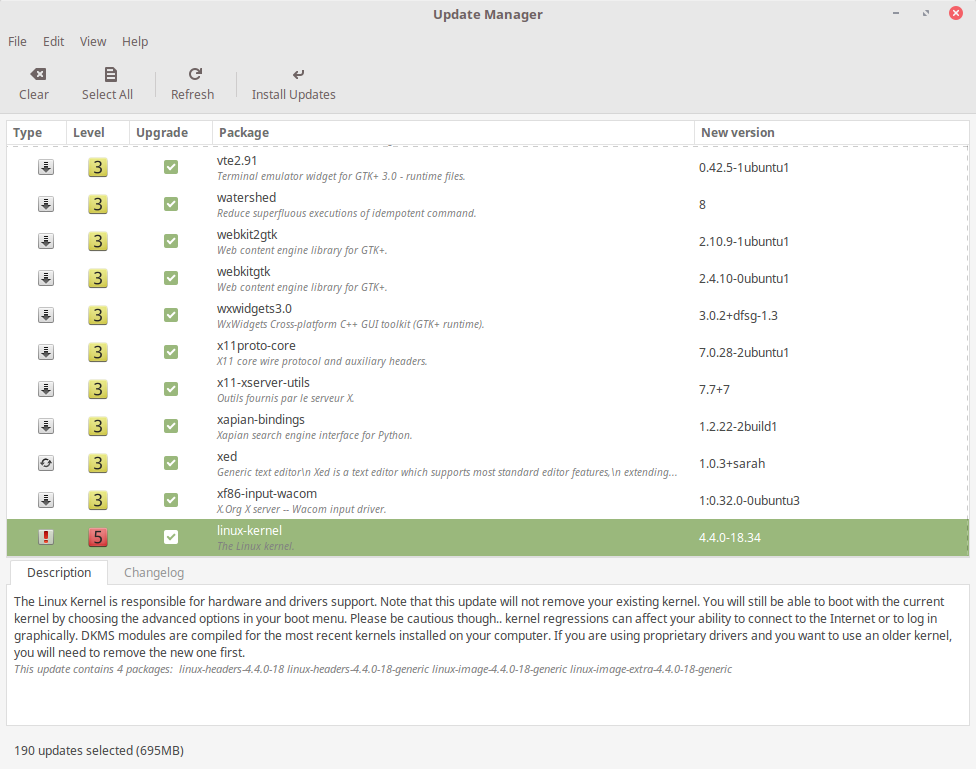


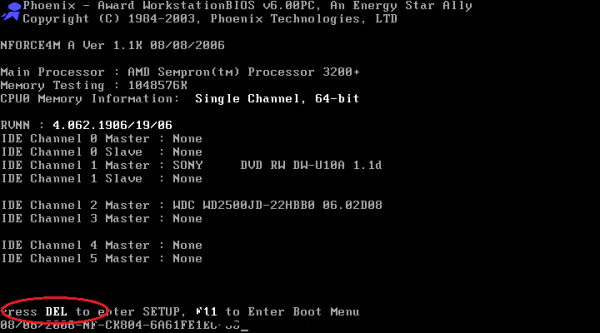



.jpg)


