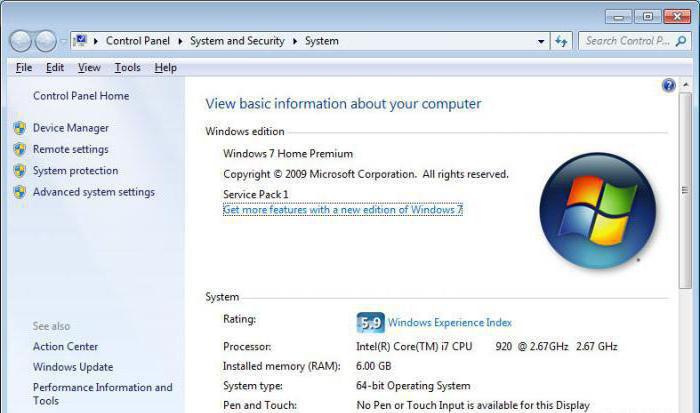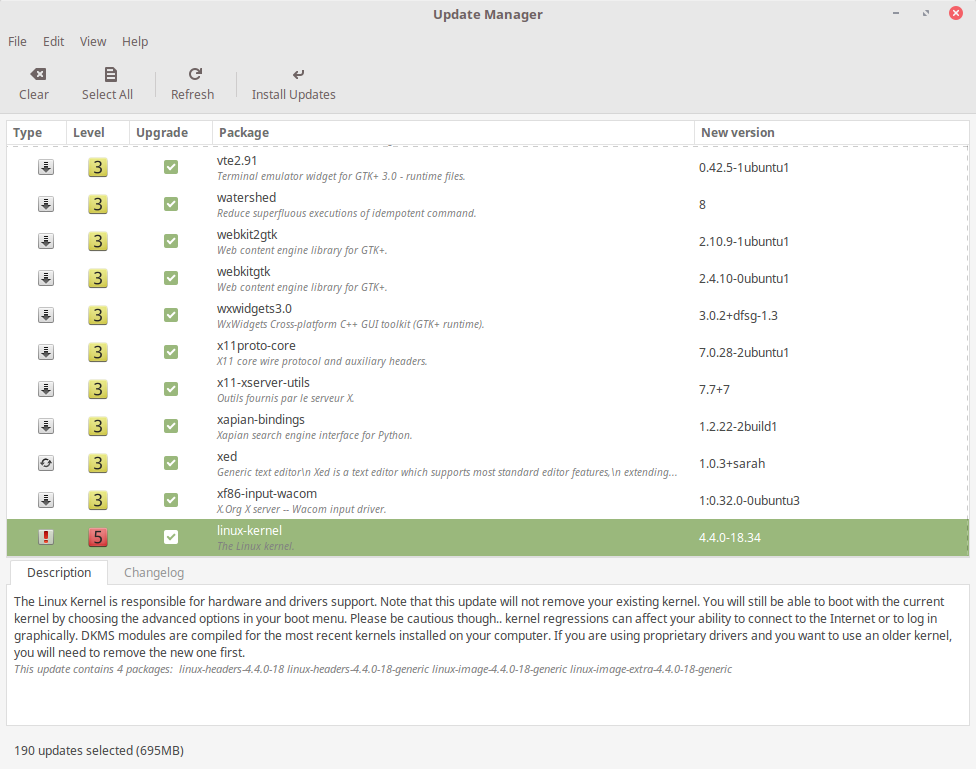Срок доставки товара в течении 1-3 дней !!!
|
|
Как переустановить Windows 7: пошаговая инструкция. Как снести виндовс 7 через биос пошаговая инструкция
Установка Windows 7 | WindowsTune.ru

Рассмотрен вопрос, как выполнить настройку BIOS для установки «Виндовс 7», как установить эту важную для компьютера систему ввода-вывода с последующей инсталляцией.

В этой статье рассмотрены частые причины ошибки: «На диске таблица MBR разделов». Именно из-за нее невозможно обычным методом установить Windows 7.

Подробное описание, как сделать мультизагрузочную флешку Windows 7 и как флешка может стать носителем для вашей собственной сборки.

Бывают ситуации когда вам просто необходим ответ на вопрос, как узнать серийный номер Windows 7. Вы сможете узнать не один, а сразу несколько вариантов.
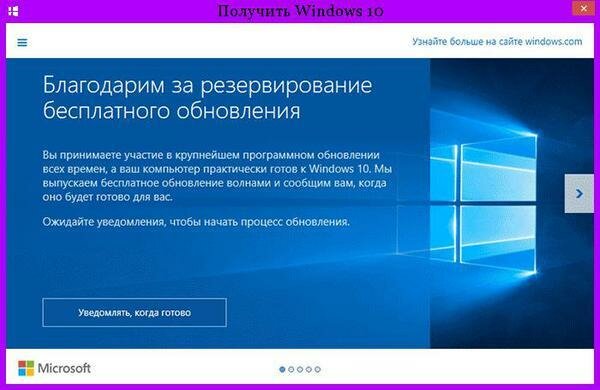
Есть несколько способов обновить Виндовс 7 до Виндовс 10. Нужно выбрать тот, который лучше вас подходит и воспользоваться простым алгоритмом действий.

Операционная система виндовс 7 является платным продуктом компании Microsoft. Вы узнаете, как активировать винду совершенно бесплатно.

Для того чтобы записать LiveCD на флешку с Windows 7, проще всего воспользоваться специально предназначенной для этого программой. К примеру, UltraISO.

Пошаговое руководство с наглядными скриншотами, как снести винду и установить новую 7-ку, пригодится для выполнения указанной задачи без осложнений.
Установить Виндовс 7 максимальная с интернета бесплатно и очень просто, особенно если под рукой есть понятное и доступное руководство по шагам инсталляции.

Если вы хотите переустановить систему Виндовс 7 через интернет бесплатно, то эта подробная инструкция с детальными видеороликами будет весьма полезна.
Публикации, посвященные инсталляции Windows 7 на различные устройства — ноутбуки самых разных производителей — Asus, Acer, Lenovo, HP и других производителей, нетбуки, виртуальные машины и конечно на обычные настольные ПК.
Освящаются проблемы, которые могут возникнуть в процессе инсталляции, типичные ошибки и распространенные ошибки, а также дается подробное описание процесса, начиная от настроек BIOS и заканчивая советами по дальнейшему использованию установленной Windows 7.
Статьи рассчитаны прежде всего на неопытных пользователей, поэтому изобилуют большим количеством деталей и наглядных иллюстраций, в том числе и скриншотов, призванных помочь новичкам в этом казалось бы простом, но в то же время и не лишенном некоторых тонкостей, процессе.
Главное, что следует помнить при попытке установить 7-ку на то или иное устройство, — это обязательное выполнение соответствия минимальным системным требованиям, которые имеет данная операционная система. Иначе возникнут неизбежные проблемы, так что заранее проверьте данный момент, а в случае его невыполнения, наверное стоит обратить внимание на менее требовательные к ресурсам системы.
Posts navigation
windowstune.ru
Как переустановить Windows 7: пошаговая инструкция
Чтобы переустановить Windows 7, нужно пройти «курс молодого бойца». Придется разобраться с вариантами установок, оригинальными образами, версиями системы, а также с записью ОС на диск или флеш-накопитель.
Только после этого можно будет приступать к самому процессу, в котором лучше всего разобраться, просматривая инструкцию. После переустановки нужно будет разобраться с настройками обновленной операционной системы.
Подготовка
Прежде чем узнать, как переустановить Windows 7 на компьютере, нужно разобраться с типами установки, чтобы подготовить компьютер к этому процессу.
Можно осуществить полную переустановку ОС. В этом случае вся информация с жесткого диска будет удалена: здесь имеются в виду не только личные данные, но и программы с драйверами и системные документы, хранящиеся на диске С.
Есть вариант обновить систему. В этом случае будут заменены только системные файлы. То есть вся информация, которая хранится на системном диске C. Именно поэтому многие рекомендуют не записывать на него никаких личных данных.
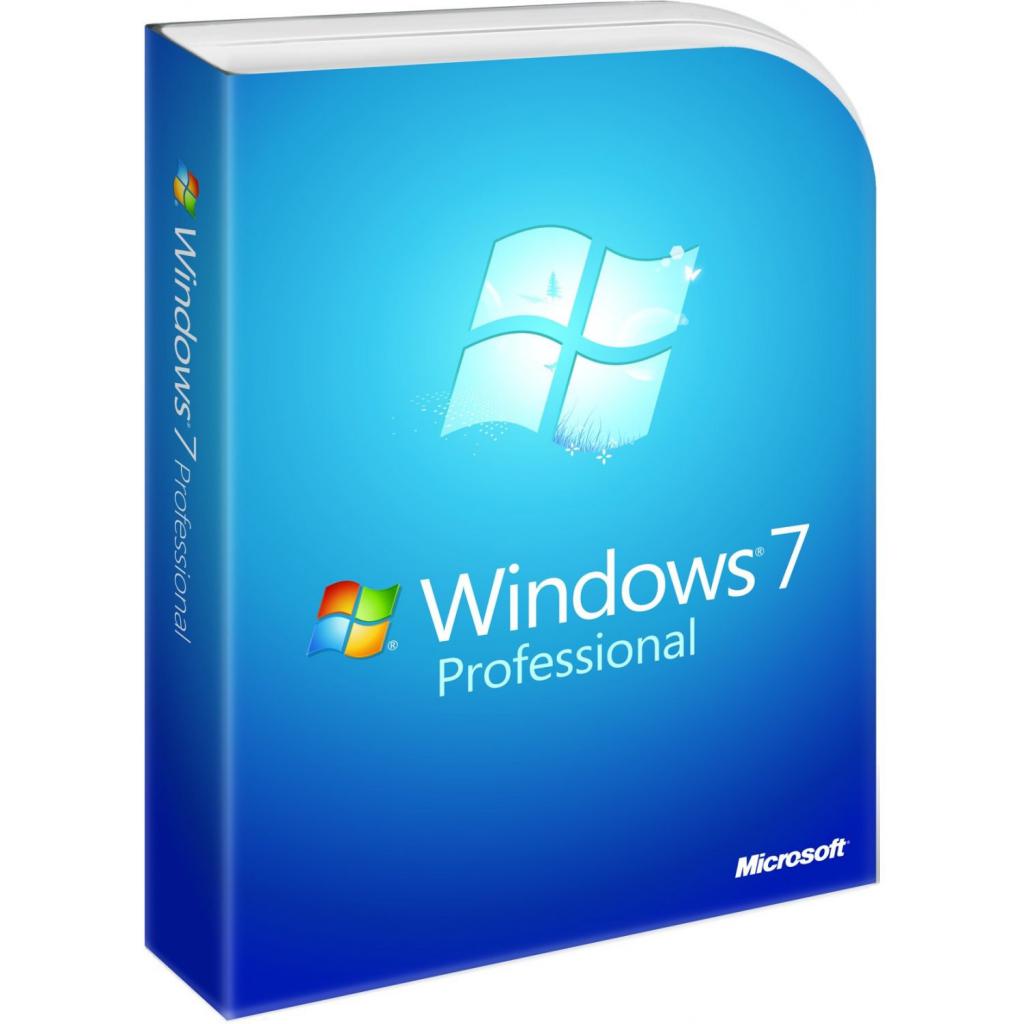
Сразу нужно сказать, что обновление системы редко когда дает желаемый результат. Многие стараются переустановить Windows 7 полностью. Для этого нужно сохранить все важные файлы. По какому принципу обычно это делается?
Лучше всего приобрести себе внешний накопитель, который стал бы в таком случае временным хранилищем. На него можно перенести все важные файлы: обычно пользователи сохраняют фотографии и рабочие документы. Все остальное обычно можно скачать из Интернета.
«Пиратские» версии
Дальше, пытаясь узнать, как переустановить Windows 7, возникает другой вопрос: где же найти установочные файлы? Хорошо, если у вас есть диск с лицензированной версией либо он есть у вашего знакомого. Но как показывает практика, большинство пользователей используют «пиратские» версии.
С одной стороны, в авторских сборках нет ничего опасного. Но стоит понимать, что в таких установочных файлах убирают некоторые сервисы и службы, а добавляют менее важные драйвера. В таких сборках могут быть и рекламные файлы.
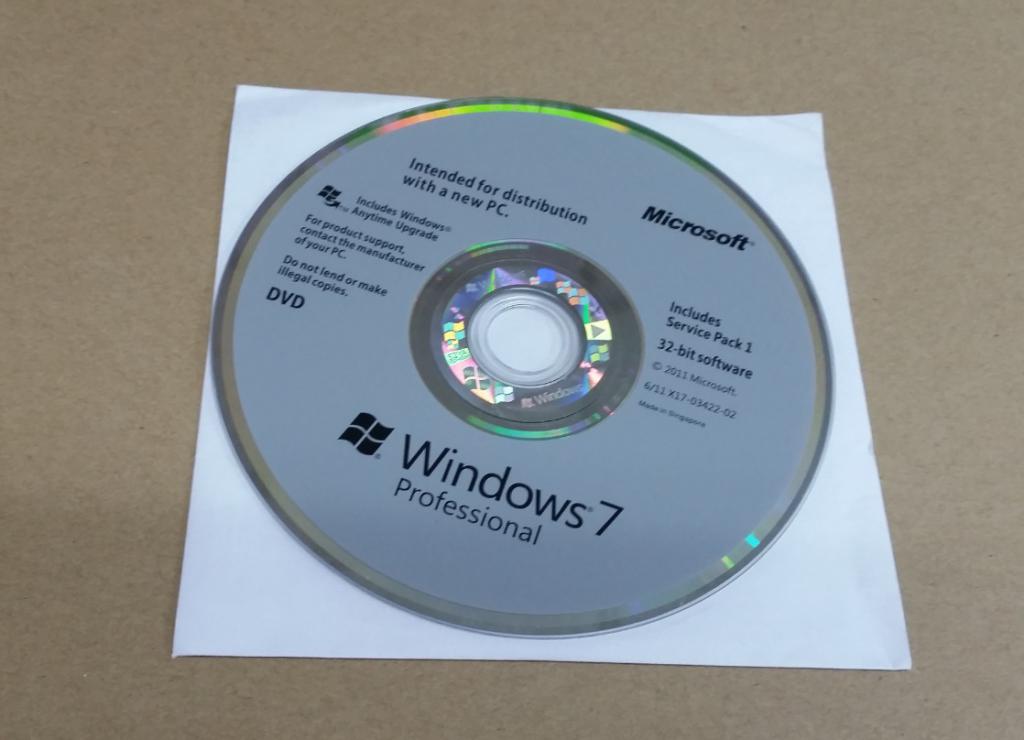
Версии
Перед установкой новой ОС придется определиться с версиями. Установочный файл может быть на 32 bit или 64 bit. Раньше большинство компьютеров работали на версии 32 bit. Сейчас же довольно просто определиться с тем, что же нужно для правильного функционирования.
Если ваша система работает с оперативной памятью более 4 Гб, а также вам необходимо использовать ресурсоемкие программы, значит нужно скачать ОС версии на 64 bit. Также важно помнить, что большинство новых программ не работают на 32 bit.

Сложнее дело обстоит с выбором ОС Windows: Home, Professional или Ultimate? Нужно сразу разобраться с тем, какую использовать, потому что при установке придется выбирать один из трех вариантов.
Чаще всего пользователи выбирают Professional или Ultimate. Последний вариант не имеет никаких ограничений. В нем есть все сервисы и службы. В редакции Professional отсутствуют некоторые полезные инструменты. Но как показывает практика, большинство этих служб и сервисов не нужны многим пользователям.
Подготовка диска
Если нужно разобраться с тем, как переустановить Windows 7 с диска, придется самостоятельно записать образ на носитель. Конечно, если у вас лицензионная версия системы, то можно пропустить этот этап и начинать уже с установки.
Но многие хотят записать установочные файлы на диск. Чтобы это сделать, нужно скачать образ ISO. После достаточно будет загрузить программу UltraISO. Она поможет записать образ системы на диск или флешку.
После запуска программы нужно перейти во вкладку «Инструменты», а после кликнуть по строке «Записать образ CD». Если вы просто перетянете файл, то не запишете его содержимое. Далее нужно будет выбрать образ ОС, который вы скачали из Интернета.

Подготовка флеш-накопителя
Как переустановить Windows 7 с флешки? Если на компьютере нет дисковода, либо же вам удобнее пользоваться именно этим накопителем, тогда придется разобраться и с его подготовкой.
Для установки подойдет вышеупомянутая программа UltraISO. Перед началом работы нужно установить флешку в компьютер (подойдет накопитель объемом от 4 Гб). После нужно найти образ файла и открыть его. Затем нужно найти пункт «Самозагрузка».
В программе нужно будет выбрать метод записи. Рекомендуется использовать USB-HDD. В строке «Файл образа» нужно указать адрес к установочному файлу.
Как переустановить Windows 7 без диска? Как раз вариант с флешкой отлично подойдет. Но запись образа - не последний этап. Нужно перейти в БИОС. Для каждой системы придется подбирать свою комбинацию. Обычно это кнопки F1, F3, F10, F12 или Esc.
Загрузив это меню, нужно выбрать в пункте First Boot Device имя флеш-накопителя. После этого во время перезагрузки установка системы начнется автоматически.

Без помощи носителя
А вот переустановить Windows 7 без диска и флешки - процесс затратный по времени и непростой. Конечно, лучше все-таки использовать для установки какой-нибудь накопитель. Но если так сложилось, что нет возможности использовать диск или флешку, придется применять винчестер.
Сначала нужно сделать образ ОС, как описывалось выше. Его нужно перенести на диск С. После можно перезагружать компьютер. В процессе загрузки нужно кликать F8, Space или Esc. Придется одновременно кликать по кнопкам, чтобы разобраться с тем, как запустить меню загрузки.

Появится черный экран с надписями. Здесь нужно будет выбрать пункт «Устранение неполадок». По строкам можно перемещаться стрелками «вверх»/«вниз» на клавиатуре, а выбрать нужное поможет кнопка Enter.
Откроется окно с параметрами восстановления системы. Тут нужно зайти в режим ввода через клавиатуру. Далее нужно будет выбрать имя своего компьютера. Если он запаролен - ввести пароль. После необходимо кликнуть по командной строке.
Когда она откроется, нужно будет ввести пару команд. Первая нужна для того, чтобы попасть, таким образом, на диск с образом ОС. Вводим: X:windowssystem32C.
Чтобы команда активировалась, нужно нажать Enter. Эта же кнопка переносит пользователя к следующей команде.
Используем: >setup.exe. Эта команда запускает процесс установки.
БИОС
Наконец, перед самим процессом установки, нужно разобраться с тем, как переустановить Windows 7 через БИОС.

После того, как вы откроете это меню, нужно будет провести ряд настроек. Переходим в раздел Boot devices. Чтобы активировать его, необходимо нажать Enter. После этого, используя стрелки на клавиатуре, переходим к Boot Sequence. Важно, чтобы этот пункт отвечал за приоритет загрузки девайса.
В строке First Boot Device нужно выбрать то устройство, на котором хранится образ системы. Например, если вы скачали операционную систему на флеш-накопитель, значит, указываете тут его имя.
После настроек главное - не забыть сохранить изменения. Внизу экрана будут указаны комбинации клавиш, которые помогут это сделать.
Начало установки
Если вы сохранили все данные, подготовили флеш-накопитель, диск или ЖД (жесткий диск), можно разобраться с тем, как переустановить Windows 7. На ноутбуке или компьютере процесс переустановки ничем не отличается. Единственное: если вы используете диск, то система попросит кликнуть вас на любую кнопку, если флешку - загрузка начнется автоматически.
Важно понимать, что процесс, хотя и не занимает много времени, особенно если ПК производительный, все же имеет много этапов. Поэтому нужно внимательно вчитываться и разбираться с тем, что же нужно выбирать.
Старт
Если вы все правильно сделали, внизу черного экрана появится черная полоса загрузки и надпись, которая говорит о том, что система скачивает файлы. После этого начнется установка. На этом этапе пользователь должен выбрать устанавливаемый язык, формат времени и денежных единиц, а в конце настроить раскладку клавиатуры.
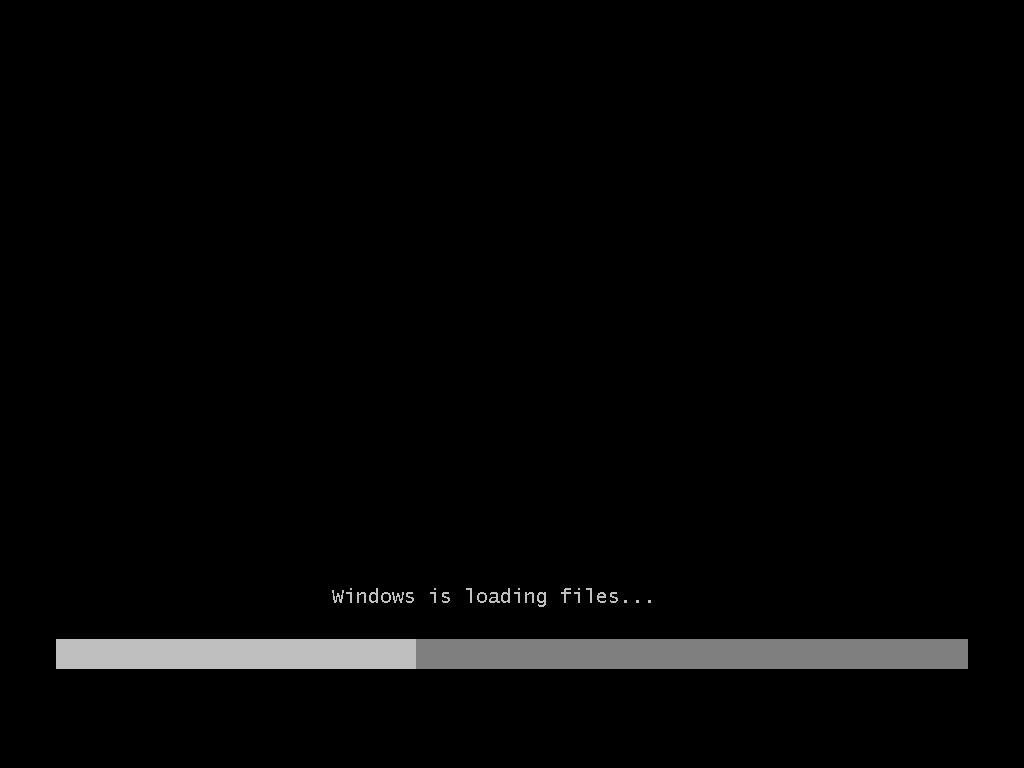
На следующем этапе нажимаем кнопку «Далее» и «Установить». Система попросит ознакомиться с условиями лицензии и принять их. После достаточно будет продолжить установку.
Тип установки
О том, какая бывает переустановка ОС, уже упоминалось выше. В процессе переустановки нужно будет выбрать желаемый вариант. Кстати, здесь же есть и описание типов установки. Поэтому будет достаточно просто выбрать нужный.
Если вы решили просто обновить ОС, достаточно будет кликнуть по первой строке. После этого система сама все сделает, подгрузит нужные файлы, и сам процесс не займет много времени.
Но все-таки рекомендуется выбирать полную установку. Она потребует настройки дополнительных параметров.
Распределение свободного пространства
Если это первая установка ОС, придется разбираться с разделами жесткого диска. Во-первых, в системе может быть несколько ЖД или дополнительный твердотельный накопитель. В списке все это будет указано. Во-вторых, если компьютер работает с одним жестким диском, рекомендуется его делить на разделы. Так вы сможете правильно организовать системные и личные файлы.
На сколько разделов делить диск, какого они будут объема - дело ваше. Важно помнить, что для системы нужно не менее 50 Гб, а лучше оставлять 100 Гб.
Если ЖД уже поделен на разделы, то достаточно будет отформатировать каждый. Для этого нужно выбирать раздел, а внизу нажимать «Форматировать».
Завершительный этап: настройка
После работы с разделами нужно нажать на «Далее» и ожидать завершения процесса установки. Он тут расписан поэтапно, поэтому легко будет следить за ним. Если у вас средняя система, то переустановка займет около 15-20 минут.
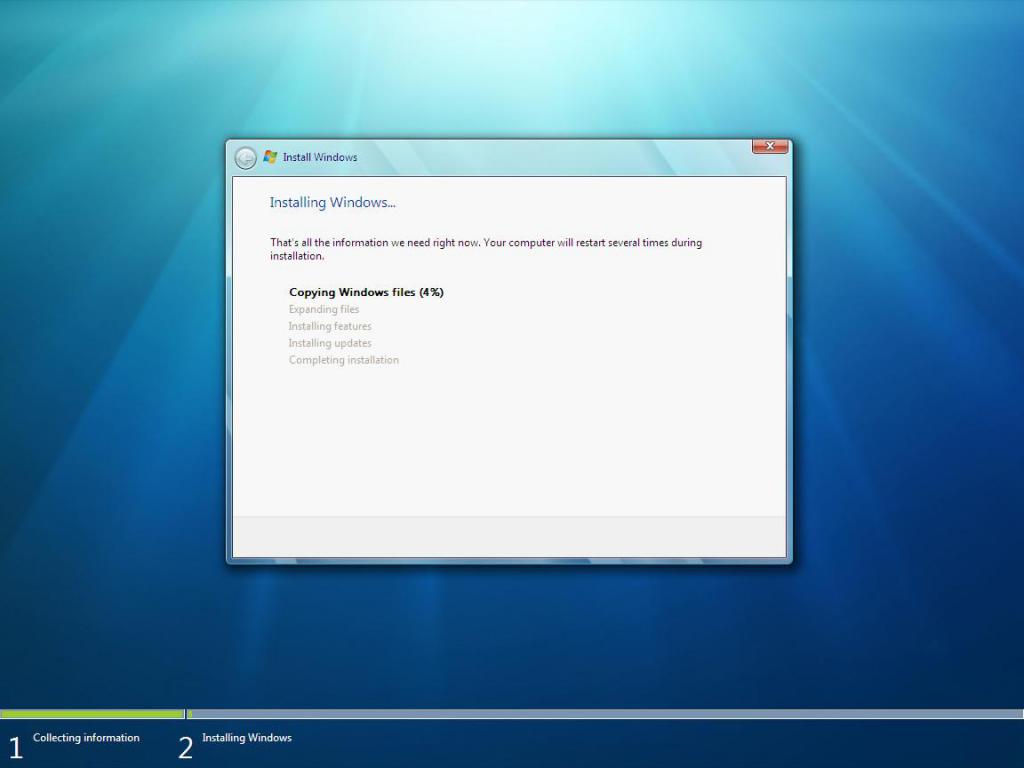
После этого компьютер самостоятельно перезагрузится. Важно в этот момент достать диск или флеш-накопитель, чтобы установка не началась заново.
Когда компьютер загрузится, пользователю будет предложено ввести имя пользователя и пароль. Шифровать систему не обязательно. Следующим этапом является активация версии ОС. Если у вас есть ключ лицензии, его нужно будет ввести в соответствующую строку.
Можно поставить галочку ниже: при подключении к интернету система сама активируется. Либо же можно использовать активатор. После нужно принять рекомендуемые настройки системы.
Заключение
Переустановить Windows 7 не тяжело. Гораздо больше времени и сил занимает восстановление всех программ и драйверов. Хорошо, если вместе с ноутбуком или компьютером у пользователя есть специальный диск с необходимыми драйверами: для беспроводной сети, видеокарты, звуковой карты и пр.
fb.ru
как снести винду через биос????
При установке новой винды делай форматирование <a rel="nofollow" href="http://tfile.ru/forum/viewtopic.php?t=63692" target="_blank">http://tfile.ru/forum/viewtopic.php?t=63692</a>
ставь загрузку с диска, тыкай диск с виндой. и потом вперёд, полное форматирование старой, разделы назначаешь, отвечаешь на глупые вопросы установщика, вводишь длинный пароль из разных закорючек, и готово, система ставиться, ну а потом уже дрова. кодек. антивири и всякая ненужная и нужная хрень)))))) так нормульно!!!!
Запускаешь биос, в приоритетах загрузки ставишь свой ром на первое место и ставишь в автоматическом режиме... советую поставить СП3 Экстрим... очень грамотная весчь и дрова не нужны и стоит у меня уже около года и ни одного бага итп не обнаружил, работает стабильно...
при загрузке винды жми delete,потом будет синий экран биоса, там ищи вкладку boot, в ней что то типо first boot device-->поставь дисковод, и перезагрузи вставив диск с установщиком винды!
Заходиш на вкладку Boot, первим по списку ставиш свой CD/DVD Rom, нажимаеш F10, подтверждаеш, он перегрузитса и начинает устанавливать винду с CD. Перед етим нада вставить диск с виндой. Чтоб снести старую, в процессе установки форматуруеш диск С.
я только что играл за оракла в дотке, так себе герой, еще со мной был огр который слил катку, вообщем он петух, и я решил снести винду, спасибо что помогли! Огр и петух- Андрей Джуманов
Как я понял, внятного ответа дать никто не может, либо все такие умные что проигнорили половину вопроса, либо просто не знают ответа. Снести операционку без диска невозможно, обязательно нужен диск или флешка с операционкой, а если тебе так нужен полностью чистый жесткий диск, можно пойти и купить в магазине примерно за 2k.
touch.otvet.mail.ru
Как снести Windows 7 и установить другую систему :: SYL.ru
Если вы приобрели ноутбук, на котором установлена "Семерка", и вас по каким-то причинам она не устраивает, вы хотите установить ХР, я сейчас расскажу о том, как снести Windows 7 с ноутбука.
Что для этого необходимо?
В случае, когда у вас ранее не было опыта в этом деле, лучше обратиться за помощью к профессионалу. Что касается того, как снести Windows 7 самостоятельно, то вам понадобится ваш ноутбук, на котором установлена "Семерка"; флешка с разъемом USB, объем которой должен быть не меньше, чем четыре гигабайта; установочный лазерный диск с той операционкой, которую вы собираетесь устанавливать на компьютер (в нашем случае это ХР) и, конечно же, выход в Интернет. Единственное, от чего вас хочется предостеречь – это от форматирования винчестера. Вам нужен будет рабочий компьютер для того, чтобы приготовить файлы для инсталляции новой системы, поэтому не делайте этого.
Перед тем как снести Windows
Сперва позаботьтесь о том, чтобы у вас были необходимые драйвера для вашего жесткого диска. Это нужно для того, чтобы избежать возможных проблем распознавания системой винчестера. Как правило, необходимый софт находится на диске в комплекте или на официальном сайте. Запишите на флешку скачанные дрова. Далее загрузите образ требуемого диска с операционной системой, запишите его на болванку. Это делается с помощью Неро или Даймона. Когда прожиг будет завершен, вставляем нашу флешку с драйверами и перезагружаем устройство.
Запуск привода и установка драйверов
Если вас еще интересует, как снести Windows 7, продолжаем. Когда осуществляется очередной запуск ноутбука, нажимаем и держим кнопку F8. Должно появиться меню изменения устройства для загрузки. Выбираем DVD-ROM и начинаем с него загружаться. Ориентируясь на подсказки меню, устанавливаем драйвера жесткого диска. Делается это тогда, когда система сообщит об отсутствии устройства. От вас потребуется просто указать путь к флеш-накопителю. После того как ваш жесткий диск будет выявлен, ищите раздел, в котором установлена ваша "Семерка". Вы должны отформатировать его в файловой системе NTFS.
Завершение установки
Считайте, что вы получили ответ на свой вопрос о том, как снести Windows 7. Пока будет устанавливаться ваша "Хрюша", устройство неоднократно будет выполнять процесс перезагрузки. Пусть это вас не пугает и не смущает. Вы не должны обращать на это особого внимания и пытаться воспрепятствовать компьютеру в этом. Когда все завершится, ваш ноутбук выполнит самостоятельную загрузку новой операционной системы уже со штатного винчестера. И хоть система будет уже установлена, это еще не все.
Распознавание всего оборудования
Чтобы все устройства, которые имеются в компьютере, стали работоспособными, они должны определиться системой. Для этого посетите сайт производителя вашего девайса и скачайте драйвера для каждого неопределенного объекта. Не забудьте о том, что теперь вас интересует раздел, предназначенный для ХР. Вот и все. Теперь вы знаете, как снести Windows 7. Но я все же рекомендую подружиться с "Семеркой", поскольку эта система более современная и функциональная.
www.syl.ru
Как правильно установить Windows 7
 Как установить windows 7? Множество пользователей сталкиваются с данным вопросом достаточно часто. Причиной этому могут служить ошибки и недочеты в процессе установки. Данная статья — своеобразная инструкция — о том, как правильно установить Windows 7!
Как установить windows 7? Множество пользователей сталкиваются с данным вопросом достаточно часто. Причиной этому могут служить ошибки и недочеты в процессе установки. Данная статья — своеобразная инструкция — о том, как правильно установить Windows 7!
Преимущества лицензии
На самом деле многие пользователи допускают ошибки еще до начала установки, думая, что лицензионная и пиратская копия операционной системы не отличаются ничем, кроме цены. На самом же деле это далеко не так! Дело в том, что при взломе лицензии образуются «бреши» в программном коде, чем пользуются хакеры. Зачастую вирусы и трояны, отслеживающие деятельность пользователя или заражающие файлы, хранящиеся на ноутбуке/компьютере, вмонтированы в пиратскую копию виндовс изначально! Ни один антивирус определить такие «Секретки» не сможет так, как они являются неотъемлемой частью операционной системы. Однако, это далеко не все минусы контрафакта! Пользователи пиратской копии лишены возможности автоматического обновления программного обеспечения и технической поддержки. Предвижу справедливый вопрос «Но ведь пиратская windows тоже регулярно обновляется»! Так-то оно так, но вот сами обновления предназначены для лицензии! Если обновления затрагивают «вырезанные» части программного кода или места, где прячется вмонтированный троян возникают системные ошибки, которые могут привести к краху реестра. В случае полного краха реестра блокируется доступ к памяти компьютера. При обращении к любому исполняющему файлу система выдает ошибку 0xc000005.

Восстановить прежнее состояние компьютера самостоятельно практически невозможно так, как восстановление системы из-за полного отсутствия доступа к памяти приводит к зацикливанию на этапе запуска. Придется полностью переустановить винду, все программы.
Последнее слово конечно остается за пользователем, но я лично рекомендую один раз купить лицензионную копию и избавиться от половины проблем, связанных с программным кодом.
Как установить Windows 7?
Для того, чтобы переустановить винду, не обязательно вызвать мастера. Можно справиться и самостоятельно.
Перед началом самой установки необходимо позаботиться о двух вещах!
Первое: вам понадобится дистрибутив. Лицензионная копия ОС распространяется исключительно на дисках, однако если у вас на ноутбуке не установлен дисковод, вы можете создать установочную флешку с помощью программы «wintoflash». Просто укажите путь к установочным файлам виндовс (диску или архиву, скаченному из интернета) и флешке, а утилита сделает за вас всю оставшуюся работу.
Второе: необходимо заранее позаботиться о драйверах. Обычно они идут в комплекте с оборудованием. Если же диска с необходимым программным обеспечением нет, то придется скачать драйвера с официального сайта. Узнать какое оборудование установлено на вашем ноутбуке или компьютере можно с помощью диспетчера устройств.

Затем можно переходить к установке ОС виндовс. Условно весь процесс можно разделить на 3 этапа:
- Настройка системы Биос.
- Установка ОС.
- Установка необходимых драйверов.
А теперь обо всем по порядку!
Система биос присутствует на любом ноутбуке, компьютере, планшете и т.д. Современные биосы содержат множество настроек: настройка времени и даты, запуск компьютера в максимальном или наоборот в щадящем режиме, управление usb-портами – нас же интересует очередность носителей, с которых производится запуск операционных систем. Для того чтобы перейти в меню БИОС нужно во время запуска компьютера, а именно во время демонстрации логотипа фирмы производителя материнской платы, установленной на вашем ноутбуке/компьютере, нажать определенную клавишу. Чаще всего ей выступает клавиша «F2».
Перейдя в меню БИОС, найдите пункт, отвечающий за порядок загрузки. В англоязычных версиях биоса он называется «first boot device». Следующий шаг зависит от типа носителя с дистрибутивом винды.

Изменив очередность загрузки, запустите компьютер с диска или установочной флешки. Если вы все сделали правильно, перед вами откроется окно установки, где вы сможете переустановить винду.
Думаю, как установить Windows вы уже знаете, поэтому в данной статье я кратко расскажу об основных моментах.
Выбрав язык и приняв лицензионное соглашение, перейдите во вкладку «Установить». Затем выберите раздел для установки Windows.

Использование внешних жестких дисков или флеш-накопителей, даже отформатированных в файловую систему NTFS, исключено! Windows 7 может быть установлена только на жесткий или твердотельный диск! Если на ноутбуке или компьютере уже установлена одна операционная система, нельзя выбирать занятый ей раздел. В противном случае файлы двух операционок смешаются, что приведет к нестабильной работе системы. При выборе раздела нельзя забывать главное правило «Документы и другие важные файлы не должны храниться на одном разделе с операционной системой». После нажатия кнопки «Далее», начнется процесс установки виндуоса. После того, как он завершиться вам останется лишь переустановить необходимые драйвера.
Если используете пиратскую версию Windows 7, настоятельно рекомендую отключить обновление системы. Для этого откройте панель управления, затем «Администрирование» и «Службы».

В самом конце открывшегося окна вы найдете службу «Центр обновления Windows».

При двойном щелчке ЛКМ по выбранной службе, откроется окно параметров, где нужно установить тип запуска, как показано на картинке, принудительно отключить службу и сохранить изменения.

Желательно создать образ «чистой» операционки с минимальным набором нужных программ с помощью утилиты «acronis true image» и сохранить на отдельный носитель.
Думаю, инструкция по использованию данной утилиты вам не нужна. Скажу лишь то, что развернуть образ гораздо легче и быстрее, чем переустановить винду.

Похожие записи:
windowstune.ru