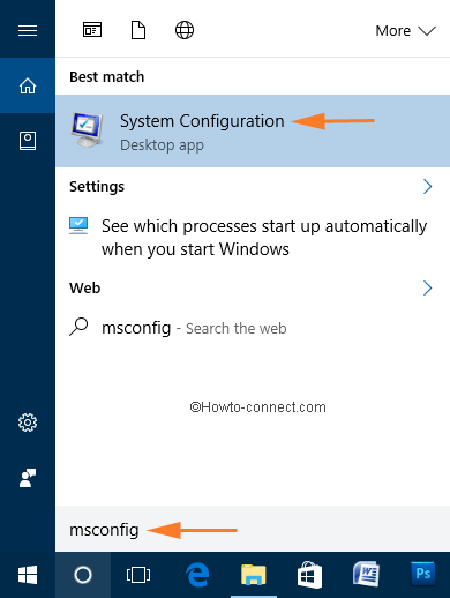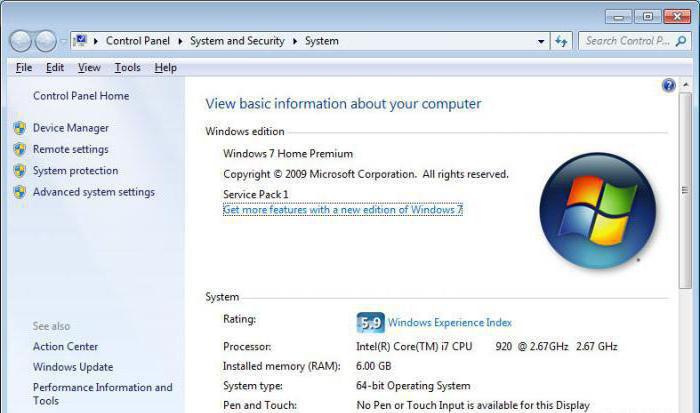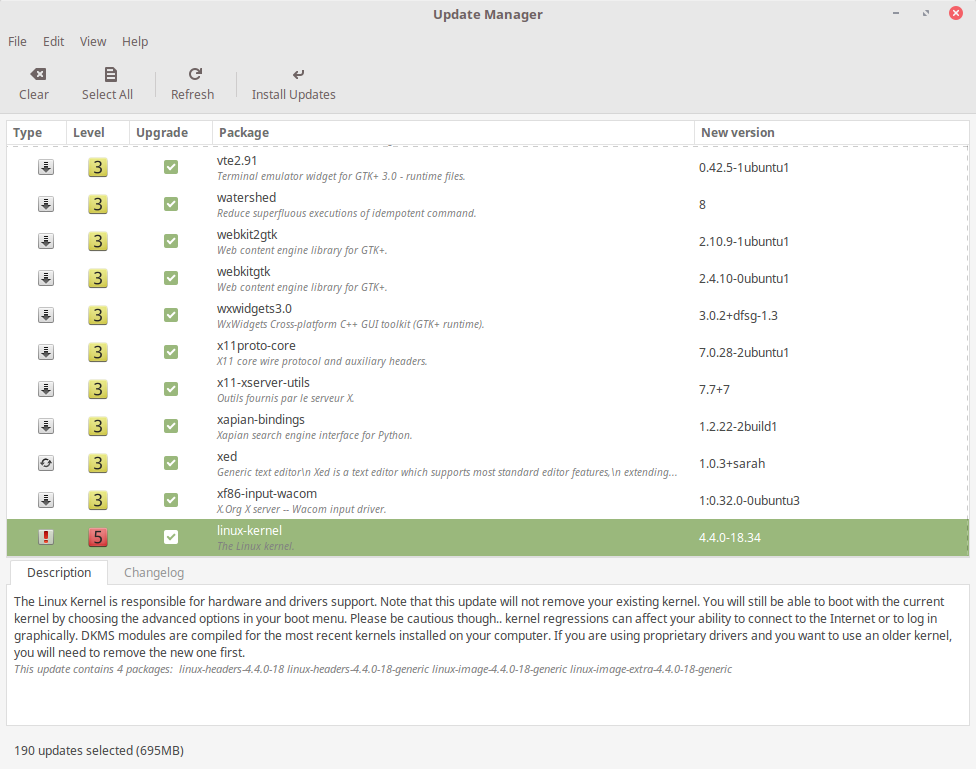Срок доставки товара в течении 1-3 дней !!!
|
|
Синий экран смерти в Windows 7. Синий экран виндовс 7
Синий экран смерти Windows 7
Можно выделить две группы причин, ввиду которых появляется синий экран в Виндовс 7. В первую входят все аппаратные неполадки: перебои питания, перегрев компьютера, повреждения компонентов и так далее. А вот ко второй относятся программные сбои: конфликты драйверов, нарушения целостности системных файлов и многое другое.
Аппаратные неполадки удастся решить только при ремонте ПК. А в данной статье пойдет речь о проблемах программного характера. Ведь их получится устранить непосредственно из системы, без взаимодействия с технической составляющей компьютера.
Решение проблемы
При устранении проблем с синим экраном смерти стоит для начала выяснить, как появляется данный сбой. Если он возникает исключительно при открытии некоторых программ, то скорее всего, дело именно в них, а не в компьютере. Например, в Windows 7 BSoD иногда случается из-за антивируса Avast. Тогда его следует заменить иным защитным ПО.
Причиной сбоя часто является конфликт оборудования, например, несовместимые или устаревшие версии драйверов. ПО для устройств следует регулярно обновлять. Причем загружать его нужно только с официальных страниц производителей.
Если синий экран смерти стал появляться после внесения какого-либо изменения в систему, то стоит воспользоваться функцией отката. Особенности ее применения представлены в материале «Восстановление системы Windows 7», который опубликован на портале Best-advise.
Обновление драйверов
Обновление ПО обычно требуется для графического адаптера и материнской платы. Но оно невозможно, если не знать модели компонентов, установленных в компьютере. Решить эту проблему поможет AIDA64.
Загрузка программы на сайте http://download.aida64.com/aida64extreme592.exe.
Установочный процесс нужды расписывать нет. В процессе инсталляции никаких параметров менять не надо. В самой программе раскройте вкладки «Компьютер – Суммарная информация». Там обратите внимание на пункты «Системная плата» и «Видеоадаптер».
Зайдите на страницы производителей и загрузите последние драйвера, а потом выполните их установку. Аналогичную процедуру стоит сделать и для других устройств, используемых в компьютере. Например, обновление ПО может понадобиться для дискретной звуковой карты.
@top-advice.ru
top-advice.ru
Синий экран СМЕРТИ windows
Привет всем читателям популярного интернет ресурса WindowsFan.Ru !!!
Многие, у кого компьютер давненько, хоть один раз, но наверняка сталкивались с такой штукой, как Синий экран смерти с кучей белых надписей, избавиться от которого можно только “жесткой” перезагрузкой.
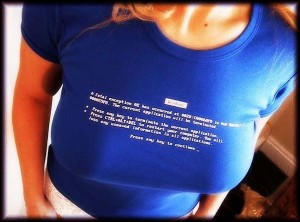
Сегодня я поведаю Вам что же это за экранчик такой, откуда он берется, о чем он повествует и как с ним бороться.
Общее описание синего экрана смерти.
Синий экран смерти (англ. Blue Screen of Death, BSoD) – так его прозвали в народе – сообщает пользователю о во непоправимой системной ошибке во всех версиях Windows.
Чаще всего следствие появления синего экрана смерти – это попытка выполнения драйвером недопустимой операции (подробнее о драйверах тут).
Что значит непоправимая ошибка? Это значит, что операционная система не может никак решить эту проблему и ей остается только перезагрузка компьютера с потерей всех не сохраненных изменений.
Последнее, что в момент ошибки она (система) успевает сделать – это заблокировать всё возможное, создать дамп (о дампах ниже по тексту) и сообщить Вам код ошибки, чтобы Вы самостоятельно устранили её причину.
Правда далеко не всегда самостоятельно удается устранить проблему, а посему система создаёт запись в системном журнале с параметрами возникшей ошибки и путем к этому самому, так называемому, дамп-файлу, который может быть использован разработчиками программ и драйверов для более детального определения причин ошибки и их устранения.
По сути BSoD является этаким предохранителем, ведь, если бы его не было, то вполне вероятно начали бы ломаться (поморщился от не сис.админского термина) всякие внутренние компоненты Вашего компьютера.
Как выглядит синий экран смерти и что пишет.
Если Вы еще не видели, то эта мерзость выглядит вот так:
Где всё до Technical Information описывает почему это могло случиться, что это вообще за экран и какие действия надо произвести, чтобы его устранить. Написано там всегда одно и то же (поставьте\уберите новые драйвера, посмотрите не конфликтует ли они, отключите новые штуки, уберите разгон и тп). А вот Technical Information содержит следующее:
- код ошибки и его символьное имя (например 0×0000001E, KMODE_EXCEPTION_NOT_HANDLED)
- 4 параметра, поясняющие ошибку, предназначенные для отладочного ПО (значение параметров зависит от кода ошибки)
- адрес места ошибки (если его возможно указать)
- название драйвера, в котором произошла ошибка (если его возможно указать)
С помощью этой самой информации можно бороться с BSoD, а точнее со сбоями системы, драйверов и программ
Кстати, что интересно есть возможность ручного вызова синего экрана смерти по двойному нажатию клавиши SCROLL LOCK при удерживании клавиши CTRL (при условии, что это функция включена в настройках системы). “Зачем надо принудительно вызывать эту штуку?” – спросите Вы. А для того, чтобы получить дамп памяти компьютера в заданный момент, а именно при разрешении текущих проблем работы операционной системы.
Несколько настроек, чтобы увидеть синий экран смерти
Бывает такое, что компьютер перезагружается сразу после появления синего экрана смерти. Это связно с настройками системы. Чтобы этого избежать и успеть записать код ошибки проделайте следующее:
Для пользователей Windows XP:
Пуск - Настройка - Панель управления – Система - Дополнительно - Загрузка и восстановление – Параметры - Отказ системы.
Тут снимите галочку “Выполнить автоматическую перезагрузку” и нажмите OK.
Для пользователей Windows Vista/7:
Пуск – Панель управления – Система и безопасность – Система – Дополнительные параметры системы – вкладка “Дополнительно” – подраздел “Загрузка и восстановление” – “Параметры”. Тут снимите галочку “Выполнить автоматическую перезагрузку” и нажмите OK.
Причины возникновения синего экрана смерти (BSoD)
Ниже перечислены наиболее частые причины появления злого синего экрана:
- конфликт драйверов
- некорректные драйвера
- несовместимые с данной ОС драйвера
- сбои драйверов
- вирусы (редко)
- несовместимые друг с другом устройства (он же конфликт устройств)
- сбои устройств (зачастую из строя выходит оперативная память или жесткие диски)
- конфликт приложений (как правило BSoD вызывают эмуляторы или антивирусные приложения установленные вместе)
- перегрев комплектующих (и как следствие сбои)
Комментарии: зачастую BSoD свидетельствует о серьезных проблемах с комплектующими или драйверами. Откладывать выявление причин возникновения BSoD на потом не есть лучший выбор – рискуете оказаться перед не включающимся компьютером у которого вышла из строя какая-нибудь железяка.
Наиболее распространенные синие экраны смерти (BSoD).
Небольшое описание наиболее распространенных типов синих экранов смерти:
- KMODE_EXCEPTION_NOT_HANDLED — процесс режима ядра попытался выполнить недопустимую или неизвестную процессорную инструкцию. Может быть связан с несовместимостью «железа», неисправностью оборудования, ошибками в драйвере или системной службе.
- NTFS_FILE_SYSTEM — сбой при выполнении кода драйвера файловой системы ntfs.sys. Причиной может являться нарушение целостности данных на диске (сбойный кластер)или в памяти, повреждение драйверов IDE или SCSI.
- DATA_BUS_ERROR — в оперативной памяти обнаружена ошибка чётности. Причина — дефектное или несовместимое оборудование, например — сбой в микросхеме кэша второго уровня, в видеопамяти. Также может быть связан с некорректно работающим или неверно сконфигурированным драйвером, со сбоем на диске.
- IRQL_NOT_LESS_OR_EQUAL — процесс режима ядра попытался обратиться к области памяти, используя недопустимо высокий для него уровень IRQL (Interrupt Request Level). Может быть вызван ошибками в драйвере, системной службе, BIOS или несовместимым драйвером, службой, программным обеспечением (например антивирусом).
- PAGE_FAULT_IN_NONPAGED_AREA — запрашиваемые данные отсутствуют в памяти(например, система ищет нужные данные в файле подкачки, но не находит их). Обычно связан со сбоем оборудования (дефектная память), нарушением файловой системы, ошибкой системной службы или антивируса
- KERNEL_STACK_INPAGE_ERROR — не удаётся прочитать из файла подкачки в физическую память запрашиваемую страницу памяти. Причины — дефектный сектор файла виртуальной памяти, сбой контроллера жёстких дисков, недостаточно места на диске, неправильное подключение жёсткого диска, конфликт прерываний, дефект ОЗУ, вирус.
- MISMATCHED_HAL — уровень аппаратных абстракций (HAL) и ядро системы не соответствуют типу компьютера. Чаще всего связан с ситуацией, когда в изначально однопроцессорную систему устанавливают второй процессор, забывая вручную обновитьHAL и ntoskrnl. Может также быть вызван несовпадением версий hal.dll и ntoskrnl.exe.
- KERNEL_DATA_INPAGE_ERROR — не удаётся прочитать в физическую память запрашиваемую страницу данных. Причины — дефектный сектор файла виртуальной памяти, сбой контроллера жёстких дисков, сбой оперативной памяти, вирус, сбой дискового контроллера, дефектная оперативная память.
- INACCESSIBLE_BOOT_DEVICE — в процессе загрузки ОС не смогла получить доступ к системному разделу. Причин этого распространённого сбоя может быть очень много: дефектный загрузочный диск или дисковый контроллер; несовместимость оборудования; загрузочный вирус; ошибка в файловой системе, например — в таблице разделов Partition Table; повреждение или отсутствие необходимого при загрузке файла, например — NTLDR; отсутствие драйвера контроллера жёстких дисков или несоответствие текущего драйвера установленному оборудованию; включённый в BIOSрежим DMA; включённый в CMOS Setup режим смены букв дисководов DRIVE SWAPPING; конфликт распределения ресурсов между дисковым контроллером и другим устройством; повреждение данных о загружаемых драйверах в системном реестре; установка системы в раздел за пределами первых 1024 цилиндров жёсткого диска; ошибка в файле boot.ini.
- UNEXPECTED_KERNEL_MODE_TRAP — возникновение неподдерживаемой ядром ловушки(trap) или фатальная ошибка (типа деления на ноль). Неисправность оборудования или сбой программного обеспечения.
- STATUS_SYSTEM_PROCESS_TERMINATED — сбой в службе, работающей в пользовательском режиме. Сбой может быть связан с некорректной работой прикладных программ, драйверов, сторонних системных служб.
- STATUS_IMAGE_CHECKSUM_MISMATCH — повреждён или утерян файл драйвера или системной библиотеки. Может быть вызван сбоем файловой системы или случайным удалением системного файла
Это так, сказать, горячая дюжина синих экранов смерти
Дампы
Как я уже сказал в случае возникновения синего экрана смерти система создает некий дамп-файл. Дамп хранит в себе информацию о том что же произошло и кто\что вызвало сбой. Чуть позже будет статья о том как открывать и анализировать дампы, а пока я просто расскажу о том где они обитают.
Для начала надо убедиться, что создание дампов не отключено в системе. Для этого делаем следующее:
Пуск - Настройка - Панель управления – Система - Дополнительно - Загрузка и восстановление – Параметры - Отказ системы.
Там проверяем выставлены ли настройки в графе “Запись отладочной информации” следующим образом:
Если нет, то, само собой, выставляем.
Дампы хранятся по пути, который указан в этих самых настройках. Путь вообщем-то можно изменить как Вам удобно.
%SystemRoot% – это C:\Windows\, где C:\ – диск куда установлена операционная система.
се мини-дампы имеют формат .dmp и обитают строго в папке, которая была указана в настройках на момент возникновения синего экрана смерти.
Поддержка по решению проблем с BSOD.
В случае возникновения подобной проблемы (синего экрана смерти) я (и моя команда) готов(ы) помочь Вам с её решением по мере сил и возможностей совершенно бесплатно, т.к. сам я сим занимаюсь уже очень давно и на моём счету сотни разобранных писем и дампов.
На данный момент формирую (и частично уже сформировал) команду BSOD-мастеров , т.е. людей, которые специализированно и профессионально занимаются анализом дампов под моим чутким руководством и наставничеством. Подробнее о команде можно почитать здесь . Если Вы таки ищите помощи с решением Вашей проблемы с синим экраном смерти, то можете выбрать один из двух способов ниже:
1. Вы можете обратиться непосредственно к команде BSOD-мастеров проекта и ко мне лично, сообщив свой код ошибки и прочую необходимую информацию на форуме проекта. Прежде чем создавать там тему внимательно ознакомьтесь с правилами раздела .
Этот способ наиболее приоритетен, т.к. Вашими дампами будет заниматься сразу несколько квалифицированных человек, а не только я один, а посему необходимый Вам ответ будет получен быстрее (и, возможно, даже компетентнее), чем способом 2, т.е. через e-mail.
2. Собственно, способ второй – это отправить мне на почту – bsod [собачка] sonikelf.ru, где [собачка] – это известный всем символ @ (никаких пробелов, запятых и тд, в этом адресе, само собой нету) – письмо со следующими данными:
1. Название Вашей операционной системы
2. Код ошибки
3. Мини-дамп файл формата .dmp
4. Температуры компонентов системы в нагрузке и при простое
5. Краткое описание ситуации
6. Что-то еще, что считаете нужным сообщить.
Немного примечаний:
Письма без дампов не рассматриваются.
Присылать мне огромные фотографии монитора с синим экраном смерти не надо.
Присылать средние или большие дампы (см.статью) не надо.
Желательно присылать мне все дампы, что есть.
ВНИМАТЕЛЬНО изучите статью прежде чем писать с глупыми вопросами типа “А где взять дамп и что это?” или присылать мне текстовые файлы явно не имеющих отношения к дампу. Если Вы не способны даже изучить материал, который нужен Вам же и написан для Вас же, то почему я должен тратить своё время на таких людей? На такие письма я даже не отвечаю.
Сроки рассмотрения дампов через почту, в отличии от обычных писем, варьируется от суток до недели(дольше – редко), в зависимости от моей занятости и настроения ( ). Если Вы не готовы столько ждать, то не надо писать мне письмо.
Сроки рассмотрения дампов на форуме от суток до трёх.
Анализ дампов BSOD самостоятельно
Если по каким-то причинам Вы не хотите обратиться за анализом дампов ко мне или к моим специалистам (см.выше по тексту), то можете проанализировать их сами. Т.к. наиболее частой причиной являются именно драйвера, то разбор и анализ дампа позволит выявить Вам сбоящий драйвер и обновить/откатить его на более новую/старую стабильную версию, которая не вызывает ошибок и синих экранов. Как посмотреть содержимое дампа bsod (два способа):
Способ Первый. Довольно старый и долгий, но в общем-то довольно эффективный и проверенный временем – это пакет debugging+kdfe.
Как поставить и что делать:
Загрузите и установите – Debugging Tools for Windows.
Загрузите сценарий (kdfe.cmd). Этот файл нужно извлечь из архива в папкуSystem32.
Все, что осталось – открыть командную строку и написать там
kdfe “%systemroot%\Minidump\Mini050208-01.dmp”
где Mini050208-01.dmp – имя файла из папки Minidump. Путь можно указывать без кавычек. Само собой, что Вы, естественно, вместо этого имени файла подставляете имя своего. Папка тоже может быть другой, особенно, если дамп где-то скачали. Собственно, я создал себе папку bsod на диске и туда кидаю все дампы, а в пути консоли, соответственно, пишу kdfe C:\bsod\имя_дампа.dmp. Потом нажимаете Enter и через некоторое время получаете имя повинного в ваших проблемах драйвера. Скриншот с пояснением:
Нам важна строчка probably caused by: в которой и указан виновник синего экрана смерти. На скриншоте мы видим, что в данном случае виноват некий драйвер habu.sys, а посему нам необходимо найти в поисковых системах что это за драйвер, а так же скачать обновления к нему или более старую стабильную версию. В данном случае это драйвер USB-мыши (Razer Habu). Соответственно, совет по устранению bsod’а – это переустановить драйвер на более новый или хотя бы попробовать просто переустановить тот, что есть.
Зачастую бывает необходимо еще поглядывать на строчку process ибо там бывает указан .exe(или .dll и тп) файл какой-либо программы или её части, т.е составляющего куска антивирусника\фаерволла и тогда проблема скорее в нем, а не в драйвере. Соответственно, если Вы увидели подобное, то для устранения синего экрана рекомендуется переустановить\сменить антивирус\фаерволл. К слову, почти все антивирусы подгружают свои драйвера, поэтому “кусок” антивируса может засветится и в строчке probably caused by:
Способ второй. Штука с говорящим названием BlueScreenView. Собственно, это программка для анализа дампов. Полностью бесплатна и даже несколько поудобнее чем консольный способ выше, ибо показывает быстрее, а так же можно переключаться между дампами, не вводя постоянно их название руками.
После запуска увидите окно программы, где надо будет в настройках указать папку куда Вы складываете дампы. Для этого тыркаетесь в Options – Advanced Options, и укажите папку с дампами.
После указания папки скопируйте туда (если там их нет изначально) дампы и нажмите в кнопку “Обновить” (Refresh) в программе. Потом выделяете название нужного дампа и видите драйвер-виновник синего экрана (или несколько). Они обычно выделены программой красным цветом.

Дальнейшая процедура такая же как и в первом случае – идем искать что это за драйвер, от какого устройства, а так же скачивать-устанавливать-переустанавливать оный. Преимущество второго способа (т.е программы BlueScreenView) в том, что он шустрее, удобней, иногда точней и порой показывает несколько виноватых драйверов, вместо одного.
Если Вы ничего не поняли или возиться с анализом у Вас нет времени, то мы всегда ждем Вас у нас на форуме или у меня в bsod-почте (см.выше по тексту в подразделе “Поддержка по решению проблем с BSOD”)
На этом пожалуй я и закончу свой рассказ всем пока и до новых интересных встреч с вами дорогие читатели...
windowsfan.ru
Синий экран (blue screen) при загрузке Windows 7. Ошибка 0x0000007B — Мысли вслух
На днях, при попытке загрузить Windows 7 SP1 Pro x64, возник синий экран с ошибкой 0x0000007B. При включении отображения полной информации о загружаемых элементах выяснилось, что загрузка останавливается на файле CLASSPNP.SYS. Выяснилось, что накануне были установлены два обновления, которые вышли вне очереди в конце апреля. Возможно проблема была из-за них, не стал выяснять.В общем, такая проблема может возникать по разным причинам, но чаще всего проблема заключается в том, что загружаемая система не видит подключенные дисковые ресурсы, а это в свою очередь может возникать от того, что драйвер не загружается или он поврежден (отсутствует). В моем случае драйвер не загружался. Что нужно, чтобы устранить эту проблему?1) Загружаемся с загрузочного диска (флешки) с аналогичной системой2) Входим в режим восстановления3) В режиме восстановления запускаем командную строку и запускаем в ней Реестр командой regedit4) Устанавливаем выделение на ветку реестра HKEY_LOCAL_MACHINE. Дальше нажимаем Файл – Загрузить куст и проходим в директорию C:\Windows\System32\config , здесь, по умолчанию, расположены системный реестр. В папке RegBack содержатся резервные копии веток реестра. В случае чего его можно будет восстановить, а пока нужно загрузить “куст” SYSTEM. При его подключении компьютер потребует назвать каким-либо образом подключаемую ветку реестра. Назовите например “Temp”.5) Дальше необходимо поставить указатель на подключенную ветку “Temp” и воспользоваться поиском по реестру (Ctrl+F). В поле поиска нужно вписать “SCSI Miniport” и начать искать. Как только будут находиться устройства с таким названием, нужно находить в нем ключик “Start” и переводить его значение из 3 в 0, таким образом разрешая ему загрузиться.6) Нажимаем F3 и находим следующее устройство, с которым поступаем аналогичным образом. Делаем до тех пор так, пока на всех устройствах не будет изменен ключ запуска Start с “3” на “0”.7) После всего этого выделяем ветку “Temp” и через меню “Файл – Выгрузить куст” отключаем подключенную ветку реестра не загружающееся системы.8) Перезагружаем компьютер и наслаждаемся полноценной загрузкой системы. После выхода на рабочий стол Windows 7 сообщит, что найдено новое оборудование, на которое оно автоматически установит нужный драйвер.
Если возникнут вопросы или, если инструкция не помогает, то пишите мне в комментарияiх, постараюсь вам помочь.
onix.me