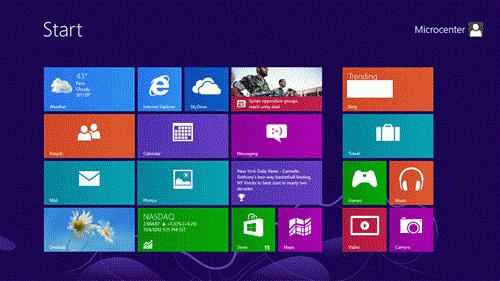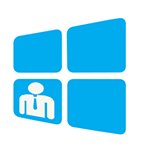Срок доставки товара в течении 1-3 дней !!!
|
|
Как обновить биос, несколько способов обновления биоса. Обновить биос материнской платы
Инструкция по обновлению "Биос" на компьютере: пошаговое описание, особенности
В случае возникновения проблем с материнской платой, покупке нового оборудования для системного блока в BIOS могут возникать ошибки. В некоторых обстоятельствах достаточно провести обновление БИОС. Но делать его нужно с осторожностью и только в тех случаях, когда это действительно необходимо.
Причины перепрошивки
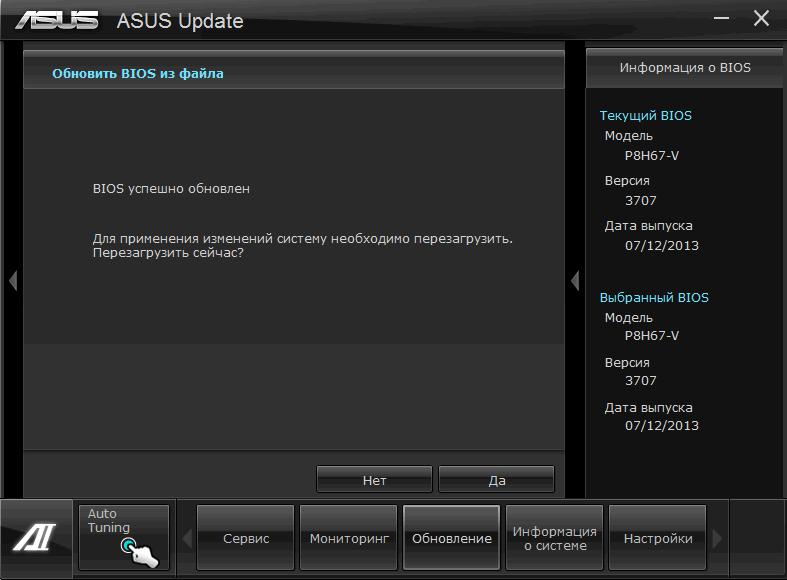
С помощью БИОС обеспечивается совместная работа всего оборудования, расположенного на материнской плате. И так как достаточно стремительно изменяются процессоры и оперативная память, возникает необходимость в улучшении совместимости этих устройств с «материнкой». При правильном подходе нанести вред компьютеру или другим устройствам с установленной ОС, конечно, можно, но он стремится к нулю. Процесс, как правило, непродолжительный и занимает от нескольких секунд до минуты.
Иногда перепрошивку может рекомендовать производитель материнской платы, и это связано с тем, что на этапе изготовления не были замечены какие-либо недочеты
Определение текущей версии
Прежде чем обновить БИОС, нужно проверить, какая версия установлена на вашем компьютере. Самые новые из них могут решать проблемы, возникающие при работе с некоторыми процессорами и материнскими платами, и возможно, у вас стоит последняя версия.
Проверку можно осуществить средствами ОС. Например, в Windows она проводится через командную строку посредством ввода:
- wmic bios get smbiosbiosversion.
Помимо этого, можно воспользоваться сторонним программным обеспечением, например, msinfo32 или AIDA64.
В других ОС, получающих все большее распространение в качестве десктопных и имеющих наибольшее распространение среди серверных — GNU/Linux - данную проверку осуществляют через терминал (консоль):
- dmidecode -s bios-version.
Данная команда выполняется с административными правами.
Скачиваем обновление
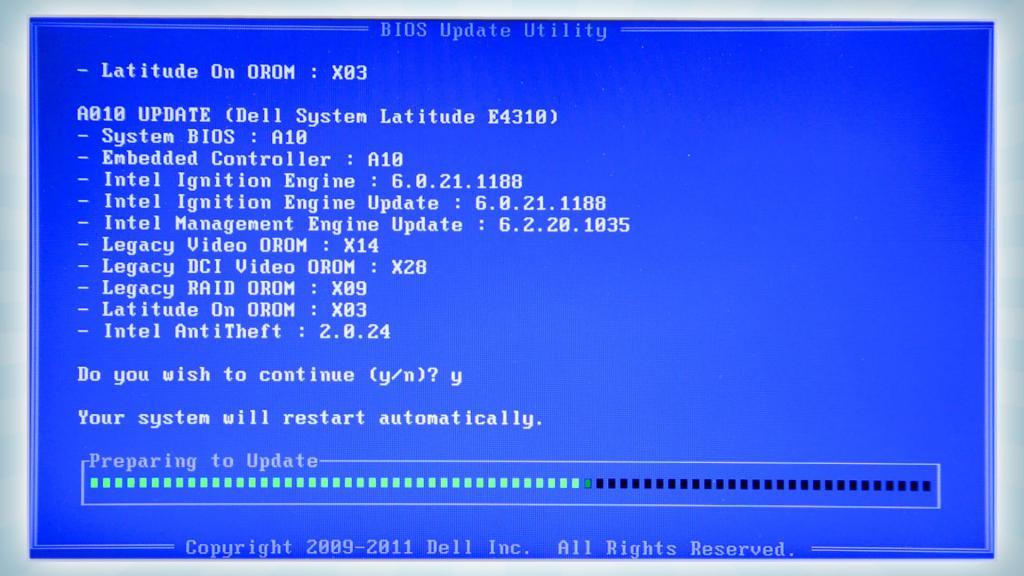
Обновление БИОС у разных производителей материнских плат несколько различается. Их объединяют общие способы, однако инструменты, файлы и инструкции различны.
Прежде всего, нужно узнать название и модель материнской платы. Это можно сделать, вскрыв системный блок, найдя товарные чеки на покупку компьютерных комплектующих или используя специальные программы, которые выведут доступную информацию об оборудовании.
Скачивать нужно те прошивки, которые предоставляет изготовитель. Искать через поисковик не стоит, поскольку можно найти такую из них, которая может привести к заражению компьютеров вредоносными программами.
Обновления обычно идут в формате zip. Скачав, их нужно записать на загрузочный диск или флешку.
Обновление с использованием USB через БИОС
Материнские платы, как правило, имеют спецрежимы, через которые обновления БИОС могут быть установлены. Запустить его можно непосредственно из данной программы или используя горячие клавиши после того, как запущен компьютер.
Обновление БИОС через БИОС осуществляется установкой первым загрузочным устройством того из них, на которое была осуществлена распаковка новой версии скачанной прошивки. После загрузки с данного носителя возможно нужно будет указать, где находится установочный файл.
Обновление для материнских плат от Gigabyte с использованием Q-Flash
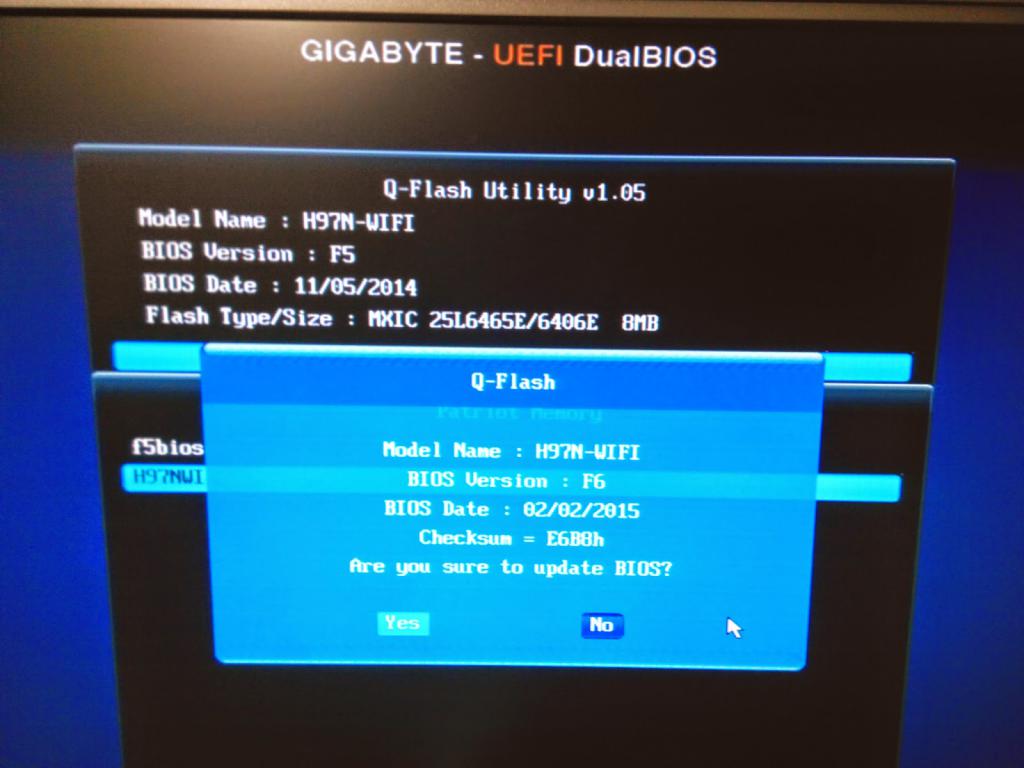
Здесь возможно использовать и предыдущий вариант. Помимо этого, обновление БИОСа Gigabyte-плат можно осуществить, используя режим Q-Flash:
- Чтобы произвести его активацию, во время начала загрузки системного блока нужно нажать кнопку End.
- Файлы с обновленной прошивкой уже должны находиться на соответствующем носителе.
- После выбора данного режима запускается обозревать файлов, в нем выбираем пункт «Обновить БИОС из привода».
- Затем указываем то устройство, на котором сохранена прошивка.
- После подтверждения, посредством нажатия клавиши Enter, стартует достаточно продолжительный период обновления кода микросистем.
Процесс записи нельзя прерывать, поскольку это будет способствовать выходу компьютера из строя, и потом «оживить» его можно будет, только используя специальное оборудование.
Обновление для материнских плат от Gigabyte из различных ОС
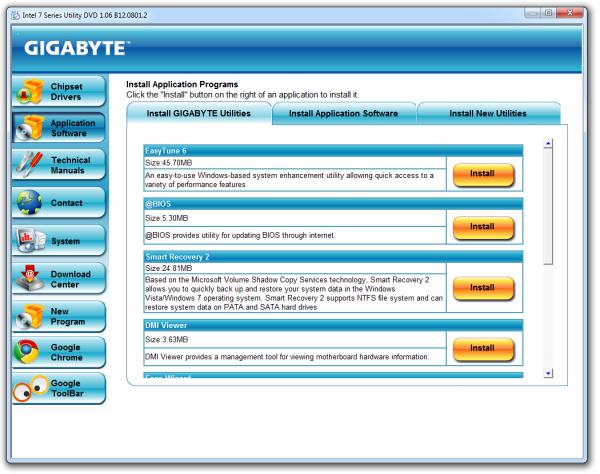
Помимо этого, обновление для этой карты может быть выполнено из-под ОС Windows, используя программу-прошивальщик @BIOS. Она скачивается с сайта производителя, на котором нужно выбрать тот вариант загрузки, который соответствует конфигурации компьютера.
- После этого запускаем программу для обновления БИОСа, предварительно убив процессы, которые отнимают много памяти и сильно нагружают процессор и закрыв выполняющиеся программы.
- Что дальше? В запущенном приложении выбираем «Обновление БИОС из файла», указываем, где находится распакованная прошивка и начинаем процесс записи.
- Через непродолжительный временной отрезок обновление завершится.
Аналогичные действия можно осуществить и используя дистрибутивы ОС GNU/Linux. Там способами, предназначенными для установки программ в данном конкретном дистрибутиве, нужно установить пакет flashrom.
Перед осуществлением обновления лучше сохранить старую прошивку, чтобы в случае, если что-то пойдет не так, как планировалось, ее можно было использовать позднее. Для этого в терминале от рута отдается команда:
- #flashrom -r {имя_файла_в_который_сохраняется_прошивка}.bin;
где {имя_файла_в_который_сохраняется_прошивка} - то имя, которое дано непосредственно прошивке.
Затем отдаем команду на установку новой прошивки в БИОС, используя ту же самую команду, только вместо ключа ‑r вписываем ключ -w и, соответственно, название файла новой версии. Программа может осуществить проверку устанавливаемой версии (дополнительно указываем ключ -v), а также сделать вывод работы информативным (ключ -V). Имеются и другие ключи, которые можно узнать, используя справку.
Если на материнской плате используется несколько чипов, то выбор осуществляется с ключом -с.
Данная система позволяет не только осуществлять перепрошивку БИОСа, но и сохранять или осуществлять запись, подгружая модуль nvram. Затем от рута, с использованием программы dd осуществляется считывание с данного устройства в файл:
- dd if=/dev/nvram of={название_файла}.bin.
Настройки можно записать обратно, поменяв местами if и of.
Перепрошивка БИОС материнской платы MSI
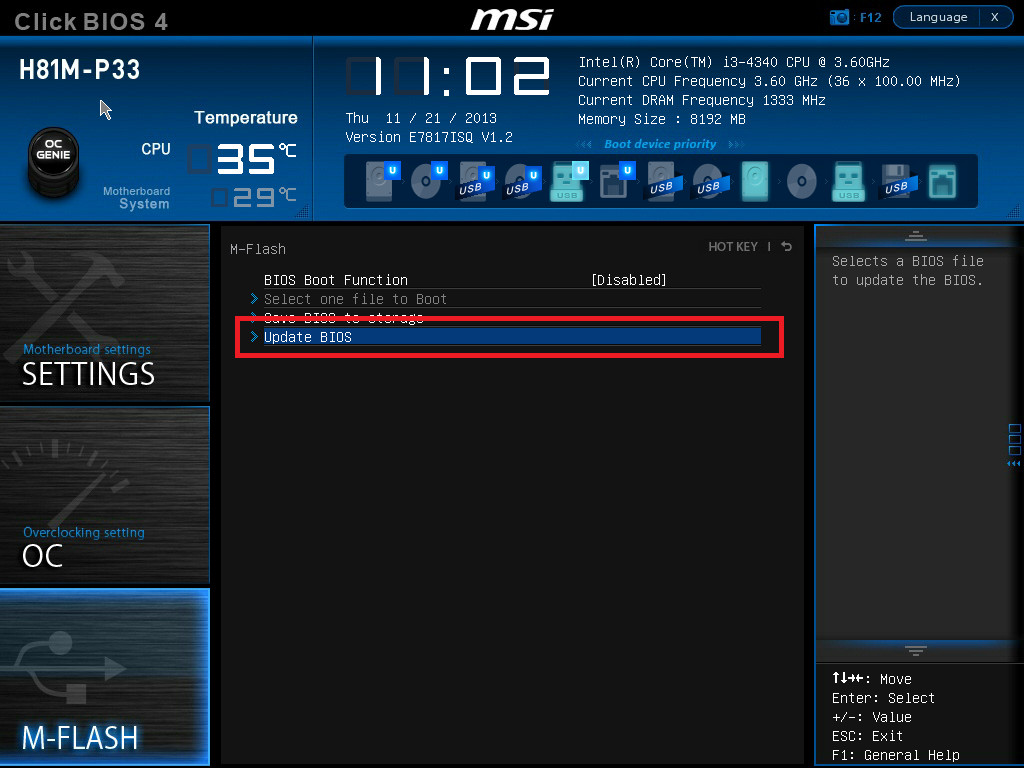
Осуществить перепрошивку в этом случае можно любым доступным способом. Сама компания производит программу Live Update, которая способна производить обновление БИОС для MSI-плат в компьютерах. Ее нежелательно применять в других гаджетах, поскольку такое использование может привести к возникновению неожиданных ошибок, которые потом будет трудно исправить.
Программу запускают с административными правами. Автоматизированный вариант прошивки лучше не использовать, поскольку существуют отзывы, что он работает не всегда корректно, лучше скачать архив и распаковать его.
В табе «Системная информация» кликаем на кнопку «Сканировать». Приложение будет осуществлять поиск необходимой прошивки, после чего нажимаем на «Установить в Windows».
Обновление можно производить и при загрузке компьютера, выбирая опцию M-Flash. При ее использовании вход осуществляется в БИОС и там отыскивается данное название. В опции «M-Flash Function as» выставляем: «Обновление BIOS».
Можно устанавливать и подобно Gigabyte, используя устройство с записанной прошивкой, в качестве первого загрузочного.
В системе GNU/Linux осуществляются действия такие же, как описаны выше.
Перепрошивка БИОС материнской платы HP на ноутбуке под ОС Windows
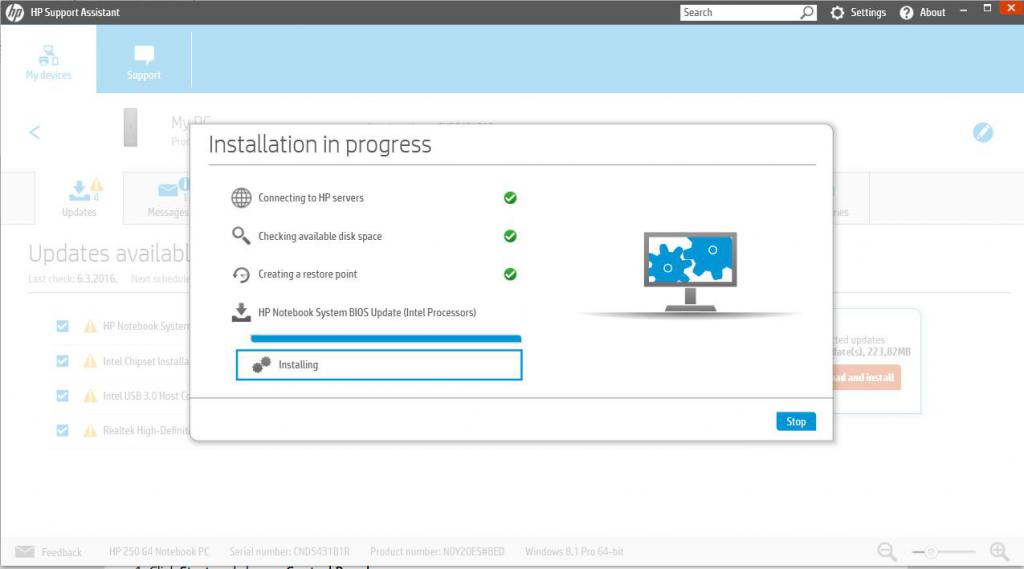
Рассмотрим на примере данного изготовителя, как осуществить перепрошивку в ноутбуке.
На его сайте скачиваем приложение WinFlash. Обновление БИОС в HP-ноутбуках с соответствующими материнскими платами осуществляется при использовании данной программы путем нажатия на кнопку «Старт». Все остальное программа сделает сама. Также можно использовать программу Phoenix Tool.
Если же вдруг что-то пошло не так:
- Взять флешку, отформотировать ее в fat.
- Переписать на нее файл с прошивкой, имеющей расширение .fd и переименовать его в файл с расширением .bin.
- Отключить и питание, и батарею, после чего нажимать клавишу «Супер» (Win) + В и удерживать до тех пор, пока не включится питание.
Компьютер будет попискивать, но восстановит предыдущую версию BIOS.
Перепрошивка БИОС материнской платы HP на ноутбуке под ОС GNU/Linux
В ОС GNU/Linux прошивку можно скачать с официального сайта HP. Правда, она будет в формате EXE, но ее можно распаковать либо с помощью wine, либо, используя программу 7z. Из всего списка понадобятся только 3 файла: один с расширением .bin, другой - .efi и третий - .sl12.
- В загрузочном разделе /boot/efi/EFI создаем папки HP/BIOS.
- В ней создаем каталог New, в который помещаем bin-файл, а в каталоге HP/BIOSUpdate размещаем два оставшихся файла.
- Перегружаем ноутбук, нажимаем Esc (F10) (смотреть, что написано внизу) и выбираем File → Update System BIOS.
Прошивка обновляется при включенном питании. Процесс продолжается несколько минут. ФС на флешке должна быть FAT32 ESP. При наличии сетевого Интернета обновление можно производить через него напрямую, используя то же меню.
Обновление БИОС материнской платы AsRock
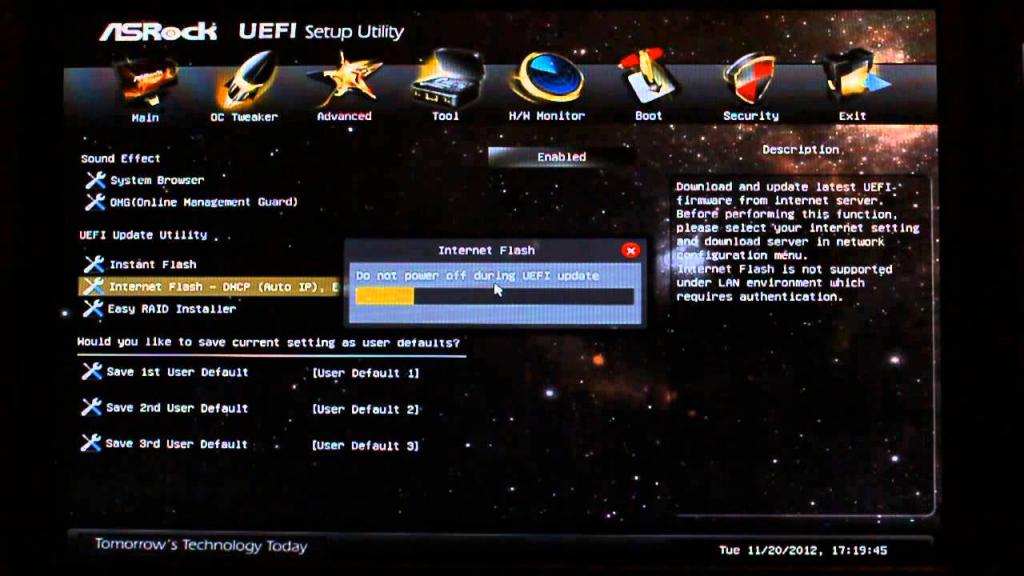
В этой плате есть программа Instant Flash, интегрированная в БИОС. С ее помощью осуществляется перезапись кода микросхемы.
Обновление БИОС Asrock-платы происходит не в ОС, а через саму оболочку БИОС, поэтому здесь вмешательство пользователя минимально.
Также обновление можно выполнить и из Windows. Для этого находим скачанную прошивку, распаковываем ее и запускаем с административными правами. Обновление будет выполняться в автоматическом режиме из командной строки.
Действия после перепрошивки
Нужно изучить инструкции на вашу материнскую плату. Если там никаких дополнительных действий не предусматривается, то их и не нужно выполнять, кроме перезагрузки компьютера. После чего его работу можно протестировать.
Если отмечаются какие-либо сбои, то лучше откатиться на старую версию БИОС, которую предварительно лучше сохранить. Как это делается в ОС семейства GNU/Linux было описано выше, в Windows эта функция встроена в соответствующие программы, с помощью которых осуществляется перепрошивка.
Таким образом, после обновления БИОС главное действие — перезагрузка.
В заключение
Как видите, существует достаточное количество программ для обновления БИОСА. Прежде всего, пользователь должен определиться, нужно ли ему осуществлять перепрошивку компьютера, ноутбука или его вполне устраивает то, как работают данные устройства в настоящее время. Ведь в результате неправильно проведенного обновления можно получить неработающее оборудование.
В случае, если пользователь все-таки решается на осуществление данного шага, то ему необходимо скачать прошивки с официальных сайтов производителей материнских плат, предварительно выяснив название конкретной модели. Затем нужно действовать по приведенным инструкциям или поискать на сайте изготовителя, поскольку хоть и не так часто, но и программное обеспечение, и пункты меню БИОС могут изменяться.
Самое опасное, что может случиться во время обновления, — отключение света, поэтому лучше, если в наличии будет прибор бесперебойного питания.
fb.ru
Обновить bios до последней версии. Нужно ли обновлять BIOS
Иногда пользователям ПК приходится сталкиваються с вопросом, как обновить БИОС материнской платы. Эта процедура необходима для поддержки новых важных функций или компонентов, при нестабильной работе компьютера из-за явных ошибок в коде установленной версии BIOS, рекомендуется производителями для повышения производительности.
Это серьезная манипуляция, которая при неудачном обновлении может негативно повлиять на работоспособность системы. Материнская плата может перестать работать.
Как проверить текущую версию BIOS
Перед тем как перейти к загрузке и установке обновлений, вначале потребуется проверить текущую версию BIOS. Возможно у вас уже стоит последняя версия и ничего менять не требуется.
Проверить версию можно непосредственно в самом BIOS или в системе.
Как обновить БИОС в режиме DOS
Для обновления в режиме DOS необходимо знать производителя установленной материнской платы, ее полную модель и точную версию.Это можно узнать при помощи программы EVEREST, которая находится в свободном доступе. Нужная информация находится в разделах “Системная плата” и “BIOS”.
Зная эту информацию, Вы сможете найти подходящие файлы именно для своей платы.
Владея этой информацией можно найти подходящие файлы именно для своей платы. Затем скачать файл прошивки, который непосредственно пригодится при обновлении. Искать файл нужно обязательно на официальном сайте производителя материнской платы. Если таких файлов будет несколько, необходимо качать тот, который предназначен для использования в режиме DOS.
Чтобы проделать это в BIOS используя среду DOS, нужно создать загрузочную флешку с DOS и самим BIOS. К тому же, может понадобится утилита для процесса обновления (Gigabite используют DOS Flash utility). Обновление должно содержать файл с расширением.bat (Update.bat или Autoexec.bat) для запуска прошивки в DOS.
Как обновить биос на компьютере windows 10
Этот способ самый простотой и удобный. Для этого нужно скачать подходящий файл BIOS. Также понадобится установить специальную программу. Каждый производитель имеет собственную утилиту. Например, у ASUS это ASUSUpdate, у MSI - MSI LiveUpdate.
Такие утилиты устанавливаются как обычные программы. Из приятных функций стоит отметить возможность обновления BIOS из интернета, поддержку обновления из файла, скачивание подходящего обновления на компьютер.
— Как обновить БИОС средствами самой БИОСВыполнить эту процедуру можно с помощью средств самой BIOS при помощи предустановленных фирменных утилит. У GIGABYTE, например, это программа «@BIOS». По своим возможностям такие утилиты очень похожи с теми, которые используются при запущенной ОС.Существует возможность скачать файл из сети, обновить БИОС из уже скачанного файла и многое. Проводить его средствами БИОС актуально при поломке компьютера, когда нет возможности запустить операционную систему.
Как обновить BIOS с помощью программы Live Update
Для начала понадобится скачать и установить программу Live Update 6. Затем запустить приложение, перейти в раздел “Live update ”. Для начала поиска файлов нужно установить селектор напротив пункта “Automatic scan”, нажать кнопку “Scan”.
После завершения поиска выбрать файл для обновления, при этом нужно быть очень внимательным, чтобы его версия была выше той, которая уже установлена. Поставить галочку напротив файла, нажать кнопку “Download” для его загрузки на компьютер. После этого сохранить файл на компьютер. Запустить скачанный файл обновления. Появиться окошко, в котором потребуется нажать кнопку “Next”.
Обновить БИОС в режиме DOS
Чтобы проделать манипуляцию в режиме DOS, понадобится установить селектор напротив “In DOS mode”, нажать кнопку “Next”. Выбрать из списка носителей заранее подключенную флешку. Нажать «Next», согласится с предупреждением про удаление всех файлов с флешки.
После завершения создания загрузочной флешки, программа покажет сообщение «USB bootable disk has been created sucessfully». Понадобится нажать кнопку «Ок», а затем “Start” для перезагрузки компьютера. После перезагрузки зайти в БИОС и выставить загрузку с USB флешки. Делается это в разделах “Boot option” или “Boot device”. После этого перезагрузить компьютер. Начнется процесс, при котором нужно следовать всем появляющимся инструкциям.
Обновить BIOS в режиме Windows
Чтобы проделать процедуру в режиме Windows, нужно установить селектор напротив этого режима, нажать “Next”. Затем закрыть все программы при помощи специальной кнопки, потом нажать “Next”.
Для начала процедуры понадобится нажать кнопку “Start”. Для завершения процесса придется подождать некоторое время. Появится строчка “Press Any Key…” / нажать любую кнопку. После нажатия компьютер перезагрузиться уже с новым БИОС.
С какими проблемами можно столкнутся при обновлении
Обновляя БИОС можно столкнутся с различными проблемами. Например, в случае, если update был проделан с помощью не подходящих файлов, то придется прибегнуть к помощи резервной копии. Только так получится вернуть в норму к первоначальному состоянию системы. Точно такие же действия понадобится сделать при возникновении ошибки записи данных.
После того, как вы включаете компьютер, управление им передается Bios - небольшой микропрограмме, хранящейся в ПЗУ материнской платы.
На Bios ложится масса функций по проверке и определения оборудования, передача управления загрузчику ОС. Через Bios можно менять настройки даты, времени, ставить пароль на загрузку, определять приоритет загрузки устройств и пр.
В этой статье разберемся, как лучше всего обновить эту микропрограмму на примере материнских плат от Gigabyte...
Вообще, просто так из любопытства или за погоней за самой новой версией Bios - обновляться не стоит. Все равно ничего, кроме цифры более новой версии вы не получите. А вот в нижеперечисленных случаях, пожалуй, есть смысл задуматься об обновлении:
1) Невозможность старой микропрограммы определять новые устройства. Например, вы купили новый жесткий диск, а старая версия Bios не может его правильно определить.
2) Различные глюки и ошибки в работе старой версии Bios.
3) Новая версия Bios существенно может увеличить быстродействие компьютера.
4) Появление новых возможностей, которых ранее не было. Например, возможность загружаться с флешек.
Сразу хотелось бы предупредить всех: обновляться, в принципе, нужно, только делать это надо крайне осторожно. При неправильном обновлении вы можете испортить материнскую плату!
Так же не забудьте, что если ваш компьютер на гарантии - обновление Bios лишает вас права гарантийного обслуживания!
2. Обновление Bios
2.1 Определение нужной версии
Перед обновлением всегда нужно правильно определить модель материнской платы и версию Bios. Т.к. в документах к компьютеру не всегда могут быть точные сведения.
Для определения версии лучше всего воспользоваться утилитой Everest (ссылка на сайт: http://www.lavalys.com/support/downloads/).
После установки и запуска утилиты, перейдите в раздел системной платы и выберите ее свойства (см. скриншот ниже). Отчетливо видим модель материнской платы Gigabyte GA-8IE2004(-L)(по ее модели и будем искать Bios на сайте изготовителя).
Еще нам необходимо выяснить версию непосредственно установленного Bios. Просто, когда мы зайдем на сайт производителя, там может быть представлено несколько версий - нам нужно выбрать новее действующей на ПК.
Для этого в разделе "Системная плата" выбираем пункт "Bios". Напротив версии Bios видим "F2". Желательно записать куда нибудь в блокнотик модель вашей материнской платы и версии Биос. Ошибка даже в одну цифру может привести к печальным последствиям для вашего компьютера...
2.2 Подготовка
Подготовка главным образом заключается в том, что вам необходимо по модели материнской платы скачать нужную версию Bios.
Кстати, заранее нужно предупредить, скачивайте прошивки только с официальных сайтов! Причем, желательно не устанавливать бета-версии (версии в стадии тестирования).
В своем примере выше, официальный сайт материнской платы: http://www.gigabyte.com/support-downloads/download-center.aspx.
На этой страничке можно найти модель своей платы, а затем просмотреть последние новости к не
iuni.ru
Как обновить БИОС материнской платы MSI
Периодически на сайтах производителей материнских плат появляются обновленные версии БИОС. Это связано с тем, что к моменту выхода новой продукции они не всегда успевают разработать под неё оптимальную прошивку.
BIOS (Basic Input/Output System) – программное обеспечение, реализованное в виде микропрограммы и записанное в память материнской платы. Оно инициализирует работу компонентов компьютера и настраивает его рабочий режим.
Иными словами, этот микрокод выполняет начальную загрузку компьютера. Он управляет работой клавиатуры, видеокарты, жестких дисков, различных портов и других устройств. Также им обеспечивается дальнейший запуск операционной системы.
Прежде, чем перейти к процессу обновления, определитесь с тем, а нужно ли вам обновлять БИОС вообще? Если компьютер и так работает хорошо, то в обновлении прошивки материнской платы нет необходимости. Она нужна лишь для:
- Расширения функциональности и перечня поддерживаемых устройств. Например, таких, как новые модели процессоров.
- Устранения ошибок текущей версии, из-за которых невозможна нормальная работа. Например, на компьютере нет звука и причина этому не в звуковых драйверах.
Сразу оговоримся, обновление БИОСа – серьёзное и достаточно рискованное занятие. Если апгрейд будет выполнен неправильно или в его процессе пропадет электричество, материнская плата может выйти из строя. В этом случае, возможно, вам понадобиться нести её в сервисный центр.
К тому же, если системная плата на гарантии, и вы решите перепрошить её, — гарантийные обязательства аннулируются. Поэтому взвесьте ещё раз, что лучше: обновить БИОС и лишится гарантии или отложить это действие на потом, когда пройдет срок гарантийного обслуживания.
Если вы всё же решились на обновление, крайне желательно, чтобы ваш компьютер был подключен к ИБП (источнику бесперебойного питания).
Если после обновления БИОСа компьютер не загружается – не спешите впадать в панику. Многими материнскими платами предусмотрена возможность сброса настроек до заводских. Подробнее о них читайте в инструкции к своей материнской плате.
Для сброса конфигурации материнской платы MSI, об обновлении БИОСа которой далее пойдет речь, воспользуйтесь перемычками на системной плате. Отключите компьютер от сети и замкните перемычкой контакты 2-3 для очистки CMOS (энергозависимой памяти). Не забудьте вернуть перемычку в прежнее состояние до включения компьютера (замкните контакты 1 – 2). Попытка очистки CMOS при включенном ПК может привести к повреждению системной платы.
Обновление BIOS MSI
Перейдите на официальный сайт MSI, в раздел загрузки. Скачайте инструмент для обновлений Live Update. Сейчас он расположен по адресу: ru.msi.com/service/download
После запуска программы, перейдите на вкладку Live Update, отметьте действие Manual Scan (ручное сканирование), затем MB BIOS (БИОС материнской платы) и нажмите Scan.
Если у вас последняя версия BIOS, вы увидите следующее сообщение.
Оно означает: у БИОСа материнской платы последняя версия. В обновлении нет необходимости.
Если же, Live Update сообщит о необходимости обновления БИОС – нажмите на соответствующий значок (download and install), чтобы загрузился BIOS системной платы. После загрузки автоматически запустится программа установки.
В открывшемся окне жмите Next.
В следующем окне будет предложено 2 способа обновления BIOS. Выберите In Dos mode (USB) и жмите Далее (Next). Как обновить БИОС материнской платы вторым способом — рассмотрим ниже.
Подключите к компьютеру флешку, чтобы создать загрузочный диск, затем выберите из списка нужный USB-накопитель.
Кликните по кнопке Next и подтвердите очистку всех данных на флешке, нажав OK.
Начнется создаваться загрузочная флешка, на это уйдет некоторое время. После завершения появится сообщение об успешном создании загрузочного диска.
Щелкните Start для перезагрузки ПК.
Убедитесь в том, что в БИОСе настроена загрузка с флешки. Когда компьютер загрузится, следуйте предложенным инструкциям.
Второй способ обновления БИОСа MSI
На этапе выбора способа обновления укажите In Windows mode, что означает — в режиме Windows, затем щелкните Next.
В следующем окне закройте все программы, нажав Close all listed programs и жмите Далее.
Нажав Start, вы запустите процесс замены БИОСа. После его завершения компьютер перезагрузится.
Если у вас другая материнская плата – новую версию БИОСа и информацию по его обновлению ищите на сайте производителя. Конечно, можно воспользоваться решениями сторонних разработчиков, но официальные обновления предпочтительней.
where-money.com
Как обновить БИОС
Базовая система ввода-вывода (БСВВ), более известная пользователям как BIOS, представляет собой набор программ, отвечающих за работу аппаратуры компьютера и подключенных к нему устройств. BIOS обеспечивает начальную загрузку ПК, выполняя тестирование оборудования и передавая управление загрузчику.
Если появился вопрос, как обновить БИОС, то вы как минимум хорошо разбираетесь в работе ПК. Если это не так, то не выполняйте апдейт самостоятельно и обратитесь к специалистам. Одна ошибка может привести к негативным последствиям, устранение которых обойдется в крупную сумму.
Как обновить БИОС
Зачем обновлять BIOS?
Апдейт БСВВ – сложная процедура, неправильное выполнение которой приводит к тому, что материнская плата выходит из строя. Поэтому выполнять эту процедуру следует только в крайнем случае. Веские причины для проведения апгрейда:
- Явные ошибки в работе (постоянно выскакивает синий экран, не работают порты, пропадает звук и изображение).
- Рекомендации производителя.
- Добавление поддержки компонентов и функций.
Если работа БСВВ не вызывает нареканий, то оставьте её в покое и пока забудьте про апдейт.
Просмотр сведений о BIOS
Прежде чем обновлять программное обеспечение, необходимо выяснить модель и ревизию материнской платы, а также посмотреть, какая версия уже инсталлирована. Ревизия указана на самой плате или в документации. Проверьте её, потому что иногда производители выпускают разные апдейты в зависимости от ревизии.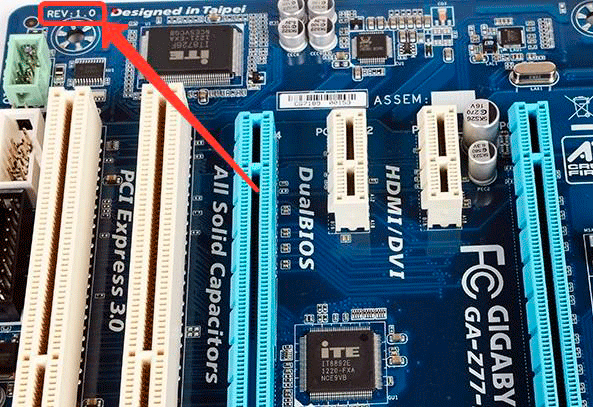
Затем вам нужно посмотреть точную модель материнской платы и узнать, какой БИОС установлен в данный момент. Можно сделать это с помощью встроенных средств Windows (Win+R – msconfig), но удобнее воспользоваться программой AIDA64.
Это платная утилита, но у неё есть период демонстрационной работы, так что нужную информацию вы узнаете бесплатно.
- Запустите AIDA Раскройте подменю «Системная плата» и выберите пункт «Системная плата».
- Посмотрите модели материнской платы. Внизу есть ссылка на страницу обновления БСВВ – щелкните по ней, чтобы посмотреть доступные модификации.
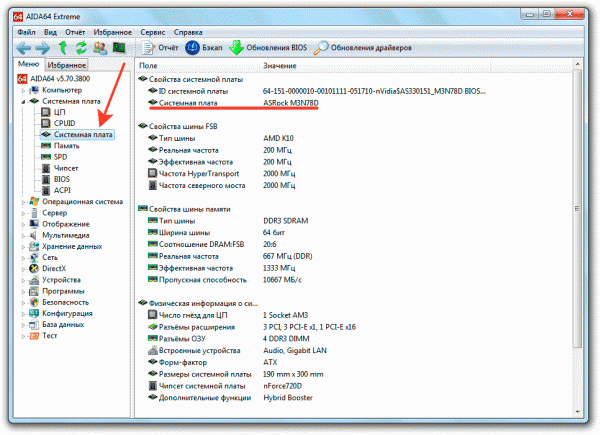
- Вернитесь к окну программы AIDA64 и перейдите в раздел «BIOS». Посмотрите установленную версию и дату. Как видите, мне программа советует выполнить апдейт, потому что с момента последней модернизации прошло больше двух лет.

Если у вас старая материнская плата, то при переходе через AIDA64 на страницу с доступными модификациями вы вряд ли найдете подходящее программное обеспечение. Я, например, не нашел, поэтому пошел другим путем: с помощью встроенного поиска на сайте производителя отыскал модель системной платы и перешел в раздел «BIOS Download».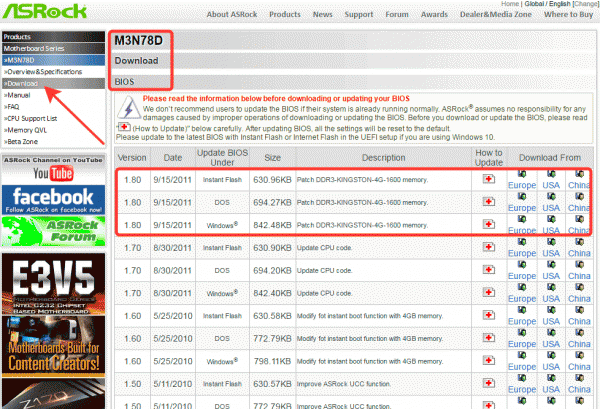
Программа AIDA64 показала, что на компьютере стоит BIOS 1.60 от 2010 года. В списке доступных обновлений есть более поздняя версия – 1.80 от 2011 года, которую можно установить тремя способами – в среде Windows, в режиме DOS и непосредственно в БИОСе (Instant Flash).
Обновление БИОС
На сайте производителя обязательно должна быть инструкция по установке обновлений BIOS, с которой нужно обязательно внимательно ознакомиться. На сайте ASRock возле каждого способа есть ссылка «How to update», там всё написано. Europe, USA и China – это серверы, с которых можно скачать апдейт. Выбрать можно любой, разницы никакой.
Теперь подробно о процедуре апгрейда. Если есть возможность обновиться в среде Windows, то выбирайте этот способ.
- Скачайте архив с файлами для апдейта.
- Закройте все программы. Распакуйте архив и запустите исполнительный файл. Утилита предложит проверить, все ли программы закрыты – нажмите «ОК».
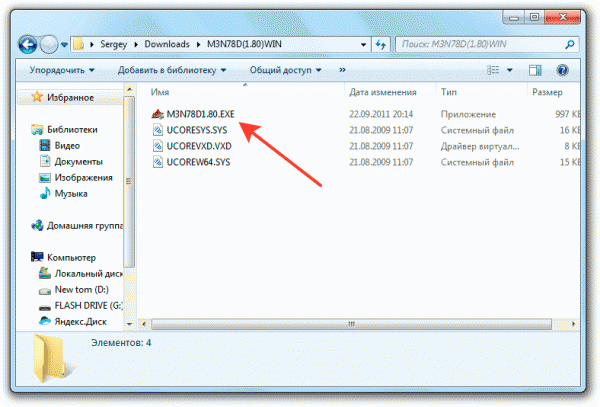
Затем начнется процедура обновления, во время которой ПК лучше не трогать, так как система может зависнуть. Крайне важно, чтобы при выполнении этой операции компьютер не выключился, поэтому если есть возможность, используйте источник бесперебойного питания. После завершения апдейта появится окошко с предложением выполнить перезагрузку. Нажмите «Yes».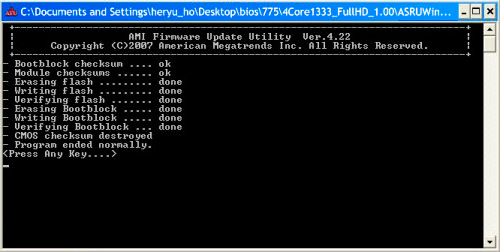
При старте компьютера зайдите в BIOS и в разделе «Exit» выберите пункт «Load Default Settings», чтобы сбросить настройки к заводскому состоянию. Затем выйдите из БИОСа с сохранением конфигурации.
Апдейт средствами БИОС
Если Windows не запускается, то попробуйте обновить базовую систему ввода-вывода с помощью встроенной утилиты.
- Скачайте файл модернизации и сохраните его на жесткий диск или флешку с файловой системой FAT 32.
- Перезагрузите ПК и зайдите в BIOS.
- Перейдите в раздел «SMART» и запустите утилиту, которая находится в поле «Update Utility» (у разных производителей названия пунктов и разделов отличаются).
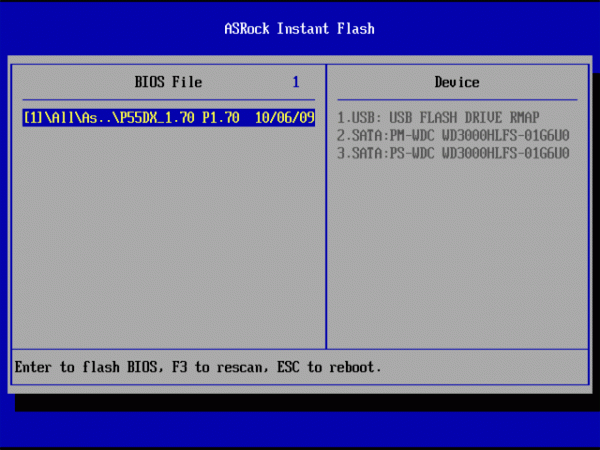
Система автоматически определит наличие на подключенных носителей файлов модернизации. Примечательно, что отображаются только версии, подходящие к вашей модели материнской платы, так что случайно установить другое программное обеспечение не получится. После успешного обновления зайдите в раздел «Exit», сбросьте базовую систему к заводским параметрам и сохраните новую конфигурацию.
Апгрейд в режиме DOS
Если в базовой системе ввода-вывода вам не удалось обнаружить встроенную утилиту для проведения апгрейда, то попробуйте обновиться в режиме DOS. Это самый сложный способ, который требует небольшой подготовки. Первый шаг – создание загрузочной флешки, которая будет работать в режиме DOS. Я использую для выполнения этой операции утилиту Rufus.
- Подключите флешку к компьютеру. Запустите Rufus. В поле «Device» выберите подключенный накопитель.
- В строке «File System» выберите «FAT32».
- Возле пункта «Create a bootable disk using» выберите значение «MS-DOS». Нажмите «Start».

На подготовленный съемный накопитель необходимо перенести загруженный с сайта производителя файл обновления. Не забудьте распаковать архив. Перезагрузите компьютер и загрузитесь с подключенной флешки. Запустите обновление командой типа G:\M3N78D_1.80.exe, где «G» – это буква флеш-накопителя, а «M3N78D_1.80.exe» – файл апгрейда.
Примерно через 30 секунд появится сообщение о том, что операция завершена успешно. Перезагрузите компьютер, сбросьте в БИОСе параметры к заводскому состоянию и сохраните новую конфигурацию.
Ещё на сайте:
Помогла статья? Помоги сайту, поделись ссылкой!Интересные статьи по теме:
faqpc.ru
Как обновить BIOS. Инструкция как обновить bios компьютера.
Производители материнских плат периодически выпускают новые версии BIOS для исправления ошибок, повышения производительности или обеспечения поддержки нового оборудования (например, USB 3.0 или SSD). Обновление BIOS до новой версии может повысить скорость работы и расширить возможности компьютера, но при неправильной установке способно вывести систему из строя. В этой статье мы расскажем, как безопасно обновить BIOS.
Обратите внимание: еще раз повторим, что обновление BIOS сопряжено с определенным риском. Если что-то пойдет не так, компьютер может оказаться неработоспособен. Прежде чем приступать к обновлению, обязательно изучите инструкцию к своему компьютеру (или материнской плате, если собирали систему самостоятельно) и выясните, предусмотрена ли производителем возможность безопасного восстановления – например, в виде запасного чипа с резервной копией BIOS на материнской плате. Такие функции, как правило, есть в большинстве современных моделей. Если у вас нет инструкции, ее наверняка можно скачать с сайта производителя в формате PDF.
1. Узнайте, какая версия BIOS у вас установлена
В Windows 7 введите в строке поиска «cmd» (без кавычек) и нажмите [Enter]. В появившемся окне командной строки введите «systeminfo» (опять-таки без кавычек) и нажмите [Enter]. Через пару секунд Windows выведет подробную информацию о системе, в том числе о текущей версии BIOS. К примеру, наша тестовая система сообщила, что материнская плата работает с BIOS версии F6 (а самая последняя доступная версия – F11).
2. Найдите самую свежую версию BIOS
Хотя большинство производителей компьютеров самостоятельно не выпускает материнские платы, они все-таки имеют собственную библиотеку версий BIOS. Поэтому зайдите на сайт компании, выпустившей ваш компьютер, и посмотрите, нет ли там более новой версии. Выясните номер модели своего ПК и поищите в разделе «Поддержка» (Support) или «Загрузки» (Downloads). Если вы собирали компьютер самостоятельно, зайдите на сайт производителя материнской платы. Узнать номер модели платы можно способом, описанным в пункте 1. В любом случае, обязательно скачайте все файлы «readme» и инструкции, сопутствующие новой версии BIOS.
3. Прочитайте инструкцию
Внимательно изучите документацию, приложенную к новой версии BIOS. Это вам не лицензионное соглашение, изобилующее юридическими терминами, которые можно просмотреть по диагонали. Помимо информации об устраненных ошибках и улучшениях, реализованных в новой версии, инструкция может содержать предупреждения о других исправлениях, которые необходимо установить перед обновлением. Если не выполнить эти требования, обновление BIOS может вывести компьютер из строя.
4. Создайте резервную копию текущей версии BIOS
К большинству новых компьютеров и материнских плат прилагаются простые утилиты для обновления BIOS напрямую из Windows. Как правило, такие утилиты позволяют перед этим создать резервную копию текущей версии BIOS. Скачайте утилиту с сайта производителя, установите и сохраните резервную копию BIOS на загружаемый USB-накопитель. Не факт, что это поможет восстановить систему в случае неудачного обновления BIOS, но по крайней мере, вам будет к чему возвращаться при возникновении проблем совместимости.
5. Установите обновление BIOS
Итак, вы прочитали всю документацию и сделали резервную копию BIOS. Если вы обновляете BIOS на ноутбуке, он должен работать от электросети, а не от батареи, потому что если компьютер отключится в ходе обновления, вы рискуете остаться у разбитого корыта. И в любом случае, независимо от типа компьютера, не стоит обновлять BIOS в грозу, если у вас в таких ситуациях часто отключается электричество.
Запустите утилиту, скачанную в пункте 4, выберите файл новой версии BIOS и установите. Когда программа закончит работу, перезагрузите компьютер с использованием новой версии BIOS. Если все пойдет по плану, система должна загрузиться в обычном режиме, и вы сможете пользоваться обновленным компьютером.
6. Восстановление после неудачного обновления BIOS
Подробное описание восстановления после неудачного обновления BIOS выходит за рамки этой статьи. Но если при обновлении что-то пошло не так и компьютер теперь не желает загружаться, в первую очередь поищите в инструкции информацию о восстановлении BIOS. Как упоминалось выше, такая функция есть в большинстве современных материнских плат. Но если в вашем компьютере возможность восстановления не предусмотрена, почти на всех старых материнских платах есть аппаратный переключатель (в просторечии джампер), позволяющий сбросить BIOS к настройкам по умолчанию. Если вы установили неподходящую версию BIOS и этот способ не помогает, придется восстанавливать BIOS с загружаемого USB-накопителя.
Автор: Michael BrownПеревод SVET
Оцените статью: Голосов 11www.winblog.ru
Как обновить биос, несколько способов обновления биоса
Несколько способов обновления Bios
Перед тем, как обновить биос материнской платы стоит уяснить, что некорректно проведенная процедура обновления может привести к полной потере работоспособности устройства. Обновлять bios советуют в том случае, если в нем прослеживается какой нибудь сбой в работе или другая проблема, которая уже решена в более новой версии микропрограммы биос.
Обновление биоса с помощью официального разработчика

Первый и, наверное, самый простой способ, это обновление с помощью официальной программы от разработчика материнской платы. Скачать эту утилиту так же можно на сайте производителя.
Например, у Gigabyte она называется @BIOS. Обновление происходит в среде Windows, программа может использовать, как скаченный ранее файл прошивки, так и определять модель материнской платы, версию Bios и и скачивать её с сайта производителя. Если перепрошиваете в первый раз, то этот способ для Вас будет самым оптимальным.
Обновление биоса с помощью среды DOS
Ранее для обновления Bios требовалась загрузочная дискета с DOS на которую записывался сам файл прошивки и, обычно, утилита от производителя Bios ( Award, Ami, Phoenix). Для начала процесса обновления нужно было загрузиться с дискеты, и с командной строки запустить исполняемый файл утилиты, после чего просто следовать указаниям программы.
Этот способ, конечно, является устаревшим и практически не применяется в настоящее время, однако, встречаются экземпляры материнских плат (обычно это так называемые NoNAME производители), где перепрошить Bios можно только таким способом. В настоящее время дискеты заменяются флеш-накопителями.
Обновление Bios cпомощью Bios

Для этого способа также потребуется скачанный Bios файл. Желательно размещать его в корне диска в папке Bios ( пример C:\Bios\bios.rom), впоследствии это позволит быстрее найти его. Нежелательно использовать в названии папки кириллические символы, так как, возможно, что программа обновления не сможет их прочесть.
Для запуска обновления заходим в биос, и переходим в раздел обновления БИОС. У разных производителей эти разделы могут называться по разному. Например у Asus– EZFlash у Gigabyte – Qflash. Но смысл понятен. Далее заходим в эту утилиту находим наш файл прошивки, соглашаемся с тем, что мы уверены в своих действиях и ждём пока будет установлена новая версия Bios.
После завершения обновления перезагружаем компьютер, заходим в свежеобновлённый Bios и проверяем версию программы, затем устанавливаем значения по умолчанию LoadSetupDefaults. Опять перезагружаем и проверяем, решилась ли проблема из-за которой и производилась эта процедура.
И ещё несколько советов: не прошивайте Bios просто так, это не улучшит Ваш компьютер, обеспечьте бесперебойную подачу электричества, так как если вовремя прошивки «моргнет свет» материнская плата придёт в негодность и восстановить её будет очень сложно, а порой и невозможно.
И самое главное, читайте инструкцию от производителя, там могут быть описаны нюансы, которые обязательно нужно знать перед тем как приступать к обновлению Bios.
Видеоинструкция по обновлению биоса материнской платы
xsoid.ru