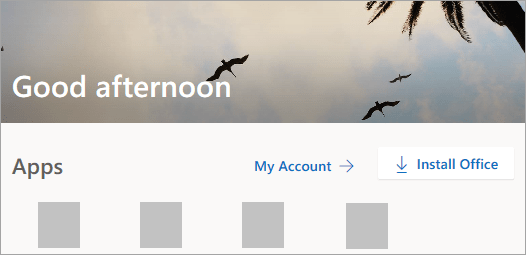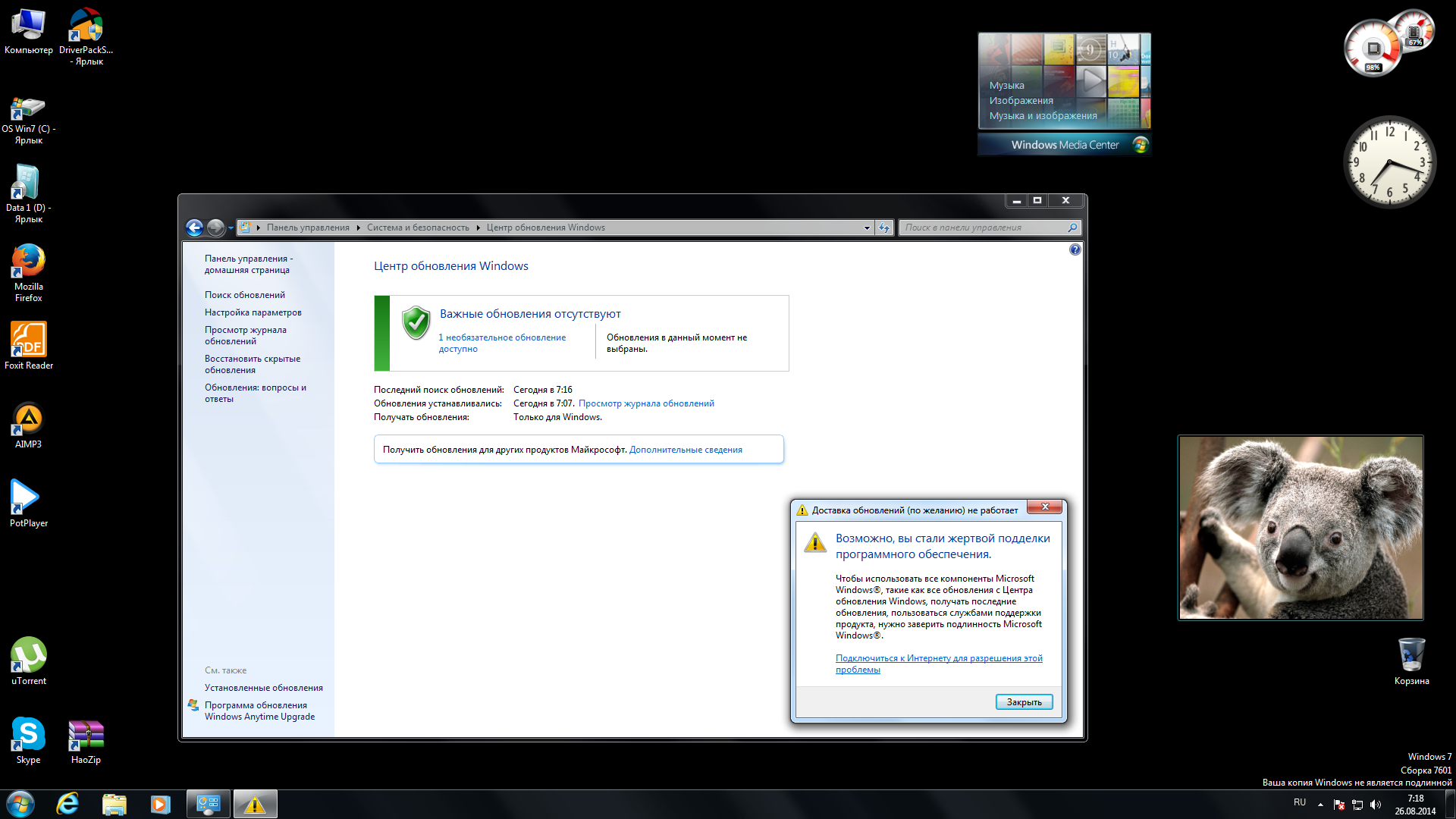Срок доставки товара в течении 1-3 дней !!!
|
|
Устранение ошибки «Windows не удается завершить форматирование». Не могу отформатировать флешку пишет виндовс не удается
Windows не удается завершить форматирование
Если вы пытаетесь отформатировать внешний жесткий диск, SD-карту или USB-накопитель, но получаете сообщение об ошибке Windows не удается завершить форматирование, то вы можете следовать этому руководству, чтобы исправить эту проблему. Обычно с этой проблемой сталкиваются, когда нажимают правой кнопкой мыши на устройстве в проводнике и выбирают "Форматирование". Это может произойти из-за неправильного формата диска или если он поврежден.
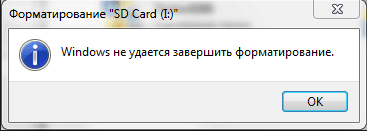
Windows не удалось завершить форматирование: SD-карты, USB-флешки, Съемных дисков
Существует несколько способов решить эту проблему, разберем по порядку и что делать.
1. Управление дисками
- Нажмите сочетание кнопок Win+X и выберите Управление дисками.
- Нажмите правой кнопкой мыши на устройстве, которое выдает ошибку и выберите Форматировать.
- Теперь вам нужно выбрать утвердительный параметр в отношении файловой системы, размера блока. Если задача будет успешно завершена, вы сможете использовать свой диск сразу после этого.
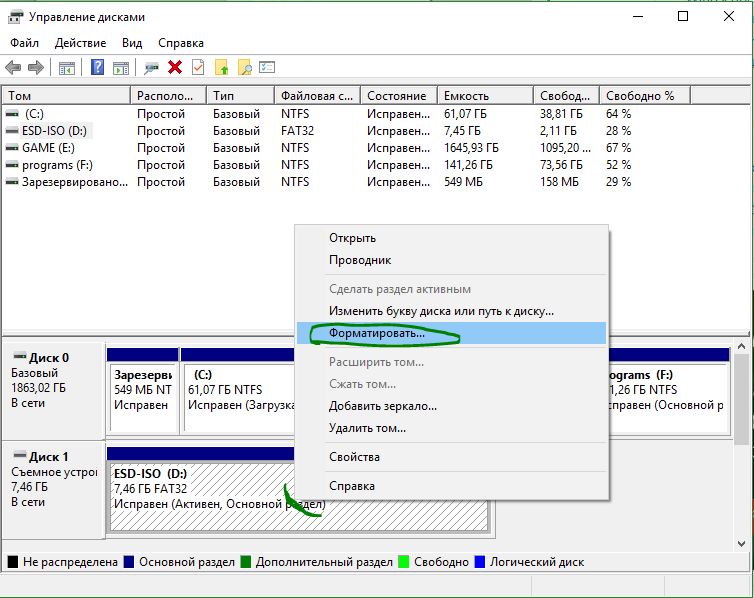
2. Использование командной строки
Это решение может работать, даже если первое решение не помогло. Вы можете использовать командную строку для форматирования жесткого диска, SD-карты, USB-накопителя или любого другого накопителя. Прежде чем начать, вы должны записать или запомнить букву диска, который вы хотите отформатировать. Сделав это, откройте командную строку и запустите следующую команду:
Здесь "D" - буква диска, которую вы запомнили для исправления ошибки, а "ntfs" - это файловая система. Этот процесс занимает много времени, даже если у вас есть USB-накопитель емкостью 4 ГБ. Поэтому не закрывайте окно ни при каких обстоятельствах. В противном случае ваш диск может быть поврежден.
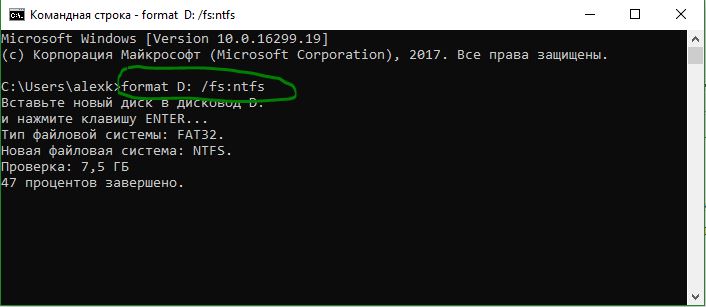
3. EaseUS Partition Master
EaseUS Partition Master - это удобное программное обеспечение для управления дисками, доступное для Windows. Несмотря на то, что версия имеет премиум-версию, бесплатная версия будет работать хорошо. Загрузите и установите EaseUS Partition Master на свой компьютер. Имеет один недостаток, это отсутствие русского интерфейса.
- Теперь убедитесь, что диск, который вы хотите отформатировать, подключен и щелкните правой кнопкой мыши на нем и выберите "Format partition".
- Теперь вам нужно выбрать метку раздела, файловую систему, размер кластера и нажать кнопку "Применить".
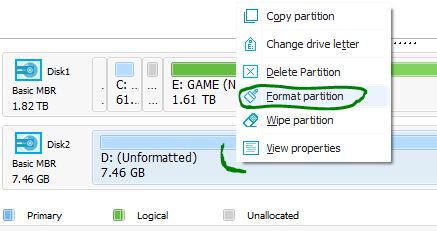
Windows не удается завершить форматирование: разбираемся почему так происходит
Если Windows не удается завершить форматирование, это еще не значит, что устройство окончательно пришло в негодность. Проблемы могут быть вызваны неисправностями в диске, флешке или карте памяти. Часто их можно исправить стандартными средствами Виндовс.
На вопрос о том, почему не форматируется флешка, сложно ответить наверняка. Причиной может быть, как неисправность в USB-порте компьютера, так и в самом съемном накопителе. Большинство случаев, когда Windows не удается завершить форматирование флешки, связано со сбоями в устройстве носителя или программным сбоем в системе. А если на ней имеется много плохих секторов, то восстановлению флешка не подлежит. Но это характерно для устройств, которые долго находятся в употреблении.
Если вам не удается отформатировать SD карту, проблемы могут быть связанные с тем же, что и в случае с флеш-носителем. Однако, в большинстве случаев, эта проблема решается с помощью несложных манипуляций.

Способы форматирования
Для того чтобы отформатировать карту памяти microSD или USB, зайдите в меню «Пуск» и в поисковой строке введите «cmd». Запустите командную строку. В консоли наберите команду «diskpart», а после ее выполнения «list disk». Этими строками мы даем компьютеру задачу определить все подключенные накопители.
На этом этапе будьте предельно внимательны, ведь следующей командой вы удалите все данные с носителя. В случае ошибки вы можете отформатировать жесткий диск. На экране будут перечислены все подключенные устройства, начиная с винчестера и заканчивая СД. Свой USB-накопитель или карту памяти вы сможете узнать только по объему. Самое явное отличие жесткого диска от флешки — это то, что объем первого устройства указывается в Гб, а второго в Мб. К примеру, это Диск 4.
Теперь следует ввести «select disk 4». Если ваш диск под номером 3, тогда вводите «select disk 3». После нажатия клавиши Enter, система выберет необходимый носитель. Следующей командой вы удалите все данные с накопителя. Поэтому еще раз проверьте правильность выбора, чтобы не форматнуть HDD.
Отформатируйте диск, введя «clean». Теперь нам нужно разметить область диска. Для этого введите команду «create partition primary». Затем введите «select partition 1». Выбираем нужный раздел. Нужно его активировать. Для этого есть строка «active». Наберите ее и нажмите Enter.
Типы файловых систем
Теперь переходим непосредственно к выбору файловой системы. На выбор есть 3 варианта: FAT32, NTFS или exFAT. FAT32 обычно используют на картах памяти. Флэшка тоже может быть такого формата. Это самый старый тип файловой системы, которая поддерживает файлы не более четырех Гб. Все SD карты с заводскими настройками форматируются в FT32 для того, чтобы их могли «видеть» не только новые устройства, но и старые. Кроме этого ее поддерживают все операционные системы.
NTFS была разработана Microsoft и считается на сегодня стандартом. HDD для Windows 10 форматируют именно в эту файловую систему. Она не имеет таких ограничений по размерам файлов, как FAT32. Недостатком является то, что не все операционные системы поддерживают данный формат. Некоторые только считывают устройства с такой файловой системой, а некоторые могут и вовсе не зайти на флешку.
ExFAT — это самая новая система. Она пришла на смену FAT32, имеет лучшую совместимость с другими ОС, не имеет ограничений на размер записываемых файлов и разрабатывалась для съемных носителей.
Нужно определиться какую файловую систему вы хотите иметь у себя на flash носителе или SD-карте. После этого нужно выбрать какой тип форматирования вы хотите произвести: полное или быстрое. При быстром форматировании заново создается только файловая система, а область данных не затрагивается.
При полном форматировании сначала производится полная проверка поверхности устройства на наличие поврежденных секторов. Если они обнаруживаются, то программа проверки пытается их исправить. В случае неудачи помечает их как неисправные (бэд-сектора). Соответственно, такие сектора исключаются из таблиц файловой системы, которые формируются после полной проверки поверхности. Это означает, что в дальнейшем в неисправные сектора данные не записываются.
Поэтому такой тип форматирования гораздо дольше быстрого, но качественнее. В зависимости от вашего выбора введите команду «format fs=NTFS» для полной чистки или «format fs=NTFS QUICK», если желаете, чтобы карта памяти форматировалась быстро. В примере выбрана файловая система NTFS, так как отформатировать флешку лучше в этот формат. Устройство будет в другом формате, если вместо букв NTFS вы введете FAT32 или exFAT. Затем жмите Enter и ожидайте окончания процесса.
Если флешка не форматируется в NTFS стандартными средствами Виндовс, то diskpart справится с этой задачей наверняка. По завершению процедуры нужно ввести «exit» для выхода из diskpart. Таким образом вы можете отформатировать диск и любой другой накопитель.
Формат жесткого диска
Почему не форматируется жесткий диск? Как и в случае со съемными носителями причиной может выступать наличие плохих секторов. Если Windows не удается завершить форматирование диска, попробуйте для начала проверить его программой Victoria или ей подобными, чтобы убедиться в исправности винчестера. Если программа найдет битые сектора, тогда их необходимо переназначить. Неопытный пользователь может испортить весь жесткий диск, если не умеет правильно переназначить сектора. Поэтому лучше отнести винчестер в сервисный центр.
Когда на компьютере не форматируется диск, введите в строке «Выполнить» команду «diskmgmt.msc». Запустится «Управление дисками». Вам нужно перейти к нужному диску и удалить с него все имеющиеся на нем разделы. Это действие «Удалить том». Результатом будет являться «Нераспределенная область». По ней нужно кликнуть правой кнопкой мыши и нажать «Создать том». Появится «Мастер настройки», следуя указаниям которого вы получите полностью отформатированный диск. Стоит помнить, что такая операция возможна только для неосновного диска. Ведь в среде Windows невозможно отформатировать системный раздел.
Если вам нужно отформатировать винчестер, на котором установлена система, можно воспользоваться загрузочным диском. С его помощью можно полностью удалить все данные с накопителя и выбрать файловую систему.
comments powered by HyperCommentshddiq.ru
“Windows не удается завершить форматирование”
Опубликовано: 02.09.2012
Захотел вчера отформатировать свою 16-ти гиговую флешку Transcend. Вставил ее в usb-порт – зашел в “Мой компьютер” – щелкнул на ней правой клавишей мыши – “Форматировать” – “Начать". В конце процесса форматирования неожиданно возникло окошко с сообщением: “Windows не удается завершить форматирование”. При попытке повторить все заново ошибка появилась вновь:
В статье я приведу два способа решения этой проблемы:
1 способ: воспользоваться фирменной утилитой для восстановления флешек от Transcend – JetFlash OnlineRecovery.
Эта программа способна помочь, если ваша флешка стала глючить: не форматируется, читается с ошибками, не видна в системе или на нее невозможно что-либо записать.
Чтобы скачать JetFlash OnlineRecovery, жмите сюда. На открывшейся странице находим слева кнопку «Загрузить». Затем скачиваем версию утилиты, подходящую для нашей флешки (можно скачать их все и попробывать по очереди). Распаковываем скаченный архив.
Теперь вставьте вашу флешку в компьютер и запустите программу.
В первом окне выберите объем вашего девайса: В следующем я оставляю галку напротив “Repair drive & erase all data”, что означает “Восстановить диск и удалить все данные”.Если же вам важно попытаться сохранить имеющуюся на флешке информацию, то выбирайте “Repair drive & keep existing data” (“Восстановить диск и сохранить существующие данные”).
В следующем я оставляю галку напротив “Repair drive & erase all data”, что означает “Восстановить диск и удалить все данные”.Если же вам важно попытаться сохранить имеющуюся на флешке информацию, то выбирайте “Repair drive & keep existing data” (“Восстановить диск и сохранить существующие данные”).
В следующем окне нажмите “ОК”: Начнется процесс форматирования:
Начнется процесс форматирования: По его завершении должно появиться такое окно:
По его завершении должно появиться такое окно: Нажмите здесь “Exit” и вытащите устройство из компьютера.
Нажмите здесь “Exit” и вытащите устройство из компьютера.
После этого опять вставьте флешку и проверьте ее работоспособность.Я попробовал снова отформатировать ее средствами Windows. И теперь все прошло успешно:

2 способ: воспользоваться утилитой HP USB Disk Storage Format Tool.
Данный способ был предложен в комментариях к данной статье, и многие отписались, что он помог. Причем данная утилита позволяет отформатировать флешки не только от Transcend, но и других производителей.
1. Скачайте здесь и запустите утилиту от имени Администратора2. В раскрывающемся списке Device выберите флешку, которую нужно отформатировать3. В раскрывающемся списке File system выберите NTFS или FAT324. Нажмите кнопку Start5. Появится окно с предупреждением, что все данные на флешке будут уничтожены. Нажмите кнопку Да
blogsisadmina.ru
Windows не удается завершить форматирование
 Если при попытке отформатировать USB-флешку или любую карту памяти на вашем экране высветилось следующее сообщение: «Windows не удается завершить форматирование диска», то в этой статье вы наверняка найдете решение этой проблемы.
Если при попытке отформатировать USB-флешку или любую карту памяти на вашем экране высветилось следующее сообщение: «Windows не удается завершить форматирование диска», то в этой статье вы наверняка найдете решение этой проблемы.
Как правило, для решения это проблемы, несмотря на причины возникновения, можно легко справиться и стандартными средствами Windows. Поэтому сегодня я расскажу вам, как отформатировать флеш-накопитель без использования каких-либо сторонних программ.
Решение проблемы стандартными средствами Windows.
1. Нам необходимо запустить «Управление дисками». Для этого нажмите сочетание клавиш на клавиатуре Win+R. Появится небольшое диалоговое окно «Выполнить», в котором необходимо ввести следующее без кавычек: «diskmgmt.msc». Нажмите кнопку ОК.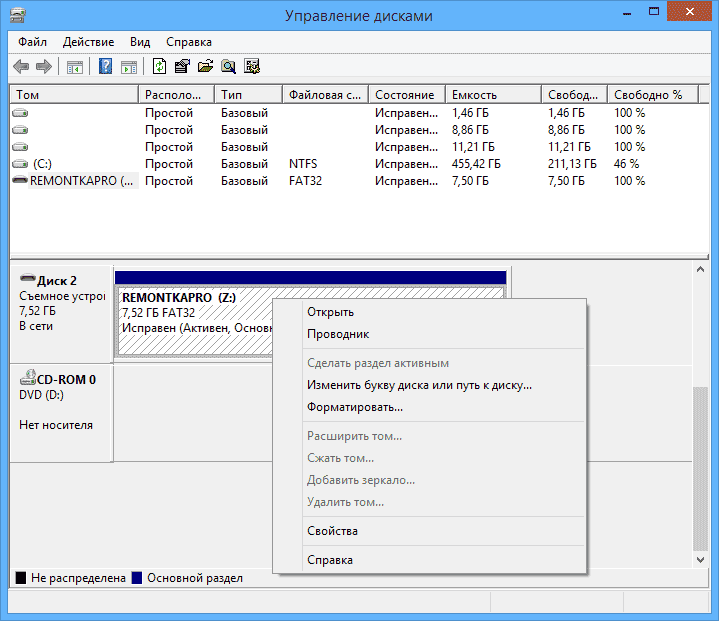
Если кликнуть по накопителю один раз левой кнопкой мыши, то в том же окне, но ниже будет представлен логический раздел, из которого видно, исправлена ваша флешка или нет.
Нажмите правой кнопкой мыши по этому разделу и выберите пункт «Форматировать».3. Следуя указаниям системы, вы сможете отформатировать диск. Как правило, данный способ помогает в большинстве случаев.Дополнительный способ форматирования.
Если первый способ не помог успешно отформатировать флеш-накопитель, то, вероятно, проблема может заключаться в запущенных процессах Windows, которые и могут препятствовать проведению форматирования.
1. Вам необходимо перезапустить Windows в безопасном режиме. Для этого нажмите меню «Пуск» и выберите пункт «Перезагрузка». Во время перезагрузки нажмите клавишу F8. Стоит заметить, что клавишу F8 необходимо нажать до того момента, как появится логотип Windows. Если вы упустили этот момент, дождитесь загрузки Windows в обычном режиме и повторите попытку с перезагрузкой. Появится окно «Дополнительные варианты загрузки», где выбираем пункт «Безопасный режим/Safe Mode» и нажмите клавишу Enter.
2. Нажмите сочетание клавиш Win+R. В открывшемся диалоговом окне «Выполнить» введите без кавычек «cmd» и нажмите Enter. Откроется командная строка.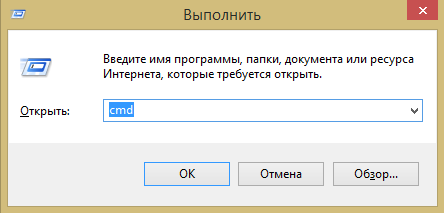 3. В командной строке введите без кавычек «format f», где f – буква вашего флеш-накопителя. Нажмите клавишу Enter.
3. В командной строке введите без кавычек «format f», где f – буква вашего флеш-накопителя. Нажмите клавишу Enter.
Надеюсь, данные советы помогли вам в устранении злосчастной ошибки. Если у вас остались вопросы, пишите их в комментарии.
bezwindowsa.ru
Как форматировать флешку, защищенную от записи
25.12.2013  windows
 Ранее я писал пару статей о том, как отформатировать флешку в FAT32 или NTFS, но не учел одного варианта. Иногда, при попытке форматирования, Windows пишет, что диск защищён от записи. Что делать в этом случае? С этим вопросом и разберемся в данной статье. См. также: Как исправить ошибку Windows не удается завершить форматирование.
Ранее я писал пару статей о том, как отформатировать флешку в FAT32 или NTFS, но не учел одного варианта. Иногда, при попытке форматирования, Windows пишет, что диск защищён от записи. Что делать в этом случае? С этим вопросом и разберемся в данной статье. См. также: Как исправить ошибку Windows не удается завершить форматирование.
Прежде всего, отмечу, что на некоторых флешках, а также на картах памяти есть переключатель, одно положение которого устанавливает защиту от записи, а другое — снимает ее. Эта инструкция предназначена для тех случаев, когда флешка отказывается форматироваться несмотря на то, что никаких переключателей нет. И последний момент: если все нижеописанное не поможет, то вполне возможно, что ваш USB накопитель попросту поврежден и единственное решение — покупка нового. Стоит, правда попробовать и еще два варианта: Программы для ремонта флешек (Silicon Power, Kingston, Sandisk и других), Низкоуровневое форматирование флешки.
Обновление 2015: в отдельной статье есть другие способы исправить проблему, а также видео инструкция: Флешка пишет диск защищен от записи.
Удаление защиты от записи с помощью Diskpart
Для начала, запустите командную строку от имени администратора:
- В Windows 7 найдите ее в меню пуск, кликните по ней правой кнопкой мыши и выберите пункт «Запуск от имени администратора».
- В Windows 10 и 8.1 нажмите на клавиатуре клавиши Win (с эмблемой) + X и в меню выберите пункт «Командная строка (администратор)».

В командной строке введите следующие команды по порядку (все данные будут удалены):
- diskpart
- list disk
- select disk N (где N — число, соответствующее номеру вашей флешки, будет показано после выполнения предыдущей команды)
- attributes disk clear readonly
- clean
- create partition primary
- format fs=fat32 (или format fs=ntfs, если требуется форматировать в NTFS)
- assign letter=Z (где Z — буква, которую нужно присвоить флешке)
- exit
После этого, закройте командную строку: флешка будет отформатирована в нужной файловой системе и впредь будет форматироваться без проблем.
Если же это не помогло, то пробуем следующий вариант.
Убираем защиту флешки от записи в редакторе локальной групповой политики Windows
Возможен вариант, что флешка защищена от записи несколько иным образом и по этой причине не форматируется. Стоит попробовать воспользоваться редактором локальной групповой политики. Для того, чтобы запустить его, в любой версии операционной системы нажмите клавиши Win+R и введите gpedit.msc после чего нажмите Ок или Enter.
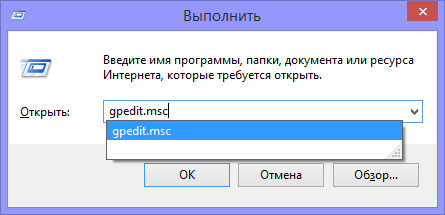
В редакторе локальной групповой политики откройте ветку «Конфигурация компьютера» — «Административные шаблоны» — «Система» — «Доступ к съемным запоминающим устройствам».

После этого, обратите внимание на пункт «Съемные диски: запретить запись». Если для этого свойства установлено «Включено», то кликните дважды по нему и установите «Отключено», после чего нажмите кнопку «Ок». Затем посмотрите на значение этого же параметра, но уже в разделе «Конфигурация пользователя» — «Административные шаблоны» — и так далее, как в предыдущем варианте. Сделайте необходимые изменения.
После этого можно снова отформатировать флешку, скорее всего, Windows не напишет, что диск защищен от записи. Напомню, возможен вариант, что ваш USB накопитель неисправен.
А вдруг и это будет интересно:
remontka.pro
Windows не удается завершить форматирование
 Съемные носители являются лучшими помощниками при работке с компьютером, но иногда они могут подводить, выдавая ошибку при попытке очистить флешку от всей информации. В частности, мы рассмотрим устранение ошибки «Windows не удается завершить форматирование».
Съемные носители являются лучшими помощниками при работке с компьютером, но иногда они могут подводить, выдавая ошибку при попытке очистить флешку от всей информации. В частности, мы рассмотрим устранение ошибки «Windows не удается завершить форматирование».
Чаще всего ошибку форматирования можно устранить очень быстро, используя стандартные средства Windows. В более сложных ситуациях, придется прибегнуть к сторонним программам, которые направлены на восстановление поврежденного флеш-накопителя. Но обо всем по порядку.

Устранение ошибки форматирования.
1. Первым делом, следует попробовать отформатировать флешку с помощью специальной утилиты, которая стандартно имеется в ОС Windows.
Для этого запустите окно «Выполнить», нажав на клавиатуре сочетание клавиш Win+R. В появившиеся окне необходимо прописать следующую команду без кавычек: «diskmgmt.msc». Далее, нажмите кнопку ОК.

Следом появится новое окно под названием «Управление дисками». Кликните левой кнопкой мыши по съемному накопителю, а в нижней части окна кликните правой кнопкой мыши по диску и выберите пункт «Форматировать».

Во многих случаях именно этот способ поможет устранить ошибку форматирования, но если он не поможет, переходите ко второму способу.
2. В некоторых случаях ошибка форматирования может появляться, когда какой-либо процесс мешает очистке флешки.
Для данного способа необходимо прибегнуть к безопасному режиму Windows и командной строке.
Чтобы запустить Windows в безопасном режиме, выберите меню «Пуск» – «Перезагрузка».

В процессе перезапуска Windows нажмите клавишу F8, но ровно до того момента, как появится логотип Windows.
Появится окно дополнительного варианта загрузки системы, в котором необходимо с помощью стрелок и клавиши Enter выбрать пункт «Безопасный режим (Safe mode).
Произойдет загрузка Windows, в котором все процессы не будут работать, включая драйвера, поэтому изображение на компьютере будет не адаптировано под ваш монитор.
Далее, нам необходимо запустить командную строку. Нажмите на клавиатуре сочетание клавиш Win+R, чтобы вызвать окно «Выполнить», а затем введите команду без кавычек: «cmd».
В командную строку необходимо ввести команду без кавычек: «format f», где f – буква съемного диска. Следом нажмите клавишу Enter. По окончании процесса перезагрузите Windows в обычном режиме.
3. Третий и заключительный способ подразумевает использование сторонней программы USB Repair Tool. Особенность этой программы заключается в том, что она способна вернуть нормальную работоспособность любой флешки, вне зависимости от производителя. И к тому же программа распространяется бесплатно.
После окончания загрузки архива, его необходимо распаковать и запустить программу. Вас встретит минималистичное окно программы, в котором доступно всего две кнопки: «Format» – форматирование флешки и «Restore» – низкоуровневое восстановление с сохранением файлов. Просто выберите необходимый пункт для продолжения работы с программой.

Надеемся, данная статья помогла вам устранить ошибку и спокойно отформатировать флешку.
Скачать USB Repair Tool бесплатно
Загрузить программу с официального сайта
itcreeper.ru