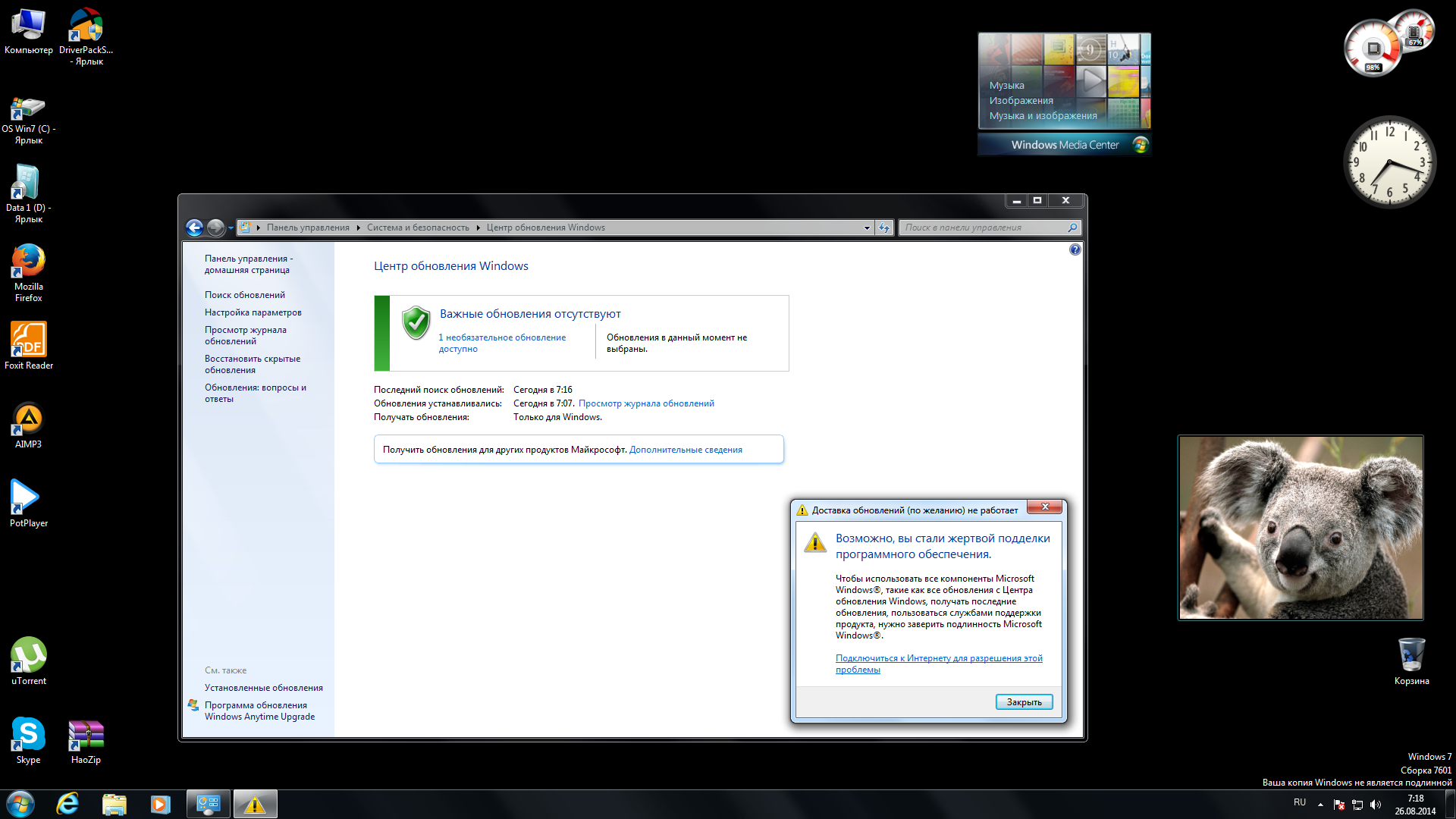Срок доставки товара в течении 1-3 дней !!!
|
|
Как поменять тип файла на виндовс 7. Как поменять тип файла
Как изменить тип файла в windows 7
Сегодня разберем такой момент, как изменить тип файла в windows 7. У каждого элемента операционной системы есть свое имя и расширение, которое отделяется от названия точкой и состоит из трех символов. Каждый набор символов идентифицирует тип файла. Существует огромное количество разнообразных типов фалов, исполняемых (exe) текстовых (txt, doc), музыкальных (mp3) и множество других.
В windows 7 пользователи сталкиваются с такой проблемой, что не знают как изменить тип файла. По умолчанию эта опция отключена и имеется возможность только задать новое имя. Не стоит расстраиваться, есть несколько простых и незамороченных способов.
Примечание: меняйте расширение тех файлов, с которыми Вы сможете работать после переименования. Нет смысла присваивать исполняемый тип (exe) в место музыкального (mp3).
Стандартные средства windows 7
Для начала Вам необходимо найти окно, которое отвечает за свойства, настройки папок и файлов. Данное действие Вы сможете сделать следующими способами:
- В проводнике (мой компьютер) нажимаем «упорядочить» и выбираем «параметры папок и поиска».
- В меню «пуск» в форме поиска печатаем запрос «параметры папок».
- В меню «пуск» выбираем «панель управления», ищем нужную вкладку.
Перейдите во вкладку «вид». Найдите и снимите галочку с опции «скрывать расширение для зарегистрированных типов файлов». После чего примените изменения и нажмите «ok».

После этого в проводнике расширения будут видны. Теперь можем изменить тип файла в windows 7, воспользовавшись несколькими рекомендациями. Выделите файл и примените одно из следующих действий:
- Нажмите на правую кнопку мышки. Из выпадающего меню выберите команду «переименовать».
- Нажмите клавишу F2.
- В меню «упорядочить» в верхней части проводника выберите пункт «переименовать».
- Нажмите на изменяемый объект левой кнопкой мыши, затем через пару секунд еще раз кликните. Если нажмете слишком быстро, откроется файлик или папка.

Задайте свое расширение и кликните на enter.
Программа total commander
Мощнейшее средство для работы с файлами. Много функций, а самое главное удобство в работе. Уже после установки программы, Вы сможете без проблем сменить расширение. Воспользуетесь рекомендациями выше (пункты 1, 4).
Еще одно важное отличие от проводника, групповое изменение типа файлов. Для этого выделите несколько элементов (зажмите CTRL и кликайте левой кнопкой мыши). Кликните правой кнопкой мыши и выберите «переименовать».
В открывшемся окне увидите стандартный шаблон переименования *.*, где звездочка обозначает любую последовательность символов. Изменяем шаблон, например, *.php таким образом все выделенные файлы будут с расширением php. Вы можете настраивать этот фильтр как угодно, даже по частичному вхождению.

Командная строка (CMD)
Изменять будем с помощью команды rename. Ниже рассмотрим способы ее применения.
С начало запустим командную строку с правами администратора. Для этого нажимаем комбинацию клавиш, значок windows + R и в строке вводим CMD.

Ниже приведен пример изменения одного файла. Введите команду rename, затем путь и параметры изменения.
Rename c:\компьютер\документ.txt *.php
В данном примере переименуется тип с txt на php, а название останется тем же. Заместо * введите любую последовательность символов для смены имени.
Если в имени файла или пути два и более слова разделенные пробелом, Вам необходимо заключить их в кавычки.

Есть возможность изменить сразу несколько файлов. Наберите следующую команду:
Rename c:\компьютер\*.zip *.rar
В текущем каталоге все элементы с расширением zip переименуются в rar, а названия останутся прежними. В случае неправильной конструкции ввода, Вы увидите предупреждение “ошибка в синтаксисе команды”.

Вот Вы и знаете, как изменить тип файла в windows 7, это относится и к 8, XP. Не забывайте о том, что смена расширения, способствует открытию файла другой программой, но не смены его структуры. Из рассмотренных методов самый практичный, использование total commander.
Проводником пользуются все, но в силу ограничения работы с группой файлов, делает его не очень практичным. А с командной строкой не каждый захочет иметь дело.
Посмотрите еще статьи:
nastrojcomp.ru
Как поменять тип файла на виндовс 7
Каждый пользователь Windows может столкнуться с необходимостью поменять тип того или иного файла. Предлагаем вам ознакомиться с основными способами выполнения этой несложной задачи.

Как поменять тип файла на виндовс 7
Интересно! Расширением или типом файла принято обозначать ту часть его названия, которая содержится после точки. Например файл «Все обо всем.Docx» имеет расширение «.docx» или расширение файлов Microsoft Word.
Используем базовые возможности Windows 7
Обращаем ваше внимание, что изначально все расширения файлов скрыты от пользователей. Для того, чтобы изменить тип файла нам в первую очередь потребуется сделать все расширения видимыми для нас. Осуществить это можно через окно «Параметры папок», а получить доступ к нему можно такими способами:
Способ 1. Используем базовый проводник вашей операционной системы
Шаг 1. Открываем «Мой компьютер» или «Computer».
Шаг 2. В зависимости от языка вашей ОС в верхнем левом углу нажимаем «Упорядочить» или «Organize» и выбираем «Параметры папок и поиска» или «Folder and search options».

Выбираем «Параметры папок и поиска» или «Folder and search options»
Способ 2. Через поиск в меню «ПУСК»
Шаг 1. Нажимаем клавишу «Win»/соответствующую иконку в нижней левой части экрана.
Шаг 2. В поисковой строке начинаем вводить «Параметры папок и поиска» или «Folder and search options», нажимаем на выданный результат.

Вводим «Параметры папок и поиска» или «Folder and search options» и нажимаем на выданный результат
Способ 3. Через «Панель управления» Windows
Шаг 1. Нажимаем клавишу «Win» или соответствующую иконку в нижней левой части экрана.
Шаг 2. В открывшемся меню выбираем «Панель управления» или «Control Panel».
Шаг 3. В правом верхнем углу изменяем тип просмотра на «Крупные значки» или «Large Icons».
Шаг 4. Среди всех появившихся иконок ищем одну с названием «Параметры папок» или «Folder Options» и нажимаем её.

Выбираем пункт «Параметры папок» или «Folder Options» и нажимаем на него
В результате использования любого из вышеописанных методов перед вами откроется искомое окно, в котором вам следует снять галочку с поля «Скрывать разрешения для…» или «Hide extensions for known file types».

Снимаем галочку с поля «Скрывать разрешения для…» или «Hide extensions for known file types»
Читайте интересную информацию в статье — «Как сделать невидимую папку».
После этого вам будут видны расширения всех файлов вашей системы. Для того чтобы поменять один тип файла на другой необходимо выделить его и:
- Нажать на него ПКМ, после чего щелкнуть по опции «Переименовать» или «Rename», после чего изменить текст следующий за точкой.
- Нажать клавишу F2 и также поменять текст после точки.
Важно! Расширение – это текст после точки в названии файла. Для изменения типа файла необходимо ОСТАВИТЬ точку и изменить текст после неё. Смотрите на картинке ниже.

Меняем определённую часть в файле
Способ 4. Используем командную строку Windows 7
Для начала вам потребуется открыть командную строку:
Шаг 1. Одновременно нажмите клавиши «Win+R».
Шаг 2. Перед вами откроется окно, в пустое поле которого необходимо ввести «CMD» и нажать «Enter» или «Ok».
Теперь Вам необходимо использовать команду «Rename». Для этого нужно:
- напечатать «rename» и нажать пробел;
- напечатать полный путь до файла и само название файла вместе с его текущим расширением;
- поставить пробел, поставить звёздочку и сразу же после нее написать новое расширение.
Простой пример полной команды вместе с сопровождающим скриншотом:
«Rename C:\Users\temnikov.s\Desktop\Личное\121.rtf *.docx».

В результате применения данной команды мы изменим формат файла под названием «121» с простого текстового на Microsoft Word 2010.
Интересно! Обращаем ваше внимание, что поменяв тип файла вы никоим образом не измените/повредите его содержимое. Все что вы сделаете – это укажете своей WINDOWS, что тот или иной файл имеет формат, который следует открывать через определенную программу.
Используем сторонние программы

Программа «Total Commander»
Расширение файла можно также поменять используя дополнительное программное обеспечение. Предлагаем воспользоваться одной из самых популярных программ «Total Commander»:
Шаг 1. Открываем программу и доходим до необходимого нам файла.

Выбираем необходимый файл
Шаг 2. Нажимаем клавишу F2, после чего изменяем название файла после точки и нажимаем клавишу «Enter». Напоминаем, что именно текст после точки содержит в себе информацию о расширении файла. Теперь в столбце «Тип» вы сможете увидеть файл с его новым расширением.

Новое расширение в выбранном файле
В данном примере мы изменили расширение файла «Коды ошибок» с «.doc» на «.txt»
Видео — Как поменять тип файла на виндовс 7
Понравилась статья? Сохраните, чтобы не потерять!
pc-consultant.ru
Как изменить тип файла и в каких случаях это нужно делать?
В некоторых случаях после того, как файл оказывается на компьютере пользователя, он начинает задаваться вопросом, как изменить тип файла? Иногда это действие помогает открыть файлы, которые до этого не хотели «открываться» даже их «родными» приложениями. Также многие продвинутые пользователи изучают типы файлов и их расширения для того, чтобы оптимизировать работу отдельных приложений и компьютера в целом. Давайте рассмотрим, как изменить тип файла правильно, и в каких случаях вообще стоит это делать.
Для начала ответим на вопрос, что же собой представляет расширение файла? Расширением (или типом, форматом) файла называют кодовые буквы, следующие в названии каждого файла после точки, справа от самого названия. К примеру, в файле с названием файла setup.exe расширение «exe» указывает на принадлежность этого файла к исполняемым, а файл image.jpg благодаря расширению «jpg» принадлежит к графическим файлам. В некоторых случаях не стоит даже задумываться о том, как изменить тип файла, к примеру, файл image.jpg, который относится к графическому типу, никогда не сможет превратиться в исполняемый файл.
Но иногда изменение расширения файла может существенно повлиять на его работу. Например, при скачивании из интернета видеофайлов многие из них автоматически сохраняются в формат flv, который по качеству может значительно уступать другим форматам видео - mp4 и mpeg.
Во многих случаях вопрос, как изменить тип файла, может не стоять вовсе – для этого достаточно просто переименовать файл, изменив частицу названия после точки. Для этого достаточно просто найти необходимый файл, выделить его, кликнув на нем левой кнопкой мыши, и затем нажать клавишу F2 (или выбрать в меню после нажатия правой кнопки мыши функцию «Переименовать»). После этого необходимо поменять старое расширение файла на новое и файл автоматически изменит свой тип. Такое решение станет полезным в описанном выше случае с видеофайлами, имеющими расширение flv, или когда после скачивания из интернета файл имеет расширение htm или html, а на деле является видеофайлом или архивом (rar или zip).
Иногда в названии файла не указывается его расширение. Как изменить тип файла в таком случае? Для этого необходимо указать в настройках операционной системы отображение типов файлов или воспользоваться одним из файловых менеджеров.
Чтобы указать в настройках операционной системы Windows отображение расширений, необходимо зайти в меню «Пуск» и выбрать пункт «Панель управления». Если в системе включен режим отображения файлов «Стиль по категориям», сначала необходимо зайти в «Оформление и темы». Следующим шагом в обоих случаях необходимо выбрать раздел «Свойства папки», и во вкладке «Вид» снять галочку с пункта под названием «Скрывать расширения для зарегистрированных типов файлов». После этого в названии каждого файла будет отображаться и его тип.
Чтобы не менять настройки оформления и отображения файлов, перед тем, как изменить тип файла, можно воспользоваться файловым менеджером, к примеру, популярной программой «Total Commander». В этой программе тип файла всегда отображается во второй колонке, а изменить его можно очень просто – достаточно нажать комбинацию из двух клавиш «Shift + F6».
Однако следует помнить, что простым изменением расширения можно изменить далеко не все типы файлов. К примеру, тип файла pdf после описанных выше манипуляций просто перестанет открываться его стандартным приложением и его не смогут открыть и другие программы. Чтобы изменить типы некоторых файлов, можно воспользоваться специальными программами, которые называются конверторы. Эти программы специально созданы для того, чтобы изменять некоторые типы файлов, давая возможность пользователю просматривать и редактировать их с помощью других приложений.
fb.ru
Как в Windows 7 изменить тип файла?

Иногда возникает необходимость изменить тип файла. Правда, установленная на компьютере операционная система не всегда идет пользователю навстречу. Так, в той же Windows XP все легче легкого: для того чтобы поменять расширение файла, нужно просто кликнуть по нему правой кнопкой мыши, после чего переименовать. Как видите, ничего сложного.
В OC Windows 7 функция, которая позволяет менять расширение файла, отключена для удобства пользователя. Таким образом, он может отредактировать имя файла, но не его тип.
Напомним: расширением файла называется часть его имени, отделенная от основного имени точкой. Так, например, файл “Книга.rar” имеет расширение .rar, файл “Отчет.doc” - расширение .doc. Файлы с разными расширениями открываются различными программами.
Но практически любую проблему можно решить. Итак, прежде всего, нужно сделать так, чтобы расширение отображалось в Windows 7. Нажмите “Пуск” и войдите в “Панель управления”. Найдите в общем списке пункт “Параметры папок”.

В открывшемся окошке вам нужно открыть вкладку “Вид” (она вторая по счету) и протянуть бегунок вниз, пока не найдете пункт “Дополнительные параметры”. Здесь вам нужно убрать “галочку” с пункта “Скрывать расширение для зарегистрированных типов файлов” и сохранить изменения, нажав “Применить” и затем “OK”.

Теперь расширение каждого файла в Windows 7 будет отображаться, и вы сможете изменить тип файла. Как это сделать?
Выберите файл, расширение которого вам нужно поменять. Выделите файл правой кнопкой мыши (еще проще - кликнуть по нем левой кнопкой мыши и нажать F2) и в открывшемся меню выберите команду “Переименовать”.

Теперь вам нужно просто изменить расширение файла (отредактировать то, что написано после точки) и согласиться на изменения.

После этих действий вам удастся изменить тип файла без проблем. Надеемся, эти советы будут вам полезны.
Рекомендуем к просмотру:
h-y-c.ru
Как изменить тип файла? - Полезная информация для всех
Порой поменять расширение файла бывает сложно. Универсальный способ как изменить тип файла в Windows 7 - использовать команду rename командной строки. Откройте меню Пуск, введите в строку cmd и нажмите Enter. Откроется командная строка. Сама команда имеет формат:
Rename адрес файла/имя.расширение адрес файла/имя.новое расширение
Например:
Rename D:krokodile.lol d:krokodile.lev
Как поменять тип файла
Вот здесь на сайте Microsoft собраны ответы на основные вопросы, связанные с изменением имени и расширения файла. В частности, какая максимальная длина может быть у имени файла? Как узнать расширение файла? И другие.
Как изменить тип файла
Чтобы реально изменить тип файла потребуются специальные программы редакторы или конвертеры.
Однако случаются ситуации, когда файл по какой-либо причине сохранился не с тем расширением и не хочет открываться, соответственно нужно изменить расширение файла.
По умолчанию Windows 7 при переименовании файла расширение не показывается. Чтобы это изменить нужно:
- Открыть Панель Управления (через Пуск)
- Найти пункт quot;Параметры папокquot; (проще через поиск)
- Появится окно, там выбрать вкладку Вид
- Найти пункт quot;Скрывать расширения для зарегистрированных типов файловquot; и снять галочку.
Теперь можно изменить тип файла при переименовании.
Для того, что бы изменить тип музыкального файла, или, например, видео, необходимо правой кнопкой мыши нажать открыть, далее с помощью программы, и выберете другую программу, например проигрыватель, тогда тип файла, видео, изменится.
Расскажу, как изменить тип файла на примере графического изображения. Рассмотрим вариант, изменения типа файла в программе Paint. Правой кнопкой мыши нажимаем на графический файл, на панели выбираем quot;Открыть с помощьюquot; - Paint, далее в открывшемся файле,выбираем quot;Файлquot;, quot;Сохранить какquot;, в открывшемся окне, внизу, выбираем необходимый тип файла, далее нажимаем сохранить.
Для того, чтобы изменить тип файла существуют программы конвертеры, которые безболезненно изменят его на новый, но не всякие типы файлов могут меняться на другие, только с определнной функцией, которые находятся в одной группе. Например растровые изображения могут меняться с помощью фотошопа, текстовые файлы с помощью Worda и так далее...
Сама всегда пользуюсь этим. Например, на моем компьютере открываются файлы xps, а на других - нет. Надо эти файлы преобразовать в более популярный формат. В некоторых системах это можно сделать путем открытия файла и -Файл-Сохранить как - выбираете нужный формат. Например, так можно word в pdf сохранить. В других случаях помогут только конвертеры. Есть универсальные, которые могут справиться с любыми типами файлов.
А я просто правой кнопочкой мыши на файле щелкаю и выбираю quot;переименоватьquot; и изменяю расширение файла, дописывая вручную (эта часть находится после названия фала и точки). Срабатывает не всегда, иногда приходится обратно возвращать, главное - помнить изначальное расширение.
А можно открыть и пересохранить в нужном формате.
Менять формат можно разными способами в зависимости от типа файла, есть форматы которые нельзя поменять. Музыка и видео только с помощью дополнительных программ quot;Конвертерыquot;, так же есть и инверторы для PDF и DJVU форматов в WORD. Рисунки и текстовые файле меняться проще, необходимо запустить его и в открывшейся программе нажать quot;Файлquot; -> quot;сохранить какquot; -> выбрать путь для сохранения, вписать имя файла, и выбрать новый quot;Форматquot;.
Раньше, когда я только начинал знакомиться с компьютером, я наивным образом думал, что изменить тип файла, это значит, просто поменять окончание в названии файла :))
Но это вс же оказалось сделать немного сложнее - требуются специально для этого предназначенные программы, называемые quot;конвертерыquot;, которые перекодируют полностью весь файл. Существуют масса самых разных программ для конвертации изображений, видео, текстовых файлов и так далее.
Например, я сам часто использую конвертер для того, чтобы из текста, написанного в Ворде, сделать PDF, чтобы из видео-файла в DVD-формате сделать DIVx, чтобы из картинки BMP сделать GIF и так далее.
Если же требуется просто поменять quot;расширениеquot; (то есть окончание названия файла после точки в конце), то в Виндовс 7 может быть небольшая сложность только в том, что окончание это не видно. Для того, чтобы расширение не скрывалось, нужно зайти в нужную папку, войти в меню quot;упорядочить, параметры, вид, и там убрать галочку с пункта quot;скрывать расширенияquot;quot; - и вс, файлы в папки будут видны полностью и можно менять расширение как угодно.
info-4all.ru
как изменить тип файла в windows 7
По умолчанию расширение явно исключается из имен файлов, что делает невозможным изменение их типов с помощью переименования. Например, вы можете переименовать MyDocument.rtf в MyDocument.txt. Эти инструкции предназначены для Windows 7, но тот же базовый процесс применяется к большинству версий операционной системы.
Расширение сообщает компьютеру, какого типа файл и какие приложения на вашем ПК должны открыть его. Легче всего изменить его чтобы сохранить как файл другого типа. Это не изменит тип файла, но приведет к неправильной его идентификации. В данной статье описывается, как поменять тип файла и сделать расширения видимыми.
По умолчанию Windows будет скрывать все расширения. Идея заключается в том, что большинство людей не захотят беспокоиться о расширении, поскольку изменение может вызвать проблемы (если вы измените его на неправильно), и поскольку операционная система в основном занимается обработкой за кулисами. Однако могут быть случаи, когда вам нужно видеть его, и вы можете сделать это, используя приведенные ниже инструкции.
Изменение должно выполняться только в том случае, если вы уверены, что это правильно. Тщательно проверьте данные после изменения. Если файл не запускается вы можете легко изменить его тип обратно.
Первое, что нужно сделать, это открыть проводник Windows (или «Мой компьютер») и просмотреть данные, которые вы хотите изменить. Мы будем использовать пример MyDocument.rtf. При просмотре он выглядит так:

Вы заметите, что он не имеет расширения — MyDocument. Это связано с тем, что в этом примере ОС настроена скрывать имена расширений.
Если вы не видите тип файла, перейдите в Проводнике на вкладку «Вид» и отметьте флажок «Расширения имен файлов».

Щелкните правой кнопкой мыши имя и выберите «Переименовать» (или щелкните левой кнопкой мыши и удерживайте кнопку в течение одной секунды). Введите новое расширение.
После изменения типа нажмите клавишу Enter. Операционная система предоставит вам предупреждение о том, что файл может работать неправильно. Это совершенно безопасно, помните, что вы можете восстановить исходный тип, если что-то пойдет не так.
Также возможно, что вы можете получить другое сообщение о том, что данные «только для чтения». В этом случае либо выберите «да», чтобы отключить режим «только для чтения», либо щелкните правой кнопкой мыши, выберите «Свойства» и снимите флажок «Только чтение».
Если у вас нет разрешения на изменение типа, вам может потребоваться войти в систему как Администратор. Другой вариант — сделать копию файла, переименовать копию и затем удалить оригинал.
Примечание. Windows обрабатывает расширение в не независимости от регистра, т. е. .RTF совпадает с .rtf. Однако другие операционные системы этого не делают и будут обрабатывать MyDocument.RTF и MyDocument.rtf как два разных типа. Поэтому рекомендуется всегда проверять ваши файлы как чувствительные к регистру для максимальной совместимости. Это особенно важно, если вы собираетесь использовать их в Интернете.
Summary
Review Date
2018-03-24
Reviewed Item
изменить тип файла в windows 7
Author Rating
Вам может быть интересно
windowsabc.ru
Как в Windows 7 изменить тип файла?

Иногда возникает необходимость изменить тип файла. Правда, установленная на компьютере операционная система не всегда идет пользователю навстречу. Так, в той же Windows XP все легче легкого: для того чтобы поменять расширение файла, нужно просто кликнуть по нему правой кнопкой мыши, после чего переименовать. Как видите, ничего сложного.
В OC Windows 7 функция, которая позволяет менять расширение файла, отключена для удобства пользователя. Таким образом, он может отредактировать имя файла, но не его тип.
Напомним: расширением файла называется часть его имени, отделенная от основного имени точкой. Так, например, файл “Книга.rar” имеет расширение .rar, файл “Отчет.doc” - расширение .doc. Файлы с разными расширениями открываются различными программами.
Но практически любую проблему можно решить. Итак, прежде всего, нужно сделать так, чтобы расширение отображалось в Windows 7. Нажмите “Пуск” и войдите в “Панель управления”. Найдите в общем списке пункт “Параметры папок”.

В открывшемся окошке вам нужно открыть вкладку “Вид” (она вторая по счету) и протянуть бегунок вниз, пока не найдете пункт “Дополнительные параметры”. Здесь вам нужно убрать “галочку” с пункта “Скрывать расширение для зарегистрированных типов файлов” и сохранить изменения, нажав “Применить” и затем “OK”.

Теперь расширение каждого файла в Windows 7 будет отображаться, и вы сможете изменить тип файла. Как это сделать?
Выберите файл, расширение которого вам нужно поменять. Выделите файл правой кнопкой мыши (еще проще - кликнуть по нем левой кнопкой мыши и нажать F2) и в открывшемся меню выберите команду “Переименовать”.

Теперь вам нужно просто изменить расширение файла (отредактировать то, что написано после точки) и согласиться на изменения.

После этих действий вам удастся изменить тип файла без проблем. Надеемся, эти советы будут вам полезны.
Рекомендуем к просмотру:
h-y-c.ru