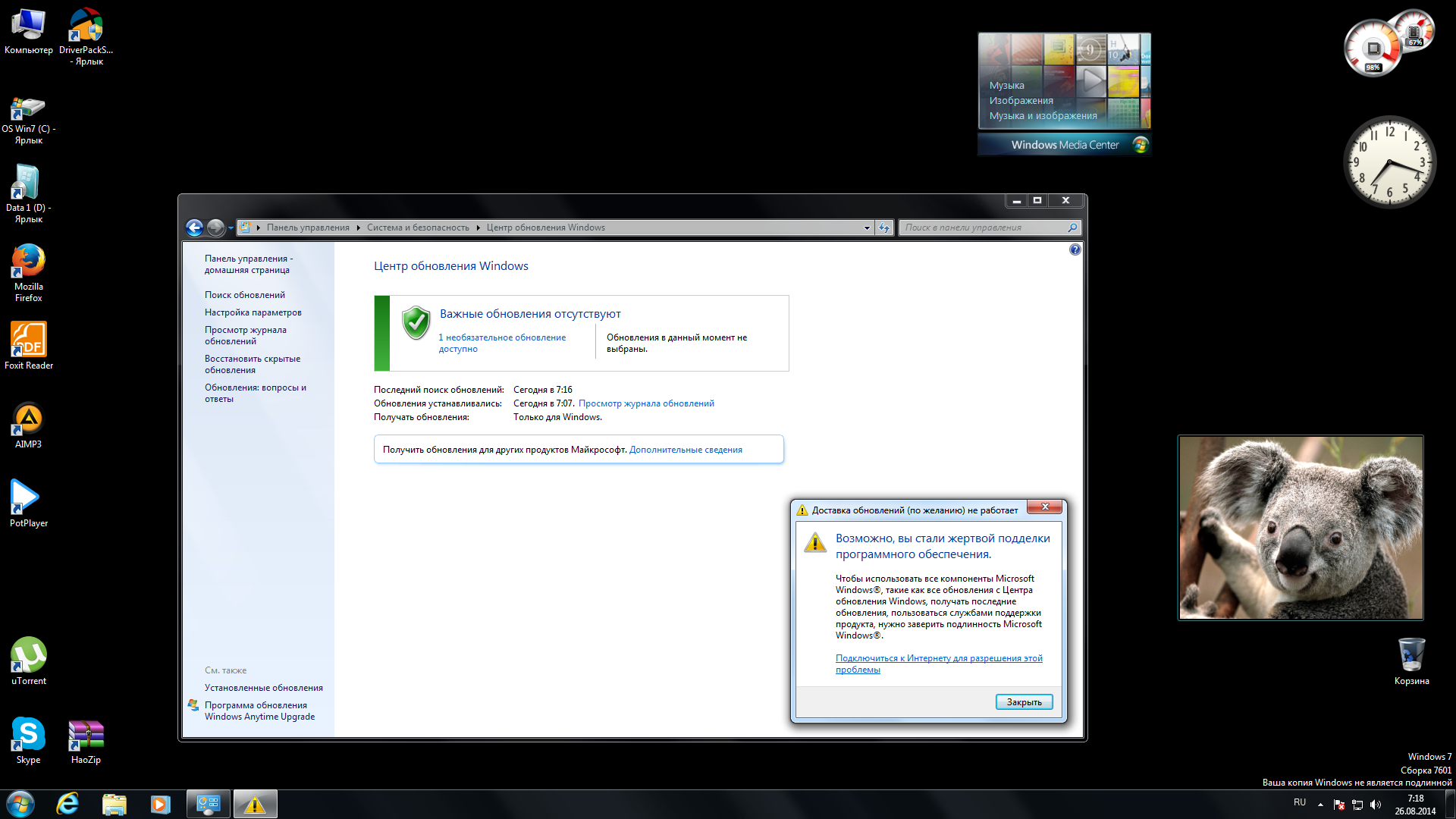Срок доставки товара в течении 1-3 дней !!!
|
|
Правила пошаговой установки Windows 7 c диска – быстро и легко! Как установить виндовс с диска
Как установить винду с диска
 Большинство людей обладают компьютерами, на которых установлена операционная система Windows, являющаяся наиболее распространенной оболочкой для стандартных ПК. Несмотря на постоянное совершенствование ОС, при постоянном использовании она рано или поздно выходит из строя. Как правило, начинается это с ухудшения работы виндовс в целом появление различных ошибок, тормозов и проблем. В более тяжелых случаях возможно полное обрушение Windows, которое потребует переустановку системы.
Большинство людей обладают компьютерами, на которых установлена операционная система Windows, являющаяся наиболее распространенной оболочкой для стандартных ПК. Несмотря на постоянное совершенствование ОС, при постоянном использовании она рано или поздно выходит из строя. Как правило, начинается это с ухудшения работы виндовс в целом появление различных ошибок, тормозов и проблем. В более тяжелых случаях возможно полное обрушение Windows, которое потребует переустановку системы.
Наиболее простым решением вопроса как установить винду с диска, является использование компакт диска с записанным на нем дистрибутивом, скачать образ такого диска можно с интернета, либо можно приобрести оригинальный диск с лицензионной системой на нем.

Рассмотрим основные этапы переустановки.
Первый этап – настройка БИОС
Прежде чем начать установку системы с диска необходимо правильно настроить BIOS, своеобразную ОС, которая защита в чипе материнской платы, и которая, по сути, связывает все отдельные компоненты компьютера воедино. В настройках Биоса, для переустановки или первичной установки windows с диска, необходимо поменять только один пункт – это приоритет загрузочных устройств, в частности установить загрузку с CD-ROMa по умолчанию.

В зависимости от производителя Биоса, раздел с необходимым параметром может располагаться в разных разделах, но в любом случаи в графическом меню он будет отображаться как Boot Devices Priority. После изменения приоритета загрузки, необходимо выйти из Биоса, сохранив изменения и приступать, непосредственно к установке windows. Стоит отметить, что если ранее на данном ПК виндовс с диска уже переустанавливался, то возможно в Биоса необходимые настройки уже будут проведены.
Второй этап – непосредственно установка
После настройки Биоса компьютер будет перезагружен, до того как отправить его на перезагрузку, необходимо вставить в CD-ROM загрузочный диск с Windows. Загрузка компьютера начнется с диска, который выдаст стандартную оболочку установки системы. Устанавливается ОС по-разному, в зависимости от того, какую версию вы будете загружать. У более старой системы XP, установка начинается с синего экрана и процессов проверки оборудования.

У Windows 7 этот процесс графически не отображается, и пользователь видит только заставку. В остальном процесс переустановки идентичен.

Одним из наиболее важных этапов во время установки виндовс является настройка жесткого диска, и выбор его раздела. Как правило, жесткий диск, он же винчестер, разделен на отдельные патриции, которые предназначены для системы и для хранения информации. Раздел диска, на который устанавливается система, обычно помечен как системный и ему присваивается буква С, хотя это и необязательно и системный диск может называться любой буквой латинского алфавита.

Наиболее правильным будет производить форматирования диска в процессе, когда устанавливается система, особенно если windows переустанавливается, а не записывается на новый, абсолютно чистый винчестер. После выбора раздела, на который будет производиться установка, загрузчик виндовса сам предложит форматировать диск и предупредит о том, что при форматировании все данные с диска безвозвратно удаляются. Это предупреждение не лишнее, и если пользователь не уверен в том, что в разделе диска не храниться ценная информация, то от форматирования лучше отказаться, хотя это может привести к нестабильной работе windows после завершения установки.

Далее в процессе пока виндовс будет устанавливаться, необходимо будет настроить часовой пояс, выбрать основной язык системы, зарегистрировать первичного пользователя и придумать пароль для входа в ОС. В зависимости от модификации винды и самого загрузочного дистрибутива используемого для установки, возможно, придется выполнить еще какие-либо действия. Нечего сложного в них нет, главное читать подсказки, которые дает сам компьютер.
Шаг третий — пост настройка системы
Последнее что необходимо будет сделать уже после, непосредственной установки винды, это установка драйверов и необходимого софта. Если, софт каждый подбирает и устанавливает каждый пользователь под себя и свои задачи, то вот драйвера устанавливать необходимо в соответствии с железом ПК. Нередко в самом виндовс, прописана часть драйверов, либо система способна заменить необходимые оригинальные драйвера, на имеющиеся универсальные.
К большинству отдельных компонентов ПК и к ноутбукам оригинальные драйвера поставляются в комплекте и записаны на фирменные компакт диски.
После настройки драйверов можно спокойно вздохнуть и наслаждаться свежее установленной виндой, которая на первых порах будет радовать своим быстродействием, до тех пор, пока не замусориться и не потребуется очередная переустановка.

Похожие записи:
windowstune.ru
как правильно установить Windows 7
В этой статье вы узнаете о том, как правильно установить Windows 7 на свой компьютер или ноутбук. Кроме того, я расскажу вам, как нужно подготовиться к этому процессу, чтобы всё прошло без негативных последствий. Выполните все действия, будьте внимательны и у вас всё получится.

 Возможно, это вам тоже поможет:
Возможно, это вам тоже поможет: Подготовка к установке Windows 7
Перед тем, как правильно установить Windows 7, нужно удостовериться в том, что всё готово для этого. Следует выполнить четыре требования:
- У вас должен быть надёжный установочный диск с Windows 7 или загрузочная флешка с ней.
- Убедитесь, что на локальном диске, на котором будет устанавливаться система, нет важных файлов, которые нужны вам. Этот диск будет форматирован и все данные удалятся.
- Удостоверьтесь, что необходимые драйверы устройств есть в вашем распоряжении, либо перед тем, как установить Windows 7, сделайте резервную копию драйверов.
- Убедитесь, что у вас есть установочные файлы для всех программ, которые необходимы вам. Их нужно будет заинсталировать после успешной установки системы.
Как правильно установить Windows 7
Установка разделяется на три этапа:
- Настройка BIOS;
- Подготовка жёсткого диска и установка;
- Завершение установки Windows.
Рассмотрим каждый из этих этапов.
Настройка BIOS
Перед тем, как правильно установить Windows 7, нужно понимать, что диска или флешки с дистрибутивом недостаточно. Нужно ещё настроить компьютер на загрузку именно с этого диска (или с флешки), а не с жёсткого диска. По умолчанию большинство компьютеров настроены так, что загружаются с жёсткого диска.
Версий BIOS много, и настройка порядка загрузки устройств везде отличается. Вы можете узнать в этой статье о том, как настраиваются популярные версии BIOS для загрузки с внешних носителей.
Начало установки
Наконец добрались до установки Windows. Когда BIOS у вас настроен на загрузку с необходимого устройства, подключите это самое устройство (то есть, диск или флешку) и перезагрузите компьютер. Должна начаться загрузка из съёмного носителя.
[info]Если вы устанавливаете оригинальную Windows, то перед загрузкой появится надпись «Press any key to boot from CD…». Пока она светится, необходимо нажать любую клавишу, чтобы началась установка. Если не успеете, начнётся обычная загрузка с жёсткого диска. Если вы устанавливаете какую-то сборку Windows, то такая надпись может не появиться. Вместо неё может быть меню, где потребуется выбрать установку Windows 7.[/info]
Начинается установка. На первом шаге нужно выбрать разнообразные языковые параметры и потом нажать «Далее».

Выберите язык
После этого появляется окно. Нажмите «Установить».

Начните установку
Перед тем, как правильно установить Windows 7, нужно выбрать, какую версию вы будете инсталлировать. Это делается на данном шаге. В списке нужно выбрать желаемую версию ОС. Также тут определяется разрядность системы. После выбора версии нужно нажать «Далее».

Выберите версию Windows 7
Теперь поставьте галочку, что вы согласны с лицензией, и нажмите кнопку «Далее».

Согласитесь с лицензией
Теперь нужно выбрать: обновить систему или произвести полную установку. Чтобы правильно установить Windows 7, выберите полную установку.

Выберите полную установку
Перед тем, как правильно установить Windows 7, нужно поработать с жёстким диском. Нажмите «Настройка диска».
На этом этапе установки в вашем распоряжении будет утилита, с помощью которой можно оперировать разделами жёсткого диска. Так, с помощью кнопок можно удалять, создавать и расширять разделы, а также форматировать их.

Нажмите «Настройка»
Выберите (или создайте) раздел, на который будет устанавливаться Windows, и нажмите кнопку «Форматировать». Появится предупреждение о том, что сейчас с этого раздела всё будет удалено – смело соглашаемся, ведь мы подготовились к установке, и всё нужное сохранили в другом месте.

Отформатируйте диск
После того, как форматирование завершится, нажмите кнопку «Далее».
И дождитесь завершения процесса. Это может занять продолжительное время.

Дождитесь завершения установки
Завершение установки Windows
Когда всё необходимое будет скопировано и распаковано, Windows 7 предложит ввести имена для пользователя и компьютера. Введите эти данные и нажмите кнопку «Далее».

Введите имя пользователя и компьютера
Теперь при надобности можно создать пароль. Можно оставить все поля пустыми и нажать «Далее».

Введите пароль при необходимости
Затем может потребоваться ввести код активации Windows. Введите и нажмите «Далее». Если кода нет, то можно пропустить этот шаг, и активировать Windows потом.

Введите код активации Windows
После этого выберите желаемый режим безопасности на компьютере и нажмите «Далее».

Выберите режим безопасности
Теперь нужно выбрать сегодняшнюю дату, установить часы и часовой пояс. После этого нажмите «Далее».

Установите дату и время
Если компьютер сейчас подключен к сети, то нужно будет выбрать тип подключения. Потом нажмите «Далее».

Выберите настройки сети
И всё! Операционная система запускается. Можно приступать к установке всех драйверов и программ.

Теперь вы знаете, как правильно установить Windows7. Когда всё сделаете, не забудьте вернуть настройки BIOS к тому, чтобы компьютер загружался с жёсткого диска, а не со съёмного носителя.
system-blog.ru
Установка Windows 7 с диска на компьютер (ноутбук)?

Здравствуйте! Это первая статья на данном блоге и посвятить я ее решил установке операционной системе (далее просто ОС) Windows 7. Эпоха, казалось бы непотопляемой ОС Windows XP подходит к концу (несмотря даже на то, что около 50% пользователей еще до сих пор пользуются этой ОС), а значит наступает новая эра — эра Windows 7.
И в этой статье хотелось бы остановиться на самых важных, по моему мнению, моментах при установке и первой настройке этой ОС на компьютере.
И так… приступим.
1. Что нужно сделать перед установкой?
Установка Windows 7 начинается с самого главного — проверки жесткого диска на наличие важных и нужных вам файлов. Нужно скопировать их перед началом установки на флешку или внешний жесткий диск. Кстати, пожалуй, это относится вообще любой ОС, а не только Windows 7.
1) Проверьте для начала свой компьютер на соответствие системным требованиям этой ОС. Иногда, наблюдаю странную картину, когда хотят на старый компьютер установить новую версию ОС, и спрашивают, почему мол ошибки и система ведет себя нестабильно.
Кстати, требования не такие высокие: 1ГГц процессор, 1-2 ГБ оперативной памяти, и около 20 Гб места на жестком диске. Более подробно — здесь.
Любой новый компьютер в продаже, на сегодняшний день отвечает таким требованиям.
2) Скопируйте* всю важную информацию: документы, музыку, картинки на другой носитель. Например, можно воспользоваться дисками DVD, флешками, сервисом Яндекс-диск (и подобные ему) и т.д. Кстати, сегодня в продаже можно встретить внешние жесткие диски, емкостью 1-2 Тб. Чем не вариант? По цене более чем доступны.
* Кстати, если у вас жесткий диск разбит на несколько разделов, то раздел, на который вы не будете устанавливать ОС — не подвергнется форматированию и на нем можно спокойно сохранить все файлы с системного диска.
3) И последнее. Часть пользователей забывает, что можно скопировать многие программы с их настройками, чтобы они в дальнейшем могли работать в новой ОС. Например, после переустановки ОС, у многих пропадают все торренты, а порой их сотни!
Чтобы этого не было, воспользуйтесь советами из этой статьи. Кстати, подобным образом можно сохранить настройки многих программ (я, например, при переустановке сохраняю дополнительно браузер Firefox, и мне не приходится настраивать заного плагины и закладки).
2. Где взять установочный диск
Первое, что нам понадобиться добыть — это, конечно же, загрузочный диск с этой операционной системой. Есть несколько способов, его получения.
1) Покупка. Вы получаете лицензионную копию, всевозможные обновления, минимальное число ошибок и пр.
2) Часто такой диск идет в комплекте вместе с вашем компьютером или ноутбуком. Правда Windows, как правило, представляет урезанную версию, но для среднестатистического пользователя ее функций будет более чем достаточно.
3) Диск можно изготовить и самому.
Для этого нужно купить чистый диск DVD-R или DVD-RW.
Далее скачать (например, с торрент-трекера) диск с системой и при помощи спец. программ (Alcohol, Clone CD и пр.) записать его (подробнее об этом можно узнать чуть ниже или прочитать в статье про запись образов iso).
2.1. Запись загрузочного образа на диск Windows 7
Для начала вам необходимо иметь такой образ. Проще всего его сделать с реального диска (ну или скачать в сети). В любом случае, будем считать, что он у вас уже есть.
1) Запускаете программу Alcohol 120% (вообще, это не панацея, программ для записи образов огромное количество).
2) Выбираете опцию «запись CD/DVD из образов».
3) Указываете расположение вашего образа.
4) Настраиваете скорость записи (рекомендуется ставить низкую, т.к. в противном случае возможны ошибки).
5) Нажимаете «старт» и дожидаетесь окончания процесса.
Вообще, в конечном счете, главное, чтобы при вставке полученного диска в CD-Rom — система начала загружаться.
Примерно так:

Загрузка с диска ОС Windows 7
Важно! Иногда, функция загрузки с CD-Rom отключена в биос. Далее мы рассмотрим более подробно, как включить загрузку в Bios с загрузочного диска (извиняюсь за тавтологию).
3. Настройка Bios для загрузки с CD-Rom
На каждом компьютере установлена своя разновидность bios, и рассмотреть каждый из них нереально! Но почти во всех версиях, основные опции очень похожи. Поэтому, главное понять принцип!
При загрузке компьютера нажимайте сразу же клавишу Delete или F2(Кстати, кнопка может отличаться, это зависит от вашей версии Биос. Но, как правило, ее всегда можно узнать, если обратить внимание на загрузочное меню, которое появляется перед вами на несколько секунд при включении компьютера).
И еще, желательно нажимать кнопку не один раз, а несколько, пока не увидите окно Биос. Оно должно быть в синих тонах, иногда преобладают зеленые.
Если ваш Биос совсем не похож на то, чт овы видите на картинке ниже, рекомендую ознакомиться со статьей про настройки Bios, а так же со статье про включении загрузки в Bios с диска CD/DVD.

Управление здесь будет осуществляться при помощи стрелок и клавиши Enter.
Вам нужно перейти в раздел Boot и выбрать Boot Device Priorety (это приоритет загрузки).
Т.е. имеется в виду, с чего начинать загрузку компьютера: допустим, сразу начать грузиться с жесткого диска, или сначала проверить CD-Rom.
Вот вы и внесете пункт, в котором первым делом будет проверяться CD на наличие в нем загрузочного диска, а уже затем переход к HDD (к жесткому диску).
После изменения настроек Биос обязательно выйдите из него, сохранив введенные опции (F10 — save and exit).

Обратите внимание. На скрине выше первым делом осуществляется загрузка с floppy (сейчас дискеты встречаются все реже и реже). Далее проверяется на загрузочный диск CD-Rom, а третьим делом загружаются данные с жесткого диска.
Кстати, в повседневной работе, лучше всего отключать все загрузки, кроме жесткого диска. Это позволит немного быстрее работать вашему компьютеру.
4. Установка Windows 7 — сам процесс…
Если вы когда-нибудь устанавливали ОС Windows XP, или любую другую, то вы легко установите и 7-ку. Здесь, практически все то же самое.
Вставляете загрузочный диск (мы его уже записали чуть ранее…) в лоток CD-Rom и перезагружаете компьютер (ноутбук). Через некоторое время вы увидите (если правильно настроили Биос) черный экран с надписями Windows is loading files… См. скриншот ниже.

Спокойно ждете, пока все файлы загрузятся и вам не предложат ввести параметры установки. Далее у вас должно появиться такое же окно, как на картинке ниже.

Windows 7
Скриншот с соглашением установки ОС и принятием соглашения, я думаю, смысла вставлять нет. В общем, до шага по разметке диска идете спокойно, попутно все читая и соглашаясь…
Вот в этом шаге нужно быть внимательным, особенно, если у вас на жестком диске имеется информация (если новый диск, можете делать с ним все что хотите).
Вам нужно выбрать раздел жесткого диска, куда будет произведена установка ОС Windows 7.
Если на вашем диске ничего нет, целесообразно разделить его на две части: на одном будет система, на втором данные (музыка, фильмы и пр.). Под систему лучше всего выделить не менее 30 Гб. Впрочем, здесь вы решаете сами…
Если у вас на диске есть информация — действуйте крайне аккуратно (желательно еще перед установкой, важную информацию скопировать на другие диски, флешки и пр.). Удаление раздела может привести к невозможности восстановления данных!
В любом случае, если у вас два раздела (обычно системный диск C и локальный диск D) — то можете устанавливать новую систему на системный диск C, где у вас ранее была другая ОС.

Выбор диска для установки Windows 7
После выбора раздела для установки, перед вами появится меню, в котором будет показываться статус установки. Здесь нужно подождать, ничего не трогая и не нажимая.

Процесс установки Windows 7
В среднем установка занимает от 10-15 минут до 30-40. По прошествии этого времени компьютер (ноутбук) может быть несколько раз перезагружен.
Затем, перед вами появится несколько окон, в которых нужно будет задать имя компьютера, указать время и часовой пояс, ввести ключ. Часть окон можно просто пропустить и настроить все потом.

Выбор сети в Windows 7

Завершение установки Windows 7. Меню «пуск»
На этом установка завершена. Вам осталось только установить недостающие программы, настроить приложения и заняться любимыми играми или работой.
5. Что нужно установить и настроить после установки Windows?
Ничего… 😛
У большинства пользователей сразу же все работает, и они даже не задумываются, что чего то нужно дополнительно там скачивать, устанавливать и пр. Лично считаю, что нужно сделать, по крайней мере, 2 вещи:
1) Установить один из новых антивирусов.
2) Создать резервный аварийный диск или флешку.
3) Установить драйвера на видео-карту. Многие потом, когда не делают этого, удивляются, почему начинают тормозить игры или некоторые вообще не запускаются…
Интересно! Кроме этого, рекомендую ознакомиться со статьей о самых нужных программах, после установки ОС.
PS
На этом статья про установку и настройку семерки завершена. Постарался изложить информацию наиболее доступно для читателей с разным уровнем владения компьютером.
Чаще всего проблемы при установке бывают следующего характера:
— многие бояться Биоса как огня, хотя на самом деле, в большинстве случаев, там все просто настраивается;
— многие неправильно записывают диск из образа, поэтому установка просто не запускается.
Если есть вопросы и замечания — отвечу… Критику всегда воспринимаю нормально.
Всем удачи! Alex…
Оцените статью: Поделитесь с друзьями!pcpro100.info
Пошаговая установка Windows 7 с диска – подробное руководство
Здравствуйте, дорогие пользователи!
Наверняка многие из вас интересуются, как быстро и без ошибок поставить на свой компьютер операционную систему Windows 7 при помощи загрузочного диска. Заранее можно сказать, что эта операция существенно проще, чем может показаться на первый взгляд – всего за несколько минут вы научитесь настраивать загрузчик BIOS для инсталляции системы с различных носителей и выполнять первичную настройку ОС.
Сразу после прочтения вы без труда поставите свежую систему на свой ПК – пошаговая установка Windows 7 с диска станет для вас простой и максимально доступной.
ПОДГОТАВЛИВАЕМ ЗАГРУЗЧИК
Чтобы при включении компьютер начал загружаться именно с носителя, на котором установлена нужная вам ОС, нужно правильно настроить загрузчик. Для этого выполняем указанные далее простые действия:
1. Включите свой ноутбук, вставьте диск в привод, после чего перезагрузите устройство.
2. При загрузке ПК нажмите клавишу DEL. В разных версиях БИОС это могут быть клавиши F2 или F11.
3. В появившемся окне выберите пункт под названием Boot, расположенный в верхнем меню.
4. Выберите в открывшемся списке позицию «Boot Device Priority»

5. В строке 1 Boot Device — нажмите Enter и выбирите CD-ROM Drive это ваш носитель с Виндовс 7.
После настройки меню BIOS необходимо нажать клавишу F10 и подтвердить сохранение действий. Как только вы это сделаете, устройство перезагрузится и пойдет процесс загрузки, другими словами — начинается инсталляция.
СТАВИМ ОС НА ПК
Программа инсталляции Виндовс 7 устроена таким образом, что не вызывает проблем у большинства людей – этому способствует интуитивно-понятный интерфейс и пошаговая структура. Несмотря на это, в некоторых пунктах можно запутаться, и чтобы этого не произошло, внимательно изучите представленный порядок:
1. После загрузки ПК дождитесь появления черного окна с надписью «Press any key to boot from CD or DVD». Для продолжения процесса нажмите на клавиатуре любую клавишу и дождитесь загрузки файлов ОС.

2 На открывшейся странице программы выберите желаемый язык, формат денежных единиц, а также раскладку клавиатуры – (параметры по умолчанию). После этого нажмите на кнопку «Далее».

3. В открывшейся странице укажите пункт «Установить». Если вы продвинутый пользователь, которому надо не поставить новую, а восстановить старую ОС, обратите внимание на «Восстановление системы».

4. Выберите версию Windows в следующем окне, после чего подтвердите действие кнопкой «Далее».

5. Прочитайте лицензионное соглашение об использовании программного обеспечения и продолжите.

6. На новой странице нажмите «Полная установка», после чего выберите раздел накопителя для последующей установки Виндовс 7. Перед этим не забудьте отформатировать нужный раздел.

После подтверждения выбора диска операционная система начнет устанавливаться на устройство. Прогресс будет отображаться в процентах. Когда установка будет завершена, программа потребует перезагрузки, которая, при отсутствии действий со стороны пользователя, выполняется автоматически. Теперь переходим к настройке.
БАЗОВЫЕ НАСТРОЙКИ
Следующая инструкция по настройке поставленной на ПК ОС поможет вам разобраться в базовых параметрах:
Заполните строки с именами пользователя и компьютера – здесь вы можете проявить свою фантазию.

В следующем окне установите пароль для доступа к ПК и подсказку. Также этот пункт можно пропустить.

Введите активационный код для подтверждения регистрации ОС, если у вас лицензионная версия.

Выберите подходящие для вас параметры безопасности системы в следующем окне.

Установите время, часовой пояс и текущую дату.

Последний пункт – выбор параметров интернет-соединения. Для домашнего ПК желательно выбирать настройки домашней сети. После этого ОС сохраняет настройки и может считаться установленной. Также можно ставить Виндовс непосредственно из-под рабочей системы.
Для этого достаточно вставить носитель с «семеркой» в привод и следовать инструкции программы. Помните, что таким образом нельзя отформатировать накопитель, поэтому не рекомендуется выбирать такой способ – лучше предпочесть установку Виндовс из BIOS.
Переустановка Windows 7 осуществляется так же, как описано выше – в этом процессе нет ничего сложного.После того, как все это выполните, вам будет полезно прочитать статью: что нужно установить после установки windows 7 .На этом я заканчиваю.
Поделитесь инструкцией с друзьями, чтобы они тоже смогли разобраться в процессе. Подпишитесь на обновления – тогда вы не пропустите интересные статьи!
Немного отвлечемся от темы. Ребята, классный клатч-кошелек, на подарок или для личного пользования отличный вариант. Само собой отделы для денег, много отделов для карточек, можно вложить водительское удостоверение. Отзывы положительные, классная цена!
sety24.ru
Установка операционной системы Windows 7 с диска
Установка Windows 7 на мой взгляд намного проще чем установка Windows XP с флешки или с диска
Если вы хотите произвести установку Windows 7 с флешки- вам сюда. На установку Windows 7 и её дальнейшую настройку обычно уходит до 2х часов.
Итак приступим!
Вставляем диск в дисковод и перезагружаем ПК. При загрузке должна высветиться такая надпись
Здесь нужно нажать любую клавишу, затем после загрузки выбрать язык и нажать «Далее», затем «Установить».
Если у вас не высвечивается такая надпись, а вместо неё идет загрузка как обычно с жесткого диска, то вам нужно настроить загрузку с дисковода в bios, или вызвать boot menu и там выбрать ваш дисковод. Если вы не знаете как это сделать- вам сюда.
После этого, возможно появиться таблица с выбором версии Windows 7. Появится или нет, полностью зависит от того что записано на вашем диске. На некоторых есть этот выбор, другие сразу ставят какую то определенную версию. Если появилась- то выбираем нужную вам ОС и жмем «Далее»
После этого появится окно с лицензионным соглашением. Ставим галочку «Я принимаю условия лицензии» и жмем «Далее».
В следующем окне нажимаете «Полная установка(дополнительные параметры)» и перейдете в таблицу, в которой отображаются ваши HDD. Если важных данных на ПК нету, советую удалить абсолютно все HDD(разделы) и заново создать. Для того что бы удалить раздел выделяете его и жмете «Настройка диска», затем кнопку «Удалить» и подтверждаете удаление.
После того как удалили все ненужные разделы нажимайте кнопку «Создать» и выбирайте какого размера вы хотели бы иметь системный раздел. Я обычно ставлю от 20 до 50 Гб. Жмете «Создать»
Мы вернемся к остальным разделам и создадим их после того как установится сама Windows.
После этого, выбираете тот раздел, который вы создали для операционной системы и нажимаете «Далее»
Начнется сама установка Windows 7. Во время нее ПК несколько раз перезагрузится. Грузиться надо уже не с диска, который в дисководе, а с HDD. Так что при перезагрузке компьютера ничего не нажимайте и загрузка сама пойдет с HDD.
Завершение установки Windows.
После установки появится следующее окно:
Введите свое имя и нажмите «Далее» . После этого высветится окошко с созданием пароля. Если он вам нужен- пишите, если нет- нажимаем «Далее» . После введения пароля нужно будет ввести ключ продукта Windows. Если вы пока не хотите вводить- нажимаем «Далее» . В следующем окошке настоятельно советую нажать «Отложить решение», а после того как закончится настройка Windows отключить Центр поддержки, обновление Windows и брандмауэр в панели управления.
Затем появится окно настройки времени, затем если ваш компьютер подключен к сети и Windows содержит драйвер сетевой карты, то система автоматически предложит указать тип сети:
После этих настроек компьютер возможно перезагрузится, затем появиться рабочий стол.
Установка драйверов.
Затем, нужно установить драйвера для корректной работы системы, если они сами не установились. Для того что бы посмотреть все ли драйвера на месте- нажимаем меню Пуск и правой кнопкой мыши жмем на Компьютер и выбираем Управление. Появиться окно, где жмем Диспетчер устройств.
Как видите на картинке выше у меня не все драйвера установлены. Если у вас есть диски с драйверами которые идут в комплекте к компьютеру/ноутбуку- ставьте дрова с них. Когда таких дисков нету- я пользуюсь замечательной программой Driver Pack Solution.
Скачайте её с интернета, затем запустите и слева в колонке поставьте галочку Режим эксперта. Если колонки нету, нажмите справа вверху кнопку Развернуть. Выберете драйвера которые вам нужно поставить, прокрутите вниз список и там будет кнопка Установить. После установки перезагрузите компьютер. Также вы можете дополнительно посмотреть раздел «Установка драйверов» и выбрать там то, что вам нужно. Практически во всех статьях подробно расписаны способы установки дров.
Теперь нужно досоздать разделы HDD, которые мы удалили при установке. Заходим в меню Пуск и правой кнопкой мыши щелкаем на Компьютер и выбираем Управление. Переходим на вкладку управление дисками. Черной полосой у нас обозначен не распределенный раздел. Жмем на него правой кнопкой мыши и выбираем создать раздел. Несколько раз нажимайте «далее», пока окна не закроются, дождитесь форматирования, и раздел готов!
Установка Windows 7 завершена.
Ниже вы можете посмотреть видео о том, как правильно устанавливать Windows 7 c диска. Удачи!
pomoshkomp.ru
Как установить Windows 7 с диска
Windows 7 – операционная система для персональных компьютеров от компании Microsoft, пользующаяся на данный момент широким спросом среди пользователей ПК. Windows 7 довольно требовательна к параметрам и мощности компьютера, а ее установка имеет свои тонкости и нюансы, поэтому прежде чем прочитать инструкцию о том, как установить Windows 7 с диска, убедитесь в том, что Ваш компьютер сможет нормально функционировать с ней.
Системные требования
- Процессор с частотой не менее 1 Ггц.
- Оперативная память объемом не меньше 2 Гб.
- Свободное место на жестком диске около 20 Гб.
- Дисковод, так как установка Windows 7 будет производиться с диска.
Создание загрузочного диска
Итак, если у вас нет специального установочного диска Windows 7, то в таком случае вам необходимо самим его создать. Для этого скачиваем какую нибудь понравившуюся сборку и программу Ultra ISO. Далее устанавливаем Ultra ISO и с ее помощью открываем нашу сборку, в верхней части программы вы увидите несколько вкладок, найдите там вкладку «Самозагрузка» и в выпадающем меню щелкните на пункт «Записать образ жесткого диска».
Загрузочный диск готов, теперь можно переходить непосредственно к установке.
Установка Windows 7
Теперь нужно вставить диск в компьютер и перезагрузить его. При включении компьютера высветится экран, скорее всего, с названием материнской платы и указанием возможностей, как попасть в BIOS. Для того, чтобы попасть в BIOS, нужно нажать либо кнопку Del, либо одну из функциональных кнопок – все это будет указано на экране.

Выбираете «Boot» и затем пункт «Boot device priority», где выбираете «1st Boot Device», и уже там установить параметр CD-ROM. Нажимаете F10, после чего нажимаете «Y», и затем – Enter.
Если же BIOS выглядит так:
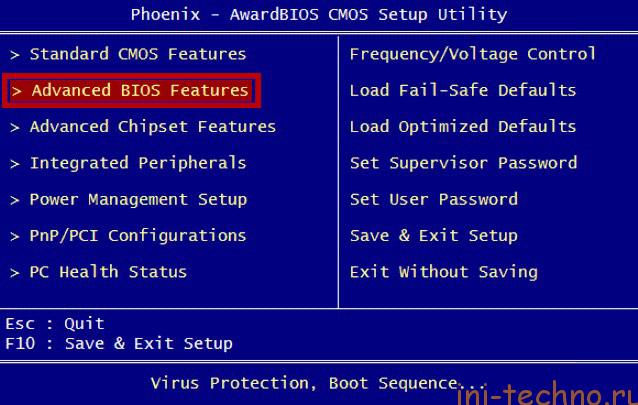
В таком случае выбираете пункт Advanced BIOS Features, где находите настройку под названием «1st Boot Device». Выбираем ее нажатием клавиши Enter, и затем Вы сами сориентируетесь в том, какую настройку применить – загрузку с диска. Затем, опять же, нажимаете F10, затем – «Y», и затем Enter.
Далее компьютер автоматически перезагрузится и высветится такой экран:
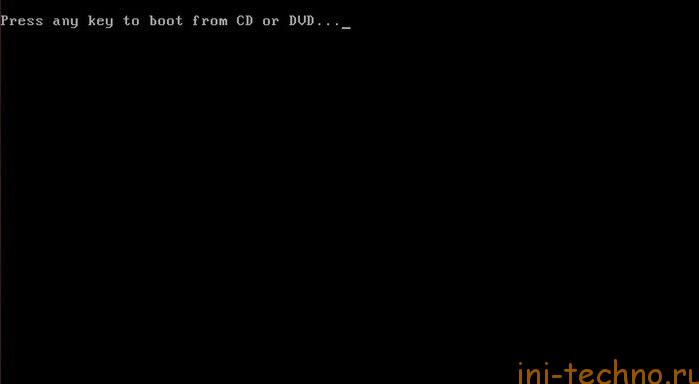
Нажимаете любую клавишу и появится следующий экран:
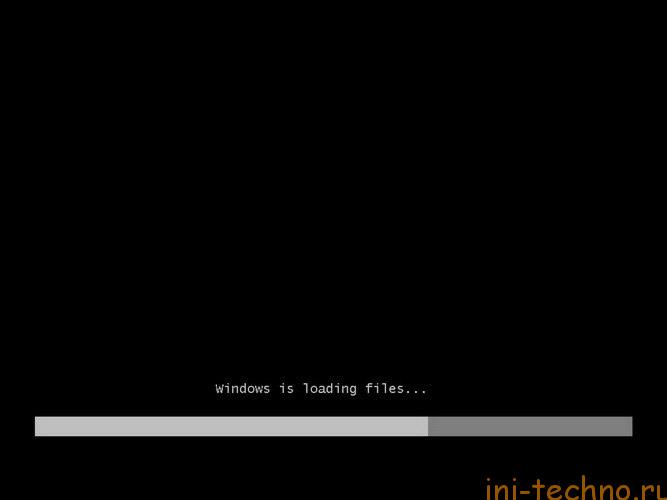
Теперь нужно подождать некоторое время пока загружаются необходимые системные файлы. Перед тем, как установить Windows 7, Вам нужно определиться с тем, на каком языке Вы будете работать. Появится соответствующее окошко, где Вы выберите нужный язык, затем нажмете кнопку «Далее» и «Установить».
Затем необходимо будет принять лицензионное соглашение и выбрать тип установки, в нашем случае выбираем пункт «Полная установка».
Далее выбираем, на каком диске будет установлена Windows 7, для удобства можете разделить ваш жесткий диск на две части. Далее у вас начнется установка системы и вам остается лишь ждать…
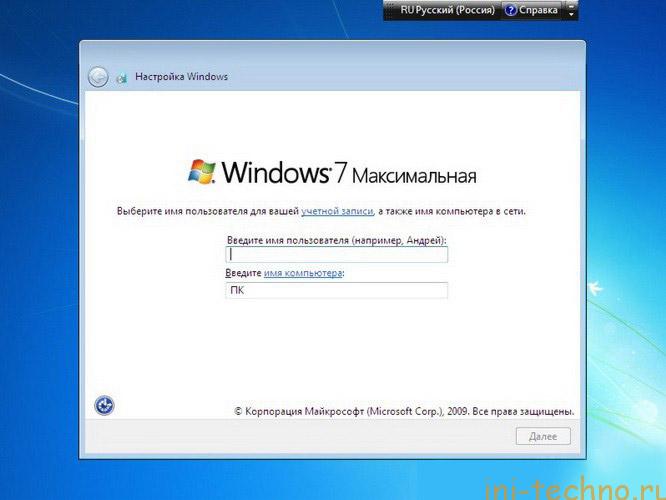
По окончании установки у вас высветится окно в котором вам необходимо ввести данные такие как имя пользователя и пароль. На этом все, если у вас остались какие нибудь вопросы, задавайте в комментариях.
ini-techno.ru
Как установить Windows XP с диска: инструкция
Несмотря на свое безнадежное устаревание, операционная система Windows XP все еще остается весьма популярной среди пользователей, благодаря простоте работы с ней и достаточно высокой стабильности. В некоторых рейтингах она опережает даже «семерку». Далее к рассмотрению предлагается вопрос того, как установить Windows XP с диска и произвести начальную настройку системы. Считается, что инсталляция именно этой модификации особых трудностей вызывать не должна, однако на деле необходимо обратить внимание на некоторые важные нюансы, без понимания которых установка системы может оказаться неудачной.
Создаем установочный диск Windows XP
На первом этапе будем исходить из того, что оригинального инсталляционного диска у пользователя нет. Загрузка Windows XP может быть осуществлена в виде образа с официального сайта Microsoft или из другого (обязательно доверенного) источника.
При этом сразу же следует обратить внимание на содержание загружаемого дистрибутива. Скачивать рекомендуется только тот, в котором изначально имеются второй и третий сервис-паки, чтобы потом не заниматься их ручной установкой.
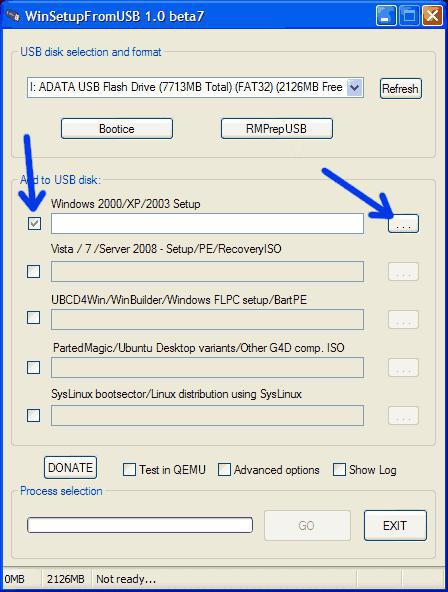
Записать образ на оптический носитель труда не составляет. Для этого можно использовать множество программ для работы с образами (например, UltraISO или Nero Burning ROM). Если требуется создать мультизагрузочный диск Windows XP, лучше всего воспользоваться крошечной утилитой под названием WindowsSetupFromUSB, но уже для записи дистрибутива на флешку.
Предварительные настройки BIOS
Итак, предполагаем, что установочный дистрибутив записан. Теперь необходимо сделать так, чтобы с него можно было загрузиться. Для этого необходимо использовать настройки первичной системы ввода/вывода BIOS. Обычно на стационарных компьютерах вход осуществляется путем нажатия клавиши Del, но в разных моделях ноутбуков могут применяться другие клавиши (F1, F12) или их сочетания.

Чтобы оптический диск был распознан как загрузочный, нужно найти раздел с названием вроде Boot, Boot Priority, Boot Sequence и первым в списке загрузочных устройств через нажатие клавиши PgUp/PgDown установить оптический привод (CD/DVD-ROM).
Старт установки
После осуществления всех подготовительных действий можно переходить к решению проблемы того, как установить Windows XP с диска, непосредственно. После включения компьютера и старта со съемного устройства появится черный экран со строкой предложения нажатия любой клавиши для загрузки с диска. Имейте в виду, что у вас будет всего пять секунд на принятие решения. В противном случае будет произведена загрузка со следующего устройства (обычно это жесткий диск) при условии, что на нем имеется загрузчик, установленная или даже поврежденная ОС.
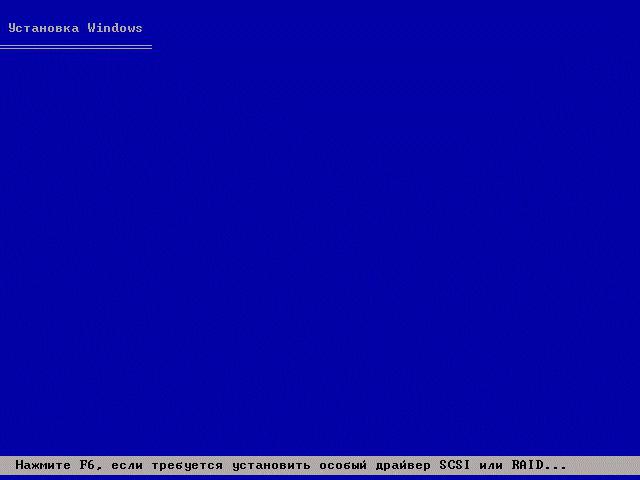
Далее появится экран предварительной загрузки базовых компонентов установки и строка внизу с предложением установки дополнительных драйверов SCSI и RAID. В большинстве случаев это не нужно, однако, если на компьютере имеется несколько жестких дисков, объединенных в тот же RAID-массив, инсталляцию необходимо применить. Но будет исходить из того, что у пользователя один винчестер.
Выбор раздела и форматирование
На следующем этапе появится приветственный экран с предложением действий на выбор:
- немедленная установка системы;
- восстановление поврежденной системы через консоль;
- отказ от установки.
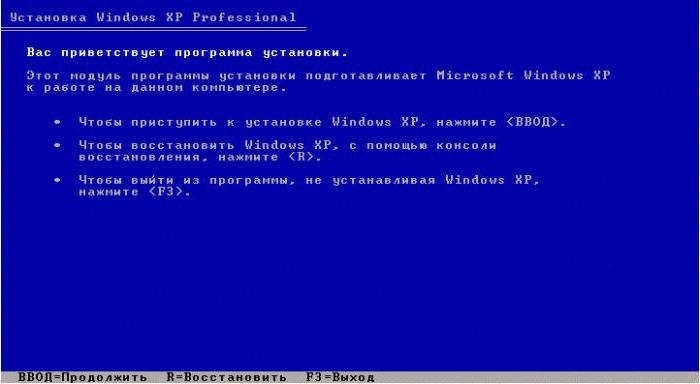
Выбираем первый пункт нажатием клавиши ввода. Далее соглашаемся с лицензионным соглашением и для продолжения инсталляции нажимаем F8 (подсказки будут появляться на каждом этапе установки).
После этого произойдет сканирование ранее установленных копий, после чего нужно будет сделать выбор в пользу инсталляции новой системы (Esc).
Теперь в вопросе того, как установить Windows XP с диска, начинается самое главное. Первым делом необходимо определиться с системным разделом и его размером. В случае установки на новый винчестер, на котором не было логических разделов, будет показана нераспределенная область (полный объем).

Нежелательно отводить все пространство под системный раздел (это может впоследствии сыграть злую шутку). Лучше разбейте диск сразу, нажав клавишу C, и указав требуемый объем в Мб (для системы можно выделить 40-60 Гб, но не менее 20 Гб). Сразу же обратите внимание на тот момент, что для нормального функционирования Windows XP в системном разделе постоянно должно оставаться свободным порядка 10-15% от его размера и после установки ОС, и после инсталляции пользовательских программ. После возврата к экрану создания разделов можно будет приступать к форматированию (но об этом чуть позже).

Если винчестер уже был разбит, и на нем имеется старая система, пользователю будут показаны все имеющиеся разделы. Если нужно, все разделы можно удалить (при выборе раздела нажимается клавиша D). Если структура диска пользователя устраивает, просто выбираем нужный раздел, в котором система была установлена ранее, и переходим к форматированию.
В случае с новыми жесткими дисками, можно сразу выбирать быстрое форматирование в NTFS. Если операция применяется к уже имеющемуся разделу, на выбор будет предложено несколько вариантов. Лучше всего произвести полное форматирование в NTFS. Но для сохранения данных можно оставить файловую систему без изменений. Вероятнее всего, далее будет выдано предупреждение о том, что системный каталог Windows уже существует, с предложением затирания текущей копии или выбора новой папки. Тут – по желанию (все равно папки Windows XP старой версии, если таковая ранее присутствовала, будут сохранены).
Теперь остается дождаться завершения копирования файлов, после чего произойдет перезагрузка и начнется установка системы в нормальном графическом режиме.
Установка начальных параметров
На следующих этапах в вопросе того, как установить Windows XP с диска, действия пользователя достаточно просты. При перезагрузке обязательно нужно изъять оптический носитель из дисковода, иначе снова получите экран предварительного старта.
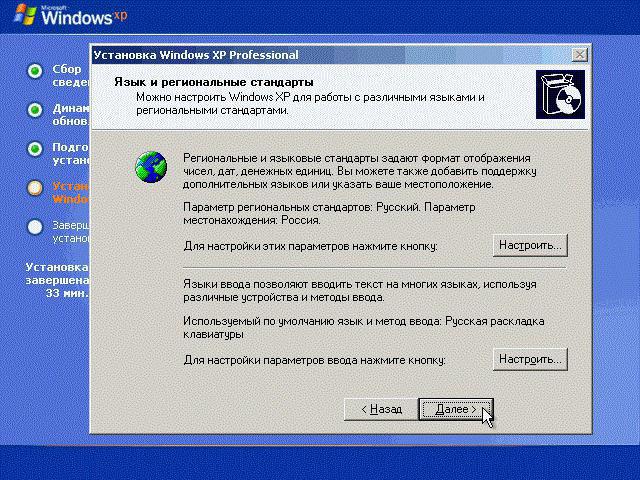
После старта инсталлятора выбирается язык и регион (обычно ничего менять не надо, если у вас русская копия системы), затем, если требуется, вписывается имя пользователя и название организации (по желанию), после чего вводится ключ продукта (без него установка продолжена не будет). Рабочие ключи, по большому счету, можно запросто найти на просторах интернета.
На следующем этапе нужно прописать название компьютера и указать пароль администратора (это можно сделать и позже). Далее настраивается дата и время (обычно изменять ничего не нужно), а в завершение может появиться экран с выбором настроек сетевой карты. Смело выбираем «Обычные параметры» и указываем, что компьютер не участвует в сети (группу и домен лучше выбрать по окончании установки).
Завершение установки
Вот только теперь начнется установка системы и драйверов устройств. По завершении может появиться несколько дополнительных окон. Например, система запросит согласие на установку оптимального разрешения экрана. С этим нужно согласиться.
Затем стартует приветственный голубой экран, в котором большинство действий можно пропустить (например, отложить защиту, проверку интернет-соединения и регистрацию в Microsoft). Наконец, останется ввести названия учетных записей, которые будут зарегистрированы в системе. Можете ввести только свои данные, после чего появится уведомление о завершении инсталляции.
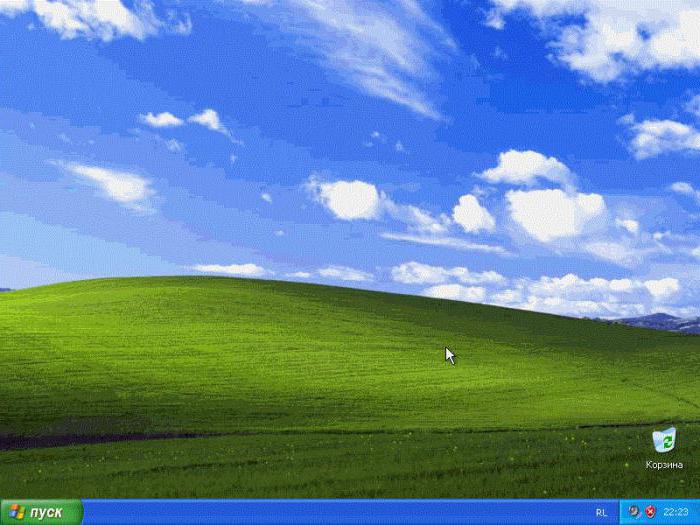
Нажатие кнопки «Готово» приведет к появлению «Рабочего стола» со всем знакомой картинкой. На этом установку можно считать завершенной (если сервис-паки присутствовали в дистрибутиве, они будут установлены автоматически, в противном случае их необходимо установить самостоятельно).
Типичные ошибки при установке системы
Нечасто, конечно, но можно встретить и ошибки Windows XP, причем, именно в процессе установки системы. Самое частое явление – BSoD (синий экран). Установка оказывается невозможной из-за некорректно установленного режима контроллера SATA для жесткого диска.
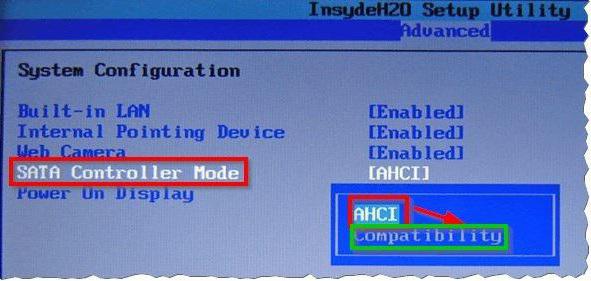
В этом случае рекомендуется поменять его в настройках BIOS, установив значение IDE или Compatibility.
Если появится сообщение о несоответствии прошивки BIOS, на время проведения установки необходимо отключить режим ACPI.
Возможно и сам диск имеет повреждения или царапины. Просто запишите дистрибутив на другой носитель и попробуйте установить систему заново.
Первоначальная настройка Windows XP
Изначально система в особых настройках обычно не нуждается. Но для снижения нагрузки на ресурсы компьютера желательно отключить некоторые фоновые службы, активированные по умолчанию и стартующие вместе с системой.
В консоли «Выполнить» (Win + R) введите команду доступа к конфигурации системы msconfig, перейдите на вкладку автозагрузки и отключите все, что там есть, оставив только процесс ctfmon, который ответственен за отображения языка в трее и смену раскладок клавиатуры.
Необходимое дополнительное программное обеспечение
Затем обязательно установите защитное ПО, поскольку в самой «экспишке» защиты практически нет. Антивирусы для Window XP достаточно разнообразны и проблем с установкой не вызывают. Однако, исходя из того, что обычно эта версия системы используется на относительно маломощных машинах, не стоит инсталлировать тяжеловесные пакеты вроде программных продуктов «Лаборатории Касперского». Лучше ограничиться какими-нибудь облегченными версиями (Avira, Panda Cloud и т. д.).
Тем не менее, если на антивирусы для Window XP посмотреть с точки зрения обеспечения максимальной защиты, можно воспользоваться пакетами NOD32 или Smart Security от компании ESET. Правда, активировать их придется ежемесячно при помощи специальных ключей, которые свободно распространяются в интернете.
Наконец, останется установить архиватор, набор кодеков, флеш-плеер для браузера, офисный пакет и некоторые другие приложения, которые могут понадобиться пользователю в процессе работы.
fb.ru