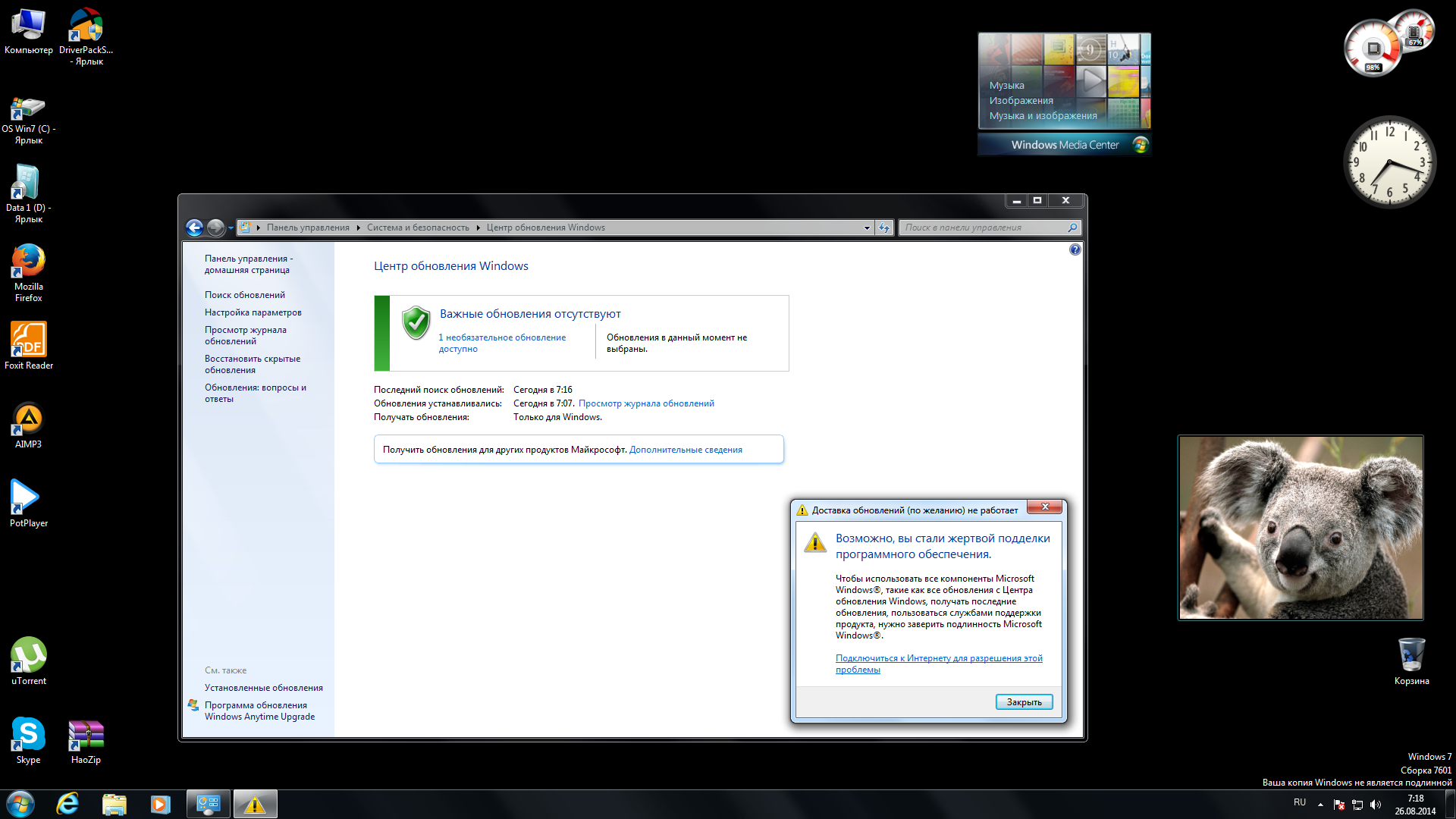Срок доставки товара в течении 1-3 дней !!!
|
|
NexxDigital - компьютеры и операционные системы. Как установить виндовс 7 через биос с флешки
Как установить windows 7 с флеш карты. Установка Windows с флешки через BIOS
Как установить windows 7 с флеш карты. Установка Windows с флешки через BIOS
Сегодня я расскажу, как включить загрузку с флешки в BIOS различных производителей. Не важно какая у вас версия, порядок телодвижений будет следующим:
1. Вставляем нашу загрузочную флешку в usb-разъем своего компьютера. Рекомендую вставлять ее в порт, находящийся непосредственно на материнской плате, т.е. с задней стороны системного блока.
2. Включаем компьютер и жмем клавишуDelete (илиF2 ), чтобы попасть в BIOS. В зависимости от производителя и версии Биоса могут применяться и другие клавиши (Esc, F1, Tab), поэтому нужно внимательно читать подсказки на экране.
В Биосе мы можем передвигаться по вкладкам только с помощью клавиатуры.Ниже я подробно опишу данный процесс на примере наиболее применяемых версий BIOS.
Внимание! Помните о том, что если вы устанавливаете операционную систему с флешки или компакт-диска и выбрали загрузочное устройство в BIOS, а не в загрузочном меню, то после первой автоматической перезагрузки Windows необходимо снова войти в BIOS и вернуть загрузку с жесткого диска. Если этого не сделать, снова сработает автозагрузка с флешки или компакт-диска, и Windows опять начнет первый этап процедуры установки.
Award Bios :
Сначала проверим, включен ли USB-контроллер. Идем в “Integrated Peripherals”. Опускаемся стрелкой на клавиатуре до пункта “USB Controller”. Жмем клавишу “Enter” и в появившемся окне выбираем “Enable” (тоже с помощью “Enter”). Напротив “USB Controller 2.0” также должно стоять “Enable”.
Выходим из этой вкладки, нажав “Esc”.
Затем идем в “Advanced BIOS Features” – “Hard Disk Boot Priority”. Сейчас в моем примере на первом месте стоит винчестер, а должна стоять флешка.
Становимся на строчку с названием нашей флешки (Patriot Memory) и поднимаем ее в самый верх при помощи клавиши “+” на клавиатуре.
Выходим отсюда, нажав “Esc”.
Настройка AMI Bios для загрузки с флешки
Если, войдя в Биос, вы видите такой экран, значит у васAMI Bios :
Сначала проверим, включен ли USB-контроллер. Идем во вкладку “Advanced” – “USB Configuration”.
Напротив пунктов “USB Function” и “USB 2.0 Controller” должно стоять “Enabled”.
Если это не так, становимся на данную строчку и жмем клавишу “Enter”. Из появившегося списка выбираем “Enabled” (также с помощью “Enter”).Затем выходим из данной вкладки, нажав “Esc”.
Идем во вкладку “Boot” – “Hard Disk Drives”.
Сейчас у меня на первом месте стоит винчестер, а надо поставить сюда флешку. Становимся на первую строчку, жмем “Enter” и в появившемся окошке выбираем нашу флешку Patriot Memory.
Должно быть так:
Выходим отсюда через “Esc”.
Выбираем “Boot Device Priority”. Здесь первым загрузочным устройством обязательно должна стоять флешка.
Жмем Esc.
Затем мы выходим из Биоса, сохраняя все сделанные настройки. Для этого идем в “Exit” – “Exit & Save Changes” – “ОК”.
Настройка Phoenix-Award Bios для загрузки с флешки
Если, войдя в Биос, вы видите такой экран, значит у васPhoenix-Award BIOS :
Сначала проверим, включен ли USB-контроллер. Идем во вкладку “Peripherals” – напротив пунктов “USB Controller” и “USB 2.0 Controller” должно стоять “Enabled”.
Затем идем во вкладку “Advanced” и напротив “First Boot Device” выставляем “USB-HDD”.
После этого выходим из Биоса, сохранив изменения. Для этого идем в “Exit” – “Save & Exit Setup” – жмем клавишу “Y” – “Enter”
Вот практически и все, что нужно знать для того, чтобы загрузиться с флешки. В своей статье я описал процесс настройки Биоса самых популярных версий: Award иAMI . В третьем примере представленPhoenix-Award Bios , встречающийся намного реже.В разных версиях BIOS описанный порядок действий может немного отличаться. Но главное – чтобы вы поняли сам принцип настройки.
Кстати, еще хотел бы добавить: для того, чтобы выбрать, с какого устройства загрузиться вашему компьютеру, не обязательно менять настройки в BIOS. Можно сразу после включения компьютера вызвать специальное меню для выбора загрузочных устройств (это можно сделать клавишей F8, F10, F11, F12 или Esc). Чтобы не гадать с клавишами – смотрим внимательно на монитор сразу после включения. Нам необходимо успеть увидеть надпись вроде этой: “Press Esc to selest boot device”. В моем случае необходимо было нажать “Esc”.
Прочитано 41372 раз
Windows 7 установка с USB – один из самых часто задаваемых вопросов на различных форумах, которые ориентированы на юзеров с небогатым опытом в работе с компьютером. Как ни странно, но здесь нет ничего сложного. Установка Windows 7 через USB выглядит еще проще, чем инсталляция той же XP или , на которой выросло не одно поколение пользователей. Но раз уж этот вопрос имеет такой огромный интерес, придется рассмотреть его подробно. Этому и посвящен мой сегодняшний пост – подробному описанию процесса установки Windows7 через USB.
Этап подготовки.
Как обычно, перед тем, как переходить к разделу «Windows 7 установка по USB», мы проделаем некоторую подготовительную работу. Первым делом, пользователь должен раздобыть исправно работающую флешку, а так же скачать дистрибутив Windows 7. Обычно, такой дистрибутив представляет собой нераспакованный ISO-образ, который следует записать на флешку, но не просто скинуть, а записать по всем правилам… Инструкций в интернете как это сделать полным полно. Плюс ко всему вам нужно будет сохранить все ваши данные либо на другом разделе диска, либо на флешках, так как раздел на котором стоит старая операционная система нужно будет отформатировать и дальше я объясню почему.
Работа с BIOS.
Вставьте флешку в USB-порт, затем войдите в BIOS. Сделать это можно нажатием клавиш DEL F2 или ESC при появлении стартового экрана сразу после включения компьютера. В некоторых машинах, БИОС запускается нажатием кнопки TAB, поэтому здесь вам придется угадать нужную клавишу, доказывая и, заодно, изучая теорию вероятности. Как только откроется основное рабочее окно BIOS, найдите вкладку BOOT или что то наподобие, где располагается дополнительное меню. Нам необходимо найти пунктик, в названии которого присутствует фраза Boot Priority. Здесь присутствует список устройств, доступных для автозапуска. На первом месте будет присутствовать название вашего жесткого диска, с которого будет грузиться Windows. В нашем случае, необходимо найти и выбрать флешку. Обычно она обозначается либо своим названием либо USB HDD. Переходим по вкладке «EXIT», затем нажимаем на ОК – тем самым пользователи соглашаются сохранить все внесенные изменения. Подробнее о том, как поставить приоритет загрузки в BIOS для флешки вы можете узнать .
Windows 7 установка по USB мало чем отличается от способа установки через . Все просто – выполняем пару операций в БИОСе, изменяем приоритет устройств, которые доступны пользователю, затем выходим и перезагружаемся. При следующем включении компа, экран будет показывать не тот самый экран с флажком Windows, а линию загрузки файлов семерки, либо меню, где нужно выбрать «Установка Windows 7». Сразу после нажатия запускается установка, все остальное происходит как обычно.
Сперва система будет подготавливать файлы для копирования, затем потребуется выбрать язык программы-инсталляции, языковую раскладку клавиатуры.
Затем, программа установки Windows 7 выдаст меню с имеющимися жесткими дисками. Здесь пользователь может изменять разделы и создавать новые.. Да, чуть не забыл, не забудьте отформатировать тот раздел, в котором находится устаревшая винда. Оставлять жесткий диск не отформатированным- не рекомендую, так как он может быть зараж
nexxdigital.ru
Установка Windows 7 с флешки

Краткое описание
Подробное описание нескольких способов установки Windows 7 или Vista с флешки или карты памяти на любой ноутбук, нетбук или компьютер. Описанные ниже методы также применимы и для Windows 8, 8.1 и 10
Введение в установку Windows с флешки
В данном руководстве пойдет речь об установке Windows 7 и Vista с флешки или с карты памяти. Руководство рассчитано в первую очередь на начинающих пользователей. Его также можно применить и для установки Windows 8, 8.1 и 10.
На этом сайте уже было описано как установить Windows Vista (Установка Windows Vista) и Windows 7 (Установка Windows 7 на ноутбук или компьютер). Все бы хорошо, но что делать если нет DVD-привода? А ведь это довольно частая ситуация. С ней обычно сталкиваются владельцы нетбуков, портативных ноутбуков, а также те, у кого просто не работает DVD привод или просто диска нет.
К счастью, у этой проблемы есть простое решение: нужно записать установочные файлы на USB-флешку или карту памяти, а потом с нее загрузится и установить систему. Как это все можно сделать мы и рассмотрим в рамках этого материала.
Подготовка к установке
Перед установкой Windows 7 или Vista нужно скопировать все важные данные с раздела, на который собираетесь устанавливать систему, на другой раздел, на флешку или на другой компьютер. Не забываем, что по-умолчанию документы, содержимое рабочего стола и программы располагаются на системном разделе. Это связано с тем, что для так называемой "чистой" установки Windows нужно форматировать раздел, на который вы будете ставить Windows.
Важное замечание: если вы устанавливаете Windows 7 вместо предустановленной Windows 8, 8.1 или 10, то рекомендуется ознакомиться с очень важными особенностями этого процесса: Удаление предустановленной Windows 8.
Помимо этого рекомендуется заранее скачать и сохранить набор драйверов для вашего устройства. Эта рекомендация связана с тем, что дистрибутив Windows может изначально не содержать драйверов для вашей сетевой карты, Wi-Fi адаптера или вашего модема. Как следствие, на свежеустановленной системе вы не сможете выйти в Интернет и скачать нужный драйвер. Не самое приятное развитие событий. Чтобы не попасть в этот замкнутый круг, рекомендуется заблаговременно все скачать. Более подробно какие драйвера нужны и где их скачать описано в конце статьи.
Установку Windows 7 или Vista можно условно разбить на такие основные операции:
- Подготовка флешки или карты памяти с Windows 7 или Vista;
- Включение загрузки с флешки или с карты памяти в BIOS;
- Непосредственно установка Windows;
- Поиск и установка драйверов;
- Установка утилит и программ.
Приступим к подготовке флешки.
Подготовка флешки или карты памяти с дистрибутивом Windows 7 или Vista
В рамках данного руководства будет описано три способа записи дистрибутива с Windows Vista или Windows 7 на флешку. По сложности первый способ проще второго, а третий немного проще первого.
Первый способ установки Windows с флешки
Для установки Windows по первому способу нам будут необходимы:
- Дистрибутив с операционной системой Windows. Рекомендуется использовать оригинальные MSDN сборки так как с ними меньше всего неожиданных проблем. С недавнего времени дистрибутивы Windows 7 можно скачать с сайта Microsoft после ввода серийного номера;
- Набор утилит, который вы можете скачать по ссылкам: скачать / скачать;
- Флешка или карта памяти объемом 4 Гб и больше. Желательно использовать флешку или внешний USB-картридер с картой памяти. Эта рекомендация связана с тем, что не всегда ноутбук, планшет или ПК позволяют загрузиться с карты памяти во встроенном картридере.
Важное замечание: если вы не знаете какую версию Windows установить на ваш ноутбук (32-бит или 64-бит), то рекомендую вам ознакомиться с этим материалом: Windows x86 или x64. Что лучше установить на ноутбук?. Также рекомендую просмотреть эту статью: Сравнение производительности Windows XP, Windows Vista и Windows 7. Что лучше установить?. Она поможет вам в выборе версии операционной системы, а также даст ответы на многие вопросы.
Сначала копируем образ Windows 7 или Vista в формате iso на винчестер. Потом устанавливаем и запускаем утилиту UltraISO, которую присутствует в архиве по ссылкам выше. Должно открыться такое вот окошко:

Поскольку мы используем демо-версию этой утилиты, нажимаем на Пробный период. Теперь нужно открыть iso образ с операционной системой. Для этого щелкаем по меню Файл -> Открыть...:
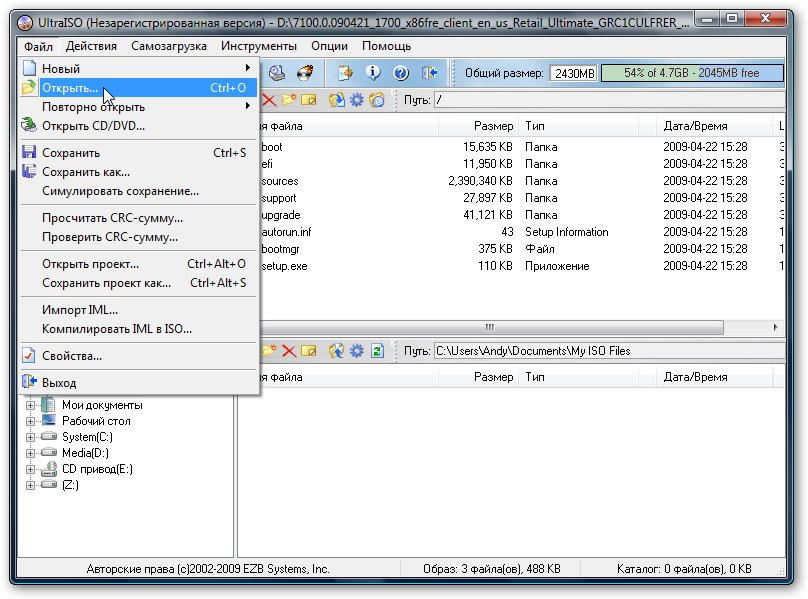
Указываем где размещен образ с операционной системой:
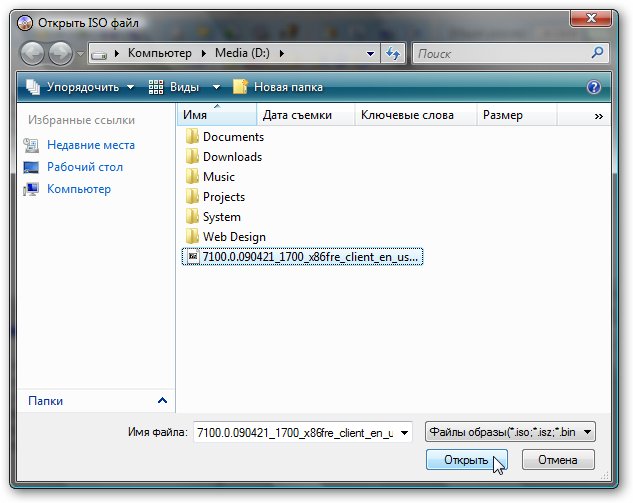
Переходим в меню Самозагрузка и выбираем пункт Записать образ жесткого диска:
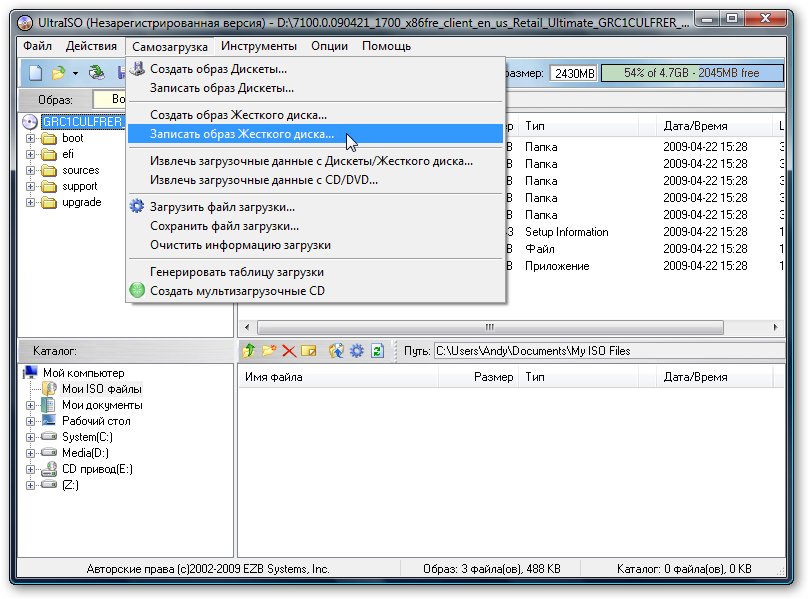
Теперь вставляем флешку или карту памяти в ноутбук или компьютер.
Важное замечание: содержимое Flash-накопителя или карты памяти будет удалено в процессе записи на нее образа системы. Поэтому необходимо скопировать все важные данные или на жесткий диск, или на другой компьютер.
Нажимаем на кнопку Форматировать:
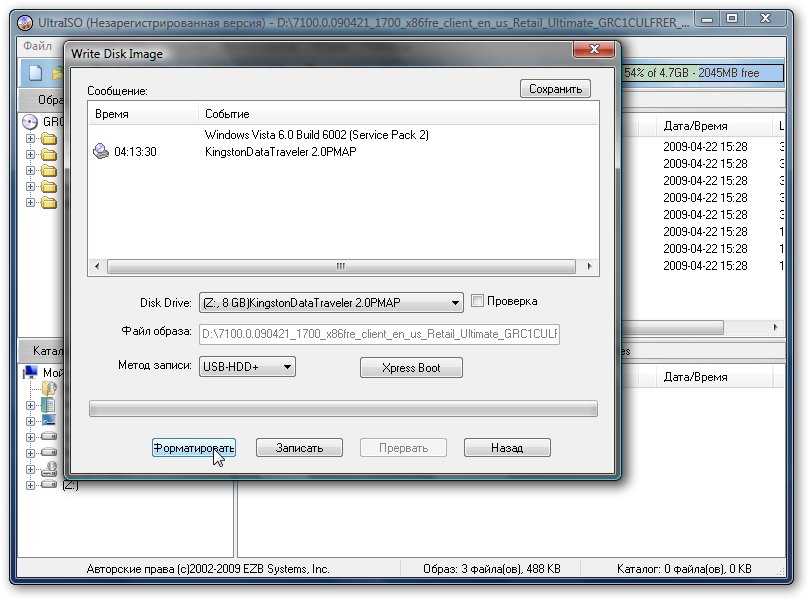
Выбираете тип файловой системы и нажимаете Начать:
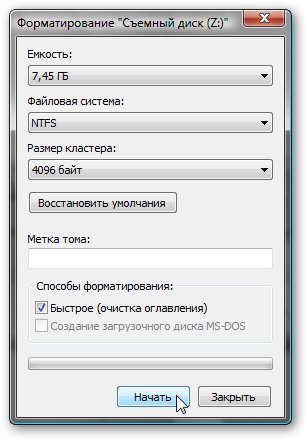

Форматирование окончено:
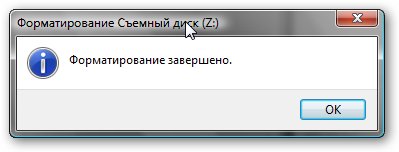
Теперь нажимаем на кнопку Записать:
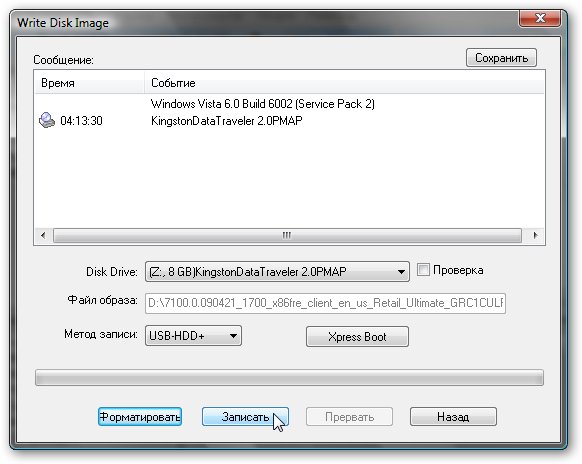

Ждем...:
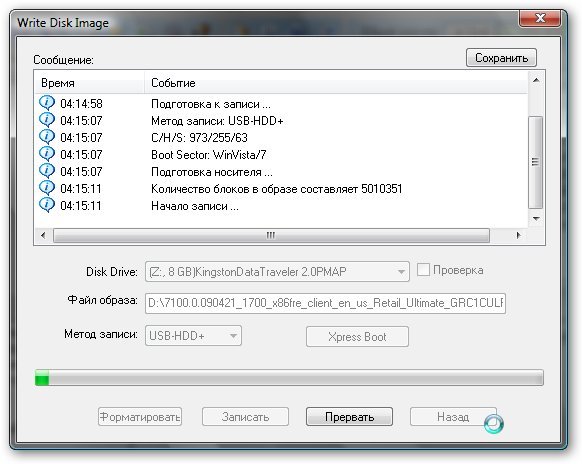
Вот и все. Теперь у вас есть карта памяти или флеш-накопитель с системой.
Рассмотрим теперь второй способ. Он посложнее будет.
Второй способ
Как и в первом способе нам понадобится дистрибутив с операционной системой (на диске или в виде iso образа) и флешка/карта памяти объемом 4 Гб и больше.
Важное замечание: перед началом подготовки необходимо скопировать всю нужную информацию с флешки или карты памяти. Она будет форматироваться и вся информация на ней будет удалена.
Сначала нужно вставить флешку или карту памяти в ноутбук и запустить Командную строку (это можно сделать как через меню Пуск, так и через Выполнить (нажимаем Win + R) с вводом команды cmd). Она имеет примерно такой вид:
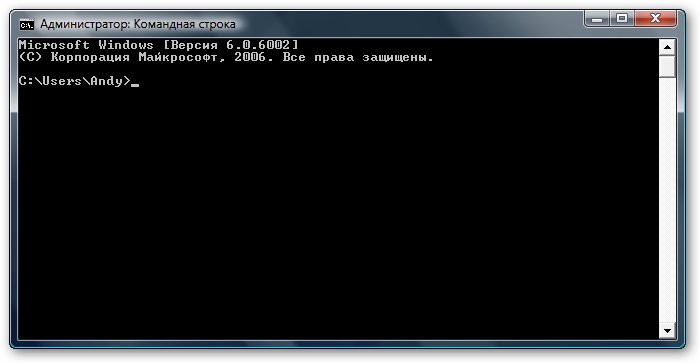
Вводим команду diskpart и нажимаем Enter:
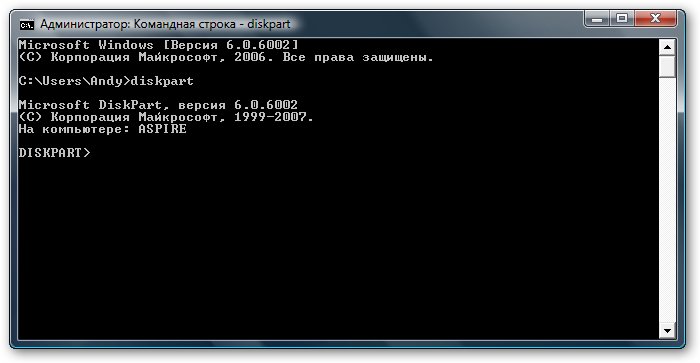
Чтобы отобразить список всех запоминающих устройств, вводим команду list disk и нажимаем Enter:
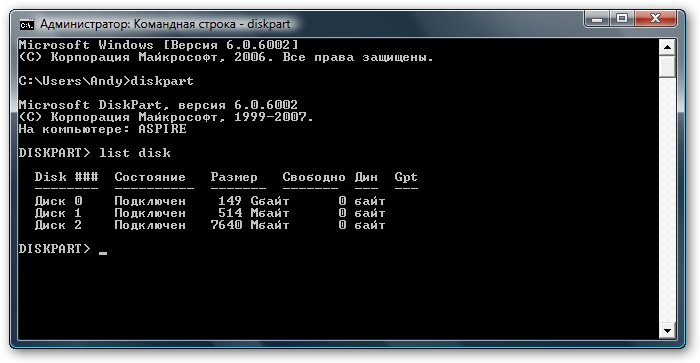
Флешка на скриншоте выше выступает как Диск 2. У вас она может быть под другим номером (1, например). Вводите команду select disk 2 и нажимаем Enter (2 - это номер диска. Если у вас флешка под номером 1 (Диск 1), то следует ввести команду select disk 1. Это очень важно!):
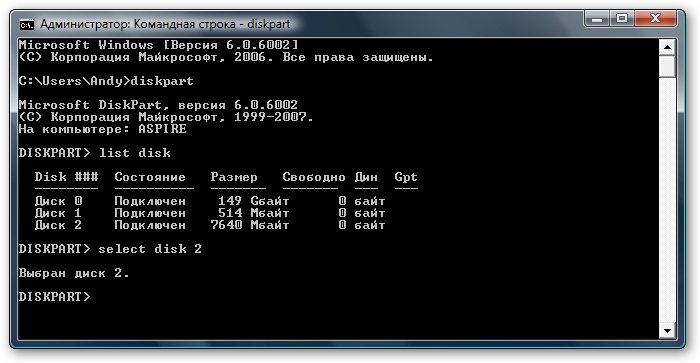
Вводите команду clean, которая очищает выбранный диск, и нажимаете Enter:
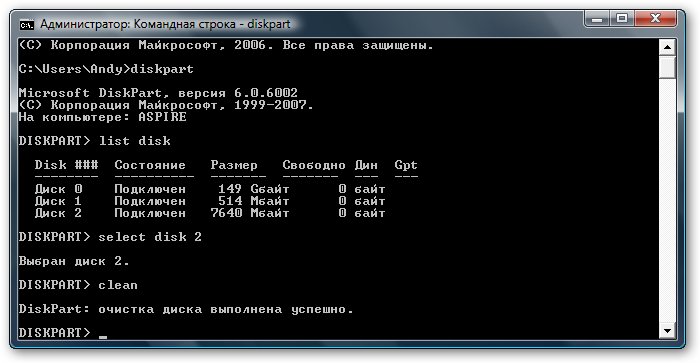
Вводите команду create partition primary:
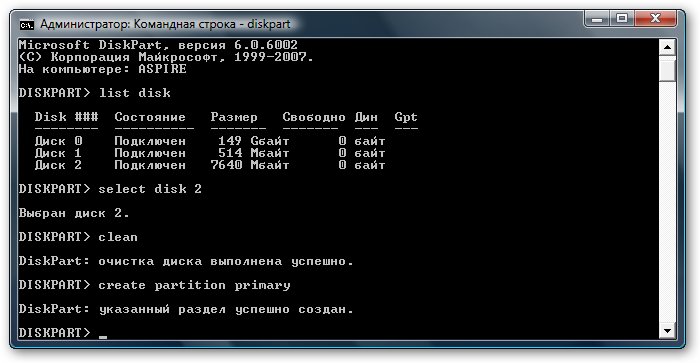
Теперь нам нужно выбрать первый раздел. Для этого вводите команду select partition 1:
: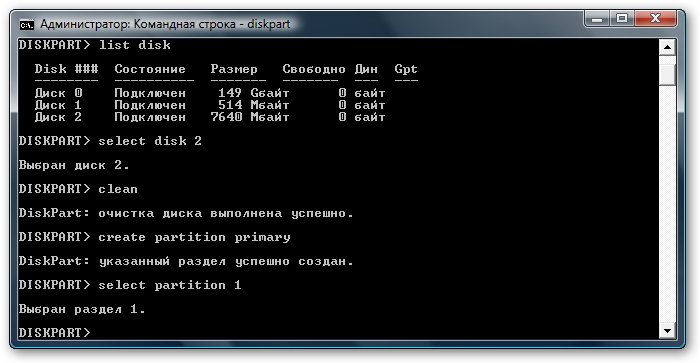
Вводите команду active:

Форматируете раздел. Для этого вводите format fs=NTFS и нажимаете Enter:
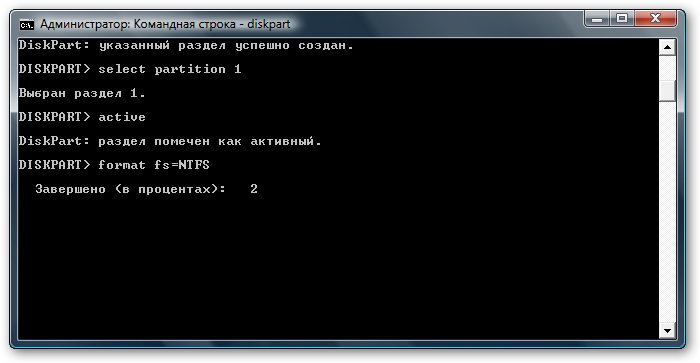
Назначаете флешке букву с помощью команды assign letter=Z:

После этого в системе должна появится флешка. Вводим команду Exit и нажимаем Enter:

Теперь копируем все файлы с диска с дистрибутивом на флешку. Если у вас есть ISO образ с дистрибутивом, то рекомендую воспользоваться утилитой 7-Zip, которую вы также можете найти в архиве по ссылкам выше (скачать / скачать). Устанавливаем данную утилиту и выбираем iso образ с Windows:
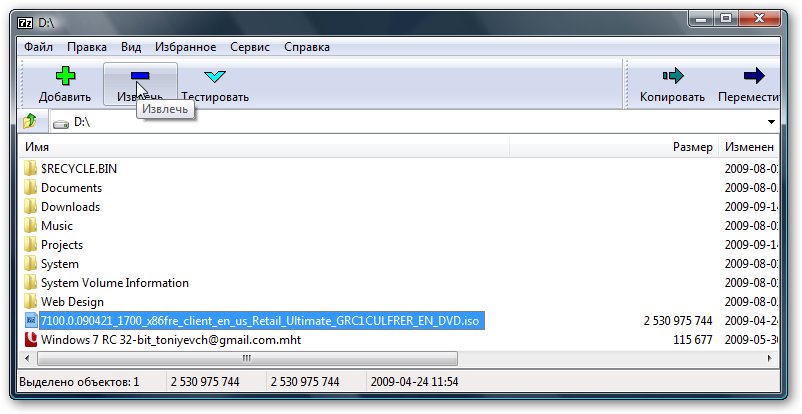
Нажимаем на кнопку Извлечь и указываете вашу флешку:
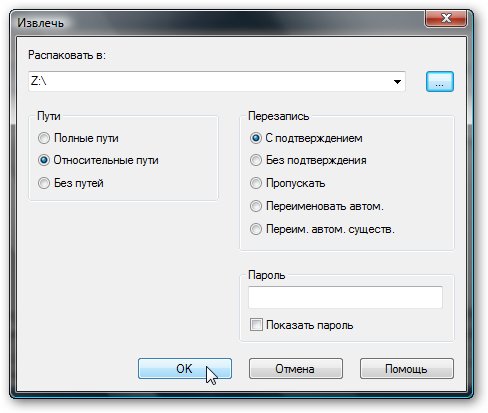
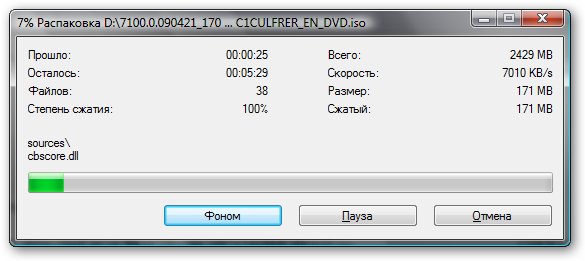
Вот и все. Со вторым способом разобрались.
Третий самый простой способ установки Windows 7 или Vista
Третий способ подробно изложен в данном руководстве: Как установить Windows 7 с флешки с помощью утилиты WinToFlash. Там все просто и понятно даже для совсем новичка.
И так. С подготовкой флешки закончили. Если на этом этапе у вас возникли проблемы, то вы можете обратиться за помощью в эти темы форума: Решение проблем с установкой Windows 7 и Решение проблем с установкой Windows Vista. Настоятельно прошу ознакомиться с темой перед тем как спрашивать. С большой долей вероятности ваша проблема уже поднималась и была решена. Так вы сэкономите свое время.
В результате на флешке должны находится примерно такие файлы и папки:
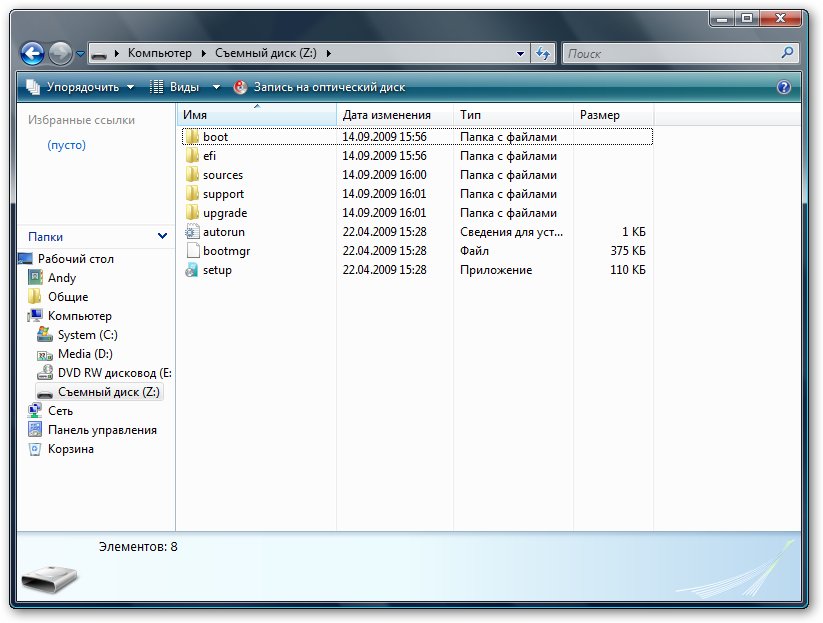
Переходим к второму пункту.
Включение в BIOS загрузки с флешки или с карты памяти.
Выключаем ноутбук, нетбук или компьютер, ставим в него флешку или карту памяти и включаем. Это очень важно так как некоторые ноутбуки и прочая техника не распознают в BIOS флешки, которые были вставлены после включения. Также нужно отметить, что не все ноутбуки и нетбуки способны загружаться с карты памяти, которая вставлена во встроенный картридер. В этом случае нужно искать или внешний USB-картридер, или искать USB-флешку.
Заходим в BIOS ноутбука. Для этого в начале загрузки ноутбука нужно нажать определенную клавишу. Как правило при загрузке внизу экрана указано какую кнопку нажать, чтобы войти в BIOS. Чаще всего это F2, Del, Esc и другие. Как войти в BIOS должно быть описано в инструкции к ноутбуку и внизу экрана при загрузке BIOS.
После входа в BIOS нужно найти где настраивается порядок загрузки. Обычно эти настройки размещены на вкладке BOOT. Для смены порядка загрузки обычно используются кнопки F5 и F6, иногда используется что-то типа меню. Нажали на пункт и выбрали устройство. Как правило на страничке с настройками указано какими кнопками можно менять список загрузки. Как менять порядок загрузки также должно быть указано в инструкции к ноутбуку.
Устанавливаете вашу флешку или карту памяти на первое место в списке загрузки. Флешки обычно выступают как USB-HDD. Порядок загрузки должен иметь примерно такой вид:
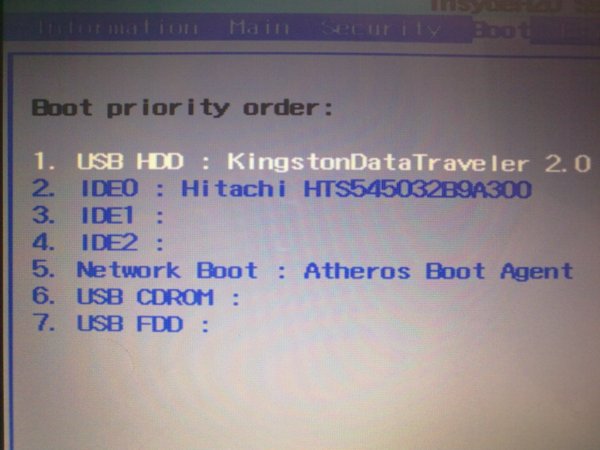
Теперь следует сохранить настройки и выйти из BIOS. Для этого нужно в BIOS найти пункт с примерным названием Save and Exit Setup.
После сохранения настроек должна последовать перезагрузка. Теперь можно переходить к установке системы.
Непосредственная установка Windows 7 или Vista
Установка Windows 7 и Windows Vista с флешки или карты памяти полностью аналогична установке с диска. Сама процедура детально описана в руководствах: Установка Windows Vista и Установка Windows 7. Особое внимание уделите операциям с выбором раздела для установки и операциям с диском.
Поиск и установка драйверов
И так. Windows вы установили. Теперь нужно браться за установку драйверов.
Поскольку данное руководство рассчитано в первую очередь на новичков, то нужно сказать пару слов о том что такое драйвер и для чего он нужен. Думаю, ни для кого не секрет, что ноутбук, компьютер или другое подобное устройство состоит из великого множества компонент вроде материнской платы, сетевой карты, видеокарты, звуковой карты. Для того чтобы операционная система могла с ними полноценно работать нужно некое связующее звено. Этим звеном служит драйвер. В Windows, как у во многих других операционных системах, на многие устройства уже есть драйвера. Да, они кое-как работают, но они не позволят в полной мере задействовать возможности различных устройств в вашем ноутбуке или компьютере. Чтобы это исправить, нужно устанавливать драйвера на ту же видеокарту, звуковую карту и прочие устройства.
Как видите, драйвера штука нужная и полезная, но вот возникает вполне логичный вопрос: а где их взять? Вот для этого и был создан целый раздел Драйвера. Общая информация о его содержании представлена здесь: Драйвера для ноутбуков.
Для вашего удобства были также созданы страницы-путеводители со ссылками на наборы драйверов и приложений для самых разных моделей ноутбуков:
Поиск драйвера для вашего ноутбука или компьютера в общем случае стоит начинать отсюда: Поиск и установка драйверов на Windows. По драйверам для веб-камер есть целая статья: Поиск и установка драйвера для веб-камеры. Статья небольшая и достаточно полезная.
Также в поиске драйвера для вашего ноутбука или компьютера вам сильно могут помочь указанные ниже темы форума:
- Решение проблем с поиском и установкой драйверов;
- Решение проблем с драйверами на видеокарту;
- Решение проблем с драйверами для звуковой карты;
- Решение проблем с драйверами для сетевой карты и Wi-Fi. В первом сообщении есть небольшое руководство по поиску и установке нужного драйвера;
- Решение проблем с драйверами и работой Bluetooth-адаптера;
- Решение проблем с Web-камерами. Особое внимание уделите первому сообщению темы;
- Проблемы с дополнительным ПО, Описание утилит для ноутбуков Samsung и Описание драйверов и утилит для ноутбуков Asus
Во время поиска решения проблемы на форуме особое внимание уделяйте первым сообщениям различных тем. В них обычно собраны типичные решения наиболее частых проблем, а также есть обширные подборки драйверов и инструкции что с тем всем делать.
В процессе решения проблем вам могут помочь ответы на частые вопросы. Там собраны ответы на самые частые вопросы.
Установка программ и утилит
И так. С драйверами как-то разобрались. Теперь остались программы и утилиты. Здесь ситуацию усложняет то, что у каждого производителя свой набор фирменных утилит. С теми утилитами часто ставятся некоторые системные драйвера. Поэтому проигнорировать их установку зачастую не получится. Некоторые из них действительно нужны для нормальной работы ноутбука, а именно для работы дополнительных клавиш, для работы индикации, для веб-камеры, для беспроводных адаптеров и так далее.
Как эти утилиты примерно устанавливаются и что с ними вообще делать на примере ноутбуков Asus показано в руководстве: Установка драйверов и утилит на ноутбуки Asus. На устройства Acer, eMachines и Packard Bell установка утилит сводится к установке Launch Manager, на ноутбуках HP - HP Quick Launch Buttons и так далее. Обсудить фирменные утилиты вы можете в этой теме форума: Проблемы с дополнительным ПО.
С фирменными утилитами разобрались. Теперь переходим к прикладным программам. Их существует великое множество на самый разный вкус и для самых разных задач. Чтобы упростить вам их подбор, была подготовлена специальная подборка с описанием: Подборка необходимых бесплатных программ. Может там что-то полезное и найдете. Не стоит также забывать и об Руководстве по оптимизации Windows.
Если у вас возникнут проблемы с драйверами и некоторыми программами, которые рассчитаны на Windows XP, в Windows Vista или Windows 7, то рекомендую ознакомиться с этой статьей: Установка и запуск Windows XP в среде Windows 7, Windows Vista или другой операционной системы.
На этом все.
Все вопросы, которые связаны с установкой Windows 7, прошу задавать в этой теме форума: Решение проблем с установкой Windows 7, вопросы по установке Windows Vista в данной теме: Решение проблем с установкой Windows Vista. Еще раз напоминаю, что перед тем как спрашивать ознакомьтесь с темой. Ваш вопрос скорей-всего уже задавался и был решен.
С уважением, автор материала - Тониевич Андрей. Публикация данного материала на других ресурсах разрешаются исключительно со ссылкой на источник и с указанием автора
notebookclub.org
Как установить Windows 7 с флешки? инструкция
Независимо от того, как именно вы используете компьютер, рано или поздно обязательно потребуется переустановка операционной системы.
Если зависает компьютер, сначала попытайтесь его очистить от ненужных программ и проверьте на вирусы, если это не помогло, тогда установка нового Windows решит проблему.Поводов для установки новой ОС может быть много, в том числе заражение компьютера опасными интернет-вирусами.
Современные компьютеры не всегда оснащаются приводом для дисков, а вот слоты под USB носители точно должны быть, поэтому в этой статье мы расскажем, как установить Windows 7 с флешки?

Установка Windows на ноутбук с Flash носителя
Флешка с установленной Windows 7 – вот, что вам потребуется сделать. Для этого потребуется рабочий компьютер и несколько минут свободного времени. Можете зайти в гости к родственнику или знакомому.
Первым делом скачайте с торрентов образ операционной системы (легко найти), а также установите программу UltraISO. Затем проделайте эти действия:
- При первом запуске программы UltraISO, выбирайте пробный период, ведь она потребуется вам всего один раз:
- Потом переходите в меню файл и выбирайте пункт «Открыть»:
- Укажите программе файл образа (который с торрентов скачали):
- В основном поле программы появятся файлы образа, а вам нужно нажать на пункт «Самозагрузка» и выбрать запись образа, как на изображении:
- Дальше программа предложит вам отформатировать носитель (сделайте это обязательно):
- Когда очистка памяти закончится, нажимайте вторую кнопку «Записать»:






Через некоторое время вы получите загрузочную флешку. Чтобы убедиться в этом, можете зайти в «Мой компьютер», там она должна отображаться рядом с дисками:

Больше рабочий компьютер не потребуется, нужно вставить носитель в компьютер, где требуется переустановка ОС и поставить новый Windows.
Как через флешку установить Windows 7?
Компьютер должен загружаться не с жесткого диска, а со съемного носителя. Именно для этого создавалась загрузочная флешка.
Вставляем её в любой порт USB, а при включении компьютера жмем F2 или Del (для перехода в BIOS может потребоваться нажатие F9, F12, Esc пробуйте разные клавиши).
В Биосе необходимо перейти в меню Boot, там выбирается приоритет загрузки системы. Вам потрбуется установить флешку на первое место (обычно для этого нужно нажимать F5 или F6):

Поставив USB HDD на первое место, не забудьте сохранить настройки и выходите из BIOS (жмите F10 и потом Yes):

Компьютер перезагрузится, ничего не жмите, просто ждите, пока начнется загрузка с флешки. Если сделали всё правильно, увидите окно приветствия установщика:

Следуйте инструкциям установщика, проблем здесь возникнуть не должно. По времени это может занять около часа, всё зависит от компьютера, флешки и версии операционки.
Как правило, вредоносные программы загружаются в систему со съемных носителей. Узнайте, как защититься от вирусов с флешек, чтобы потом не приходилось опять переустанавливать Windows.Надеемся, что инструкция по установке Windows 7 с флешки поможет вам во всём разобраться. Мы специально добавили картинки и подробно расписали каждый шаг, чтобы даже новичок смог с этим справиться. А если остаются какие-то вопросы, ниже есть форма комментариев.
Вам также будет интересно:- Ускорение компьютера с Boostspeed- Как снять ограничение скорости интернета?- Whatsapp для компьютера, android
workion.ru
Как установить Windows 7 с флешки или карты памяти
Здравствуйте Друзья! Процесс установки Windows 7 с диска был рассмотрен в соседней статье. Но, бывают ситуации когда нет диска под рукой или привод не работает. Эти вопросы конечно же решаемые, а как быть в случае с нетбуками или с ноутбуками без оптического привода (ультрабуками например). Вариантов несколько: или где то достать внешний привод; или читать дальше статью в которой вы узнаете как установить Windows 7 с флешки или карты памяти.В видео в конце статьи вы сможете посмотреть как подготовить флешку для установки.
Введение
Здесь будет описан процесс как и где я ищу образы Windows 7, записываю их на флешку и устанавливаю.
Прежде чем скачивать какую-либо версию Windows иду на сайт http://idimm72.ucoz.net/ и смотрю какая сборка актуальная. Затем смотрю на торрентах например здесь и качаю.
После того как скачал образ нужно проверить контрольные суммы или хеш-суммы. Это нужно чтобы убедиться, что все скачалось правильно и скачанный образ на 100% такой же как его выкладывал автор.
Если контрольные суммы совпадают, можно готовить флешку одним из перечисленных ниже способом.
Как и где скачать оригинальный образ Windows 7 можно прочитать и посмотреть здесь. Если вам нужно отредактировать образ — читайте и смотрите здесь.
Подготовка флешки для установки Windows 7 с помощью UltraISO
Установка UltraISO
Скачивать все программы рекомендуется с официальных сайтов разработчика.
При подготовке к статье хотел быстрее скачать программу и попробовать, естественно с официального сайта UltraISO.org. Хорошо что антивирус вовремя сработал. Пришлось все удалить и искать настоящий сайт разработчика. Им оказался http://www.ezbsystems.com. Поэтому, потратьте время и найдите официальный сайт программы. Этим вы убережете свое время на лечение компьютера, а так же свою информацию и как следствие — деньги.
Скачиваем UltraISO выбрав свой язык из списка. Запускаем скачанный файл.
Принимаем лицензионное соглашение и жмем Далее >.
Выбираем место установки или оставляем по умолчанию.
Выбираем название программы в меню Пуск.
Выбираем дополнительные задачи. Если не нужен ярлык на Рабочем столе снимаем «птичку». Ассоциировать .iso, значит файлы с этим расширением будут открываться программой UltraISO по умолчанию. (О том как открывать файлы нужной программой можно прочитать тут). Так же, если вы не хотите создавать виртуальный привод (очень удобно если есть образ игры), снимаете «птичку».
Все настройки сделаны, нажимаем Установить.
Установка программы.
Нажимаем Завершить.
Установка программы UltraISO успешно завершена.
Подготовка флешки
Вставляем флешку или карту памяти в компьютер.
Важно! Вся информация на флешке или карте памяти будет безвозвратно удалена.
Первый запуск программы. Выбираем Пробный период.
Нажимаем на значок Открыть или идем в меню Файл -> Открыть.
Находим образ операционной системы Windows 7 и нажимаем Открыть.
Далее раскрываем меню Самозагрузка и выбираем пункт Записать образ Жесткого диска…
В открывшемся окне нажимаем кнопку Форматировать для форматирования флешки.
Выбираем в качестве файловой системы NTFS и нажимаемНачать.
В следующем окошке нажимаем ОК.
Форматирование завершено. Нажимаем ОК.
Закрываем окно.
Нажимаем Записать.
Предупреждениео удалении всей информации на съемном диске. Нажимаем Да.
Ждем завершения процесса записи образа Windows 7 на USB накопитель.
Нажимаем Назад.
Закрываем программу UltraISO.
Запись образа на съемный накопитель успешно завершена. Можно переходить к установке Windows 7 с флешки
Подготовка флешки или карты памяти для установки Windows 7 с помощью WinToFlash
Как подготовить флешку для установки Windows XP можно прочитать тут.
Скачанный образ в формате ISO необходимо распаковать. Для этого жмем на образе правой кнопкой мышки и выбираем Извлечь в (название папки = названию файла).
Ждем окончания процесса распаковки.
Скачиваем программу WinToFlash [~ 2,4 Мб].
Необходимо ее распаковать. Для этого запускаем скачанный файл.
Может выйти предупреждение системы безопасности. Нажимаем Запустить.
Все оставляем как есть и нажимаем Extract.
Ждем завершения процесса распаковки.
В папке со скачанным файлом WinToFlash.exe появляется папка WinToFlash. Заходим в нее.
Запускаем файл WinToFlash.exe.
Запускается программа и появляется окошко Мастера первого запуска. Нажимаем Далее >
Необходимо принять лицензию. Ставим соответствующую галочку и нажимаем Далее >
Программа спрашивает — Есть ли у нас файл лицензии? — У меня нет. Нажимаю Далее >
Ждем пока загрузиться реклама и снова жмем Далее > (Почему-то скриншот не хочет корректно отображаться в статье. Поэтому приводить его не буду. Кстати скриншот с рекламой не хочет отображаться и в статье про установку Windows XP с флешки. Там его тоже нет)
НажимаемДалее > и закрываем мастер первого запуска.
Нажимаем на кнопку с зеленой галочкой для запуска мастера переноса программы установки Windows на flash.
Запускается мастер подготовки Flash накопителей. Нажимаем Далее >
Указываем Путь к файлам Windows. У меня образы лежат в папке.
D:\Windows.7.Ultimate.SP1.IDimmEdition.17.14.x86-x64. После распаковки путь к файлам Windows имеет следующий вид:
D:\Windows.7.Ultimate.SP1.IDimmEdition.17.14.x86-x64\Windows.7.Ultimate.SP1.IDimmEdition.17.14.x86
Именно его я указываю в разделе Путь к файлам Windows.
Вставляем флешку в компьютер и в разделе USB диск: выбираем ее. У меня это диск F.
Нажимаем Далее >
Принимаем лицензионное соглашение Windows. Выбираем «Я принимаю условия лицензионного соглашения» и нажимаем Продолжить.
Выдается предупреждение о форматировании флешки. Необходимо сохранить всю важную информацию с USB накопителя и нажать Продолжить
Начнется процесс перенос файлов на флешку. Ждем завершения.
Нажимаем Далее >
Флешка готова к установке Windows 7. НажимаемВыход.
В открывшемся уведомлении о Бесплатной Лицензии можно нажатьВ другой раз.
Программа закроется и можно устанавливать Windows 7 с флешки.
Подготовка флешки c помощью Windows 7 USB/DVD download tool
Данный раздел максимально подробно описан в статье Установка windows 8 — Подготовка диска или флешки
Скачиваем утилиту Windows 7 USB/DVD download tool. Переходим по ссылке и в разделе Installation жмем по ссылочке указанной на рисунке.
Запускаем скачанный файл. Если выходит предупреждение системы безопасности — нажимаем Запустить.
Запускается мастер установки. Нажимаем Next.
Жмем Install.
Установка закончена. Нажимаем Finish.
Запускаем Windows 7 USB/DVD Download Tool с ярлыка на рабочем столе.
Нажимаем Browse и выбираем образ (файл ISO) Windows 7. Нажимаем Next.
Для записи образа на флешку выбираем USB device. На диск — DVD.
В следующем окошке можно выбрать флешку на которую будет производиться запись образа. Убедитесь, что вы записываете образ на нужную флешку и скопируйте с нее все важные данные. Нажимаем Begin copying.
Выходит подтверждение о стирании всех данных с флешки. Так как мы важные данные сохранили нажимаем Erase USB Device.
Еще одно предупреждение о удалении всех данных с флешки. Нажимаем Да
Ждем завершения создания загрузочной флешки.
Загрузочная флешка готова. Закрываем окошко программы и переходим к настройке BIOS для установки Windows 7 с флешки.
Настройка BIOS
Данный раздел рассмотрен в теме Переустановка Windows 7.
Заходим в BIOS нажав клавишу DEL, F10, F2 или другую указанную в инструкции клавишу. Переходим на вкладку Storage или Boot, выбираем строку Boot Order и в открывшемся окне выставляем необходимый порядок загрузки.
Устанавливаем съемный диск (USB device) перед Hard Drive (HDD или SSD) — как на рисунке.
В графических или EFI BIOS легче. Имеется возможность установить порядок загрузки в главном окне в поле Boot Priority используя мышку. Устройства помеченные UEFI это флешки. Делаем, как на рисунке: две флешки — одна загрузочная с Windows 7, другая для сохранения рисунков BIOS с файловой системой FAT32.
Так же необходимо проверить режим работы накопителей. Установить AHCI Mode или Native Mode в зависимости от BIOS. Настройка BIOS успешно выполнена.
Установка Windows 7 с флешки
Важно! Вся информация находящаяся на диске на который устанавливается Windows 7 будет БЕЗВОЗВРАТНО удалена. Поэтому, сделайте копию важных данных за ранее.
Вставляем подготовленную флешку или карту памяти в компьютер и перезагружаем. Должна появится картинка.
Если загрузка не происходит, необходимо проверить настройку BIOS. Возможно не сохранились настройки при выключении. Если не помогает, то произвести подготовку съемного диска еще раз. Если и это не помогает, то попробовать другой образ операционной системы
В следующем окне нажимаем кнопку Пуск и продолжаем установку Windows 7 с флешки. Дальнейшие действия детально описаны в статье Переустановка Windows 7.
Установка драйверов
Данная процедура детально описана в статье Установка драйверов.
Вывод
В этой статье мы разобрались с вопросом Как установить Windows 7 с флешки.
А именно:
- Скачали и установили программу UltraISO
- подготовили флешку или карту памяти с помощью UltraISO
- подготовили флешку или карту памяти с помощью WinToFlash
- подготовили загрузочную флешку с помощью Windows 7 USB/DVD download tool
- Установили Windows 7
- Установили драйвера
На этом установка, операционной системы Windows 7 с флешки завершена.
Если у вас возникли какие либо вопросы, прошу комментировать.
Обновление от 23_07_2013
Вставляйте флешку с интерфейсом USB 2.0 в порт USB 2.0 при установке Windows. Сегодня, потратил 2 часа пытаясь установить Win 7 через USB 3.0.
Видео о том как записать образ операционной системы на флешку с помощью программы UltraISOБлагодарю за то, что поделились статьей в социальных сетях. Всего Вам Доброго!
С уважением, Антон Дьяченко
youpk.ru